PS教程1(用钢笔路径绘制蜗牛)
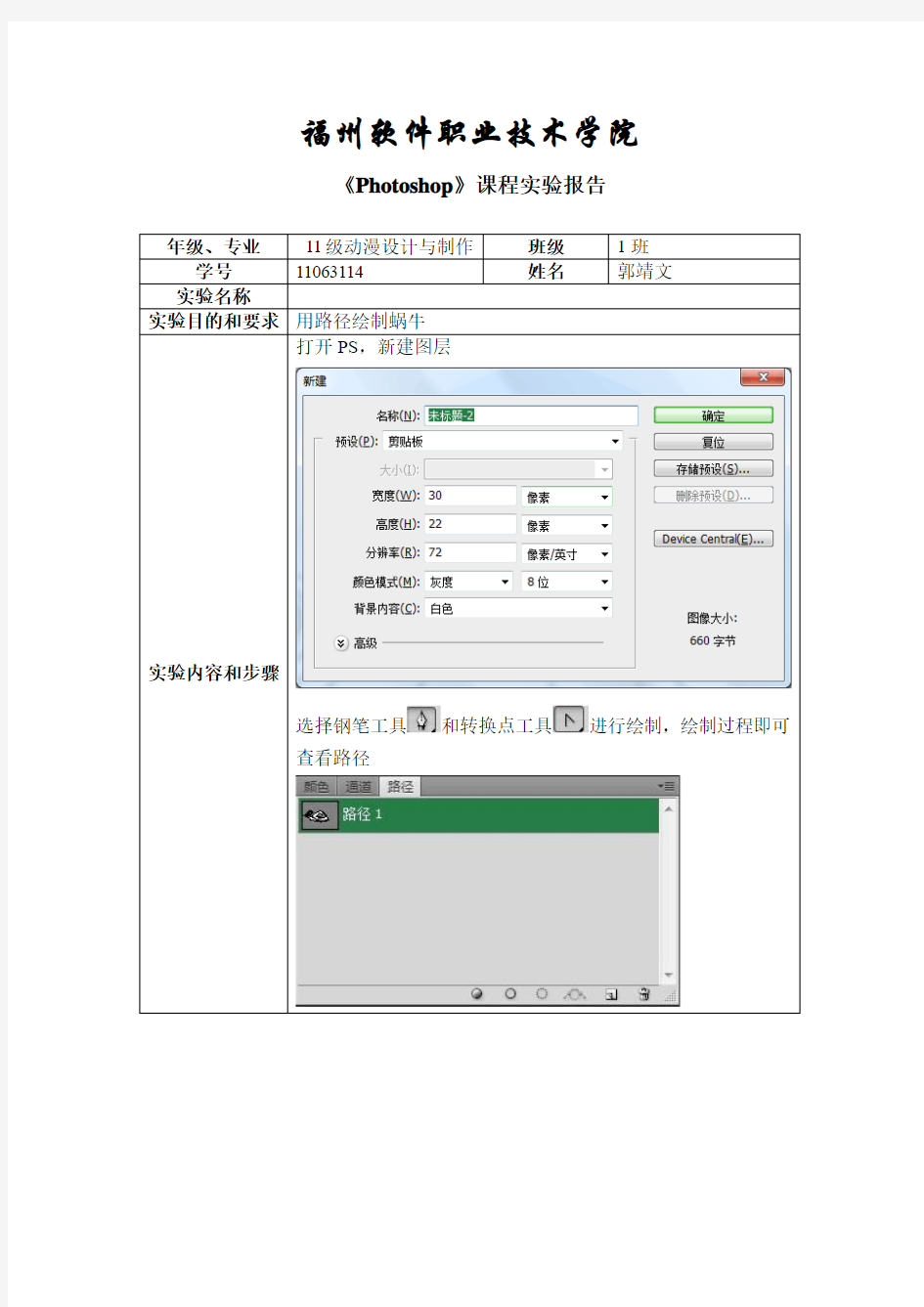
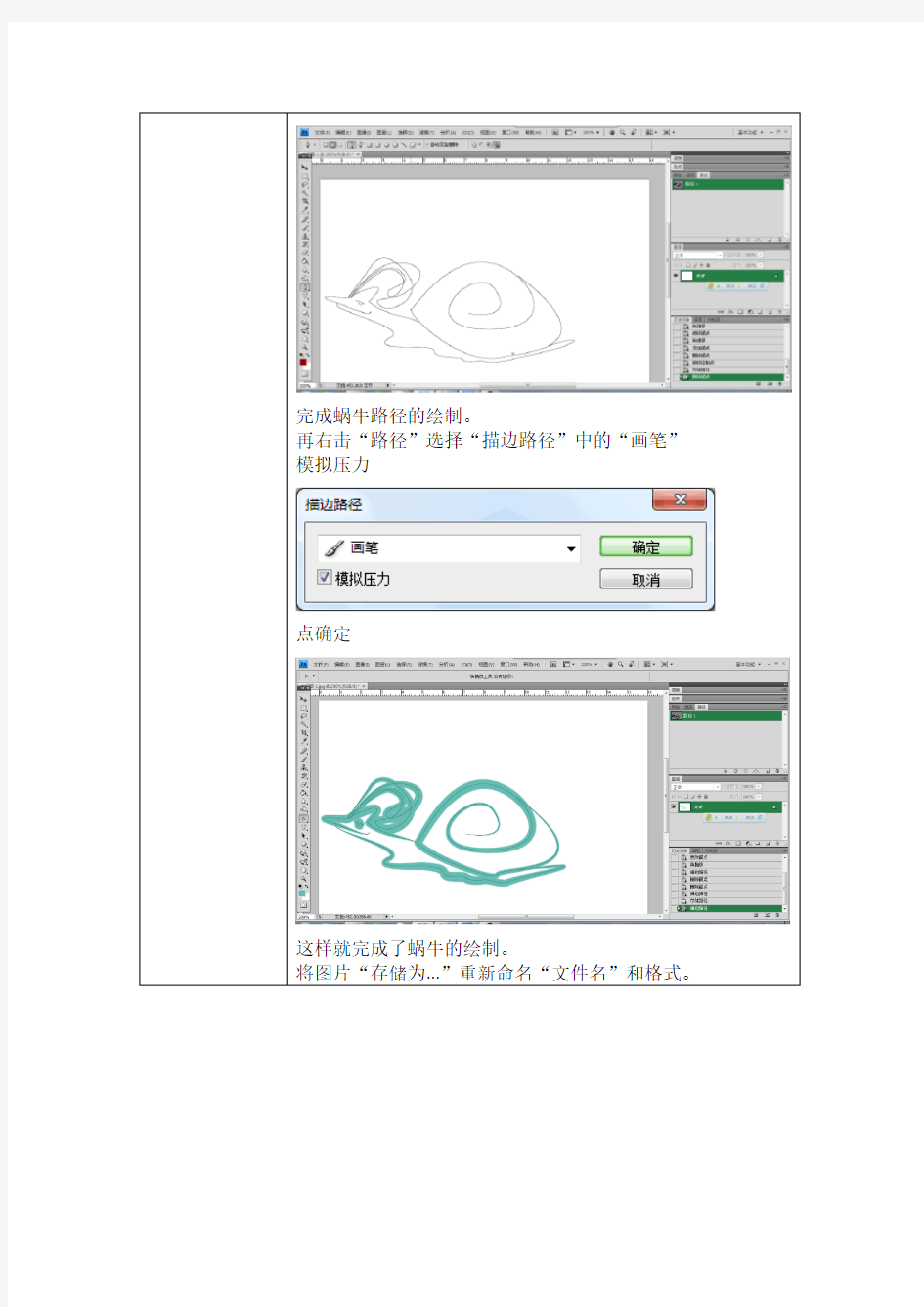
福州软件职业技术学院
《Photoshop》课程实验报告
年级、专业11级动漫设计与制作班级1班
学号11063114 姓名郭靖文实验名称
实验目的和要求用路径绘制蜗牛
打开PS,新建图层
实验内容和步骤
选择钢笔工具和转换点工具进行绘制,绘制过程即可
查看路径
完成蜗牛路径的绘制。
再右击“路径”选择“描边路径”中的“画笔”模拟压力
点确定
这样就完成了蜗牛的绘制。
将图片“存储为...”重新命名“文件名”和格式。
最后保存即可。实验结果
PS钢笔工具的使用-简单技巧
钢笔工具的功能和使用 贝塞尔曲线工具是绘图软件安中非常重要的绘形工具,但是很多人都觉得难以掌握,本教程简明扼要地介绍了Photoshop中的钢笔工具的功能和使用,相信对大家会有帮助。 在Photoshop中,如何得到想要的曲线?如何绘制出复杂的路径?如何编辑已有的路径曲线?带着这样的疑问,我们请出这篇教程的主角——钢笔工具。(本文以最新的Photoshop7.0为例) 1、钢笔工具“坐落”在Photoshop的工具箱中,鼠标右击钢笔工具按钮可以显示出钢笔工具所包含的5个按钮(如图1),通过这5个按钮可以完成路径的前期绘制工作。 <图1> 2、再用鼠标右击钢笔工具上方的按钮又会出现两个选择按钮(如图2),通过这两个按钮结合前面钢笔工具中的部分按钮可以对绘制后的路径曲线进行编辑和修改,完成路径曲线的后期调节工作。 <图2> 3、如果说画布是钢笔工具的舞台,那么路径调板就是钢笔工具的后台了。绘制好的路径曲线都在路径调板中,在路径调板中我们可以看到每条路径曲线的名称及其缩略图。
<图3> 下面我们就来仔细看看这些和路径有关的工具和调板的用法。 一、钢笔工具 选择钢笔工具,在菜单栏的下方可以看到钢笔工具的选项栏。钢笔工具有两种创建模式:创建新的形状图层和创建新的工作路径(如图3)。 <图4> 创建形状图层模式 创建形状图层模式不仅可以在路径面板中新建一个路径,同时还在图层面板中创建了一个形状图层,所以如果选择创建新的形状图层选项,可以在创建之前设置形状图层的样式,混合模式和不透明度的大小。 勾选自动添加/删除选项,可以使我们在绘制路径的过程中对绘制出的路径添加或删除锚点,单击路径上的某点可以在该点添加一个锚点,单击原有的锚点可以将其删除,如果未勾选此项可以通过鼠标右击路径上的某点,在弹出的菜单中选择添加锚点或右击原有的锚点,在弹出的菜单中选择删除锚点来达到同样的目的。 勾选橡皮带选项,可以让你看到下一个将要定义的锚点所形成的路径,这样在绘制的过程中会感觉比较直观。 创建新的工作路径
PS钢笔工具使用技巧
PHOTOSHOP钢笔工具使用技巧 前言:贝塞尔曲线工具是绘图软件安中非常重要的绘形工具,但是很多人都觉得难以掌握,本教程简明扼要地介绍了Photoshop中的钢笔工具的功能和使用,相信对大家会有帮助。在Photoshop中,如何得到想要的曲线?如何绘制出复杂的路径?如何编辑已有的路径曲线?带着这样的疑问,我们请出这篇教程的主角——钢笔工具。(本文以最新的Photoshop7.0为例) 1、钢笔工具“坐落”在Photoshop的工具箱中,鼠标右击钢笔工具按钮可以显示出钢笔工具所包含的5个按钮(如图1),通过这5个按钮可以完成路径的前期绘制工作 <图1> 2、再用鼠标右击钢笔工具上方的按钮又会出现两个选择按钮(如图2),通过这两个按钮结合前面钢笔工具中的部分按钮可以对绘制后的路径曲线进行编辑和修改,完成路径曲线的后期调节工作。 <图2> 3、如果说画布是钢笔工具的舞台,那么路径调板就是钢笔工具的后台了。绘制好的路径曲线都在路径调板中,在路径调板中我们可以看到每条路径曲线的名称及其缩略图。 图3
下面我们就来仔细看看这些和路径有关的工具和调板的用法。 一、钢笔工具 选择钢笔工具,在菜单栏的下方可以看到钢笔工具的选项栏。钢笔工具有两种创建模式:创建新的形状图层和创建新的工作路径(如图3)。 <图4> 创建形状图层模式 创建形状图层模式不仅可以在路径面板中新建一个路径,同时还在图层面板中创建了一个形状图层,所以如果选择创建新的形状图层选项,可以在创建之前设置形状图层的样式,混合模式和不透明度的大小。 勾选自动添加/删除选项,可以使我们在绘制路径的过程中对绘制出的路径添加或删除锚点,单击路径上的某点可以在该点添加一个锚点,单击原有的锚点可以将其删除,如果未勾选此项可以通过鼠标右击路径上的某点,在弹出的菜单中选择添加锚点或右击原有的锚点,在弹出的菜单中选择删除锚点来达到同样的目的。 勾选橡皮带选项,可以让你看到下一个将要定义的锚点所形成的路径,这样在绘制的过程中会感觉比较直观。 创建新的工作路径 单击创建新的工作路径按钮,在画布上连续单击可以绘制出折线,通过单击工具栏中的钢笔按钮结束绘制,也可以按住Ctrl键的同时在画布的任意位置单击,如果要绘制多边形,最后闭合时,将鼠标箭头靠近路径起点,当鼠标箭头旁边出现一个小圆圈时,单击鼠标键,就可以将路径闭和。 如果在创建锚点时单击并拖拽会出现一个曲率调杆,可以调节该锚点处曲线的曲率,从而绘制出路径曲线。
PS路径教程(钢笔的使用)不看后悔
看到还是很多朋友问钢笔怎么用。我也不知道以前有没有朋友发过这类的教程,我就斗胆发一个教程,如果重复,就请斑竹删除。 这是转赵鹏老师的教程,说是路径终极教程一点也不过分。你耐心看完后相信就对钢笔工具有个清楚的认识了。钢笔工具绘制的路径可以用来做平滑的曲线,复杂的图形,我们这些业余爱好者用的最多的恐怕就是用来抠图了。用钢笔沿图的边缘勾出闭合路径后就可以转换为选区,用来抠图。 作者:赵鹏时间:2003-7-28 版权声明:(作者赵鹏https://www.360docs.net/doc/ce6402806.html,,所在论坛https://www.360docs.net/doc/ce6402806.html,)此教程允许任意转载,允许用于商业印刷,不需经过作者同意,不需支付任何费用。但必须保证 教程的完整性,同时注明本版权声明全部内容。 首先来简要介绍一下钢笔工具和路径的概念 钢笔工具属于矢量绘图工具,其优点是可以勾画平滑的曲线,在缩放或者变形之后仍能保持平滑效果 钢笔工具画出来的矢量图形称为路径,路径是矢量的路径允许是不封闭的开放状,如果把起点与终点重合绘制就可以得到封闭的路径 现在我们来绘制一个简单的路径 如下图在工具栏选择钢笔工具(快捷键P) 并保持钢笔工具的选项如图所示(在工具栏上方):选择第二种绘图方式(单纯路径),并取消橡皮带功能
然后用钢笔在画面中单击,会看到在击打的点之间有线段相连 保持按住Shift键可以让所绘制的点与上一个点保持45度整数倍夹角(比如零度、90度)这样可以绘制水平或者是垂直的线段(图中从第5个点开始按下了Shift键) 从上面的简单练习中我们得出两个规律: 我们并没有直接绘制线段,而是定义了各个点的位置,软件则在点间连线成型 控制线段形态(方向、距离)的,并不是线段本身,而是线段中的各个点的位置 记住两个术语: 那些点称为“锚点”(anchor) 锚点间的线段称为“片断”(segment) 刚才我们绘制的那些锚点,由于它们之间的线段都是直线,所以又称为直线型锚点。 现在我们来绘制曲线形锚点
Photoshop中路径绘制方法详解
Photoshop中路径绘制方法详解 Photoshop中路径绘制方法详解 2010-01-22 10:36在Photoshop中,如何得到想要的曲线?如何绘制出复杂的路径?如何编辑已有的路径曲线?这里 我将简明扼要地介绍Photoshop CS中的对于路径的绘制及工具的使用,相信对大家会有所帮助。 一、工具介绍(见图一) 1、绘制路径工具: 在Photoshop的工具箱中,鼠标放在钢笔工具按钮点击右键可以显示出钢笔工具所包含的5个按钮,通过前2个工具钢笔工具和自由钢笔工具可以完成路径的前期绘制工作。 钢笔工具是制作路径常用工具,可以制作精确的路径,尤其是在抠图制作高质量的画面时,是最佳的选用工具。 自由钢笔工具是利用鼠标在画面上直接以描边的勾画出来,这时所勾画的形状就可以自动转换为了路径,但一般不建议使用,手动鼠标所勾画的路径很粗糙,且锚点比较多,后期不好调整。 ★这里对钢笔工具做个详细的介绍。 钢笔工具的其它选项: 选择钢笔工具,在菜单栏的下方可以看到钢笔工具的选项栏。
钢笔工具有两种创建模式:创建新的形状图层和创建新的工作路径。 ●创建形状图层: 在创建新的形状图层模式下,用钢笔工具绘制路径时不仅可以在路径面板中新建一个路径,同时还在图层面板中创建了一个形状图层,同样在图层面板中可以设置形状图层的样式,混合模式和不透明度的大小。 勾选自动添加/删除选项,可以使我们在绘制路径的过程中对绘制出的路径添加或删除锚点,如果未勾选此项可以通过鼠标右键在弹出的菜单中选择添加锚点或删除锚点来达到同 样的目的。 勾选橡皮带选项,可以让你看到下一个将要定义的锚点所形成的路径,这样在绘制的过程中会感觉比较直观。 ●创建新的路径: 在创建新的路径模式下,是在原图层基础上添加路径。在画布上连续单击最后闭合时,将鼠标箭头靠近路径起点,当鼠标箭头旁边出现一个小圆圈时,单击鼠标键,就可以将路径闭和。 如果在创建锚点时单击并拖拽会出现一个曲率调杆,可以调节该锚点处曲线的曲率,从而绘制出路径曲线。 ●快速简单路径:
PS中钢笔工具的操作技巧
PS中钢笔工具的操作技巧 很多朋友都跟我说PS中的钢笔工具很难。确实,在PS中想用好钢笔工具还真的需要一定的时间和技巧。其实钢笔工具也没有想象中的那么难,这是身为过来人的一个观点。下面就让我带领你们进入PS的钢笔工具世界------由贝塞尔曲线构成的路径世界。 要想学好一个东西,先要对它进行挤出的了解。在这里我对所有知道或者不知道的人强调下:PS中用钢笔工具画出来的所有线条(也就是路径)全部都是贝赛尔曲线,我们要如何才能画出自己想要的路径呢?这就需要对贝赛尔曲线有一个完整的概念。 那么什么是贝塞尔曲线呢?(看图) 贝塞尔曲的历史来源及详细信息,请各位去百度搜索下,有它的百科知识。我这里也就简单的说下:贝塞尔曲线是依据四个位置任意的点坐标绘制出的一条光滑曲线。这句话有点玄乎,不好理解,我来简单解释下:贝赛尔曲线就是一个线段。最简单的贝塞尔曲
线就是由两个点一直线组成的。但是它跟直线的区别在于两个点是可以编辑的。贝塞尔曲线的任何一个顶点都有两个两个控制点。我们叫它中间点。正是因为这两个中间点,贝赛尔曲线才有了多姿多彩的曲线效果。关于贝塞尔曲线的基础知识就说到这。想了解更多,去百度。 Ps中钢笔工具的操作技巧 Ps中钢笔工具是抠图、制作超炫线条必不可少的一个工具。好玩、好看、又好用。下面我就图文并茂的来揭开钢笔工具的神秘面纱。 钢笔工具在PS的工具栏中是一个钢笔头的图标,快捷命令是“P”。(如图一) 图一图二 选择钢笔工具后,需要进行一些基本设置,(如图二),首先 要看清楚这两个图标的含义。第一个是【形状图层】,在这个模式下画的所有路径都将自动生成一个带有矢量蒙版的路径图层(如图三)。这对刚学钢笔工具的新手来是说一个非常上火的一件事。简直让他们不知所措。这个功能对初学钢笔工具的童鞋来说,可以暂时先跳过,等对钢笔工具具有一定深度的了解之后,再来学它也不迟。
PS钢笔工具使用技巧
PHOTOSHOP钢笔工具使用技巧前言:贝塞尔曲线工具是绘图软件中非常 重要的绘图工具,但是很多人都觉得难以掌握,本教程简明扼要地介绍了中的钢笔工具的功能和使用,Photoshop 相信对大家会有帮助。如何得到想要的曲线?中,在Photoshop如何绘制出复杂的路径?如何编辑已有的路径曲线?带着这 样的疑问,我们请出这篇教程的主角——钢笔工具。(本 Photoshop7.0为例)文以最新的
1、钢笔工具“坐落”在Photoshop 的工具箱中,鼠标右击钢笔工具按钮可以显示出钢笔工具所包含的5个按钮(如图1),通过这5个按钮可以完成路径的前期绘制工作 1> 图<再用鼠标右击钢笔工具上方的按钮又2、(如图2)会出现两个选择按钮,通过这两个按钮结合前面钢笔工具中的部分按钮可以对绘制后的路径曲线进行编辑和修改,完成路径曲
线的后期调节工作。 <图2> 3、如果说画布是钢笔工具的舞台,那么路径调板就是钢笔工具的后台了。绘制好的路径曲线都在路径调板中,在路径调板中我们可以看到每条路径曲线的名称及其缩略图。
图3 下面我们就来仔细看看这些和路径有关的工具和调板的用法。一、钢笔工具选择钢笔工具,在菜单栏的下方可以看到钢笔工具的选项栏。钢笔工具有两种创建模式:创建新的形状图层和创建新 3)。的工作路径(如图 <图4>
创建形状图层模式 创建形状图层模式不仅可以在路径面板中新建一个路径,同时还在图层面板中创建了一个形状图层,所以如果选择创建新的形状图层选项,可以在创建之前 设置形状图层的样式,混合模式和不透明度的大小。 勾选自动添加/删除选项,可以使我们在绘制路径的过程中对绘制出的路径添加或删除锚点,单击路径上的某点可以在该点添加一个锚点,单击原有的锚点可以将其删除,如果未勾选此项可以通过鼠标右击路径上的某点,在弹出的菜单中选择添加锚点
PS钢笔工具的使用
PS钢笔工具的使用各位读友大家好!你有你的木棉,我有我的文章,为了你的木棉,应读我的文章!若为比翼双飞鸟,定是人间有情人!若读此篇优秀文,必成天上比翼鸟! 篇一:Photoshop中的钢笔工具的功能和使用前言:贝塞尔曲线工具是绘图软件安中非常重要的绘形工具,但是很多人都觉得难以掌握,本教程简明扼要地介绍了Photoshop中的钢笔工具的功能和使用,相信对大家会有帮助。在Photoshop中,如何得到想要的曲线?如何绘制出复杂的路径?如何编辑已有的路径曲线?带着这样的疑问,我们请出这篇教程的主角——钢笔工具。(本文以最新的Photoshop7.0为例)钢笔工具“坐落”在Photoshop的工具箱中,鼠标右击钢笔工具按钮可以显示出钢笔工具所包含的5个按钮(如图1),通过这5个按钮可以完成路径的前期绘制工作再用鼠标右击钢笔工具上方的按钮又会出现两个选择按钮(如图2),通过这两个按钮
结合前面钢笔工具中的部分按钮可以对绘制后的路径曲线进行编辑和修改,完成路径曲线的后期调节工作如果说画布是钢笔工具的舞台,那么路径调板就是钢笔工具的后台了。绘制好的路径曲线都在路径调板中,在路径调板中我们可以看到每条路径曲线的名称及其缩略图下面我们就来仔细看看这些和路径有关的工具和调板的用法。一、钢笔工具选择钢笔工具,在菜单栏的下方可以看到钢笔工具的选项栏。钢笔工具有两种创建模式:创建新的形状图层和创建新的工作路径(如图)创建形状图层模式创建形状图层模式不仅可以在路径面板中新建一个路径,同时还在图层面板中创建了一个形状图层,所以如果选择创建新的形状图层选项,可以在创建之前设臵形状图层的样式,混合模式和不透明度的大小。勾选自动添加/删除选项,可以使我们在绘制路径的过程中对绘制出的路径添加或删除锚点,单击路径上的某点可以在该点添加一个锚点,
PS-路径与形状
路径与形状 【教学目标】 1、知识与技能:通过学习路径工具中的钢笔工具和多边形工具,学会绘制矢量路径图形。 2、过程与方法:学习路径工具,能够得心应手的使用路径工具进行一定的创作,培养学生的实际操作能力。 3、情感态度与价值观:提高学生审美能力,培养学生鼠绘耐心,提高对电脑鼠绘的兴趣。 【教学重点】 绘制路径、填充路径、描边路径、创建路径选区。 【教学难点】 控制钢笔工具的方向和弧度,得心应手使用路径工具。 【教学方法】 演示法、讲解法、练习法 【教具准备】 多媒体课件、教科书、图片、u盘 【教学时间】 6课时 【教学过程】 第1、2课时
一、图片导入 师:我们知道,PS在图像处理方面,有着无比强大的功能,那么在绘制图像方面,它有会给我们怎样的惊喜呢,让我们一起来欣赏几幅PS路径工具绘制的作品。 (多媒体展示图片) 相信同学们看了这些漂亮的图片,已经迫不及待的想要学习路径工具了。 二、学习新知 ●介绍钢笔工具和路径的概念: A.钢笔工具属于矢量绘图工具,其优点是可以勾画平滑的曲线(在缩放或者变形之后仍能保持平滑效果)。 B.钢笔工具画出来的矢量图形称为路径,路径是矢量的(简介矢量图)。 C.路径允许是不封闭的开放状,如果把起点与终点重合绘制就可以得到封闭的路径。 ●钢笔工具(在PS面板中找到钢笔工具图标) a.选择默认的钢笔工具,会弹出钢笔工具的属性栏,选择“路径”,在画布上勾勒出路径而不生成形状图层。 b.启用“橡皮带”可以依据节点与钢笔光标间的线段来了解下一段路径的走向。
●师:我们先来绘制一条路径(教师演示绘制一段路径。) 从上面的简单练习中我们得出两个规律: 1.我们并没有直接绘制线段,而是定义了各个点的位置,软 件则在点间连线成型。 2.控制线段形态(方向、距离)的,并不是线段本身,而是 线段中的各个点的位置。 记住两个术语:那些点称为“锚点”;锚点间的线段称为“片断”。 刚才我们绘制的那些锚点,由于它们之间的线段都是直线,所以又称为直线型锚点。 ●师:现在我们来绘制曲线形锚点。(教师演示绘制一段路径。) a.在起点按下鼠标之后不要松手,向上拖动出一条方向线后放手 b.然后在第二个锚点拖动出一条向下的方向线,以此类推,画出路径。 c.我们看到在绘制出第二个及之后的锚点并拖动方向线时,曲线的形态也随之改变。 d.究竟曲线是怎样生成的,我们又该如何来控制曲线的形态呢? e.除了具有直线的方向和距离外,曲线多了一个弯曲度的形态。
PS中钢笔工具的操作技巧
PS中钢笔工具的操作技巧 作者---简单就好2011年8月3日 很多朋友都跟我说PS中的钢笔工具很难。确实,在PS中想用好钢笔工具还真的需要一定的时间和技巧。其实钢笔工具也没有想象中的那么难,这是身为过来人的一个观点。下面就让我带领你们进入PS的钢笔工具世界------由贝塞尔曲线构成的路径世界。 要想学好一个东西,先要对它进行挤出的了解。在这里我对所有知道或者不知道的人强调下:PS中用钢笔工具画出来的所有线条(也就是路径)全部都是贝赛尔曲线,我们要如何才能画出自己想要的路径呢?这就需要对贝赛尔曲线有一个完整的概念。 那么什么是贝塞尔曲线呢?(看图) 贝塞尔曲的历史来源及详细信息,请各位去百度搜索下,有它的百科知识。我这里也就简单的说下:贝塞尔曲线是依据四个位置任意的点坐标绘制出的一条光滑曲线。这句话有点玄乎,不好理解,
我来简单解释下:贝赛尔曲线就是一个线段。最简单的贝塞尔曲线就是由两个点一直线组成的。但是它跟直线的区别在于两个点是可以编辑的。贝塞尔曲线的任何一个顶点都有两个两个控制点。我们叫它中间点。正是因为这两个中间点,贝赛尔曲线才有了多姿多彩的曲线效果。关于贝塞尔曲线的基础知识就说到这。想了解更多,去百度。 Ps中钢笔工具的操作技巧 Ps中钢笔工具是抠图、制作超炫线条必不可少的一个工具。好玩、好看、又好用。下面我就图文并茂的来揭开钢笔工具的神秘面纱。 钢笔工具在PS的工具栏中是一个钢笔头的图标,快捷命令是“P”。(如图一) 图一图二 选择钢笔工具后,需要进行一些基本设置,(如图二),首先 要看清楚这两个图标的含义。第一个是【形状图层】,在这个模式下画的所有路径都将自动生成一个带有矢量蒙版的路径图层(如图三)。这对刚学钢笔工具的新手来是说一个非常上火的一件事。简直让他们不知所措。这个功能对初学钢笔工具的童鞋来说,可以暂时先跳过,等对钢笔工具具有一定深度的了解之后,
PS钢笔工具抠图讲解
钢笔练习十步曲! a、b、c分别代表钢笔的三个控制点如下: 。...........。.............。 a............ b...............c 1、按住CTRL 鼠标点b 然后拖动观察现象并记住此功能。 2、按住CTRL 鼠标点a或c 然后拖动观察现象并记住此功能。 3、按住ALT 鼠标点b 观察现象并记住此功能。 4、按住ALT 鼠标点a或c 然后拖动观察现象并记住此功能。 5、画下一个节点时按住SHIFT 观察现象并记住此功能。 6、画下一个节点时按住CTRL 观察现象并记住此功能。 7、画下一个节点时按住SHIFT 不松鼠标拖动观察现象并记住此功能。 8、回到以绘完的接点(就是b),按住AL T点b 观察现象并记住此功能。然后不松并拖动观察现象并记住此功能。 9、回到以绘完的接点(就是b),按住CTRL点b 并拖动观察现象并记住此功能。 10、不用键盘,单独用鼠标绘制,观察现象并记住此优点。 你只要把这10步练习5遍,你将会成为扣图高手! 扣图中的小问题,小技巧: a\绘制中修改节点后,点一下最后的节点,然后接着绘制,这样不会另起一条路径. b\闭合路径后直接按CTRL+回车将路径变为选区. c\在路径面版下面,有把选区变为路径的按纽,变为路径后输出AI格式,可到AI里直接调用. 关于抠图的初步认识一、抠图的本质 所谓抠图,就是将要与不要的图形区分开,也可以说:抠图的本质是更换背景。其具体表现有下述三种情况: 1、更换为透明背景。这是名副其实的抠图。它实际上只能是:将不要的部分透明化(并不是真的换了一个透明背景)。如;创建选区,再拷贝-粘贴。 2、更换为纯色背景。为上述真正意义上的抠图奠定基础。如:利用KnockOut软件或在PS 中利用快照。 3、更换为实用背景。它不拘泥于“抠”,而着眼于抠图的应用目的。如:在PS中利用快照。 二、抠图的要点和关键 要与不要的图形区域的边界(简称“抠图边界”)是抠图的关键部位,需要特别细心和认真对待。 抠图的方法和工具 方法和工具总是联系在一起的。抠图的方法大致可划分为下述三大类:
ps钢笔工具和路径工具
首先来简要介绍一下钢笔工具和路径的概念。 钢笔工具属于矢量绘图工具,其优点是可以勾画平滑的曲线,在缩放或者变形之后仍能保持平滑效果 钢笔工具画出来的矢量图形称为路径,路径是矢量的路径允许是不封闭的开放状,如果把起点与终点重合绘制就可以得到封闭的路径 现在我们来绘制一个简单的路径 如下图在工具栏选择钢笔工具(快捷键P) 图1 并保持钢笔工具的选项如图所示(在工具栏上方):选择第二种绘图方式(单纯路径),并取消橡皮带功能 图2 然后用钢笔在画面中单击,会看到在击打的点之间有线段相连 保持按住Shift键可以让所绘制的点与上一个点保持45度整数倍夹角(比如零度、90度) 这样可以绘制水平或者是垂直的线段(图中从第5个点开始按下了Shift键)
图3 从上面的简单练习中我们得出两个规律: 我们并没有直接绘制线段,而是定义了各个点的位置,软件则在点间连线成型 控制线段形态(方向、距离)的,并不是线段本身,而是线段中的各个点的位置 记住两个术语: 那些点称为“锚点”(anchor) 锚点间的线段称为“片断”(segment) 刚才我们绘制的那些锚点,由于它们之间的线段都是直线,所以又称为直线型锚点。 现在我们来绘制曲线形锚点。 我们看到,在绘制出第二个及之后的锚点并拖动方向线时,曲线的形态也随之改变。 究竟曲线是怎样生成的,我们又该如何来控制曲线的形态呢?除了具有直线的方向和距离外,曲线多了一个弯曲度的形态,方向和距离只要改变锚点位置就可以做到,但是弯曲度 该如何控制? 如图在工具栏选择“直接选择工具”,注意是下方那个空心的箭头。
图5 假设我们刚才绘制的4个锚点分别是ABCD,用“直接选择工具”去点取位于AB之间的片断,会看到刚才我们绘制AB锚点时候定义的方向线。 图6 仔细看一下这两个方向线 再这样想象: 一个人要从A点到B点,在A点出发的时候,位于A点的其他人看到他是朝着上偏右的 方向走的。 而位于B点的人,看到他是朝着下偏右的方向来的。 那么综合两地的观测结果。就可以得出这个人行走的路线:必定是一个类似锅盖的上弧 形。 现在我们选择如图的“转换点工具”,该工具用来修改方向线。
Photoshop中路径使用详解
【导语】贝塞尔曲线工具是绘图软件安中非常重要的绘形工具,但是很多人都觉得难以掌握,本教程简明扼要地介绍了Photoshop中的钢笔工具的功能和使用,相信对大家会有帮助。 在Photoshop中,如何得到想要的曲线?如何绘制出复杂的路径?如何编辑已有的路径曲线?带着这样的疑问,我们请出这篇教程的主角――钢笔工具。(本文以Photoshop7.0为例)
图1 钢笔工具“坐落”在Photoshop的工具箱中,鼠标右击钢笔工具按钮可以显示出钢笔工具所包含的5个按钮(如图1),通过这5个按钮可以完成路径的前期绘制工作。
图2 再用鼠标右击钢笔工具上方的按钮又会出现两个选择按钮(如图2),通过这两个按钮结合前面钢笔工具中的部分按钮可以对绘制后的路径曲线进行编辑和修改,完成路径曲线的后期调节工作。
如果说画布是钢笔工具的舞台,那么路径调板就是钢笔工具的后台了。绘制好的路径曲线都在路径调板中,在路径调板中我们可以看到每条路径曲线的名称及其缩略图。 下面我们就来仔细看看这些和路径有关的工具和调板的用法: 选择钢笔工具,在菜单栏的下方可以看到钢笔工具的选项栏。钢笔工具有两种创建模式:创建新的形状图层和创建新的工作路径(如图3) 创建形状图层模式 创建形状图层模式不仅可以在路径面板中新建一个路径,同时还在图层面板中创建了一个形状图层,所以如果选择创建新的形状图层选项,可以在创建之前设置形状图层的样式,混合模式和不透明度的大小。 勾选自动添加/删除选项,可以使我们在绘制路径的过程中对绘制出的路径添加或删除锚点,单击路径上的某点可以在该点添加一个锚点,单击原有的锚点可以将其删除,如果未勾选此项可以通过鼠标右击路径上的某点,在弹出的菜单中选择添加锚点或右击原有的锚点,在弹出的菜单中选择删除锚点来达到同样的目的。 勾选橡皮带选项,可以让你看到下一个将要定义的锚点所形成的路径,这样在绘制的过程中会感觉比较直观。 创建新的工作路径 单击创建新的工作路径按钮,在画布上连续单击可以绘制出折线,通过单击工具栏中的钢笔按钮结束绘制,也可以按住Ctrl键的同时在画布的任意位置单击,如果要绘制多边形,最后闭合时,将鼠标箭头靠近路径起点,当鼠标箭头旁边出现一个小圆圈时,单击鼠标键,就可以将路径闭合。
PS 详解钢笔工具使用技巧
详解钢笔工具使用技巧[2009-4-19] 前言:贝塞尔曲线工具是绘图软件安中非常重要的绘形工具,但是很多人都觉得难以掌握,本教程简明扼要地介绍了Photoshop中的钢笔工具的功能和使用,相信对大家会有帮助。 在Photoshop中,如何得到想要的曲线?如何绘制出复杂的路径?如何编辑已有的路径曲线?带着这样的疑问,我们请出这篇教程的主角——钢笔工具。(本文以最新的Photoshop7.0为例) 1、钢笔工具“坐落”在Photoshop的工具箱中,鼠标右击钢笔工具按钮可以显示出钢笔工具所包含的5个按钮(如图1),通过这5个按钮可以完成路径的前期绘制工作。 <图1> 2、再用鼠标右击钢笔工具上方的按钮又会出现两个选择按钮(如图2),通过这两个按钮结合前面钢笔工具中的部分按钮可以对绘制后的路径曲线进行编辑和修改,完成路径曲线的后期调节工作。 <图2> 3、如果说画布是钢笔工具的舞台,那么路径调板就是钢笔工具的后台了。绘制好的路径曲线都在路径调板中,在路径调板中我们可以看到每条路径曲线的名称及其缩略图。
<图3> 下面我们就来仔细看看这些和路径有关的工具和调板的用法。 一、钢笔工具 选择钢笔工具,在菜单栏的下方可以看到钢笔工具的选项栏。钢笔工具有两种创建模式:创建新的形状图层和创建新的工作路径(如图3)。 <图4> 创建形状图层模式 创建形状图层模式不仅可以在路径面板中新建一个路径,同时还在图层面板中创建了一个形状图层,所以如果选择创建新的形状图层选项,可以在创建之前设置形状图层的样式,混合模式和不透明度的大小。 勾选自动添加/删除选项,可以使我们在绘制路径的过程中对绘制出的路径添加或删除锚点,单击路径上的某点可以在该点添加一个锚点,单击原有的锚点可以将其删除,如果未勾选此项可以通过鼠标右击路径上的某点,在弹出的菜单中选择添加锚点或右击原有的锚点,在弹出的菜单中选择删除锚点来达到同样的目的。 勾选橡皮带选项,可以让你看到下一个将要定义的锚点所形成的路径,这样在绘制的过程中会感觉比较直观。
PS里重要且常用的钢笔工具抠图详细讲解实例教程
PS里重要且常用的钢笔工具抠图详细讲解实例教程 昨天和一位学友讨论后期时提到了钢笔工具,这个PS里最基础的工具他却很意外地说,难学,PS学了一年多了还没搞懂。我听了比较吃惊。也不由想起以前和几位学友 讨论手绘时谈到的钢笔工具,他们也面露难色。于是,我就利用自己学到的一点浅薄基础写了一个浅薄教 程和他们共同探讨。 虽然是个老帖了,我还是希望转到这里和大家再次讨论,因为PS也是要温故才能知新的。 当初我写这个练习帖时探讨的对象都是初哥,所以这个帖子是适合初哥初姐看的,对钢笔工具已经很熟悉 的学友就轻轻飘过吧。 进入正题前首先我要打消一些人的顾虑,钢笔工具其实只是貌似难学,还是比较简单的,耐心学上几天你 就会熟练掌握,而一旦你掌握了它后会觉得这个工具 绝对妙不可言, 依靠点和线(片段)组成的路径,从绘制一个简单的心形轮廓,到制作一幅工作量巨大的美女手绘,钢笔工具的作用简直不容小觑!我曾说过做后期是要先看图片的, 看图片什么?当然是对图片仔细揣摩了,看它如何来PS?适合用什么工具?先P什么后P什么?等等等等, 不亚于给病人开刀前的专家会诊。 心里有了稳妥的或成熟的想法后再动手,就会事半功倍。瞎P,是不行的。 钢笔工具是简单易学的,但不可轻视他,它虽简单,但功效非常强大。下面我们就来通过一个简单的图片 抠图练习,学习一下钢笔工具。 这个跑车的图是随意从百度上下载的,像素不太高,背景较复杂,适合用钢笔工具才能高效快捷安全地将其抠出。用通道行不行?可以,但是你还要沿着跑车的边缘返工,
另外通道里的分离动作也很繁琐。用抽出行不行,也行,如果这个背景要是和跑车类似的颜色,抽出工具就傻眼了。当然,也可以用多边形套索工具或背景橡皮擦工具等等, 但是,前者容易出错,后者琐碎。所以,对复杂的背景或者人眼都难分辨的前背景相融的图,用钢笔工具 一定是个上选。 那么有好友就问了,美女的乱发图用钢笔工具行不行? 当然不行了,毛发用通道、抽出、插件或者边缘调整等工具一般都能让毛发和背景以一定的方法分离并抠出,这是他们的强项。如果用钢笔来抠,由其细密的毛发, 会把人抠虚脱的。我们也可以这样来打个比方,抽出通道插件等是修复毛细血管的专家,绝对的细致活儿; 钢笔工具是修复肌肉组织的专家,粗线条的活儿。 细事粗做,或者粗事细作,都是得不偿失的,说明选择工具严重不当。 素材图
Photoshop钢笔工具讲解
Photoshop简介: Photoshop是世界顶尖级的图像设计与制作工具软件。图像处理是对已有的位图图像进行编辑加工处理以及运用一些特殊效果,其重点在于对图像的处理加工。在表现图像中的阴影和色彩的细微变化方面或者进行一些特殊效果处理时,使用位图形式是最佳的选择,它在这方面的优点是矢量图无法比拟的。 学习内容:Photoshop掌握绘画的基础理论,学习色彩原理和选取颜色、范围选取、工具与绘图、图像编辑、控制图像色彩和色调、使用图层、路径、通道和蒙板的应用、滤镜等。钢笔练习十步曲! a、b、c分别代表钢笔的三个控制点如下: 。...........。.............。 a............ b...............c 1、按住CTRL 鼠标点b 然后拖动观察现象并记住此功能。 2、按住CTRL 鼠标点a或c 然后拖动观察现象并记住此功能。 3、按住ALT 鼠标点b 观察现象并记住此功能。 4、按住ALT 鼠标点a或c 然后拖动观察现象并记住此功能。 5、画下一个节点时按住SHIFT 观察现象并记住此功能。 6、画下一个节点时按住CTRL 观察现象并记住此功能。 7、画下一个节点时按住SHIFT 不松鼠标拖动观察现象并记住此功能。 8、回到以绘完的接点(就是b),按住ALT点b 观察现象并记住此功能。然后不松并拖动观察现象并记住此功能。 9、回到以绘完的接点(就是b),按住CTRL点b 并拖动观察现象并记住此功能。 10、不用键盘,单独用鼠标绘制,观察现象并记住此优点。 你只要把这10步练习5遍,你将会成为扣图高手! 扣图中的小问题,小技巧: a\绘制中修改节点后,点一下最后的节点,然后接着绘制,这样不会另起一条路径. b\闭合路径后直接按CTRL+回车将路径变为选区. c\在路径面版下面,有把选区变为路径的按纽,变为路径后输出AI格式,可到AI里直接调用. 关于抠图的初步认识一、抠图的本质 所谓抠图,就是将要与不要的图形区分开,也可以说:抠图的本质是更换背景。其具体表现有下述三种情况: 1、更换为透明背景。这是名副其实的抠图。它实际上只能是:将不要的部分透明化(并不是真的换了一个透明背景)。如;创建选区,再拷贝-粘贴。 2、更换为纯色背景。为上述真正意义上的抠图奠定基础。如:利用KnockOut软件或在PS 中利用快照。 3、更换为实用背景。它不拘泥于“抠”,而着眼于抠图的应用目的。如:在PS中利用快照。 二、抠图的要点和关键
Photoshop钢笔工具实例应用教程
Photoshop钢笔工具实例应用教程 直线网https://www.360docs.net/doc/ce6402806.html, 注意:本教程的精华在于PSD的练习文件,请勿忽视 钢笔工具功能 钢笔工具:点击画布可创建笔直的路径线段,点击并拖曳可创建贝兹曲线路径。 自由钢笔工具:点击画布拖曳可如使用画笔般自由绘制路径。
添加锚点工具:点击路径线段可添加锚点。 删除锚点工具:点击路径锚点可删除锚点。 转换锚点工具:点击普通锚点并拖动可创建贝兹手柄,点击已有锚点删除手柄。
键盘快捷键 P:选择钢笔工具或自由钢笔工具,取决于最近选择的工具。 光标 根据使用的场合与时机不同,钢笔工具有不同的形态。每种形态都让你直观的注意到即将进行的动作。 (在某些情况下使用Caps Lock键切换至指针或十字型光标) 准备创建路径。 中途创建或编辑路径。 当鼠标按下时。 添加路径锚点。 删除路径锚点。 当鼠标停留在非路径初始点,闭合路径。 当鼠标停留在已有路径的端点,可继续绘制路径或(如果路径是激活的)编辑这个点。 准备转换已有锚点。 自由钢笔工具。 磁性自由钢笔工具。 直接选择工:选择钢笔工具并按下Ctrl键。 路径选择工具:选择钢笔工具并按下Ctrl+Alt键。 【Mac OS X系统】当鼠标停留在画布上按下Ctrl键,准备选项菜单。 鼠标辅助控制(在已选择该路径并且勾选自动添加/删除复选框的情况下) 1.
钢笔工具停留在锚点上:转变成删除锚点工具。 2. 3. 钢笔工具停留在路径线段上:转变成添加锚点工具。 4. 键盘控制 1. 【Mac OS X系统】按下Ctrl键并单击画布,开启选项菜单。 2. 3. 在创建或编辑锚点与手柄时,按下Shift键可将活动约束在45°、90°、135°或180°范围内。 4. 5. 用直接选择工具选择锚点然后按下Delete键,该锚点与临近的路径线段 都将被删除,剩下两条路径。 6. 7. 钢笔工具+ALT键:转变成转换锚点工具。 8. 9. 编辑贝兹曲线时使用钢笔工具+ALT键:分离出贝兹手柄。 10. 11. 绘制路径时使用钢笔工具+ALT键:转变成直接选择工具,可修改已绘制 好的锚点。 12. 选项
Photoshop基础入门:路径与钢笔工具的使用
Photoshop路径与钢笔工具 一、路径 1、路径的含义 路径是一种轮廓,它主要有一下几个用途:可以使用路径作为矢量蒙版来隐藏图层区域;将路径转换为选区;可以将路径保存在【路径】面板中,以备随时调用;可以使用颜色填充或描边路径。 将图像导出到页面排版或矢量编辑程序时,将已存储的路径指定为剪贴路径,可以使图像的一部分变得透明。 2、绘制路径的工具 路径可以使用【钢笔工具】和【形状工具】来绘制,绘制的路径可以是开放式、闭合式和组合式,如图。 3、锚点 路径由一个或多个直线段或曲线段组成,锚点是标记路径段的端点。锚点分为平滑点和角点两种类型。由平滑点连接的路径段可以形成平滑的曲线;角点连接形成直线;或者转角曲线,如图。曲线路径段上的锚点有方向线,方向线的端点为方向点,它们用于调整曲线的形状。 二、钢笔工具组 1、钢笔工具 【钢笔工具】是最基本、最常用的路径绘制工具,使用该工具可以绘制任意形状的直线或曲线路径。
【钢笔工具】的选项栏中有一个【橡皮带】选项,勾选该选项后,可以在绘制路径的同时观察到路径的走向。 钢笔工具快捷键: A键:路径选择工具,可选择路径 Ctrl:直接选择工具,可选择锚点 Alt:转变锚点类型,可将直线转曲线、曲线转直线 2、自由钢笔工具 使用【自由钢笔工具】可以绘制出比较随意的图形,就像用钢笔在纸上绘图一样。在绘图时,将自动添加锚点,无需确定锚点,无需确定锚点的位置,完成路径后可进一步对其进行调整。 在工具栏选项中勾选【磁性的】选项,可将它转换为磁性钢笔工具。磁性钢笔工具与【磁性套索工具】非常相似,在使用时,只需在对象边缘单击,然后放开鼠标左键沿着边缘移动,Photoshop会紧贴对象轮廓生成路径。 3、添加锚点工具 使用【添加锚点工具】可以在路径上添加锚点。将光标放在路径上;当光标变成加号状时,单击即可添加一个锚点;如果单击并拖动鼠标,可以同时调整路径形状。 4、删除锚点工具 使用【删除锚点工具】可以删除路径上的锚点。将光标放在锚点上,当光标变成减号状时,单击鼠标左键即可删除锚点。
最详细的ps钢笔工具教程
最详细的ps钢笔工具教程 首先来简要介绍一下钢笔工具和路径的概念 ?钢笔工具属于矢量绘图工具,其优点是可以勾画平滑的曲线,在缩放或者变形之后仍能保持平滑效果?钢笔工具画出来的矢量图形称为路径,路径是矢量的路径允许是不封闭的开放状,如果把起点与终点重合绘制就可以得到封闭的路径 现在我们来绘制一个简单的路径 如下图在工具栏选择钢笔工具(快捷键P) 并保持钢笔工具的选项如图所示(在工具栏上方):选择第二种绘图方式(单纯路径),并取消橡皮带功能 然后用钢笔在画面中单击,会看到在击打的点之间有线段相连 保持按住Shift键可以让所绘制的点与上一个点保持45度整数倍夹角(比如零度、90度) 这样可以绘制水平或者是垂直的线段(图中从第5个点开始按下了Shift键)
从上面的简单练习中我们得出两个规律: 1. 我们并没有直接绘制线段,而是定义了各个点的位置,软件则在点间连线成型 2. 控制线段形态(方向、距离)的,并不是线段本身,而是线段中的各个点的位置记住两个术语: 1. 那些点称为“锚点”(anchor) 2. 锚点间的线段称为“片断”(segment) 刚才我们绘制的那些锚点,由于它们之间的线段都是直线,所以又称为直线型锚点。 现在我们来绘制曲线形锚点
我们看到,在绘制出第二个及之后的锚点并拖动方向线时,曲线的形态也随之改变 究竟曲线是怎样生成的,我们又该如何来控制曲线的形态呢?除了具有直线的方向和距离外,曲线多了一个弯曲度的形态,方向和距离只要改变锚点位置就可以做到,但是弯曲度该如何控制? 如图在工具栏选择“直接选择工具”,注意是下方那个空心的箭头。 假设我们刚才绘制的4个锚点分别是ABCD 用“直接选择工具”去点取位于AB之间的片断 会看到刚才我们绘制AB锚点时候定义的方向线
Photoshop钢笔工具绘图技巧
Photoshop教程:掌握钢笔工具绘图技巧(1) 文章出处:网页教学网作者:佚名发布时间:2009-02-16 收藏到QQ书签 温馨提示:本站PS教程均来自网友自发及网上收集,版权均归原作者所有,如有侵权请与我联系。 老教程了!给新手学习和回味一下! 【导语】贝塞尔曲线工具是绘图软件安中非常重要的绘形工具,但是很多人都觉得难以掌握,本教程简明扼要地介绍了Photoshop中的钢笔工具的功能和使用,相信对大家会有帮助。 在Photoshop中,如何得到想要的曲线?如何绘制出复杂的路径?如何编辑已有的路径曲线?带着这样的疑问,我们请出这篇教程的主角——钢笔工具。(本文以最新的Phot oshop7.0为例) 钢笔工具“坐落”在Photoshop的工具箱中,鼠标右击钢笔工具按钮可以显示出钢笔工具所包含的5个按钮(如图1),通过这5个按钮可以完成路径的前期绘制工作。 图1 再用鼠标右击钢笔工具上方的按钮又会出现两个选择按钮(如图2),通过这两个按钮结合前面钢笔工具中的部分按钮可以对绘制后的路径曲线进行编辑和修改,完成路径曲线的后期调节工作。 图2
如果说画布是钢笔工具的舞台,那么路径调板就是钢笔工具的后台了。绘制好的路径曲线都在路径调板中,在路径调板中我们可以看到每条路径曲线的名称及其缩略图。 下面我们就来仔细看看这些和路径有关的工具和调板的用法。 Photoshop教程:掌握钢笔工具绘图技巧(2) 文章出处:网页教学网作者:佚名发布时间:2009-02-16 收藏到QQ书签 一、钢笔工具 选择钢笔工具,在菜单栏的下方可以看到钢笔工具的选项栏。钢笔工具有两种创建模式:创建新的形状图层和创建新的工作路径(如图3)。 图3 创建形状图层模式 创建形状图层模式不仅可以在路径面板中新建一个路径,同时还在图层面板中创建了一个形状图层,所以如果选择创建新的形状图层选项,可以在创建之前设置形状图层的样式,混合模式和不透明度的大小。 勾选自动添加/删除选项,可以使我们在绘制路径的过程中对绘制出的路径添加或删除锚点,单击路径上的某点可以在该点添加一个锚点,单击原有的锚点可以将其删除,如果未勾选此项可以通过鼠标右击路径上的某点,在弹出的菜单中选择添加锚点或右击原有的锚点,在弹出的菜单中选择删除锚点来达到同样的目的。 勾选橡皮带选项,可以让你看到下一个将要定义的锚点所形成的路径,这样在绘制的过程中会感觉比较直观。
PS钢笔工具用法
如下图在工具栏选择钢笔工具(快捷键P) 并保持钢笔工具的选项如图所示(在工具栏上方):选择第二种绘图方式(单纯路径),并取消橡皮带功能 然后用钢笔在画面中单击,会看到在击打的点之间有线段相连,保持按住Shift键可以让所绘制的点与上一个点保持45度整数倍夹角(比如零度、90度).这样可以绘制水平或者是垂直的线段(图中从第5个点开始按下了Shift键):
从上面的简单练习中我们得出两个规律: 我们并没有直接绘制线段,而是定义了各个点的位置,软件则在点间连线成型,控制线段形态(方向、距离)的,并不是线段本身,而是线段中的各个点的位置. 记住两个术语: 那些点称为“锚点”(anchor),锚点间的线段称为“片断”(segment),刚才我们绘制的那些锚点,由于它们之间的线段都是直线,所以又称为直线型锚点。 现在我们来绘制曲线形锚点
我们看到,在绘制出第二个及之后的锚点并拖动方向线时,曲线的形态也随之改变. 究竟曲线是怎样生成的,我们又该如何来控制曲线的形态呢? 除了具有直线的方向和距离外,曲线多了一个弯曲度的形态, 方向和距离只要改变锚点位置就可以做到,但是弯曲度该如何控制? 如图在工具栏选择“直接选择工具”,注意是下方那个空心的箭头 假设我们刚才绘制的4个锚点分别是ABCD 用“直接选择工具”去点取位于AB之间的片断 会看到刚才我们绘制AB锚点时候定义的方向线
仔细看一下这两个方向线 再这样想象: 一个人要从A点到B点,在A点出发的时候,位于A点的其他人看到他是朝着上偏右的方向走的.而位于B点的人,看到他是朝着下偏右的方向来的.那么综合两地的观测结果。就可以得出这个人行走的路线:必定是一个类似锅盖的上弧 形. 现在我们选择如图的“转换点工具”,该工具用来修改方向线 然后如下图所示般改变AB锚点上的方向线,将会看到曲线弯曲度的改变,注意方向线末端有一个小圆点,这个圆点称为“手柄”,要点击手柄位置才可以 改变方向线.
