excel高级筛选条件格式方法大全
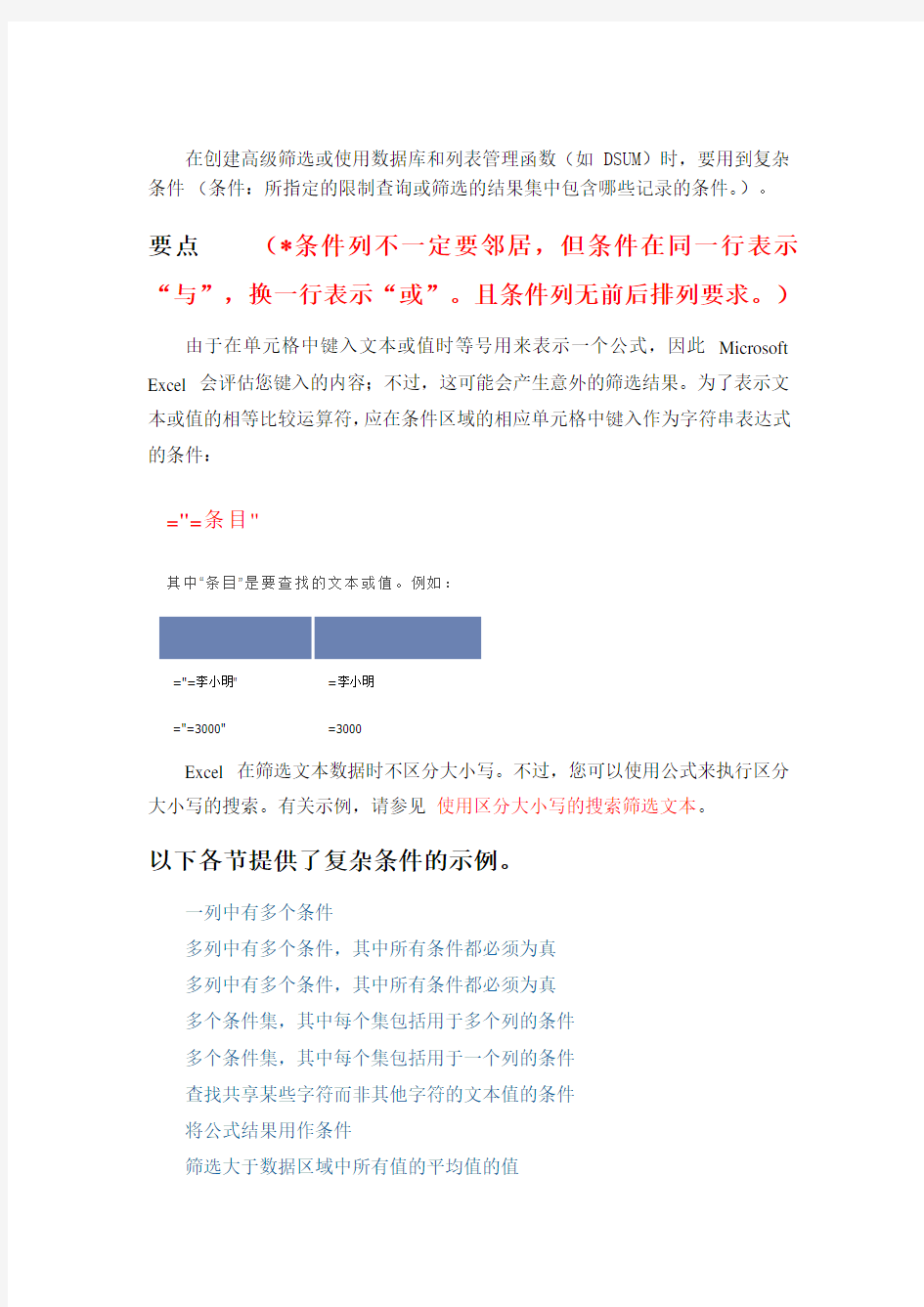

在创建高级筛选或使用数据库和列表管理函数(如 DSUM)时,要用到复杂条件(条件:所指定的限制查询或筛选的结果集中包含哪些记录的条件。)。
要点(*条件列不一定要邻居,但条件在同一行表示“与”,换一行表示“或”。且条件列无前后排列要求。)由于在单元格中键入文本或值时等号用来表示一个公式,因此Microsoft Excel 会评估您键入的内容;不过,这可能会产生意外的筛选结果。为了表示文本或值的相等比较运算符,应在条件区域的相应单元格中键入作为字符串表达式的条件:
=''=条目''
其中“条目”是要查找的文本或值。例如:
在单元格中键入的内容Excel 评估和显示的内容
="=李小明" =李小明
="=3000" =3000
Excel 在筛选文本数据时不区分大小写。不过,您可以使用公式来执行区分大小写的搜索。有关示例,请参见使用区分大小写的搜索筛选文本。
以下各节提供了复杂条件的示例。
一列中有多个条件
多列中有多个条件,其中所有条件都必须为真
多列中有多个条件,其中所有条件都必须为真
多个条件集,其中每个集包括用于多个列的条件
多个条件集,其中每个集包括用于一个列的条件
查找共享某些字符而非其他字符的文本值的条件
将公式结果用作条件
筛选大于数据区域中所有值的平均值的值
使用区分大小写的搜索筛选文本
一列中有多个条件
布尔逻辑:(销售人员= "李小明" OR 销售人员= "林丹")
要查找满足“一列中有多个条件”的行,请直接在条件区域的单独行中依次键入条件。
在下面的数据区域(A6:C10) 中,条件区域(B1:B3) 显示“销售人员”列(A8:C10) 中包含“李小明”或“林丹”的行。
A B C
1 类型销售人员销售额
2 =李小明
3 =林丹
4
5
6 类型销售人员销售额
7 饮料苏术平¥5122
8 肉李小明¥450
9 特制品林丹¥6328
10 特制品李小明¥6544
多列中有多个条件,其中所有条件都必须为真
布尔逻辑:(类型= "特制品" AND 销售额> 1000)
要查找满足“多列中有多个条件”的行,请在条件区域的同一行中键入所有条件。
在下面的数据区域(A6:C10) 中,条件区域(A1:C2) 显示“类型”列中包含
“特制品”和“销售额”列(A9:C10) 中值大于¥1,000 的所有行。
A B C
1 类型销售人员销售额
2 =特制品>1000
3
4
5
6 类型销售人员销售额
7 饮料苏术平¥5122
8 肉李小明¥450
9 特制品林丹¥6328
10 特制品李小明¥6544
多列中有多个条件,其中所有条件都必须为真
布尔逻辑:(类型= "特制器" OR 销售人员= "李小明")
要查找满足“多列中有多个条件,其中所有条件都必须为真”的行,请在条件区域的不同行中键入条件。
在下面的数据区域(A6:C10) 中,条件区域(A1:B3) 显示“类型”列中包含“特制品”或“销售人员”列(A8:C10) 中包含“李小明”的所有行。
A B C
1 类型销售人员销售额
2 =特制品
3 =李小明
4
5
6 类型销售人员销售额
7 饮料苏术平¥5122
8 肉李小明¥450
9 特制品林丹¥6328
10 特制品李小明¥6544
多个条件集,其中每个集包括用于多个列的条件
布尔逻辑:( (销售人员= "李小明" AND销售额>3000) OR (销售人员= "林丹" AND 销售额> 1500) )
要查找满足“多个条件集,其中每个集包括用于多个列的条件”的行,请在单独的行中键入每个条件集。
在下面的数据区域(A6:C10) 中,条件区域(B1:C3) 显示“销售人员”列中包含“李小明”并且“销售额”列中值大于¥3,000 的行,或者显示“销售人员”列中包含“林丹”并且“销售额”列(A9:C10) 中值大于¥1,500 的行。
A B C
1 类型销售人员销售额
2 =李小明>3000
3 =林丹>1500
4
5
6 类型销售人员销售额
7 饮料苏术平¥5122
8 肉李小明¥450
9 特制品林丹¥6328
10 特制品李小明¥6544
多个条件集,其中每个集包括用于一个列的条件
布尔逻辑:( (销售额> 6000 AND 销售额< 6500 ) OR (销售额< 500) ) 要查找满足“多个条件集,其中每个集包括用于一个列的条件”的行,请在多个列中包括同一个列标题。
在下面的数据区域(A6:C10) 中,条件区域(C1:D3) 显示“销售额”列(A8:C10) 中值在5,000 和8,000 之间以及值小于500 的行。
A B C D
1 类型销售人员销售额销售额
2 >6000 <6500
3 <500
4
5
6 类型销售人员销售额
7 饮料苏术平¥5122
8 肉李小明¥450
9 特制品林丹¥6328
10 特制品李小明¥6544
查找共享某些字符而非其他字符的文本值的条件
要查找共享某些字符而非其他字符的文本值,请执行下面一项或多项操作:键入一个或多个不带等号(=) 的字符,以查找列中文本值以这些字符开头的行。例如,如果键入文本“Dav”作为条件,则Excel 将找到“Davolio”、“David”和“Davis”。
使用通配符
操作方法
可以使用下面的通配符作为比较条件。
使用查找
?(问号)任何单字符
例如,sm?th 可找到“smith”和“smyth”
*(星号)任何数量的字符
例如,*east 可找到“Northeast”和“Southeast”
~(波形符)后跟?、* 或~ 问号、星号或波形符
例如,fy91~? 可找到“fy91?”
在下面的数据区域(A6:C10) 中,条件区域(A1:B3) 显示“类型”列中开头字符为“Me”的行,或者“销售人员”列(A7:C9) 中第二个字符为“u”的行。
A B C
1 类型销售人员销售额
2 Me
3 =?u*
4
5
6 类型销售人员销售额
7 Beverages Suyama ¥5122
8 Meat Davolio ¥450
9 produce Buchanan ¥6328
10 Produce Davolio ¥6544
将公式结果用作条件
可以将公式(公式:单元格中的一系列值、单元格引用、名称或运算符的
组合,可生成新的值。公式总是以等号(=) 开始。)的计算结果作为条件使用。请记住以下要点:
公式必须能够评估为TRUE 或FALSE。
由于是使用公式,请按通常方式输入公式,不要按下面的方式键入表达式:=''=条目''
对于条件标志请不要使用列标志;要么保持条件标志为空,要么使用不是区域中列标志的标志(在下面的示例中,为“计算的平均值”和“精确匹配”)。
如果在公式中使用列标志而不使用相对单元格引用或区域名称,Excel 将在包含条件的单元格中显示错误值(如#NAME? 或#VALUE!),您可以忽略这些错误,因为它不影响区域的筛选方式。
所使用的条件公式必须使用相对引用(相对单元格引用:在公式中,基于包含公式的单元格与被引用的单元格之间的相对位置的单元格地址。如果复制公式,相对引用将自动调整。相对引用采用A1 样式。)来引用第一行中的相应单元格(在下例中为C7 和A7)。
公式中的所有其他引用必须是绝对引用(绝对单元格引用:公式中单元格的精确地址,与包含公式的单元格的位置无关。绝对引用采用的形式为$A$1。)。
下面的小节提供了将公式结果作为条件的一些特定示例。
筛选大于数据区域中所有值的平均值的值
在下面的数据区域(A6:D10) 中,条件区域(D1:D2) 显示“销售额”列中值大于所有“销售额”值(C7:C10) 的平均值的行。在公式中,“C7”引用数据区域(7) 中筛选列(C) 的第一行。
A B C D
1 类型销售人员销售额计算的平均值
2 =C7>AVERAGE($C$7:$C$10)
3
4
5
6 类型¥销售人员销售额
7 饮料苏术平¥5122
8 肉李小明¥450
9 特制品林丹¥6328
10 特制品李小明¥6544
使用区分大小写的搜索筛选文本
在数据区域(A6:D10) 中,通过使用EXACT 函数执行区分大小写的搜索(A10:C10),条件区域(D1:D2) 将显示“类型”列中包含“特制品”的行。在公式中,“A7”引用数据区域(7) 中筛选列(A) 的第一行。
A B C D
1 类型销售人员销售额精确匹配
2 =EXACT(A7, "特制品")
3
4
5
6 类型销售人员销售额
7 饮料苏术平¥5122
8 肉李小明¥450
9 特制品林丹¥6328
10 特制品李小明¥6544
Excel2003高级筛选之高级功能十步曲-挨踢office学习 2010-04-22 20:24:17 阅读21 评论0 字号:大中小订阅
作为《电脑报》的忠实读者已经多年了,从始至终就没离开过它,因为它伴随着慢慢地走向成熟。三四年前我也曾在《电脑报》上留下过自己的铅印,正是因为如此,才激励了我的学习动力。
言归正传,最近单位经常有许多报表要处理,而且需要查询的条件很多,用普通的筛选显然就有点儿力不从心了,其实Excel2003功能相当强大,一般用户使用的功能只能占到总数百分之几,下面我就高级筛选功能为广大读者一一介绍一下。
一、用前说明及单条件查询。
1、使用前的说明:
首先在数据表格最上面一行插入几行空白行作为条件设置区域,条件行和数据行尽量不要交叉,以免影响查看效果。
2、录入筛选条件:
例如:查找出所有图号“AJ207”记录,则在先前插入的空白行的第一行(暂定为H1)录入“图号”,在H2中录入“AJ207”,这里的双引号不用录入(下同)。
3、显示筛选结果:
点击菜单数据>筛选>高级筛选,点击列表区域,将要进行参与筛选的所有数据都进行选择,在条件区域将H1和H2进行选择,最后点击确定就能显示出所有图号为“AJ207”的记录了。(如下图)
二、区间查询
例如:查找出发货日期在“2006-8-5”到“2006-8-16”所有记录。同上面设置条件时一样在H1和I1中录入“发货日期”在H2和I2中分别录入“>=2006-8-5”“<=2006-8-16”,然后再和上面使用高级筛选一样设置列表区域和条件区域,这里条件区域要将H1、H2、I1和I2都选上。然后再看看结果,是不是你想要的数据呢。(如下图)
三、查找不符合记录
例如:查找出应收数量和实收数量不同的记录。还是和上面设置条件一样,在H2中录入公式“=D6<>E6”,这里要说明一下在H1中可以不录入任何数据,但在选择条件区域时不能不选择,否则将不能对数据做出正确筛选。(如下图)
四、查找数字
如:在图号中查找与“8”有关的记录。在H2中录入公式“=ISNUMBER(FIND("8",C6))”,H1中还是不用录入数据,然后再进行列表区域和条件区域选择,最后会显示出我们所要的结果来。(如下图)
五、查找空白
例如:在图号中查找为空白的记录。在H2中录入“=C6= ""”,H1中不用录入任何数据,然后再进行列表区域和条件区域选择,最后会显示出我们所要的结果来。(如下图)
六、查找排在前几位的记录
例如:在应收数量中查找应收到数量的前五个记录。在H2中录入“=D6>=LARGE($D$6:$D$264,5)”,H1中不用录入任何数据,然后再进行列表区域和条件区域选择,最后会显示出我们所要的结果来。(如下图)
七、多条件查询(与关系,即满足所有条件的记录)
例如:查找名称为“箱体”、图号为“AE983LGB”并且发货日期在“2006-8-4”的记录,这次我们在H1:J2中分别录入以下数据,H1为“名称”、H2为“箱体”、I1为“图号”、I2为“AE983LGB”、J1为“发货日期”和J2为“2006-8-4”。然后再进行列表区域和条件区域选择,最后会显示出我们所要的结果来。(如下图)
八、多条件查询(或关系,即满足几个条件中的任一条件的记录)
例如:查找发货日期为“2006-8-1”或实收数量“>250”或图号为“AJ207”的记录。在H1中录入“图号”、H2中录入“AJ207”,相应地I1为“发货日期”、I3为“2006-8-1”、J1为“应收数量”J4为“>250”。然后再进行列表区域和条件区域选择,最后会显示出我们所要的结果来。(如下图)
九、使用通配符
例如:查找所有图号为“AE*”或者“?M*”的记录(?在通配符中表示所有单个字符,而*表示所有字符)。在相应的单元格中录入如下数据,H1为“图号”、H2为“AE*”、I1为“图号”、I3为“?M*”。然后再进行列表区域和条件区域选择,最后会显示出我们所要的结果来。(如下图)
十、以上就是我所介绍的怎么使用高级筛选的主要功能,如果想将筛选结果复制其他位置,可以按以下操作步骤进行,例如:将结果复制Sheet2工作表。先在Sheet 2工作表中选择任一没用的单元格,选择数据>筛选>高级筛选,再选择复制到其它位置,点击数据区域,在Sheet1中选择相应数据区域,然后再在Sheet1中选择相应条件区域,点击复制到框,然后在Sheet2工作表中选择任一单元格作为输出数据的起始位置,最后点击确定即可将结果显示到Sheet2中相应的位置。
综上所述,Excel2003的功能实在是太强大了,还有好多我们不太熟悉的功能有待我们去学习和利用,希望各位读者和网友们多多交流!!!
Excel高级筛选条件区域设置
Excel高级筛选条件区域设置 learning Excel中的“自动筛选”功能大家也许并不陌生,对于条件简单的筛选操作,它基本可以应付。但是,最后符合条件的结果只能显示的在原有的数据表格中,不符合条件的将自动隐藏。若要筛选含有指定关键字的记录,并且将结果显示在两个表中进行数据比对或其他情况,“自动筛选”就有些捉襟见肘了。“傻瓜相机”毕竟功能有限,那么就让我们来试试“高级相机”吧!熟练运用“高级筛选”,无论条件多么复杂,都能一网筛尽。人力资源部的小李最近在做员工表格统计时,就尝到了甜头。 一、特定字符一步筛 现在在这份表格中,小李要查找姓“陈”的所有员工记录,他想了想,很快获得了结果。 如图1所示,在数据区域外的任一单元格(如B17)中输入被筛选的字段名称“姓名”,在紧靠其下方的B18单元格中输入筛选条件“陈*”。然后依次单击“数据→筛选→高级筛选”命令,在弹出的“高级筛选”对话框,选择筛选方式中的“将筛选结果复制到其他位置”单选按钮。将“列表区域”设置为“$A$1:$F$15”,“条件区域”设置为“$B$17:$B$18”,“复制到”设置为“$A$20:$F$20”,单击“确定”按钮,系统便自动将符合条件的记录筛选出来,并复制到指定的从A20开始的单元格区域中(如图2所示)。
小提示:如果在图1的B18单元格中输入筛选条件“*陈”,可筛选名字中含有“陈”字的员工记录(即“陈”字不一定是名字中的第一个字,该字可在名字中的任意位置)。 二、空白数据巧妙筛 接下来小李还需要查找没有职称员工的记录,如何进行呢? 如图3所示,他先在数据区域外的任一单元格(如E17)中输入被筛选的字段名称“职称”,然后在紧靠其下方的E18单元格中输入筛选条件“<>*”。 下一步,打开“高级筛选→将筛选结果复制到其他位置”,设置好“列表区域”、“条件区域”和
Excel中表格进行高级筛选多列多条件的操作方法
Excel中表格进行高级筛选多列多条件的操作方法 一、筛选出美国且订购额大于2000的记录。 步骤1:选定数据源区域A2:E22 步骤2:数据/排序和筛选/高级,出现对话框 步骤3:对话框中“列表区域”的值,就是前面选定的范围;在“条件区域”的值中,点一下,再选定条件区域(本例是G3:H4)。 步骤4:在对话框中“方式”选项下,勾选“将结果复制到其他位置”;然后在“复制到”后面输入要存放结果的第一个单元格。(本例选择M1:Q1) 步骤5:点击“确定”即可完成,结果如图。 二、筛选出刘远订购额大于1000,或者张自中订购额小于800的记录 步骤1:选定数据源区域A2:E22(图同上)。 步骤2:数据/排序和筛选/高级,出现对话框 步骤3:对话框中“列表区域”的值,就是前面选定的范围;在“条件区域”的值中,点一下,再选定条件区域(本例是G6:H8)。 步骤4:在对话框中“方式”选项下,勾选“将结果复制到其他位置”;然后在“复制到”后面输入要存放结果的第一个单元格。(本例选择M5:Q5) 步骤5:点击“确定”即可完成,结果如图。 三、筛选赵小且订购额小于1000,或美国张自中订购额大于1000,或定单号为10255的记录 步骤1:选定数据源区域A2:E22(数据源同上图) 步骤2:数据/排序和筛选/高级,出现对话框
步骤3:对话框中“列表区域”的值,就是前面选定的范围;在“条件区域”的值中,点一下,再选定条件区域(本例是G11:J14)。 步骤4:在对话框中“方式”选项下,勾选“将结果复制到其他 位置”;然后在“复制到”后面输入要存放结果的第一个单元格。 (本例选择M10:Q10) 步骤5:点击“确定”即可完成,结果如图。
Excel数据筛选的技巧
Excel数据筛选的技巧 对于Office一族来说,最常用也是最困扰他们的工作有两个:一个是在浩如烟海的众多数据中,如何快速找到和检索出所需的信息;另一个则是如何轻松得到分类汇总的结果和统计报表数据。下面,我们将向大家介绍用Excel对数据信息进行筛选、检索的一些操作技巧和经验。 日前,在北京召开了第29届奥林匹克运动盛会,来北京参赛旅游的中外宾客络绎不绝,为了更好的了解北京的特色小吃和各式美食,所以在网络中非常流行一个“吃在北京”的文档。该文档是用Excel制作的,文档的标题行中从“店名”到“菜系”,从“地址”到“电话”,从“招牌菜”到“人均消费”可谓一应俱全。为了查询方便,该数据表还设置了“自动筛选”功能,可通过标题右侧的下拉列表来对“餐厅”、“菜系”或“消费价格”等按照条件进行筛选查看,如图1所示 这种通过下拉列表设置条件的筛选在Excel中被称作“自动筛选”,这种筛选可以将列表中的数据直接当作条件,也可以通过“自定义”条件的设置进行某个字段“与”、“或”查询,由于自动筛选的应用较为简单,在此,不再做赘述和讲解。 现在,我们要探讨的是自动筛选的兄弟——高级筛选。虽然自动筛选或高级筛选,在Excel中都可以起到根据条件查询数据的作用,是数据分析必不可少的工具和手段,但是高级筛选才是最好的数据查询方式。因为它不仅包含了所有自动筛选的操作,而且还有很多自动筛选望尘莫及的功能,如:多字段复杂条件的“与”、“或”关系查询;将查询结果复制到其他表;实现条件的“模糊查询”;与“宏”和“窗体控件”结合等等。 多字段复杂条件的“与”、“或”关系查询并将结果复制到其他数据表 用Excel的“自动筛选”功能来对数据表进行筛选查询,若对多字段设置了筛
EXCEL中高级筛选条件的写法
EXCEL中高级筛选条件的写法 EXCEL电子表格软件的高级筛选是一项功能非常好用的数据筛选功能,利用高级筛选,可以从数据清单中按照某些复杂的条件来查找符合条件的记录,它的操作过程很简单,但操作的关键是写好筛选条件,下面就来讲一讲如何书写筛选条件。 书写筛选条件时要先划分一片条件区域,条件区域可以选择数据清单以外的任何空白处,只要空白的空间足以放下所有条件就可以。写条件时要遵守的规则是: 1、要在条件区域的第一行写上条件中用到的字段名,比如要筛选数据清单中“年龄”在30岁以上,“学历”为本科的职员,其中“年龄”和“学历”是数据清单中对应列的列名,称作字段名,那么在条件区域的第一行一定是写这两个列的名称(字段名),即“年龄”和“学历”,而且字段名的一定要写在同一行。 2、在字段名行的下方书写筛选条件,条件的数据要和相应的字段在同一列,比如上例中年龄为30岁,则“30”这个数据要写在条件区域中“年龄”所在列,同时“本科”要写在条件区域中“学历”所在的列。 那么在写条件时,一般都同时有多个条件,这些条件是个什么关系,又怎么在条件区域中分布呢? 我们平时所用的逻辑条件,如果有多个,它们之间总是会存在两种关系,一种是“或”关系,一种是“与”关系。 “或”关系是指几个条件中只需有一个成立,结果就会成立的情况,比如一句话“小张和小王,你们谁来把你们的邮件取回去。”,这样表达的是他们两个人的邮件要往回取,“去人取”是条件,“取回邮件”是结果。这里存在三个条件,一个是“小张去取”,一个是“小王去取”,再一个是“两个人都去”,那么在这三个条件中,只要有一个成立,结果“取回邮件”就会成立,那么这些条件之间的关系就是“或”关系,当然在考虑这个关系的时候,我们只要记作“小张去取或小王去取”就可以了,表示两个条件中,只要有一个成立,结果就成立,当然两个都成立,结果更会成立了。 “与”关系是指在几个条件中,必须这些条件都成立,结果才成立的情况,比如一件事“如果明天不下雨也不刮风,那我就出门”,这里有两个条件,一个是“不下雨”,一个是“不刮风”,只有这两个条件都成立,结果“我出门”才会有,那么我们就称这两个条件为“与”关系。可以记作“不下雨与不刮风”,表示两个条件要同时成立结果才会成立。 那么回到高级筛选中,在具体写条件时,我们要分析好条件之间是与关系还是或关系,如果是与关系,这些条件要写到同一行中,如是是或关系,这些条件要写到不同的行中,也就是说不同行的条件表示或关系,同行的条件表示与关系。 说这么多,不知你听着有什么感觉,拿上面举的那个例子来说,“年龄在30岁以上”和“学历是本科”是两个条件,在题目的含义中我们看出这两个条件要同时成立,是与关系,所以条件区域写法如下表 把两个条件写在一行,表示他们是与关系。 这里第一个条件“>30”写的时候在前面加了一个“>”号,表示在30以上,我们平时用的不等关系有大于、小于等几种,它们使用的符号如下表所示:
Excel高级筛选
Excel高级筛选 【摘要】Excel电子表格的数据筛选功能是非常强大的,为实现对数据清单记录的筛选,可使用高级筛选完成。为我们从若干条信息中查找指定的信息,带来了很大的方便,提高了查找效率,节省了时间,保证了正确性。本文通过例题,介绍了Excel的高级筛选功能。 【关键词】Excel;筛选;条件;数据 高级筛选、自动筛选同是Excel中筛选的功能,高级筛选同自动筛选相比,在条件设置上,操作步骤上都比较复杂。 高级筛选可以从数据清单中按照自己的要求来查找符合条件的记录,筛选结果可显示在原数据表格中,不符合条件的记录被隐藏起来;也可以在新的位置显示筛选结果,不符合条件的记录同时保留在数据表中而不被隐藏,这样便于进行数据的对比。 1.高级筛选的操作步骤 1.1 设置条件区域的首行 条件区域必须具有列标志,即把数据区域的标题行复制下来,粘贴到条件区域的第一行的位置上。 1.2 设置条件 根据条件之间的关系,设置条件在条件区域中的书写位置,即多个条件是书写在一行上还是在多行上,有两种情况:一是,当条件间是【或】的关系,即只要满足多个条件中的一个条件,当为此种情况时,每个条件要分别书写在一行上;二是,当条件间是【与】的关系,即多个条件必须同时满足,当为此种情况时,多个条件要书写在一行上。 1.3 高级筛选 使用高级筛选命令,【数据】→【筛选】→【高级筛选】,进行数据地筛选。此时需要设置列表区域(列表区域是指要进行筛选的数据区域)和条件区域(条件区域是指筛选依据的条件所在的区域),同时要确定筛选结果的显示位置,以及是否显示重复的记录。 2.下面针对一个例题详细介绍高级筛选的实现步骤 已知有一个某专业成绩单的电子表格,如图1所示。对成绩单内的数据进行高级筛选,需完成的筛选有两个:
Excel高级筛选功能详解
一、用前说明及单条件查询。 1、使用前的说明: 首先在数据表格最上面一行插入几行空白行作为条件设置区域,条件行和数据行尽量不要交叉,以免影响查看效果。 2、录入筛选条件: 例如:查找出所有图号“AJ207”记录,则在先前插入的空白行的第一行(暂定为H1)录入“图号”,在H2中录入“AJ207”,这里的双引号不用录入(下同)。 3、显示筛选结果: 点击菜单数据>筛选>高级筛选,点击列表区域,将要进行参与筛选的所有数据都进行选择,在条件区域将H1和H2进行选择,最后点击确定就能显示出所有图号为“AJ207”的记录了。(如下图) 二、区间查询 例如:查找出发货日期在“2006-8-5”到“2006-8-16”所有记录。同上面设置条件时一样在H1和I1中录入“发货日期”在H2和I2中分别录入“>=2006-8-5”“<=2006-8-16”,然后再和上面使用高级筛选一样设置列表区域和条件区域,这里条件区域要将H1、H2、I1和I2都选上。然后再看看结果,是不是你想要的数据呢。(如下图)
三、查找不符合记录 例如:查找出应收数量和实收数量不同的记录。还是和上面设置条件一样,在H2中录入公式“=D6<>E6”,这里要说明一下在H1中可以不录入任何数据,但在选择条件区域时不能不选择,否则将不能对数据做出正确筛选。(如下图) 四、查找数字 如:在图号中查找与“8”有关的记录。在H2中录入公式“=ISNUMBER(FIND("8",C6))”,H1中还是不用录入数据,然后再进行列表区域和条件区域选择,最后会显示出我们所要的结果来。(如下图)
五、查找空白 例如:在图号中查找为空白的记录。在H2中录入“=C6= ""”,H1中不用录入任何数据,然后再进行列表区域和条件区域选择,最后会显示出我们所要的结果来。(如下图) 六、查找排在前几位的记录 例如:在应收数量中查找应收到数量的前五个记录。在H2中录入“=D6>=LARGE($D$6:$D$264,5)”,H1中不用录入任何数据,然后再进行列表区域和条件区域选择,最后会显示出我们所要的结果来。(如下图)
excel高级筛选条件格式方法大全
在创建高级筛选或使用数据库和列表管理函数(如 DSUM)时,要用到复杂条件?(条件:所指定的限制查询或筛选的结果集中包含哪些记录的条件。)。 要点?? (*条件列不一定要邻居,但条件在同一行表示“与”,换一行表示“或”。且条件列无前后排列要求。) 由于在单元格中键入文本或值时等号用来表示一个公式,因此Microsoft Excel 会评估您键入的内容;不过,这可能会产生意外的筛选结果。为了表示文本或值的相等比较运算符,应在条件区域的相应单元格中键入作为字符串表达式的条件: =''=条目'' 其中“条目”是要查找的文本或值。例如:? ="=李小明" =李小明 ="=3000" =3000 Excel 在筛选文本数据时不区分大小写。不过,您可以使用公式来执行区分大小写的搜索。有关示例,请参见使用区分大小写的搜索筛选文本。 以下各节提供了复杂条件的示例。 一列中有多个条件 多列中有多个条件,其中所有条件都必须为真 多列中有多个条件,其中所有条件都必须为真 多个条件集,其中每个集包括用于多个列的条件 多个条件集,其中每个集包括用于一个列的条件 查找共享某些字符而非其他字符的文本值的条件 将公式结果用作条件 筛选大于数据区域中所有值的平均值的值 使用区分大小写的搜索筛选文本
一列中有多个条件 布尔逻辑:?? (销售人员= "李小明" OR 销售人员= "林丹") 要查找满足“一列中有多个条件”的行,请直接在条件区域的单独行中依次键入条件。 在下面的数据区域(A6:C10) 中,条件区域(B1:B3) 显示“销售人员”列(A8:C10) 中包含“李小明”或“林丹”的行。 =李小明 =林丹 饮料苏术平¥5122 肉李小明¥450 特制品林丹¥6328 特制品李小明¥6544 多列中有多个条件,其中所有条件都必须为真 布尔逻辑:?? (类型= "特制品" AND 销售额> 1000) 要查找满足“多列中有多个条件”的行,请在条件区域的同一行中键入所有条件。 在下面的数据区域(A6:C10) 中,条件区域(A1:C2) 显示“类型”列中包含“特制
Excel高级筛选条件区域的设置
Excel高级筛选条件区域的设置 基本设置 来源:转自EXCEL精英培训作者:兰色幻想 excel高级筛选和自动筛选相对,它具有以下特点: 1、可以把数据筛选到其他表格 2、可能使用更加复杂的筛选条件,当然实现的功能也远非自动筛选能比的。 高级筛选就是玩条件区域,下面根据实例介绍一下基本设置步骤。 例:根据下面的数据表,把上海的记录筛选到“问题1”工作表中。 1、设置条件区域。高级筛选的条件区域一般是由标题行和下面的条件行组成。但在使用公式时标题行可以留空。本例中图1的A1:A2区域。 2、打开“问题1”工作表,执行“数据”-“筛选”-“高级筛选”,在打开的窗口中进行如下设置。
方式:选取将筛选结果复制到其他位置。如果在在本工作表中显示筛选结果,可以选取第一个选项 列表区域:选取数据源区域。 条件区域:A1:A2单元格 复制到:这里选取在“问题1”工作表中设置的标题行第3行,注意,标题行的列标题和源数据表中字段名要完全一致。多少一个空格就会出错。 设置完前面的内容后,点确定就可以把所有上海的产品筛选到本工作表中了。 Excel高级筛选条件区域的设置 并列两个条件
前面说了高级筛选的操作步骤和基本设置,下面介绍怎么设置并列两个条件。 高级筛选中,并列条件可以用列的并列排放即可。 并列两个条件,库别是上海,又要满足类别是电视机,可以如下图设置条件区域。 如果并列三个条件呢?那就再添加一列..同理可以设置更多条件。 注意,在高级筛选窗口中条件区域要选取A1:B2区域。 Excel高级筛选条件区域的设置 日期区间筛选 如果设置两个并列条件,我们可以放两列两个字段,那么如果针对一个字段设置两个条件呢?很间单,只需要把这个字段放在两列中,然后设置条件好可。如本例中,设置日期为大于等于3月1日,小于4月1日的条件区域可以这样设置。
《Excel2003电子表格中高级筛选》教学设计
《Excel 2003高级筛选》教学设计 一、教材分析 本课选自安徽省中等职业学校《计算机应用基础》教程。本教材体现“以学生为主体,以就业为导向,以能力为本位,以促进学生可持续发展为目标”的教学理念,面向全体学生,注重知识的宽度和广度,具有时代性、实用性和针对性,将为中等职业学校学生的专业学习、继续教育、终身教育和自主发展打下坚实的基础。 本节课取自第5章电子表格Excel2003中的数据筛选,在学习本节课之前,学生已经初步掌握了工作表的创建及编辑,数据清单的概念和记录单的使用,掌握了记录的排序和自动筛选,力求以信息处理为主线,从一个个学生感兴趣的实用处理任务出发展开教学,引导学生由简到繁、由易到难地动手实践,去完成相关任务,在完成任务的过程中,适时地了解有关的概念与思想,掌握相应的操作方法。 二、学生分析 学习对象是高一的学生,已经初步掌握了工作表的创建及编辑,数据清单的概念和记录单的使用,掌握了记录的排序和自动筛选,已具备一定的知识积累和较丰富的计算机使用经验,能够对相关的问题进行思索、分析和解决,但在传统的教育影响下,不善于思考、发现问题,缺乏合作协作和自主学习能力,同时对Excel高级筛选的相关功能与操作比较陌生,基础相对欠缺。 三、教学手段:采用课件演示,多媒体广播系统等现代化教学手段 四、教学目标: 1.知识目标:掌握高级筛选能解决实际问题。 2.能力目标:通过完成高级筛选的操作,培养学生的分析问题能力和解决问题能力。 3.情感目标:通过小组协作自主完成任务的过程培养学生的小组合作精神、自主学习能力。 五、教学重点: 1、高级筛选的条件设置。 2、解决高级筛选中出现的“执行非法操作”的错误的问题? 六、教学难点: 1、如何设置好高级筛选的条件? 2、如何解决高级筛选中出现的“执行非法操作”的错误的问题? 七、教学方法及设计: 1、采用讲授、讨论、任务驱动、实践、演示和自主学习相结合的教学模式。 2、教师首先播放视频,将学生带进高级筛选的环境,引导学生自学高级筛选的方法与技巧。在学生具有一定的操作经验后,教师再通过任务驱动分层引导学生正确使用高级筛选。最后补充高级筛选中出现的“执行非法操作”的错误问题怎么去解决。
Excel中高级筛选使用及实例
Excel中高级筛选使用及实例 一、用前说明及单条件查询。 1、使用前的说明: 首先在数据表格最上面一行插入几行空白行作为条件设置区域,条件行和数据行尽量不要交叉,以免影响查看效果。 2、录入筛选条件: 例如:查找出所有图号“AJ207”记录,则在先前插入的空白行的第一行(暂定为H1)录入“图号”,在H2中录入“AJ207”,这里的双引号不用录入(下同)。 3、显示筛选结果: 点击菜单数据>筛选>高级筛选,点击列表区域,将要进行参与筛选的所有数据都进行选择,在条件区域将H1和H2进行选择,最后点击确定就能显示出所有图号为“AJ207”的记录了。(如下图) 二、区间查询 例如:查找出发货日期在“2006-8-5”到“2006-8-16”所有记录。同上面设置条件时一样在H1和I1中录入“发货日期”在H2和I2中分别录入“>=2006-8-5”“<=2006-8-16”,然后再和上面使用高级筛选一样设置列表区域和条件区域,这里条件区域要将H1、H2、I1和I2都选上。然后再看看结果,是不是你想要的数据呢。(如下图)
三、多条件查询(与关系,即满足所有条件的记录) 例如:查找名称为“箱体”、图号为“AE983LGB”并且发货日期在“2006-8-4”的记录,这次我们在H1:J2中分别录入以下数据,H1为“名称”、H2为“箱体”、I1为“图号”、I2为“AE983LGB”、J1为“发货日期”和J2为“2006-8-4”。然后再进行列表区域和条件区域选择,最后会显示出我们所要的结果来。(如下图) 四、多条件查询(或关系,即满足几个条件中的任一条件的记录) 例如:查找发货日期为“2006-8-1”或实收数量“>250”或图号为“AJ207”的记录。在H1中录入“图号”、H2中录入“AJ207”,相应地I1为“发货日期”、I3为“2006-8-1”、J1为“应收数量”J4为“>250”。然后再进行列表区域和条件区域选择,最后会显示出我
excel的高级筛选功能用法
excel的高级筛选功能用法 一、用前说明及单条件查询。 1、使用前的说明: 首先在数据表格最上面一行插入几行空白行作为条件设置区域,条件行和数据行尽量不要交叉,以免影响查看效果。 2、录入筛选条件: 例如:查找出所有图号“AJ207”记录,则在先前插入的空白行的第一行(暂定为H1)录入“图号”,在H2中录入“AJ207”,这里的双引号不用录入(下同)。 3、显示筛选结果: 点击菜单数据>筛选>高级筛选,点击列表区域,将要进行参与筛选的所有数据都进行选择,在条件区域将H1和H2进行选择,最后点击确定就能显示出所有图号为“AJ207”的记录了。(如下图) 二、区间查询 例如:查找出发货日期在“2006-8-5”到“2006-8-16”所有记录。同上面设置条件时一样在H1和I1中录入“发货日期”在H2和I2中分别录入 “>=2006-8-5”“<=2006-8-16”,然后再和上面使用高级筛选一样设置列表区域和条
件区域,这里条件区域要将H1、H2、I1和I2都选上。然后再看看结果,是不是你想要的数据呢。(如下图) 三、查找不符合记录 例如:查找出应收数量和实收数量不同的记录。还是和上面设置条件一样,在H2中录入公式“=D6<>E6”,这里要说明一下在H1中可以不录入任何数据,但在选择条件区域时不能不选择,否则将不能对数据做出正确筛选。(如下图) 四、查找数字
例如:在图号中查找与“8”有关的记录。在H2中录入公式 “=ISNUMBER(FIND("8",C6))”,H1中还是不用录入数据,然后再进行列表区域和条件区域选择,最后会显示出我们所要的结果来。(如下图) 五、查找空白 例如:在图号中查找为空白的记录。在H2中录入“=C6= ""”,H1中不用录入任何数据,然后再进行列表区域和条件区域选择,最后会显示出我们所要的结果来。(如下图) 六、查找排在前几位的记录
Excel高级筛选:条件、范围、自定义、区间,一键搞定
Excel高级筛选:条件、区间、自定义、 范围,一键筛选 Excel中的数据筛选,普通但实用的功能,一般情况下都【数据】-【筛选】,根据某一指定的值进行筛选……其实,在Excel中,除了此操作之外,还有功能更强大的【高级筛选】。 一、Excel【高级筛选】:单条件单字段。 目的:筛选出销售员为“王东”的销售记录。 方法: 1、选中目标数据源(包括标题行)。 2、【数据】-【高级】,如果所选定的数据源正确,直接单击
【条件区域】右侧的箭头,选取【条件区域】并单击箭头返回【高级筛选】对话框。 3、【确定】。 解读: 1、如果第一步选取的数据源有误或需要调整,可以在打开【高级筛选】对话框后,单击【列表区域】右侧的箭头重新选取数据源。 2、除了【在原有区域显示筛选结果】外,还可以【将筛选结果复制到其他位置】,单击【复制到】右侧的箭头选取显示区域,可以在同一个工作表中,也可以在其它工作表(工作簿)中。 3、如果不再需要筛选结果,可以【清除】。 二、Excel【高级筛选】:单条件多字段。 目的:筛选出销售员为“王东”、“小王”的销售记录。
方法: 1、选中目标数据源(包括标题行)。 2、【数据】-【高级】,如果所选定的数据源正确,直接单击【条件区域】右侧的箭头,选取【条件区域】并单击箭头返回【高级筛选】对话框。 3、单击【将筛选结果复制到其他位置】,并单击【复制到】右侧的箭头,选取复制位置后返回。 3、【确定】。 三、Excel【高级筛选】:多条件单字段。 目的:筛选出“王东”关于“手机”的记录。
方法: 1、选中目标数据源(包括标题行)。 2、【数据】-【高级】,如果所选定的数据源正确,直接单击【条件区域】右侧的箭头,选取【条件区域】并单击箭头返回【高级筛选】对话框。 3、【确定】。 解读: “多条件”为:筛选的条件中既有“销售员”,还有“商品”,它们是两个字段,也可以是多个字段。“单字段”是指:“销售员”指定为“王东”一个人,“商品”指定为“手机”。 四、Excel【高级筛选】:多条件多字段。 目的:筛选销售员“王东”关于“手机”和“小西”关于“音响”的销售记录。
Excel高级筛选技巧
Excel高级筛选技巧 Excel中的“自动筛选”功能大家也许并不陌生,对于条件简单的筛选操作,它基本可以应付。但是,最后符合条件的结果只能显示的在原有的数据表格中,不符合条件的将自动隐藏。若要筛选含有指定关键字的记录,并且将结果显示在两个表中进行数据比对或其他情况,“自动筛选”就有些捉襟见肘了。“傻瓜相机”毕竟功能有限,那么就让我们来试试“高级相机”吧!熟练运用“高级筛选”,无论条件多么复杂,都能一网筛尽。人力资源部的小李最近在做员工表格统计时,就尝到了甜头。 设置筛选条件区 高级筛选的前提是在数据表的空白处设置一个带有标题的条件区域,这个条件区有3个注意要点: ·条件的标题要与数据表的原有标题完全一致; ·多字段间的条件若为“与”关系,则写在一行; ·多字段间的条件若为“或”关系,则写在下一行。 写条件时要遵守的规则是: 1、要在条件区域的第一行写上条件中用到的字段名,比如要筛选数据清单中“年龄”在30岁以上,“学历”为本科的职员,其中“年龄”和“学历”是数据清单中对应列的列名,称作字段名,那么在条件区域的第一行一定是写这两个列的名称(字段名),即“年龄”和“学历”,而且字段名的一定要写在同一行。 2、在字段名行的下方书写筛选条件,条件的数据要和相应的字段在同一列,比如上例中年龄为30岁,则“30”这个数据要写在条件区域中“年龄”所在列,同时“本科”要写在条件区域中“学历”所在的列。 在具体写条件时,我们要分析好条件之间是与关系还是或关系,如果是与关系,这些条件要写到同一行中,如是是或关系,这些条件要写到不同的行中,也就是说不同行的条件表示或关系,同行的条件表示与关系。 一、特定字符一步筛 现在在这份表格中,小李要查找姓“陈”的所有员工记录,他想了想,很快获得了结果。 如图1所示,在数据区域外的任一单元格(如B17)中输入被筛选的字段名称“姓名”,在紧靠其下方的B18单元格中输入筛选条件“陈*”。然后依次单击“数据→筛选→高级筛选”命令,在弹出的“高级筛选”对话框,选择筛选方式中的“将筛选结果复制到其他位置”单选按钮。将“列表区域”设置为“$A$1:$F$15”,“条件区域”设置为“$B$17:$B$18”,“复制到”设置为“$A$20:$F$20”,单击“确定”按钮,系统便自动将符合条件的记录筛选出来,并复制到指定的从A20开始的单元格区域中(如图2所示)。
excel高级筛选条件格式方法大全
在创建高级筛选或使用数据库和列表管理函数(如DSUM)时,要用到复杂条件(条件:所指定的限制查询或筛选的结果集中包含哪些记录的条件。)。 要点(*条件列不一定要邻居,但条件在同一行表示“与”,换一行表示“或”。且条件列无前后排列要求。)由于在单元格中键入文本或值时等号用来表示一个公式,因此Microsoft Excel 会评估您键入的内容;不过,这可能会产生意外的筛选结果。为了表示文本或值的相等比较运算符,应在条件区域的相应单元格中键入作为字符串表达式的条件: =''=条目'' 其中“条目”是要查找的文本或值。例如: 在单元格中键入的内容Excel 评估和显示的内容 ="=李小明" =李小明 ="=3000" =3000 Excel 在筛选文本数据时不区分大小写。不过,您可以使用公式来执行区分大小写的搜索。有关示例,请参见使用区分大小写的搜索筛选文本。 以下各节提供了复杂条件的示例。 一列中有多个条件 多列中有多个条件,其中所有条件都必须为真 多列中有多个条件,其中所有条件都必须为真
多个条件集,其中每个集包括用于多个列的条件 多个条件集,其中每个集包括用于一个列的条件 查找共享某些字符而非其他字符的文本值的条件 将公式结果用作条件 筛选大于数据区域中所有值的平均值的值 使用区分大小写的搜索筛选文本 一列中有多个条件 布尔逻辑:(销售人员= "李小明" OR 销售人员= "林丹") 要查找满足“一列中有多个条件”的行,请直接在条件区域的单独行中依次键入条件。 在下面的数据区域(A6:C10) 中,条件区域(B1:B3) 显示“销售人员”列(A8:C10) 中包含“李小明”或“林丹”的行。 A B C 1 类型销售人员销售额 2 =李小明 3 =林丹 4 5 6 类型销售人员销售额 7 饮料苏术平¥5122 8 肉李小明¥450
用Excel的高级筛选比较两个数据表的不同之处
用Excel的高级筛选比较两个数据表的不同之处 来源:IT168作者:佚名编辑:帝国战猪日期:03-20 点击次数:614 Excel筛选数据表 我们工作中经常会遇到这种需求,有两个数据表,想要知道两个表的公共部分和独有部分,高级筛选就可以达到此目的。例如库房里有一个总的件号明细表,今天有一个销售明细表,想要知道今天销售的那些是库房里还有的,哪些是库房里没有的,并分别表示在两个表里,其实就是求出两个表的公共部分,就 可以用高级筛选功能来实现。 图1 Excel高级筛选 实例:如上图1,左方是库房存货,右方是今天销售的货号,想求出两者的公共部分。 步骤一:把光标放在左方数据表的任意单元格,从“数据/筛选/高级筛选”里调出“高级筛选”对话框,并在“数据(列表)区域”和“条件区域”分别如图示填上内容。
步骤二:点击确定按钮得到如下图2所示结果。 图2 Excel表格 步骤三:在库存表的最右一列里填上一个“1”,并把“1”复制到整个表的最右一列。如下图3。 图3 Excel表格步骤四:点击菜单“数据/筛选/全部显示”(2007里是“清除”按钮),使筛选后隐藏的内容显 示出来。如下图4。
图4 Excel高级筛选设置 步骤五:再次调出“高级筛选”对话框,这次把上次的“条件区域”和“数据(列表)区域”互换,填上如上图示的内容,点击确定,得出结果后在右侧的数据区域里写上一个“1”并复制到整列,再点击菜单“数据/筛选/全部显示”(2007里是“清除”按钮),使筛选后隐藏的内容显示出来。 标有“1”的数据行就是两个表的公共部分,没有标“1”的行就是独有部分。 技巧要点: 1、要用于筛选的两个列的标题行内容必需一致,如本例中A列和H列的标题都是“代号”,并且在填写条件时的“数据区域”和“条件区域”里的内容要包含有标题,如本例是“$H$1:$H$6”,而不是“$H$1:$H$6”。 2、为什么要标“1”并复制。因为筛选实际上上是隐藏不符合条件的行,而在隐藏状态下,许多操作都是不行的,所以要取消隐藏,而取消隐藏后,结果就看不到了,所以要在隐藏状态下给符合条件的行最后加上一个“1”以示区别,这样当取消隐藏后仍能根据是否有“1”而看到结果。 3、用于筛选的两列里不能有空白单元格,如本例里的两个“代号”列,要连续,不能有空白单元格。 4、结果显示出来后,隐藏的是整行,所以你在看左面的数据结果时会发现右边的数据表也少了行数。
如何使用Excel的数据筛选功能
如何使用Excel的数据筛选功能 自动筛选 “自动筛选”一般用于简单的条件筛选,筛选时将不满足条件的数据暂时隐藏起来,只显示符合条件的数据。我们通过下面的实例来进行讲解(如图1)。图1为某单位的职工工资表,打开“数据”菜单中“筛选”子菜单中的“自动筛选”命令,以“基本工资”字段为例,单击其右侧向下的列表按钮,可根据要求筛选出基本工资为某一指定数额或筛选出基本工资最高(低)的前10个(该数值可调整)记录。我们还可以根据条件筛选出基本工资在某一范围内符合条件的记录,条件“与”表示两个条件同时要成立,条件“或”表示两个条件只要满足其中之一就可以了。 图1 如图2所示,可根据给定的条件筛选出基本工资大于等于300且小于350的记录。另外,使用“自动筛选”还可同时对多个字段进行筛选操作,此时各字段间限制的条件只能是“与”的关系。如筛选出“基本工资”和“职务工资”都超过380的记录。
图2 高级筛选 “高级筛选”一般用于条件较复杂的筛选操作,其筛选的结果可显示在原数据表格中,不符合条件的记录被隐藏起来。也可以在新的位置显示筛选结果,不符合条件的记录同时保留在数据表中而不会被隐藏起来,这样就更加便于进行数据的对比了。 图3 例如我们要筛选出“基本工资”或“职务工资”超过380且“实发”工资超过700的符合条件的记录,用“自动筛选”就无能为力了,而“高级筛选”可方便地实现这一操作。如图3所示,将“基本工资”、“职务工资”和“实发”三字段的字段名称复制到数据表格的右侧(表格中其他空白位置也可以),在图中所示位置输入条件,条件放在同一行表示“与”的关系,条件不在同一行表示“或”的关系。图4即为上述操作在新的位置(B20起始位置)筛选的结果。 图4
Excel中的高级筛选技巧-可进行关键词筛选
Excel中的高级筛选技巧 Excel中提供了强大的筛选功能,其中“自动筛选”用于条件简单的筛选操作,且符合条件的记录只能显示的在原有的数据表格中,不符合条件的记录将自动隐藏。若要筛选单元格中含有指定关键字的记录,被筛选的多个条件间是“或”的关系,需要将筛选的结果在新的位置显示出来(便于两个表的数据比对),筛选不重复记录等等,“自动筛选”就显得有些无能为力了。“高级筛选” 你可用过?如果熟练使用,能满足许多日常办公所需,从而大大提高我们的工作效率。 一、筛选含有特定字符的记录 比如我们要查找姓“陈”的所有员工记录,可按下面的步骤进行。 如图1所示,在数据区域外的任一单元格(如B17)中输入被筛选的字段名称“姓名”,在紧靠其下方的B18单元格中输入筛选条件“陈*”。 依次单击“数据”菜单中的“筛选”,选择“高级筛选”命令,弹出“高级筛选”对话框,选择筛选方式中的“将筛选结果复制到其他位置”单选按钮。将“列表区域”设置为“$A$1:$F$15”,“条件区域”设置为“$B$17:$B$18”,“复制到”设置为“$A$20:$F$20”,单击“确定”按钮,系统会自动将符合条件的记录筛选出来并复制到指定的从A20开始的单元格区域中(如图2所示)。
小提示:如果在图1的B18单元格中输入筛选条件“*陈”可筛选名字中含有“陈”字的员工记录(即“陈”字不一定是名字中的第一个字,该字可在名字中的任意位置)。 二、筛选空白数据 现在我们来查找没有职称员工的记录,可按下面的步骤进行。 如图3所示,在数据区域外的任一单元格(如E17)中输入被筛选的字段名称“职称”,在紧靠其下方的E18单元格中输入筛选条件“<>*”。 打开“高级筛选”对话框,选择筛选方式中的“将筛选结果复制到其他位置”单选按钮。将“列表区域”设置为“$A$1:$F$15”,“条件区域”设置为“$E$17:$E$18”,“复制到”设置为“$A$20”,单击“确定”按钮,系统会自动将符合条件的记录筛选出来并复制到指定的从A20开始的单元格区域中(如图 4所示)。
excel表格添加筛选
竭诚为您提供优质文档/双击可除 excel表格添加筛选 篇一:excel表格如何添加下拉框来实现选择功能 excel表格如何添加下拉框来实现选择功能。 1.选择你要做为可选项的位置,如图我们希望b2这一排只有男、女两个选项。 2.选择菜单栏的数据选项,选择数据有效性。 3.在弹出的窗口中选择设置-序列。 4.在来源里面填写供选择的内容,并用英文逗号分开。 5单击确定就完成。如图 篇二:excel表格为什么不能筛选 excel表格为什么不能筛选 来源:excel格子社区 答:excel表格为什么不能筛选,估计会有以下两个原因 1、工作表被保护了,如果工作表被保护而且限制了筛选,就无法筛选了 2、隐藏了对象。工具--选项---视图--对象-隐藏所有对象。如果进行了如上操作,就无法进行筛选。
篇三:excel表格中如何使用高级筛选技巧详细实例教程 excel表格中如何使用高级筛选技巧详细实例教程 时间:20xx-11-02来源:天极阅读:2899次评论0条 我们工作中经常会遇到这种需求,有两个数据表,想要知道两个表的公共部分和独有部分,高级筛选就可以达到此目的。如果需要将某(几)门学科成绩不及格的学生数据单独保存到另外一个工作表中,可以通过“自动筛选”和“高级筛选”来实现。这里我们就来看看以下的两个案例,让大家快速学会高级筛选! 将“语文”和“数学”成绩同时都不及格的学生数据保存到sheet2工作表中 1、首先,打开excel,打开相应的成绩表,选中数据表中任意一个单元条,执行“数据→筛选→自动筛选”命令,进入“自动筛选”状态。 2、选中d1单元格(即“语文”标题字段所在的单元格),按其右侧的下拉按钮,在随后弹出的快捷菜单中,选择“自定义”选项。 3、此时,系统弹出“自定义自动筛选方式”对话框,单击左边方框中的下拉按钮,在随后弹出的下拉列表中,选择“小于”选项,然后在后面的方框中输入数值60,确定返回。
关于Excel高级筛选的用法
关于在EXCEL高级筛选中条件的建立 ———夏余良摘要:在工作中,常常希望按照某个条件从数据库中选取一部分数据用。例如,从 成绩表中找出符合录取条件的学生成绩,这在Exel中可使用“数据”菜单内的“筛选”命令。Excel的筛选分为进行简单条件筛选的“自动筛选”命令和进行复杂条件筛选的“高级筛选”命令。在高级筛选命令中,条件的建立最为重要。 关键词:数据库、筛选、高级筛选、筛选条件 筛选分自动筛选和高级筛选两种情况,自动筛选是在原数据的基础上,将筛选结果放在原数据据区上,而高级筛选是将筛选结果放在另一个位置。高级筛选分四个步骤:(1)建立条件区(2)选取原数据区(3)选取条件区(4)选取筛选结果区。这四个步骤中,建立条件区是整个筛选的重点和难点。高级筛选中,建立一个条件是比较容易的,难得是怎么样从两个以上的条件建立筛选。下面我们就专门来讨论多个条件的建立。 一、不同字段两个条件为“与”的关系,则条件在同一行。如,筛选专业课大于160分,总 分小于420分的记录。 二、相同字段若两个条件为“与”的关系,则列出两个相同字段名,条件也是在同一行,如:筛选总分大于等于400分,小于450分的记录。
三、不同字段两个条件为“或”的关系,条件在不同行。如:筛选专业课大于160分,或总分小于等于420分的记录。 条件区域是: 四、相同字段两个条件为“或”的关系,条件在同一列。如:筛选总分小于400分,或总分大于或等于450的记录。 条件区域是: 五、混合筛选 筛选出数学大于等于90分,且专业课大于160分,或总分小于等于420分的记录。 条件区域是: 六、关于筛选中的一些特殊情况 1、高级筛选还可以利用计算公式作为条件区域进行筛选,例如筛选语数英三科总分小于240的记录。 2、使用高级筛选可以进行模糊筛选,如筛选姓名是“王XX”的记录。 3、使用高级筛选可以按日期来筛选,如筛选出生日期是1997年的记录
Excel的数据筛选功能
Excel的数据筛选功能 2009-02-16 信息来源:电脑学习网 视力保护色:【大中小】【打印本 页】【关闭窗口】 Excel中提供了两种数据的筛选操作,即“自动筛选”和“高级筛选”。如何区分这两种筛选模式,以便熟练掌握和应用,让我们来看看吧: 自动筛选 “自动筛选”一般用于简单的条件筛选,筛选时将不满足条件的数据暂时隐藏起来,只显示符合条件的数据。某单位的职工工资表,打开“数据”菜单中“筛选”子菜单中的“自动筛选”命令,以“基本工资”字段为例,单击其右侧向下的列表按钮,可根据要求筛选出基本工资为某一指定数额或筛选出基本工资最高(低)的前10个(该数值可调整)记录。还可以根据条件筛选出基本工资在某一范围内符合条件的记录,“与”、“或”来约束区分条件。如图2,根据给定条件筛选出基本工资大于等于300且小于350的记录。另外,使用“自动筛选”还可同时对多个字段进行筛选操作,此时各字段间限制的条件只能是“与”的关系。如筛选出“基本工资”和“职务工资”都超过380的记录。
高级筛选 “高级筛选”一般用于条件较复杂的筛选操作,其筛选的结果可显示在原数据表格中,不符合条件的记录被隐藏起来;也可以在新的位置显示筛选结果,不符合的条件的记录同时保留在数据表中而不会被隐藏起来,这样就更加便于进行数据的比对了。 例如我们要筛选出“基本工资”或“职务工资”超过380且“实发”工资超过700的符合条件的记录,用“自动筛选”就无能为力了,而“高级筛选”可方便地实现这一操作。将“基本工资”、“职务工资”和“实发”三字段的字段名称复制到数据表格的右侧(表格中其他空白位置也可以),所示位置输入条件,条件放在同一行表示“与”的关系,条件不在同一行表示“或”的关系。即为上述操作在新的位置(B20起始位置)筛选的结果。 两种筛选操作的比较 由此我们不难发现,“自动筛选”一般用于条件简单的筛选操作,符合条件的记录显示在原来的数据表格中,操作起来比较简单,初学者对“自动筛选”也比较熟悉。若要筛选的多个条件间是“或”的关系,或需要将筛选的结果在新的位置显示出来那只有用“高级筛选”来实现了。一般情况下,“自动筛选”能完成的操作用“高级筛选”
Excel数据的两种筛选功能
Excel数据的两种筛选功能 1.自动筛选 “自动筛选”一般用于简单的条件筛选,筛选时将不满足条件的数据暂时隐藏起来,只显示符合条件的数据。图1为某单位的职工工资表,打开“数据”菜单中“筛选” 子菜单中的“自动筛选” 命令,以“基本工资”字段为例,单击其右侧向下的列表按钮,可根据要求筛选出基本工资为某一指定数额或筛选出基本工资最高(低)的前10个(该数值可调整)记录。还可以根据条件筛选出基本工资在某一范围内符合条件的记录,“与”、“或”来约束区分条件。如图2,根据给定条件筛选出基本工资大于等于300且小于350的记录。另外,使用“自动筛选”还可同时对多个字段进行筛选操作,此时各字段间限制的条件只能是“与”的关系。如筛选出“基本工资”和“职务工资”都超过380的记录。 2.高级筛选 “高级筛选”一般用于条件较复杂的筛选操作,其筛选的结果可显示在原数据表格中,不符合条件的记录被隐藏起来;也可以在新的位置显示筛选结果,不符合的条件的记录同时保留在数据表中而不会被隐藏起来,这样就更加便于进行数据的比对了。 例如我们要筛选出“基本工资”或“职务工资”超过380且“实发”工资超过700的符合条件的记录,用“自动筛选”就无能为力了,而“高级筛选”可方便地实现这一操作。如图3所示,将“基本工资”、“职务工资”和“实发”三字段的字段名称复制到数据表格的右侧(表格中其他空白位置也可以),在图中所示位置输入条件,条件放在同一行表示“与”的关系,条件不在同一行表示“或”的关系。图4即为上述操作在新的位置(B20起始位置)筛选的结果。
3.两种筛选操作的比较 由此我们不难发现,“自动筛选”一般用于条件简单的筛选操作,符合条件的记录显示在原来的数据表格中,操作起来比较简单,初学者对“自动筛选”也比较熟悉。 若要筛选的多个条件间是“或”的关系,或需要将筛选的结果在新的位置显示出来那只有用“高级筛选”来实现了。一般情况下,“自动筛选”能完成的操作用“高级筛选”完全可以实现,但有的操作则不宜用“高级筛选”,这样反而会使问题更加复杂化了,如筛选最大或最小的前几项记录。 在实际操作中解决数据筛选这类问题时,只要我们把握了问题的关键,选用简便、正确的操作方法,问题就能迎刃而解了。
