NF8460M4
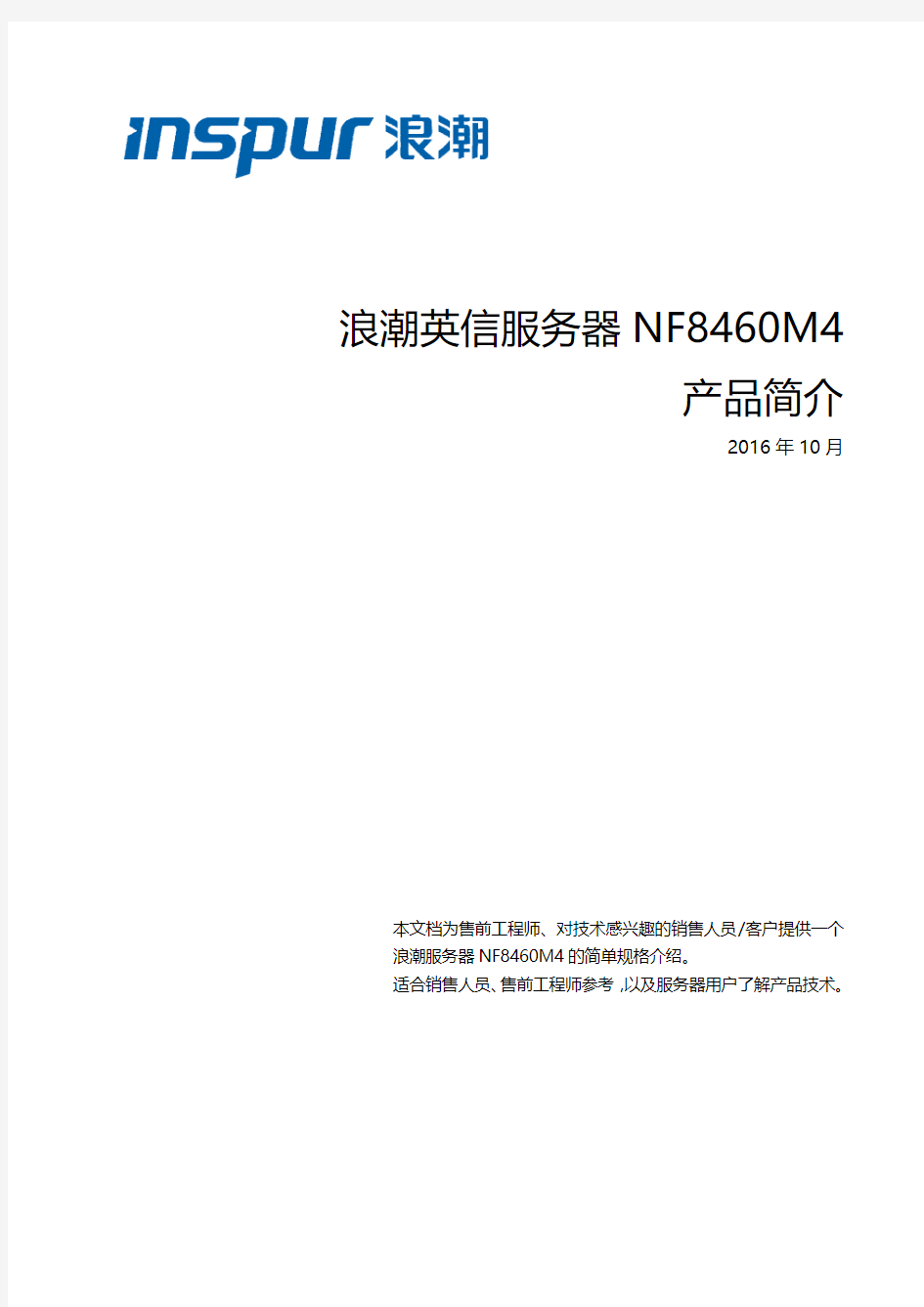

浪潮英信服务器NF8460M4
产品简介
2016年10月
本文档为售前工程师、对技术感兴趣的销售人员/客户提供一个
浪潮服务器NF8460M4的简单规格介绍。
适合销售人员、售前工程师参考,以及服务器用户了解产品技术。
浪潮英信服务器NF8460M4
灵动可靠稳定高效的四路4U机架式服务器
?产品定位
浪潮英信NF8460M4是一款采用英特尔至强?处理器E7-8800/4800 v3/v4 产品家族计算平台技术的中高端四路服务器,具备均衡的性能表现和良好的可靠性、可用性。在系统设计、易用性、高能效比、扩展性和噪音优化方面都有全面的提升。
?目标用户
适用于政府、教育、大中型企业等行业对系统能效比和稳定性有着较高要求的市场
?产品特性
均衡优异的性能表现
●4路处理器,96颗计算核心,192个计算线程
●最大支持32条内存,满足海量内存需求
●可支持卡式PCIe SSD、2.5寸SATA SSD
●高性能12G SAS RAID控制器支持1、2、4GB缓存
●E7 v4/v3计算平台最佳性价比设计
易于维护的系统架构
●主要部件采用模块化易拆卸维护,提高系统维护效率
●硬盘、电源、风扇冗余,支持热插拔
●全系统温控,精准控制散热系统平稳安静运行
持续优化的扩展能力
●支持多代平台平滑升级,保护用户投资
●最大支持24块2.5寸硬盘扩展,本地存储能力出众
●12个PCIe插槽,支持全长全高,支持MIC或GPU协处理卡
?应用举例
●大中型数据库
●虚拟化解决方案;
●商业智能分析;
●中间件应用;
●高性能计算;
?产品规格
产品图片仅供参考,请以销售实物为准;
详细的技术规格和供货情况,请向浪潮当地经销商查询,如有变化,恕不另行通知。若您想获得更加详细的产品技术参数和价格请拨打800-860-6708
LED显示屏控制软件操纵使用说明(灵信V3.3)
第一章概述 1.1 功能特点 《LED Player V3.3》是本公司新推出的一套专为LED显示屏设计的功能强大,使用方便,简单易学的节目制作、播放软件,支持多种文件格式:文本文件,WORD文件,图片文件(BMP/JPG/GIF/JPEG...),动画文件(SWF /Gif)。 2.2 运行环境 操作系统 中英文Windows/7/NT/XP 硬件配置 CPU: 奔腾600MHz以上 内存:128M 相关软件 OFFICE2000--如需WORD文件必须安装
第二章安装与卸载 2.1 安装 《LED Player》软件安装很简单,操作如下:将LED Player播放软件的安装光盘插入电脑光驱,即可显示LED Player播放软件的安装文件,双击LED Player,即可实现轻松安装。 《LED Player》软件安装成功后,在【开始】/【程序】里将出现“LED软件”程序组,然后进入该程序组下的“LED Player”,单击即可运行,如图所示, opyright ? 2005-2007 Listen tech. All Rights Reserved 灵感设计诚信 同时,桌面上也出现“LED Player”快捷方式:如右图所示,双击它同样可以启动程序。
2.2 卸载 《LED Player》软件提供了自动卸载功能,使您可以方便地删除《LED Player》的所有文件、程序组和快捷方式,用户可以在“LED软件”组中选择“卸载LED Player”,也可在【控制面板】中选择【添加/删除程序】快速卸载. 第三章使用详解 3.1 节目组成 每块显示屏由一个或多个节目页组成。节目页是用来显示用户所要播放的文本、图片、动画等内容。区域窗口有十一种:图文窗、文本窗、单行文本窗、静止文本窗、时间窗、正计时窗、倒计时窗、模拟时钟窗、表格窗、动画窗、温度窗。 文件窗:可以播放各种文字、图片、动画、表格等几十种文件。 文本窗:用于快速输入简短文字,例如通知等文字。 单行文本窗:用于播放单行文本,例如通知、广告等文字。 静止文本窗:用于播放静止文本,例如公司名称、标题等文字。 时间窗:用于显示数字时间。 计时窗:用于计时,支持正/倒计时显示。
LXM调试软件Somove使用说明
L X M26调试软件S o m o v e使用说明安装LXM26调试软件调试软件 如果没有安装Somove,需要先安装Somove 下载地址: 安装好Somove 后需要安装Lexium26 的DTM 下载地址: 软件注册 如果尚未注册软件系统会自动提示注册,注册是免费的。 连接电脑 Lexium26通过CN3口(modbus485)和电脑进行通讯,施耐德标准通讯线缆型号是TCSMCNAM3M002P,此电缆连接电脑一端为USB口 在第一次进行调试时,需要查明电脑分配给此调试电缆的COM口,打开硬件管理器就可以看到,此处为COM4 确认COM口后,需要在Somove里面设定对应的COM口,单击编辑链接 选择modbus串行,并单击最右边编辑图标 选择对应的COM端口,单击应用并确定
然后电脑和伺服驱动器的通讯就可以开始了,单击连接 选择Lexium26 ,并单击连接 参数上载后后可以进行Somove在线调试 我的设备 用途:我的设备页面用于显示伺服驱动器和电机的基本信息,包括 驱动器型号 驱动器序列号 驱动器固件版本 电机型号 驱动器额定/峰值电流 电机额定/峰值转速 电机额定/峰值扭矩 … 参数列表 用于:参数列表页面用于设置驱动器P参数,可以按照P参数组开设置,也可以按照操作模式来设置。 相关参数说明可以在Lexium26手册第九章查询
错误内存 用途:错误内存界面用来查看伺服的故障历史,可以显示当前故障,已经5次历史故障,并且指明故障原因和处理方式。 可视化 用途:可视化界面用于显示以下信号的状态或者数值 数字输出/输出 模拟量输入/输出 指定参数的数值 指定参数显示需要 1.选定要显示的参数 2.在右侧区域用鼠标选择显示区域 示波器 用途:可同时捕捉驱动器内部的最多4个变量,例如电流、电压、位置误差、实际速度等,并绘制成以时间为横坐标的曲线图,以此观察驱动器及电机的运行性能是否符合要求,并相应的做出控制环参数调整。 左侧三个输入区域分别用于: Channels:选择希望监视的参数 Trigger:选择开始捕捉参数的触发条件 Settings:选择需要做出调整的控制环参数 这三个输入区域可以分别用右侧示波器栏顶部的三个按钮打开 这是右侧示波器栏顶部的一排按钮,它们的功能是这样的: :用于打开和关闭左侧三个输入区域 :用于加载和保存捕捉到的波形文件 :用于导出和导入示波器的配置文件 :分别用于给波形曲线加注释,将波形拷贝为图形文件(*.png),设置FFT功能的采样参数 :用于对波形进行放大、缩小、移动 :分别用于在波形上加两个光标以准确读出光标点的数值,在示波器上显示波形名称样例,对波形进行FFT转换观察频域分布 示波器的一般使用顺序为: 1.在左边第一个输入区域中选择希望捕捉的参数: 1)按打开可以捕捉的参数列表,示波器同时最多捕捉4个参数
D06调试软件说明
D06调试软件说明 首先要将D06按照使用说明书安装好。用汽油启动汽车,通过专用串口连接线把D06与PC 机连接。启动D06调试软件。 启动后的主界面: VEHICLE CONFIGURATION 参数配置 DISPLAY 数据显示 AUTOCALIBRATION 自动配置 SA VE CONFIGURATION 保存配置 LOAD CONFIGURATION 读入配置 ECU REPROGRAMMING 重新编程 EXIT 退出
选择语言,操作如下图: 进入VEHICLE CONFIGUNATION 菜单,内部有F1、F2、F3、F4四张表格。F1表格的内容如下图:
Fuel type 燃料类型 默认状态: LPG (液化气) 选择项: Methane (天然气) Inj、喷射的方式 默认状态:Sequential (顺序喷射) 选择项:Full Group (分组喷射) Injectors 喷嘴类型 默认状态:Omvl FAST 选择项:Omvl STD Reducer:减压器类型燃料类型选择为Methane时,就没有此选项 默认状态: STD 选择项:MP 选择项:HP Type of revolution signal 转速信号的类型 默认状态:Standard 选择项:Weak No、of cylinders 汽缸数 默认状态:4 Cylinders 选择项:3 Cylinders Ignition type 线圈类型 默认状态:Two coils 选择项:One coil 选择项:RPM sensor 选择项:RPM sensor2 Type of change over 转换类型 默认状态:In acceleration 选择项:IN DECELERTION REV、THRESHOLD FOR CHANG-OVER 转换的转速 默认状态:1600 选择项:800—3000 REDUCER TEMPERATURE FOR CHANGE-OVER 转换时的减压器温度 默认状态:30
浪潮服务器系统安装操作 (1)
浪潮服务器系统安装总结 一、首先创建虚拟磁盘: 1、开机引导项Ctrl+h,在Adapter Selection 屏幕中单击Start。 2、此时,将打开"MegaRaid BIOS Config Utility Virtual Configuration" 屏幕。在屏幕中选择Configuration Wizard 进行配置 3、选择new configuration 下一步 4、选择manual configuration 确认。 5、显示"MegaRAID BIOS Config Utility Config Wizard – Drive Group Definition" 屏幕时,您可以看到系统中 的驱动器和驱动器组。选择所需的驱动器,并单击"Add To Array" 6、单击"Accept DG" 创建驱动器组。 7、单击next. 8、在"Span Definition" 窗口中会显示驱动器组。单击"Add to SPAN" 9、在span 中会显示驱动器组。单击"Next"。 10、显示"Virtual Drive Definition" 屏幕。为虚拟驱动器设置所需的RAID 级别和配置,然后单击"Accept"。 有关配置RAID 的更多信息,请参阅服务器的磁盘管理文档。 11、当系统提示您确认"Write Back with BBU" 模式时,请单击"Yes"。 12、在"Config Wizard" 窗口中,单击"Next"。 13、将显示"Preview" 屏幕。请注意,该虚拟驱动器包括"Drive Group 0"。 此图显示了使用"Manual Configuration" 选项的单个虚拟驱动器:
串口调试软件使用说明2.0
串口调试软件使用说明 首先,运行该软件显示的是一个对话窗。在该界面的左上角有五个小的下拉窗口,分别为串口,波特率,校验位,数据位,停止位。 串口窗口应为仪表与计算机相连时所使用的串口。 波特率窗口选择仪表设置的波特率。校验位选择无。 数据位选择8位 停止位选择2位 在停止位的下面是显示区的选项,选择十六进制显示。 在整个界面的下方是发送区,主要选择十六进制发送,发送方式可选手动发送或自动发送。其中自动发送可设置发送周期(以毫秒为单位)。除直接发送代码外本软件也可直接发送文件。 仪表通讯协议如下: 通讯格式为8位数据,2个停止位,无校验位。 仪表读写方式如下: 读指令:Addr+80H Addr+80H 52H 要读参数的代号 写指令:Addr+80H Addr+80H 43H 要写参数的代号写入数低字节写入数高字节 读指令的CRC校验码为:52H+Addr 要读参数的代号,Addr为仪表地址参数值范围是0-100。 写指令的CRC校验码为:43H+要写的参数值+Addr 要写的参数代号。 无论是读还是写,仪表都返回以下数据: 测量值PV+给定值SV +输出值MV及报警状态+所读/写参数值 其中PV、SV及所读参数值均为整数格式,各占2个字节,MV占1个字节,报警状态占1个字节,共8个字节。 每2个8位数据代表一个16位整形数,低位字节在前,高位字节在后,各温度值采用补码表示,热电偶或热 电阻输入时其单位都是0.1℃,1V或0V等线性输入时,单位都是线性最小单位。因为传递的是16位二进制 数,所以无法表示小数点,要求用户在上位机处理。 上位机每向仪表发一个指令,仪表在0-0.2秒内作出应答,并返回一个数据,上位机也必须等仪表返回数 据后,才能发新的指令,否则将引起错误。如果仪表超过最大响应时间仍没有应答,则原因可能无效指 令、通讯线路故障,仪表没有开机,通讯地址不合等,此时上位机应重发指令。
1.浪潮服务器系统安装教程20180623
一、进入BIOS设置 通电开机,看到浪潮界面后按“Delete”键,进入BIOS。 二、设置来电自启及远程管理IP地址 1.设置来电自启 如图,选择“chipset”选项卡,找到“PCH Confiuration”选项,然后回车,将 “Restore AC Power Loss”设置为“Last State”。
2设置服务器管理口IP 1)设置完成后,按“ESC”键,回到主页面。选择“Server Mgmt”选项卡,找到“BMC network configuration”选项,然后回车,将“Get BMC Dedicated Parameters”设置为“Manual”。如图:
2)将“Configuration Address source”设置为“Static”,如图。 3)设置IPMI管理IP地址,如图: 弹出如下图对话框,点击回车键。 同样的方式设置网关及子网掩码。
4).设置完成后,按“F10”保存并退出。此时服务器会重启。 三、WINDOWS SERVER 2008系统安装 方法一:手动安装WINDOWS2008操作系统 工具:1).浪潮服务器; 2). windows2008系统盘; 3).USB外置光驱。 1.准备安装 1)看到如图windows安装界面是,点击“下一步”。 2)如图,选择“Windows Server 2008 R2 Enterprise(完全安装)”,然后点击“下一 步”。
3)在“我接受许可条款(A)”前面打√,然后点击“下一步”。 4)选择“自定义(高级)”选项,进入下一步。 2.安装硬盘驱动
TD调试软件使用方法
TD调试软件使用方法 TDebug(文件名TD.EXE)是调试8086汇编语言的工具软件。TD主要用来调试可执行文件(.EXE文件)。它具有功能强、使用灵活方便、人-机界面友善、稳定可靠等特点,能提高工作效率,缩短调试周期。 1.启动方法 使用TDebug软件时,必须有以下文件: TD.EXE——可执行文件。 在DOS状态下键入TD即可启动TD软件。 例如: C:\SY86>TD 文件名 或 C:\SY86>TD F1-Help F2-Bkpt F3-Mod F4-Here F5-Zoom F6-Next F7-Trace F8-Step F9-Run 10-Menu 如果在键入TD之后又键入了文件名,则TD就将指定的文件装入以供调试;如果不指定文如果在键入TD之后又键入了文件名,则TD就将指定的文件装入以供调试;如果不指定文件名,则可以在TD的菜单操作方式下取出文件,然后进入调试状态。 2.窗口功能和操作 进入TD调试软件后,屏幕上出现五个窗口,系统现场信息分别显示在各窗口内。如上图所示。图中,第一行为菜单信息,最后一行为热键信息,中间即为
窗口信息。 窗口由五部分组成,利用Tab键可在各窗口之间进行切换。 ⑴CPU窗口: CPU窗口分别显示段地址寄存器cs、偏移地址、十六进制机器码和源程序代码。“?” 对应的偏移地址表示当前PC指针位置;用“↑”“↓”键移动光标可以使窗口上下卷动以便观察前、后的程序代码信息及地址信息; ⑵寄存器(Registers)窗口: 寄存器窗口显示所有寄存器信息。用“↑”“↓”键移动光标可以选中任一个寄存器。 选中寄存器后按数字键即会弹出一个窗口: 窗口提示输入数据。此时在光标位置处输入数字就改变了该寄存器的数值; ⑶标志窗口: 标志窗口显示各标志位的当前状态。用“↑”“↓”键移动光标选中某一标志后,按回车键即可改变该标志状态; ⑷堆栈窗口: 堆栈窗口显示堆栈寄存器ss的信息,包括堆栈偏移地址和堆栈数据。“?”对应的偏移地址表示当前堆栈指针位置;用“↑”“↓”键移动光标可以选择堆栈指针位置,然后按数字键即会弹出一个窗口: 窗口提示输入字数据。此时在光标处输入数字就改变了该偏移地址的数值; ⑸内存数据(Dump)窗口: Dump窗口分别显示数据寄存器ds、偏移地址、字节数据和ASCII代码。用“↑”“↓”“→”“←”键移动光标可以选择某一内存地址,然后按数字键会弹出一个窗口: 窗口提示输入一个字节数据。此时在光标处输入数字就改变了该内存地址的数值。 3.菜单操作与热键操作
(整理)微波调试软件使用说明
D O C N O.:M A001 VER:5.0.0.0 2007-11
目录 一、系统构成 (3) 二、安装与卸载 (3) 三、图示方法 (3) 1、红点 (3) 2、绿点 (3) 3、蓝点 (4) 4、坐标 (4) 四、操作说明 (4) 1、SYSTEM(系统) (4) 2、DATA(数据) (5) 3、PARAMETER SET(参数设置) (5) 4、OPERATION(操作) (6) 5、INFORMATION(工程信息) (8) 五、调试方法 (9) A、数据显示部分 (9) B、参数设置部分 (10) C、调试过程 (10)
一、系统构成 系统由一个EXE文件构成,打开系统时会自动建立Log和Project 目录。Log用于保存日志时的默认路径,Project用于保存工程文件 时的默认路径。 系统同时支持整体式和分体式的微波调试。 二、安装与卸载 本系统不需要安装,是绿色软件,直接复制MW Analyzer.exe即可。 卸载时直接删除MW Analyzer.exe和自动生成的Log和Project目录 即可。 三、图示方法 1、红点 红点是按F的当前值为横坐标,U的当前值为纵坐标画出的点,“” 表示最近一次红点的位置。 2、绿点 绿点是按F的平均值(30次)为横坐标,U的平均值(30次)为纵 坐标画出的点,“”表示最近一次绿点的位置。只有当F的当前值与 平均值之差小于5时才打印出绿点。
3、蓝点 在画板上单击左键即可,同时会把当前的坐标显示到OPERATION 中的X,Y中。也可以输入X,Y的值,点击画蓝点。 4、坐标 坐标是按F、U的真实值显示出来,默认的坐标范围是F:0430H-082FH,U:0640H-0A40H,如果显示的坐标不在此范围内时时,请单击按钮,系统自动按当前的F和U的值为中 心点输入到中,你也可以手动输入此值。设定好中心 点的值以后,单击按钮确认以后,系统即会重新设定起始坐标。 鼠标右键可以在当前位置上显示坐标虚线,便于查看坐标。 四、操作说明 1、SYSTEM(系统) OPEN(打开) CLOSE(关闭) EXIT(退出系统)
浪潮服务器系统安装操作
浪潮服务器系统安装操 作 文件编码(008-TTIG-UTITD-GKBTT-PUUTI-WYTUI-8256)
浪潮服务器系统安装总结 一、首先创建虚拟磁盘: 1、开机引导项Ctrl+h,在Adapter Selection 屏幕中单击Start。 2、此时,将打开 "MegaRaid BIOS Config Utility Virtual Configuration" 屏幕。在屏幕中选择Configuration Wizard 进行配置 3、选择new configuration 下一步 4、选择manual configuration 确认。 5、显示 "MegaRAID BIOS Config Utility Config Wizard – Drive Group Definition" 屏幕时,您可以看到系统中的驱动器和驱动器组。选择所需的驱动器,并单击 "Add To Array" 6、单击 "Accept DG" 创建驱动器组。 7、单击next. 8、在 "Span Definition" 窗口中会显示驱动器组。单击 "Add to SPAN" 9、在 span 中会显示驱动器组。单击 "Next"。 10、显示 "Virtual Drive Definition" 屏幕。为虚拟驱动器设置所需的 RAID 级别和配置,然后单击 "Accept"。 有关配置 RAID 的更多信息,请参阅服务器的磁盘管理文档。 11、当系统提示您确认 "Write Back with BBU" 模式时,请单击 "Yes"。 12、在 "Config Wizard" 窗口中,单击 "Next"。 13、将显示 "Preview" 屏幕。请注意,该虚拟驱动器包括 "Drive Group 0"。 此图显示了使用 "Manual Configuration" 选项的单个虚拟驱动器:
串口调试助手3_用户手册
串口调试助手3.0版 使用说明书
目录 串口调试助手3.0版 (1) 使用说明书 (1) 串口调试助手3.0版简介 (1) 安装串口调试助手3.0版 (2) 使用频道列表 (3) 使用A频道 (4) 使用B频道 (5) 使用C频道 (6) 使用D频道 ............................................................ 错误!未定义书签。
软件使用说明书串口调试助手3.0版简介 串口调试助手3.0版是WMD工 作室最新研发的智能调试工具, 是不折不扣的“串口助手”。 串口调试助手3.0版可以实现的功 能包括发送接受16进制数、字符 串、传输文件、搜索出空闲串口 等,此外,还可以搜索用户自定义设置其他的项目。 为了让大家更好的使用串口调试助手3.0版将提供自动更新功能,用于免费升级软件以及修正bug.。 1
软件使用说明书 安装串口调试助手3.0版 安装串口调试助手需要Windows 2000/XP/2003/Vista操作系统中 的任一种,Windows NT 4.0 下面 没有测试过,不保证可运行。 串口调试助手为绿色软件,下载 后只需要复制到硬盘上的指定目录中即安装完成。 因为要到网络上加查更新,如果您的计算机的安 全防护软件提示,该程序需要访问网络的时候, 建议选择“允许”访问。 2
软件使用说明书使用列表 软件安装完成后,直接双击“串口调试助手3.0”即可运行软件。 检查串口线是否连接到计算机和设备 上。如果2端都是本计算机上的串口, 一定确认串口调试助手打开的是您指 定的串口。 3
LDS调试软件说明书
智能照明控制系统 ( LDS ) 用户手册
莱得圣智能科技 莱得圣智能科技( 智能科技(上海) 上海)有限公司
智能照明控制系统(LDS2008)用户手册
目
一、 1. 2.
录
引言...................................................................................................................................3
系统简介...............................................................................................................................3 连接与准备...........................................................................................................................3 1) PC 机要求.........................................................................................................................3 2) 连接到 PC 机....................................................................................................................3 系统安装...........................................................................................................................4 系统安装...............................................................................................................................4 软件注册...............................................................................................................................7 主要视窗...........................................................................................................................7
二、 1. 2. 三、
1. 物理视窗...............................................................................................................................8 2. 逻辑视窗...............................................................................................................................8 3. 监控视窗...........................................................................................................................9 4. 文本视窗.............................................................................................................................10 四、 1. 2. 五、 1. 2. 3. 4. 5. 6. 六、 1. 2. 七、 八、 九、 1. 2. 加载数据......................................................................................................................... 11 从设备加载数据.................................................................................................................11 从磁盘文件加载数据.........................................................................................................13 设备配置.........................................................................................................................14 区、通道、重复通道、开关/调光....................................................................................14 AUX 输入配置 ....................................................................................................................15 附加区配置.........................................................................................................................16 区域连接配置.....................................................................................................................16 工程技术配置.....................................................................................................................17 动态数据显示.....................................................................................................................18 场景编辑.........................................................................................................................18 从物理视窗进行场景编辑 .................................................................................................18 从逻辑视窗进行场景编辑 .................................................................................................20 调度管理器.....................................................................................................................21 时钟.................................................................................................................................26 可配置面板.....................................................................................................................29 面板的常规设置.................................................................................................................29 面板的高级设置.................................................................................................................30
2
浪潮服务器NF8460M3安装windows Server2008
浪潮服务器安装windows server 2008r2 一.服务器装箱清单清单配置列表 1.服务器主机一台NF8460M3 2.导轨 3.电源线3根 4.英信服务器用户手册 5.系统驱动程序光盘 6.Raid卡驱动程序光盘 7.浪潮驱动U盘使用说明 8.浪潮驱动U盘 9.服务手册 10.安全手册 11.快速使用指南 二.配置RAID Raid配置与管理 服务器开机自检到浪潮logo画面后,下一步就会进入Raid卡自检过程,此时显示器上会出现Ctrl -H提示,如下图: 按下Ctrl -H组合键后,自检完成就会进入Raid卡配置界面,如下图。在这里可以看到Raid卡的型号和Firmware固件版本,点击【Start】按钮进入Raid 卡主页。 Raid卡首页叫作WebBIOS,如下图。左侧是功能菜单,右侧可以看到所有物理磁盘,本例安装了4块500G硬盘,后面所有的配置都可以在这里完成!
二.Raid0配置方法 Raid0的配置过程与Raid1大致相同,唯一不同是在选择Raid级别这一步选择Raid0即可。 具体步骤请参考下一节 友情提示:Raid0虽然可以大幅提高读写性能,但是有数据丢失风险,请您慎重考虑! 三.Raid1配置方法 在WebBIOS主页点击【Configuration Wizard】,打开配置向导 选择【Add Configuration】,点击【Next】下一步 选择【Manual Configuration】,点击【Next】下一步 左侧方框内可以看到所有未使用的硬盘。因为要做Raid1,我们选择前两块,然后点击下方的【Add to Array】将其加入到右侧方框内。 点击【Accept DG】,创建磁盘组 点击【Next】下一步 点击【Add to SPAN】,将刚才创建好的磁盘组加入到右侧方框内 点击【Next】下一步 阵列参数配置:第一个参数“Raid Level”选择Raid1,其余保持默认 最后一个参数“Select Size”输入阵列容量大小,最大值可参考右侧绿字提示(其中R0代表做Raid0最大容量,R1代表做Raid1最大容量),完成后点击【Accept】 弹出的任何提示均选择【yes】
网络工程师调试工具IPOP使用手册
■版 权声明 本文中出现的任何文字叙述、文档格式、插图、照片、方法、过程等内容,除另有特别注明,版权均属所有,受到有关产权及版权法保 IPOP 使用手册 ■文档编号 ■密级 ■版本编号 V1.0 ■日期 2014-10-08 科技
护。任何个人、机构未经■版本变更记录 时间版本2014-10-08 1.0 ■适用性声明 本模板用于撰写科技内外
目录表格索引
插图索引
一. IPOP介绍 IPOP是一款设备调试终端工具,功能很强大,集合很多服务、调试、查看手段于一身,主要功能如下: ●IP地址动态绑定功能 ●路由信息查询和配置功能 ●MAC地址信息查询和修改功能 ●MAC 、主机信息扫描功能 ●本机网络报文统计功能 ●本机端口列表、远程端口扫描功能 ●端口映射功能 ●网卡流量统计功能 ●本机IP报文捕获和发送功能 ●终端控制功能(支持telnet、dos、ssh、sftp、ftp、com等协议) ●TCL脚本支持 ●多种服务功能(tcp/udp/ping/telnet/ftp/tftp/web/team/syslog/smtp)二. 模块介绍 下面按照模块方式来介绍这款工具,先来张截图认识下软件 图 2.1 IPOP软件介绍
如上图,总共有11个模块,有些模块下面包含多个功能,我会针对以前测试中经常用到的功能做详细介绍,有些地方可能介绍的不全,大家也可以自行研究。 2.2 IP绑定 图 2.2 IP绑定 本功能为IP地址动态绑定,可以在WIN2000/WINXP/WIN2003/WIN7/WIN2008系统上绑定多个IP地址,可以随时增加和删除。用于WIN98系统。 注意事项: *所绑定的IP地址为动态绑定,在计算机重启后IP地址会丢失,需要重新绑定;但退出本软件不会导致已绑定的动态IP丢失。如需启动时生效,请选择“下次重启自动绑定”选项后,再添加需要绑定的IP,以后计算机重启后不须启动本软件即能自动绑定IP。 *本软件可以自动搜索系统中存在网卡,在绑定前请选择正确的网卡。 *多IP地址绑定可以成批的绑定IP,规则如下: 终止的IP地址必须大于起始的IP地址、地址递增为各地址 段的递增规则,如起始地址为终止地址为 地址递增为,则增加的IP地址为: *在网卡网线断开重连或无线网络断开重连时,动态IP地址会丢失,如果想在此种情况下保持动态IP不变,请选择“断线不丢失动态IP”选项,此选项只需设置一次,在下次计算机重启后一直生效。
浪潮服务器系统安装操作
浪潮服务器系统安装操 作 Company Document number:WUUT-WUUY-WBBGB-BWYTT-1982GT
浪潮服务器系统安装总结 一、首先创建虚拟磁盘: 1、开机引导项Ctrl+h,在Adapter Selection 屏幕中单击Start。 2、此时,将打开 "MegaRaid BIOS Config Utility Virtual Configuration" 屏幕。在屏幕中选择Configuration Wizard 进行配置 3、选择new configuration 下一步 4、选择manual configuration 确认。 5、显示 "MegaRAID BIOS Config Utility Config Wizard – Drive Group Definition" 屏幕时,您可以看到系统中的 驱动器和驱动器组。选择所需的驱动器,并单击 "Add To Array" 6、单击 "Accept DG" 创建驱动器组。 7、单击next. 8、在 "Span Definition" 窗口中会显示驱动器组。单击 "Add to SPAN" 9、在 span 中会显示驱动器组。单击 "Next"。 10、显示 "Virtual Drive Definition" 屏幕。为虚拟驱动器设置所需的 RAID 级别和配置,然后单击 "Accept"。 有关配置 RAID 的更多信息,请参阅服务器的磁盘管理文档。 11、当系统提示您确认 "Write Back with BBU" 模式时,请单击 "Yes"。 12、在 "Config Wizard" 窗口中,单击 "Next"。 13、将显示 "Preview" 屏幕。请注意,该虚拟驱动器包括 "Drive Group 0"。 此图显示了使用 "Manual Configuration" 选项的单个虚拟驱动器:
软件使用说明书
上海依相燃气ECU 调试软件调试软件使用使用使用说明说明说明书书 Exon-gas ECU trim software manual 一:系统启动 Switch on the system 1:启动计算机 Turn on the computer 2:在Windows 左下角开始菜单的程序列表菜单里选择:依相燃气=》依相燃气图标 Selected in the “start ” menu -> yx-gas -> yx-gas 3:单击此图标,弹出调试程序登陆界面。 Click the icon, and then pop up the login window. 二:系统使用介绍 System introduction Input the login Password and Click “enter ” 登陆界面 Login Window Software option setting window
选项设置界面 Option Setting Window Software COM setting , set up as the COM will be used, or communication will be broken, the trim can’ t run. 通讯后设置好后,点击确认,进入如下界面: After COM finished, click “enter” and into the following window
面板左边为功能按钮,点击相应的功能按钮将进入对应的界
面显示,下面对部分功能进行说明: The function button is on the left of the panel, click corresponding function button will be into corresponding windows. Here’s the illustration of function as blow: 一:实时参数界面 Monitor Window
浪潮服务器简易配置手册
浪潮服务器简易配置手册 20141008 1.上架条件 2.加电启动 3.BIOS设置 4.RAID卡设置 附:常见故障处理 一. 上架条件 主要是上架,确定加电条件,详情如下: 二. 加电启动 三. BIOS设置 1. 进入BIOS 加电启动服务器,系统开始引导,当屏幕下方出现提示: “Press to SETUP or
* Legacy USB Support:对USB 设备支持功能的设置【Enabled】3)Chipset 菜单 * USB Configuration:本项用来打开或关闭各USB 接口【Enabled】4)Boot 菜单 * Boot Option #1/#2 选中某引导顺序项,按回车键后弹出可选引导设备表,通过箭头键选中某一设备 后按 回车键即可完成此引导次序项的设置。 * Boot Devices Seeking:打开系统启动过程中重新尝试寻找启动设备【Enabled】5)Save & Exit 菜单 * Save Changes and Exit:保存退出 四. RAID卡设置 要进行阵列卡设置,在服务器开启电源后,等待设备自检,当出现如下界面时,按
浪潮服务器系统安装
安装步骤 本服务器配置不同,使用的睿捷管理套件版本不同,因而使用睿捷系统智能安装软件 的界面也不同,以下就两种不同的版本分别介绍其自动安装的步骤。 非集成 SATA HostRAID 配置下的安装步骤 本安装步骤适用于除了集成SATA HostRAID 配置之外的所有配置。 1.加电启动服务器,将光驱设置为第一引导顺序,将睿捷服务器套件光盘放入光驱,选 择从光驱引导系统。 2.系统将会自动从光盘引导Linux 系统。 3.稍后,系统进入睿捷系统智能安装软件主界面,界面如图4-1 所示: 4.睿捷系统智能安装软件会根据探测到的硬件信息,自动显示机型信息。上图显示的 信息由于服务器配置不同,信息可能会有所不同,请以实际显示界面为准。 点击【关于】按钮,可查看睿捷系统智能安装软件的版权信息; 点击【帮助】按钮,可查看睿捷系统智能安装软件的帮助文档; 点击【退出】按钮,可退出睿捷系统智能安装软件并自动重新启动计算机系统; 点击【系统设置】按钮,进入系统设置界面。 5.在此我们点击【系统设置】按钮,进入系统设置界面。在第1 步界面中,选择要安装 的操作系统Windows Server 2003,然后输入驱动程序光盘封套上的导航序号。如图4-2 所 示:
6.完成第1 步的设置后,然后点击设置界面上的【第2 步】按钮,即可进入设置界面【第 2 步】,您可以对要安装的Windows 操作系统进行用户信息设置、Windows 产品序列号设置和授权模式设置。如图4- 3 所示:
请注意: Windows 产品序列号的输入框内必须用“ - ”来间隔,比如: DDDDD-DDDDD-DDDDD-DDDDD-DDDDD。 7.点击设置界面上的【第3 步】按钮,您可以对要安装的Windows 操作系统进行网络设置。请根据实际需要进行设置,在此选择【自动获取IP 地址】为例进行介绍,如图4-4 所示:
