REVIT常用公式
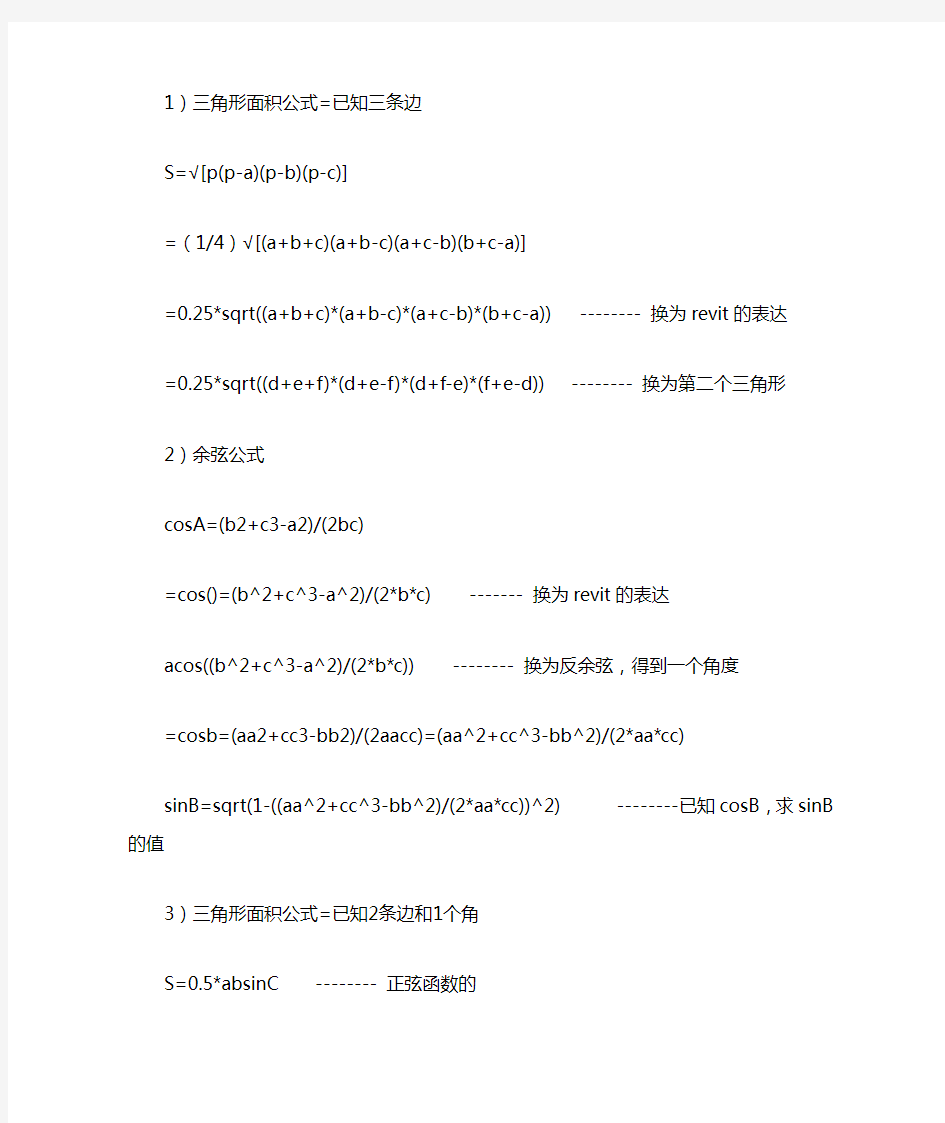
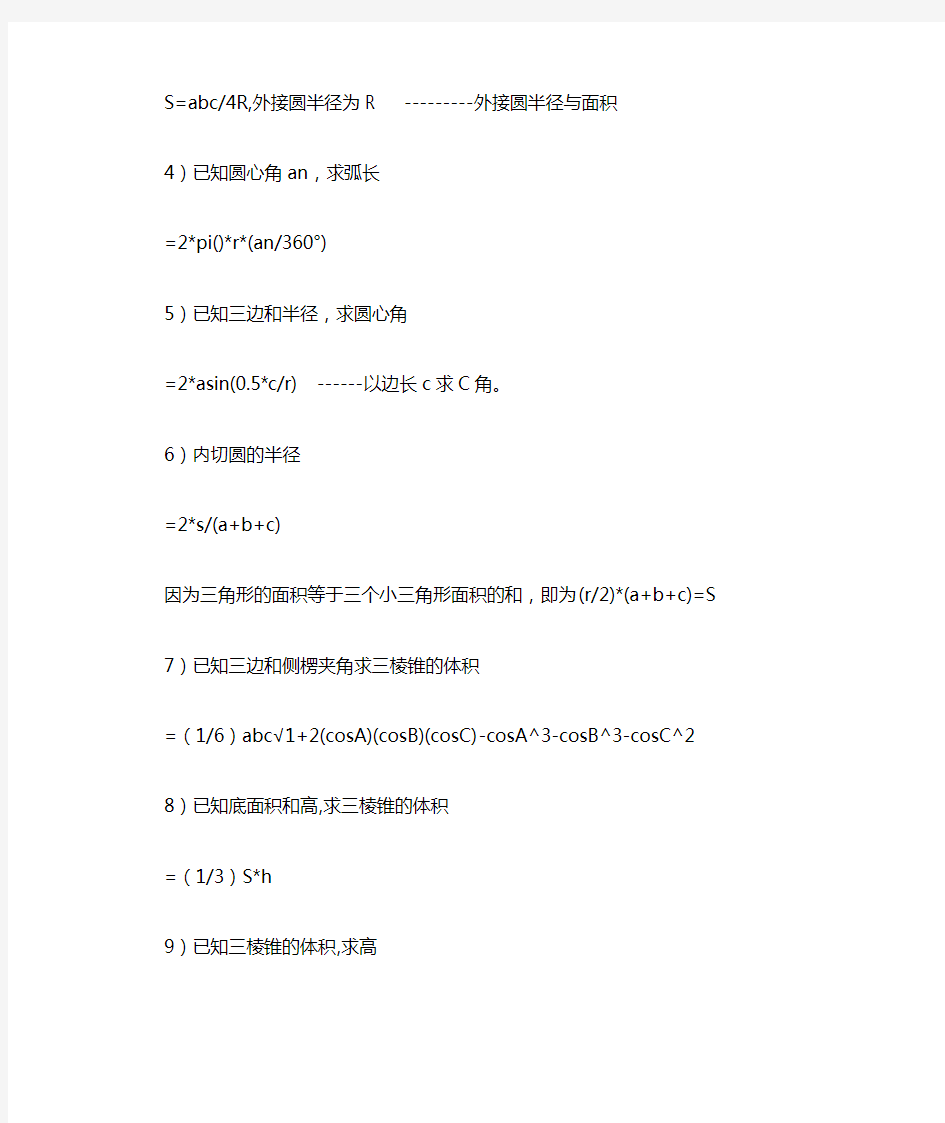
1)三角形面积公式=已知三条边
S=√[p(p-a)(p-b)(p-c)]
=(1/4)√[(a+b+c)(a+b-c)(a+c-b)(b+c-a)]
=0.25*sqrt((a+b+c)*(a+b-c)*(a+c-b)*(b+c-a)) -------- 换为revit的表达
=0.25*sqrt((d+e+f)*(d+e-f)*(d+f-e)*(f+e-d)) -------- 换为第二个三角形
2)余弦公式
cosA=(b2+c3-a2)/(2bc)
=cos()=(b^2+c^3-a^2)/(2*b*c) ------- 换为revit的表达
acos((b^2+c^3-a^2)/(2*b*c)) -------- 换为反余弦,得到一个角度
=cosb=(aa2+cc3-bb2)/(2aacc)=(aa^2+cc^3-bb^2)/(2*aa*cc)
sinB=sqrt(1-((aa^2+cc^3-bb^2)/(2*aa*cc))^2) --------已知cosB,求sinB的值3)三角形面积公式=已知2条边和1个角
S=0.5*absinC -------- 正弦函数的
S=abc/4R,外接圆半径为R ---------外接圆半径与面积
4)已知圆心角an,求弧长
=2*pi()*r*(an/360°)
5)已知三边和半径,求圆心角
=2*asin(0.5*c/r) ------以边长c求C角。
6)内切圆的半径
=2*s/(a+b+c)
因为三角形的面积等于三个小三角形面积的和,即为(r/2)*(a+b+c)=S
7)已知三边和侧楞夹角求三棱锥的体积
=(1/6)abc√1+2(cosA)(cosB)(cosC)-cosA^3-cosB^3-cosC^2
8)已知底面积和高,求三棱锥的体积=(1/3)S*h
9)已知三棱锥的体积,求高
=h=3*V/S
常用计算公式和函数
公式运用: 请在注册后使用:音视频转换工具软件 名称: crsky 注册码: WHAT-DOYO-UWAN-TTOD-00CE-58F8-5D10-2F1A 常用公式: 一、 1:求和:SUM 可以利用来算一行或一列数字的总和。如算总分。 2:求平均数:average 可以利用来算一行或一列数字的平均值。如算平均分 3:求非空单元格的个数:counta /count 可以利用来算一行或一列(有内容/有数字)的单元格个数。如算参加考试的学生数。4:求满足条件的非空单元格的个数:countif 可以利用来算一行或一列有内容的同时又满足某个条件的单元格个数。如算满足60分以上的学生人数,即及格人数。 5:标准差:STDEVP 可以利用来算一行或一列数字的标准差。标准差是一组数值自平均值分散开来的程度的一种测量观念。一个较大的标准差,代表大部分的数值和其平均值之间差异较大;一个较小的标准差,代表这些数值较接近平均值。反映学生的分数分化差异。 二、自由公式的运用 1.加减乘除四则运算:电脑键盘的右边,小键盘上有。 加:+ (如:=A1+A2)也可: =5+5 减:- (如:=A1-A2)也可: =5-5 乘:* (如:=A1*A2)也可: =5*5 除:/ (如:=A1/A2)也可: =5/5 2.组合公式运算: A.算及格率:组合公式原理:知道及格人数和总人数。利用及格人数除以总人数 及格人数公式:countif来计算。=COUNTIF(A1:A50,”>=60”) 总人数:可以手写如50,也可以counta来算。 公式组合:= COUNTIF(A1:A50,”>=60”)/ counta(A1:A50) B.算优秀率:组合公式原理:知道优秀人数和总人数。利用优秀人数除以总人数 优秀人数公式:countif来计算。 总人数:可以手写如50,也可以counta来算。 公式组合:= COUNTIF(A1:A50,”>=80”)/ counta(A1:A50) C.算难度系数:组合公式原理:知道平均分和总分。利用平均分除以总分 平均分公式:average来计算。 总分:试卷小题有标注,如3分 公式组合:= average (A1:A50)/ 3 D.选择题选A率:组合公式原理:知道选择了A的总数和班级总人数。利用选择了A的总数除以班级总人数 选择A的总数公式:countif来计算。
公式与函数应用
“学程导航”课时教学计划
学程预设导学策略调整与反思 学生讨论交流,回答解决问题方法(口算,笔算……) 师生活动:共同探讨,形成共识。口算笔算等方法易出错,而且速度慢! 学生活动:自主实践,学生自评,同桌互评,组长检查并组织本组讨论交流! 师生活动:学生展示,解决共性问题或预设问题(比如在“F3”单元格录入错误的公式,如何修改呢?)! 学生活动:自主实践,学生自评,同桌互评,组长检查并组织本组讨论交流!一、创设情境,问题导入 请学生观察“七年级兴趣小组报名统计表”,如何准确、快速计算每个班级的报名总人数和各个兴趣小组的报名总人数呢? 同学们知道Excel软件是一个强大的数据统计和分析工具,具有很强的计算功能,那今天我们就一起来探讨Excel软件的强大计算功能——公式和函数,运用公式和函数实现数据的准确快速计算。 二、探索发现,学以致用 ⑴任务1:引导学生自主实践以下任务。 在“H3”单元格中输入“8+4+12+7”,按回车键 确认后显示什么? 在“I3”单元格中输入“=8+4+12+7”,按回车 键确认后显示什么? 在“J3”单元格中输入“=B3+C3+D3+E3”,按 回车键确认后显示什么? ⑵思考:现四班有一同学要增报羽毛球,即“E3”单元格数据“7”增加为“8”,按回车键确认后“H3”“I3”“J3”单元格会有变化吗?为什么?如果要在公式中引用某单元格数据时,你认为是直接引用数值还是引数据的地址更好呢? ⑶什么样的式子称为“公式”?公式中可以包含哪些形式的内容? 以等号开始的代数式称为“公式”,公式中一般包括常数、运算符号、引用地址和函数等。 ⑷用公式在“F3”单元格计算“学生期末考试成绩”的平均得分。 过渡:同学们!用公式计算10位学生的平均分,是否需要输入10个公式呢?下面请各位同学阅读课本P63的图表,体验鼠标在各种不同状态下的功能,找出解决的方法,实现快速计算。 在“学生期末考试成绩”表中,运用“填充句柄”填充1~10的学生编号。(教师演示) 引导学生自主实践以下任务: 任务2:在“学生期末考试成绩”表中,使用公式法结合填充句柄实现快速计算每个学生的平均分。
公式与函数基本操作
第1章 公式与函数基本操作 本章导读 Excel 中的公式与函数在数据的计算与分析中发挥着重要的作用,众多的数据计算都需要使用计算公式来完成,而在公式中使用特定的函数可以简化公式的输入,同时完成一些特定的计算需求。 本章将主要介绍一些关于公式与函数的基本操作,以及一些比较常见的公式与函数的应用技巧。 1.1 Excel 公式的基本操作 公式是对工作表中的数据进行计算和操作的工具。通常,一个公式中包括的元素有很多,例如,运算符、单元格引用、值或常量、工作表函数及其参数以及括号等。 1.1.1 公式的输入与编辑 通常情况下,公式都是以等号(=)开始的,当在一个空白单元格中输入等号时,会默认为是在输入一个公式。 下面以生产费用合计为例来介绍如何在表格中输入一个公式,具体步骤如下。 (1) 输入公式的起始标志,单击需要输入公式的单元格E12,然后输入“=”。这时在 左下角的状态栏中会显示“输入”二字,如图1.1所示。
Excel数据分析与图表应用案例精粹 图1.1 输入状态 虽然通常公式都是以等号(=)开始的,但Excel辅助功能允许以加号(+)或减号(- )为起始输入公式,在公式输入完毕后,系统会自动在公式前面加上等号。 (2) 单元格引用。在公式中引用单元格的方式有两种,一种是直接输入单元格地址, 另一种是单击需要引用的单元格。例如,单击单元格E8,然后输入“+”,再单 击单元格E9,此时可以发现,被引用的单元格四周会显示有颜色的方框,继续选 择需要参与计算的单元格,最后单击的单元格会显示为虚框,同时在公式编辑栏 中也会显示公式的内容,如图1.2所示。 图1.2 公式中的单元格引用 (3) 显示公式运算结果。完成公式输入后按Enter键,单元格中将会显示公式的运算结 果,如图1.3所示。但在公式编辑栏中仍会显示公式的代码。 2
《EXCEL中公式与函数的使用》教案
《EXCEL中公式与函数的使用》教案 无锡立信职教中心校时红玲 课题: 《EXCEL公式与函数的使用》——是全国计算机等级考试〈一级B教程〉2004版教材的 第四章第3节中的内容 课型:新讲授 班级:职高一年级 教学目标: 认知目标: 了解EXCEL中公式与函数的概念,深刻理解相对地址与绝对地址的含义。 技能目标: 掌握公式、常用函数以及自动求和按钮的使用,并能运用其解决一些实际问题,提高应用能力。 情感目标: 亲身体验EXCEL强大的运算功能,提高学生的学习兴趣,通过系统学习,培养学生科学、严谨的求学态度,和不断探究新知识的欲望。 教学重点和难点: 教学重点: 公式的使用 常用函数的使用 EXCEL中相对地址与绝对地址的引用 教学难点: 相对地址与绝对地址的正确区分与引用 教学方法和手段: 问题驱动下的老师讲解与学生练习、讨论相结合,在探究、发现、总结的过程中将难点逐步渗透到教学过程当中,进而突破教学难点。 学情分析: 上次课学生学习了EXCEL的基本操作,对EXCEL数据输入、数据清单、单元格地址等概念都有了清晰的认识,并掌握了其相关操作要领,为今天公式与函数的讲解与运用打下了良好的基础。但学生还希望了解更多的EXCEL知识,求知欲望浓厚,为今天展开教学内容提供了良好的学习氛围。 板书设计: EXCEL中公式与函数的使用
一、公式 形式:=表达式 运算符:+、-、*、/等 优先级:等同于数学,()最高 相对地址(默认):随公式复制的单元格位置变化而变化的单元格地址~引用:要改变用相对地址 绝对地址:不随公式复制单元格位置变化而变化的,固定不变的单元格地址~引用:固定不变用绝对地址 二、函数 格式:函数名(参数) SUM(求和) A VERAGE(求均值) 常用函数介绍:MAX(求最大值) MIN(求最小值) 教学过程: 课前准备: 学生一人一机按用户名登录到多媒体教学系统
Revit实用快捷键大全绝对
R e v i t实用快捷键大全 绝对 集团标准化工作小组 [Q8QX9QT-X8QQB8Q8-NQ8QJ8-M8QMN]
Revit实用快捷键大全(绝对经典) 分享自: 设置快捷键时注意: 1。设置规则说明:以[ "WA" menu:"建模-墙" ]为例,"WA" 为快捷命令,"建模-墙" 为下拉彩单“建模”中的“墙”命令。注意:在引号中设置完快捷命令后,要将行首的分号 ; 删除掉,快捷命令才能生效。 2。目前revit的快捷命令为两个字符,例如墙的快捷命令为 WA,如果设置了一个字符如W,则在软件中必须连续单击“W+空格键”,才能激活命令。 3。编辑完文件并保存后,需要重新启动Revit 方才生效。此时在下拉菜单中的命令后 面会出现设置好的快捷命令。 ————编辑 menu———— "DE" menu:"编辑-删除" "MD" menu:"编辑-修改" ; "" menu:"编辑-上次选择" "SA" menu:"编辑-选择全部实例" "MV" menu:"编辑-移动" "CO" menu:"编辑-复制" ; "CC" menu:"编辑-复制" "RO" menu:"编辑-旋转" "AR" menu:"编辑-阵列" "MM" menu:"编辑-镜像" "RE" menu:"编辑-调整大小" "GP" menu:"编辑-成组-创建组" "EG" menu:"编辑-成组-编辑" "UG" menu:"编辑-成组-解组" "LG" menu:"编辑-成组-链接组" "EX" menu:"编辑-成组-排除构件" "MP" menu:"编辑-成组-将构件移到项目" "RB" menu:"编辑-成组-恢复已排除构件"
Excel中公式与函数的应用教学设计
Excel中公式与函数的应用教学设计Application teaching design of formula and fu nction in Excel
Excel中公式与函数的应用教学设计 前言:小泰温馨提醒,信息技术是主要用于管理和处理信息所采用的各种技术的总称,主要是应用计算机科学和通信技术来设计、开发、安装和实施信息系统及应用软件。本教案根据信息技术课程标准的要求和针对教学对象是初中生群体的特点,将教学诸要素有序安排,确定合适的教学方案的设想和计划。便于学习和使用,本文下载后内容可随意修改调整及打印。 一、教学目标: 1、知识目标:掌握excel的公式组成格式。理解函数的概念,掌握常见函数如(sum,average)的使用。 2、能力目标:掌握使用函数(sum,average)计算所给数据的求和,求平均值,并且能够根据工作需要修改函数参数,最后达到能够利用所学知识与技能来解决现实生活中所遇到的问题。 3、情感目标:故事情境的导入,激发了学生学习excel电子表格的强烈欲望,在逐一问题得到解决中,感受学习excel电子表格必要性和重要性。在任务的驱动下,激活学生自主学习意识,在任务的完成过程中体会成功的喜悦,并在具体的任务中感受助人为乐的快乐与充实。 二、教学重点、难点: 1、重点:公式格式的输入,sum、average函数的插入和使用。 2、难点:公式格式的修改,函数参数的正确使用以及修改。 三、教学方法:
引导操作,自主探究,任务驱动,互助学习 四、教学素材准备: excel电子表格版的学生成绩单。 五、教学过程 1、情境引入: (1)、刘老师是位有着28年教学经验的老教师,在这28年当中,都担任班主任,工作尽心尽责,深受学生、校领导、家长的好评!然而,随着科学技术的发展,学校从今年起开始步入无纸化办公,面对计算机的使用操作,刘老师感觉心有余而力不足,毕竟老了.如今刘老师要分析学生第一次月考成绩,面对excel电子表格,她向以往填纸制表格一样,用计算器逐个计算,然后再填入表格中,用时大概两个小时。对于这项工作,如果你会操作电子表格,只需两分钟左右就可以解决。同学们,你们想拥有这种能力吗?愿意帮刘老师的大忙吗? (2)、刘老师要处理的excel电子表格。 (3)、通过观察刘老师要处理的excel电子表格,让学生明确要学习的内容与目的,——引出本节课的学习目标。 2、明确学习目标 (1)、了解公式的概念,掌握公式格式,并使用公式对数据进行处理。 (2)、了解函数的概念,掌握常用函数的使用如:求和函数 sum,求平均值函数 average。
(完整版)Revit实用快捷键大全(绝对经典)
Revit实用快捷键大全(绝对经典) 分享自:云台网 设置快捷键时注意: 1。设置规则说明:以[ "WA" menu:"建模-墙" ]为例,"WA" 为快捷命令,"建模-墙" 为下拉彩单“建模”中的“墙”命令。注意:在引号中设置完快捷命令后,要将行首的分号; 删除掉,快捷命令才能生效。 2。目前revit的快捷命令为两个字符,例如墙的快捷命令为WA,如果设置了一个字符如W,则在软件中必须连续单击“W+空格键”,才能激活命令。 3。编辑完KeyboardShortcuts.txt 文件并保存后,需要重新启动Revit 方才生效。此时在下拉菜单中的命令后面会出现设置好的快捷命令。 ————编辑menu———— "DE" menu:"编辑-删除" "MD" menu:"编辑-修改" ; "" menu:"编辑-上次选择" "SA" menu:"编辑-选择全部实例" "MV" menu:"编辑-移动" "CO" menu:"编辑-复制" ; "CC" menu:"编辑-复制" "RO" menu:"编辑-旋转" "AR" menu:"编辑-阵列" "MM" menu:"编辑-镜像" "RE" menu:"编辑-调整大小" "GP" menu:"编辑-成组-创建组" "EG" menu:"编辑-成组-编辑" "UG" menu:"编辑-成组-解组" "LG" menu:"编辑-成组-链接组" "EX" menu:"编辑-成组-排除构件" "MP" menu:"编辑-成组-将构件移到项目" "RB" menu:"编辑-成组-恢复已排除构件"
"RA" menu:"编辑-成组-全部恢复" "AP" menu:"编辑-成组-添加到组" "RG" menu:"编辑-成组-从组中删除" "AD" menu:"编辑-成组-附着详图" "PG" menu:"编辑-成组-组属性" "FG" menu:"编辑-成组-完成组" "CG" menu:"编辑-成组-取消组" "PP" menu:"编辑-锁定位置" "UP" menu:"编辑-解锁位置" "CS" menu:"编辑-创建类似实例" "PR" menu:"编辑-属性" ————绘图menu———— "DI" menu:"绘图-尺寸标注" "EL" menu:"绘图-高程点标注-高程点" ; "" menu:"绘图-高程点标注-高程点坐标" "TX" menu:"绘图-文字" "GR" menu:"绘图-网格" "LL" menu:"绘图-标高" "TG" menu:"绘图-标记-按类别" "RM" menu:"绘图-房间" "RT" menu:"绘图-房间标记" "DL" menu:"绘图-详图线" ————工具menu———— F7 menu:"工具-拼写检查" "MA" menu:"工具-匹配" "LW" menu:"工具-线处理" "PT" menu:"工具-填色"
常用函数公式及用法
电子表格常用函数公式及用法 1、求和公式: =SUM(A2:A50) ——对A2到A50这一区域进行求和; 2、平均数公式: =AVERAGE(A2:A56) ——对A2到A56这一区域求平均数; 3、最高分: =MAX(A2:A56) ——求A2到A56区域(55名学生)的最高分;4、最低分: =MIN(A2:A56) ——求A2到A56区域(55名学生)的最低分; 5、等级: =IF(A2>=90,"优",IF(A2>=80,"良",IF(A2>=60,"及格","不及格"))) 6、男女人数统计: =COUNTIF(D1:D15,"男") ——统计男生人数 =COUNTIF(D1:D15,"女") ——统计女生人数 7、分数段人数统计: 方法一: 求A2到A56区域100分人数:=COUNTIF(A2:A56,"100") 求A2到A56区域60分以下的人数;=COUNTIF(A2:A56,"<60") 求A2到A56区域大于等于90分的人数;=COUNTIF(A2:A56,">=90") 求A2到A56区域大于等于80分而小于90分的人数; =COUNTIF(A1:A29,">=80")-COUNTIF(A1:A29," =90") 求A2到A56区域大于等于60分而小于80分的人数;
=COUNTIF(A1:A29,">=80")-COUNTIF(A1:A29," =90") 方法二: (1)=COUNTIF(A2:A56,"100") ——求A2到A56区域100分的人数;假设把结果存放于A57单元格; (2)=COUNTIF(A2:A56,">=95")-A57 ——求A2到A56区域大于等于95而小于100分的人数;假设把结果存放于A58单元格;(3)=COUNTIF(A2:A56,">=90")-SUM(A57:A58) ——求A2到A56区域大于等于90而小于95分的人数;假设把结果存放于A59单元格; (4)=COUNTIF(A2:A56,">=85")-SUM(A57:A59) ——求A2到A56区域大于等于85而小于90分的人数; …… 8、求A2到A56区域优秀率:=(COUNTIF(A2:A56,">=90"))/55*100 9、求A2到A56区域及格率:=(COUNTIF(A2:A56,">=60"))/55*100 10、排名公式: =RANK(A2,A$2:A$56) ——对55名学生的成绩进行排名; 11、标准差:=STDEV(A2:A56) ——求A2到A56区域(55人)的成绩波动情况(数值越小,说明该班学生间的成绩差异较小,反之,说明该班存在两极分化); 12、条件求和:=SUMIF(B2:B56,"男",K2:K56) ——假设B列存放学生的性别,K列存放学生的分数,则此函数返回的结果表示求该班男生的成绩之和;
revit命令快捷键大全
命令快捷键路径 修改MD 创建>选择; 插入>选择; 注释>选择; 视图>选择; 管理>选择; 修改>选择; 建筑>选择; 结构>选择; 系统>选择; 分析>选择; 体量和场地>选择; 协作>选择; 上下文选项卡>选择 属性PP#Ctrl+1#VP 创建>属性; 视图>窗口; 修改>属性; 上下文选项卡>属性 模型线; 直线; 模型线; 边界线; 线形钢筋; 绘制线LI 创建>模型; 创建>详图; 创建>绘制; 修改>绘制; 上下文选项卡>绘制; 上 下文选项卡>工具 放置构件CM 创建>模型; 建筑>构建; 结构>模型; 系统>模型 模型组:创建组; 详图组:创建组GP 创建>模型; 注释>详图; 修改>创建; 创建>详图; 建筑>模型; 结构>模型 参照平面; 参照平面RP 创建>基准; 创建>绘制; 修改>绘制; 建筑>工作平面; 结构>工作平面; 系统>工作平面; 上下文选项卡>工作平面 对齐尺寸标注DI 注释>尺寸标注; 修改>测量; 创建>尺寸标注; 上下文选项卡>尺寸标注; 快速访问工具栏 文字TX 注释>文字; 创建>文字; 快速访问工具栏 查找/ 替换FR 注释>文字; 创建>文字; 上下文选项卡>工具可见性/ 图形VG#VV 视图>图形 细线; 细线TL 视图>图形; 快速访问工具栏 层叠窗口WC 视图>窗口 平铺窗口WT 视图>窗口 系统浏览器Fn9 视图>窗口
快捷键KS 视图>窗口 项目单位UN 管理>设置 匹配类型属性MA 修改>剪贴板填色PT 修改>几何图形连接端切割; 应用连接端切割CP 修改>几何图形连接端切割:删除连接端切割RC 修改>几何图形拆分面SF 修改>几何图形对齐AL 修改>修改 移动MV 修改>修改 偏移OF 修改>修改 复制CO#CC 修改>修改 镜像- 拾取轴MM 修改>修改 旋转RO 修改>修改 镜像- 绘制轴DM 修改>修改 修剪/延伸为角TR 修改>修改 拆分图元SL 修改>修改 阵列AR 修改>修改 缩放RE 修改>修改
revit常用的快捷键
键盘快捷键 通过使用空格键+首字符,可以启动带有标记的快捷键。 主页选项卡 WA建造墙壁 DD建造门 CM放置组件 RR按照空间建造屋顶 CE建造天花板 FF建造地板 CG定义幕墙网格 ML放置幕墙竖框 GP从选定对象中创建组 ST建造楼梯 LL定义标高 GG定义网格线 RD定义房间 RT为房间添加标记 WS设置工作面 RF定义参照面 插入选项卡 IL连接Revit文件 II连接CAD文件
DS放置对齐标注 EL放置高程点标注 DC放置二维详图构件 RG定义二维重复详细字符串 IO绘制条毯式隔热线 TT定义文本 注释选项卡(续) TG按照类别放置标记 MT放置多类别标记 KK按照元素放置注释标记 修改选项卡 MD 或Esc-Esc修改 PL对齐粘贴——按照名称选择标高 MA类型信息匹配 AA对齐对象 TR修剪对象 SX分割对象 OO线或墙壁偏移 TM测量两个参照之间的距离 TA沿着一个元素测量 JJ处理墙体连接布局 EE编辑剪切剖面 LW修改线条外观 SF分割曲面材质 PT绘制曲面材质
SS与中心模型快速保持同步 RL 或RW从中心模型中重新加载最新变更 RQ取消所有工作集/借用图元 ER查看未完成的编辑请求 视图选项卡 查看属性 将视图模板应用到当前视图 CV从当前视图中创建视图模板 VV or VG可见性/图形替换控制对话框 TH切换细线/所见即所得 打开或创建默认三维视图 3D CX定义相机视图 定义剖面图 CS CA定义插图编号图 QS制作土方量明细表 CW关闭所有隐藏视图 WC层叠显示当前打开的视图 WT并排显示当前打开的视图 管理选项卡 SU 光照和阴影设置 MH调用材质/纹理对话框 UN更改项目设备 关联选项卡 图元属性
公式和函数
公式和函数 一、公式 公式,即在使用单元格数据进行计算的时候,可以仿照数学公式进行计算,那么单元格作为运算的对象,实际上是使用单元格内部的数据。 注意事项: 1.必须以“=”作为开头。 2.可以做加减乘除等算术运算和罗辑运算、关系运算。 3.运算符必须在英文输入法下输入 单元格选取 1、单元格的选取可以是点选或输入。但是一般情况下,建议使用 点选。因为输入很容易出错。 2、单元格的选取还可以是框选,可以拖鼠标,将要选中的部分选 中。 单元格的引用 相对引用 相对于某一个单元格,使用的单元格的值。 绝对引用 不管单元格如何变化,所引用的单元格不变。 分为完全绝对引用,和列绝对引用,行绝对引用。 一般情况下,区域使用绝对引用,单元格使用相对引用。 例:=SUMIF(授课信息表!$D$3:$D$72,课时费统计表!E22,授
课信息表!$F$3:$F$72) 使用绝对引用可以选中要绝对引用的对象,按F4即可。 二、函数 1、sum函数 作用:求和 使用方法: 1.=SUM(B1,B2,B3,B4)=SUM(B1,B2,B3,B4,5,TRUE) 2.=SUM(B1:B4)=SUM(B1:B4,5) 注意事项: 1.参数可以是单元格或数值或逻辑值。 2.参数可以点选或框选或混合参数 3.参数间用逗号隔开,并且逗号在英文输入法下输入。 2、sumif函数 作用:条件求和 使用方法: 1.有两个参数的情况,=SUMIF(L2:L19,">90"),第一个 参数为实际求和区域,第二个参数为条件。 2.有三个参数的情况,=SUMIF(C2:C19,"3班",D2:D19), 第一个参数为条件区域,第二个参数为条件,第三 个参数为实际求和区域。 注意事项: 1.明确参数的个数,根据条件和求和区域的位置。
REVIT常用快捷键最好用
Revit常用快捷键 一、建模与绘图常用快捷键墙——WA 门——DR 窗——WN 放置构建——CM 房间——RM 房间标记——RT 轴线——GR 文字——TX 对齐标注——DI 标高——LL 工程点标注——EL 绘制参考平面——RP 按类别标记——TG 模型线——LI 详图线——DL 二、标记修改工具常用快捷键图元属性——PP或Ctrl+1 删除——DE 移动——MV 复制——CO 定义旋转中心——R3或空格键旋转——RO 阵列——AR 镜像-拾取轴——MM 创建组——GP 锁定位置——PP 解锁位置——UP 匹配对象类项——MA 线处理——LW 填色——PT 拆分区域——SF 对齐——AL 拆分图元——SL 修剪延伸——TR 在整个项目中选择全部实例——SA 偏移——OF 重复上一个命令——RC或Enter 恢复上一次选择——集Ctrl+左方向键
三、捕捉替代常用工具快捷键捕捉远距离对象——SR 象限点——SQ 垂足——SP 最近点——SN 中点——SM 交点——SI 端点——SE 中心——SC 捕捉到云点——PC 点——SX 工作平面网络——SW 切点——ST 关闭替换——SS 形状闭合——SZ 关闭捕捉——SO 四、控制视图常用快捷键 区域放大——ZR 缩放配置——ZF 上一次缩放——ZP 动态视图——F8或Shift+W 线框显示模式——WF 隐藏线显示模式——WF 带边框着色显示模式——SD 细线显示模式——TL 视图图元属性——VP 可见性图形——VV/VG临时隐藏图元——HH 临时隔离图元——HI 临时隐藏类别——HC 临时隔离类别——IC 重设临时隐藏——HR 隐藏图元——EH 隐藏类别——VH 取消隐藏图元——EU 取消隐藏类别——VU 切换显示隐藏图元模式——RH 渲染——RR 快捷键定义窗口——KS 视图窗口平铺——WT 视图窗口层叠——WC
Revit实用快捷键汇总(绝对经典)
] 建 中 墙 命 W+ , 编 Revit 实用快捷键大全(绝对经典) 分享自:云台网 设置快捷键时注意: 1。设置规则说明:以[ "W A" menu:"建模-墙" 为例,"W A" 为快捷命令,"建模-墙" 为下拉 彩单“ 模” 的“ ” 令。注意:在引号中设置完 快捷命令后,要将行首的分号 ; 删除掉, 快捷命令才能生效。 2。目前 revit 的快捷命令为 两个字符,例如墙的快捷命令为 W A ,如果设置了一个字符如 W ,则在软件中必须连续单击“ 空格键” 才能激活命令。 3。编辑完 KeyboardShortcuts.txt 文件并保存后,需要重新启动 Revit 方才生效。此时在 下拉菜单中的命令后面会出现设置好的快捷命令。 ————编辑 menu ———— "DE" menu:"编辑-删除" "MD" menu:" 编辑-修改" ; "" menu:" 辑-上次选择" "SA" menu:"编辑-选择全部实例" "MV" menu:" 编辑-移动" "CO" menu:" 编辑-复制" ; "CC" menu:"编辑-复制" "RO" menu:" 编辑-旋转" "AR" menu:"编辑-阵列" "MM" menu:" 编辑-镜像" "RE" menu:"编辑-调整大小" "GP" menu:"编辑-成组-创建组" "EG" menu:"编辑-成组-编辑" "UG" menu:" 编辑-成组-解组" "LG" menu:"编辑-成组-链接组" "EX" menu:"编辑-成组-排除构件" "MP" menu:" 编辑-成组-将构件移到项目" "RB" menu:"编辑-成组-恢复已排除构件"
Revit实用快捷键大全(绝对经典)
Revit实用快捷键大全(绝对经典)分享自: 设置快捷键时注意: 1。设置规则说明:以["WA" menu:"建模-墙"]为例,"WA"为快捷命令,"建模- 墙"为下拉彩单建模”中的墙”命令。注意:在引号中设置完快捷命令后,要将行首的分号;删除掉,快捷命令才能生效。 2。目前revit的快捷命令为两个字符,例如墙的快捷命令为WA,如果设置了一个字符如W,则在软件中必须连续单击“W空格键”才能激活命令。 3。编辑完KeyboardShortcuts.txt文件并保存后,需要重新启动Revit方才生效。此时在下拉菜单中的命令后面会出现设置好的快捷命令。 ------- 编辑menu ------------- "DE" me nu:"编辑-删除" "MD" menu:"编辑-修改" ;""menu:"编辑-上次选择" "SA" menu:"编辑-选择全部实例" "MV" menu:"编辑-移动" "CO" men u:"编辑-复制" ;"CC" menu:"编辑-复制" "RO" men u:"编辑-旋转" "AR" men u:"编辑-阵列" "MM" menu:"编辑-镜像" "RE" menu:"编辑-调整大小" "GP" me nu:"编辑-成组-创建组" "EG" me nu:"编辑-成组-编辑" "UG" me nu:"编辑-成组-解组" "LG" me nu:"编辑-成组-链接组" "EX" menu:"编辑-成组-排除构件" "MP" menu:"编辑-成组-将构件移到项目" "RB" menu:"编辑-成组-恢复已排除构件"
"RA" menu:"编辑-成组-全部恢复" "AP" menu:"编辑-成组-添加到组" "RG" menu:"编辑-成组-从组中删除" "AD" menu:"编辑-成组-附着详图" "PG" me nu:"编辑-成组-组属性" "FG" menu:"编辑-成组-完成组" "CG" me nu:"编辑-成组-取消组" "PP" menu:'编辑-锁定位置" "UP" menu:"编辑-解锁位置" "CS" menu:"编辑-创建类似实例" "PR" me nu:"编辑-属性" ------- 绘图menu ------------- "DI" menu:"绘图-尺寸标注" "EL" menu:"绘图-高程点标注-高程点" ;""menu:"绘图-高程点标注-高程点坐标" "TX" menu:"绘图-文字" "GR" me nu:"绘图-网格" "LL" menu:"绘图-标高" "TG" menu:"绘图-标记-按类别" "RM" menu:"绘图-房间" "RT" menu:"绘图-房间标记" "DL" menu:"绘图-详图线" ------- 工具menu ------------- F7 menu:"工具-拼写检查" "MA" menu:"工具-匹配" "LW" menu:"工具-线处理"
REVIT常用快捷键
Revit常用快捷键一、建模与绘图常用快捷键墙——WA 门——DR 窗——WN 放置构建——CM 房间——RM 房间标记——RT 轴线——GR 文字——TX 对齐标注——DI 标高——LL 工程点标注——EL 绘制参考平面——RP 按类别标记——TG 模型线——LI 详图线——DL 二、标记修改工具常用快捷键 图元属性——PP或Ctrl+1 删除——DE 移动——MV
复制——CO 定义旋转中心——R3或空格键 旋转——RO 阵列——AR 镜像-拾取轴——MM 创建组——GP 锁定位置——PP 解锁位置——UP 匹配对象类项——MA 线处理——LW 填色——PT 拆分区域——SF 对齐——AL 拆分图元——SL 修剪延伸——TR 在整个项目中选择全部实例——SA 偏移——OF 重复上一个命令——RC或Enter 恢复上一次选择——集Ctrl+左方向键 三、捕捉替代常用工具快捷键 捕捉远距离对象——SR
象限点——SQ 垂足——SP 最近点——SN 中点——SM 交点——SI 端点——SE 中心——SC 捕捉到云点——PC 点——SX 工作平面网络——SW 切点——ST 关闭替换——SS 形状闭合——SZ 关闭捕捉——SO 四、控制视图常用快捷键 区域放大——ZR 缩放配置——ZF 上一次缩放——ZP 动态视图——F8或Shift+W 线框显示模式——WF 隐藏线显示模式——WF
带边框着色显示模式——SD 细线显示模式——TL 视图图元属性——VP 可见性图形——VV/VG 临时隐藏图元——HH 临时隔离图元——HI 临时隐藏类别——HC 临时隔离类别——IC 重设临时隐藏——HR 隐藏图元——EH 隐藏类别——VH 取消隐藏图元——EU 取消隐藏类别——VU 切换显示隐藏图元模式——RH 渲染——RR 快捷键定义窗口——KS 视图窗口平铺——WT 视图窗口层叠——WC
★公式和函数的使用
实验九公式和函数的使用 实验目的和要求: 1、掌握公式的输入和使用; 2、掌握数组公式的输入和使用; 3、掌握常用函数的使用; 4、掌握函数的嵌套使用以及输入方法。 实验重点和难点: 1、数组公式的使用和输入 2、函数的嵌套使用及输入方法。 实验内容: 实验题一公式的使用 一)、打开实验9文件夹下的工作簿“工资表.xls”,进行如下操作: 1、计算每个人的应发工资; 2、求出每个人的扣款:当“应发工资”小于800元时,“扣款”值为0,当“应发工资”超过800元时,“扣 款”值为(应发工资-800)*5%。 3、求出每个人的实发工资; 实验步骤: 1、打开实验9文件夹下的工作簿“工资表.xls”,在F2单元格输入公式“=D2+E2”,然后利用自动填充的 方法将公式复制到F3-F11单元格。 2、在G2单元格输入公式“=IF(F2<800,0,(F2-800)*5%)”,然后利用自动填充的方法将公式复制到 G3-G11单元格。 3、在H2单元格输入公式“=F2-G2”,然后利用自动填充的方法将公式复制到H3-H11单元格。 二)、打开实验9文件夹下的工作簿ks5-4.xls,完成如下操作 1、利用数组创建公式,计算“工业总产值”工作表中的“工业总产值”一列的值。(操作结果参看工作表 “工业总产值操作结果”) 2、按样文“上半年销售量操作结果”,同时打开实验9文件夹下的KS5-4A.XLS工作簿和KS5-4B.XLS工 作簿,将数据链接到ks5-4.xls工作簿的“上半年销售表”工作表中相应的位置。 3、利用数组创建公式,按样文“上半年销售量操作结果”,计算ks5-4.xls工作簿的“上半年销售”工作表 中的“东部”、“西部”、“北部”3行及“第一季度”、“第二季度”、“上半年”3列的值。 实验步骤: 1、打开实验9文件夹下的工作簿ks5-4.xls,选定C5-C23单元格,单击公式编辑区,输入符号“=”,选定 D5-D23,输入符号“+”,选定E5-E23,输入符号“+”,选定F5-F23,输入符号“+”,选定G5-G23,然后按键盘的“CTRL+SHIFT+ENTER”则公式编辑区的公式变为“{=D5:D23+E5:E23+F5:F23+G5:G23}” 同时在C5-C23单元格得到相应结果。 2、同时打开实验9文件夹下的工作簿ks5-4.xls、ks5-4a.xls、ks5-4b.xls工作簿,选定工作簿ks5-4a.xls中工 作表Sheet1中的单元格B2-D13,单击复制按钮,切换到工作簿ks5-4.xls,单击B5单元格,单击编辑—选择性粘贴,打开“选择性粘贴”对话框,单击“粘贴链接”按钮,利用同样的方法将工作簿ks5-4b.xls 中的Sheet1中的单元格B2-D13的数据链接到工作簿ks5-4.xls中的Sheet1中的相应单元格。
revit命令快捷键大全
设置快捷键时注意: 1。设置规则说明:以[ "WA" menu:"建模-墙" ]为例,"WA" 为快捷命令,"建模-墙" 为下拉彩单“建模”中的“墙”命令。注意:在引号中设置完快捷命令后,要将行首的分号; 删除掉,快捷命令才能生效。 2。目前revit的快捷命令为两个字符,例如墙的快捷命令为WA,如果设置了一个字符如W,则在软件中必须连续单击“W+空格键”,才能激活命令。3。编辑完KeyboardShortcuts.txt 文件并保存后,需要重新启动Revit 方才生效。此时在下拉菜单中的命令后面会出现设置好的快捷命令。 "RA" menu:"编辑-成组-全部恢复" "AP" menu:"编辑-成组-添加到组" "RG" menu:"编辑-成组-从组中删除" "AD" menu:"编辑-成组-附着详图" "PG" menu:"编辑-成组-组属性" "FG" menu:"编辑-成组-完成组" "CG" menu:"编辑-成组-取消组" "PP" menu:"编辑-锁定位置" "UP" menu:"编辑-解锁位置" "CS" menu:"编辑-创建类似实例""PR" menu:"编辑-属性" ————绘图menu————"DI" menu:"绘图-尺寸标注""EL" menu:"绘图-高程点标注-高程点" ; "" menu:"绘图-高程点标注-高程点坐标""TX" menu:"绘图-文字""GR" menu:"绘图-网格""LL" menu:"绘图-标高""TG" menu:"绘图-标记-按类别""RM" menu:"绘图-房间""RT" menu:"绘图-房间标记""DL" menu:"绘图-详图线" ————工具menu————F7 menu:"工具-拼写检查""MA" menu:"工具-匹配""LW" menu:"工具-线处理""PT" menu:"工具-填色" "SF" menu:"工具-拆分面""AL" menu:"工具-对齐""SL" menu:"工具-拆分墙和线""TR" menu:"工具-修剪/延伸""OF" menu:"工具-偏移" ————设置menu————"SU" menu:"设置-日光和阴影设置""UN" menu:"设置-项目单位" ————窗口menu————"WC" menu:"窗口-层叠""WT" menu:"窗口-平铺""SI" snapcode:"交点""SE" snapcode:"端点""SM" snapcode:"中点""SC" snapcode:"中心""SN" snapcode:"最近点""SP" snapcode:"垂足""ST" snapcode:"切点""SW"
二级Office公式和函数
公式和函数 一、公式 注意事项: 1.必须以“=”作为开头。 2.可以做加减乘除等算数运算和逻辑运算、关系运算。 3.运算符必须在英文输入法下输入 相对引用 相对于某一个单元格,使用的对象。 绝对引用 不管单元格如何变化,所引用的对象不变。 一般情况下,区域使用绝对引用,单元格使用相对引用。 例:=SUMIF(授课信息表!$D$3:$D$72,课时费统计表!E22,授课信息表!$F$3:$F$72) 使用绝对引用可以选中要绝对引用的对象,按F4即可。 二、函数 1、sum函数 作用:求和 使用方法: 1.=SUM(B1,B2,B3,B4)=SUM(B1,B2,B3,B4,5,TRUE) 2.=SUM(B1:B4)=SUM(B1:B4,5) 注意事项: 1.参数可以是单元格或数值或逻辑值。
2.参数可以点选或框选或混合参数 3.参数间用逗号隔开,并且逗号在英文输入法下输入。 2、sumif函数 作用:条件求和 使用方法: 1.有两个参数的情况,=SUMIF(L2:L19,">90"),第一个 参数为实际求和区域,第二个参数为条件。 2.有三个参数的情况,=SUMIF(C2:C19,"3班",D2:D19), 第一个参数为条件区域,第二个参数为条件,第三 个参数为实际求和区域。 注意事项: 1.明确参数的个数,根据条件和求和区域的位置。 2.条件可以是等式,不等式,文本等合法字符串或单 元格引用。但是必须用双引号括起来。 3.不等于,<> 4.=SUMIF(授课信息表!D3:D72,课时费统计表!E3,授课 信息表!F3:F72),当使用函数过程中出现跨工作表引 用时,注意工作表的名称。 5.注意相对引用和绝对引用。 3、sumifs函数 作用:多条件求和。 使用方法:
revit2017快捷键
Revit的快捷键 编辑菜单: "DE" menu:" -删除" "MD" menu:" -修改" "SA" menu:" 选择全部实例" "MV" menu:" 移动" "CO" menu:" -复制" ; "CC" menu:" -复制" "RO" menu:" -旋转" "AR" menu:" -阵列" "MM" menu:" -镜像" "RE" menu:" -调整大小" "GP" menu:" -成组-创建组" "EG" menu:" -成组-编辑" "UG" menu:" -成组-解组" "LG" menu:" -成组-链接组" "EX" menu:" -成组-排除构件" "MP" menu:" -将构件移到项目"RB" menu:" -成组-恢复已排除构件"RA" menu:" -成组-全部恢复" "AP" menu: -成组-添加到组" "RG" menu:" -成组-从组中删除" "AD" menu:" -成组-附着详图" "PG" menu:" -成组-组属性" "FG" menu:" -成组-完成组" "CG" menu:" -成组-取消组" "PP" menu:" -锁定位置" "UP" menu:" -解锁位置" "CS" menu:" -创建类似实例" 视图menu ;"ZR" menu:" -缩放-区域放大" ; "ZZ" menu:" -缩放-区域放大" "ZO" menu:" -缩放-缩小两倍" ; "ZV" menu:" -缩放-缩小两倍" "ZF" menu:" -缩放-缩放匹配" "ZE" menu:" -缩放-缩放匹配" ; "ZX" menu:" -缩放-缩放匹配" "ZA" menu:" -缩放全部以匹配" "ZS" menu:" -缩放-图纸大小" ; "" menu:" -缩放-平移" "ZP" menu:" -缩放-上次滚动/缩放" ; "ZC" menu: " -缩放-上次滚动/缩放" ; "" menu:" -缩放-下次滚动/缩放" "VP" menu:" -视图属性" F8 menu:" -动态修改视图" "VG" menu:" -可见性/图形" ; "VV" menu:" -可见性/图形" "HH" menu:" -临时隐藏/隔离-隐藏图元" "HI" menu:" -临时隐藏/隔离-隔离图元" "HC" menu:" -临时隐藏/隔离-隐藏类别" "IC" menu:" -临时隐藏/隔离-隔离类别" "HR" menu:" -临时隐藏/隔离-重设临时隐藏/隔离" "EH" menu:" -在视图中隐藏-图元" "VH" menu:" -在视图中隐藏-类别" "EU" menu:" -取消在视图中隐藏-图元" "VU" menu:" -取消在视图中隐藏-类别"
