Windows7下设置IPV6网关的详细方法
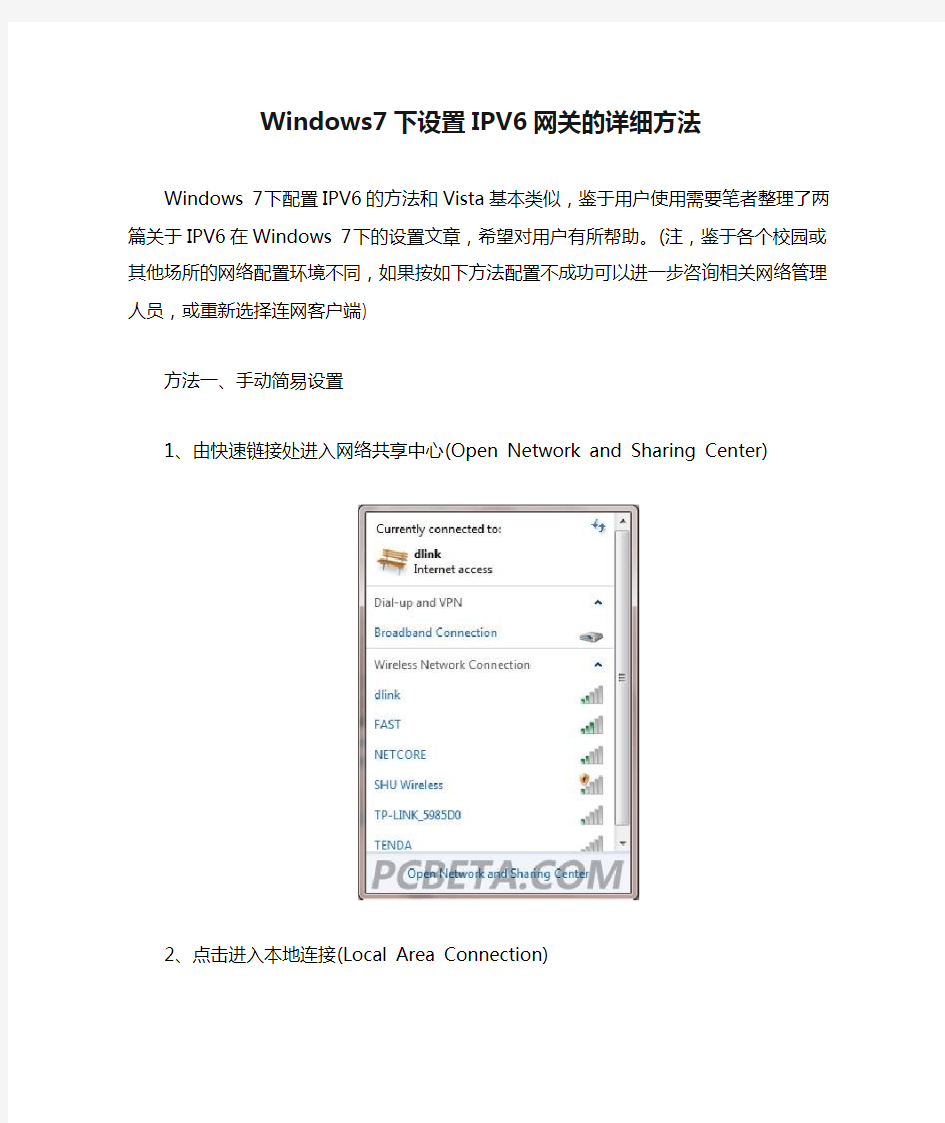
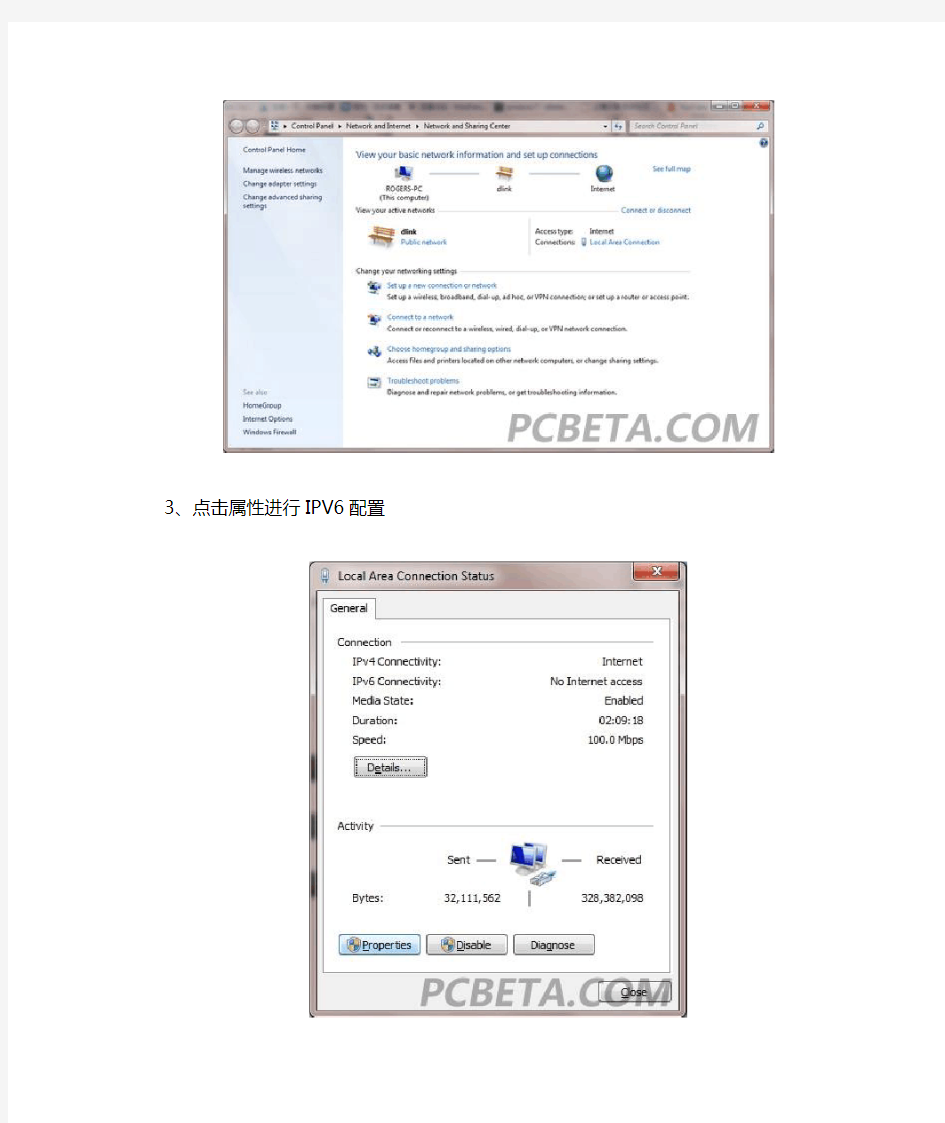
Windows7下设置IPV6网关的详细方法
Windows 7下配置IPV6的方法和Vista基本类似,鉴于用户使用需要笔者整理了两篇关于IPV6在Windows 7下的设置文章,希望对用户有所帮助。(注,鉴于各个校园或其他场所的网络配置环境不同,如果按如下方法配置不成功可以进一步咨询相关网络管理人员,或重新选择连网客户端)
方法一、手动简易设置
1、由快速链接处进入网络共享中心(Open Network and Sharing Center)
2、点击进入本地连接(Local Area Connection)
3、点击属性进行IPV6配置
4、填入已经找到的IPV6相关内容(获取地址举例:https://www.360docs.net/doc/cd13578443.html,)
方法二:程序实现
1、首先给出设置win7(vista设置方法也一样)通过isatap上ipv6的方法:
在运行里输入cmd,然后在命令提示符上面点右键-以管理员身份运行(Run as Administrator),然后在命令行里输入如下信息:
netsh(回车,下面都只要输入大于符号以后的内容,下同)
netsh>int
netsh>interface>ipv6
netsh>interface>ipv6>isatap
netsh>interface>ipv6>isatap>set router https://www.360docs.net/doc/cd13578443.html,
netsh>interface>ipv6>isatap>set state enabled
netsh>interface>ipv6>isatap>quit
这个命令行就是设置方法,要说明的就是那个router,就是https://www.360docs.net/doc/cd13578443.html,这个东西,其实就是学校的隧道(isatap),一直都用这个隧道连接,结果怎么都连不上,现在当然知道是我们学校这个隧道根本没法在win7下面特别是64位系统下使用,结果偶然间就换了上大的dns,结果出来的结果居然是可以解析……直接百度了一下上大的isatap(其实不用百度也知道,从命名规则就能看出上大的isatap是https://www.360docs.net/doc/cd13578443.html,),然后,可以上ipv6了。
可是到此为止并没有结束。因为使用了上大的dns和isatap,结果我上去上大的乐乎bt,下载的时候死活都没有连接,而且上https://www.360docs.net/doc/cd13578443.html,和https://www.360docs.net/doc/cd13578443.html,都是可以上去的,说明我确实是ipv6了,可是上乐乎bt就显示是ipv4,而且没bt连接……就是说这个用来下载的ipv6,结果没法下载,所以,又改了一下设置,去掉dns,让它自动获取,结果还是不行。于是就试着用其他大学的隧道连接,结果,hust(华中科大)的速度最好,而且上什么ipv6都没问题,看ipv6电视也没什么问题,就选定它了!
现在你们看出来了?虽然百所高校都开通了ipv6,但是不是所有学校的都支持win7(或者说是很好的支持,因为有时候能上有时候不能),但是有几个大学的是肯定可以的,现在给出最常用速度最好的三个(上面已经提到两个了):
https://www.360docs.net/doc/cd13578443.html,(清华大学的)
https://www.360docs.net/doc/cd13578443.html, (上大的)
https://www.360docs.net/doc/cd13578443.html,(华中科大的)
https://www.360docs.net/doc/cd13578443.html, (上交的)
另外还有其他一些学校的也支持,可以专辑百度,多试试就能找出最快的了!比如中科大的可能速度也不错,但是貌似不是非常稳定。
另外,用这个方法如果还是上不去,最好在设备管理器里点视图-查看隐藏设备,然后禁用那个teredo,如果能上就不用管这个了!
还有,用这个方法的话,在本地连接里面还是现实ipv6是连接受限,可以不用管,照样用!
本地连接的属性-tcp/ipv6属性里面一定都要自动获取,不能手动设置的哈!
ipv6能干什么!是的,除了能看点比较清晰的电视和10M/S(如果别人没限速可以达到20多)以外,好像也干不了其他什么,不过流量是免费的,上国外网站也可以,总算是对ipv4的一种补充,也是对缓慢的校园网和该死的对外网的***的一种“破解”吧!
附,测试是否是IPV6的环境:
进入https://www.360docs.net/doc/cd13578443.html,/
如果是IPV4 看到下面网页里的小乌龟是静止的,是IPV6看到的是会游来游去,呵呵进入https://www.360docs.net/doc/cd13578443.html,
如果不是IPV6的就打不开页面
最新windows7基本操作
铜仁市碧江区中等职业学校教学设计 授课时间:年月日
1.拿出鼠标,对鼠标简单的做一个 阐述。 打开电脑后,我们会发现电脑的桌面上有一个箭头图标随着鼠标体的移动而移动,太图标称为鼠标指针,用于指示要操作的对象和位置。 鼠标的相关操作 移动鼠标指针 单击 右击 双击 左键移动 右键移动 拖放 转动鼠标滚轮 注:在讲解鼠标的相关操作时,需要带领同学们实际操作几次。
2.拿出键盘正对学生,对键盘的组 成进行详细的介绍。 键盘一般包括26个英文字母键、10个数字键、12个功能键(F1-F12)、方向键以及其他的一些功能键。 主键盘区 功能键区 编辑键区 辅助键区 键盘指示灯 ①主键盘区 主键盘区包括字符键和控制键两大类。字符键包括英文字母键、数字键、标点符号键三类,按下它们可以输入键面上的字符;控制键主要用于辅助执行某些特定操作。下面介绍一些常用控制键的作用。 (控制键的作用按照书本内容进行讲解,同时带领同学们进行实际的操作,加深同学们对每个控制键作用的印锻炼学生的动手能力,培养学生自主学习的精神。
象。) ②功能键 功能键位于键盘的最上方,主要用于完成一些特殊的任务和工作。 练习:打开“我的电脑”要求同学们从F1-F12进行操作,认真观察他们的作用。 ③编辑键区 编辑键区的按键主要在编辑文档时使用。 (最后的课堂练习“记事本”要求同学们运用编辑键区的按键进行编辑文档)。 ④小键盘区 它位于键盘的右下角,也叫数字键区,主要用于快速输入数字。(重点对“Num lock”键的讲解) 3.认识windows7的视图元素 ①“开始”菜单
②窗口 ③对话框 对话框是一种特殊的窗口,用于提供一些参数选项供用户设置。不同的对话框,其组成元素也不相同 ④任务栏 Windows 7的任务栏主要由五部分 组成。
windows 7基本操作
实验1Windows 7基本操作 一、实验目的 (1)了解比较常见的计算机硬件组件。 (2)掌握Windows 7的启动和关闭。 (3)熟悉Windows 7的“桌面”。 (4)掌握鼠标的操作方法。 (5)掌握窗口的组成及其常用操作。 (6)掌握快捷图标的概念和创建快捷方式的方法。 (7)熟悉使用”计算机”和“资源管理器”浏览文件。 (8)掌握Windows 7的程序管理。 二、实验准备 (1)回忆曾经用过的计算机,想想它有哪些特征。 (2)熟悉教材计算机硬件组成相关内容。 (3)预习教材Windows 7操作系统的内容。 三、实训内容 (3)观察Windows7桌面,看它由哪几部分组成。 (4)鼠标的操作练习: ①用鼠标的多种操作方法打开”计算机”窗口。 ②将“回收站”图标移到桌面的右下方。 ③用鼠标改变”计算机”窗口大小和不同位置。 (5)用鼠标分别双击打开”计算机”窗口和“回收站”窗口,利用窗口的排列,将两个窗口排成如图1-1 、图1-2、图1-3所示的三种形态,并且切换”计算机”窗口为当前活动窗口。 (6)在桌面建立C盘的快捷方式。 (7)在快速启动栏删除或固定IE浏览器图标。 (8)利用“Windows资源管理器”和”计算机”图标浏览C盘的内容。 (9)打开Word应用程序窗口,观察其界面组成,并练习用多种方式退出应用程序窗口。
图1-1 层叠窗口 图1-2 堆叠显示窗口
图1-3 并排显示窗口 四、操作步骤 (3)Windows7桌面主要由系统图标、快捷图标、任务栏几部分组成。具体情况如图1-6所示。 图标 任务栏 图1-6 Windows 7桌面的组成 (4)鼠标的操作练习: ①打开”计算机”窗口:用鼠标左键“双击”“计算机”图标;或者,右键“单击”图标,在快捷菜单中选择【打开】选项。 ②用鼠标左键按住“回收站”图标,拖曳到桌面的右下方放开鼠标左键即可,前提是“排列图标”为非“自动排列”方式(即将图标与网络对齐),如图1-7所示。
实验1Windows7地基本操作
实验1 Windows 7的基本操作 1.1 实验目的 1.熟悉Windows 7的启动和退出 2.掌握图标、菜单、窗口、对话框的基本操作 3.掌握快捷方式的创建方法 4.掌握文件和文件夹的搜索。 1.2 实验容 1.Windows 7的启动与退出 2.调整桌面图标 3.任务栏属性设置 4.窗口的基本操作 5.对话框的操作 6.创建快捷方式 7.文件和文件夹的搜索 1.3 实验操作步骤 1.3.1 Windows 7的启动与退出 1.Windows 7的启动 打开要使用的外部设备(显示器、打印机、音箱,等)电源开关,按下计算机主机电源开关,系统开始检测存、硬盘等设备,然 后自动进入Windows 7的启动过程。若计 算机设置了多个用户,会出现多用户欢迎 界面。根据屏幕提示输入某用户名及密码, 进入到Windows 7的桌面。若为单用户, 则直接进入到Windows 7的桌面。 2.Windows 7的退出 关闭所有打开的应用程序窗口。单击 任务栏左边”开始”菜单,在弹出的菜单 中单击“关机”命令,计算机将自动关机。 也可以单击“关机”命令右边的三角按钮 选择其他的系统命令,例如切换用户、注 销、重新启动等实现相应操作,如图1-1 所示。图1-1 “关闭Windows”操作
1.3.2 调整桌面图标 1.移动单个图标 用鼠标左键单击某个图标并拖动鼠标到桌面任意位置,释放鼠标。 2.移动矩形框所包含的多个图标 先选定要移动的多个图标(用鼠标在桌面上拖出一个矩形框,包含的图标为选中的图标),再拖动鼠标到桌面任意位置,释放鼠标。 3.显示图标 右击桌面空白处,在弹出的快捷菜单中选择“查看”→“大图标”、“中等图标”或“小图标”命令,观察操作后的结果。弹出的快捷菜单如图1-2所示。 4.排列图标 右击桌面空白处,在弹出的快捷菜单中选择“排序方式”→“名称”、“项目类型”、“大小”或“修改日期”命令,观察操作后的结果。弹出的快捷菜单如图1-3所示。 图1-2 桌面图标调整菜单项图1-3 桌面图标排列方式菜单项5.保持桌面现状 右击桌面空白处,在弹出的快捷菜单中选择“查看”→“自动排列图标”命令。此命令表示对图标的其他调整(如移动)将失效。 6.显示/隐藏桌面 右击桌面空白处,在弹出的快捷菜单中选择“查看”→“显示桌面图标”命令,则隐藏桌面上的所有图标,显示为一片空白。再单击“显示桌面图标”命令,则恢复显示。 7.显示/隐藏桌面小工具 右击桌面空白处,在弹出的快捷菜单中选择“查看”→“显示桌面小工具”命令,可实现桌面小工具的显示或隐藏,此操作的前提是桌面上已显示有小工具。 1.3.3 任务栏属性设置 1.向任务栏中添加工具 右击任务栏空白处,在弹出的快捷菜单中选择“工具栏”,然后选择要添加的工具(如选择“地址”,则“地址”工具栏将出现在任务栏中)或单击“新建工具栏”以选择某个项目添加到任务栏中。 2.锁定及解锁“任务栏”中的快速启动程序图标 选定某应用程序图标,直接拖到任务栏的快速启动区域(同时会出现提示“附到任务栏”,表示添加到任务栏上),释放鼠标;如果程序正在运行,则右击“任务栏”中的程序图标,单击“将此程序锁定到任务栏”即可。如果需要去掉某个快速启动图标,则右击该图标,在弹出的快捷菜单中选择“将此程序从任务栏解锁”命令。 3.调整任务栏高度 鼠标指向任务栏上边界,鼠标指针变成双向箭头时,上下拖动鼠标,即可改变任务栏的高度。如果鼠标指向任务栏边界时,指针未出现形状,表示任务栏已锁定,可右击任务栏,在弹出的快捷菜单中单击“锁定任务栏”命令,然后再调整任务栏高度。
Windows7基本操作教学教材
W i n d o w s7基本操作
Windows7基本操作
1.Windows7的键盘、鼠标操作及中英文输入 (1)键盘的结构 常用的键盘是101型,由主键盘、功能键盘、数字小键盘区(副键盘)和控制1所示。 图1 键盘分区 在Windows7的各操作中,会采用到多种形式的组合键、功能键,常用组合键功能如表1所示。 组合键、功能键功能、作用 Ctrl+ Shift +Esc 打开Windows7任务管理器 Alt+Tab或 在打开的各应用程序之间进行切换 Alt+Esc Win+tab 在打开的各应用程序之间进行3D切换 Alt+F4 关闭应用程序 F1 获取帮助 ① 鼠标一般有左、右两个按钮,称为左键和右键,其基本操作主要有: ·单击:一般指的就是单击鼠标左键,即按下鼠标左键后释放。用于选择某个对象。
·右键单击:将鼠标指针指向某个对象或区域后,按下鼠标右键后释放。用于弹出快捷菜单,方便于执行后继的操作。 ·双击:将鼠标指针指向某个对象,快速单击鼠标左键两次。用于执行应用程序或打开窗口。 ·定位:移动鼠标指针,以便指向某个对象或区域,在此过程中不按键。 ·拖放:按下鼠标左键不放,移动鼠标指针到目的地位置后再释放。一般用于移动或复制某个对象或对象区域。 ② 在不同的工作状态下,鼠标指针将呈现为多种形状,具有不同的作用。鼠标指针常见形状及作用如表2所示。 表2 鼠标指针常见形状及作用 指针作用指针作用 一般形状,用来选择 操作对象 垂直方向、水平方向调整窗口 大小 获取帮助时的形状可对角线方向调整窗口大小 后台应用程序处于忙 状态,可以操作前台 程序 可移动对象 系统处理忙,需等待 游标,可单击文本定位及选定 文本内容 禁止用户的操作处于链接点 ① 通过鼠标切换输入法 在Windows系统中,若需输入汉字或中文符号,应先选择中文输入方法(默认为英文)。其方法是鼠标单击任务栏中的“输入法指示器”图标 ,出现弹出式菜单,再单击所需输入法,在屏幕左下角出现输入法提示条。如图3所示是设置为智能ABC输入法后的提示条,可单击该提示条中相应的按钮设置相关功能。 ② 通过键盘切换输入法 ·Ctrl+Shift循环切换各种输入法。 ·Ctrl+ 空格英文/中文输入法(最近一次使用过的)直接切换。 ·Shift+空格半角/全角方式切换。 ·Ctrl+“.”键中/英文标点切换。
Windows7基本操作
Windows7基本操作
1.Windows7的键盘、鼠标操作及中英文输入 (1)键盘的结构 常用的键盘是101型,由主键盘、功能键盘、数字小键盘区(副键盘)和控制键盘组成,如图1所示。 (2)键盘常用键的功能 在Windows7的各操作中,会采用到多种形式的组合键、功能键,常用组合键功能如表1所示。 表11 Windows7组合键功能 (3)鼠标的基本操作 ① 鼠标一般有左、右两个按钮,称为左键和右键,其基本操作主要有: ·单击:一般指的就是单击鼠标左键,即按下鼠标左键后释放。用于选择某个对象。 ·右键单击:将鼠标指针指向某个对象或区域后,按下鼠标右键后释放。用于弹出快捷菜单,方便于执行后继的操作。
·双击:将鼠标指针指向某个对象,快速单击鼠标左键两次。用于执行应用程序或打开窗口。·定位:移动鼠标指针,以便指向某个对象或区域,在此过程中不按键。 ·拖放:按下鼠标左键不放,移动鼠标指针到目的地位置后再释放。一般用于移动或复制某个对象或对象区域。 ② 在不同的工作状态下,鼠标指针将呈现为多种形状,具有不同的作用。鼠标指针常见形状及作用如表2所示。 (3)中文输入法的切换 ① 通过鼠标切换输入法 在Windows系统中,若需输入汉字或中文符号,应先选择中文输入方法(默认为英文)。其方法是鼠标单击任务栏中的“输入法指示器”图标 ,出现弹出式菜单,再单击所需输入法,在屏幕左下角出现输入法提示条。如图3所示是设置为智能ABC输入法后的提示条,可单击该提示条中相应的按钮设置相关功能。 ② 通过键盘切换输入法 ·Ctrl+Shift循环切换各种输入法。 ·Ctrl+ 空格英文/中文输入法(最近一次使用过的)直接切换。 ·Shift+空格半角/全角方式切换。 ·Ctrl+“.”键中/英文标点切换。
(完整版)WINDOWS7操作系统习题
WINDOWS 7操作系统习题 1、Windows7系统正确关机的过程是() A.在运行Windows7时直接关机 B.关闭所有运行程序,选择“开机”——>“关机”命令 C.先退到DOS系统,再关闭电源 D.关闭所有任务栏的窗口后,直接断电关机 2、安装32位Windows7的磁盘分区最少需要()磁盘空间 A.10GB B.20GB C.30GB D.40GB 3、安装Windows7时,硬盘应该格式化的类型是() A.FAT B. FAT32 C.NTFS4.0 D.NTFS5.0 4、中文Windows7的桌面指的是() A.整个屏幕 B.某个窗口 C.全部窗口 D.活动窗口 5、Windows7不是() A.图形界面操作系统 B.具有硬件即插即用功能的操作系统 C.多任务操作系统 D.分布式操作系统 6、在Windows7桌面上,打开资源管理器的操作方法是() A.右击“回收站”图标,然后从弹出的快捷菜单中选择“打开”命令 B.右击“开始”按钮,然后从弹出的快捷菜单中选择“资源管理器”命令 C.右击“计算机”图标,然后从弹出的快捷菜单中选择“资源管理器”命令 D.右击任务栏,然后从弹出的快捷菜单中选择“资源管理器”命令 7、在Windows7桌面上,可以移动某个已选定的图标的操作是()
A.按住左键将图标拖动到适当的位置 B.右击该图标,在弹出的快捷菜单中选择“创建快捷方式”命令 C.右击桌面空白处,在弹出的快捷菜单中选择“粘贴”命令 D.右击该图标,在弹出的快捷菜单中选择“复制”命令 8、在Windows7桌面上已经有某个应用程序的图标,要运行该程序,只需() A.单击该图标 B.右击该图标 C.双击该图标 D.右键双击该图标 9、在Windows7中,下列对窗口滚动条的叙述中,正确的选项是() A.每个窗口都有水平和垂直滚动条 B.每个窗口都有水平滚动条 C.每个窗口都有垂直滚动条 D.每个窗口都可能出现必要的滚动条 10、当一个在前台运行的应用程序窗口被最小化后,该应用程序将() A.被终止运行 B.继续在前台运行 C.被暂停运行 D.被转入后台运行 11、在Windows7中,“任务栏”() A.只能改变位置不能改变大小 B.只能改变大小不能改变位置 C.既不能改变位置也不能改变大小 D.既能改变位置也能改变大小 12、在Windows7中,窗口和对话框的差别是() A.二者都能改变大小,但对话框不能移动 B.对话框既不能移动也不能改变大小 C.二者都能移动和改变大小 D.二者都能移动,但对话框不能改变大小13、在Windows7中,为了改变任务栏的位置,应该() A.在“任务栏和开始菜单属性”对话框中进行设置 B.在“资源管理器”窗口进行设计 C.在“任务栏”空白处按住右键并拖动
windows7电脑基本操作知识
windows7电脑基本操作知识 电脑基本操作知识 1、电脑的组成:软件,硬件,外部设备. 硬 件就是大家所看见的主机,由主板,C PU,内存条,硬盘,板卡等组成,打开机箱盖即可看见,外部设备包括键盘,鼠标,光驱,软驱,显示器,打印机,扫描仪,摄像头等等设备. 2、软件分为系统软件,应用软件,系统软件就是WIN98, XP等等操作系统,应用软件就是大家看见的桌面上的软件,为实现某些功能而开发使用的. 3、开机顺序:依次打开电源开关一UPS — 显示器一主机一接收机,打印机,投影仪,音箱等外部设备. 4、关机顺序:与开机顺序相反,主机(用鼠
标左键依次点开始一关机一关闭计算机一确定)一显示器一UPS —空气开关. 5、鼠标的使用:左键代表确定,右键代表显示菜单?打开一个文件有2种方法,1,将鼠标箭头放在所要打开的文件上面,快速双击鼠标左键;2,将鼠标箭头放在所要打开的文件上面,先单击鼠标左键(表示确定),再单击鼠标右键,
出现一个菜单,再将鼠标选中打开,单击鼠标左 键同样可以打开文件. 6、键盘的使用:键盘分字母区,功能区, 数字区.字母区即大家所看见的 26个字母.功 能区是字母上面的Fl —F12,l —0等按 键,数字区是键盘最右边的小键盘, 按下小键盘 左上角的NUMLOCK 键, 最上面的NUML OCK(数字锁定键)上面的灯亮后,小键盘就 可以使用了。 (1)、认识键盘: 整个键盘分为五个小区:上面一行是功能键 区和状态指示区;下面的五行是主键盘区、编辑 键区和辅助键区。 对打字来说,最主要的是熟悉主键盘区各个键的 用处。主键盘区包括26个英文字母,10个阿拉 伯数字,一些特殊符号外,还附加一些功能键: [Back Space] ---- 后退键,删除光标前一 个字符; A —— 臼 I M ■ ■ if J “mm L_r t T 豪 z -
