solidwork自行车拉伸步骤说明
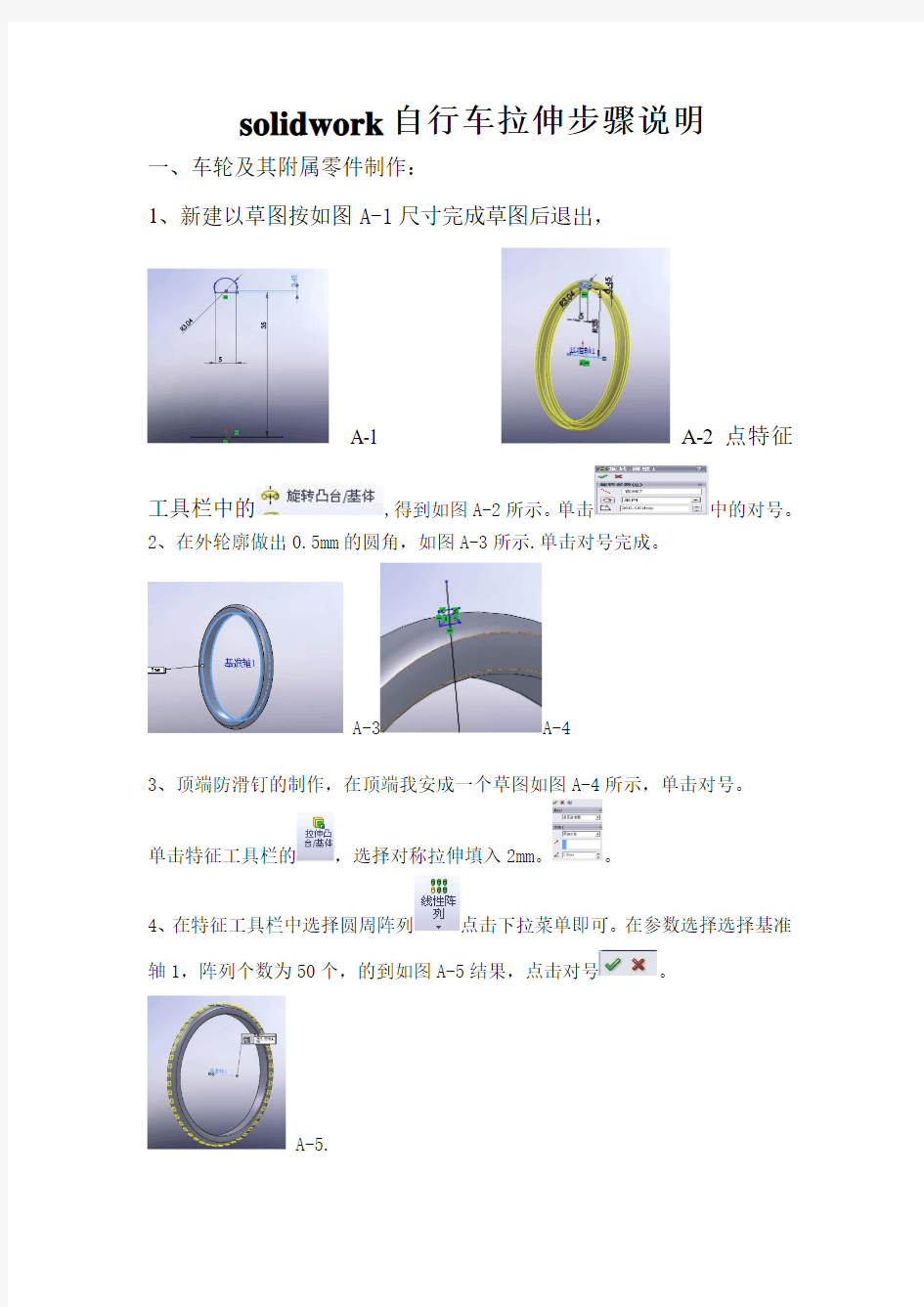
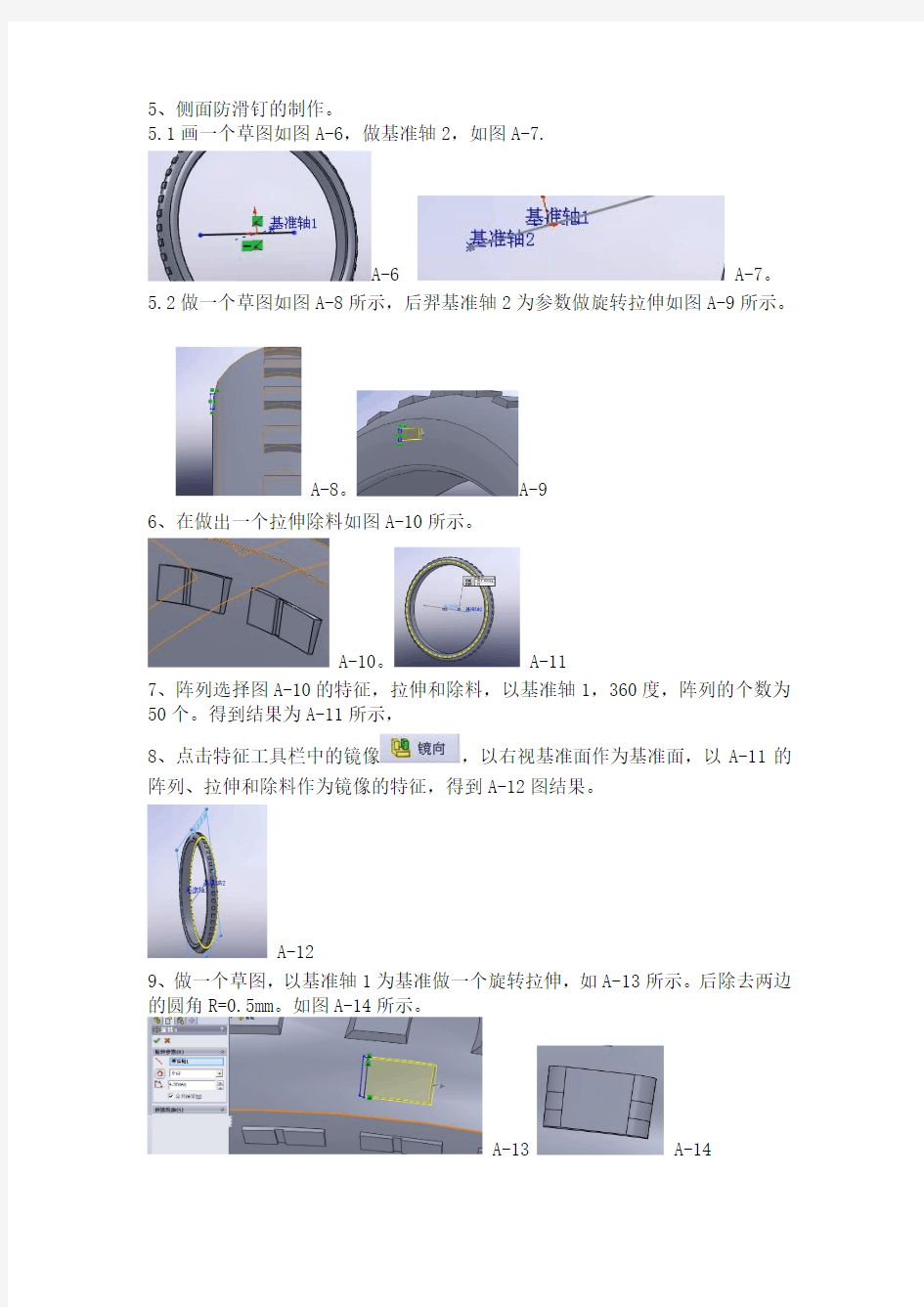
solidwork自行车拉伸步骤说明
一、车轮及其附属零件制作:
1、新建以草图按如图A-1尺寸完成草图后退出,
A-1 A-2点特征
工具栏中的,得到如图A-2所示。单击中的对号。
2、在外轮廓做出0.5mm的圆角,如图A-3所示.单击对号完成。
A-3A-4
3、顶端防滑钉的制作,在顶端我安成一个草图如图A-4所示,单击对号。
单击特征工具栏的,选择对称拉伸填入2mm。。
4、在特征工具栏中选择圆周阵列点击下拉菜单即可。在参数选择选择基准轴1,阵列个数为50个,的到如图A-5结果,点击对号。
A-5.
5、侧面防滑钉的制作。
5.1画一个草图如图A-6,做基准轴2,如图A-7.
A-6 A-7。
5.2做一个草图如图A-8所示,后羿基准轴2为参数做旋转拉伸如图A-9所示。
A-8。A-9
6、在做出一个拉伸除料如图A-10所示。
A-10。 A-11
7、阵列选择图A-10的特征,拉伸和除料,以基准轴1,360度,阵列的个数为50个。得到结果为A-11所示,
8、点击特征工具栏中的镜像,以右视基准面作为基准面,以A-11的阵列、拉伸和除料作为镜像的特征,得到A-12图结果。
A-12
9、做一个草图,以基准轴1为基准做一个旋转拉伸,如A-13所示。后除去两边的圆角R=0.5mm。如图A-14所示。
A-13 A-14
10、以A-14图所示的旋转拉伸和圆角为基本特征,以基准轴1为参数做阵列50个。得到如图A-15所示结果。后一次阵列、拉伸和圆角作为特征以右视基准面为基准做镜像特征。
A-15 A-16
11、在右视基准面上做草图,以R=2mm做一个圆,后座对称拉伸10mm得到如A-16所示。
12、在上述拉伸体的端面做一个半径为5mm的原在做拉伸1mm得到A-17所示。
A-17
13、以上视基准面为基准做平行于他的基准面1,3.5mm如图A-18所示。
A-18 A-19
14、做一条组合曲线(样条曲线和直线)如图A-19所示。
15、以直线做一个垂直于他的基准面2如图A-20,得到A-21结果。
A-20 A-21
16、在基准面2中做草图r=0.2mm的圆以此做为轮廓,以A-19 的组合曲线作为路径得到如图A-22结果。
A-22
17、以A-22的扫描作为特征,以基准轴1作为轴做圆周阵列16个得到A-23所示结果,
A-23 A-24
18、将A-17图所示的特征以右视基准面做镜像得到A-24所示。
19、在A-18所示的基准面的中心上做一条直线如图A-25所示。
A-25 A-26
A-27
20、做,以基准面1 和A-25的直线做一个12度的基准面3如图A-26所示
21、在基准面3上做如图A-19 的草图。以此直线做垂直于他的基准面4如图A-27所示。
22、在基准面4上做一个r=0.2mm的圆,以此圆作为轮廓,上述直线为路劲做扫描处理.
23、在将上述扫描处理,以基准轴1做圆周阵列16个得到如图A-28所示。
, A-28 A-29
24、在基准面4上做r=0.4mm圆,一次做拉伸深度为4mm,如图A-29所示。再将其做圆周阵列16个。
25、在基准面4上在做一个r=0.5mm的圆做拉伸4mm,再在其拉伸面上做一个r=0.3mm的圆做拉伸1mm得到如图A-30所示结果。
A-30
26、在基准面2上做r=0.2mm的圆拉伸6mm,以基准轴1做圆周阵列16个。
27、在A -17拉伸面上做r=1.5mm的圆拉伸7mm。再在其拉伸面上做一个如A-31草图拉伸1.5mm。
A-31 A-32
28、在前视图面上做如A-32草图,
29、做旋转切除,得到如图A-32所示。
A-32
3将A-32 的旋转切除和A-31拉伸,以右视基准面做镜像处理。得到做后的结果。
二、把手
先用扫描做出整体框架,后不同的基准面做出固定刹车柄,
再用放样做出扳手。
再用平行平面为基准做一条螺旋线,画一个圆形用扫描切除及做出图示形状。
五、车架及组成部分
因为不在同一平面从一开始就必须用扫描做出整个三角框架,后车撑与平衡架都用放样做出,刹车用扫描及拉伸、拉伸切除等做出。
六、大飞与脚踏柄
用以平行基准面做拉伸做出圆盘上面的孔用除料和圆周阵列。柄用拉伸和除料圆角做成。
齿调用渐开线做出轮廓后在圆盘上进行拉伸。
七、脚踏板
用拉伸做出整体,中间轴用曲线旋转拉伸,及除料,中间的纹路用不同基准面的扫描及镜像做出。
八、前撑及刹车
用不同基准面的扫描做出轮廓再用除料螺纹孔,刹车用两边扫描做出,刹车片用基准面的拉伸做出。
九、链条
根据大小飞轮的尺寸,用拉伸等做出链条零件,
在做一草图,形状和装配后大小非轮的半轮廓相同。后调用其进行首先装配。在每个转子上定义一个点将其定义为与轨迹线重合。
后在将其装配到飞轮上面即可。
十、将整体链条装配到飞轮上。采用面贴合。(链轮齿面与滚柱面贴合)
十一、坐垫
做一组平行的基准面。画出不同大小草图。
画出引导线,进行放样处理,拉出曲面。
进行镜像,在加工出所学要的圆角形状,及下面的圆柱筒。
十二、刹车线,前刹与后刹方法相同。在整个装配体中用3D草图画出刹车线的路径,新建一个零件,采用横向平铺,将其拖入零件图中,进行扫描处理,
后在装入装配体中。
十三、最后进行渲染处理,效果如下图:
SolidWorks和cad快捷键大全
SolidWorks快捷键 旋转模型新建SolidWorks 文件Ctrl+N 旋转模型 水平或竖直方向键打开文件Ctrl+O 水平或竖直方向键 水平或竖直90 度Shift+方向键从WEB 文件夹打开Ctrl+W 水平或竖直90 度Shift+方向键 顺时针或逆时针Alt+左或右方向键保存Ctrl+S 顺时针或逆时针Alt+左或右方向键 平移模型Ctrl+方向键打印Ctrl+P 平移模型Ctrl+方向键 放大Z 额外快捷键放大Z 缩小z 在PropertyManager 或对话框中访问在线帮助F1 缩小z 整屏显示全图f 整屏显示全图f 上一视图Ctrl+Shift+Z 在FeatureManager 设计树中重新命名一项目(对大部分项目适用) F2 上一视图Ctrl+Shift+Z 视图定向视图定向 视图定向菜单空格键视图定向菜单空格键 前视Ctrl+1 重建模型Ctrl+B 前视Ctrl+1 后视Ctrl+2 强使重建模型及重建其所有特征Ctrl+Q 后视Ctrl+2 左视Ctrl+3 左视Ctrl+3 右视Ctrl+4 重绘屏幕Ctrl+R 右视Ctrl+4 上视Ctrl+5 在打开的SolidWorks 文件之间循环Ctrl+Tab 上视Ctrl+5 下视Ctrl+6 下视Ctrl+6 等轴测Ctrl+7 直线到圆弧/圆弧到直线(草图绘制模式)a 等轴测Ctrl+7 选择过滤器? 选择过滤器? 过滤边线e 撤消Ctrl+z 过滤边线e 过滤顶点v 剪切Ctrl+x 过滤顶点v 过滤面x 复制Ctrl+c 过滤面 . 切换选择过滤器工具栏F5 粘贴Ctrl+v 切换选择过滤器工具栏F5 切换选择过滤器(开/关) F6 删除Delete 切换选择过滤器(开/关) F6 下一窗口Ctrl+F6 CAD常用快捷命令: L————直线 C————圆 REC————矩形 O————便移 M————移动 CO————复制 RO————旋转 T————文字
SolidWorks经典实例教程-100多个常用实例
1 图1 图2 图1提示:①拉伸圆柱→倒内外角→拉伸切槽;。 ②拉伸带槽柱体→倒内外角;。 ③旋转带倒角圆套→切伸切槽。 图2提示:①拉伸带孔的六边形→倒内角→倒外角;。 ②拉伸圆柱套→倒内角→倒外角→拉伸切六边;。 ③旋转带倒角圆柱套→拉伸切六边。 图3 图4 图3提示:①拉伸带孔的六边形→倒内角→倒外角→拉伸切顶槽; ②拉伸圆柱套→倒内角→倒外角→拉伸切六边形→拉伸切顶槽; ③旋转带倒角的圆柱套→拉伸切六边→拉伸切顶槽。 图4提示:①拉伸圆锥套→拉伸侧耳→切除多余部分→圆角; ②旋转圆锥套→拉伸侧耳→切除多余部分→圆角。 图5 图6 图5提示:旋转生成主体→拉伸切横槽→阵列横槽。
2 图6提示:①拉伸圆柱→倒角→拉伸切除圆柱孔; ②旋转带倒角圆柱→拉伸切除圆柱孔。 图7 图8 图7提示:旋转法。 图8示:①旋转阶梯轴(带大端孔)→拉伸切内六角→拉伸切外六角→切小端圆孔; ②拉伸阶梯轴→拉伸切圆柱孔→拉伸切内六角→拉伸切外六角→切小端圆 孔。 图9 图10 图9提示:①旋转带球阶梯轴→拉伸切中孔→拉伸切横孔→拉伸切球部槽。 图10提示:①旋转法。 图11 图12 图11示:旋转生成轮主体→拉伸切轮幅→拉伸切键槽。 图12提示:旋转主体→切除拉伸孔→切除拉伸槽。
3 图13 图14 图13提示:①旋转。 图14提示:①旋转生成带皮带槽的轮主体→拉伸切轮幅→拉伸切键槽。 图15 图16 图15提示:①画一个方块→切除拉伸内侧面→拉伸两个柱→切除拉伸外侧面→切除拉伸孔。 图16提示:①旋转生成齿轮主体→切除拉伸键槽→画一个齿的曲线→扫描生成一个齿→阵列其它齿。 ②从库中提取→保存零件。 图17 图18 图17提示:旋转主体→切除拉伸孔。
solidwork快捷键
旋转模型:水平或竖直:方向键;水平或竖直90 度:Shift+方向键;顺时针或逆时针:Alt+左或右方向键 平移模型:Ctrl+方向键 放大:Z 缩小:z 整屏显示全图:f 上一视图:Ctrl+Shift+Z 视图定向菜单:空格键 前视:Ctrl+1 后视:Ctrl+2 左视:Ctrl+3 右视:Ctrl+4 上视:Ctrl+5 下视:Ctrl+6 等轴测:Ctrl+7 正视于:Ctrl+8 过滤边线:e 过滤顶点:v 过滤面:x 切换选择过滤器工具栏:F5 切换选择过滤器(开/关):F6 新建文件:Ctrl+N 打开文件:Ctrl+O 从WEB 文件夹打开:Ctrl+W 从零件制作工程图:Ctrl+D 从零件制作装配体:Ctrl+A 保存:Ctrl+S 打印:Ctrl+P 重复上一命令:Enter 在PropertyManager 或对话框中访问在线帮助:F1 在FeatureManager 设计树中重新命名一项目(对大部分项目适用):F2 展开或折叠FeatureManager设计树:c 重建模型:Ctrl+B 强使重建模型及重建其所有特征:Ctrl+Q 重绘屏幕:Ctrl+R (数控技术网https://www.360docs.net/doc/d11321855.html,) 在打开的SolidWorks 文件之间循环:Ctrl+Tab 直线到圆弧/圆弧到直线(草图绘制模式):a 撤消:Ctrl+z 剪切:Ctrl+x 复制:Ctrl+c
粘贴:Ctrl+v 删除:Delete 下一窗口:Ctrl+F6 关闭窗口:Ctrl+F4 后视CTRL 2 重建模型CTRL B 底视CTRL 6 Redraw CTRL R 复制CTRL C 右视CTRL 4 剪切CTRL X 保存CTRL S 删除Delete 选择边E Forced Rebuild CTRL Q 选择面X 前视CTRL 1 选择顶视V 帮助Shift F1/F1 打开/关闭选择过滤器F5 (Toolbar) 左视CTRL 3 切换选择过滤器F6 顶视CTRL 5 新建CTRL N Undo CTRL Z 打开CTRL O 视图对话框SpaceBar 粘贴CTRL V 放大Shift Z 前一视图CTRL Shift Z 缩小Z 打印CTRL P 缩放到屏幕F 上下二等角轴测CTRL 7 新建Ctrl+N 打开Ctrl+O 关闭Ctrl+W 保存Ctrl+S 打印Ctrl+P 浏览最近文档R 撤销Ctrl+Z 恢复Ctrl+Y 重复上一命令Enter 剪切Ctrl+X
solidworks实例操作资料
实例操作 在简单介绍了界面和工具栏后,这里给读者演示做一个小零件,如图1-21所示,让读者了解造型的过程。 图1-21零件的造型 操作步骤 (1)打开SolidWorks界面后,单击【文件】→【新建】命令或者单击按钮,出现“新建SolidWorks文件”对话框,选择【零件】命令后单击【确定】按钮,出现一个新建文件的界面,首先单击【保存】按钮,将这个文件保存为“底座”。 (2)在控制区单击【前视基准面】,然后在草图绘制工具栏单击按钮,出现如图1-22所示的草图绘制界面;在图形区单击鼠标右键,取消选中快捷菜单的【显示网格线】复选框,在图形区就没有网格线了。在作图的过程中,由于实行参数化,对于网格一般不应用,所以在以后的作图中,都去掉网格。
SolidWorks 2006三维建模实例教程 2 图1-22草图绘制界面 (3)单击绘制【中心线】按钮,在图形区过原点绘制一条中心线,然后单击【直线】按钮,在图形区绘制如图1-23所示的图形,需要注意各条图线之间的几何关系。不需要具体确定尺寸,只需确定其形状即可,实际大小是在参数化的尺寸标注中确定的。 提示:在图1-23所示草图中,表示“竖直”的意思;表示“水平”的意思;表示“重合”的意思,例如图中下面显示的两个符号,表示左边的上面的 直线和原点重合,也就是两条直线在一条直线上。最后按住Ctrl键单击选择圆 弧的圆心和圆弧的起点,在属性管理器中【添加尺寸关系】中选择水平;同样 选择圆弧的圆心和圆弧的终点,在属性管理器中【添加尺寸关系】中选择垂直。 如果不要显示这些几何关系,则可以单击视图工具栏的按钮,使其浮起,需 要显示,就使其凹下。 画图中右上角的圆弧是在画完一段直线时,将鼠标靠近刚才确定的直线的终点,这时鼠标的标记后面由原来的直线图案变成一对同心圆的图案,或者单击鼠标右键,在弹出的快捷菜单中选择转到圆弧,这时就可以画圆弧了,如图1-24所示。
SolidWorks 快捷键大全
文件(F)新建(N)..Ctrl+N 文件(F)打开(O)..Ctrl+O 文件(F)关闭(C)..Ctrl+W 文件(F)从装配体制作工程图(E).. 文件(F)从装配体制作装配体(K).. 文件(F)出版 eDrawings 文件(B).. 文件(F)保存(S)..Ctrl+S 文件(F)另存为(A).. 文件(F)保存所有(E).. 文件(F)派生零部件(E).. 文件(F)重装(R).. 文件(F)替换(P).. 文件(F)查找相关文件(F).. 文件(F)页面设置(G).. 文件(F)打印预览(V).. 文件(F)打印(P)..Ctrl+P 文件(F)Print3D.. 文件(F)打包(K).. 文件(F)发送(D).. 文件(F)属性(I).. 文件(F)出版到 3DVIA.. 文件(F)文件(E).. 文件(F)浏览最近文档(R).. 文件(F)退出(X).. 编辑(E)撤消(U)..Ctrl+Z 编辑(E)恢复..Ctrl+Y 编辑(E)重复上一命令(E)..Enter 编辑(E)剪切(T)..Ctrl+X 编辑(E)复制(C)..Ctrl+C 编辑(E)粘帖(P)..Ctrl+V 编辑(E)删除(D)..Delete 编辑(E)复制到 Adobe Illustrator(C).. 编辑(E)重建模型(R)..Ctrl+B 编辑(E)退回(L).. 编辑(E)退回到前.. 编辑(E)退回到尾.. 编辑(E)隐藏(H) 编辑(E)当前显示状态(C).. 编辑(E)所有显示状态(A).. 编辑(E)指定的显示状态(S).. 编辑(E)显示(W) 编辑(E)当前显示状态(C).. 编辑(E)所有显示状态(A).. 编辑(E)指定的显示状态(S).. 编辑(E)带从属部件一起显示(P) 编辑(E)当前显示状态(C).. 编辑(E)所有显示状态(A).. 编辑(E)指定的显示状态(S).. 编辑(E)零部件显示 编辑(E)线架图
Solidworks常用快捷键
Solid works快捷键 常用 直线L 直线圆弧切换(草图绘制模式) A 任务窗格Ctrl+F1 查找替换Ctrl+ S 重复上一命令Enter 多选Ctrl+单击(Shift+单击也可以但不能减选) 串选随时右键 选择中点同串选 浏览最近文档R 从WEB文件夹打开Ctrl+ W 快速捕捉F3 拼写检验程序F7 特征管理员区域F9 工具栏F10 全屏F11 重绘屏幕Ctrl+ R 重建模型Ctrl+ B 强迫重建模型及其所有特征Ctrl+ Q 在打开的Solid Works文件之间循环Ctrl+ Tab 展开或折叠Feature Manager设计树 C 折叠所有项目Shift+ C 下一边线N 快捷栏S 选择边 E 选择面X 接受边线Y 选择顶视V 从零件制作装配体Ctrl+ A 从零件制作工程图Ctrl+ D 移动草图 旋转模型水平或竖直方向键或使用鼠标中间按键来拖动 水平或竖直90 度Shift+方向键 顺时针或逆时针Alt+左或右方向键 平移Ctrl+方向键或Ctrl+鼠标中键拖动(在激活的工程图中,不需按住Ctrl 键)顺时针或逆时针Alt+左或右方向键 旋转模型 水平或竖直方向键 水平或竖直90度Shift+方向键 视图 缩放按住Shift 键并使用鼠标中键来拖动 放大Shift+ Z
缩小Z 整屏显示全图 F 视图对话框Space 上下二等角轴测CTRL+ 7 上一视图Ctrl+ Shift+ Z 顶视CTRL 前视Ctrl+1 后视Ctrl+2 左视Ctrl+3 右视Ctrl+4 上视Ctrl+5 下视Ctrl+6 等轴测Ctrl+7 正视与Ctrl+8 下一窗口Ctrl+F6 关闭窗口Ctrl+F4 过滤器过滤边线 E 过滤顶点V 过滤面X 切换选择过滤器工具栏F5 切换选择过滤器F6
solidworks实例操作
solidworks实例操作 实例操作 在简单介绍了界面和工具栏后,这里给读者演示做一个小零件,如图1-21所示,让读者了解造型的过程。 图1-21 零件的造型 操作步骤 ,1,打开SolidWorks界面后~单击【文件】?【新建】命令或者单击按钮~出现“新建SolidWorks文件”对话框~选择【零件】命令后单击【确定】按钮~出现一个新建文件的界面~首先单击【保存】按钮~将这个文件保存为“底座”。 ,2,在控制区单击【前视基准面】~然后在草图绘制工具栏单击按钮~ ,在图形区单击鼠标右键~取消选中快出现如图1-22所示的草图绘制界面捷菜单的【显示网格线】复选框~在图形区就没有网格线了。在作图的过程中~由于实行参数化~对于网格一般不应用~所以在以后的作图中~都去掉网格。 第章基础与建模技术1 1SolidWorks
图1-22 草图绘制界面 ,3,单击绘制【中心线】按钮~在图形区过原点绘制一条中心线~然后单击【直线】按钮~在图形区绘制如图1-23所示的图形~需要注意各条图线之间的 实际大小是在参数化的几何关系。不需要具体确定尺寸~只需确定其形状即可~ 尺寸标注中确定的。 提示:在图1-23所示草图中~表示“竖直”的意思,表示“水平”的意思, 表示“重合”的意思~例如图中下面显示的两个符号~表示左边的 上面的直线和原点重合~也就是两条直线在一条直线上。最后按 住Ctrl键单击选择圆弧的圆心和圆弧的起点~在属性管理器中【添 加尺寸关系】中选择水平,同样选择圆弧的圆心和圆弧的终点~在 属性管理器中【添加尺寸关系】中选择垂直。如果不要显示这些几何 关系~则可以单击视图工具栏的按钮~使其浮起~需要显示~就使其
SolidWorks安装方法
第一步:解压完成以后打开相应的文件夹,然后单击下图所示的图标就可以安装solidworks2010了。可以使用虚拟光驱直接载入iso文件安装,也可以直接用压缩软件解压来安装。如果是用压缩软件解压的话,安装的程序所在地路径尽量的不要有中文字符。 第二步:选择单击安装,然后单击下一步 第三步:输入序列号,这里为大家提供的solidworks2010序列号为: 0101 0000 1289 1488 R4H5 Q533 0001 0001 0736 0361 JK3Q HDJ3 0001 0046 9634 0055 H37P D6HK 任选一组使用 第四步:开始安装solidworks2010软件 第五步:弹出的solidworks安装管理程序对话框,然后选择取消
第六步:点击“产品”一栏后面的更改,把选择项目全部打开,这里要全部选择。否则有时候会丢失文件,到时候在破解的过程中会出现错误。 此处建议大家将文件解压到D盘或者其他空间比较大的磁盘,不建议解压到C盘。最后安装完成以后,我们可以保留解压出来的文件,该exe文件可以直接删除。(二者保留其一即可) 第七步:开始安装产品,注意这一步的时间会有点长 第八步:安装中请耐心等待 第九步:安装完成后,请根据需要选择相应的选项,注意安装完成后先不要重新启动计算机 下面是solidworks2010软件的破解步骤: 第十步:破解1按照自己解压文件的路径找到相应的文件,复制此文件
第十一步:按照下图所示的路径找到相应的文件夹粘贴,然后点击是替代原来的文件
第十二步:按照下图所示的找到文件复制
第十三步:按照下图所示的路径将文件粘贴到此处
Solidworks中常用命令的快捷键
类别命令快捷键 1 文件新建Ctrl+N 2 文件打开Ctrl+O 3 文件浏览最近文档R 4 文件关闭Ctrl+W 5 文件保存Ctrl+S 6 文件打印Ctrl+P 7 编辑撤销Ctrl+Z 8 编辑重做Ctrl+Y 9 编辑重复上一命令Enter 10 编辑选择所有Ctrl+A 11 编辑剪切Ctrl+X 12 编辑复制Ctrl+C 13 编辑粘贴Ctrl+V 14 编辑删除Delete 15 编辑重建模型Ctrl+B 16 编辑复制外观Ctrl+Shift+C 17 编辑粘贴外观Ctrl+Shift+V 18 编辑插入°Alt+0176 19 编辑插入?Alt+0216 20 编辑插入μAlt+0181 21 视图重画Ctrl+R 22 视图视图定向空格 23 视图整屏显示全图 F 24 视图快速捕捉F3 25 视图FeatureManager树区域F9 26 视图工具栏F10 27 视图任务窗格Ctrl+F1 28 视图全屏F11 29 工具放大选项G 30 工具选择所有Ctrl+A 31 工具直线L 32 帮助SOLIDWORKS帮助H 33 帮助命令W 34 帮助文件和模型I 35 帮助知识库K 36 帮助社区讨论O 37 其他前视Ctrl+1 38 其他后视Ctrl+2 39 其他左视Ctrl+3 40 其他右视Ctrl+4 41 其他上视Ctrl+5 42 其他下视Ctrl+6 43 其他等轴测Ctrl+7
44 其他正视于Ctrl+8 45 其他指令选项切换 A 46 其他扩展/折叠树 C 47 其他折叠所有项目Shift+C 48 其他过滤边线 E 49 其他查找/替换Ctrl+F 50 其他下一边线N 51 其他强制重新生成Ctrl+Q 52 其他快捷栏S 53 其他显示平坦树视图Ctrl+T 54 其他过滤顶点V 55 其他滚动到FeatureManager树底端End 56 其他滚动到FeatureManager树顶端Home 57 其他切换注释大写字母Shift+F3 58 其他切换选择过滤器工具栏F5 59 其他切换选择过滤器F6 60 其他拼写检验程序F7 61 其他隐藏/显示显示窗格F8 62 其他下一个命令管理器选项卡Ctrl+Next 63 其他上一个命令管理器选项卡Ctrl+Prior 64 其他选择注解视图SingleQuote 65 其他视图选择器Ctrl+空格 66 其他过滤面X 67 其他接受边线Y 68 其他缩小Z 69 其他放大Shift+Z 70 其他上一视图Ctrl+Shift+Z 71 其他将控件移动到指定位置 D 72 其他隐藏盘旋零部件/实体Tab 73 其他显示盘旋零部件/实体Shift+Tab 74 其他显示所有隐藏的零部件/实体Ctrl+Shift+Tab
SOLIDWORKS常用的默认快捷键及技巧
SOLIDWORKS常用的默认快捷键及技巧(转载) SolidWorks的其它快捷键要先自定义,选“工具”-“自定义”-“键盘”,可按照你用AUTOCAD的习惯来设定。 旋转模型: 水平或竖直方向键 水平或竖直90度Shift+方向键 顺时针或逆时针Alt+左或右方向键 平移模型Ctrl+方向键 放大SHIFT+z 缩小z 整屏显示全图f 打开文件Ctrl+O 保存Ctrl+S 额外快捷键: 撤消Ctrl+z 剪切Ctrl+x 复制Ctrl+c 粘贴Ctrl+v 删除Delete 下一窗口Ctrl+F6 关闭窗口Ctrl+F4 重建模型Ctrl+B 强使重建模型及重建其所有特征Ctrl+Q 重绘屏幕Ctrl+R 在打开的SolidWorks文件之间循环Ctrl+Tab 直线到圆弧/圆弧到直线(草图绘制模式)a 视图定向: 视图定向菜单空格键 前视Ctrl+1 后视Ctrl+2 左视Ctrl+3
右视Ctrl+4 上视Ctrl+5 下视Ctrl+6 等轴测Ctrl+7 选择过滤器: 过滤边线e 过滤顶点v 过滤面x 切换选择过滤器工具栏F5 切换选择过滤器(开/关)F6 以下内容转载自百度百科,学习中…… Solidworks快捷键及技巧 --来源:百度百科 1您可以使用CTRL+TAB键循环进入在SolidWorks中打开的文件。 2 使用方向键可以旋转模型。按CTRL键加上方向键可以移动模型。按ALT 键加上方向键可以将模型沿顺时针或逆时针方向旋转。 3您可以钉住视图定向的对话框,使它可以使用在所有的操作时间内。 4使用z来缩小模型或使用SHIFT+z来放大模型。 5您可以使用工作窗口底边和侧边的窗口分隔条,同时观看两个或多个同一个模型的不同视角。 6单击工具栏中的"显示/删除几何关系"的图标找出草图中过定义或悬空的几何关系。当对话框出现时,单击准则并从其下拉清单上选择过定义或悬空。 7您可以在FeatureManager设计树上拖动零件或装配体的图标,将其放置到工程图纸上自动生成标准三视图。 8您可以用绘制一条中心线并且选择镜向图标然后生成一条"镜向线"。 9您可以按住CTRL键并且拖动一个参考基准面来快速地复制出一个等距基准面,然后在此基准面上双击鼠标以精确地指定距离尺寸。 10您可以在FeatureManager设计树上以拖动放置方式来改变特征的顺序。 11当打开一个工程图或装配体时,您可以借助使用打开文件对话框中的参考文
solidworks解压、安装
大家好,当我看到大家在网上不自己下载安装一下就问这问那的,没有一种实践的精神我就郁闷了。是不是中文版,能不能破解,或者能不能用,自己安装下不就知道了?我安装完毕了,并按里面的方法破解了。并且是完全可用的,2011版很好,安装后也不大就5G多,你可以在安装路径里选择安装在D盘,或别的盘。不一定非要放C盘了。 现在回头来告诉大家一声。这个是多语言版本的,我直接安装就是中文的,我的系统是64位的,我下的是[三维机械设计系统].SolidWorks.v2011.SP0.0.x64.Multilingual-SSQ.iso和破解文件 [三维机械设计系统].SolidWorks.v2011.SP0.0.fixed.crack-22.10.2010-SSQ.7z 如果你是32位的系统,你就下那个x86的。如果你分不清自己是32位或者64位系统,我建议你百度。 安装方法如下: 1.下载完解压文件(右键解压会不?) 2. 打开SolidWorks.v2011.SP0.0.x64.Multilingual-SSQ双击setup.exe,一步步的安装,当提示序列号时候打开.SolidWorks.v2011.SP0.0.fixed.crack-22.10.2010-SSQ 找到里面的readme!.txt(读我,很多人就是不读,里面写的很详细呀,只要一般的英语基础都能看懂的,哥,求你们看看吧)随便复制一个序列号0001 0001 0736 0361 JK3Q HDJ3 ,粘贴到安装程序里,然后继续下一步。 3.在安装过程中你可以自己选安装的路径,期间会出现提示几次什么错误的,不管他,点继续安装就行了。直到安装完成,安装过程可能有点慢,电脑性能好,会很快。 4.等安装完成后,其实就可以用了,只是提示试用30天,所以我们要破解它。 5.打开SolidWorks.v2011.SP0.0.fixed.crack-22.10.2010-SSQ 找到里面的setup,继续打开i386,然后全选复制里面的所有文件。 6.找到你安装好的solidworks2011(注意是安装好了的文件),名称是SolidWorks Corp,打开,再打开SolidWorks,找到里面的setup,继续打开i386,现在就是把刚复制的文件粘贴在这里就行了,(就是替换破解文件呀) 7.然后双击粘贴好的文件:swlmwiz.exe 等待破解点确定。 8.好了。完成。写的很多,怕有些人不懂,其实过程很简单。
Solidworks常用快捷键
S o l i d w o r k s常用快捷 键 集团文件发布号:(9816-UATWW-MWUB-WUNN-INNUL-DQQTY-
S o l i d w o r k s快捷键 常用 直线L 直线圆弧切换(草图绘制模式)A 任务窗格Ctrl+F1 查找替换Ctrl+S 重复上一命令Enter 多选Ctrl+单击(Shift+单击也可以但不能减选) 串选随时右键 选择中点同串选 浏览最近文档R 从WEB文件夹打开Ctrl+W 快速捕捉F3 拼写检验程序F7 特征管理员区域F9 工具栏F10 全屏F11 重绘屏幕Ctrl+R 重建模型Ctrl+B 强迫重建模型及其所有特征Ctrl+Q 在打开的SolidWorks文件之间循环Ctrl+Tab 展开或折叠FeatureManager设计树C
折叠所有项目Shift+C 下一边线N 快捷栏S 选择边E 选择面X 接受边线Y 选择顶视V 从零件制作装配体Ctrl+A 从零件制作工程图Ctrl+D 移动草图 旋转模型水平或竖直方向键或使用鼠标中间按键来拖动 水平或竖直90度Shift+方向键 顺时针或逆时针Alt+左或右方向键 平移Ctrl+方向键或Ctrl+鼠标中键拖动(在激活的工程图中,不需按住Ctrl键)顺时针或逆时针Alt+左或右方向键 旋转模型 水平或竖直方向键 水平或竖直90度Shift+方向键 视图 缩放按住Shift键并使用鼠标中键来拖动 放大Shift+Z 缩小Z 整屏显示全图F
视图对话框Space 上下二等角轴测CTRL+7 上一视图Ctrl+Shift+Z 顶视CTRL 前视Ctrl+1 后视Ctrl+2 左视Ctrl+3 右视Ctrl+4 上视Ctrl+5 下视Ctrl+6 等轴测Ctrl+7 正视与Ctrl+8 下一窗口Ctrl+F6 关闭窗口Ctrl+F4 过滤器过滤边线E 过滤顶点V 过滤面X 切换选择过滤器工具栏F5 切换选择过滤器F6
SolidWorks装配体实例详解爆炸篇.docx
第 9 章装配体设计·109· 9.2:装配体检查 9.2.1 案例介绍及知识要点 对如图 9-93 所示的链轮组件进行干涉检查并修复。 图 9-93 干涉检查 知识点 干涉检查 装配体中编辑零部件 9.2.2操作步骤 <1> 打开装配体 打开光盘中的“第9 章 /装配体检查 /干涉检查 / 链轮组件”
·110·SolidWorks 实用教程 <2> 干涉检查 切换到【评估】工具栏,单击【干涉检查】按钮,弹出【干涉检查】属性管理器对 话框,单击【计算】按钮,如图9-94 所示。 图 9-94干涉检查 <3>查看干涉位置 单击【结果】选项组下的目录,可以显示干涉的零件,如图9-95 所示,干涉 1 和干涉 2 都为轴承和轴干涉,干涉 3 和干涉 11 都为键和顶丝干涉,干涉 4 和干涉 12 都为轴和链轮,干涉 5 和 13 干涉都为链轮和键,干涉 6 和干涉 14 都为链轮和顶丝,干涉 7、干涉 8、干涉9 和干涉 10 都为连接板和螺栓干涉。 图 9-95检查干涉位置 <4> 忽略干涉 在【结果】选项组下的文本框中选中“螺栓和连接板的4个干涉、顶丝和链轮的 2 个干涉”,单击【忽略】按钮,单击【确定】按钮。如图9-96所示
第 9 章装配体设计·111· 图 9-96忽略干涉 <5> 打开干涉零件 在 FeatureManager 设计树中展开“轴组件”特征树,单击“轴”,在关联菜单中单击【打开零件】按钮。如图9-97 所示 图 9-97查看干涉零件 <6> 修改干涉问题 双击轴,显示轴的直径为“36”,的确与直径为“35”的孔干涉,所以修改轴的直径为“35”,如图 9-98 所示,单击【重新建模】按钮并回车,单击【确定】按钮,单击【保存】按钮,保存修改的零件,单击【关闭】按钮,在对话框单击【是】按钮。
solidworks实例 几十个实例
实例 图81 图82 图81提示:拉伸中间圆套→切键槽→旋转一个手把→阵列。 图82提示:拉伸大板→拉伸半圆体→旋转中间圆柱→拉伸小板→切中孔→切方槽。 图83 图84 图83提示:右侧板→拉伸侧圆柱→切侧圆柱孔→拉伸上板→拉伸上小板体→切小板中间部分→切小板孔→拉伸上圆柱→切上圆柱孔。 图84提示:拉伸主体→拉伸底板→拉伸上沿→拉伸一侧轴承座圆柱→加筋板→拉伸固定板→切轴承孔→切轴承压盖孔→镜象另一半→切底板孔→切连接孔→生成分隔线→拔模固定板。 图85 图86 图85提示:拉伸主体→圆角主体→抽壳主体→拉伸底沿→拉伸侧固定板→拉伸一侧轴承座→切一侧轴承孔→拉伸固定板→拔模固定板→加轴承压盖孔→加筋板→镜象另一半→拉伸顶部圆柱→切顶部小孔→切底板孔。 1
图86提示:拉伸竖圆柱体→旋转横圆套→切竖圆柱孔→拉伸左叉→切左叉外形→拉伸中间横板→拉伸右叉→切右叉外形→旋转切叉孔加筋。 图87 图88 图87提示:拉伸方块→在事侧面抽壳→旋转竖圆柱→建立基准面→旋转右圆柱套→切竖圆柱孔→切底法兰孔→切右法兰孔→圆角。 图88提示:旋转180度主体(带圆角)→拉伸一全侧耳→切除台阶→倒角→圆角→镜象→旋转中间凸台(带孔)→圆角中间凸台。 图89 图90 图89提示:拉伸底板(带孔)→拉伸底板凸台→圆角底板→拉伸上板→切上板孔→切除上板。 图90提示:旋转主体→切孔。 2
图91 图91提示:按主视图画一个草图→退出草图→用转换实体引用拉伸侧板→拉伸上板外 廓→拉伸上板凸台→切除上板方孔→拉伸底板→切底板孔→隐藏无用草图。 图92 图92提示:画椭圆草图→画截面草图→扫描→画右切除草图(带回转中心线)→旋转 切除。 3
SolidWorks命令快捷键一览解析
SolidWorks命令快捷键一览 动作组合键 模型视图 旋转模型: ? 水平或竖直方向键 ? 水平或竖直90 度Shift+方向键? 顺时针或逆时针Alt+左或右方向键平移模型Ctrl+方向键 放大Z 缩小z 整屏显示全图 f 上一视图Ctrl+Shift+Z 视图定向 视图定向菜单空格键 前视Ctrl+1 后视Ctrl+2 左视Ctrl+3 右视Ctrl+4 上视Ctrl+5 下视Ctrl+6 等轴测Ctrl+7 选择过滤器
过滤边线 e 过滤顶点v 过滤面x 切换选择过滤器工具栏F5 切换选择过滤器(开/关)F6 文件菜单项目 新建SolidWorks 文件Ctrl+N 打开文件Ctrl+O 从WEB 文件夹打开Ctrl+W 保存Ctrl+S 打印Ctrl+P 额外快捷键 在PropertyManager 或对话框中访问在线帮助F1 在FeatureManager 设计树中重新命名一项目(对大部分项目适用)F2 重建模型Ctrl+B 强使重建模型及重建其所有特征Ctrl+Q 重绘屏幕Ctrl+R 在打开的SolidWorks 文件之间循环 Ctrl+Tab 直线到圆弧/圆弧到直线(草图绘制模式)A
撤消Ctrl+Z 剪切Ctrl+X 复制Ctrl+C 粘贴Ctrl+V 删除Delete 下一窗口Ctrl+F6 关闭窗口Ctrl+F4 旋转模型:水平或竖直:方向键;水平或竖直90 度:Shift+方向键;顺时针或逆时针:Alt+左或右方向键平移模型:Ctrl+方向键 放大:Z 缩小:z 整屏显示全图:f 上一视图:Ctrl+Shift+Z -------------------------------------------------------------------------------- 视图定向菜单:空格键 前视:Ctrl+1 后视:Ctrl+2 左视:Ctrl+3 右视:Ctrl+4 上视:Ctrl+5 下视:Ctrl+6 等轴测:Ctrl+7 正视于:Ctrl+8
solidworks安装指导方法
《行业3D 设计软件》(SolidWorks Premium)2010 Win32/64[光盘镜像] 2010年05月30日星期日 08:54 电驴资源 下面是用户共享的文件列表,安装电驴后,您可以点击这些文件名进行下载 [行业3D.设计软 件].SolidWorks.2010.SP0.0.Multilingual.Win32.Full.DVDiSO.iso 详 情 5GB [行业3D.设计软 件].SolidWorks.2010.SP0.0.Multilingual.Win64.Full.DVDiSO.iso 详情5.2G B [行业3D.设计软 件].SolidWorks.2010.SP0.0.Win32_64.Cracks-SolidSQUAD.rar 详情 7MB SP.3.0.UPDATE.ONLY [行业3D.设计软 件].TLF-SOFT-SOLIDWORKS.V2010.SP.3.0.UPDATE.ONLY.WIN32.MULTILIN GUAL.ISO-LZ0.iso 详情3.9G B [行业3D.设计软 件].TLF-SOFT-SOLIDWORKS.V2010.SP.3.0.UPDATE.ONLY.WIN32.MULTILIN GUAL.ISO-LZ0.nfo 详情19.9 KB [行业3D.设计软 件].TLF-SOFT-SOLIDWORKS.V2010.SP.3.0.UPDATE.ONLY.WIN64.MULTILIN GUAL.ISO-LZ0.iso 详情4.3G B
[行业3D.设计软 件].TLF-SOFT-SOLIDWORKS.V2010.SP.3.0.UPDATE.ONLY.WIN64.MULTILIN GUAL.ISO-LZ0.nfo 详情19.9 KB 全选18.3 GB 中文名: 行业3D 设计软件 英文名: SolidWorks Premium 资源格式: 光盘镜像 版本: 2010 Win32/64 发行时间: 2009年 制作发行: Dassault Systèmes SolidWorks Corp 地区: 美国,加拿大 语言: 英文,多语言 ED2k链接: 32位系统: ed2k://|file|%5B%E8%A1%8C%E4%B8%9A3D.%E8%AE%BE%E8%AE%A1%E8%BD%AF%E4% BB%B6%5D.SolidWorks.2010.SP0.0.Multilingual.Win32.Full.DVDiSO.iso|53 60013312|a1e9b5f27f1d79f46f3b64629b0bfdd5|h=wge42fhkr7xzmo2twktw7qks 4suord5g|/ 64位系统: ed2k://|file|%5B%E8%A1%8C%E4%B8%9A3D.%E8%AE%BE%E8%AE%A1%E8%BD%AF%E4% BB%B6%5D.SolidWorks.2010.SP0.0.Multilingual.Win64.Full.DVDiSO.iso|55 33822976|1903aa0c9f1c72dfe40be2e09c947ad7|h=g7kpw6f6yk2lsh6fsslvfrfk ex4sbvq2|/ 破解文件: ed2k://|file|%5B%E8%A1%8C%E4%B8%9A3D.%E8%AE%BE%E8%AE%A1%E8%BD%AF%E4% BB%B6%5D.SolidWorks.2010.SP0.0.Win32_64.Cracks-SolidSQUAD.rar|738451 9|4d969e01b7dbf6adf2cd861ad0c9b3f2|h=6eryke2hsp7ljaslns5zjgjy2faceg2 k|/ 原文地址:https://www.360docs.net/doc/d11321855.html,/topics/2776424/
solidworks 120 个实例制作步骤
solidworks 120个实例制作步骤 图1 图2 图1提示:①拉伸圆柱→倒内外角→拉伸切槽;。 ②拉伸带槽柱体→倒内外角;。 ③旋转带倒角圆套→切伸切槽。 图2提示:①拉伸带孔的六边形→倒内角→倒外角;。 ②拉伸圆柱套→倒内角→倒外角→拉伸切六边;。 ③旋转带倒角圆柱套→拉伸切六边。 图3 图4 图3提示:①拉伸带孔的六边形→倒内角→倒外角→拉伸切顶槽; ②拉伸圆柱套→倒内角→倒外角→拉伸切六边形→拉伸切顶槽; ③旋转带倒角的圆柱套→拉伸切六边→拉伸切顶槽。 图4提示:①拉伸圆锥套→拉伸侧耳→切除多余部分→圆角; ②旋转圆锥套→拉伸侧耳→切除多余部分→圆角。
图5 图6 图5提示:旋转生成主体→拉伸切横槽→阵列横槽。 图6提示:①拉伸圆柱→倒角→拉伸切除圆柱孔; ②旋转带倒角圆柱→拉伸切除圆柱孔。 图7 图8 图7提示:旋转法。 图8示:①旋转阶梯轴(带大端孔)→拉伸切内六角→拉伸切外六角→切小端圆孔; ②拉伸阶梯轴→拉伸切圆柱孔→拉伸切内六角→拉伸切外六角→切小端圆孔。 图9 图10 图9提示:①旋转带球阶梯轴→拉伸切中孔→拉伸切横孔→拉伸切球部槽。 图10提示:①旋转法。
图11 图12 图11示:旋转生成轮主体→拉伸切轮幅→拉伸切键槽。 图12提示:旋转主体→切除拉伸孔→切除拉伸槽。 图13 图14 图13提示:①旋转。 图14提示:①旋转生成带皮带槽的轮主体→拉伸切轮幅→拉伸切键槽。
图15 图16 图15提示:①画一个方块→切除拉伸内侧面→拉伸两个柱→切除拉伸外侧面→切除拉伸孔。图16提示:①旋转生成齿轮主体→切除拉伸键槽→画一个齿的曲线→扫描生成一个齿→阵列 其它齿。 ②从库中提取→保存零件。 图17 图18 图17提示:旋转主体→切除拉伸孔。 图18提示:旋转主体→切除拉伸孔。 图19 图20 图19提示:旋转主体→拉伸切除六边形。 图20提示:旋转主体→拉伸切除六边形。
SolidWorks2020安装教程,详细安装方法(附序列号)
SolidWorks2020详细步骤安装教程(附序列号) SolidWorks 2020 提供了许多增强和改进功能,其中大多数是直接针对客户要求而做出的增强和改进,这些增强功能可以帮助您加速和改进产品开发流程。从概念设计到制造产品,设计、模拟、制造和协作方面的改进让您可以使用新的工作流程来缩短上市时间和提高产品质量,并降低制造成本。对3D 制作有需求的朋友千万不能错过,专业的CAM 、CAE 分析软件等你来尝试! 推荐的电脑配置:处理器:i5 以上或同级别。内存:16G-32G 。 显卡:4G 独显或8G 独显固态硬盘:125G 以上系统:win10-64 SolidWorks2020 1、在安装软件前请断开网络连接,需要安装.NETFramework3.5 和 4.0,最后还要确保把之前安装的旧版本完全卸载,以管理员身份运行SolidWorks_Flexnet_Server\server_remove.bat ,然后等到服务“ SolidWorksFlexnet服务器”将被删除注:在安装前请断开网络连接并退出杀毒软件
2、运行 _SolidSQUAD_文件夹内的注册表文件 “ sw2020_network_serials_licensing.reg 并确认添加” 信息 3、将 _SolidSQUAD_内的文件夹 “ SolidWorks_Flexnet_Server 复制到”C :( C:\ProgramFiles )下
4、以 管理员 身份运 行 “ SolidWorks_Flexnet_Serverserver_install.bat , 然”后等待直到 新服务, “ SolidWorksFlexne 服t 务器 ”。 5、运行主程序安装,点击下一步(如果出现无法连接网络,点击取消即可) 将安装 并启 动
solidworks常用快捷键
一、旋转模型: 1、水平或竖直方向键 2、水平或竖直90度Shift+方向键 3、顺时针或逆时针Alt+左或右方向键 4、平移模型Ctrl+方向键 5、放大Z 6、缩小z 7、整屏显示全图 f 8、上一视图Ctrl+Shift+Z 二、文件菜单项目: 1、新建SolidWorks文件Ctrl+N 2、打开文件Ctrl+O 3、从WEB 文件夹打开Ctrl+W 4、保存Ctrl+S 5、打印Ctrl+P solidworks快捷键and使用技巧 1 您可以使用CTRL+TAB 键循环进入在SolidWorks中打开的文件。 2 使用方向键可以旋转模型。按CTRL 键加上方向键可以移动模型。按ALT 键加上方向键可以将模型沿顺时针或逆时针方向旋转。 3 您可以钉住视图定向的对话框,使它可以使用在所有的操作时间内。 4 使用z 来缩小模型或使用SHIFT + z 来放大模型。 5 您可以使用工作窗口底边和侧边的窗口分隔条,同时观看两个或多个同一个模型的不同视角。 6 单击工具栏中的"显示/删除几何关系"的图标找出草图中过定义或悬空的几何关系。当对话框出现时,单击准则并从其下拉清单上选择过定义或悬空。 7 您可以在FeatureManager设计树上拖动零件或装配体的图标,将其放置到工程图纸上自动生成标准三视图。 8 您可以用绘制一条中心线并且选择镜向图标然后生成一条"镜向线"。 9 您可以按住CTRL 键并且拖动一个参考基准面来快速地复制出一个等距基准面,然后在此基准面上双击鼠标以精确地指定距离尺寸。 10 您可以在FeatureManager设计树上以拖动放置方式来改变特征的顺序。 11 当打开一个工程图或装配体时,您可以借助使用打开文件对话框中的参考文
Solidworks常用快捷键
S o l i d w o r k s常用快捷键 This model paper was revised by the Standardization Office on December 10, 2020
Solid works快捷键 常用 直线 L 直线圆弧切换(草图绘制模式) A 任务窗格 Ctrl+F1 查找替换 Ctrl+ S 重复上一命令 Enter 多选 Ctrl+单击(Shift+单击也可以但不能减选) 串选随时右键 选择中点同串选 浏览最近文档 R 从WEB文件夹打开 Ctrl+ W 快速捕捉 F3 拼写检验程序 F7 特征管理员区域 F9 工具栏 F10 全屏 F11
重绘屏幕 Ctrl+ R 重建模型 Ctrl+ B 强迫重建模型及其所有特征 Ctrl+ Q 在打开的 Solid Works文件之间循环 Ctrl+ Tab 展开或折叠 Feature Manager设计树 C 折叠所有项目 Shift+ C 下一边线 N 快捷栏 S 选择边 E 选择面 X 接受边线 Y 选择顶视 V 从零件制作装配体 Ctrl+ A 从零件制作工程图 Ctrl+ D 移动草图 旋转模型水平或竖直方向键或使用鼠标中间按键来拖动
水平或竖直 90 度 Shift+方向键 顺时针或逆时针 Alt+左或右方向键 平移 Ctrl+方向键或Ctrl+鼠标中键拖动(在激活的工程图中,不需按住 Ctrl 键)顺时针或逆时针 Alt+左或右方向键 旋转模型 水平或竖直方向键 水平或竖直90度 Shift+方向键 视图 缩放按住 Shift 键并使用鼠标中键来拖动 放大 Shift+ Z 缩小 Z 整屏显示全图 F 视图对话框 Space 上下二等角轴测 CTRL+ 7 上一视图 Ctrl+ Shift+ Z 顶视 CTRL
