Puzzle2D for 3dsMax拼图生成工具使用教程

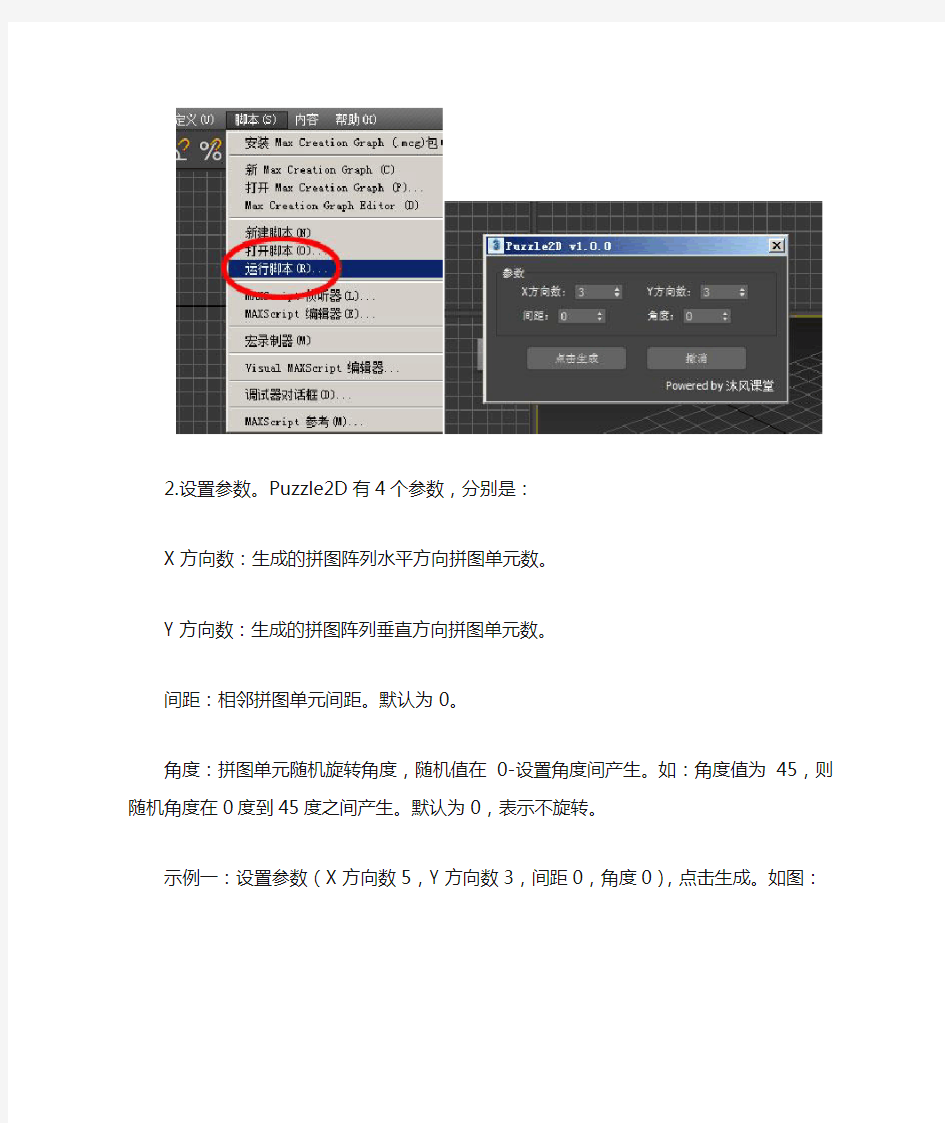
Puzzle2D for 3dsMax拼图生成工具使用教程
Puzzle2D简介:
2D拼图随机生成器(英文:Puzzle2D),是一款由#沐风课堂#用MAXScript脚本语言开发的3dsMax建模小工具,可以随机创建2D可编辑样条线拼图图形。可批量生成。
生成的拼图图形可作为挤出图形或放样的截面图形等。
Puzzle2D v1.0.0 更新记录:
1.生成有序阵列。
2.可设置间距。
3.可设置随机旋转角度。
4.生成随机颜色。
使用方法:
1.在3dsMax主菜单中,选择“脚本->运行脚本”,然后在打开的文件选择窗口中选择“Puzzle2D-1.0.0-zh_CN.mse”并确定,打开Puzzle2d小工具的设置面板。
2.设置参数。Puzzle2D有4个参数,分别是:
X方向数:生成的拼图阵列水平方向拼图单元数。
Y方向数:生成的拼图阵列垂直方向拼图单元数。
间距:相邻拼图单元间距。默认为0。
角度:拼图单元随机旋转角度,随机值在0-设置角度间产生。如:角度值为45,则随机角度在0度到45度之间产生。默认为0,表示不旋转。
示例一:设置参数(X方向数5,Y方向数3,间距0,角度0),点击生成。如图:
示例二:设置参数(X方向数5,Y方向数3,间距8,角度0),点击生成。如图:
示例三:设置参数(X方向数5,Y方向数3,间距8,角度45),点击生成。如图:
3.OK!点击“点击生成”按钮,在3dsMax视图中即生成拼图阵列。如果想撤消上次操作,点击“撤消”按钮。这个工具使用是不是非常简单容易呢!
附:将二维拼图转化为三维物体方法(挤出):
1.选择所有生成的二维拼图单元。
2.在修改器面板的修改器列表中,选择“挤出”修改器,并将“挤出”修器参数中的挤出量设成8。如图:
3.OK!
【参考文档】美图秀秀拼图模板word版本 (3页)
本文部分内容来自网络整理,本司不为其真实性负责,如有异议或侵权请及时联系,本司将立即删除! == 本文为word格式,下载后可方便编辑和修改! == 美图秀秀拼图模板 篇一:美图秀秀怎么拼图 如果说当前最实用的拼图软件是哪一款的话当然是属美图秀秀啦,不仅默认模版很赞,而且使用也是非常简单的哦,如果你不知道美图秀秀怎么拼图的话不妨看看本文中的教程。 先来看用美图秀秀摆出的心形效果: 由近及远,再 靠近,照片的距离就仿佛是两个相爱的人之间的距离,彼此深爱,却被距离阻隔,但只有心中有爱两课心就很近。下面就来看看是如何制作的吧: 软件名称:美图秀秀v3.8.0官方正式版 1、在美图秀秀软件下打开一张TA的照片。进入拼图菜单下,选择自由拼图模式。 2、跳转到自由拼图界面后,拖拽蓝色选框调整照片大小以及位置,点击左侧的添加图片按钮,继续选择同一张照片。 打造心形情侣照 3、将添加进来的同一张照片从小到大排列并摆成半个心形。完成后再点击添加照片,这回要将你的照片添加进来。 4、同样调整照片的大小及位置,来摆出另一半心形。两边尽量保持一致,这样完成后才像是一颗完整的心哦! 5、摆好心形后,我们可以选择右侧中任意一个图片当背景,也可以点击更换背景按钮,选择电脑中自己喜欢的图片作为背景。 更多修饰图片更有爱
6、还是觉得画面有些空洞古板吗?那就进入饰品菜单下,在可爱心分类下选择一个素材来装饰图片。添加后记得要调整好大小及角度,只有和照片心形搭配好才会好看哦。 7、还是觉得单纯的图片无法表达你对他的感情吗?那么进入文字菜单下,输入你要写的文字吧。我们这里选用的是静态文字,输入后将文字颜色设成与背景相符的墨绿色。 大功告成!看似很复杂的图片,做出来也不过是鼠标点点几步就完成了。让我们来看看最 终的效果吧。 拼图模板简单传心意 当然还可以按照自己的创意摆成其他心形图案,不同的图形与背景组合出来的照片有不一样的感觉哦。 还有哦,如果不想动脑筋,那就干脆来个超简单的心形拼图模板,只需按照格子更换照片,效果也很不错哦! 只需进入拼图菜单下,选择模板拼图,选择这个心形模板,双击每个场景更换照片即可。 篇二:美图秀秀拼图教程 1、点击拼图—自由拼图 右边是素材区 仔细看上方的字,想要点击替换背景的可以点击自定义背景,画布设置里可以调整尺寸。 2、点击添加图片,添加玫红音箱。 点击图片,可以调整旋转度,透明度,大小,边框样式。 点击边框样式,可以发现两种效果。 需要注意的是,有时我们不需要阴影效果或者边框效果。别找不到哦。 更多的做图技巧还需要我们去发现。 篇三:美图秀秀网页版新增不规则拼图模版
美图秀秀怎么拼图
如果说当前最实用的拼图软件是哪一款的话当然是属美图秀秀啦,不仅默认模版很赞,而且使用也是非常简单的哦,如果你不知道美图秀秀怎么拼图的话不妨看看本文中的教程。 先来看用美图秀秀摆出的心形效果: 由近及远,再靠近,照片的距离就仿佛是两个相爱的人之间的距离,彼此深爱,却被距离阻隔,但只有心中有爱两课心就很近。下面就来看看是如何制作的吧: 软件名称:美图秀秀v3.8.0官方正式版 1、在美图秀秀软件下打开一张TA的照片。进入拼图菜单下,选择自由拼图模式。 2、跳转到自由拼图界面后,拖拽蓝色选框调整照片大小以及位置,点击左侧的添加图片按钮,继续选择同一张照片。 打造心形情侣照 3、将添加进来的同一张照片从小到大排列并摆成半个心形。完成后再点击添加照片,这回要将你的照片添加进来。 4、同样调整照片的大小及位置,来摆出另一半心形。两边尽量保持一致,这样完成后才像是一颗完整的心哦! 5、摆好心形后,我们可以选择右侧中任意一个图片当背景,也可以点击更换背景按钮,选择电脑中自己喜欢的图片作为背景。 更多修饰图片更有爱 6、还是觉得画面有些空洞古板吗?那就进入饰品菜单下,在可爱心分类下选择一个素材来装饰图片。添加后记得要调整好大小及角度,只有和照片心形搭配好才会好看哦。 7、还是觉得单纯的图片无法表达你对他的感情吗?那么进入文字菜单下,输入你要写的文字吧。我们这里选用的是静态文字,输入后将文字颜色设成与背景相符的墨绿色。 大功告成!看似很复杂的图片,做出来也不过是鼠标点点几步就完成了。让我们来看看最
终的效果吧。 拼图模板简单传心意 当然还可以按照自己的创意摆成其他心形图案,不同的图形与背景组合出来的照片有不一样的感觉哦。 还有哦,如果不想动脑筋,那就干脆来个超简单的心形拼图模板,只需按照格子更换照片,效果也很不错哦! 只需进入拼图菜单下,选择模板拼图,选择这个心形模板,双击每个场景更换照片即可。
美图秀秀作品展示[含教程]
1.时尚特效分类-50%阿宝色和20%紫色幻想。 2.影楼特效分类-50%红粉佳人、20%冰灵、20%印象。 3.点击“美容”-“磨皮祛痘”,选用轻度一键磨皮,微调色调。 4.点击“裁剪”按钮,勾选“圆角裁剪”并选择大圆角进行裁剪 1.使用透明度为100%的“粉红佳人”和“轻度美白”。 2.使用“轻度磨皮”后适当调高照片清晰度,并分别使用30%“阿宝色”、15%“紫色幻想”、20%“冰灵”特效。 3.使用透明度为60%的HDR和20%的“光速渐变”,并再次微调色彩饱和度和对比度。 4.点击“边框”--“文字边框”添加相应的边框及边框文字。 5.使用透明度为10%的“粉紫渐变”特效
黯淡的夜拍照瞬间变绚丽 !步骤:100%粉红佳人(3次)→30%阿宝色→15%紫色幻想→适当调高亮度和对比度→轻度普通磨皮→70%夜景→适当调高对比度和清晰度→添加文字素材
把照片打造成特色lomo风!具体步骤:打开图片→50%蓝调→60%暖黄→50%锐化→60%lomo 碧海蓝天,让你的写真照更有意境!具体步骤:100%去雾→抠图换背景,添加天空素材→60%亮红→局部变色(浅灰色涂抹皮肤)→75%冰灵→50%锐化
步骤:80%去雾→20%黑白→调整色偏偏黄偏青→手动磨皮结合消除笔去除明显疤痕→消除黑眼圈工具减淡眼袋-中度普通磨皮,橡皮擦擦出细节→100%锐化→100%噪点 步骤:100%黑白色→100%素描→局部变色笔黑色涂抹画面→将房子树木抠图保存→找一张山水画做背景,将抠图放在适当位置→插入飞鸟题词素材(正片叠底)→30%复古→70%回忆→50%泛黄暗角
美图秀秀如何制作卡通身份证教程
美图秀秀如何制作卡通身份证教程 篇一:美图秀秀教你制作专属水印教程 现如今爱拍照、爱摄影的童鞋越来越多,大家的电子相册里面有很多都是亲手拍摄的照片。如果在这些照片上附有一致的专属水印,那么既可以张扬我们的个性,又可以防止他人盗用,还会为照片整体增色不少哦。而且制作专属水印也不是件难事儿,今天小编就教大家用美图秀秀快速打造属于我们的个性符号! 先来看看下面的效果: 图1 其实,在照片上附上有自己英文名的半透明水印是很多爱拍照的MM的选择,学习了今天的教程你也可以为自己的照片贴上专属标签了,现在就开始吧! 1、在美图秀秀软件下打开待处理的照片,点击新建按钮,选择透明画布,为水印制作选择一个透明背景。 图2 2、然后点击饰品标签,选择可爱心,再选择如图素材,按自己的喜好调整大小和透明度。 图3 3、点击文字标签,选择输入静态文字,在文字编辑框里输入需要的文字,并选择一个喜欢的字体,调整字体大小、角度,为水印增添个性元素。
图4 4、再点击饰品标签,选择非主流印,选择如图素材并调整大小、透明度,为水印添加唯美效果。 图5 5、点击裁剪标签,选择适合大小的水印区域进行裁剪,专属水印就做好了!接下来教大家如何保存和使用制作好的水印。 图6 6、点击保存按钮,将做好的水印保存为PNG格式,只有这样我们保存的图片才是透明的 哦。 图7 7、接下来我们来为照片添加水印。在软件中打开需要添加水印的照片,点击饰品标签,选择导入饰品-用户自定义,导入之前做好的水印。 图8 8、点击饰品标签,选择用户自定义,将水印添加到照片上,最后调整水印的大小和角度,大功告成! 图9 唯美专属水印就这样搞定啦!当然大家可以发挥更多创意和DIY 精神,制作更多个性的水印,有了美图秀秀这样简单好用的制作工具,专属水印完全不成问题哦! 篇二:美图秀秀做一寸照片图文教程
美图秀秀怎么无缝拼图
这个个性图片图片的制作方法其实很简单就是将一张图片进行一个水平翻转,然后再和原来的图片同时放在一张图上,制作成无缝拼接效果。至于怎么制作无缝拼图效果,下面再细说,先看下效果图片: 看完了效果图片后,就好像是两个自己背靠背的坐在一起啦,很神奇吧!(*^__^*) 嘻嘻……相信大家也有跃跃一试的冲动了吧,那就赶紧的啦,时间可是不等人的,早开始早结束嘛。很多同学问工具哪里下载,你们把“狸窝无缝拼图软件”复制到百度上搜索一下就可以下载到了,下载好狸窝无缝拼图软件下载并解压到自己的电脑上。软件是免安装的哦,所以很当便,在运行软件之前先运行绿化工具,再运行软件就好。 运行软件后就将准备好的照片导入进来吧,在空白处双击就可以导入照片了,操作很方便,或者你也可以选择文件—打开,还可以是直接按下快捷键Ctrl + O,这三种方法都可以添加图片素材的。随你选择,随你喜欢!然后双击右边的背景图层来解锁图层,弹出一个新建图层窗口,点击确定按钮。
解锁图层后,先对照片进行一个裁剪处理,选择裁剪工具,在照片上面框选需要的照片,还可以拖动四周方框来调整裁剪范围,调整好后就按下Enter键即可完成裁剪,或者在方框内双击也可以。
按下快捷键Ctrl + Alt + I来查看图像大小,按下后随即弹出一个图像大小的窗口,如下图所示:像素大小的宽度为534,高度为516,记住这两个数字,将这个窗口关闭。至于为什么要记住这个数字呢,这里先卖个小关子哈,呵呵~~~~~ 现在来新建一个背景透明图层,按快捷键Ctrl + N,弹出一个新建的窗口,这里需要设置一些参数,将宽度设置为刚才记住的宽度数字534的两倍,就是1068了,而高度则不变为516。其他的参数参照下图:
使用美图秀秀处理新闻图片教程
使用美图秀秀处理新闻图片教程 图片是新闻的灵魂,一篇好的新闻需要好的图片进行衬托。在我们日常的新闻写作过程中,更是需要锻炼自己拍摄图片、处理图片的本领。常见的图片处理软件有PS、美图秀秀等。由于对新闻图片的处理较为简单,所以我们通常选用美图秀秀即可。 一、图片处理要求: ○1尺寸要求:学院网站新闻图片标准尺寸为500×375或500×333,其中前者为卡片机拍摄的宽高比为4:3的图片压缩而来,后者则为单反相机拍摄的图片压缩而来。 ○2清晰度要求:要求图片应尽可能清晰,要能够反映出活动的主题和参加活动的人员,要求在选取照片时应选取清晰度较好的照片进行编辑。 ○3真实度要求:在照片处理过程中如果处理不当会导致照片内容变形使得照片失效,防止图片失真也是学习图片处理技能的重要意义。 ○4有效信息要求:在保证图片尺寸的前提下,应尽量完整地把新闻图片的有效信息囊括在内。 二、认识美图: 美图秀秀作为一款入门级图片处理软件,为用户提供了许多常用的图片处理功能,如美容、美化、边框、拼图等,但是用于新闻图片处理时,应尽量避免使用这些功能,只需要使用其图片的裁剪和压缩
功能即可,有些活动类新闻由于图片较多,也可使用拼图。 三、图片处理过程: ○1卡片机或单反相机拍摄的标准宽高比图片的处理 第一步:打开图片 第二步:使用页面右上角的对图片的尺寸直接进行压缩即可。 注意: ○1图片在压缩时需要修改尺寸大小,一般需要锁定宽高比例然后修改宽或者高(通常修改宽)一个尺寸即可(另一个尺寸自动生成),切不可同时修改两个尺寸。 ○2对于新闻质量不好的图片也可以用裁剪功能选取局部效果较 好的部分进行编辑。
美图秀秀做一寸照片图文教程
先用数码照相机照一张相,然后用美图抠图,之后设置红色背景设置:把人物抠出来之后点设前景为素材然后点[新建]选择[颜色]选择。 一寸照片的尺寸是多少像素? 常用的1寸照片大小是2.5*3.5cm的 但是,像素多少要取决于用途是什么了。 如果是冲洗的话分辨率一般用到300dpi,那就是295*412 如果是网上传看的话分辨率一般用到72dpi就可以了,那就是71*99 照片规格(英寸) (厘米) (像素) 1寸 2.5*3.5cm 413*295 美图秀秀使用简单,更加可以运用在生活中,所以运用这款美图秀秀,我想更加的方便于大家制作。那么首先,打开美图秀秀,点击打开一张图片选择好你要制作的图片。 1、打开一张图片: 2、打开图片以后,可以看到在界面上有很多的功能键,这个时候,点击美图秀秀右上角处的裁剪,会自动弹出一个裁剪的界面。这是比较重要的一个步骤。 3、这这个界面的左下角处,有一个一寸证件照,点击这个按钮,你会发现在图片上自动会出现一个锁定比例的框框,这个时候,我们只要拉动它,调整图片的大小位置等情况就可以了。左下角出现的红色的裁剪字样,点击它。点击后,再点击完成裁剪即可。 4、这个时候,我们可以看一下完成后的图片,这个是一张一寸照的样子,我们要点击右上角的保存与分享保存在你自己的文件夹当中。 5、我们已近把目前的图片保存下来了,不要关闭美图秀秀,直接点击上边功能条上的拼图的按钮,会出现自由拼图模版拼图图片拼图三个选择框,这里,要选择图片拼图。 6、进入了饿图片拼图的界面后,在左上角会出现添加多张图片的按钮。点击它,把刚才保存过的图片添加进来。
7、添加保存过的图片,一直重复这个步骤,直到添加进四张图片。在这个界面的右上角有两个按钮,点击画布设置将其设置为横向。 8、在这个界面的右上角有两个按钮,点击选择边框将其边框的大小设置为15。如图所示,颜色默认是白色。完成后,点击下边的确定按钮。 9、完成后的图片,我们要进行保存。和上边的步骤一样,点击保存与分享将这张图片保存在自己的文件夹当中。 10、同样不能关掉美图秀秀,这里我们要稍稍做个处理,点击裁剪将这张下面的白色边边给裁剪掉。以防止下步骤拼图重复边框。 11、点击图片拼图出现于刚才的界面一样的界面。这个时候我们同样点击添加多张图片,把刚才的图片添加进来。软件默认的格式就是纵向排列。如图上所示后,点击确定。 12、完成后,回到主页面。这个时候我们要点击右上角的尺寸。就会出现尺寸的界面,将单位调节为厘米,再将宽度改为11.6,高度改为7.8。点击应用。这个时候图片就已经完成了。 13、完成后点击保存与分享。将图片保存到自己的文件夹当中。 14、大家来看一下最终的效果吧。这个时候,就可以直接拿到照相馆洗出来就可以了,一次洗出来就是8张。自己可以选择的一寸照,是不是很开心呢。 上面西西给大家演示了美图秀秀1寸照片制作方法,美图秀秀中还有其他尺寸格式的照片处理模板,童鞋们同样可以制作其他格式大小的图片了。
