惠普M775DN设置扫描至文件夹

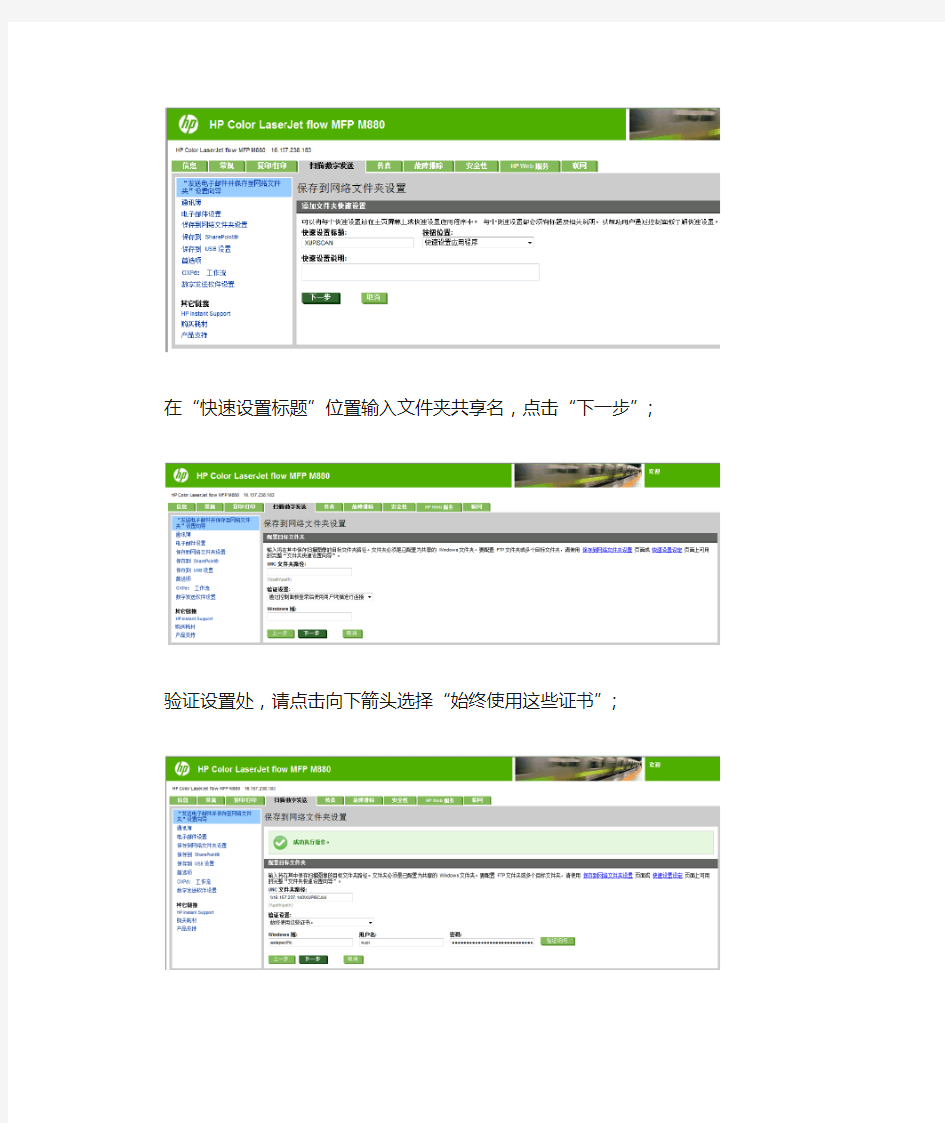
M880EWS设置扫描至共享文件夹
1、进入EWS请点选“扫描/数字发送”标签,然后点击左手边第一项“发送电子邮件并保存至网络文件夹”设置向导;
点选上图中桔红色保存至网络文件夹下方的链接“保存到网络文件夹快速设置向导”;
2、点击上图中的“添加”;
在“快速设置标题”位置输入文件夹共享名,点击“下一步”;
验证设置处,请点击向下箭头选择“始终使用这些证书”;
按上图提示分别输入路径、域和开机用户名和密码后,点击“验证访问”,通过后会提示“成功执行操作。”然后点击“下一步”;
根据用户需求修改以上选项,或默认设置后,点击“下一步”;
点击“完成”;
成功后,看见“快速设置应用程序”下方出现此共享文件夹。
设置成功,可以到机器屏幕上进行扫描了。
HP服务器上安装与管理HP磁盘柜
HP服务器上安装和管理HP 磁盘柜MSA500G2 (Redhat Linux AS3.0字符环境) 目录: ●一、磁盘柜硬件安装;page 1 ●二、驱动和工具软件安装;page 1 ●三、阵列配置;page 2 ●四、系统监控 page12 先给服务器安装操作系统Redhat Linux AS3.0。 一、磁盘柜硬件安装 默认的SCSI口认不到MSA500G2控制器,因此服务器必须插一块Smart Array642卡(每台MSA500G2都带2块Smart Array642卡),由于SA642是全长的PCI-X卡,因此服务器必须能提供全长的PCI-X插槽。连接线缆,先开磁盘柜,等2分钟后再开服务器。 二、驱动和工具软件安装 1、以超级用户root登录Linux系统,将随盘柜或自己下载的HP SmartStart光盘放入服务器光驱中。 (最新SmartStart下载地址:r/us/subscription/PSM_subscription.html ) #mount –t iso9660 /dev/cdrom /mnt #cd /mnt/compaq/csp/linux #ls *.sh –l 2、执行看到的.sh文件,例如 #./install760.sh 在这个过程中会回答一些系统管理问题,一部份是有关SNMP有关的,一部份是与管理帐号和安全的,可以过后再配(本文第四节),可以使用默认设置,必须输入的先随便输入。 这个过程会安装HP驱动(包括网卡驱动)、管理和配置软件。 3、检查安装效果 #lsmod |grep cciss 应该显示 ciss 。 如没有: #insmod cciss 用vi编辑 /etc/rc.local,加入: insmod cciss cpqacuxe –R
HP服务器安装win 2008 x64操作系统步骤
HP服务器安装win 2008 x64操作系统步骤 使用Intelligent Provisioning引导安装win 2008 x64 工具/原料 ?HP 服务器 ? Windows server2008操作系统介质Intelligent Provisioning引导盘 方法/步骤 1. 1 实验步骤: 1. 兼容列表 1.1ProLiant Generation 8 and Windows Server 2008 is supported when utilizing Service Pack 2 ONLY 1.2 ProLiantGenenration 8 and Windows Server 2008 R2 is supported by HP when utilizing Service Pack 1 only. 2. 配置好阵列后,将操作系统光盘放入光驱内,使用Intelligent Provisioning①(以下简称IP)引导安装win 2008 R2 64bit sp1 开机进入自检画面如图1
2. 2 在自检画面底部出现F9 Setup F10 Intelligent Provisioning F11 Boot Menu后,按F10 进入IP引导。如图2
3. 3 进入IP引导界面选择“配置和安装”。如图3
4. 4 步骤1 硬件设置,设置好硬件后下一步。如图4 5. 5 步骤2操作系统选择,选择要安装的操作系统及安装方式。如图5
6. 6 步骤3 操作系统信息。如图6
7.7 步骤4 审核。确认系统信息后下一步。如图7
HP打印机安装说明
注意事项 在安装一体机的驱动程序之前,不能将一体机用USB 连接线连接到电脑,否则很容易造成驱动程序安装失败、报错或者功能缺失等问题。 返回页首 安装方法 1.双击下载的自解压文件包,这时安装文件会自动开始解压缩。 2.自动解压后,系统将弹出“HP All-In-One Series”窗口,点击“安装”按钮。如图 1 安装所示: 图1: 安装 3.在“欢迎使用HP All-In-One Series 安装向导”窗口中,点击“下一步”按钮。如图 2 欢迎使用HP All-In-One Series 安装向导所示: 图2: 欢迎使用HP All-In-One Series 安装向导
4.在“请不要阻止HP 安装向导进程”窗口中,点击“下一步”按钮。如图3 请不要阻 止HP 安装向导进程所示: 图3: 请不要阻止HP 安装向导进程
5.在“检查推荐的安装更新(可选)”窗口中,选中“否,我要自己执行此操作”选项, 然后点击“下一步”按钮。如图4 否,我要自己执行此操作所示: 图4: 否,我要自己执行此操作 6.系统正在安装驱动程序。如图5 正在安装All-In-One Series 所示: 图5: 正在安装All-In-One Series
7.在“安装选项”窗口中,选中“推荐”选项,然后点击“下一步”按钮。如图6 推荐所示: 图6: 推荐 8.在弹出的“许可协议”窗口中,点击“我同意”按钮。如图7 我同意所示:
图7: 我同意 9.在“感谢您购买其他HP 产品”窗口中,点击“下一步”按钮。如图8 感谢您购买其 他HP 产品所示: 图8: 感谢您购买其他HP 产品
打印机扫描及端口设置方法
打印机扫描设置方法 一、理光打印机扫描设置 第一步:设置电脑 1、网络网络和共享中心更改高级共享设置家庭或工作/公用关闭密码保护共享完成 2、电脑的某个盘中新建文件夹并命名右键属性中的共享添加Everyone Everyone 权限级别改为“读取/写入” 共享系统提示“您的文件夹已共享”(此时会提示电脑型号及共享的文件夹名称,设置打印机的扫描时用)完成 第二步:设置打印机 打印机主界面的“通讯簿管理”新编入 更改名称(命名与电脑中设置的共享文件夹名称相同,方便查找,建议用个人名字首字母)文件夹中浏览网络 找到设置扫描的电脑型号输入用户名(如果没改就是administrator)及密码(打开电脑时的密码,没有就不填) 确定测试网络若提示“与PC连接成功”则说明连接成功完成 第三步:扫描 1、扫描设置选彩色、黑白 2、原稿进纸类型选单面原稿、双面原稿 3、发送文件类型/名称选tiff格式、Pdf 格式(Pdf/A表示压缩文件)
4、选择“文件夹”(扫描文件发送处,也就是自己电脑上设置的共享文件夹)按开始键完成 (若是没有装订在一起的多张文件,可放在打印机上盖自动扫描;若是装订的书本则需打开打印机上盖,一张一张手动翻页扫描) 二、惠普打印机扫描设置 1、放入扫描文件 2、电脑打开HP M1530 Scan(装HP打印机驱动时,自动有此软件) 3、选择格式、大小、输出类型、文件类型扫描保存完成
理光打印机端口重设方法 开始所有程序设备和打印机找到打钩的理光打印机选中打印机,鼠标右键打印机属性端口添加端口选择Standard TCP/IP Port 新端口下一步 输入IP地址:192.168.0.200 完成应用确定
如何在windows7下安装hp1020打印机驱动程序
在 Windows 7 下安装 HP1020 打印机驱动程序方法 注意事项: 电脑上曾经安装过HPLaserJet 激光打印机的驱动程序,重新安装驱动程序之前,需要先删除以前安装的驱动程序,否则可能会出现无法找到设备或者安装不上驱动程序的现象。 一、Windows 7 下手动删除驱动程序的方法。 安装网站下载的即插即用驱动程序前,建议先手动删除打印机驱动程序,然后再安装驱动程序。 适用机型 HP LaserJet 1018、HP LaserJet 1020、HP LaserJet 1022、HP LaserJet P1505、HP LaserJet P1007、HP LaserJet P1008。 操作方法: 依次点击“开始()”→“控制面板”,在“控制面板”窗口中,点击“设备和打印机”选项。 注:本文以HP LaserJet 1020 激光打印机的操作方法为例,其他型号打印机的操作方法也可以以此作为参考。
在“设备和打印机”窗口中,右键点击“HP LaserJet 1020”图标,选择“删除设备”菜单项。如图 1 删除设备所示: 图1: 删除设备 在“删除设备”窗口中,点击“是”按钮。如图 2 确认删除设备所示: 图2: 确认删除设备
必须断开USB 连接线,重新启动电脑。 重新启动电脑后不要进行任何打印操作。 在“设备和打印机”窗口中,点击“Microsoft XPS DocumentWriter”打印机图标,选择“打印服务器属性”菜单。如图 3 打印服务器属性所示: 图3: 打印服务器属性 在“打印服务器属性”窗口中,点击“驱动程序”选项卡,选择“HP LaserJet 1020”打印机型号,然后点击“删除”按钮。如图 4 属性所示:
惠普打印机常见问题处理方法
一.黑白打印机打印有空白,纵向黑线,黑点和斑点等打印问题。 解决方法:1.打印有空白,硒鼓封条未抽;水平轻微摇晃硒鼓,多打印几张;硒鼓粉用完 2.打印出现纵向黑线,斑点,可清洁打印机,在打印机属性,配置(或设备设置),控制面板清洁页面等,执行清洁打印机 (惠普彩色打印机CP1025出现以上情况可同样处理,CP1025查看硒鼓剩余粉量:控制面板上的()按钮→选择到“报告”→选择到“耗材状态”,按“OK;清洁打印机:CP1025系列在Windows 通知区域,右键点击“设备设置”(),然后点击打印机名称。点击“设备设置”选项卡,然后点击“清洁页”。 二.惠普打印机卡纸 1.打印过程中卡纸解决方法:需确定卡纸位置(1)一般卡在硒鼓底部,硒鼓未安装到位,需要正确安装硒鼓;(2)纸张不平整,有破损,潮湿,弯曲,纸张太厚;(3)打印机进纸通道有纸屑杂物需清洁,清洁搓纸辊。(4)纸张设置不正确,“纸张尺寸”选A4,“纸张来源”选自动、"类型"为普通纸,然后点击“确定”按钮,重启电脑。 2.开机未打印就报卡纸解决方法:(1)确定已经清除卡的纸张;(2)重置打印机,步骤:关掉打印机,拔掉打印机电源,等待几分钟在开机;(3)清除未完成的打印任务,并重启电脑。(一般是纸张感应器脏污,搓纸辊有脏污磨损严重导致打滑进不了纸,或者纸张潮湿) * 三.惠普打印机检测不到硒鼓,提示“未检测到硒鼓”或者“无打印碳粉盒 原因:打印机内部传感器没有复位造成,硒鼓仓有杂物。 解决方法:打开硒鼓顶盖,取出硒鼓,触碰传感器先将其复位到放松状态,然后再次将硒鼓插入打印机中,并且用力将其稳固就位。 传感器有可能是黑色 传感器状态: 1.放松传感器:未检测到硒鼓 2.轻轻压住传感器约3-5 mm:检测到硒鼓 3.压紧传感器:未检测到硒鼓。
hp打印机安装教程
HP LaserJet 1010 打印机- 在Win 7 下安装驱动问题 本文主要介绍HP LaserJet 1010 打印机在 Win 7 下安装驱动。 解决方案 目前hp官方网站暂时没有提供1010打印机在win7系统下的驱动,以下是USB线连接时安装驱动的方法,仅供测试使用。 方法一:(连接USB线后,系统自动识别1010打印机) 因为1010在WIN7下没有驱动,所以不是所有的1010连接usb后电脑都会自动识别。 1. 连接usb线到电脑,win7会自动识别安装,并在打印机和传真里出现1010的图标(此时端口是dot4的端口)。这个驱动是可以正常打印的,不用额外安装驱动。 2. 但是dot4端口会出现打印慢的现象,请做以下操作更新驱动端口: a. 鼠标右击“我的电脑”-管理-设备管理器,找到ieee1284.4设备-点击前面的加号-找到“dot4 usb printing support”-右键点击“DOT4 usb printing support”,选择更新驱动程序。 b. 弹出以下界面,选择“浏览计算机以查找驱动程序软件”(直接点击,不用下一步) c. 选择“从计算机的设备驱动程序表中选择”-下一步 d. 选择“usb printing support”,点击完成。 e. 更新端口完成后,回到驱动中更改端口,方法如下: 开始-设备和打印机,右键点击1010打印机图标,选择打印机属性-端口-选择usb端口-确定-打印测试即可。 方法二:(连接USB,添加win7系统自带1015驱动替代使用) 1. 连接usb线,如果可以识别到设备到设备管理器中,将端口更新为USB(更新方法如:方法一) 2. 以下是使用添加打印机方法安装驱动的步骤: a. 开始—控制面板---设备和打印机-添加打印机—选择添加本地打印机 b. 点开“使用现有端口”---选择“DOT4”-下一步 c. 点击“windows update”-更新后—厂商选择“HP”—打印机选择’hp laserjet 1015”-下一步 d. 按照默认提示点击“下一步”,直到完成即可 方法三:(连接USB,使用1010vista系统下驱动替代)
HP浪潮IBM服务器配置管理口的方法记录
一:HP配置ilo的方法 1)当在服务器在自检的时候出现:Advanced press [F8] to configure的时候点击F8进入配置界面 2)成功进入该界面之后选择Network-DNS/DHCP 将DHCP设置成off 3)配置管理口的IP地址,完成之后点击F10保存 4)退出界面,file-exit 二:浪潮服务器的配置方法 1)当服务器在出现如下的情况时点击DELL,等待进入BIOS界面。 2)进入界面之后选择server Mgmt-BMC network configuration 3)进入BMC之后,修改Updata BMC LAN Configuration 为yes, Configuration Address sourc为static,并设置对应的IP、子网掩码、网关。 4)保存,退出即可。 1)第一种方式:在BIOS中修改管理端口IP 启动服务器后,可以使用BIOS设置工具管理IMM网络连接. 开启服务器,通电大约两分钟后,电源控制按钮将会激活,按下开机按钮,就会 显示IBMSystemxServerFirmware欢迎界面. 按下F1键.在Setuputility主窗口中,选择 SystemSettings-IntegratedManagementModule-NetworkConfiguration.在DHCPControl中有三个IMM网络连接选项 (StaticIP,DHCPEnabled,DHCPwithFailover(default).选择其中一种网络连接方式.
如果选择staticIP,须指定IP地址,子网掩码,网 关.(IPaddress,subnetmaskanddefaultgateway). 设置完后选择SaveNetworkSettings保存,退出Setuputility. 2)第二种方式:在IMM管理界面中修改IP Note:IMM默认用户名是USERID,密码是PASSW0RD(0是数字零而不是字母O). 在欢迎界面中,选择timeout值(此值为IMM自动退出登陆的时间),点击Continue开始进入,浏览器将出现SystemStatus页面,在 IMMControl-NetworkInterfaces中修改IP地址. 3)IMM各项功能简介 修改IP之后,将管理端口连至交换机,即可远程管理服务器,包括开机,关机,查看系统日志,升级BIOS和Firmware以及远程控制等.如图: 在IMMControl-LoginProfiles修改IMM默认用户USERID的密码,或新建新用户; 在Monitor-EventLog中可以查看机器的日志; 在Task-RemoteControl中可以进行远程控制,远程控制须在本机安装好Java 插件;
HP共用打印机安装的方法
这里所说共用打印机是指网络打印机和网络共享打印机,后者可简称共享打印机,安装中遇到的困难较多,下面以HP 5200 LJ机型为例讨论。 一、首先明确几个概念 1、本地打印机:用数据线连接并安装的打印机:电脑←数据线→打印机 2、共享打印机: 将本地打印机设为共享,其它电脑通过网络找到它,并添加使用。可以定义:主机:直接用数据线与打印机相连的电脑,主机只有一台。 客户机:通过网络使用该打印机的电脑,客户机可有若干台。 共享使用条件:主机开机后,客户机才能使用。 3、网络打印机: 打印机独占一个IP地址,直接用网线连接到网络上,而不用数据线连接电脑。 关系:电脑←网线→打印机。 由于是电脑直接与打印机通信,所以可有若干台电脑使用该打印机。由于无需经过另一台电脑控制打印机,因而无需等待某台电脑开机后再使用。也因此,使用该打印机的所有电脑无主、客户机之分。 二、网络打印机的安装 1、首先对网络打印机进行设置 (1)纸盘纸张设置 (2)网络设置:网址、网关、子网掩码 2、电脑通过网络添加打印机 (1)自动搜索法:只适用于Win7系统,点击添加打印机,进入下列界面: 选择第二项添加网络...,开始自动搜索网络打印机,找到打印机:显示其名称(与
实体机上一致)和IP地址。下一步安装驱动,本机驱动列表可选,但有时看着是与打印机型号对应的,却不一定成功;此时则要下载合适的驱动程序。 下载的驱动程序有时用setup方式安装,有时没有setup,需手动查找inf文件进行安装,其间设置该电脑这个打印机不共享。 (2)直接安装法(对于XP系统,这几乎是唯一的方法) 当自动搜索搜不到所需要的网络打印机时,可先按本地打印机安装,选择创建新端口,选择创建Standard TCP/IP port(只要IP,不能挂打印机名) 输入IP时格式是10.68.--.--,而不是http://10.68.--.--,这样在WinXP中创建的端口名为:IP_10.68.--.--(下图),在Win7中仍是10.68.--.--。 接下来它会要求进行设备配置确认,又分为通用网卡和自定义(上图右),不用管它,直接下一步,它会要求安装驱动,进入本机驱动列表,查找该型号打印机供应商及相应的驱动程序,选择安装;或者下载合适的驱动,或用随机光盘安装。 如果已有的驱动文件是 *.inf,可以手动指定安装。
HP服务器安装win2008x64操作系统步骤
HP服务器安装win 2008 x64操作系统步骤使用Intelligent Provisioning引导安装win 2008 x64 工具/原料 ?HP 服务器 ?Windows server2008操作系统介质 Intelligent Provisioning引导盘方法/步骤 1. 1 实验步骤: 1. 兼容列表 1.1ProLiant Generation 8 and Windows Server 2008 is supported when utilizing Service Pack 2 ONLY 1.2 ProLiantGenenration 8 and Windows Server 2008 R2 is supported by HP when utilizing Service Pack 1 only. 2. 配置好阵列后,将操作系统光盘放入光驱内,使用Intelligent Provisioning① (以下简称IP)引导安装win 2008 R2 64bit sp1 开机进入自检画面如图1
2. 2 在自检画面底部出现F9 Setup F10 Intelligent Provisioning F11 Boot Menu后,按F10 进入IP引导。如图2
3. 3 进入IP引导界面选择“配置和安装”。如图3 4. 4 步骤1 硬件设置,设置好硬件后下一步。如图4
5. 5 步骤2操作系统选择,选择要安装的操作系统及安装方式。如图5
6. 6 步骤3 操作系统信息。如图6 7.7 步骤4 审核。确认系统信息后下一步。如图7
HP服务器安装操作系统
H P服务器安装操作系统 Prepared on 24 November 2020
HP服务器安装操作系统说明 1 开机将服务器的引导盘装入光驱,等待进入设置界面,无需做其他操作。 2 选择语言均为US ENGLISH 3 单击Agree 4 点击Install图标 5 确认磁盘容量,由于做了Raid1后,显示Disk容量为实际容量的一半。点击Next。6选择要安装的操作系统,展开Operating System下的Retail Media,再展开Microsoft Windows 2008 x32 Edition。选中Microsoft Windows Server 2008 Enterprise Edition。点击Next。 7 保持默认的DVD-ROM Media和Standard folder/directory format (default),单击Next。 8 File System设置为NTFS,Select Boot Partition Size选择中Custom 将Size设置为102400,也就是将操作系统所在的C盘容量设置为100GB。点击Next。 9 Computer Name根据需要设置服务器名称,注意不要使用下划线“_”,也尽量避免使用特殊符号。设置Administrator Password管理员密码,并重复。根据实际情况设置Organization Name和Owner Name。Product Key全为1。Time Zone选择 (GMT+08:00)Beijing。单击Next。 10 Install SNMP 选择Yes。根据实际情况选择安装HP管理工具,一般选择NO。单击Next。 11 这里保持默认设置,单击Next。 12 PSP Installation Mode选择Express。单击Next。 13 确认上述信息,如果没有问题单击Next。 15 安装界面
惠普服务器安装步骤
一、SCO Unix 5.0.6系统安装 A、SCO UNIX 5.0.6(带自启动光盘)一套; B、各种系统补丁、HP efs 补丁汇集在一起的光盘一张。 C、硬盘驱动程序软盘1张。 D、东方龙马一套; 二、安装步骤: A、对于HP DL580G2在提示F9时,按F9进入ROM-BASED SETUP UTILITY,作如下设置 System Options 选项改为Other OS PCI Devices 中Compaq PCI USB Controller改为Disabled Advanced Options 中的MPS Table Mobdel 改为Full Table APIC Processor Hyper-Threading 改为Disabled 全部改好后,按ESC ,再按F10保存,并自动重启 B、在机器启动,屏幕提示为时(这里要插入硬盘驱动程序软盘) Boot:mem=1m-16m,16m-1024m/n Boot:link Boot:ciss 安装过程中选项注意: 1、SCSI CD-ROM 要改为IDE CD—ROM 2、SLA VE 要改为Master 3、Database Services 要改为Yes 4、 (安装过程基本雷同unix 5.0.5版本,安装结束重启后,进入单用户模式,再做如下操作)B、字符下,输入scoadmin,进入license菜单选项,先删原来过期的SYS LICENSE,再ADD,输入LICENSE NUMBER和LICENSE CODE,不需输LICENSE DA TA,按TAB键到[REGISTER],回车;再在REGISER菜单中选择REGISER,输入注册码,OK,REBOOT。 C、在#字符下,输入scoadmin,进入license菜单选项,选择Add CPU license…,在相应位置输入smp license ;再加用户协议直到130个用户协议为止,重链核心后重新启动 D、重启后在#字符下,输入custom,同时把sco unix 5.0.6光盘放入光驱,选择install,并选择从光盘安装,在列表中选择Sco Symmetrical Muliprocessing (ver 1.1.1Ga),之后进行install;(完成后回到#字符下,不要重新启动) E 将补丁光盘放入光驱,输入如下: # mount /dev/cd0 mnt 将补丁程序copy 到unix /tmp tar xvf RS506A.TAR custom 安装506补丁,注意先安装 You must install the Software Manager Supplement first. 这个软件包,之后退出系统再custom进入系统安装其他包。 cp oss648a /tmp/VOL.000.000 custom 安装 cp oss643a /tmp/VOL.000.000 custom 安装 cp oss635a /tmp/VOL.000.000 custom 安装
HP LaserJet 1010打印机无需驱动win7直接安装方法精编版
HP LaserJet 1010打印机无需驱动win7直接安装方法 HP LaserJet 1010 打印机 - 在 Win 7 下安装驱动问题 本文主要介绍HP LaserJet 1010 打印机在 Win 7 下安装驱动。 解决方案 目前hp官方网站暂时没有提供1010打印机在win7系统下的驱动,以下是USB线连接时安装驱动的方法,仅供测试使用。 方法一:(连接USB线后,系统自动识别1010打印机) 因为1010在WIN7下没有驱动,所以不是所有的1010连接usb后电脑都会自动识别。 1. 连接usb线到电脑,win7会自动识别安装,并在打印机和传真里出现1010的图标(此时端口是dot4的端口)。这个驱动是可以正常打印的,不用额外安装驱动。 2. 但是dot4端口会出现打印慢的现象,请做以下操作更新驱动端口: a. 鼠标右击“我的电脑”-管理-设备管理器,找到ieee1284.4设备-点击前面的加号-找到“dot4 usb printing support”-右键点击“DOT4 usb printing support”,选择更新驱动程序。 b. 弹出以下界面,选择“浏览计算机以查找驱动程序软件”(直接点击,不用下一步) c. 选择“从计算机的设备驱动程序表中选择”-下一步 d. 选择“usb printing support”,点击完成。 e. 更新端口完成后,回到驱动中更改端口,方法如下: 开始-设备和打印机,右键点击1010打印机图标,选择打印机属性-端口-选择usb端口-确定-打印测试即可。 方法二:(连接USB,添加win7系统自带1015驱动替代使用) 1. 连接usb线,如果可以识别到设备到设备管理器中,将端口更新为USB(更新方法如:方法一) 2. 以下是使用添加打印机方法安装驱动的步骤: a. 开始—控制面板---设备和打印机-添加打印机—选择添加本地打印机 b. 点开“使用现有端口”---选择“DOT4”-下一步 c. 点击“windows update”-更新后—厂商选择“HP”—打印机选择’hp laserjet 1015”-下一步
HP服务器安装手册
使用smartstart引导安装windows2003 实验机器: HP ProLiant ML330 G6 实验用盘: SmartStart 8.4 X86 Windows Server 2003 Enterprise X86 1.启动机器,按[F9]进入BIOS,设置光驱为第一启动项,[F10]保存退出。 2.将SmartStart 8.4光盘放入光驱,重新启动服务器。 3.系统将显示由SmartStart 进行引导安装,点击[Enter]进入 首先显示的是语言和键盘,如下图所示: 之后SmartStart会检查网络设置,如下图所示:
接下来是最终用户许可说明,如下图所示: 进入到SmartStart的配置首界面:
首先在上方的区域,会看到服务器的信息,如:服务器型号为:ProLiant ML330 G6,ROM的版本号为:W07 03/30/2010,物理内存大小为4G 在操作选择区有五个选项,分别是: (1)Install(安装新的操作系统) (2)Run Saved Installation(运行已保存的操作系统) (3)Maintenance(维护) (4)System Erase(低格系统) (5)Reboot(重启服务器) 4.配置阵列 (1)在HOME主页面下选择Maintenance,进入维护界面,如下图所示:
可以看到里面有五个选项: HP Light-Out Configuration (配置Light-Out) HP Array Configuration and Diagnostics(配置及检测阵列) HP Insight Diagnostics(内部诊断) Create a bootable USB Key(制作可引导的USB Key) USB Punchout Creation Utility() (2)点击HP Array Configuration and Diagnostics进入阵列配置界面,如下图所示:
HP Proliant 系列服务器 F8 配置阵列卡过程
HP Proliant 系列服务器F8 配置阵列卡过程 本文说明了Proliant ML 系统、DL 系列服务器F8 配置阵列卡过程。 进行测试的机器为ML370G3 ,加的阵列卡为SmartArray 642 阵列卡,本测试文档可以适用于Proliant ML(外加阵列卡) 和DL(机器集成的阵列卡) 系列的服务器。 服务器配置信息为: 1. 从自检信息中可以判断出,机器加的阵列卡为SmartArray 642 阵列卡一块。 2. 上面提示信息说明,进入阵列卡的配置程序需要按F8 进入阵列卡的配置程序。可以看到机器阵列卡的配置程序有4个初始选项:
Create Logical Drive 创建阵列 View Logical Driver 查看阵列 Delete Logical Driver 删除阵列 Select as Boot Controller 将阵列卡设置为机器的第一个引导设备 注意:最后一个选项,将阵列卡设置为机器的第一个引导设备。这样设置后,重新启动机器,就会没有该选项。 3. 选择"Select as Boot Controller",出现红色的警告信息。选择此选项,服务器的第一个引导设备是阵列卡(SmartArray 642),按"F8"进行确认。
4. 按完"F8",确认之后,提示,确认改变,必须重新引导服务器,改变才可以生效。 5. 按"ESC"之后,返回到主界面,现在看到三个选项了。
6. 进入"Create Logical Drive"的界面,可以看到4部分的信息
7. 按回车进行确认,提示已经创建一个RAID 0的阵列,逻辑盘的大小为33.9GB,按F8 进行保存即可。 8. 按"F8"进行保存。
惠普服务器操作系统安装时的排错方法
惠普服务器操作系统安装时的排错方法 1、如果未出现安装Windows页面,而且未要求按键以便从CD或DVD启动(或“引导”),则可能必须指定将服务器的CD或DVD驱动器用作启动设备。这意味着需要在基本输入/输出系统(BIOS)中将CD或DVD驱动器设置为第一个启动设备。下面是操作方法: 打开计算机,插入Windows安装光盘,然后重新启动服务器。 自检过程中服务器通常会显示启动(或引导)菜单快捷键。点击对应快捷键进入,在启动菜单上,选择“BIOS设置”或类似的选项。 此时将出现BIOS设置屏幕。在BIOS设置屏幕上,选择“启动顺序”选项或类似的选项。将CD或DVD驱动器选择为第一个启动设备。 重新启动计算机,然后如上所述从安装CD或DVD启动Windows。 2、如果出现安装程序没有找到任何安装在此计算机上的硬盘驱动器。 如果出现“安装程序没有找到任何安装在此计算机上的硬盘驱动器”,则可能必须需要使用软盘/USBDriveKey加载SCSI控制器/阵列控制器驱动。下面是操作方法: 在一台已经安装好Windows系统的机器上完全格式化软盘 按照正确的软盘驱动制作方法,制作驱动软盘 重新启动服务器 在出现“安装Windows页面”时,注意按下“F6”进行驱动加载 3、安装过程中收到消息,指出复制文件时出现问题。 如果系统无法复制文件,则可能会停止安装。下面是此问题的一些可能原因和解决方案:Windows安装光盘有划痕、污渍或不洁物。使用软布清洁光盘,将其插入CD或DVD驱动器,然后重新开始Windows安装。如果安装光盘损坏,则可能需要更换。 CD或DVD驱动器不能正常工作,或者光盘可能振动得太厉害,以至于激光无法准确读取数据。有关此问题的详细信息,请查询硬件文档,或者与CD/DVD驱动器制造商联系。4、服务器在安装过程中停止响应,并且显示蓝屏或黑屏或者屏幕没有变化。 这通常是由与WindowsOS不兼容的硬件或软件造成的。如果有此问题,请执行下列步骤:等待大约10分钟,查看安装是否继续。观察硬盘指示灯(通常是硬盘运行时在计算机上闪
HP打印机安装方法 (2)
打印机使用方法 共享安装 打开\\192.168.73.209目录, 共有四个打印机 分别为 ●HP-LaserJet-M1319-MFP ●Printer ●Cups-pdf ●Pdf 如图: 其中printer为HP-LaserJet-M1319-MFP打印机的别名,代表同一个真实的A4打印机Pdf为CPUS-pdf的别名,代表同一个PDF打印机 HP打印机安装 双击printer安装HP打印机,安装过程出现需要安装驱动的界面,如图:
选择“从磁盘安装” 单击浏览 打开\\192.168.73.209\打印机驱动选择HPM1319.INF
确定后选择打印机HP LaserJet M1319f MFP 确定后完成安装。
PDF打印机安装 73.209上安装有PDF打印机,对于没有Adobe PDF打印机的同事可以用73.209上的共享打印机生成PDF 双击pdf打印机图标进行安装,在驱动选择界面选择,HP-HP DesignJet 755CM/PS 完成安装后,可以通过PDF打印机完成PDF生成, 默认PDF生成目录在 \\192.168.73.209\pdf_out 生成后请大家及时删除输出文件,防止空间占用 IPP安装方式 对于windows和linux CUPS用户还可以选择IPP协议安装方法,
选择网络打印机 HP打印机安装URL https://192.168.73.209:631/classes/printer PDF打印机安装URL https://192.168.73.209:631/classes/p df
HP服务器RAID配置说明书
HP服务器RAID配置说明书 本文说明了Proliant ML 系统、DL 系列服务器F8 配置阵列卡过程。进行测试的机器为ML370G3 ,加的阵列卡为SmartArray 642 阵列卡,本测试文档可以适用于Proliant ML(外加阵列卡) 和DL(机器集成的阵列卡) 系列的服务器。一般的,HP服务器安装后会自动对2块硬盘做RAID1配置,4块硬盘做RAID1+0配置,如果已经满足要求,则不需要自行进行配置。本文以配置RAID0为例进行说明,其他的RAID配置步骤和本文类似。 服务器配置信息为: 1. 从自检信息中可以判断出,机器加的阵列卡为SmartArray 642 阵列卡一块。 2. 上面提示信息说明,进入阵列卡的配置程序需要按F8 进入阵列卡的配置程序。可以看到机器阵列卡的配置程序有4个初始选项: ?Create Logical Drive 创建阵列 ?View Logical Driver 查看阵列
?Delete Logical Driver 删除阵列 ?Select as Boot Controller 将阵列卡设置为机器的第一个引导设备 注意:最后一个选项,将阵列卡设置为机器的第一个引导设备。这样设置后,重新启动机器,就会没有该选项。 3. 选择"Select as Boot Controller",出现红色的警告信息。选择此选项,服务器的第一个引导设备是阵列卡(SmartArray 642),按"F8"进行确认。 4. 按完"F8",确认之后,提示,确认改变,必须重新引导服务器,改变才可以生效。
5. 按"ESC"之后,返回到主界面,现在看到三个选项了。 6. 进入"Create Logical Drive"的界面,可以看到4部分的信息选项说明 Available Physical Drives 列出来连接在此阵列卡上的硬盘。图示的硬盘在SCSI PORT 2 (SCSI B) ID为0,硬盘的容量为 36.4 GB。 Raid Configurations 有3种选择 RAID 5,RAID 1 (1+0),RAID 0。图示的机器带一个硬盘,默认为RAID 0。 Spare 把所选择的硬盘作为热备的硬盘 Maximum Boot partition 最大引导分区的设置,可以有两个选项,Disable (4G maximum) 默认和 Enable (8G maxiumu)。
扫描至SMB操作步骤(WC机型)
扫描传送至SMB 对应WiseCore机型 1. 打印机的设定 SMB协议的启用 首先为机器设置好IP地址。(略) 在IE浏览器地址栏里输入打印机的IP地址(打开Command Center)。 选择“扫描仪”→“SMB”→打开SMB协议。如图1 图1 2. 发送目的地文件夹的设定(以下以XP操作系统为例) (1)新建任意的文件夹作为目标传送地址。建议不要建立在桌面上。 例:文件夹名:smb 建立在D盘根目录下 (2)共享该文件夹,并给予能够写入该文件夹的权限。 对SMB文件夹鼠标右击属性。如图2
图2 备注:如果右键文件夹属性,出现不是上述图像,请按以下步骤操作。 图3
图4 【使用简单文件共享(推荐)】不要勾上。然后设置文件夹共享,可以出现如图2的图像。 3. PC上的相关设置。 (1)Windows防火墙的设定。 点击【开始】→【设置】→【控制面板】,选择【安全中心】→【Windows防火墙】。 打开如图5页面,勾选上【文件和打印机共享】。(一般默认情况下是勾选上的)
图5 备注:若安装其他防火墙软件,若扫描至SMB不成功,请注意添加【文件和打印机共享】例外。 (2)网卡的相关设定。 鼠标左键单击电脑桌面右下角网络连接图标,出现如下页面,如图6。
图6 选择【属性】,进入如下页面。如图7 图7
勾选上【Microsoft网络的文件和打印机共享】(一般默认情况下是勾选上的)。 4. 地址簿联系人里设定SMB 通过事先在地址簿联系人里设定好SMB,实际操作中可以直接选择地址簿里的联系人进 行扫描文件发送,这样可以提高工作效率,避免每次scan to SMB时要在机器上输入各个设定信息。 通过Command Center来添加新联系人的SMB信息(还可通过打印机面板上操作进行添加见附录1) a. IE栏里输入打印机的IP地址,打开Command Center,然后进入如下页面。如图8 图8 b. 点击【添加联系人】,进入如下页面。如图9
新HP LaserJet 1010 打印机驱动下载 For Win7安装方法
HP LaserJet 1010 打印机驱动下载For Win7安装方法HP LaserJet 1010 打印机- 在Win 7 下安装驱动问题 本文主要介绍HP LaserJet 1010 打印机在Win 7 下安装驱动。 解决方案 目前hp官方网站暂时没有提供1010打印机在win7系统下的驱动,以下是USB线连接时安装驱动的方法,仅供测试使用。 方法一:(连接USB线后,系统自动识别1010打印机) 因为1010在WIN7下没有驱动,所以不是所有的1010连接usb后电脑都会自动识别。 1. 连接usb线到电脑,win7会自动识别安装,并在打印机和传真里出现1010的图标(此时端口是dot4的端口)。这个驱动是可以正常打印的,不用额外安装驱动。 2. 但是dot4端口会出现打印慢的现象,请做以下操作更新驱动端口: a. 鼠标右击“我的电脑”-管理-设备管理器,找到ieee1284.4设备-点击前面的加号-找到“dot4 usb printing support”-右键点击“DOT4 usb printing support”,选择更新驱动程序。 b. 弹出以下界面,选择“浏览计算机以查找驱动程序软件”(直接点击,不用下一步) c. 选择“从计算机的设备驱动程序表中选择”-下一步 d. 选择“usb printing support”,点击完成。 e. 更新端口完成后,回到驱动中更改端口,方法如下: 开始-设备和打印机,右键点击1010打印机图标,选择打印机属性-端口-选择usb端口-确定-打印测试即可。 方法二:(连接USB,添加win7系统自带1015驱动替代使用) 1. 连接usb线,如果可以识别到设备到设备管理器中,将端口更新为USB(更新方法如:方法一) 2. 以下是使用添加打印机方法安装驱动的步骤: a. 开始—控制面板---设备和打印机-添加打印机—选择添加本地打印机 b. 点开“使用现有端口”---选择“DOT4”-下一步
夏普MX-M450N及MX-M系列复印一体机扫描设置
Sharp MX-M450N MX-MX-M350U MX-M350N MX-M450U 复打一体机扫描功能的设置方法 夏普MX-M450N及其系列复打一体机扫描功能设置,现在网上乃至官网也很难找到教程,有些人包括我自己也是钻了很久都没法搞定它。经过我多天的研究和尝试,今天终于找到解决方法,当然会的朋友不要喷。以下具体步骤: 1、将打印机与自己电脑接在同一个路由上(例如打印机接在路由的LAN1口 上,电脑接在LAN2口上),为什么要这么做? 就是为了将两个家伙放在同一个网段上,为了互访数据打下基础。 2、查询电脑的IP ,windows7系统下点击开始,后显示个搜索框 输入cmd 后回车 弹出这个黑框,直接输ipconfig 后回车
找到描述局域网那项即,如图默认网关是192.168.0.1 (默认网关与后面设置打印机要一致),子网掩码一般为固定值:255.255.255.0 ,而IPv4就是电脑的IP 值了,这个值与默认网关192.168.0.1的不同之处,在于最后一组数。 由于电脑IPv4这个值,会随着电脑开关机后而改变,这一改变会造成打印机找不到电脑所在的IP值,进而无法传输后面所说的扫描图。因此必须将电脑设成固定IP值,如下 3、电脑IP设置,先打开电脑的“网络与共享中心”----点击“无线网络本地 连接”(无线上网就选这项) 或“本地网络连接”(插网线的就选这项) 点击属性—Internet协议版本4(TCP/IPv4)后进行如下设置,由于以上查得默认网关为192.168.0.1,那么IP值只需改变最后一组,数值在2—254之间,例如改为192.168.0.222,当然你们可以自主设置,设完后要记住自己的数值,为后面设置打印机使用。
