如何进行PDF文件的压缩,PDF文件压缩的方法

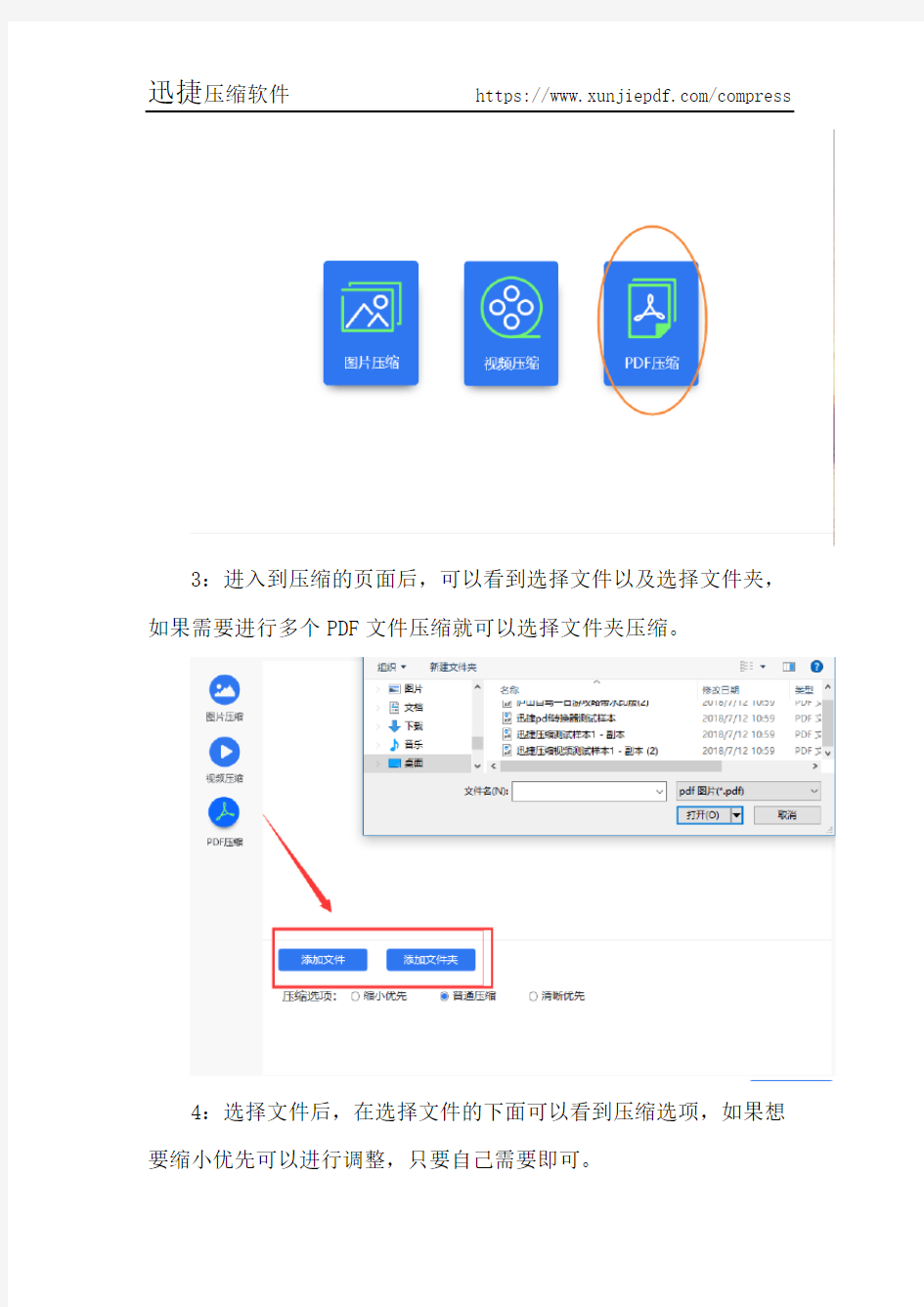
如何进行PDF文件的压缩,PDF文件压缩的方法如何进行PDF文件的压缩?你知道PDF文件压缩的方法吗?现在的工作中,我们碰到PDF文件的时候也很多,随着时间增加PDF文件也会越来越多,PDF压缩也就成为了比较难的操作,下面为大家操作一下PDF压缩的方法以及操作的步骤。
操作选用工具:迅捷压缩软件
迅捷压缩软件:https://https://www.360docs.net/doc/d810823299.html,/compress
具体操作步骤如下:
1:首先将自己的PDF文件准备放置在很容易找到的位置,或者电脑的桌面。
2:找到一款在线压缩软件,打开压缩软件,点击PDF压缩进入到压缩的页面。
3:进入到压缩的页面后,可以看到选择文件以及选择文件夹,如果需要进行多个PDF文件压缩就可以选择文件夹压缩。
4:选择文件后,在选择文件的下面可以看到压缩选项,如果想要缩小优先可以进行调整,只要自己需要即可。
5:更改保存的路径,可以设置为原文件夹,也可以设置成自定义文件夹,设置自定义文件夹可以点击文件夹图标进行更改文件夹。
6:点击开始压缩,需要进行压缩的PDF文件就会在压缩的过程中,压缩文件比较多的话就需要耐心等待,
7:压缩完成的PDF文件会通过保存路径保存到指定的文件夹中,也可以点击查看文件进行查看压缩完成的PDF文件。
以上就是为大家分享的PDF压缩的操作方法。
迅捷压缩软件https://https://www.360docs.net/doc/d810823299.html,/compress
怎么将pdf文件压缩到指定大小
最近很多这样的提问问题,怎么将PDF压缩到最小文件?给大家推荐一个我一直用的压缩软件,口碑和性价比都挺高的,压缩完成的PDF文件比较清晰完整。 不管是在线版还是PC端我都是用这一家的产品,迅捷PDF转换器,将压缩功能与PDF转换功能集合为一体的工具。 不想下载软件的话,直接打开网页链接就能使用,经常用PDF压缩工具的话,可以使用PC端压缩神器。 1、在线版--迅捷PDF转换器 在线版工具使用方法比较简单,并且不用安装注册,直接打开链接即可使用,而且还可以对压缩文件进行自定义设置。 打开网页版首页,在网站栏目上方选择【文档处理】选项,然后可以看到【在线压缩】功能,
在下方点击PDF压缩,下面会跳转到PDF压缩页面(在压缩PDF文件之前带有密码的PDF记得提前解密)。 点击选择文件,将需要压缩的文件上传到压缩框中,如果是文件过多的话,支持批量转换文件,完成后点击开始压缩。 在压缩之前大家可以在下方【压缩类型】自定义压缩文件,可以选择清晰优先、常规压缩、缩小优先。 在线版PDF压缩支持免费压缩2M以内的文件,足够大家日常办公使用。 2、PC端--迅捷PDF转换器 电脑端的压缩软件只有2.92M,软件体积非常小,但它的功能却非常丰富,不仅可以压缩PDF文件,日常办公用到的PDF格式转换都可以用它。
打开软件的界面,在功能栏上方选【PDF操作】功能,我们可以在左侧看到PDF 操作选项; 点击PDF压缩功能,在转换框中上传需要压缩的PDF文件,然后点击开始压缩,稍等一会压缩完成的文件会自动保存到电脑桌面。
看完是不是觉得PDF压缩方法非常简单,电脑版迅捷PDF转换器除了压缩文件外,还支持文字语音转换、CAD文件转换、图片格式转换等多种特色功能。 好了!以上就是迅哥要和大家分享的压缩方法,觉得不错的话,就点个赞吧!
pdf怎么压缩大小
为了方便文件的传输,我们很多文件都是需要进行压缩的,比如说pdf文件,有时我们需要传送的pdf文件太多或是对应的文件占用的内存过大,对传输时间和速度是有影响的。有时甚至还不能进行传输。接下来就让我们一起看看pdf怎么压缩大小的吧! 压缩方法一:使用压缩软件 压缩工具:迅捷压缩 当我们需要进行pdf文件压缩时,可以使用专业的压缩软件,今天就以迅捷压缩为例给大家看下是怎么压缩pdf文件的。我们先打开电脑上的压缩工具,在该工具中找到对应的PDF压缩功能。 我们需要压缩的pdf文件比较多,那么就需要大家点击一下“添加文件夹”。这样就可以一次性的在该功能界面中添加多个pdf文件了。如果我们的文件不太多的话,选择“添加文件”就可以了。
在压缩文件之前,我们还有一些设置可以调整一下,如压缩设置是想要缩小优先、还是普通压缩、清晰压缩。大家在保存识别好的文件时要记得“保存至”中保存路径呀,这样方便我们找到压缩好的文件。当然这个保存的路径也是可以更改的。 最后我们只需要点击一下“开始压缩”就可以了。
压缩方法二:使用在线网站 压缩工具:在线PDF转换器 压缩pdf文件的大小除了使用专业的压缩软件,还可以在在线网站上实现pdf 压缩的操作。我们先在网页上找到迅捷PDF转换器在线网站,在“文档处理”中有“在线压缩”功能,我们点击一下需要的PDF压缩功能。 进入到pdf压缩的页面后,点击一下添加pdf文件的按钮,之后就会跳出一个“打开”的对话框,将我们需要的文件找到并添加进去就可以了。
如果没有什么需要调整的,点击一下“开始压缩”就完成pdf的压缩了。 pdf怎么压缩大小?现在大家学会了吧!以上的方法也是挺简单的,相信大家在看完之后是有所收获的,希望在工作中可以帮助到大家哦。
三招教会你,如何压缩PDF文件的大小
三招轻松教会你如何压缩PDF文件的大小 说起PDF文件大家肯定不陌生,日常的工作和学习中我们都经常会接触到PDF格式的文件。PDF相比Word格式,优点在于传输过程中的稳定性,用PDF来传输文件能最大程度地保证文件的完整度。但是如果PDF文件过大的话,会给传输工作造成很大的不便,占用的内存也较大,所以我们需要对PDF文件进行压缩。今天就来分享三个压缩PDF文件大小的技巧给大家。 一、迅捷PDF转换器在线版 ①搜索“迅捷PDF转换器在线版”,进入网页后,点击【文档处理】一栏,选择【PDF压缩】功能; ②接下来单击【点击选择文件】按钮,选中需要压缩的PDF文件并添加到网页上后,点击【开始压缩】;
③等待PDF文件压缩完成后,点击【立即下载】按钮将文件下载下来即可。 二、使用迅捷PDF转换器 ①将迅捷PDF转换器下载安装至电脑上,打开软件后选择【PDF的其他操作】栏目,点击【PDF压缩】功能按钮;
②之后点击上方的【添加文件】按钮,选择要压缩的PDF文件添加到软件中; ③待要压缩的PDF文件被成功添加后,点击【开始转换】按钮,等待转换完成后即可。
三、使用迅捷PDF虚拟打印机 ①将迅捷PDF虚拟打印机下载安装到我们的电脑上运行,然后点击【应用程序设置】按钮; ②在弹出的设置窗口中,依次选择【打印机】-【默认设置】-【高压缩比(文件较小)】,选择好后点击
保存; ③打开我们要压缩的PDF文件,在文件中点击【打印】按钮,在【选择打印机】处选择“迅捷PDF虚拟打印机”,再点击【打印】按钮即可。
四、压缩前后文件大小对比压缩前的文件:
4种方法教你学会如何压缩pdf文件大小
4种方法教你学会如何压缩pdf文件大小 在传文件的时候,如果文件太大的话,所需要的上传和下载时间就会较长,那么,要如何有效的解决这一问题呢?其实,我们可以通过压缩文件来改变文件的大小。 一、使用压缩工具 大家的电脑上自带有压缩工具,我们可以通过创建压缩包的形式,上传文件,既方便,又快捷。 通过右击文件,然后选择【添加到压缩文件】,然后在弹出的页面中,将【压缩配置】选为【体积最小】 二,使用在线pdf转换器 除了创建压缩包外,我们还可以直接压缩pdf文件。这时就需要借助软件了。当然,我们可以通过迅捷pdf转换器的在线版本来操作,也不用下载软件。 在网页中搜索迅捷pdf转换器的在线版本,点击【pdf压缩】功能。 进入该压缩页面后,点击【点击添加文件】,将需要压缩的文件导入其中,完成后选择
【开始压缩】即可。 压缩后不要忘记将文件保存到电脑上 三,利用word的二次转换功能 我们也可以直接通过转换来改变pdf文件的大小。先将文件转成word格式,然后,在将其转回pdf格式。 具体的操作可以使用上文中的迅捷pdf转换器来转换,选择相应的功能后,添加文件就可以操作了。
上面三种方法都是对现有的盘点文件进行处理,其实,我们也可以直接输出压缩后的pdf文件,这时,就需要借助另一款软件了——迅捷pdf虚拟打印机。 四、使用迅捷pdf虚拟打印机 下载安装好迅捷pdf虚拟打印机后,在页面找到【应用程序设置】。 点击进入后,找到【打印机】,选择【高压缩比】选项,然后点击保存。
设置完成后,之后“打印”出来的pdf文件就已经是压缩好的文件了。以上就是4种压缩pdf文件的方法,希望对大家有所帮助。
把图片文件压缩到最小有什么简单的办法
把图片文件压缩到最小有什么简单的办法 把图片压缩到最小有什么简单的办法,现在我们每天用图片的时间在慢慢增加,图片比较大的时候我们就要将图片进行压缩,我们想要将图片压缩到最小其实也是差不多的方法,下面就来为大家操作一下图片怎么压缩到最小。 操作选用工具:迅捷压缩软件 迅捷压缩软件:https://https://www.360docs.net/doc/d810823299.html,/compress 具体操作步骤如下: 1:将一款图片压缩软件安装到自己的电脑中,打开软件可以找到图片压缩,点击图片压缩进入到压缩的页面。 2:在压缩的页面可以找到添加文件和添加文件夹,将图片文件添加到压缩的页面,添加文件夹是将文件夹中的图片文件全部添加到压缩的页面。
3:添加文件后,在下面可以看到压缩的选项以及输出格式,将压缩选项设置到缩小优先,输出格式设置到自己需要的选项即可。 4:在底部可以找到保存至,将文件压缩完成的保存路径设置好,因为图片压缩完成后会直接保存,所以需要提前设置。
5:点击开始压缩,需要进行压缩的图片文件就会在压缩的过程中,请耐心等待,压缩完成的图片文件会直接保存到设置好的文件夹路径中。
在线压缩图片的方法 1:找到这样一个在线压缩工具,找到在线图片压缩,点击立即使用可以进入到压缩的页面。 2:在压缩的页面可以看到选择文件,选择需要进行压缩的图片
文件,可以添加四张图片文件。 3:再添加文件后可以看到压缩类型,一共有两行,第一行为压缩的格式,选择缩小优先。第二行为输出格式,选择自己需要的选项即可。 4:点击开始压缩,需要进行压缩的图片文件就会在压缩的过程中,请耐心等待图片的压缩完成。
PDF如何压缩,如何压缩PDF文件到最小
PDF如何压缩,如何压缩PDF文件到最小 PDF文件是一个兼容性较高的文件,因为自身的特殊的原因,这个文件的安全性也是比较高的,所以很多人都会选择用这个格式的文件,如果一份文件的内容很丰富的话随之带来的就是文件很大,甚至能达到几百兆,有些上传文件的网站对文件大小是有要求的,文件过大是不允许上传的,我们可以将过大的文件进行压缩,怎样上传起来也比较方便。 那么PDF如何压缩,如何压缩PDF文件到最小呢?刚巧小编最近发现了一个压缩的方法,分享给你们吧! 借助工具:迅捷PDF压缩软件 具体的压缩方法如下: 1、可以安装需要用到的压缩软件,如果电脑上有的话就会更方便了。打开PDF压缩软件,页面中有三个压缩的功能,我们可以直接点最后一个PDF压缩,就能进入操作界面。
2、接下来就可以添加要进行压缩的文件了,点击添加文件或者添加文件夹的按钮,将PDF文件添加进操作界面中。如果需要进行压缩的文件较多的话,是可以一次性添加进去的,不用一个一个进行压缩,那样也很麻烦。
3、文件添加好之后,页面会有文件大小的显示,也就是压缩之后文件有多大,这样就可以和压缩之后的文件进行对比了,看看文件到底有没有压缩变小。
4、在添加文件的下方有压缩选项的设置,分别是缩小优先、普通压缩和清晰优先,默认普通压缩,我们需要将文件压缩到最小,就可以选择缩小优先,这样就会以缩小为前提来压缩PDF文件。
5、压缩出来的PDF文件需要有一个保存的位置,可以保存在原文件夹中,也可以自定义保存的位置,只要待会自己能够找到文件,保存的位置自己选择。
6、最后就可以开始压缩文件了,点击右下角的开始压缩的按钮,软件就会对刚刚添加的PDF文件进行压缩。
分享一个将PDF文件压缩到最小的方法
分享一个将PDF文件压缩到最小的方法 PDF已成为当下最热门的办公文件类型,我们它以PostScript语言图象模型为基础,无论在哪种打印机上都可保证精确的颜色和准确的打印效果,即PDF会忠实地再现原稿的每一个字符、颜色以及图象。对我们而言,用PDF制作的电子书具有纸版书的质感和阅读效果,可以逼真地展现原书的原貌,而显示大小可任意调节,给读者提供了个性化的阅读方式。 然而用的人多了使用过程中遇到的问题也就多了,比如说我们需要将做好的PDF 文件发送给其他人的时候发现文件过大,发送速度慢或者超出限制大小等。所以我们在发送文件的时候习惯性的将文件进行压缩,压缩文件很简单,鼠标右键就能做到了,但是如果文件多了那就挺麻烦的了,挨个去压缩会大大降低我们的办公效率,压缩到一起文件也会过大,那怎么办呢?总不能删减一些内容吧,完全没有这个必要。其实网络上有很多软件可以帮我们解决这类问题,通过第三方软件来处理就可以了,接下来小编就送上图文教程,希望可以帮到大家。 1、在网上直接搜索闪电PDF转换成WORD转换器就能找到官方网站,然后点击进去下载该软件,安装到我们的电脑上。
2、打开闪电PDF转换成WORD转换器,操作界面左侧是所有转换选项,点击后可以看到具体的格式转换功能。 3、压缩PDF文件,选择“PDF其他相关操作”选项中的“PDF压缩”功能。(用户根据自己的需要选择)
4、然后我们需要添加PDF文件,单个文件或者多个文件都可以。添加方式有两种:直接点击“添加文件”,或者点击虚线框内的任意一处。 5、成功添加文件后,需要设置一个存储位置,方便我们随时预览文件,最后点击“开始转换”即可。
不同类型文件的压缩方案(转载).
不同类型文件的压缩方案(转载) 要使文件在内容、功能不失的前提下变得短小精悍,需针对不同的文件类型选取不同的压缩软件和压缩方式。 工具,创建个压缩包,将要压缩的文件放进压缩包就成了。其实要使文 件在内容、功能不失的前提下变得 型选取不同的
·放入CD唱片,打开金山音频转换器,点击抓取功能。如图1 图1 ·在“功能设置”选项中可以设置抓取CD音轨后转换的格式和格式属性以及转换后文件存放位置等,系统默认格式为mp3,保存路径为金山音频转换器目录。如图2 图2 ·选取要转换的源文件。如图3
图3 ·执行“开始抓取”功能,抓取CD音轨与转换为mp3同步进行。如图4 图4 (2)转换音频格式 ·在“音乐格式转换”功能界面内。选取要转换的源文件,更改转换文件存放路径。如图5
图5 ·点击“开始转换”按钮,进行文件格式转换。如图6 图6 2.图像文件 图像文件的主要格式有bmp、gif、tif、png、jpg、icl、JPC、JP2、ico等。图像文件的压缩方法有两种:一是文件格式的转换;二是使用专用压缩软件。
(1)图像文件格式的转换 众多图像文件格式中,保证图像质量不损失或损失很少的情况下,不同文件格式所占用空间差别相当大,如gif、jpg即为占用空间比较小的压缩格式。而采用“ 离散子波变换算法(DWT) ”为主的多解析编码方式的jpc(jpg2000格式)进一步在保证图像质量无损甚至提升图像质量情况下,可以进一步“榨干”文件中的水分。常用图像格式大小比较如下: 图像文件格式转换可以在大多图像浏览处理软件中实现,如acdsee、pohoshop等。而且新版本的此类软件还支持jpg 2000格式,实现图像文件的更优压缩。 图像文件格式的转换操作较为简便,在图像浏览处理工具中打开图像文件,另存为希望的压缩格式即可(有些软件需要确认一些压缩选项)。 (2)专业图像压缩软件 不同的图像格式往往有不同的专业压缩软件,如可一次将整个目录下的GIF图形文件最佳化的Advanced GIF Optimizer,批量调整TIFF格式图形文件大小的Batch TIFF Resizer ,可以无损进行优化GIF图像的Ultra GIF Optimizer ,使用MagicCompress 技术对JPG图形文件压缩的JPEG Optimizer等。 以JPEG Imager为例看一下专业压缩软件操作: 软件简介:JPEG Imager是和JPEG Optimizer同一家公司出品的影像最佳化软件,使用称为“智能过滤(smart filtration)”的新压缩算法,可以将JPG、GIF、PNG、BMP、TIF等图形影像文件利用独特的MagiCompress压缩技术最佳化;自行设定压缩率、明暗度等;即时预览压缩前后图片功能;可利用内建的批精灵功能(Batch Wizard)实现批量影像文件最佳化;可以建立类似于渐变GIF 效果的渐变式JPEG图像;内置简单的滤镜及图像编辑器。(文章末页提供下载地址) 操作过程: ·打开JPEG Imager,点击“打开”图标,选择压缩源文件。如图7
怎么将体积较大的PDF压缩变小
不管是在上学时,还是在工作中,大家都有遇到过大体积的文件,之前对文件的压缩不是很了解,只知道选中文件鼠标右击一下选择压缩文件夹即可。但是那样会对我们的文件质量有所影响。比如说PDF文件吧,当我们需要发送给别人一些较大的PDF文件时,为了快速发送,我们可以使用专业压缩PDF文件的工具进行压缩,这样我们的文件就不会被损坏了。下面给大家看两种简单的压缩方法。 PDF压缩方法一:专业压缩软件 使用工具:迅捷压缩软件 迅捷压缩软件可以对不同的文件进行压缩操作,其中支持的功能有图片压缩、PDF压缩、视频压缩等。 首先,需要我们在电脑里将对应的压缩软件给打开,然后进入软件的主界面,选择一下“PDF压缩”功能。 进入PDF压缩的界面后,接下来要做的是添加PDF文件了。在PDF压缩的功能页面内有多种添加文件的方法,点击“添加文件”或是“添加文件夹”,使用拖拽文件的方式等都是可以的。
在压缩文件之前,大家需要对一些压缩设置做调整,如通用设置中的压缩设置可以选择清晰优先。之后再点击压缩的按钮就可以了。 PDF压缩方法二:PDF转换器 使用工具:迅捷PDF转换器 PDF转换器并不仅仅是一种支持PDF文件转换的工具,它还具有不少的其他功能,如PDF压缩、PDF合并、PDF添加密码。 使用PDF转换器也是需要先将软件给打开,然后再选择出压缩PDF文件的功能。即点击“PDF操作”中的压缩功能。
在进入PDF压缩的页面后,接下来要做的同样是添加文件,该转换器和压缩软件添加文件的方式差不多,同样是点击添加文件的按钮进行文件的添加。需要压缩的文件添加成功之后,简单对压缩设置调整一下,就可以点击转换按钮进行压缩了。 PDF压缩大小怎么做?使用上面方法都是可以实现的,并且上面的软件还支持文件PDF操作,有兴趣的小伙伴可以实际操作一下啊!
PDF文档如何压缩大小
在我们工作中,难免会接收很多PDF文件,而且我们都知道PDF 文件格式大,而且占内存。有时候我们在服务器上传文件的时候,会出现PDF文件过大的情况,会导致PDF文件上传失败,这样就很麻烦,我们只能借助工具来将PDF文件压缩。大家在网上也看到过很多PDF 文件压缩的软件,但是不知道选择哪一个,今天小编就给大家分享一个工具,帮大家解决PDF文件压缩的难题。 1.PDF转换器也是小编用了很久的一个工具,而且是身边同事都在用的一个软件,所谓有好东西大家一起分享,所以接下来的方法中就是使用PDF转换器来完成的,大家在任意浏览器搜索关键词PDF 转换器,找到下载网址,安装在电脑中.
2安装成功后,大家打开进入其中进行功能选择。鼠标左击选中界面左侧的【PDF的其他操作】选项。 3.然后在【PDF的其他操作】选项下方会出现子功能选项,使用鼠标点击选中其中的【PDF压缩】选项。
4.以上功能都选择完之后,就要把文件添加到转换器内了。鼠标点击界面内的添加文件选项,在跳出的窗口内找到PDF文件并用鼠标左击选中,再点击右下角的打开键,PDF文件就成功添加到转换器内了。 5.文件添加到处理页面后,根据个人需求选择压缩等级和清晰
度,压缩等级分别是【常规压缩】和【高级压缩】,清晰度一般情况下是选择50%。 6.接下来给压缩后的PDF文件设置保存地址,鼠标点击界面中的自定义按钮,接着再点击右侧的浏览选项,然后在弹出的文件夹中,选择保存位置,如果不选择保存位置,软件默认保存位置是原文件夹.
7.下面大家就可以点击转换器界面右下角的【开始转换】选项,在转换过程务必保持网络状况良好,否则会导致压缩失败。等到界面中状态框内的数字到达100%,也就说明PDF文件已经成功压缩。 8.鼠标点击状态框右侧的小文件夹图标,就会立即打开压缩后的PDF文件,大家就可对其进行查看、使用了。
五种压缩软件比较
五种压缩软件(WinRAR、7Z、好压、快压和360压缩)之比拼 除了老牌的WinRAR和7Z压缩软件外,新近又出现了多款国产压缩软件,各自都称其为自主知识产权,最高压缩比,现就WinRAR、7Z、好压、快压和360压缩等五款压缩软件的功能进行一次大比拼。 一、压缩功能之比拼 本人用GHO映像文件、rmvb视频文件和JPG图像文件进行了压缩测试。 1、用GHO映像文件829MB测试 软件编号软件压缩格式用时压缩文件大小备注 1 7Z 7z 12分58秒830M 7Z ZIP 2分13秒826M 2 WinRAR rar 15分22秒824M WinRAR ZIP 1分7秒825M 3 快压kz 12分52秒829M 快压ZIP 4 好压7z 好压ZIP 1分20秒825M 5 360压缩7z 360压缩ZIP 1分55秒826M 从上表看出,在压缩GHO映像文件时,号称最高压缩比的7Z和快压居然毫无建树,7Z压缩文件居然比GHO映像文件还大,原因是因为GHO映像文件也是压缩文件的一种。唯有最老牌的ZIP压缩效果最好,速度最快,压缩比最高。 2、用rmvb视频文件175MB测试 软件编号软件压缩格式用时压缩文件大小备注 1 7Z 7z 3分32秒173M 7Z ZIP 4分00秒173M 2 WinRAR rar 3分10秒173M WinRAR ZIP 15秒173M 3 快压kz 21秒173M 快压ZIP 3分57秒173M 4 好压7z 20秒173M 好压ZIP 173M 5 360压缩7z 3分23秒173M 360压缩ZIP 30秒175M 从上表看出,5种压缩软件的各种压缩格式对rmvb视频文件的压缩比都很小,因为rmvb视频文件是用可变码率编码的一种高压缩视频编码算法,可压缩的空间很小,用压缩软件压缩rmvb视频文件是没有必要的。但仍然是ZIP的压缩速度最快。 3、用JPG图像文件32.2M测试 软件编号软件压缩格式用时压缩文件大小备注 1 7Z 7z 24秒28.6M
简单好用的压缩方法,告诉你如何压缩pdf文件
简单好用的压缩方法,告诉你如何压缩pdf文件 PDF文件在保存文档内容和格式的完整上十分好用,但是有个缺点,就是当内容图片太多的时候,文件就会太大,导致传输过慢,有些时候甚至会无法传输,比如限制了传输文件大小的微信。有什么方法可以把PDF给弄小一点呢?下面就来介绍几个压缩PDF文件的方法。 第一种方法,压缩工具。 比如最常见的WinRAR压缩软件,不仅可以把多个文件合并到一个压缩包里进行传输,作单个大型文件的传送时,也可以利用它的压缩功能来帮助文件缩小“体积”。而且它在压缩上还有个很少人知道的小设置呢。 找到要压缩的PDF文档,然后右键选择“添加到压缩文件”,在弹出的窗口中对压缩参数进行设置。如果PDF文件实在太大了,压缩后也无法传输,可以用“切分为分卷”这个功能,将它分为几个压缩包存档传送。
第二种方法,在线PDF压缩。 在浏览器中搜索“迅捷在线PDF转换器”,打开网页就会在主页面中的文档处理中看到“PDF压缩”,选中它,然后在新窗口中“点击选择文件”,浏览本地电脑中的PDF文档选择上传,按下“开始压缩”,完成!
第三种方法,虚拟打印机。 这个方法需要安装一个小插件——虚拟打印机,然后再用PDF编辑器的打印功能,将它进行转存压缩就可以了。 先在网上下载一款虚拟打印机安装到电脑上,再用PDF编辑器打开要压缩的PDF文件,然后在文件中找到“打印”,在打印弹窗中选择“更多”,在渲染选项中对“最大图像分辨率”进行调整,比如一般的A4文档,150dpi就可以很清晰的显示了,那就把它给调整为150dpi 吧!这样“打印”出来的PDF文档会小很多呢。 上面说的三种方法各有优劣,但都是很简单就能把PDF文档压缩变小的方法,大家按照自己的需要,选择合适的方法来实现目的就好了。毕竟,“合适的才是最好的!”
pdf文件缩小的9种方法
pdf文件缩小的9种方法 1:发送至压缩文件 第一步:右键点击PDF文件,然后选择发送至压缩文件,前提是你电脑要有压缩工具 第二步:设置压缩参数,以及压缩之后存放在什么位置之后,点击确定 2:工具压缩 第一步:打开工具,然后选要确定功能在哪个位置【PDF操作】【PDF压缩】,位置如下图 第二步:然后添加需要压缩的PDF文件到工具当中,添加的方法有两种,拖拽添加或者是点击添加文件 第三步:选择压缩等级为高级压缩,然后清晰度根据情况选择,清晰度越低压缩效果越好 第四步:点击开始转换,稍作等待进度条的完成,然后压缩就完成了。 3:压缩软件 运行下载安装好的软件,打开进入它的首页界面,可以看到它的三个压缩功能,分别是图片压缩、视频压缩、PDF压缩,点击【PDF压缩】按钮进入到添加页面; 4:PDF转换器 打开PDF转换器的【PDF操作】,点击菜单中的【PDF压缩】。然后直接将PDF
文件添加进去,接着点击【开始转换】。 5:转换压缩法 先把PDF文件转换为我们常用的文件格式,比如PDF转Word。找一个PDF转Word的工具或者是软件,把PDF文件转换为Word文件进行压缩。压缩完成之后在用转换工具把转换为PDF文件就可以了。 6:PDF编辑器 首先打开PDF编辑器后,再打开一份PDF文件,然后点击上方“文件”,选择“另存为其他”。接着在“另存为其他”的中选择“缩小大小的PDF”功能。 7:Adobe Acrobat 打开软件后点击「文件」-「另存为」-「缩小大小的PDF」。 8:PDF优化器 打开PDF优化器,选择“文件”菜单,选择“另存为”,然后“优化PDF” 选择“统计空间使用情况”,就可以知道PDF内荣德占用情况。 优化情况需要根据自身设定,比如图片优化,可以将彩色设置成为灰度,压缩大小,分辨率等等。 9:
如何压缩文件的大小
如何缩小word文件的大小 我们在编辑Word文件时,随着编辑次数增多,虽然内容增加不多,但是文档的大小却会迅速增大。因为Word在保存文档时,除了保存文档的内容外,还保存了一些编辑信息,这些信息的存在不但增大了文档的体积,而且会使打开文档的速度变慢,影响工作效率。 那么,该如何缩小word文件大小呢?小编将自己的一些心得写出来,分享给大家。 缩小word文件大小第一招: Word在保存DOC文件时只是把一些后来的信息存入,这样就会出现哪怕您删除了文档中的内容也会使它的文件越来越大的情况。这时候,只要我们使用“另存为”命令,Word则会重新将信息进行整理存盘,这样反而会使得文件的容量大大减少。 缩小word文件大小第二招: 打开Word,单击“工具”菜单中的“选项”命令,再单击“保存”选项卡,在设置窗口中取消选择“允许快速保存”选项,以后Word就会在每次保存文件时自动进行信息整理并存盘,这样也会缩小word文件大小。 假如我们使用了Word 的嵌入字体技术,则在选中“嵌入TrueType 字体”后,还应选中“只嵌入所用字符”复选框,否则Word会把所用到的TrueType字体一同“打包”,这样会大大增加文件的大小。 缩小word文件大小第三招: 在保存之前,单击“文件”菜单下的“页面设置”打开对话框,然后用鼠标任意点击几下其中的“纸张大小”、“页边距”等标签(其中的内容可以不改动),点击“确定”后再保存。虽然这些动作看似什么都没做,好像都是些假动作,但Word就不会这么认为了,它会启用一些有效设置,只打印实际有的内容,所以无形中我们会发现文档很奇妙的变小了。 缩小word文件大小第四招: 我们试着将文件另存为RTF格式的文件后,不但格式完好如初,而且能够被许多Windows应用程序所支持,同时容量还会大大地减少。 缩小word文件大小第五招: 如果Word中有图片时,就要注意这招了。如果用工具软件打开图片再进行复制和粘贴操作,这样操作的结果会增加文档容量的大小,是因为当采用粘贴命令时,文档中增加的内容除了我们所需要的图片本身,还有许多与图片和软件有关的信息,并且Word还自动在图片和原来软件中创建了链接。正确的做法是:使用选择性粘贴图片,则只往文档中添加图片本身,大大减少文件规模。 另外,在任意一张图片上,鼠标右击显示图片工具栏,点击“压缩图片”按钮,对图片进行压缩。 缩小word文件大小第六招:?? 如果Word文件插入的图片比较多,巧用另存为“筛选过的网页”来缩小word文件大小。方法如下:1、打开Word文件,我们文件1.doc为例。2、另存为“筛选过的网页”格式文件,如2.htm,文章中的插图将存在另一个文件夹2.files里。3、退出word。4、再用IE打开2.htm。5、选文件菜单,使用word进行编辑。6、选页面视图,局部调整些格式错误。7、另存为word格式文件,1-1.doc。8、比较1.doc和1-1.doc,会发现文件变小了。注意图像数据仍在2.files里。如果将图像文件夹更名,打开word文件时,所有图形只
压缩软件的原理和如何压缩
二:压缩文件的原理和如何被压缩 计算机处理的信息是以二进制数的形式表示的,因此压缩软件就是把二进制信息中相同的字符串以特殊字符标记来达到压缩的目的。 所有的计算机文件归根结底都是以“1”和“0”的形式存储的,只要通过合理的数学计算公式,文件的体积都能够被大大压缩以达到“数据无损稠密”的效果。 压缩可以分为有损和无损压缩两种。如果丢失个别的数据不会造成太大的影响,这就是有损压缩。有损压缩广泛应用于动画、声音和图像文件中,典型的代表就是影碟文件格式mpeg、音乐文件格式mp3和图像文件格式jpg。但是更多情况下压缩数据必须准确无误,人们便设计出了无损压缩格式,比如常见的zip、rar等。压缩软件(compression software)自然就是利用压缩原理压缩数据的工具,压缩后所生成的文件称为压缩包(archive),体积只有原来的几分之一甚至更小。当然,压缩包已经是另一种文件格式了,如果你想使用其中的数据,首先得用压缩软件把数据还原,这个过程称作解压缩。 在要压缩的文件上点右键 其次是建立一个压缩包:选择你要制作成压缩包 的文件或文件夹,当然你也可以多选,方法同资源管理器,也就是按住Ctrl或Shift再选择文件(文件夹)。 压缩的特点 1.对 RAR 和 ZIP 的完全支持; 2.支持 ARJ、CAB、LZH、ACE、TAR、GZ、UUE、BZ2.JAR、ISO 类型文件的解压; 3.多卷压缩功能; 4.创建自解压文件,可以制作简单的安装程序,使用方便; 5.压缩文件大小可以达到 8,589,934 TB; 6.锁定和强大的数据恢复记录功能,对数据的保护无微不至,新增的恢复卷的使用功能更强大; 7.强大的压缩文件修复功能,最大限度恢复损坏的 rar 和 zip 压缩文件中的数据,如果设置了恢复记录,甚至可能完全恢复; 8.支持用户身份校验(AV 校验,必须注册); 9.强大简易的备份功能; 10.工业标准 AES 加密; 11.提供固实格式的压缩算法,在很大程度上增加类似文件或许到小文件的压缩率; 12.在压缩前估计文件的压缩率的功能; 13.可以保存 NTFS 数据流和安全数据; 14.与资源管理器整合,操作简单快捷;
怎样压缩PDF文件
怎样压缩PDF文件? 有时候我们制作完的PDF文件体积很大,但是又要发送邮件或者在网络上传送用,体积打了当然不方便,那么我就想到了能不能把文件压缩一下呢?(注意我们这里的压缩指不改变文件格式的压缩,而不是用压缩软件压缩成rar、zip、7z等文件)这里我就讲一下用专用软件压缩PDF文件。 工具/原料 ?Adobe acroabt pro 8或以上版本 ?Nitro PDF Professional 6 ?PDF压缩软件 PDF shrink ?PDF虚拟打印机二次打印法 步骤/方法 1.Adobe acroabt pro 8 本人推荐使用等级 ★★★☆ 运行Adobe acrobat pro 8,这次使用的是高级里面的PDF优化器,如下图 点击PDF优化器,弹出优化器界面,首先我们先来了解一下这个PDF文件的构成情况,所以我们先点右上角的“统计空间使用情况”按钮,弹出对话框,如下图
从这个统计数据百分比中我们很容易就看出,这个PDF文件中主要是图像占的空间大,所以我们压缩的主要对象就是图像。点确定回到优化器页面如下图 那么我们在界面的左边部分是优化的项目,右边是每一个项目所对应的设置项,我
们主要设置图片的设置项,如图红色框出的内容,图片的质量我们可以设置成中或者低,然后像素/寸的数据我们可以设置的更小一点,最后确定,软件会自动优化压缩PDF文件。不过奇怪的是对有些文件这个方法很好用,能够减小蛮多的,但是有些文件优化后大小不变的或者变化很小很小。 2.Nitro PDF Professional 6 本人 推荐使用等级★★★☆ nitro PDF pro 6 的界面和OFFICE 2007的很相似,所以用过office 2007的用户不会感觉陌生,这个软件的功能也是很强大的,也带有文件转换功能,OCR版还有带有OCR功能。如下图 点击左上角那个红色的n按钮,选择prepare---------optimize document 如下图
如何减小PDF文件大小
如何缩小PDF文件大小 方法1-利用Adobe打印文件打印驱动程序 The easiest way to try and shrink a PDF file is to perform a little trick,which basically is printing the PDF document to a PDF file.最简单的方法,试图缩小PDF文件是执行的小动作,这基本上是打印PDF文件为PDF文件。Sounds strange?很奇怪?It is.它是。Basically,you open the PDF file in Adobe Reader and print it to the Adobe PDF printer.基本上,您打开PDF文件的Adobe Reader和打印到Adobe PDF打印机。 A lot of time this works really well and will significantly reduce the size of your PDF file.还有很多的时间这确实很好,而且将大大减少的大小您的PDF文件。When you go to File–Print,choose Adobe PDF from the drop down list of printers:当你去文件-打印,选择的Adobe PDF从下拉列表中的打印机: Amazingly enough,I've been able to shrink a20MB PDF file down to3MB just by using this method.令人吃惊的是,我已经能够缩小一个20MBPDF文件下降为3MB只需使用此方法。Not really sure what it does to shrink it,but it works,especially if you have a good number of images that are eating up a lot of space.不太远的将来它缩小,但它工作,特别是如
pdf文件缩小的9种方法
pdf文件缩小的9种方法 方法一:发送至压缩文件 第一步:右键点击PDF文件,然后选择发送至压缩文件,前提是你电脑要有压缩工具 第二步:设置压缩参数,以及压缩之后存放在什么位置之后,点击确定 方法二:工具压缩 第一步:打开工具,然后选要确定功能在哪个位置【PDF操作】【PDF压缩】,位置如下图 第二步:然后添加需要压缩的PDF文件到工具当中,添加的方法有两种,拖拽添加或者是点击添加文件 第三步:选择压缩等级为高级压缩,然后清晰度根据情况选择,清晰度越低压缩效果越好 第四步:点击开始转换,稍作等待进度条的完成,然后压缩就完成了。 方法三:压缩软件 运行下载安装好的软件,打开进入它的首页界面,可以看到它的三个压缩功能,分别是图片压缩、视频压缩、PDF压缩,点击【PDF压缩】按钮进入到添加页面;
方法四:PDF转换器 打开PDF转换器的【PDF操作】,点击菜单中的【PDF压缩】。然后直接将PDF文件添加进去,接着点击【开始转换】。 方法五:转换压缩法 先把PDF文件转换为我们常用的文件格式,比如PDF转Word。找一个PDF转Word的工具或者是软件,把PDF文件转换为Word文件进行压缩。压缩完成之后在用转换工具把转换为PDF文件就可以了。 方法六:PDF编辑器 首先打开PDF编辑器后,再打开一份PDF文件,然后点击上方“文件”,选择“另存为其他”。接着在“另存为其他”的中选择“缩小大小的PDF”功能。 方法七:Adobe Acrobat 打开软件后点击「文件」-「另存为」-「缩小大小的PDF」。 方法八:PDF优化器 打开PDF优化器,选择“文件”菜单,选择“另存为”,然后“优化PDF” 选择“统计空间使用情况”,就可以知道PDF内荣德占用情况。 优化情况需要根据自身设定,比如图片优化,可以将彩色设置成为灰度,压缩大小,分辨率等等。 方法九: 选择“文件——打印——打印机名称——选adobe pdf——点属性——adobe
PDF的文件大小怎么压缩,两款高效的PDF压缩软件
工作中使用PDF格式的频率越来越高了,但其中也有一些问题困扰着我们,都有:PDF合并、PDF分割、PDF压缩、PDF转换等等。这里小编就针对“PD F压缩”来讲讲,教大家如何解决PDF压缩的难题。 ?PDF squeezer for Mac ?迅捷压缩软件 一、PDF squeezer PDF Squeezer 可以方便的缩减PDF文档的文件大小,应用程序通过移除不相干的信息和压缩图像的方式来缩减大PDF文件的大小。 功能特性: ①轻轻松松将PDF文件拖拽至应用程序窗口或图标即可; ②选择预设滤器,亦可以创建自定义滤器; ③批量压缩多个文件;
④支持受密码保护的PDF文件; ⑤一键压缩自动压缩并存储。 二、迅捷压缩软件 迅捷压缩软件是一款集图片压缩、PDF压缩、视频压缩于一体的文件压缩软件。可批量压缩图片、压缩PDF、压缩视频,轻松解决文件过大无法压缩的难题。 功能特性: ①可对图片进行高清的压缩,压缩后的图片格式默认为JPG压缩速度快,图片质量清晰; ②可对视频分辨率进行压缩,压缩后的视频格式默认为MP4格式可设置视频F PS与BPS来控制视频大小;
③可对PDF文件进行进行普通压缩或者高级压缩,压缩后的文件可使用OCR 识别来获取文档内容。 操作步骤: 1、运行软件,在程序中选择【PDF压缩】,点击【添加文件】,将需要压缩的PDF文件添加进来; 2、PDF文件添加好后,可在程序中设置压缩参数,分别有:缩小优先、普通压缩、清晰优先;设置好后点击【开始压缩】;
3、待压缩进度显示为:已完成,可以点击【查看文件】,查看压缩完成后的P DF文件。
pdf压缩方法
有时候我们制作完的PDF文件体积很大,但是又要发送邮件或者在网络上传送用,体积打了当然不方便,那么我就想到了能不能把文件压缩一下呢?(注意我们这里的压缩指不改变文件格式的压缩,而不是用压缩软件压缩成rar、zip、7z等文件)这里我就讲一下用专用软件压缩PDF文件。 工具/原料 Adobe acroabt pro 8或以上版本 Nitro PDF Professional 6 PDF压缩软件PDF shrink PDF虚拟打印机二次打印法 步骤/方法 Adobe acroabt pro 8 本人推荐使用等级★★★☆ 运行Adobe acrobat pro 8,这次使用的是高级里面的PDF优化器,如下图 点击PDF优化器,弹出优化器界面,首先我们先来了解一下这个PDF文件的构成情况,所以我们先点右上角的“统计空间使用情况”按钮,弹出对话框,如下图
从这个统计数据百分比中我们很容易就看出,这个PDF文件中主要是图像占的空间大,所以我们压缩的主要对象就是图像。点确定回到优化器页面如下图 那么我们在界面的左边部分是优化的项目,右边是每一个项目所对应的设置项,我们主要设置图片的设置项,如图红色框出的内容,图片的质量我们可以设置成中或者低,然后像素/寸的数据我们可以设置的更小一点,最后确定,软件会自动优化压缩PDF文件。不过奇怪的是对有些文件这个方法很好用,
能够减小蛮多的,但是有些文件优化后大小不变的或者变化很小很小。 2Nitro PDF Professional 6 本人推荐使用等级★★★☆nitro PDF pro 6 的界面和OFFICE 2007的很相似,所以用过office 2007的用户不会感觉陌生,这个软件的功能也是很强大的,也带有文件转换功能,OCR版还有带有OCR功能。如下图 有时候我们制作完的PDF文件体积很大,但是又要发送邮件或者在网络上传送用,体积打了当然不方便,那么我就想到了能不能把文件压缩一下呢?(注意我们这里的压缩指不改变文件格式的压缩,而不是用压缩软件压缩成rar、zip、7z等文件)这里我就讲一下用专用软件压缩PDF文件。 工具/原料 Adobe acroabt pro 8或以上版本 Nitro PDF Professional 6 PDF压缩软件PDF shrink PDF虚拟打印机二次打印法 步骤/方法 1Adobe acroabt pro 8 本人推荐使用等级★★★☆ 运行Adobe acrobat pro 8,这次使用的是高级里面的PDF优化器,如下图 点击PDF优化器,弹出优化器界面,首先我们先来了解一下这个PDF文件的构成情况,所以我们先点右上角的“统计空间使用情况”按钮,弹出对话框,如下图
教你用压缩软件将文件压缩变小的方法
压缩软件怎么用?所谓压缩软件就是能够对文档进行压缩的工具,而压缩的目的则是降低文档占用的内存空间。在很多情况下都可以使用到压缩软件,例如当我们需要将文件上传到某平台或是发送给别人,且发现文件超出平台限制的上传内存,而出现文档上传失败等诸多情况都可以使用到。 压缩准备: 在正式对文档进行压缩前,准备好自己想要压缩的文档格式,并且由于不同压缩软件之间所支持的压缩格式等有所区别,所以还要准备好支持压缩手中格式的软件。例如想要对pdf文档进行压缩则可以使用到迅捷压缩软件等支持工具。 压缩方法: 压缩准备的思路理清后就可以使用压缩软件对文档进行压缩了,然而拿到压缩软件后工具通常会有多个压缩方式,因此我们根据自身要压缩的pdf格式选择对应的‘pdf压缩’功能,如果有压缩视频或图片等需要也可以按需选择。
接下来压缩软件会进入到所选的pdf压缩界面,此时要做的就是透过多种添加方式中的其中一种导入需要压缩的一个或多个pdf文档。 pdf文档添加好后可以在随后出现的属性栏看到文件名称及原文件大小,我们这时需要做的则是在通用设置和高效压缩中设定pdf压缩的方式。不同压缩参数所压缩的效果可能会有所区别,调整时根据需要修改即可。
最后点击右下角的开始压缩按钮对添加好的pdf文件进行压缩处理,压缩完成后属性栏的‘状态’下方会有输出完成字样,这时就表示pdf压缩完毕。而后到保存至所指位置即可查阅压缩后的pdf文档,与此同时还可以在属性栏看到pdf 压缩后大小及压缩率的相关参数。 上述就是使用压缩软件把文档压缩变小的方法,所使用的案例则是对pdf文档进行压缩,希望可以帮助到你哟!
pdf文件缩小的9种方法
一、smallPDF—好多人推荐的神器(https://https://www.360docs.net/doc/d810823299.html,/cn) 有PDF方面需求的时候,我第一时间想到的就是它了。SmallPDF是被很多人推荐的良心软件,功能强大,还免费。 然而,当我打开网址,准备愉快地使用它的时候,就成这样了:
点“开始免费试用”,出来以下界面:
纳尼?每月5EUR(欧元),按照现在的汇率计算,1EUR=7.8598RMB, 5EUR=39.299RMB,啧啧,一个月将近40元人民币,对于能免费就免费的我们,肯定是先放弃了。后面的图我就不放了,它会提示你要输入支付宝的手机号,试用期内不会扣费,但是试用期一过,就可能从里面扣费了。 结论:良心软件开始收费,免费需求无法完成任务,失败! 2、99PDF(https://https://www.360docs.net/doc/d810823299.html,/) 使用smallPDF以失败告终后,我开始就在搜索引擎中寻觅新的方法, https://www.360docs.net/doc/d810823299.html,是其中的一种。打开后,发现这个网站可以实现PDF压缩、PPT压缩、PDF转JPG、PDF合并等功能。选择PDF压缩,把16.7MB的文件导入进去后,经过短暂的运行,结果如下:
体验版将16.7MB的文件压缩成14.02MB,压缩了2.68MB,压缩率为16%;高级版压缩到了5.13MB,压缩率为69%;专业版压缩到了3.40MB,压缩率为79%。但是,除了体验版,高级版和专业版都需要买会员才能实现。而且,即使是压缩率最高的专业版,也无法达到将文件压缩到2MB以内的需求。所以只好放弃。 结论:可实现压缩,但是免费版压缩率低,满足不了需求。 3、apowersoft(https://https://www.360docs.net/doc/d810823299.html,/compress-pdf-online) 这个是搜索到的第二个网站。界面是下面这样的。点击添加PDF后,加载了我的PDF文件,然后单击开始压缩,出现了以下运行结果。对,你没有看错,压缩率是0%,也没什么可说的了。而且这个网站的PC端我也下载了,安装后你会发现,免费版只能压缩不大于2MB的文件,已经是无力吐槽了!
