如何安装ISO系统
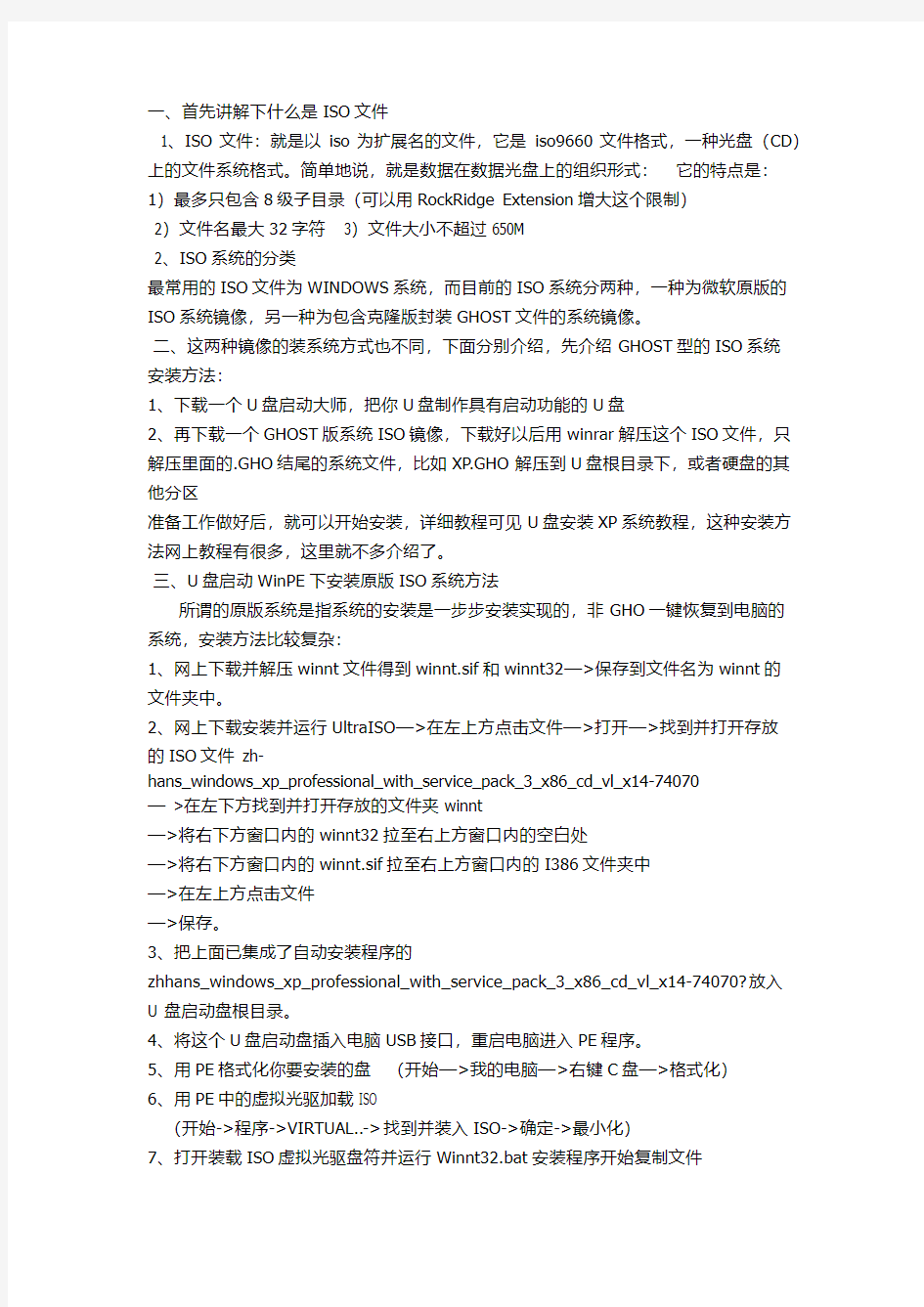
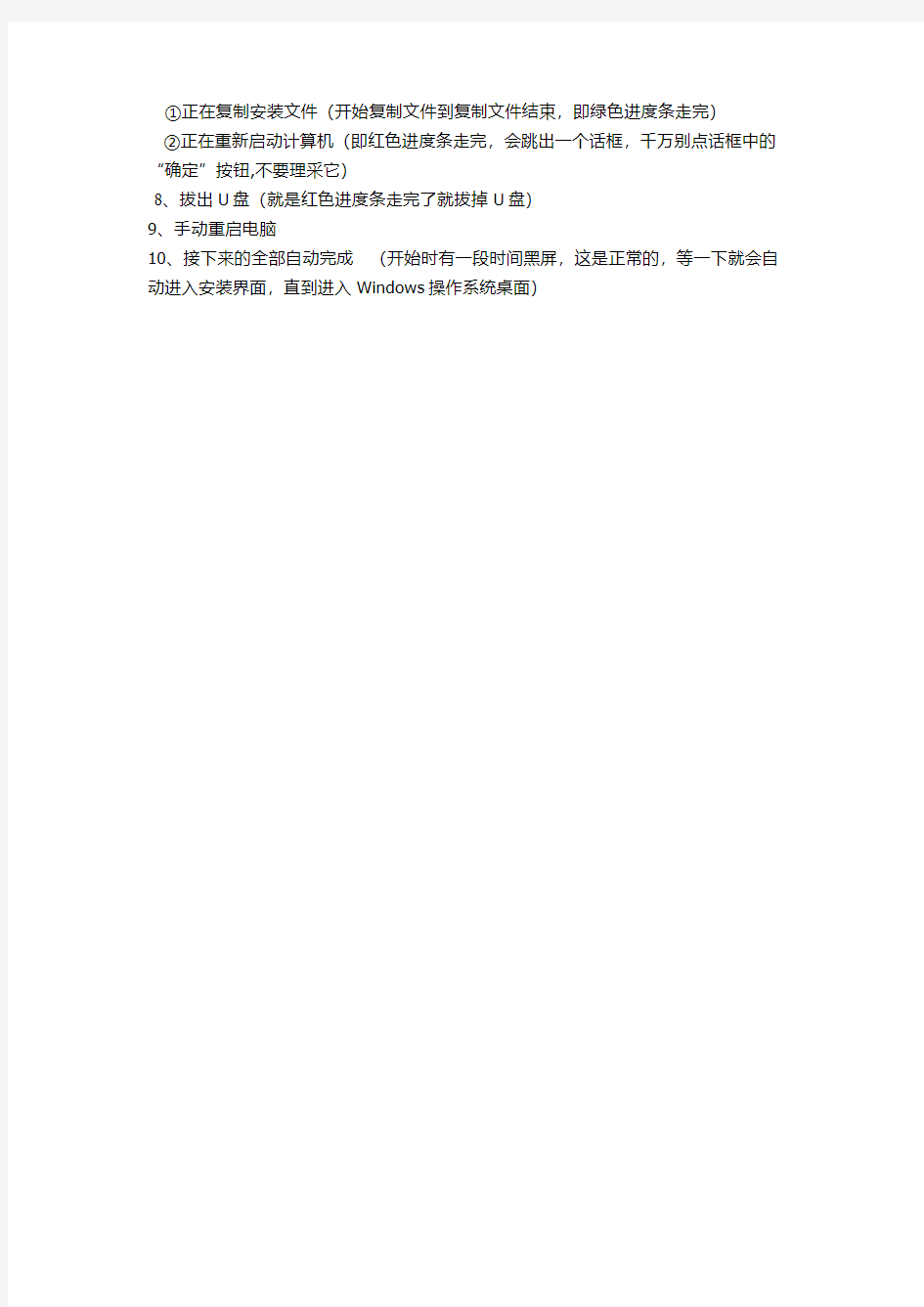
一、首先讲解下什么是ISO文件
1、ISO文件:就是以iso为扩展名的文件,它是iso9660文件格式,一种光盘(CD)上的文件系统格式。简单地说,就是数据在数据光盘上的组织形式:它的特点是:1)最多只包含8级子目录(可以用RockRidge Extension增大这个限制)
2)文件名最大32字符 3)文件大小不超过650M
2、ISO系统的分类
最常用的ISO文件为WINDOWS系统,而目前的ISO系统分两种,一种为微软原版的ISO系统镜像,另一种为包含克隆版封装GHOST文件的系统镜像。
二、这两种镜像的装系统方式也不同,下面分别介绍,先介绍GHOST型的ISO系统
安装方法:
1、下载一个U盘启动大师,把你U盘制作具有启动功能的U盘
2、再下载一个GHOST版系统ISO镜像,下载好以后用winrar解压这个ISO文件,只解压里面的.GHO结尾的系统文件,比如XP.GHO解压到U盘根目录下,或者硬盘的其他分区
准备工作做好后,就可以开始安装,详细教程可见U盘安装XP系统教程,这种安装方法网上教程有很多,这里就不多介绍了。
三、U盘启动WinPE下安装原版ISO系统方法
所谓的原版系统是指系统的安装是一步步安装实现的,非GHO一键恢复到电脑的系统,安装方法比较复杂:
1、网上下载并解压winnt文件得到winnt.sif和winnt32—>保存到文件名为winnt的
文件夹中。
2、网上下载安装并运行UltraISO—>在左上方点击文件—>打开—>找到并打开存放
的ISO文件 zh-
hans_windows_xp_professional_with_service_pack_3_x86_cd_vl_x14-74070 — >在左下方找到并打开存放的文件夹winnt
—>将右下方窗口内的winnt32拉至右上方窗口内的空白处
—>将右下方窗口内的winnt.sif拉至右上方窗口内的I386文件夹中
—>在左上方点击文件
—>保存。
3、把上面已集成了自动安装程序的
zhhans_windows_xp_professional_with_service_pack_3_x86_cd_vl_x14-74070?放入
U 盘启动盘根目录。
4、将这个U盘启动盘插入电脑USB接口,重启电脑进入PE程序。
5、用PE格式化你要安装的盘(开始—>我的电脑—>右键C盘—>格式化)
6、用PE中的虚拟光驱加载ISO
(开始->程序->VIRTUAL..->找到并装入ISO->确定->最小化)
7、打开装载ISO虚拟光驱盘符并运行Winnt32.bat安装程序开始复制文件
①正在复制安装文件(开始复制文件到复制文件结束,即绿色进度条走完)
②正在重新启动计算机(即红色进度条走完,会跳出一个话框,千万别点话框中的“确定”按钮,不要理采它)
8、拔出U盘(就是红色进度条走完了就拔掉U盘)
9、手动重启电脑
10、接下来的全部自动完成(开始时有一段时间黑屏,这是正常的,等一下就会自动进入安装界面,直到进入Windows操作系统桌面)
UltraISO制作ISO镜像文件
如何制作ISO镜像文件 在windows下,一般需要专用工具软件才能操作ISO文件。比如UltraISO、WinISO、WinImage、Daemon Tools等。如果仅仅是想读取ISO文件中的内容,则可以用WinRAR将其解压出来就可以了。 通常情况下都是用光盘安装windows,但是整天带着光盘是很麻烦的一件事情,而且极易损坏,好在现在已经有了用U盘,存储卡或移动硬盘去装系统的好工具。不过可能很多人还没有尝试过这种既简单又实用的工具,所以今天笔者就来为大家讲解一下将U盘、闪存卡以及移动硬盘这些移动存储产品制作为系统盘。 在制作U盘系统盘之前,笔者觉得很有必要让大家了解几个概念和一款制作光盘启动的实用软件。 一、什么是ISO文件? 通俗一点ISO文件其实就是光盘的镜像文件,后缀名为.iso。刻录软件可以直接把ISO 文件刻录成可安装的系统光盘,我们下载的大部分LINUX安装文件都是这种格式,下载到本地后双击会被WINRAR打开,许多人把它当成了压缩包,这是不正确的,ISO文件通过一些手段不需要解压就可以直接硬盘安装。 在windows下,一般需要专用工具软件才能操作ISO文件。比如UltraISO、WinISO、WinImage、Daemon Tools等。如果仅仅是想读取ISO文件中的内容,则可以用WinRAR将其解压出来就可以了。 二、UltraISO光碟工具
UltraISO是一款功能强大而又方便实用的光盘映像文件制作/编辑/格式转换工具。它可以直接编辑光盘映像和从映像中直接提取文件,也可以从CD-ROM制作光盘映像或者将硬盘上的文件制作成ISO文件。同时,你也可以处理ISO文件的启动信息,从而制作可引导光盘。使用UltraISO,你可以随心所欲地制作/编辑光盘映像文件,配合光盘刻录软件烧录出自己所需要的光碟。 下面笔者就详细的教大家如何制作ISO文件,如何把把光盘文件制作成ISO格式、如何把硬盘文件制作成ISO格式、如何制作可以安装Win7系统的U盘。 三、制作ISO镜像文件 首先在互联网上下载UltraISO这款软件,然后将软件安装到硬盘上,打开软件出现下图的画面。 1.制作光盘ISO镜像文件 制作光盘ISO镜像文件步骤一 制作光盘ISO镜像文件步骤二
如何在固态硬盘+机械硬盘上装系统
首先,进BIOS,SATA模式改为AHCI,或者Raid(如果你要做Raid),不要用IDE。 其次,分区,4K对齐,安装系统。 为什么要4K对齐?目前64G,128G SSD的读写基本block size都是4KB。4K对齐可以有效提升读写效率和减少空间浪费。至于硬盘整数分区,可用可不用,随大家喜欢。 如何进行4K对齐?很简单,用windows 7安装盘进行分区和格式化就OK。当然也有软件可以进行重新对齐,不过相对专业的就先暂不在这讨论。咱大众简单点重装次得了,也就10多分钟。 分区,格式化之后就是正常的安装系统。然后就是ISO流程的安装各项驱动。安装工作完成了。 然后是大家挺关心的进行对SSD的优化问题,所有的针对SSD的优化有2个目的: 减少对SSD的写入,以延长SSD的寿命;尽量利
用SSD的有效空间。 看了一些帖子,觉得比较有用的如下: 1、SSD分区上去除磁盘碎片整理和磁盘索引。SSD的结构原理与普通磁盘不同,所以整理方式各异。其固件中已经集成针对SSD的碎片整理程序。而且由于SSD寻道时间几乎为0,其实磁盘整理对SSD的意义并没有像机械盘那么大。 关闭的方法:去除磁盘碎片整理:在管理工具,服务中将Disk Defragmenter服务关闭,并禁用自动启动。去除磁盘索引:打开SSD“属性”后去掉“除了文档属性外,还允许索引此驱动器上文件的内容(I)”前的勾。 2、关闭系统启动时的磁盘整理。方法:打开注册表,找到 [HKEY_LOCAL_MACHINE\SOFTWARE\Microsoft\Df rg\BootOptimizeFunction] 修改:"Enable"="N" 3、系统服务中关闭系统还原功能。系统还原会占用比较大的SSD空间,对64G的用户来说,本
怎么删除下载系统镜像里自带安装的文件
怎么删除下载系统镜像里自带安装的文件! 软件准备 1 UltraISO 2 GHOST镜像浏览器V8.3.EXE(在光盘里可以提取到) 3 EasyBoot 4 电脑公司ghostxp V7.3 islandISO文件 详细步骤: 1.用UltraISO打开电脑公司ghost xp v7.3 ISO文件提取一个文件包,一个GHO文件(EZBOOT文件包,WINXPSP 2.GHO文件) EZBOOT文件包是光盘DOS启动界面和WINDOWS系统中自动运行截面 2.修改光盘DOS启动截面: 准备一张640*480 256色图片,图片可以选择自己喜欢的图片,用PS修改成640*480 256色 首先将准备好的图片放到提取出的EZBOOT文件夹中,替换原来的BACK.BMP;用EASYBOOT打开EZBOOT文件夹中的cdmenu.ezb文件,因为已经替换了背景文件BACK.BMP文件,所以在EASYBOOT显示的已经是你喜欢的背景图片了,各位可以按照自己的喜好随便用EASYBOOT软件修改里边的文字部分,比如作者,日期,菜单可以不用修改,因为DONGHAI已经做的很好了,对了在保存以前别忘记在EASYBOOT里选中背景图象一项。 SUB.EZB文件和上边一样的修改方法 容易出现的问题就是图片的格式问题,一定要把图片个修改对了 完成以后替换原来的EZBOOT就OK了 3 修改WINDOWS系统下光盘自动运行的界面 在UltraISO打开的7.3ISO文件里提取AUTORUN.INI,把里边修改成自己的OEM信息,替换原来的文件 有人要问了,干吗要改,(哈哈,这个AUTORUN.INN文件就是WINDOWS系统下光盘自动运行的界面显示的文字内容) 光盘界面问题到次修改完毕. 4 接下来就是修改GHO文件了,要用到的软件就是GHOST镜像浏览器V8.3.EXE 用GHOST镜像浏览器V8.3.EXE打开已经提取出来的WINXPSP2.GHO文件,大家可以看到,里边的文件树其实就是装完系统后的C盘的样子. 里边需要修改的地方很多.但是大体的不删除原来软件的情况下就需要修改以下几个地方(因为原来残留的流氓软件ISLAND已经处理完毕了不过本人个人认为.里边的QQ2006,迅雷,SAFE360,傲游浏览器,BIT下载软件都可以不要了;具体原因大家在使用当中可以体会到这几个软件带来得不方便,我就不多说了) 软件的删除方法很简单就是在打开的GHO文件的文件树中找到Document and Settings-Administrator--桌面,将里边的QQ和迅雷的连接文件删除,再到all users--桌面
一个硬盘上安装双操作系统或多操作系统的方法
一个硬盘上安装双操作系统或多操作系统的方法 先在你用的系统里准备好二个以上的主分区,注意是主分区,不是逻辑分区,一个硬盘上最多只能有4个主分区,这是系统决定的。创建主分区有多种方法,一种是WINDOWS 自带的,另一种是用第三方软件,比如分区大师PQMagic等等。如果你已经把硬盘全部容量作为一个分区来使用了,那只能用分区大师之类的软件了,它们的一个重要功能就是可以在不破坏原有数据的情况下改变分区的大小。运行软件,创建新的主分区后退出软件,注意只有主分区,才可以改变成为活动分区,也即为开机时的引导分区。这时你还不能马上重启电脑,因为你重启电脑还是进入你原先的系统。先要右击桌面上的我的电脑,选管理,点击磁盘管理,这时你可以看到新创建的主分区,右击该分区,点击将磁盘分区标为活动的,这时会弹出一个提示对话框,提醒你如果分区上没有有效的系统文件,更改磁盘上的活动分区将使磁盘无法使用,按“是”,这时可以重启电脑了。你的电脑开机引导如果是光驱在硬盘前,就可以进行你第二个系统安装了,如果不是光驱引导在先,需要进入BIOS里改一下,保存修改后再重启,就可以顺利安装新的操作系统了。完成后在你的电脑里有两个系统,当你开机时如果没有让你选择的菜单,你要在C盘的boot.ini中加一条内容,你可以复制前一条,注意把新加的一条multi(0)disk(0)rdisk(0)partition(1)\中的“1”改为“2”,这个数字对应你的新的磁盘分区在磁盘管理中的从左到右的位置顺序,从1到4,逻辑分区没有对应的数字,因为不能标为活动分区的原因。在“\”之后的“WINDOWS=”这样的标识符,一定要与你的操作系统的安装主目录的名称一致,这一点十分重要,否则会因为找不到这个主目录而致使引导失败。一个物理磁盘可以创建四个主分区,因此一般来说可以安装四个操作系统,可以是相同的,也可以是不同的。 这样的安装法与同一引导分区上的的多个操作系统的情况有所不同,它不会因为引导分区的损坏而使得所有的操作系统都失效。也不受先装低版本后装高版本的这种要求的限制。同时也不受不能安装相同版本的操作系统的限制。
怎么制作ISO镜像文件
怎么制作ISO镜像文件 怎么制作ISO镜像文件? WinISO镜像文件使用简介 什么是镜像文件 镜像文件其实就是一个独立的文件,和其他文件不同,它是由多个文件通过刻录软件或者镜像文件制作工具制作而成的。 镜像文件的应用范围比较广泛,最常见的应用就是数据备份(如软盘和光盘)。随着宽带网的普及,有些下载网站也有了ISO格式的文件下载,方便了软件光盘的制作与传递。常见的镜像文件格式有ISO、BIN、IMG、TAO、DAO、CIF、FCD。 镜像文件快速上手 WinISO是一款功能强大的镜像文件处理工具,它可以从CD-ROM中创建ISO镜像文件,或将其他格式的镜像文件转换为标准的ISO格式,还可以轻松实现镜像文件的添加、删除、重命名、提取文件等操作。 一、创建ISO文件 单击主界面的“新建”按钮,此时即可从资源管理器中拖动文件到WinISO主程序窗口中,然后只要单击 “保存”按钮,在打开的保存对话框中选择保存
路径并命名后,WinISO就会马上建立一个ISO文件了(如图 1)。 二、编辑镜像文件 在编辑之前需要首先打开一个镜像文件,单击工具栏的“打开”按钮,在打开对话框中选择一个镜像文件,比如softimg.iso,然后单击打开。WinISO可以直接打开ISO、BIN、NRG、IMG、CIF等光盘镜像文件以外,还可以打开FCD、VCD等虚拟光驱镜像文件。 1、添加文件:向镜像文件中添加文件的方法是,从资源管理器中拖动文件或文件夹至WinISO主程序窗口中,或单击“添加”按钮即可。最后单击工具栏的保存按钮保存镜像。 2、删除文件:从当前镜像文件中删除文件,首先选取要删除的文件或者文件夹,然后单击鼠标右键,执行“删除”命令,完成后,单击工具栏的保存按钮。 3、从ISO/BIN文件中提取文件:有时,我们可能只需要镜像文件中的某一个文件,那么就可以采用提取的方法。选中你需要的文件,然后点鼠标右键(或者是单击工具栏上的“提取”按钮),你会看到一个菜单,选“提取”(如图2),会打开一个“提取文件”对话框,单击“…”按钮选择保存路径,并在下方“文件”栏中选择提取的类型为当前
WIN7ISO安装教程
WIN7ISO安装教程 2009-11-25 20:09 今天尝试安装了微软新推出的win7操作系统,应该说在大家条件有限的情况下我是公司第一个尝试吃“螃蟹”的人。 说说心得吧: 1 正版安装过程要比WinXP系统快时间30分钟内安装完毕!用GHOST对系统备份时间不会太长不过备份后大小5G左右。(用新硬盘安装会划出200M的隐藏分区) 2 对已经安装好的win7系统用GHOST做备份要5G左右的空间,而且做的过程中在GHOST11.0下走数差不多时间控制在6- 7分钟。 3 操作界面采用了AERO模式就是玻璃画面(显卡要支持这种模式)给人的视觉冲击绝对震撼@! 对硬件要求我个人建议CPU在P4级别,然后内存1G,最好独立显卡(显存128以上) 硬盘C一定要有15G以上的空间,我重新用魔法分区工具把C盘划分了20G空间安装完WIN7后只有不到10G的空间如果再安装一些应用软件刚好够。 安装我推荐光驱安装,这样安装会比较容易。我公司的电脑因为是VCD光驱而且坏掉,所以我采用了硬盘安装方法。 先下载WIN7ISO镜像,然后PE盘进入系统后用虚拟光驱加载然后提取系统文件放置除安装目的盘以外的盘里然后重新启动找到放置的系统盘SETUP安装。整个过程只能用COOL来形容,视觉听觉都很棒!功能也很强劲,而且加入了许多人性化设计让初级用户上手速度能快些。 这个系统我很喜欢,不过我个人认为微软推出的VISTA肯定有缺陷或者推广不利导致他们公司迅速推出新产品来代替。 个人经验感觉是VISTA系统硬件要求高对兼容性等诸多方面做的不够完善。WIN7是有前车之鉴后做出来的系统,所以我看好它呵呵。 win7目前也是推广阶段,刚推出也有许多不足但我相信它比VISTA看点要多。 安装系统有多种方式,U盘安装,光盘安装,DOS安装,硬盘安装,PE安装等等。。。尽可能多尝试既然自己是干这个的就要尽量专业化。至于网络改线,组装电脑,杀毒,硬件维修都是我的本行我成立了自己的地下工作室。复印了名片以后要开心的工作,用心的学习技术然后快乐的生活。不吝惜自己的微笑 轻松辨别真伪Win7ISO校验工具Microsoft认证考试 现在Windows 7已经出了RTM版本,有些朋友下载ISO镜像文件后不会 虽然微软官方仅仅发布了Windows 7 Beta(Build 7000)和RC(Build 7100)两个版本,但是网上提供的各个Windows 7版本让人眼花缭乱,想要下载试用的话就需要你火眼金睛来辨别哪些是真哪些是假,虚假的镜像资源里很有可能包括病毒等威胁。 Long Zheng和Svenska Groot开发的Windows 7 ISO校验工具就能在一定程度上帮你完成鉴别真伪的工作,该工具大小仅为253KB,下载后无需安装即可使用,下载Windows 7镜像文件后,用户可以使用该工具在安装Windows 7前校验该镜像的真假。
硬盘安装方法
操作系统的硬盘安装方法本文主要介绍了常见的几种硬盘安装系统的方法。
目录 目录 (1) 情况1:原系统Vista/Win 7 目标系统Win 7 (2) 情况2: 原系统是Vista/Win 7 目标系统是Vista (3) 情况3 硬盘装XP系统 (4) 情况4:光盘引导硬盘安装 (5) PS: (6) ①:引导文件: (6) ②:系统镜像位置: (6) ③:XP系统SN号: (6)
情况1:原系统Vista/Win 7 目标系统Win 7. 1.复制引导文件到系统盘根目录下。① 2.解压安装包到非系统盘的根目录下。② 3.重启。 4.选择Vista Hard Disk Installer 5.正常安装。
情况2: 原系统是Vista/Win 7 目标系统是Vista 1.复制引导文件到系统盘根目录下。① 2.解压安装包到非系统盘的根目录下。② 3.重启。 4.选择Vista Hard Disk Installer 5.开始安装 6.点击此处修复系统 7.不选择任何系统 8.点击“用命令提示符修复系统”。 9.进入解压包的Source文件夹。 C:/f (F为系统镜像所在盘符) F:/cd iso/source (iso/source解压好的系统镜像source文件夹的相对路径) 10.用命令执行setup.exe文件。 11.接受协议并点击下一步(直到输序列号) 12.不选联网后激活系统,再点下一步进入安装盘选择。 13.选中C盘,再点击删除按钮把c盘清空。 14.选C盘作为安装盘进行安装。
情况3 硬盘装XP系统 1.解压安装文件的I386文件夹到硬盘。 2.准备smartdrv.exe 文件 3.重启,用Ghost盘引导。 4.用第二项将系统盘格式化为FAT32格式。(即使原系统盘为FAT32,也要格式化。) 5.重启,进入NTFS DOS. 6.进入Smartdrv.exe 文件夹。 7.运行两次Smartdrv文件 8.进入I386文件夹。 9.运行Winnt文件。 10.输入SN。③ 11.正常安装。
教大家如何观看蓝光ISO镜像文件
教大家如何观看蓝光ISO镜像文件 花了很多个小时下载回来的23G的蓝光ISO映像文件却无法播放?或是啥损坏的?你是否用几种虚拟光区软件(如: DAEMON TOOLS、Alcohol 120%…等)虚拟出来的后不雅都一样,用PowerDVD不克不及播放?用UltraISO打开看到的是空白,没有看到任何文件,甚至嫌疑过文件下载不完整等等问题。以下我所碰着的,已经解决过的问题,扈人人分享一下。 1. DAEMON TOOLS没问题,只是要进级到最新版即可,需要Daemon Tools Lite V4.1 2.3以上版本,今朝已经有V4.12.4的版本。 有了免费的DAEMON TOOLS,Alcohol 120%就可以不消了,省却破解Alcohol 120%什么的问题。 2.XP用户需要安装UDF.Reader.v2.5(右键单击“thdudf”文件选“安装”即可。),安装好后请从新启动电脑即可浏览虚拟光驱的内容,VISTA用户则可直接浏览。 3. 播放软件选择“最终解码”或“完美解码”+Kmplayer播放器,让PowerDVD见鬼去吧。安装最终解码+Kmplayer 就可以了。最终解码本身也有附带Kmplayer,也可以另安装Kmplayer,随你喜爱,最终解码就必然要安装。 4. 接下来的是把你下载回来的ISO映像文件用DAEMON TOOLS加载之后,用Kmplayer播放器打开文件,找到你加载的虚拟光盘的位置,然后打开如:X:\BDMV\STREAM\ 目次下面阿谁除夜文件22G阁下的就是首要的*.m2ts文件,找到能播放的文件为止。 5. 个别*.m2ts文件假如用Kmplayer播放器能播放,但没有声音的话,最终解码的“解铝闼殇”(在桌面可以找到)需要设置一下解码模式:“Sonic解码 DXVA模式”就有声音了。假如老是主动快速播放,照样没声音,重装一下Kmplayer播放器就没问题了。 按照需要,安装解码器组合,以包管较好的兼容性。
(完整版)硬盘安装方法(强烈推荐)
硬盘安装方法 计算机DIYER的朋友们一定都经常拆自己的电脑吧,那些初学电脑的朋友们看到这些高手“修理”这些电脑是不是心生羡慕呢,这里像大家介绍一些电脑中几种硬盘的安装方法,希望在大家DIY中有所帮助! 第一:IDE硬盘的安装 硬盘的硬件安装工作跟电脑中其它配件的安装方法一样,用户只须有一点硬件安装经验,一般都可以顺利安装硬盘。单硬盘安装是很简单的,笔者总结出如下四步曲。 1、准备工作。安装硬盘,工具是必需的,所以螺丝刀一定要准备一把。另外,最好事先将身上的静电放掉,只需用手接触一下金属体即可(例如水管、机箱等)。 2、跳线设置。硬盘在出厂时,一般都将其默认设置为主盘,跳线连接在“Master”的位置,如果你的计算机上已经有了一个作为主盘的硬盘,现在要连接一个作为从盘。那么,就需要将跳线连接到“Slave”的位置。上面介绍的这种主从设置是最常见的一种,有时也会有特殊情况。如果用户有两块硬盘,那最好参照硬盘面板或参考手册上的图例说明进行跳线。 3、硬盘固定。连好线后,就可以用螺丝将硬盘固定在机箱上,注意有接线端口的那一个侧面向里,另一头朝向机箱面板。一般硬盘面板朝上,而有电路板的那个面朝下。 硬盘连接面板背面:(下图) 4、正确连线。硬盘连线包括电源线与数据线两条,两者谁先谁后无所谓。对于电源的连接,注意上图中电源接口上的小缺口,在电源接头上也有类似的缺口,这样的设计是为了防止电源插头插反了。至于数据线,现在有两种,早期的数据线都是40针40芯的电缆,而自ATA/66就改用40针80芯的接口电缆,如上图所示。连接时,一般将电缆红线的一端插入硬盘数据线插槽上标有“1”的一端,另一端插入主板IDE口上也标记有“1”的那端。数据线插反不要紧,如果开机硬盘不转的话(听不到硬盘自举的响声),多半插反了,将其旋转180度后插入即可。 硬盘40针80芯接口电缆:(下图)
个人总结]如何在PE系统中安装iso镜像的系统
如何在PE系统中安装iso镜像的系统 我们使用PE系统主要有两个目的,第一:安装系统;第二:维护系统。当 然还有其他的功能,不过我们常用的就是这两种而已。对于大多数人来说把PE 用来安装系统的比较多。我们知道,PE中我们安装系统一般情况下都是用Ghost,说是安装,实际就是一个还原过程而已。不得不说,使用Ghost做系统既快捷,又简单,但是不知道你注意了没有,Ghost还原系统的话,它的镜像格式都是.gho 格式的。而我们通常下载的系统镜像都是.iso格式的,如果我只有iso格式的镜像,那么就不可以用ghost还原安装了,对吗?好像对,但是实际呢?我们来看看。 我们知道,系统有安装版和还原版之分,安装版就是比较正规、规范的安装方式,还原版就是我们常用的ghost还原。假如安装版和还原版现在都在一张光 盘中,或者我们现在有安装版和还原版的镜像,那我们来解压镜像看看里面的东西。可以用解压工具或者虚拟光驱来打开镜像查看。
这就是安装版iso镜像里面的内容
这就是还原版iso镜像里面的内容 我们仔细对比一下主要的不同之处: 很明显,我们看到第二幅图片(还原版)中有一个YLMF.GHO的文件,而它就是我们最终想要的,我们只要提取它就可以了,然后用ghost还原即可。而第一幅图片(安装版)中并没有gho镜像。这就是还原版与安装版的最大区别。现在
我们主要讲解一下如何在PE 系统中安装安装版的系统,还原版的很简单,就是用Ghost还原,就不做重点讲解了。 进BIOS设置U盘启动,进入PE系统,然后将安装版的iso镜像解压到任意一个分区,或者虚拟光驱加载iso镜像也可以。我们主要目的是找到install .wim 文件。然后在PE系统中找到NT6安装器,这个软件在老毛桃、大白菜、电脑 店的PE中都有,应该在开始——程序——系统安装之中。打开nt6安装器(有dos命令版版的和GUI可视化界面版的,随便自己选择,建议用GUI版的,界面友好,操作更加直观),选择wim文件的路径,也就是你解压到的文件夹 \source\install .wim 然后根据提示安装即可。一步一步操作,等下面的进度条走完就可以了,重启电脑,进入熟悉的系统安装界面。
ISO镜像文件安装说明第0步安装准备工作
ISO镜像文件安装说明 第0步:安装准备工作 (1)只支持intel的cpu; (2)Cpu必须支持64位; (3)硬盘大小32G以上; (4)安装的机器的网卡,支持的网卡列表,在附录2中 第一步:系统安装 安装系统 (1)先下载ISO的镜像文件,镜像文件中,已经包括了操作系统和软件系统。 下载文件后,一定要对比一下文件的MD5值是否一致。 Windows,在DOS命令行使用下面的命令查看文件的MD5值 certutil -hashfile filename MD5 (2)制作U盘启动盘或者光盘启动盘(如何制作u盘启动盘,请看文章末尾的附录1)(3)安装系统,选择【install UniERM XiaoCao】
(1)安装完成后,linux的系统会自动生成一个账号:用户名:tangdou 口令:tianxiadiyi_peerless 用这个账号登录:然后会出现配置设备管理IP的界面
定位网卡 系统完成后,网卡的名字是eht0,eth1,…. 有些系统的网卡名字和面板的顺序不一致。因此需要知道网卡名字和设备面板上网口对应对应关系。
配置地址 系统缺省给数第二个网卡配置了IP地址,是192.168.253.253/255.255.255.0; 建议不要修改这个网卡的地址。这个网卡作为备用口,地址是固定不变的。即使以后忘记设备地址,也可以从这个网口登录。 (1)手工设置设备管理IP:(例:ETH4配置192.168.10.35) 选择“2”,并按下“回车键”,按照下图所示的提示进行管理IP的配置:如下图: 第二步:登录系统 (1)将笔记本的网卡地址改成和管理口或者备用口的地址同一个网段 (2)使用浏览器https://设备IP,登录设备。因为系统使用了HTML5,因此浏览器建议使用Firefox或者chrome。如果使用360等浏览器需要使用【极速模式】
如何安装ISO操作系统
用WinISO或WinRAR先看一下下载来的ISO文件,如果里面有硬盘安装器和winxp.gho两个文件的话,就不用虚拟光驱了,把这两个文件提取出来放在E盘的根目录下,运行硬盘安装器,它就会自动把系统安装在C盘的。 1.什么是ISO文件 ISO文件:就是以iso为扩展名的文件,它是iso9660文件格式,一种光盘(CD)上的文件系统格式。简单地说,就是数据在数据光盘上的组织形式: 它的特点是: 1)最多只包含8级子目录(可以用RockRidge Extension增大这个限制) 2)文件名最大32字符 3)文件大小不超过650M 2.在Linux下如何使用ISO文件 通常,Linux系统的内核(Kernel)是支持iso9660文件格式的,如果不支持你需重新编译内核增加对其的支持。 你只需简单使用以下命令就可以从/path目录中读到它的内容了: mount -t iso9660 -o loop xxx.iso /path 3.如果将其刻成光盘 使用Windows下的光盘刻录软件,它能够直接完成这个工作。 4.在Linux系统中如何制作ISO文件: 在Linux系统中,我们可以通过拷贝命令,将光驱上的内容拷贝到一个ISO文 件中,如: cp /dev/cdrom xxx.iso
现在网络上有不少软件是以ISO文件类型发布的。ISO是一种镜像文件,它是将多个文件目录或者是整个光盘文件压缩成一个文件,这样便于软件的发布。对于ISO文件,是无法直接使用的,需要用到一些软件将其解开才能使用。 一般来说,有两种办法来使用ISO文件,以下将分别介绍使用的软件以及使用方法。 解压到本地硬盘: 使用软件:IsoBuster 运行平台:Win9x/ME/2000/NT 软件下载:https://www.360docs.net/doc/d210991194.html,/down/isobstr.zip IsoBuster是一个能够将TAO、DAO、ISO、BIN、IMG、CIF、FCD 等镜象文件内容直接抓取出来的免费工具。下载其安装包,解压后,运行其中的安装文件,按照提示即可完成安装。 使用时,点击菜单“File”中的“Open Image File”,在接下来的窗口中,将“文件类型”选择为“General ISO Image(*.ISO)”,然后选择需要打开的ISO文件。在树型窗口中选中树首,打开其右键菜单,选择“Extract...”,接着选择存放位置,即可将ISO解压的指定的位置。然后就可以到指定的位置进行使用了。 在菜单“Options/Language”中开可以切换成我们所熟悉的中文界面。 解压到虚拟光盘: 使用软件:Daemon Tools 运行平台:Win98/ME/2000/NT 软件下载:https://www.360docs.net/doc/d210991194.html,/down/daemon288.zip Daemon Tools是一款优秀的虚拟光驱工具,可以打开CUE、ISO、CCD等这些虚拟光驱的镜像文件,并且将文件虚拟到光盘上使用。运行压缩包中的安装文件,即可进行安装的工作。在安装的过程中会提示安装一个新的虚拟光驱,需要重新启动后才能生效。 重新启动后,会在任务栏中生产Daemon Tools的图标,并且在“我的电脑”中多出了一个光驱的图标。用左键点击任务栏中的图标,在打开的菜单中选择“Device
BIOS设置、硬盘分区、系统安装、备份全程图解
BIOS设置、硬盘分区、系统安装、备份全程图解 它是说“按Delete键进入CMOS设置”,我们在这时候按键盘上的"Delete"键 这就是CMOS设置的界面
不同的电脑可能有不同界面,但觉的也就是AWARD、AMI、Phoenix等几种。界面形式虽然不同,但是功能基本一样,所要设置的项目也差不多。这是AWARD 的CMOS设置画面,是最觉的一种。其实你只要明白一种CMOS的设置方法,其它是就可以触类旁通了。它们的下面有很多个参数可以设置,大部分项本来就已经设置了正确的参数值,或者说很多先期对电脑的运行影响不太在,所以一般我们只要注意几个关键项就可以了。 哪几个关键项呢? 通常,我在设置CMOS时,只简单地做以下几步: 1、设置最佳设定值; 2、检测硬件参数; 3、设置启动顺序; 4、如果有必要可以设置密码; 5、保存设置并退出; 利用键盘上的四个方向键,可以选定界面上的各个菜单
而且在下面的这个区域显示了选定菜单里可以设置哪些参数 设置最佳设定值 你看,这一项"load Optimized Defaults"是"调入最佳设定值的意思",即在一般情况下的最优化的设置
将光标用上下箭头移到这一项,然后回车. 屏幕提示“是否载入默认值”
如果在这种设置下,你的电脑出现异常现象,可以用另外这项 "Load Fail-Safe Defaults"来恢复BIOS默认值,它是最基本的也是最安全的设置。这种设置下一般不会出现设置问题,但电脑性能有可能得不到最充分的发挥,
主要配件的参数 我们需要查看一下主要配件的参数,以确定硬盘、光驱、软驱,以及内存等主要硬件是否安装正常,另外有时还需要检测硬盘。 将光标移到第一项"Standard BIOS Features"这项上,回车。
安装方法及iso文件安装方法
虚拟光驱DAEMON Tools Lite 4.35.5 汉化版下载 【安装方法】 1、点击“DTLite4355-0068.exe”安装(Vista 用户请右键选择以管理员身份运行) 2、点击“V5.0CHS_Pack.exe”安装补丁包 【加载镜像文件并安装游戏的方法】 图片1:打开daemon tools
图片2:添加文件 - 载入已下载解压好的iso镜像文件
图片3:这里我以“实况足球2012镜像文件”为例
图片4:载入后,右键 - 资源管理器
图片5:在弹开的镜像文件夹中,就可以看到实况足球2012的安装程序了,然后像普通硬盘版游戏安装实 况足球2012即可 【本汉化版优势】 内部集成 SPTD (DAEMON 所必须) 驱动维护程序,支持为用户安装或更新 SPTD 驱动 外部集成 SPTD 驱动清理程序 SPTD-Cleaner.exe 支持为用户修复或卸载 SPTD 驱动 尽可能完善的模拟了原版安装机制,目前唯一同时支持 32 位与 64 位系统的汉化版 即使是从未用过此软件的新手,只要仔细看清弹窗提示继续下去即可成功拥有DAEMON 【更新内容】 - SPTD 更新至 1.62 版; - 完全支持 Windows 7 操作系统;(经过本站测试兼容性方面还有一个小BUG,不过无伤大雅)- 新增 DAEMON Tools Lite 边栏功能; - 移除 DAEMON Tools Lite 面板; - 重新设计并改良了软件界面; - 不需要在首次执行时使用“以管理员身份运行”; - 改进的安装程序授权页;(无实际用处) - 语言更新。(无实际用处) BUG 修复: - 修正 RAID 卷大于 2TB 后载入镜像的问题; - 在载入后打开镜像文件的一些问题; - 显示在命令行模式下的等待对话框; - 不能加载没有 *.mds 的 *.mdf 文件; - 修正 DAEMON Tools Lite 在静默安装模式时 SPTD 的安装问题; - 修正一些小错误。
固态硬盘使用AHCI模式安装WIN7系统的方法
固态硬盘使用AHCI模式安装WIN7系统的方法 本文介绍了一种机械硬盘由IDE模式开启为AHCI模式和固态硬盘使用AHCI 模式安装WIN7系统的方法,和传统安装方法相比操作简单,容易掌握,方便快捷。该方法用修改注册表来开启AHCI,用软件升级来更新AHCI驱动,GHOST系统后用修复MBR的方法,来保证固态硬盘的可靠启动。经过实际安装验证,效果良好。 1、硬盘SATA接口的AHCI模式 AHCI(Serial ATA Advanced Host Controller Interface)串行ATA高级主控接口(高级主机控制器接口),是在Intel的指导下,由多家公司联合研发的接口标准,它允许存储驱动程序启用高级串行 ATA 功能,如本机命令队列和热插拔,还可以实现包括NCQ(Native Command Queuing)在内的诸多功能。硬盘使用AHCI 模式,比使用IDE模式运行性能可以大幅度提高。 2、基于闪存的固态硬盘 基于闪存的固态硬盘(IDE FLASH DISK、Serial ATA Flash Disk):采用FLASH 芯片作为存储介质,没有运动部件,通常我们称之为SSD。以SLC(Single Layer Cell 单层单元)为存储单元的SSD,运行速度快,复写次数高达100000次,加上控制芯片的校验和智能磨损采用平衡技术算法,使得每个存储单元的写入次数可以平均分摊,达到100万小时故障间隔时间(MTBF)。 为提高固态硬盘的性能和使用寿命,通常要求固态硬盘的SATA接口以AHCI模式运行。在运行系统方面的最佳搭配通常为WIN7系统。 3、AHCI模式的WIN7系统的通常安装步骤 在IDE模式下安装Win7后,再到BIOS中开启SATA硬盘的AHCI功能时,会出现无法启动(屏幕出现蓝屏)的情况,只有改回IDE(ATA)模式后,系统才恢复正常。而如果是在IDE模式下安装了Windows系统,要在BIOS中将硬盘更改为AHCI模式,通常需要重新安装系统才行。 常规安装系统前,要先进BIOS,将SATA的模式设置为AHCI,然后重新安装系统,安装时不能用GHOST系统盘,只能用微软的常规安装盘,或用下载的“Windows7集成SP1微软原版镜像光盘”,而且要在操作系统加载前安装AHCI 驱动,在进入安装界面后按“F6”,插入装有驱动程序的盘后,按“S”进行安装。不允许在装完操作系统后再安装AHCI驱动,否则安装中就会直接蓝屏,无法继续。具体可参阅百度文库
硬盘安装win7系统过程详细图解
硬盘安装win7系统过程详细图解 2011-9-7 16:58 husquan_KM 摘要: 看到很多同学使用比较旧的方法来使用硬盘安装WIN7都没有成功了,其实是硬盘安装WIN7方法改了,今天做了个图解硬盘安装WIN7的文章,其实也很简单。 1、下载解压WIN7的安装包用winrar、winzip、7Z等等都可以解压, ... 看到很多同学使用比较旧的方法来使用硬盘安装WIN7都没有成功了,其实是硬盘安装WIN7方法改了,今天做了个图解硬盘安装WIN7的文章,其实也很简单。 1、下载解压WIN7的安装包 用winrar、winzip、7Z等等都可以解压,一般情况下,你下载的都是ISO格式的镜像,你可以将后缀名ISO改为RAR,解压出来后会有下面这样的文件: 2、复制Win7文件到根目录 将这些文件复制到一个非系统盘的根目录下,系统盘大多数都是C盘,而根目录就是某个磁盘,比如F盘双击后进去的界面,注意:一定不要放到文件夹里。 3、下载nt6_hdd软件 下载nt6_hdd_installer:https://www.360docs.net/doc/d210991194.html,/portal.php?mod=attachment&id=2359 下载nt6_hdd_installer:https://www.360docs.net/doc/d210991194.html,/portal.php?mod=attachment&id=2360 下载nt6_hdd软件,下载后放到之前存放win7安装文件的盘符的根目录,也就是和win7的安装文件放到一起。如图:
4、选择自己当前的系统版本 运行nt6_hdd,会出现下面的窗口,如果您现在的系统是XP可以选择1,如果是vista或者win7选择2,选择后按回车开始安装,1秒钟左右结束,之后就是重启系统了。 5、开始安装Win 7系统 在启动过程中会出现如下界面,这时选择新出来的nt6 hdd Installer mode 1选项,下面就开始安装了,按照安装步骤一步一步就行了,其中需要设置的地方,自己看着办。
如何修改ISO镜像文件制作有自己的GHOST安装盘
如何修改ISO镜像文件制作有自己的GHOST安装盘 经常用GHOST安装系统,有时候就想,能不能在不破坏系统正常运行的情况下,通过修改ISO镜像文件,制作出有自己特色的系统盘呢?我试着修该了几个图片和配置信息,刻盘后安装竟然成功.拿出来和大家显摆下,下面修改过程的简单步骤,希望喜欢玩的朋友们自己去试试看: 一. 下载一个ISO系统镜像,我们大多数用的是深度的,用md5验证一下文件的完整性. 二. 用WinISO打开下载ISO镜像,将WINXPSP2.GHO系统映像提取出来,放到新建文件夹里. 三. 用Ghost镜像浏览器(可以从ISO镜像里提取)打开WINXPSP3.GHO系统映像. 1. 打开C:\WINDOWS\Web\Wallpaper,将里边的Bliss图片替换成自己想要的图片.这个就是系统的默认桌面图片,要注意一下所用图片的象素为800*600格式为BMP . 2. 打开C:\WINDOWS\system32,将里边的OEMINFO配置文件和OEMLOGO图片替换为自己想要的信息,这两个文件就是我的电脑--属性上显示的版本信息,技术支持和图片. 3. 打开C:\WINDOWS\system32,将setup图片替换.这个图片是安装驱动时显示的背景图片. 四. 将原ISO镜像中的WINXPSP3.GHO 删除,把修改好的WINXPSP3.GHO 系统映像添加进去,保存.一个有自己个性的系统镜像就做好了,赶快体验一下把!有兴趣的还可以把ISO镜像中的AUTORUN.INI配置文件稍做修改,这样刻出的光盘在自动播放的时候会显示自己修改的信息. 说明:在替换配置文件和图片前,请先在自己的系统上替换实验一下,感觉达到自己的要求了再替换.一定注意图片的象素大小和格式! WINXPSP2.GHO 映像中还有很多可以修改的, 我做的这些修改,就是想在安装系统时和装完后能够显示自己公司的一些信息,如果这个帖子能对你有点帮助,请回帖支持一下!有写的不对的地方请高手给予指正,谢谢!
windows 7下硬盘安装XP的方法
windows 7下硬盘安装XP的方法 1、在WINDOWS 7下把WINDOWS XP 的光盘镜像,解压到某磁盘的文件夹下(建议解压在系统盘和XP所要安装的磁盘之外),假设WIN7在C盘,XP将装到D盘,安装文件提取在E盘的名为XP文件夹下,分区格式为FAT或NTFS均可以。 2、重启,在尚未进入windows7启动的界面时连续按F8键(保险起见,防止错过),会弹出修复计算机页面,选择修复计算机! 然后弹出“系统恢复选项”对话框,选择键盘输入方法,直接按下一步即可
此步会要求你输入管理员密码,输入并点“确定”
点击确定后会出现系统恢复选项,其能解决绝大部分系统问题,单击命令提示符,弹出DOS界面!
3,因为以上假设,XP安装文件放在E盘的名为XP文件夹下,所以在命令提示符中输入:D:\xp\i386\winnt32.exe(具体依据自己解压情况而定,只需定位到winnt32.exe文件即可) 4、进入XP的安装界面,并选择全新安装,接受协议,输入安装密钥,点击下一步 5、选择界面中的高级选项会弹出窗口,选择“我想在安装过程中选择安装驱动器号和磁盘分区”,如果不选中这个选项,那么在重启进行安装时,就无法选择安装到D盘了。选中后点击确定,选择中文语言并进入下一步。 6、开始复制文件,完成后会自动退回到命令行模式下,关闭命令行窗口,点击重启机子。 7、再次重启后就会发现XP安装启动菜单,选择后就会进入XP的安装,选择D 盘开始安装即可。
——以上是按照假设将XP安装在D盘的安装方法,若你的C盘很大,想将XP 同windows 7同时放在C盘,且将XP另外放一个文件夹中,则在输入安装密钥,点击下一步后,点击高级选项,在弹出的对话框中,找到系统安装位置的选择:“到硬盘的这一文件夹”,默认是装在windows文件夹中的,这里改为 xp\windows或者其他你希望的,(这里的xp名称可以自定,前面不需要带上盘符,因为后面会让你选择),如此,xp就全部安装在C盘的xp目录下了! 在windows 7下安装低版本的XP,安装成功后,在开机启动时会无法找到双系统选择启动菜单,这时用虾虾曾经推荐过的一款强大的windows系统启动菜单自动修复工具NTBOOTautofix v2.0.0既能完美修复。
教你怎样重装系统之硬盘重装法
教你怎样重装系统之硬盘重装法 接触电脑到现在以及有好几年了,对电脑也算是比较懂的(和周围的朋友同学相比起来)。平时也有不少同学电脑有问题会找我帮忙,从中也学到一些东西、也发现一些问题。 重装系统,应该说是听常用的一种方法。也是到万不得已、也是最彻底的方法。 有很多人都不懂得怎样重装系统。我觉得呢,女生不会重装系统,那是情有可原的事情,因为叫男生帮忙是她们的权利;而作为男生,连重装系统都不会那就说不过去了。不会重装系统,电脑有问题,就得找别人帮忙。如果是女同学叫你帮忙呢,你说你不懂,不是很没面子吗。 其实,重装系统一点都不难。网上也有很多教程,找找看看就会了。现在我和大家分享重装系统的三种方法: 第一种,硬盘重装法。硬盘重装法,适合的情况是:能够进入到操作系统,但是系统由于某种原因,比如说中毒了、中木马了、有什么文件被误删了.......导致电脑运行变慢了或者出现各种奇奇怪怪的问题,但是还能用,就是用着不舒服。这个时候就可以用硬盘重装法。 步骤一,下载系统、下载OneKeyGhost。一般是下载GHOSTXP_SP3操作系统,百 度一下会有很多,我提供一个网址https://www.360docs.net/doc/d210991194.html,/。下载OneKeyGhost,百度一下,或者这个网址https://www.360docs.net/doc/d210991194.html,/soft/4436.html。 步骤二,下载完成后,双击下载好的系统文件。如下图:
有时下载的系统会把我们要的这个文件GHOSTXP.GHO(或WINXPSP3.GHO)放到一个文件夹System里面(如下图),不过道理都是一样的,双击system,解压我们要的文件GHOS TXP.GHO(或WINXPSP3.GHO)。方法和上面的一样。 步骤三,把下载的OneKeyGhost放到和GHOSTXP.GHO(或WINXPSP3.GHO)同一个盘的 根目录下,如D盘。 步骤四,双击OneKeyGhost,如下图。
