制作自己的ug制图模板
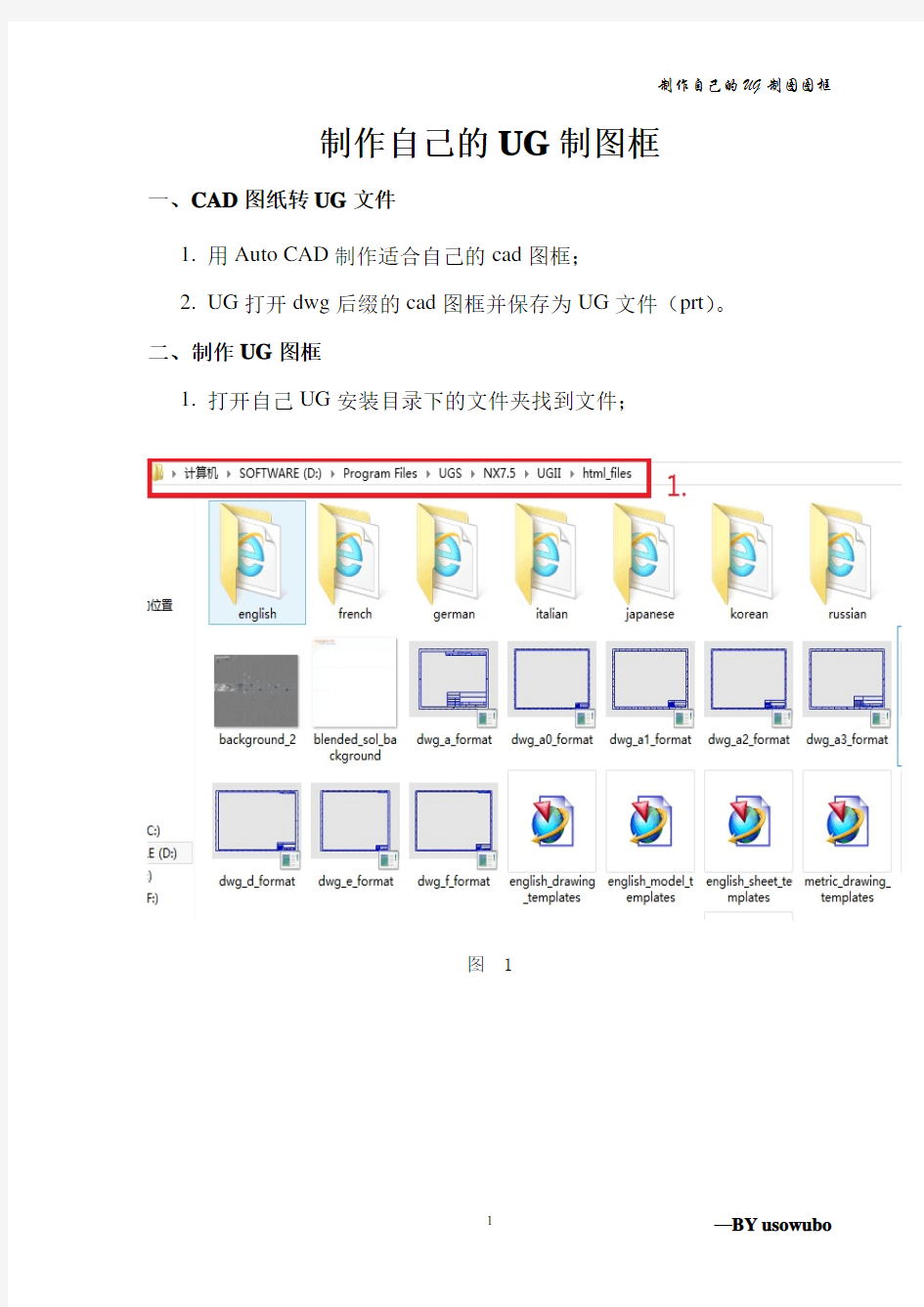

制作自己的UG制图框
一、CAD图纸转UG文件
1.用Auto CAD制作适合自己的cad图框;
2.UG打开dwg后缀的cad图框并保存为UG文件(prt)。
二、制作UG图框
1.打开自己UG安装目录下的文件夹找到文件;
图1
2.复制文件“dwg_a4_format”并命名为“my-a4”(注意:不要有中文);
图2
3.用UG打开“my-a4”文件;
4.导入转换好的UG图框文件;(CAD转换来的);
图3
图4
5.删除原来的图框,用移动命令(Ctrl+T)移动新图框到原来图框的位置,然后保存文件。
图5
图6
三、制作模板
1.复制UG安装目录下的文件“metric_drawing_templates”并重命名“my-drawing_templates”;
图7
2.用记事本打开“my-drawing_templates”;只留下下图所示内容,其余的删掉;
图8
制作自己的UG制图图框3.将里面内容给成如下所示:(红色部分)
图9
4.加入A3图纸的代码(A3的prt文件制作同“my-a4”);
图10
5.修改好后保存。(A0,A1,A2的加入一样)
6.点击首选项-资源版-新建;
图11
7.选中新建的资源条,点击属性(“扳手图”),点击浏览打开“my-drawing_templates”,点击确定。
图12
8.重启UG软件,完成。
图12
9.以后UG建模后要制图,直接点击资源板的对应的图框就行了。
图13
图14
UG制作工程图
UG制作工程图 对于制图,我想很多做机械的朋友都是非常熟悉。应该来说,每天都接触大量的图纸。即便不是做这一行的朋友,也多少看过不同的零件图纸。图纸的功能是用于表达设计者设计意图,明晰加工,装配方式。之前,老一辈设计师采用手工画图纸,这使得画图就占用了大量时间。随着科技的发展,逐渐开始采用电脑制图。从开始的CAD制图,到三维软件制图。目前,也有一些三维软件公司开发3D工程图(达索公司开发Solidworks MBD就是其中一款3D工程图)。或许在不久的将来,整个设备的制造将真的实现无图纸生产。将更快速的生产,更少的误解,更小的出错率。以下,通过西门子公司UGNX10.0及皮带线模型和朋友们分享如何使用UG制图。 在建立设备各个零件图,个人比较喜欢在整个装配环境下来操作。这样是方便保存和查看已做过的图纸。当然,还有许多朋友可能喜欢部件的环境里一个一个建立工程图,然后再装配成一个设备。本质上,这两个没有优劣之分,只是不同的习惯而已。在这里,我以装配环境来简述工程图的制作。 一,首先在装配环境下,模拟装配整个设备。
二,点击启动下拉按钮,点击制图,进入工程图环境。
三,点击基本视图,以皮带线的侧板模型建立零件的正视图,左视图。本图投影法采用第三视角。 (这里简单了解下投影视角的问题。欧洲各国盛行第一角投影制,如德国,瑞士,法国。所以,第一视角也有欧式投影制的称呼。美国采用第三投影制,有美式投影制的称呼。我国机械制图标准中指明使用第一角投影法,但是也运行采用第三投影法。不过很多工厂采用第三投影法)
四,放好正视图,鼠标放在正视图的右侧,则显示右视图。点击一个位置就完成了右视图的建立。以此类推,可以建立左视图,俯视图,仰视图。这里,我们建立一个正视图,一个右视图,一个仰视图。
NX10.0工程图模板定制方法
NX10.0工程图模板定制方法 1.创建图纸流程 1.1.基于模型的流程 图纸直接从 3D 模型或装配创建,并且与模型完全关联。对模型所作的任何更改都会自动反映在图纸中。 1.2.独立的流程 使用 2D 几何体和专用制图工具创建图纸,以便创建图纸详细信息。还可以使用其他工具,将 2D 内容转换为 3D 模型。 2.创建图纸方法 2.1.2D制图过程 不引用任何 3D 模型几何体的新图纸开始。 2.2.3D制图过程 可以将图纸直接放在包含 3D 数据的装配或部件文件中。 2.3.主模型工作流 将模型文件与图纸文件分开管理。建议在使用 3D 数据时使用此工作流。图纸包含在单独的文件中,下游用户不需要具有几何体的写权限。这可以防止意外修改,并保留设计的完整性。(具有并行工程的公司使用) 3.模型属性定制(上述方法都需要做此步) 在NX中,默认属性在很大程度上无法满足我们的日常使用需求,下面为定制模型属性方法。 3.1.添加属性 用记事本方式打开“D:\Siemens\NX10.0\LOCALIZATION\prc\gc_tools\configuration”目录下的“gc_tool.cfg”文件,如下图:
添加属性的位置,如下图红色框: 说明:“Y”表示可以在下面添加该属性的相关下拉列表,后期可以在GC工具箱的属性工具中进行下拉选择,“N”表示该属性需要自己手工录入。 3.2.添加下拉列表属性值 在3.1中选择了“Y”的属性,对应在下面添加下拉列表属性值,如下图:
上图对应的是“设计,DESIGNER,Y,Write”,相应其他需要下拉列表的属性值,只需要参考上述DESIGNER修改即可。 3.3.修改默认新建模型设置和属性 使用NX打开“D:\Siemens\NX10.0\LOCALIZATION\prc\simpl_chinese\startup”目录下的“model-plain-1-mm-template.prt”文件。 加载属性配置,“菜单”→“GC工具箱”→“GC数据规范”→“属性工具”→“属性工具…”,进入属性配置。因为没有使用“主模型工作流”,所以会弹出提示框,直接点确定即可。
UG7.5将自己制作的工程图模板加载进制图中的方法
1.将已经做好的工程图模板放在UG7.5模板存放文件夹内(D:\Program Files\UGS\NX 7.5\LOCALIZATION\prc\simpl_chinese\startup ) 2.在以上跟目录中找到文件:ugs_drawing_templates_simpl_chinese.pax ,用记事本打开。 3.在最后一行上面一段粘贴上以下内容:
UG制图模板
阅读使人快乐,成长需要时间 模板及其相关文件说明 1.chzggxh-pax:全部模板,可调用包括主模型、图纸、非主模型图纸、工艺的全部模 板,双击可调用模板。 2.chzggxh-mxpax:只有主模模板型,chzggxh-MX不带图纸外,每个模板都自带一张 图纸,双击可调用模板。 3.chzggxh-tzpax:只有图纸模板,在模型使用会增加模板的图纸,双击可调用模板。 4.chzggxh-tzfpax:只有非主模型图纸模板,在模型使用会将模型作为部件装配到模 板建立一个新的装配部件,每个模板都自带图纸,双击可调用模板。 5.E:\chzggxh-MB\tables\tables.pax:表格模板,带有自定义零件明细表(对应文件 chzggxh-lj)、图框(对应文件chzggxh-tk)、系统默认国标表格模板,双击可调用模板,用我的ugii_env替换你的文件(详细请看6)可与制图表格的另存为模板相兼容,用表格工具的模板另存为功能保存到E:\chzggxh-MB\tables\就OK。双击tables.pax可调用系统表格模板。 6.ugii_env.dat:已修改UGII_UPDATE_ALL_ID_SYMBOLS_WITH_PLIST=0; UGII_SURFACE_FINISH=ON;UGII_CHARACTER_FONT_DEFAULT=chinesef; UGII_TABLE_TEMPLATES=E:\chzggxh-MB\tables\的值,建议你用我的文件覆盖D:(你的安装目录)\Program Files\UGS\NX 6.0\UGII\ugii_env.dat你的文件(如果你的工作目录在D盘则用chzggxh-D文件夹里的文件),也可自定义修改。 7.chzggxh-lj、chzggxh-tk:自定义零件明细表、图框表格模板的对应文件。 8.chzggxh-A4GY:工艺模板的文件,带有两个A4图纸,由页眉、内容、页脚三个表格 组成,对齐与蓝色框的左边端点对齐相关,如不小心移动表格就要设置回对齐相关,内容表格的最后列为第一排序,工步号为第二排序,对表格进行排序可调整表格的内容,如果对表格列进行合并,最后第一排序列一般要设置合并列各行为相同数字(中间不能有其他行,以免破坏合并列结构),将合并列作为一行进行排序,子行由第二排序控制,内容表格高度是图纸右边的数字(140),超出高度会自动添加到另一图纸,工序内容列是自动缠绕(自动过行)设计,由于自动行的大小与默认行高(7)有误差,在表格底下会产生一个<7的空行,解决办法可以在设计最后将各缠绕行根据内容设置为7的倍数,如还要增加图纸可将图纸A4GYa复制/粘贴图纸方法新建一个A4GYb等图纸,依此可无限扩展表格的大小。详图请进! 9.chzggxh-A0、chzggxh-A1、chzggxh-A2、chzggxh-A3、chzggxh-A4、chzggxh-MX: 对应图纸A0、A1、A2、A3、A4图纸、MX不带图纸、模型模板文件。 10.chzggxh-zt:只要修改文件对应图纸A0、A1、A2、A3、A4图纸模板的图框尺寸就能 控制对应chzggxh-A0、chzggxh-A1、chzggxh-A2、chzggxh-A3、chzggxh-A4文件的图框及其基于模板建立的文件的图框对应的A0、A1、A2、A3、A4的图框尺寸,保持所有图框同步更改,该文件一般是居中设计,长、宽尺寸与标准图纸和偏置尺寸相关联,一般只修改偏置尺寸就OK,如要设置非居中,可修改偏置尺寸、图框尺寸(建议不修改原参数结构,在参数后用+、-数字,如同方向偏置边框尺寸,将边框尺寸、图框尺寸同时+10即可将图框向右、上偏置10mm,而右、上边框不变),使公司的图宽保持一致性,模板及其产生的文件本身的图框也可自定义修改(不建议使用),也可将表达式改为常数,这样就不能与chzggxh-zt文件保持一致性,用表达式或进入图面(将256层解开设置为可编辑)编辑。
NX10.0工程图模板制作教程
UG制作工程图模板 步骤一:在CAD中建好模板 步骤二:打开UG,选择打开DWG模板文件进入建模界面,点击“移动对象”,将模板全选,使其原点移至坐标原点点击工具栏编辑——表格——另存为模板。保存退出 步骤三:新建零件——选择制图——导入步骤二的.PAT文件——在图纸处右键去掉选中的“单色”——首选项中背景改为黑色——首选项制图修改文字和线条属性 步骤四:工具——制图标准,选择国标GB。保存设置。 步骤五:将步骤四保存的文件复制到安装目录D:\Program Files\Siemens\NX 10.0\LOCALIZATION\prc\simpl_chinese\startup中, 将nxdm_ugs_drawing_templates_simpl_chinese.pax文件用记事本打开,
在UG NX中创建工程图模板
简述在UG NX中创建工程图模板的方法 要完成一张完整的工程图,图框是不可缺少的一部份。AUTOCAD中提供了模板文件来调用图框以减少绘图中重复性的工作,NX中也提供了相同的功能。下面通过一个实例来介绍NX中创建工程图模板的方法。 一、创建图框模型 1、打开NX,新建一部件文件,命名A4; 2、进入建模,将视图切换为俯视图,以坐标系原点为图框左下角点(在后面调用部件时需要用坐标系原点定位),绘制图1所示图框; 图1 3、存盘,关闭文件。 二、创建模板文件 1、新建一部件文件,命名A4,存盘路径为NX安装路径下…\UGII\html_files; 2、进入制图模块,新建图幅为A4,第一视角投影的图纸,工作图层设置为101层;选择下拉菜单中文件\导入\部件命令,导入第一步所创建的部件文件A4; 3、对标题栏进行文字标注,见图2所示;
图2 4、选择下拉菜单中工具\表格\另存为模板命令,然后再存盘,至此,模板文件创建完毕。 三、设置模板路径参数 1、用记事本打开NX安装路径下…\UGII\html_files\metric_drawing_templates.pax文件,如图3所示,方框里语句代表一个模板,如要增加多个模板,将这段语句复制多个即可。 图3 2、将标记处文字修改为模板名称A4,如图4所示;
图4 3、将文件存盘。 四、调用模板文件 1、随意打开一个部件文件,进入制图模块; 2、点击资源条上命令,在资源条空白处单击鼠标右键,选择自定义命令,弹出对话框如图5所示,选择标记的命令,弹出图6所示对话框,将资源条重新定位为NX安装路径下…\UGII\html_files\metric_drawing_templates.pax,即第三步修改的文件; 图5 图6
UG工程图模板的设计
本文阐述了基于UG生成表驱动的三维参数化零件库的方法和步骤,并以一个实例对如何建立参数化模型、确定设计变量、给模型分配设计变量以及设置和编辑电子表进行了详细的论述。实践证明,利用此方法可以方便快捷地建立零件的三维参数化模型库,以实现零件的系列化设计,能大大提高设计效率。『::好就好::中国权威模具网』 在设计中经常遇到形状相似,但尺寸并不完全相同的零件,如系列化的产品零件、常用的标准件等。对于这些零件的二维设计,目前已经比较成熟。但随着CAD/CAM技术的发展,产品的设计与制造有了新的发展,即从三维到二维的设计步骤,也就是首先要建立三维模型,然后自动生成二维的工程图纸,或者利用三维零件模型直接生成数控代码,实现无图纸加工,节约时间和成本。因此零件三维参数化模型的建立,就显得尤为重要,它将使产品的结构设计的系列化成为可能,并极大地缩短了结构设计周期,减少了由于零件的尺寸变化带给工程师的工作量。『::好就好::中国权威模具网』 一、建立表驱动零件模型库的原理 在产品的系列化设计过程中,为了加快产品设计过程,减少重复性的劳动,应建立结构形状相同仅尺寸不同零件的三维模型库,如螺钉、螺栓、螺母、垫圈、密封件、润滑件和轴承等一些标准件。UG虽然提供了许多二次开发工具(如UG/Open GRIP、UG/Open API和UG/ Open等),但利用二次开发工具需要设计人员具有比较高的技术,一般设计人员很难完成。而利用UG提供的表驱动技术同样可以创建标准零件、通用零件以及产品系列化设计的三维模型库。建立三维参数化模型以后,设置设计变量并将设计变量分配给模型,然后创建一个含有这些变量的外部电子表,将电子表链接到当前模型中。因为电子表中的变量被当前图形文件的零件尺寸所引用,这个表就可以用来改变当前图形文件中的零件的尺寸,所以用户都可以通过控制外部电子表对零件进行修改,避免了由于设计变化而不得不修改大量模型参数所带来的损失,并且用一个模型就可表达多个同类结构的零件。『::好就好::中国权威模具网』 二、建立基于表驱动的零件三维参数化模型 1.分析零件特征 为了高效地创建表驱动零件,在设计前必须对该零件进行仔细地分析,首先要从整体上形成关于这个零件建模的大概思路,明确设计零件需要创建哪些特征以及创建这些特征的次序;同时还需要注意所要创建的各种特征的内在联系及其各自的特点,最后明确该零件需要几个参数进行驱动。为了实现三维模型的参数化设计,首先要对零件进行尺寸约束和几何约束,从而确定唯一的零件形状。如图1所示,零件需要8个尺寸约束和一些几何约束。尺寸约束见图1。其中几何约束包括:俯视图中四条直线分别与相邻的圆弧相切;直径25mm、40m m和半径28mm的三个圆或圆弧同圆心;半径15mm的圆弧和直径16mm的圆同圆心;两个直径为16mm的圆的圆心连线处于水平。通过以上尺寸约束和几何约束的建立,保证了零件的唯一性。『::好就好::中国权威模具网』
UG工程图最全预设置,教你如何设置制作漂亮的工程图资料
前言:对于UG工程图一直以来让人很难受,很多人都认为UG工程图不如SW方便美观。针对这一情况,根据对前辈总结的学习,特此汇总一下UG的预设置。完成这些预设置,工程图不在让你烦恼。以下以10.0为例 目录: 一、UG公司模板制作 二、UG模板设置为默认 三、UG工程图自己标准的建立 四、草图标注字体和式样的修改 五、UG工程图的命令的展示 一、模板制作(一下可能看似很简单,但是很多步奏容易出错,所以就做的详细一些了) 1、使用CAD创建自己的标准图框命名为MY-A4,保存
2、新建一个part文件,注意是模型文件,完成后保存 3、导入刚才保存的CAD文件MY-A4,保存为MY-A41(因为后面制作的模板为MY-A4,所以这个名字区分一下) 将图纸移动到原点
4、新建一个图纸文件,注意是图纸文件而且是Drawing里的模板,删除里面的图纸页(具体Drawing里的模板和图纸里的模板的区别在设置默认模板的时候会介绍)
5、导入刚才创建的part文件,注意是导入部件文件,然后保存为MY-A4
至此工程图模板制作完毕。 二、模板的默认设置 模板的默认设置有三个地方,分别是下图的1、2、3
首先说明1、2的区别,使用图纸里的模板时,必须引用已经建好的模型,不然没法创建。使用Drawing 下的模板是建立一个空白的图纸,可以绘制二维图纸,当然绘制的好像能够转为三维图。这两种是出图方式,是两个工作流派,一般中级以下人员不太涉及。像模型图纸分开的模式我们不太常用,第三种方式是我们常用的就是模型和图纸关联的。前两种方式其实很使用的感兴趣的可以研究一下。 下面说明一下怎么将自己的模板添加到刚才所说的三个位置。
修改ug默认制图模板
竭诚为您提供优质文档/双击可除 修改ug默认制图模板 篇一:ug8模板设置方法 通常我们如果要加工一个工件,如果我们选取一个默认的模板进行加工,我们需要改很多默认的参数,那么我是否能把常用的参数改好,答案是可以的,我们可以自定义自己的模板,运用于加工。 做模板的目的: 使编写程序方便,减少重复操作,节省时间,从而提高编程速度。 做模板的基本步骤: 1.在原来的模板基础上修改或者建立空白的ug文件 2.设定坐标(绝对坐标)及其安全高度 3.建立自己常用的刀具 4.建立自己所需要或经常使用的操作如:型腔铣(开粗)、等高、固定轴(曲面加工) 5.设置各个操作中的参数,如:转速s、进给率F、刀 具百分比、每刀全局深度、切削参数及非切削参数等。 6.模板的加载
下面我们开始做一个加工模板: 第一步:找到ug的安装目录 打开文件c:\programFiles\siemens\nx 8.5\mach\resource\template_part\metric 在这里我就直接复制其中一个pat文件,直接修改名称为qhcam 然后直接打开qhcam这个文件,把默认的加工操作修改好。 分别定义刀具信息,操作信息,几何体等,然后选中右击——对象——模板设置, 把上面可将对象用作模板和如果创建则创建打上勾 1.刀具创建 2.依次创建几何体加工方法创建工序等 3.设置相关参数如进给切削非切削等参数。 同理选中右击——对象——模板设置 然后模板做好了,我们如何加载呢? 第一种:手动加载 1.进入加工环境——通过浏览配置文件 ——选择qhcam文件 篇二:ug6加工模板之模板设置 ug6.0加工模板之模板设置 ug自带的mill_contourmill_planardrill等模板有些
UG NX图框标题栏制作与使用
一分钟学会之——最详细的图框标题栏制作和使用很多朋友都尝试过图框标题栏的制作和使用,网络上的教材也很多,因为这个并非多么复杂的问题,反而是比较简单的。但是我发现没有很详细的教程,或者说是没有系统的总结这个的,在这里我就尝试着边详细介绍制作方法,最后再将其设置方法和使用方法做个比较,让大家在使用的时候可以灵活的采用。 为了照顾尽可能多的朋友,我还是采用来制作,在和里方法是相同的。 一、制作方法 1.首先还是确定格式,符合你们个人实际情况的图框标题栏形式 在这里,我还是采用GB机械制图的规范,如图 常用方法: 方法1.用“曲线”在Drafting中划出图框,采用直线,编辑曲线等命令 方法2.用“曲线”在Drafting中划出图框,采用“点—点”直线,通过输入点坐标直接绘制各线段 看似方法1.比较简单,实际上因为编辑曲线命令操作的复杂性,反而不如方 法2直接输入坐标来创建简单,可以免去了编辑的复杂。 这里我建议采用方法2。 注意:1.所有图框标题栏明细表的制作都必须在“Drafting”制图环境下进行。 2.必须将图纸的左下角定义为坐标原点(0,0),这与UG制图默认设置一致。 2.我们采用最常用的横A3图框来做第一个图纸模板,其余的就是简单的修改- 另存了。 横A3图纸的图框4个顶点的坐标就出来了,记下来。
由于标题栏右下顶点与图框右下顶点(415,5)重合,所以坐标也是(415,5),根据此标出标题栏中所有直线端点的坐标(只要端点),例如左下角就是(235,5),很简单,口算都行。 3.打开进入制图环境,插入A3横幅片体。“插入”-“曲线”-“直线和圆弧”- “直线点-点”命令,依次绘制图框和标题栏。 4.填写标题栏文字:因为标题栏目名(如“制图”,“描图”等)和公司名是不 需要更改的,所以为了和以后的标题栏内容填写区别开,我建议采用“插入”-“曲线”-“文本”,这样写出的文字比较漂亮,而且可以通过夹头调整字体大小和纵宽比,完成后不可修改。 5.保存方法:首先“文件”-“选项”-“存储选项”,打开“保存选项”对话框,如图设置选项和保存路径(自定),OK。 6.“文件”-“另存为”,选择刚设置的路径,并定义模板名,如。第一个就完成了。 7.其他图框的制作方法: (1)完成后再将其“另存为”,单击图纸虚线框选中片体,右键菜单“编辑片体”,打开“编辑图纸”对话框,修改长宽数为297*420。] (2)然后用“编辑”-“变换”-选择整个标题栏-“平移”-“至一点”-选择标题栏右下顶点(415,5)为参考点-在出现的目标点构造器中输入在竖A3 中参考点应在的坐标即(292,5)-移动-transformparents-完成。 (3)删除图框线条,重新绘制图框(标题栏不变),完成后另存为A3shu模板。 (4)以此方法制作其他所有模板。 8.至此,所有图框标题栏制作完成。 二、设置方法
ug,a4模板下载
竭诚为您提供优质文档/双击可除 ug,a4模板下载 篇一:ug8.0模板 简述在ugnx中创建工程图模板的方法 要完成一张完整的工程图,图框是不可缺少的一部份。autocad中提供了模板文件来调用图框以减少绘图中重复性的工作,nx中也提供了相同的功能。下面通过一个实例来介绍nx中创建工程图模板的方法。 一、创建图框模型 1、打开nx,新建一部件文件,命名a4; 2、进入建模,将视图切换为俯视图,以坐标系原点为图框左下角点(在后面调用部件时需要用坐标系原点定位),绘制图1所示图框; 图1 3、存盘,关闭文件。 二、创建模板文件 1、新建一部件文件,命名a4,存盘路径为nx安装路径下…\ugii\html_files; 2、进入制图模块,新建图幅为a4,第一视角投影的图
纸,工作图层设置为101层;选择下拉菜单中文件\导入\部件命令,导入第一步所创建的部件文件a4; 3、对标题栏进行文字标注,见图2所示; 图2 4、选择下拉菜单中工具\表格\另存为模板命令,然后再存盘,至此,模板文件创建完毕。 三、设置模板路径参数 1、用记事本打开nx安装路径下… \ugii\html_files\metric_drawing_templates.pax文件,如图3所示,方框里语句代表一个模板,如要增加多个模板,将这段语句复制多个即可。 图3 2、将标记处文字修改为模板名称a4,如图4所示; 图4 3、将文件存盘。 四、调用模板文件 1、随意打开一个部件文件,进入制图模块; 2、点击资源条上命令,在资源条空白处单击鼠标右键,选择自定义命令,弹出对话框如图5所示,选择标记的命令,弹出图6所示对话框,将资源条重新定位为nx安装路径下…\ugii\html_files\metric_drawing_templates.pax,即第三步修改的文件;
UG制图模板设计
模板及其相关文件说明 1.chzggxh-pax:全部模板,可调用包括主模型、图纸、非主模型图纸、工艺的全部模 板,双击可调用模板。 2.chzggxh-mxpax:只有主模模板型,chzggxh-MX不带图纸外,每个模板都自带一张 图纸,双击可调用模板。 3.chzggxh-tzpax:只有图纸模板,在模型使用会增加模板的图纸,双击可调用模板。 4.chzggxh-tzfpax:只有非主模型图纸模板,在模型使用会将模型作为部件装配到模 板建立一个新的装配部件,每个模板都自带图纸,双击可调用模板。 5.E:\chzggxh-MB\tables\tables.pax:表格模板,带有自定义零件明细表(对应文件 chzggxh-lj)、图框(对应文件chzggxh-tk)、系统默认国标表格模板,双击可调用模板,用我的ugii_env替换你的文件(详细请看6)可与制图表格的另存为模板相兼容,用表格工具的模板另存为功能保存到E:\chzggxh-MB\tables\就OK。双击tables.pax可调用系统表格模板。 6.ugii_env.dat:已修改UGII_UPDATE_ALL_ID_SYMBOLS_WITH_PLIST=0; UGII_SURFACE_FINISH=ON;UGII_CHARACTER_FONT_DEFAULT=chinesef; UGII_TABLE_TEMPLATES=E:\chzggxh-MB\tables\的值,建议你用我的文件覆盖D:(你的安装目录)\Program Files\UGS\NX 6.0\UGII\ugii_env.dat你的文件(如果你的工作目录在D盘则用chzggxh-D文件夹里的文件),也可自定义修改。 7.chzggxh-lj、chzggxh-tk:自定义零件明细表、图框表格模板的对应文件。 8.chzggxh-A4GY:工艺模板的文件,带有两个A4图纸,由页眉、内容、页脚三个表格 组成,对齐与蓝色框的左边端点对齐相关,如不小心移动表格就要设置回对齐相关,内容表格的最后列为第一排序,工步号为第二排序,对表格进行排序可调整表格的内容,如果对表格列进行合并,最后第一排序列一般要设置合并列各行为相同数字(中间不能有其他行,以免破坏合并列结构),将合并列作为一行进行排序,子行由第二排序控制,内容表格高度是图纸右边的数字(140),超出高度会自动添加到另一图纸,工序内容列是自动缠绕(自动过行)设计,由于自动行的大小与默认行高(7)有误差,在表格底下会产生一个<7的空行,解决办法可以在设计最后将各缠绕行根据内容设置为7的倍数,如还要增加图纸可将图纸A4GYa复制/粘贴图纸方法新建一个A4GYb等图纸,依此可无限扩展表格的大小。详图请进! 9.chzggxh-A0、chzggxh-A1、chzggxh-A2、chzggxh-A3、chzggxh-A4、chzggxh-MX: 对应图纸A0、A1、A2、A3、A4图纸、MX不带图纸、模型模板文件。 10.chzggxh-zt:只要修改文件对应图纸A0、A1、A2、A3、A4图纸模板的图框尺寸就能 控制对应chzggxh-A0、chzggxh-A1、chzggxh-A2、chzggxh-A3、chzggxh-A4文件的图框及其基于模板建立的文件的图框对应的A0、A1、A2、A3、A4的图框尺寸,保持所有图框同步更改,该文件一般是居中设计,长、宽尺寸与标准图纸和偏置尺寸相关联,一般只修改偏置尺寸就OK,如要设置非居中,可修改偏置尺寸、图框尺寸(建议不修改原参数结构,在参数后用+、-数字,如同方向偏置边框尺寸,将边框尺寸、图框尺寸同时+10即可将图框向右、上偏置10mm,而右、上边框不变),使公司的图宽保持一致性,模板及其产生的文件本身的图框也可自定义修改(不建议使用),也可将表达式改为常数,这样就不能与chzggxh-zt文件保持一致性,用表达式或进入图面(将256层解开设置为可编辑)编辑。 11.load_options.def:UG加载项默认文件,设置加载chzggxh-zt的设置,单击文件/ 选项/装配首选项/已保存的加载选项/打开load_options.def文件,再修改你的加载项、
ug10.0工程图模板制作
竭诚为您提供优质文档/双击可除ug10.0工程图模板制作 篇一:ugnx8.0工程图模板 ugnx8.0工程图模板() ug8.0为中国用户提供了十几种标准的制图模板 特别是像a4a3a2a1a0这些模板 新建图纸的时候只要设置如图片所示就可以调用模板 但是需要说明的是,要把图层171和173打开才可以看见 还有一个问题需要注意,就是你新建文件的时候要注意,否则就算你打开这两个图层你也看不到你想要的结果,比如字体没法正常显示。详细讲解看图片中的注释: 如果上面操作都没问题的话,此时请大家仔细看下图纸的标题栏,是不是发现字体不是宋体,我们国家标准可不是这样的,所以需要进行更改。更改很简单,用户只用双击文字就是更改,详细看下面图片注释: 尽管操作简单,但是每调用一次模板都需要更改的话就比较麻烦了,所以我们治病要治疗它的根本啊!!!此时大家只要把安装目录下对应的模板更改就可以了!详细说明见图
片注释 尽管操作简单,但是每调用一次模板都需要更改的话就比较麻烦了,所以我们治病要治疗它的根本啊!!!此时大家只要把安装目录下对应的模板更改就可以了!详细说明见图片注释 ug7.5的自带图框、模板设置 表面粗糙度符号 关于nx7版本的表面粗糙度修改的方式与以前版本不一样的 在ugnx7安装文件夹下的ugii中找到ugii_env_ug.dat 文件,查找ugii_suRFace_Finish=oFF,将oFF修改成on即可 修改图框 ugnx7.5中有自带的图框,其中零件名称、材料、重量(赋值重量)、零件图号、页码、页数、比例、设计都是可以在gc工具箱—>属性工具—>属性中填写,而且在装配时有关联性,但它自带的图框中的字体(中文:chinesef_fs,标注:blockfont)以及公司名称:西门子产品管理软件(上海)有限公司要修改,但调入图框用gc工具箱填写属性时,这些项目是选不中的,是因为设置了图层仅可见的。 1.用nx7.5打开图框模板的源文件;这些文件的位置在:x:\programFiles\ugs\nx
ug怎么制作工程图模板
竭诚为您提供优质文档/双击可除ug怎么制作工程图模板 篇一:ugnx8.0工程图模板 ugnx8.0工程图模板() ug8.0为中国用户提供了十几种标准的制图模板 特别是像a4a3a2a1a0这些模板 新建图纸的时候只要设置如图片所示就可以调用模板 但是需要说明的是,要把图层171和173打开才可以看见 还有一个问题需要注意,就是你新建文件的时候要注意,否则就算你打开这两个图层你也看不到你想要的结果,比如字体没法正常显示。详细讲解看图片中的注释: 如果上面操作都没问题的话,此时请大家仔细看下图纸的标题栏,是不是发现字体不是宋体,我们国家标准可不是这样的,所以需要进行更改。更改很简单,用户只用双击文字就是更改,详细看下面图片注释: 尽管操作简单,但是每调用一次模板都需要更改的话就比较麻烦了,所以我们治病要治疗它的根本啊!!!此时大家只要把安装目录下对应的模板更改就可以了!详细说明见图
片注释 尽管操作简单,但是每调用一次模板都需要更改的话就比较麻烦了,所以我们治病要治疗它的根本啊!!!此时大家只要把安装目录下对应的模板更改就可以了!详细说明见图片注释 ug7.5的自带图框、模板设置 表面粗糙度符号 关于nx7版本的表面粗糙度修改的方式与以前版本不一样的 在ugnx7安装文件夹下的ugii中找到ugii_env_ug.dat 文件,查找ugii_suRFace_Finish=oFF,将oFF修改成on即可 修改图框 ugnx7.5中有自带的图框,其中零件名称、材料、重量(赋值重量)、零件图号、页码、页数、比例、设计都是可以在gc工具箱—>属性工具—>属性中填写,而且在装配时有关联性,但它自带的图框中的字体(中文:chinesef_fs,标注:blockfont)以及公司名称:西门子产品管理软件(上海)有限公司要修改,但调入图框用gc工具箱填写属性时,这些项目是选不中的,是因为设置了图层仅可见的。 1.用nx7.5打开图框模板的源文件;这些文件的位置在:x:\programFiles\ugs\nx
ug中什么是上模板
竭诚为您提供优质文档/双击可除 ug中什么是上模板 篇一:ug6加工模板之模板设置 ug6.0加工模板之模板设置 ug自带的mill_contourmill_planardrill等模板有些参数,内容并不适合自己的编程习惯,调用起来需频繁的改动,大大降低工作效率,所以许多人根据切身情况制作了专属自己的加工模板,至于如何制作网上教程一大把,在此不累述,本文重点讲解模板制作完毕后如何进行模板设置。以我制作的铝合金加工模板为例,分别从四个视图来讲解。 程序视图 这里我创建好了一个程序组,下面有四个子程序组。 选中pRogRam右键—对象—模板设置,把可将对象用作模板(底下简称1),如果创建了父项则创建(底下简称2)都勾选(红色方框内不用管,模板设置两个选项都不勾选,其他视图都一样)选中1的作用是以后进行创建 程序操作时pRogRam会作为模板出现在程序子类型里。如图:选择此模板创建程序时,模板里做好的子程序 0001-0004会同时生成。如
图: 2选项勾选和不勾选时用此加工模板编程时程序视图效 果如图 , 另外勾选后创建程序时位置在0001,需要手动更改位置,不勾选位置在nc_pRogRam.,如图: program下面的0001-0004勾选2,只要创建了其父象program,他们都会被创建,如图 如果勾选了1,创建程序时他们将作为模板出现在子类 型里,如图 机床视图 这里红色方框里是我做好了公司常用的几把刀具(作为刀库用,编程时方便调用),黑色框里是作为模板刀具选中常用刀具勾选2选项,如图 如果勾选了1,创建刀具时这些刀具将作为模板出现在 子类型里作为模板,视觉非常杂乱,如图 因为这些刀具创建之初都是从 mill,ball_mill等模板下建立的,所以把其父项创建,这些子对象都会出现在机床视图里,也可以把这些常用刀具通过其他模板来创建,并把其父项不创建从而达到让其不显示在机床视图里,但为了随时可调用,建议显示。 模板刀具的设置,如图
ug nx8.0工程图模板
ug nx8.0工程图模板() ug8.0为中国用户提供了十几种标准的制图模板 特别是像A4 A3 A2 A1 A0这些模板 新建图纸的时候只要设置如图片所示就可以调用模板 但是需要说明的是,要把图层171和173打开才可以看见 还有一个问题需要注意,就是你新建文件的时候要注意,否则就算你打开这两个图层你也看不到你想要的结果,比如字体没法正常显示。详细讲解看图片中的注释:
准可不是这样的,所以需要进行更改。更改很简单,用户只用双击文字就是更改,详细看下面图片注释: 此时大家只要把安装目录下对应的模板更改就可以了!详细说明见图片注释
此时大家只要把安装目录下对应的模板更改就可以了!详细说明见图片注释
UG7.5的自带图框、模板设置 表面粗糙度符号 关于NX7版本的表面粗糙度修改的方式与以前版本不一样的 在UGNX7安装文件夹下的UGII中找到ugii_env_ug.dat文件,查找UGII_SURFACE_FINISH=OFF,将OFF修改成ON即可 修改图框 UG NX7.5中有自带的图框,其中零件名称、材料、重量(赋值重量)、零件图号、页码、页数、比例、设计都是可以在GC工具箱—>属性工具—>属性中填写,而且在装配时有关联性,但它自带的图框中的字体(中文:chinesef_fs,标注:blockfont)以及公司名称:西门子产品管理软件(上海)有限公司要修改,但调入图框用GC工具箱填写属性时,这些项目是选不中的,是因为设置了图层仅可见的。 1.用NX7.5打开图框模板的源文件;这些文件的位置在:X:\Program Files\UGS\NX
ug模板下载
竭诚为您提供优质文档/双击可除 ug模板下载 篇一:ug加工模板的详细图文制作方法 1打开ug新建一个模板,进入加工环境——创建几何体、工序、程序名、刀具等 完成后按以下步骤进行。 1 2 1 篇二:ugnx8.0工程图模板 ugnx8.0工程图模板() ug8.0为中国用户提供了十几种标准的制图模板 特别是像a4a3a2a1a0这些模板 新建图纸的时候只要设置如图片所示就可以调用模板 但是需要说明的是,要把图层171和173打开才可以看见 还有一个问题需要注意,就是你新建文件的时候要注意,否则就算你打开这两个图层你也看不到你想要的结果,比如字体没法正常显示。详细讲解看图片中的注释:
如果上面操作都没问题的话,此时请大家仔细看下图纸的标题栏,是不是发现字体不是宋体,我们国家标准可不是这样的,所以需要进行更改。更改很简单,用户只用双击文字就是更改,详细看下面图片注释: 尽管操作简单,但是每调用一次模板都需要更改的话就比较麻烦了,所以我们治病要治疗它的根本啊!!!此时大家只要把安装目录下对应的模板更改就可以了!详细说明见图片注释 尽管操作简单,但是每调用一次模板都需要更改的话就比较麻烦了,所以我们治病要治疗它的根本啊!!!此时大家只要把安装目录下对应的模板更改就可以了!详细说明见图片注释 ug7.5的自带图框、模板设置 表面粗糙度符号 关于nx7版本的表面粗糙度修改的方式与以前版本不一样的 在ugnx7安装文件夹下的ugii中找到ugii_env_ug.dat 文件,查找ugii_suRFace_Finish=oFF,将oFF修改成on即可 修改图框 ugnx7.5中有自带的图框,其中零件名称、材料、重量(赋值重量)、零件图号、页码、页数、比例、设计都是可
ug制图文件如何设成模板
竭诚为您提供优质文档/双击可除ug制图文件如何设成模板 篇一:ug制图设置 ug制图设置 一、通用设置 1.更改ug用户配置文件ugii_env.dat 用记事本打开ug安装目录(如 c:\programFiles\ugs\nx3.0\ugii)下的ugii_env.dat文件,用查找菜单找到并修改下列内容: (1)功能:调出粗糙度符号菜单 ugii_suRFace_Finish=on(将原来的oFF改成on) (2)自动调出加载图样pattern图框标题栏(前提:做好图框标题栏并保存) ugii_patdiR=F:\ug\pattern(你放置图框文件的目录,我的是在pattern文件夹) “注意”:必须将此行前面的“#”删除,否则无法实现功能。 2.ug“文件”—“实用工具”—“用户默认”,在“用户默认”对话框中设置“制图”标签,比较简单,大家可以
根据自己的习惯设置。 注意:建议修改以下设置: (1)修改图纸颜色:“基本环境”“可视化”“颜色设置”,我习惯单色图纸,白色。 (2)“制图”“一般”“视图”,取消边界显示 (3)“制图”“视图”里的“光顺边”和“理论相交”均取消。 (4)文本注释字体采用chinesef或者chineset,中文字体。 二、制图过程 1.图框标题栏插入图纸(前提:已经做好了各种规格图框) (1)采用图样方法 用法:“格式”—“图样”—“调用图样”,记得一路默认就是了,选择符合的图框。如图 适用于:所有制图环境,建模方式可以是交叉建模(即既有实体又有装配组件),可以通过“隐藏”命令改变制图显示内容。(建议使用) 本质形式:是模型文件的一部分,不产生新文件,显示于“部件资源板”的图纸部分,可以同时插入多张不同图纸共存。 提示:可以在drawing标题上右键“插入片体”,增加
