用3Com的DABS构架PXE无盘网络
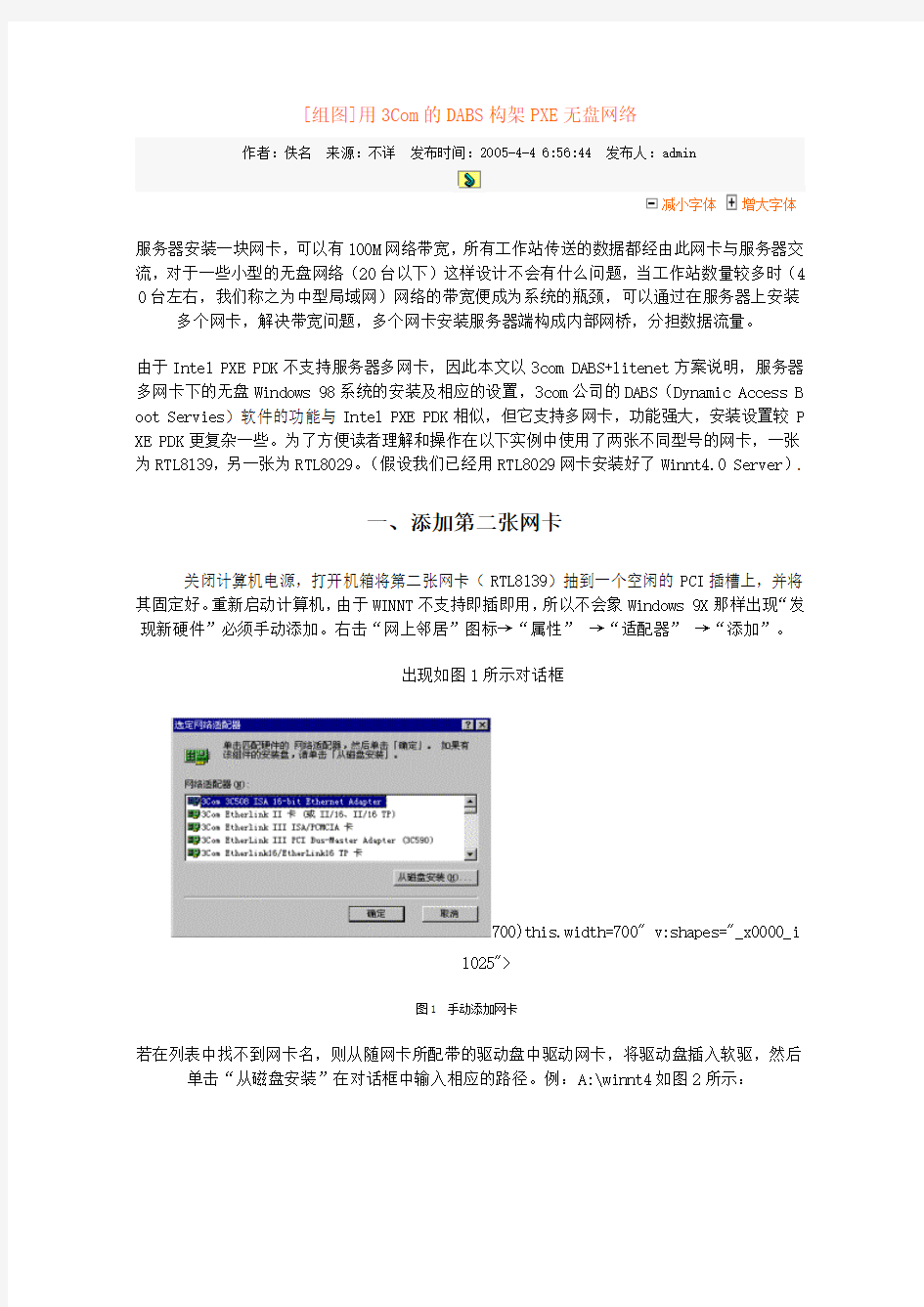
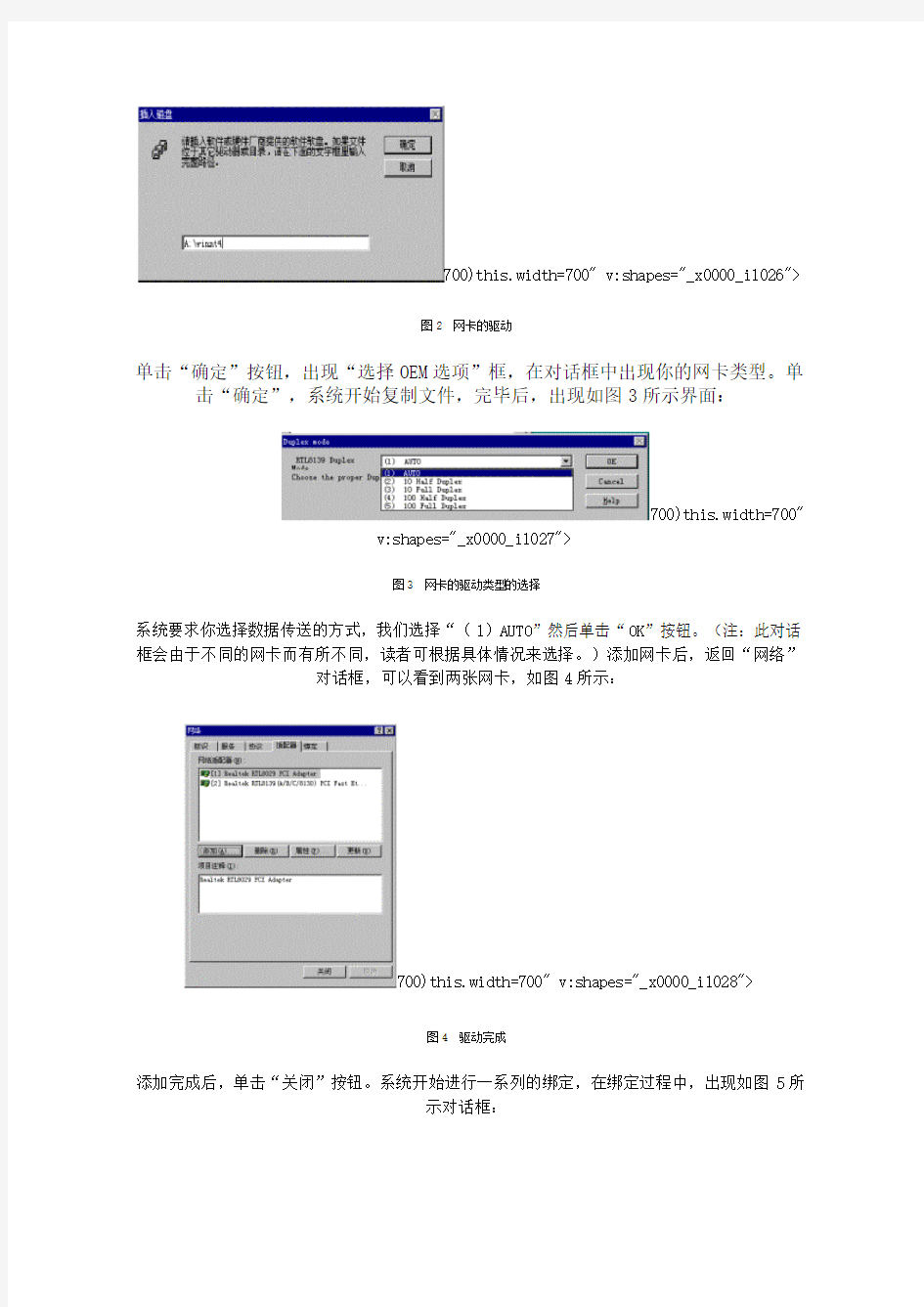
[组图]用3Com的DABS构架PXE无盘网络
作者:佚名来源:不详发布时间:2005-4-4 6:56:44 发布人:admin
减小字体增大字体
服务器安装一块网卡,可以有100M网络带宽,所有工作站传送的数据都经由此网卡与服务器交流,对于一些小型的无盘网络(20台以下)这样设计不会有什么问题,当工作站数量较多时(4 0台左右,我们称之为中型局域网)网络的带宽便成为系统的瓶颈,可以通过在服务器上安装多个网卡,解决带宽问题,多个网卡安装服务器端构成内部网桥,分担数据流量。
由于Intel PXE PDK不支持服务器多网卡,因此本文以3com DABS+litenet方案说明,服务器多网卡下的无盘Windows 98系统的安装及相应的设置,3com公司的DABS(Dynamic Access B oot Servies)软件的功能与Intel PXE PDK相似,但它支持多网卡,功能强大,安装设置较P XE PDK更复杂一些。为了方便读者理解和操作在以下实例中使用了两张不同型号的网卡,一张为RTL8139,另一张为RTL8029。(假设我们已经用RTL8029网卡安装好了Winnt4.0 Server).
一、添加第二张网卡
关闭计算机电源,打开机箱将第二张网卡(RTL8139)抽到一个空闲的PCI插槽上,并将其固定好。重新启动计算机,由于WINNT不支持即插即用,所以不会象Windows 9X那样出现“发现新硬件”必须手动添加。右击“网上邻居”图标→“属性”→“适配器”→“添加”。
出现如图1所示对话框
700)this.width=700" v:shapes="_x0000_i
1025">
图1 手动添加网卡
若在列表中找不到网卡名,则从随网卡所配带的驱动盘中驱动网卡,将驱动盘插入软驱,然后单击“从磁盘安装”在对话框中输入相应的路径。例:A:\winnt4如图2所示:
700)this.width=700" v:shapes="_x0000_i1026">
图2 网卡的驱动
单击“确定”按钮,出现“选择OEM选项”框,在对话框中出现你的网卡类型。单击“确定”,系统开始复制文件,完毕后,出现如图3所示界面:
700)this.width=700"
v:shapes="_x0000_i1027">
图3 网卡的驱动类型的选择
系统要求你选择数据传送的方式,我们选择“(1)AUTO”然后单击“OK”按钮。(注:此对话框会由于不同的网卡而有所不同,读者可根据具体情况来选择。)添加网卡后,返回“网络”
对话框,可以看到两张网卡,如图4所示:
700)this.width=700" v:shapes="_x0000_i1028">
图4 驱动完成
添加完成后,单击“关闭”按钮。系统开始进行一系列的绑定,在绑定过程中,出现如图5所
示对话框:
700)this.width=700" v:shapes="_x0000_i1
029">
图5 网卡的协议的绑定
该提示是为为设置NOVELL服务器与此同时Windows NT服务器的连接,选择“否”设置TCP/IP 属性。第一张网卡RTL8029的IP地址指定为:192.168.1.1子网掩码为: 255.255.255.0。R
TL8029的TCP/IP设置完毕,如图6所示:
700)this.width=700" v:shapes="_x0000_i1030">
图6 指定IP地址
在Microsoft TCP/IP属性对话框的适配器列表中选取第二张网卡RTL8139,为其指定IP地址和子网掩码,例如:IP:199.168.2.1 子网掩码:255.255.255.0(注意不能与前一网卡在同一
个网段)
然后,单击“确定”按钮。系统复查绑定后,要求重新启动,单击“是”,系统重新启动。
为了确保两张网卡都正常驱动,并绑定通讯协议,应进行以下测试:
第一:进入DOS方式输入以下命令:ping 199.168.1.1 和199.168.2.1若出现如图7
所示结果,则说明驱动和绑定正常。
700)this.width=700
" v:shapes="_x0000_i1031">
图7 检查驱动和绑定
第二:测试网线及不同网段是否能正常通讯,方法:在不同网络的计算机登录服务器,若在网上邻居或查找计算机中能找到对方则说明通讯正常。
二、DHCP服务的配置
DHCP服务器的安装和配制DHCP服务器的安装方法,请参照电脑报以前刊登的有关内容,这里只介绍与双网卡相关的设置。具体步骤如下:单击“开始”→“程序”→“管理工具(共用)”→“DHCP管理器”打开“DHCP管理器”
如图8所示:
700)this.width=700" v:shapes="_x000
0_i1032">
图8 DHCP的配制
单击“本地计算机”图标→单击菜单“作用域”→“创建”。出现“创建领域”对话框,输入起始地址为:199.168.1.20结束地址:199.168.1.80子网掩码: 255.255.255.0租用为“无
限制”。输入完毕后如图9所示:
700)this.width=700" v:shape
s="_x0000_i1033">
图9 创建领域
单击“确定”按钮,出现如图10所示提示框:
700)this.width=700" v:shapes="_x0000_i
1034">
图10 DHCP管理
选择“是”启用新作用域。完成后,在DHCP管理器中双击“本地计算机”图标,
出现如图11所示界面:
700)this.width=700" v:shapes="_x0000_i
1035">
图11 DHCP管理
在“本地计算机”下多了一个新的IP地址范围,一个黄色灯泡表示新的IP范围正启用。依照以上步骤再创造一个作用域,它的起始地址为:199.168.2.20结束地址为:199.168.2.80子网掩码为:255.255.255.0其它设置与前面一样,设置完毕后如图12所示:
700)this.width=700" v:shapes="_x0000_i1036">
图12 新建建域
两个DHCP范围创建完成后,将出现如图13所示界面:
700)this.width=700" v:shapes="_x0
000_i1037">
图13 完成时界面
关闭“DHCP管理器”完成DHCP的设置。
三、安装3com DABS软件。
DABS是由3com公司开发的,其功能与Intel PXE PDK类似,支持PXE启动,其功能比In tel PXE PDK强大,下面以实例说明DABS的安装及配制。DABS的安装文件为一自解压文件,文件名为DABS101_Install.exe双击如图14所示文件图标:开始安装。
700)this.width=700" v:shapes="_x0000_i1038">
图14 安装文件图标
解压后自动开始安装,出现欢迎界面如图15所示:
700)this.width=700" v:shapes="_x0000_i103
9">
图15 欢迎界面
单击“next”出现注册界,输入注册号,然后单击“下一步”提示选择安装目录,如图16所示:
700)this.width=700" v:shapes="_x0000_i10
40">
图16 选择安装路径
按默认路径,单击“next”。提示安装类型,如图17所示:
700)this.width=700" v:shapes="_x0000_i
1041">
图17 选择安装类型
选择“Server”,单击“next”提示输入程序项,即在开始菜单下程序中出现的项目.
如图18所示,按默认值,单击”next”
700)this.width=700" v:shapes="_x0000_i
1042">
图18 程序项
系统开始复制文件,单击“Finish”完成。
四、配置3COM的PXE Server和TFTP Server
1.在硬盘上建立一个目录,例:E:\3ComBoot(读者可在其它路径下建立)
2.将E:\Program files\3com\DynamicAccess Boot Services\bootptab(1.46k)复制到 E:\3comBoot目录下。在控制面板中,双击3com TFTP图标,打开3com TFTP
配置界面,如图19所示:
700)this.width=700" v:shapes=
"_x0000_i1043">
图19 3COM TFTP配置
若出现警告,则选择“Y”。单击“File Transfer”选项卡选中“Transmit secure mod
e”并在其Transmit file driectoty文本框中输入E:\3comboot 如图20所示:
700)this.width=700" v:shapes
="_x0000_i1044">
图20 传输目录
然后单击“OK”退出。
3. 在控制面板中,双击“3COM PXE”图标,打开3COM PXE对话框,可能会出现。
如图21所示警告:
700)this.width=700" v:shapes="_x0000_i1045
">
图21 警告界面
提示3COM PXE服务器没有启动,问你是否要继续设置,单击“是”继续。
4. 出现3COM PXE配置界面在Options选项卡的Data file文本框中输入E:\3comboot\bootp
tab如图22所示,单击OK完成3COM PXE的配置。
700)this.width=700" v:shapes="_
x0000_i1046">
图22 3COM PXE配制界面
五、无盘工作组、用户的添加和设置
请参照电脑报以前刊登的有关内容,这里就不再详细描述了。
六、Litenet PC的安装及配置
按常规方法安装好有盘工作站,通过litenet上传整个系统到服务器,并生成启动软盘,关闭此软盘的写保护,用它引导系统,若能进入无盘Windows 98,则说明litenet PC安装设置一切正常。接下来的任务就是在服务器将软盘作成映象,由工作站完成下载并引导系统。
六、在3COM DABS下建立启动映象文件
刚安装完3COM DABS后首次运行“3com Boot Image Editor”程序,系统会提示几个欢迎信息和版本信息,一直按“下一步”、“完成”。如图23 、24 、25 、26所示:
700)this.width=700" v:shapes
="_x0000_i1047">
图23
700)this.width=700" v:shapes="_x00
00_i1048">
图24 3COM PXE引导映象支持的协议
700)this.width=700" v:shapes="_x00
00_i1049">
图25 3COM PXE 支持的文件类型
700)this.width=700" v:shapes="_x0000_i1050
">
图26
直到出现“3com Boot Image Editor”界面,再次从“程序”菜单中运行它时,便不会出现以上配置提示了。我们可以在“3com Boot Image Editor”引导映象编辑程序中生成启
动映象文件。下面介绍详细步骤:
单击“开始”→“程序”→“3com Boot Services”→“Boot Image Editor”
→出现如图27所示界面:
700)this.width=700" v:shapes="_x0000_i1051
">
图27 3COM PXE引导映象编辑工具
?插入由litenet生成的启动软盘,单击最上面的按钮“Create a TCP/IP or PX
E image file”出现“Create TCP/IP Image Files”在“Image file name”文
本框中输入要生成的启动映象名及其路径,例如E:\3comboot\yxz.img,并选中W
ritable和Pre-OS两个选项。如图28所示:
700)this.width=700" v:shapes="_x0000_i1052">
图28 生成启动映象文件
?单击“OK”按钮,开始生成启动映象文件yxz.img。
?建立PXE引导菜单。打开“3com Boot Image Editor”单击“Create a Pxe me
nu boot file”进入“Create menu file”对话框→单击“Add”,进入Edit En try对话框→在Image file文本框中输入yxz.img如图29所示:
700)this.width=700" v:shapes="_x0000_i1
053">
图29 建立启动菜单文件
?单击“OK”,返回出现如图30所示对话框:
700)this.width=700" v:shapes="_x0000_i1
054">
图30 设置好的菜单
?单击“SAVE”按钮,出现“save menu file”对话框,提示启动菜单的存盘路径
和文件名,取名yxz.pxe→单击“保存”按钮,返回主界面→单击“EXIT”退出
引导映象编辑程序。
七、编辑BootPtab文件
BootPtab文件的作用是指定某个无盘用户的用户名与网卡地址对应关系。并指示它使用哪一个启动映象。下面介绍BootPtab文件的编辑方法:
◆单击“开始”→“程序”→“3com Boot Services”→“Bootptab Edit”→出
现“3comBootPtab Editor”对话框,选中“PXE”和“Open an existing”,在文本
框中输入Bootptab的路径,如图31所示:
700)this.width=700" v:shapes="_x0000_i1055">
图31 3COM PXE配制
◆单击“ok”,进入“Bootptab Editor”界面,内有5个演示用户→单击菜单“Edit”
下的“Add Host”→在name文本框中输入无盘用户名。例如:“y01”(此用户在第六点中已建立)在node文本框中输入该工作站的网卡地址MAC,例:00E004C39414 F; 在Image中输入其启动映象菜单文件名,输入完成后如图32所示:
700)this.width=700" v:shapes="_x0000_i1056">
图32 编辑Bootptab
◆单击“确定”返回“BootPtab Editor”界面→单击菜单“file”的“save”保存设
置→关闭“BootPtab Editor”界面,以此类推建立其它用户记录。
八、启动3com PXE Server和3com TFTP Server服务
◆在控制面板中双击“服务”图标→出现“服务”对话框,如图33所示:
700)this.width=700" v:shapes="
_x0000_i1057">
图33 配置3Com TFTP服务
◆选中“3com PXE”→单击“启动”按钮→出现服务对话框,选中“自动”使系统NT
启动时,自动启动3COM PXE服务如图34所示:
700)this.width=700" v:shapes="_x0000_i1058">
图34 配置3Com TFTP服务
◆单击“确定”返回→单击“开始”按钮,启动3COM PXE服务与3COM PXE。状态为“已
启动”时,说明启动成功。→关闭服务对话框。
◆3COM TFTP的设置与3COM PXE类似。
九、为PXE绑定双网卡
1.注意在绑定双网卡时,应先停止,PXE和TFTP服务。
2.单击“开始”→“程序”→“3com Boot Serices”→“PXE Server”→出
现“3com Pxe Server”界面→单击菜单“Options”→“Network Adapters……”→
出现“Network Adapters”对话框,选中两种网卡,如图35所示:
700)this.width=700" v:shapes="_x0000_i1
059">
图35 绑定双网卡
◆单击“OK”返回“3COM PXE Server”界面.
◆3COM TFTP绑定两张网卡,进入“3com TFTP Server”界面。
至此服务器端3Com DABS安装设置完毕,工作站可以无盘启动
本文录入:黄瓜军团→hdqhybb 责任编辑:铁血丹心
无人值守安装
实训项目(一)---Linux无人值守安装 项目内容: 内容配置PXE+DHCP+vsftp,实现客户端网络安装linux操作系统 阶段目的: 目的是让你体验如何通过网络引导,安装redhat系统,解决了很多时候没有光驱,却需要装系统的需求。 步骤: 服务器端配置: 1.将光盘插入光驱 2.使用df命令查看光盘挂载路径,一般在/media/下以RHEL开头 3.安装vsftpd这个软件 进入光盘挂载点目录,安装vsftpd软件 cd /media/RHEL+TAB/Server rpm -ivh vsftpd........rpm 安装vsftpd这个软件包 service vsftpd restart 刷新vsftpd这个服务,让别人可以登录你的 ftp服务器 mkdir /var/ftp/iso mount /dev/cdrom /var/ftp/iso 将光盘挂载到/var/ftp/iso目录 方便其他电脑下载文件 1、配置YUM仓库,具体步骤参考软件安装章节中的本地yum源搭建。 目的是:安装我们需要的软件 2、配置yum源客户端repo文件 内容如下: cd /etc/yum.repos.d/ [root@DS-Education1 yum.repos.d]# cat diskyum.repo [server] name=iso baseurl=file:///var/ftp/iso/Server ##需将镜像光盘挂载到/var/ftp/iso目录下 enabled=1
gpgcheck=0 gpgkey=file:///etc/pki/rpm-gpg/RPM-GPG-KEY-redhat-release [root@DS-Education1 yum.repos.d]# 1、刷新yum表 [root@DS-Education1 yum.repos.d]# yum clean all 2、安装必要软件 [root@DS-Education1 yum.repos.d]# yum install dhcp vsftpd tftp tftp-server -y 3、配置dhcp [root@DS-Education1 /]# cp /usr/share/doc/dhcp-3.0.5/dhcpd.conf.sample /etc/dhcpd.conf [root@DS-Education1 yum.repos.d]# vim /etc/dhcpd.conf [root@DS-Education1 yum.repos.d]# cat /etc/dhcpd.conf ddns-update-style interim; ignore client-updates; subnet 192.168.1.0 netmask 255.255.255.0 { option routers 192.168.1.1; option subnet-mask 255.255.255.0; option time-offset -18000; # Eastern Standard Time range dynamic-bootp 192.168.1.1 192.168.1.99; default-lease-time 21600; max-lease-time 43200; filename "pxelinux.0"; next-server 192.168.1.100; ###无人值守服务器ip } [root@DS-Education1 yum.repos.d]# 启动 [root@DS-Education1 etc]# service dhcpd restart 启动dhcpd:[确定] [root@DS-Education1 etc]# 4、将光盘中重要内核文件和重要的配置文件拷贝到/tftpboot目录中 挂载光盘到本地 [root@DS-Education1 yum.repos.d]#mkdir /var/ftp/iso [root@DS-Education1 yum.repos.d]#mount –o loop rhel5u5.iso /var/ftp/iso/ 拷贝文件 [root@DS-Education1 yum.repos.d]# cp /var/ftp/iso/isolinux/* /tftpboot/ (实际需要的是vmlinuz,initrd.img ,*.msg 这几个文件,但为了操作方便,我直接把isolinux 目录下的文件全cp过来) 5、创建default文件 default配置文件的作用是告诉主机从哪里去加载操作系统内核
kickstart无人值守安装配置
超级RHEL5之KICKSTART批量网络无人职守安装{详解 篇}一 2009-01-03 22:02:24 标签:linux RHEL KICKSTART无人职守安装[推送到技术圈] 版权声明:原创作品,谢绝转载!否则将追究法律责任。 花了一段时间研究linux下的网络批量无人值守安装linux操作系统。也就是传说中kickstart服务。现在我把自己的心得和大家分享下,无人值守安装这个词语队大家来说并不陌生,但是估计大家有一定的误解,所谓的GHOS克隆,基于物理层的网络克隆,这些都不算无人职守安装,顶多算无人职守拷贝。如果大家还要问我什么是kickstart或者为什么要使kickstart 的话,我建议你去google,因为我不想用大量的篇幅来写这些文字介绍。 进入正题 所有系统的网络安装和无人职守安装都是基于PXE的,当然linux下的无人职守安装也是基于PXE(Preboot Execution Environment,远程引导技术)技术。同于依耐大量linux服务,最主要的服务包括,kickstart(通过预先设置的脚本,按要求安装系统),dhcpd(很重要,负责pxe启动,还有定义tftp服务器地址kickstart文件位置),nfs、yum、vsftp(为安装提供安装介质),tftp(pxe启动文件传输的通道),
dns(如果需要给新安装的机器设置主机名就需要)。由于PXE技术比较深奥,所以我们今 天不做探讨,只做应用。 下面我介绍下kickstart的工作架构。 首先,完成这个服务需要3个角色 1、启动服务器:给clinet提供启动的相关参数和连接安装服务器使用的IP地址。 2、安装服务器:提供安装所需的配置文件和安装文件。 3、客户端:需要无人职守安装的机器(网卡要支持PXE,也就是可以从网卡启动,现在的电脑基本都支 持,只要你的爱机不是古董) 下面是工作流程 本来想画个示意图给大家看的,由于美工太差,画出来我自己都看不懂了。所以我就讲述下吧 1、pxe启动,就去广告寻找dhcp服务器获取ip地址hebootstrap 文件,成功以后进入第二步(DHCP提供IP地址,还有bootstrap配置文件的位置)
基于pxe、tftp、ftp、kickstart、yum、网络启动的无人值守安装
基于pxe、tftp、ftp、kickstart、yum、网络启动的无人值守安装 亲测版 ----卜庆丰手把手教你 序:为了搞无人值守,我研究了一周之久,看过无数的安装教程,对两大虚拟机做了深入的了解,现在写下这个教程,只为指导后面的朋友安装少走弯路。只要你按照我的教程来做,你一定会成功,我把没有用的东西都过滤到,一步步手把手的教你安装。 注意:本文中#号之后的内容为模拟终端中的输入指令 开始请先关iptables和Selinux,方法为: #service iptables stop #chkconfig iptables off #setenforce0 一定注意!!!! 第一步:安装虚拟机,建议用vmware9,至于virtul box,因为我试验网络启动的时候找不到选项,所以最后决定用vm来做教程。 第二步:安装redhat5.3原版,请下载原版的镜像,因为里面的软件会比较全,不用我们到处去下载了,而且我们下一步就是建立yum环境来安装软件,新手不懂什么是yum,不必担心,一步步往下做你就知道了,而且学会安装以后你什么软件都会安装了。 第三步:建立yum环境。 我们把光盘挂载在/mnt文件夹下 #mount/dev/cdrom/mnt
挂在成功后,编辑文件/etc/yum.conf,用文本编辑器打开该文件后,在最下面加上如下代码: [cdrom] name=cdrom baseurl=file:///mnt/Server enabled=1 gpgcheck=1 到此,第三步结束。 第四步:破解安装权限 这一步我也不知道是不是叫做破解权限,总之很多文章都没讲这一步,但是不进行这一步下面的软件安装的时候都会提示类似: warning:rpmts_HdrFromFdno:Header V3DSA signature:NOKEY,key ID1234567 public key for*****is not installed。 所以是要进行的。 在终端输入: #rpm--import/etc/pki/rpm-gpg/ 然后按三下【tab键】,会看到5个软件安装包,把他们都安装上,好像是证书之类的,安装 好之后就不会再出现无法安装软件的情况,至于它们是干嘛的,有待高手解释。 #rpm--import/etc/pki/rpm-gpg/RPM-GPG-KEY-redhat-auxiliary #rpm--import/etc/pki/rpm-gpg/RPM-GPG-KEY-redhat-beta #rpm--import/etc/pki/rpm-gpg/RPM-GPG-KEY-redhat-former #rpm--import/etc/pki/rpm-gpg/RPM-GPG-KEY-redhat-release
pe免光驱无人值守安装操作系统通用教程(多图,详解)
我写教程的特点: a 文字在一楼图片在二楼请看完文字再看图(看图不如看av 不要急) b 看我的教程不会累嘎嘎 1 为什么要想到硬盘安装系统---a 没有光驱或刻录机的用户; b 小气鬼(比如我)想省下空白光盘的钱买烟抽 2 用pe安装系统的好处 a 不需要进dos(有人看到dos就晕) b 不受ntfs格式的约束 c 如果你dos和pe的方法都会,你肯定用pe(耍酷的不算) 3 市面上安装光盘的种类 a 无人职守的集成版(没有太多精简),这种盘最多,接近原版(雨林的西红柿的.....) b 原版,就是msdn源盘没有默认无人职守安装,但很多fans 喜欢! 因为原版+diy1.3+你喜欢的软件+合适的驱动=??? c 精简装版一般也是无人职守安装的(nlite实现)比如深度的V5.3 4 举例说明pe安装系统的流程 例子的环境雨林工具箱里面的pe
用YlmF PE 工具箱Y1.1纯净安装GHOST版/安装版系统的图文教程 https://www.360docs.net/doc/dc15156241.html,/read-ylmf-tid-94403.html msdn源盘号称网上最好的版本 f455f9a787b620aca7ac89ab47574919 sc_win_xp_pro_with _sp2_vl.ISO 这是最复杂的一种情况,因为默认不是无人职守的会了这个,你其他的肯定会装! 突然觉得废话太多好,开工! a 解压安装光盘的iso到非系统盘,最好建立一个目录本文以的:D:\XP 为例 b 解压附件里面的winnt.32.bat到d:\xp winnt.sif到d:\xp\i386 注意:winnt.32.bat里面的安装源是\i386 如果你装得是多合1版本安装源要编辑一下,另外,如果你不是装c盘最后的参数要改一下,很简单,右键-编辑就可以看到bat的内容 再注意:winnt.sif 里面的序列号可以根据情况修改(微软经常会封一些序列号,用记事本打开就可以修改其他的选项如果你熟悉也可以修改) c 进入pe 格式化你要安装的盘建议用ntfs快速格式化 d 进d:\xp目录运行winnt32.bat 安装程序开始复制文件
无盘工作站详细启动过程
无盘工作站详细启动过程 无盘启动步骤 无盘工作站启动要经历DHCP、TFTP、虚拟盘挂载和操作系统启动这四个步骤。DHCP 动态主机设置协议(Dynamic Host Configuration Protocol, DHCP)是一个局域网的网络协议,使用UDP协议工作,主要有两个用途:给内部网络或网络服务供应商自动分配IP地址给用户给内部网络管理员作为对所有计算机作中央管理的手段。端口:DHCP Server(67),DHCP Client(68), DHCP failover(546)。 整个DHCP要经过下面四步: 1>寻找Server,广播DHCP discover封包,源0.0.0.0,目的255.255.255.255 2>分配IP地址,返回DHCP Offer封包,包含IP,Gateway,SubMask,DNS 3>接受IP直址,广播DHCP request封包,应用网络设置,并返回确认信息 4>DHCP完成,返回DHCPACK封包,确认DHCP过程完成 TFTP TFTP(Trivial File Transfer Protocol,简单文件传输协议)是TCP/IP协议族中的一个用来在客户机与服务器之间进行简单文件传输的协议,提供不复杂、开销不大的文件传输服务。端口号为69。它基于UDP协议而实现。 TFTP也四经过下面的四步: 1>Client读写请求 2>Server回应 3>Client ACK 4>确认信息Server发送数据包 PXE网刻原理 基于PXE的网刻过程如下: 1>PXE启动,DHCP 2>分配IP,开始TFTP 3>netghost.pxe获得引导权 4>请求netghost.img镜像档 5>构建ramdisk可读可写环境 6>加载网卡驱动 7>启动GHOST客户端
无人应答自动安装系统
远程)无人值守安装windows server2003: 无人值守安装就是在安装系统时跳过繁琐的应答,以提高效率,平时的家庭或个别计算机有无它无所谓,但企业中要在短时间为大量计算机装操作系统时它将大大提高管理员的效率尤其是远程问无人值守安装…… 安装操作系统时的应答虽然繁琐但人仍是不可省略的(远程)无人值守安装不是将繁琐的应答省略而是将其事先应答好而后应运于多台计算机的安装这样只要做好一个就能省去管理员手下的几十,上百台计算机的系统安装时的应答…… 无人值守安装: 生成应答文件. 实现无人值守首先要准备一张系统安装光盘. 将光盘放入光驱→打开“我的电脑”→右击驱动器中的光盘文件→单击“打开”→把路径为“support\tools\deploy.cab\”中的setupmgr.exe 文件取出→双击该文件,进入"安装管理器"→根据自身的需求进行相应的设置,并生成应答文件.
对你所生成的应答文件进行编辑(AutoPartition(自动分区)=1改为 AutoPartition=0).
修改应答文件: 在unattend.txt文件中[Unattended]下写入oempnpdriverspath=sound 可以创建特殊文件夹,文件名:C,D,E 仅表示对方的C,D,E盘 创建$$文件夹-代表的是对方的系统目录(操作系统所要安装的目录)创建$1 -表示系统分区(即操作系统所在的分区,用于解决驱动问题)
cmdlines.txt用于存放安装成功之后自动执行的程序 使用系统安装光盘+软驱,将unattend.txt改名为winnt.sif存放于I386文件夹下 将其注入系统光盘即可使用.也可将其于映像文件结合,客户端只需通过映射网络驱动器即可实现
无人值守部署文档
无人值守安装 一.PXE的工作过程: 1. PXE Client 从自己的PXE网卡启动,向本网络中的DHCP服务器索取IP; 2. DHCP 服务器返回分配给客户机的IP 以及PXE文件的放置位置(该文件一般是放在一台TFTP服务器上) ; 3. PXE Client 向本网络中的TFTP服务器索取pxelinux.0 文件; 4. PXE Client 取得pxelinux.0 文件后之执行该文件; 5. 根据pxelinux.0 的执行结果,通过TFTP服务器加载内核和文件系统; 6. 进入安装画面, 此时可以通过选择HTTP、FTP、NFS 方式之一进行安装; 详细工作流程,请参考下面这幅图: 1.2 什么是Kickstart Kickstart是一种无人值守的安装方式。它的工作原理是在安装过程中记录典型的需要人工干预填写的各种参数,并生成一个名为ks.cfg的文件。如果在安装过程中(不只局限于生成Kickstart安装文件的机器)出现要填写参数的情况,安装程序首先会去查找Kickstart 生成的文件,如果找到合适的参数,就采用所找到的参数;如果没有找到合适的参数,便需
要安装者手工干预了。所以,如果Kickstart文件涵盖了安装过程中可能出现的所有需要填写的参数,那么安装者完全可以只告诉安装程序从何处取ks.cfg文件,然后就去忙自己的事情。等安装完毕,安装程序会根据ks.cfg中的设置重启系统,并结束安装。 PXE+Kickstart 无人值守安装操作系统完整过程如下: 二、系统环境 实验环境:VMware Workstation 10 系统平台:CentOS release 6.4 (最小化安装) 网络模式:NAT模式(共享主机的IP地址) DHCP / TFTP IP:192.168.111.130 HTTP / FTP / NFS IP:192.168.111.130 防火墙已关闭/iptables: Firewall is not running. SELINUX=disabled 三、准备工作
无盘PXE启动安装指南
无盘PXE启动安装指南(以BXP无盘软件为例) 无盘PXE启动安装指南(以BXP无盘软件为例) (一)准备工作 1、首先请找到两台电脑,均安装上硬盘、光驱、网卡(准备做无盘工作站的带上支持PXE远程启动的芯片,使用板载网卡需要网卡支持PXE功能),分别缺省安装好Server 2003和Windows XP,装上所有驱动,作好备份。 2、服务器安装好后,把网卡指定IP、DNS和网关——这个必须。工作站光盘安装XP时BIOS设臵从硬盘启动,安装完后设臵从Lan启动,就不要动了。 3、安装Server 2003自带的DHCP服务程序,它就在添加删除组件的网络服务中,添加完成后你会发现开始菜单=>管理工具顶端将会出现DHCP,执行它,就会进入DHCP设臵程序中,比较重要的一步,那就是要自己根据局域网设臵新建作用域。 (二)新建作用域:(重点是在地址池、网关和DNS) ①先选中―bxpserver‖服务器,然后选择操作―新建作用域‖。 ②点下一步,作用域的名称填―BXP‖描述不填。
③点下一步,起始IP和结束IP根据你的需要填写(这个是工作站的IP范围),例如,起始IP:192.168.0.10结束IP:192.168.0.200,子网掩码填:255.255.255.0。 ④略过IP排除,点下一步,租约设臵为999天
⑤点下一步,当提示―路由器(默认网关)‖这时填入你的路由器的IP地址,既工作站的网关,如192.168.0.2 ⑥点下一步,在―域名称和DNS服务器‖中的IP地址栏内填入当地的DNS服务器地址,如210.51.176.71,点添加,这里可以写入多个DNS服务器
制作windows无人值守安装iso
windows server 2K3无人值守的安装 虽然windows server 2K3的安装已经非常简单,用户只需与对话框进行简单的交互,但毕竟是一个漫长的过程(约45分钟),且必须全程监控,对于需要安装多台机器的人员来说,无非是一件令人头疼的工作。无人值守安装为用户提供一个无人值守的环境,其安装过程中的全部参数(如用户名,密码,主机名等)都可以按照事先所规定的内容进行填写,整个安装过程无需用户干涉。此方法为专门的系统安装人员大开方便之门。 windows server 2K3家族中的4个版本均可使用无人值守安装,在此,笔者以企业版 为例进行详细讲解。 为了方便演示,本人演示的安装是在虚拟机的环境中进行 演示准备:安装window系统的计算机一台(含光驱),windows server 2K3安装盘,WinRaR.exe, 软碟通, 一、准备安装盘 安装盘从光驱启动安装,都需要全程监控,我们可以利用该安装盘,根据自身需要,修改成无人值守的安装盘。
二、安装软件 安装WinRaR.exe解压缩软件,安装软碟通软件(需注册,注册码网上找) 三、制作镜像文件 将安装盘放入物理机的光驱中,运行软碟通程序。单击菜单栏的【文件】,选择打开光盘,弹出“打开光盘”的对话框,选择放有安装盘的那个光驱的盘符,单击【打开】。如图所示
单击【工具】菜单,选择【制作光盘镜像文件】弹出如下图所示,选择好路径或设置, 点击【制作】,就会在制定的路径下面生成一个ISO镜像文件。 四、制作winnt.sif文件 在桌面新建一个文件夹,将光盘中(比如我光驱的盘符为F:)路径如下F:\SUPPORT\TOOLS 的文件解压或者复制到该文件夹下。
PXE引导再生龙安装步骤
PXE引导再生龙安装步骤 使用PXE引导再生龙可以方便机房使用再生龙软件,并且可以实现批量无人值守安装我们的Tistone系统。 先决条件: 运作中的 DHCP、TFTP、及 NFS 服务器 ClonezillaLiveCD 本实验把NFS/DHCP/TFTP全部做在一台机器上,操作系统是centos 6.4,IP 是192.168.2.151 一定要关闭firewall,否则tftp端口不能正常工作. 一、配置DHCP 服务器 1、安装DHCP服务器包。 Yum install dhcp 2、编辑DHCP服务器配置文件 /etc/dhcp.conf。以下是一个示例: =============+==========+===========+============+========== ==+======= #/etc/dhcp/dhcpd.conf ddns-update-style none; option domain-name "localhost"; option subnet-mask 255.255.255.0; allowbootp; allow booting; subnet 192.168.2.0 netmask 255.255.255.0 {
range dynamic-bootp 192.168.2.100 192.168.2.200; option routers 192.168.2.151; option subnet-mask 255.255.255.0; default-lease-time 21600; max-lease-time 43200; filename "pxelinux.0"; next-server 192.168.2.151; } 3、启动DHCP服务 service dhcpd restart 二、配置TFTP服务器 1、安装TFTP服务器包。 Yum install tftp-server 2、编辑TFTP 服务器的配置文件 /etc/xinetd.d/tftp。配置文件示例如下:=============+==========+===========+============+========== service tftp { socket_type = dgram protocol = udp wait = yes user = root server = /usr/sbin/in.tftpd server_args = -s /var/lib/tftpboot
windows7无人值守安装代码
