EXCEL按指定次数重复内容
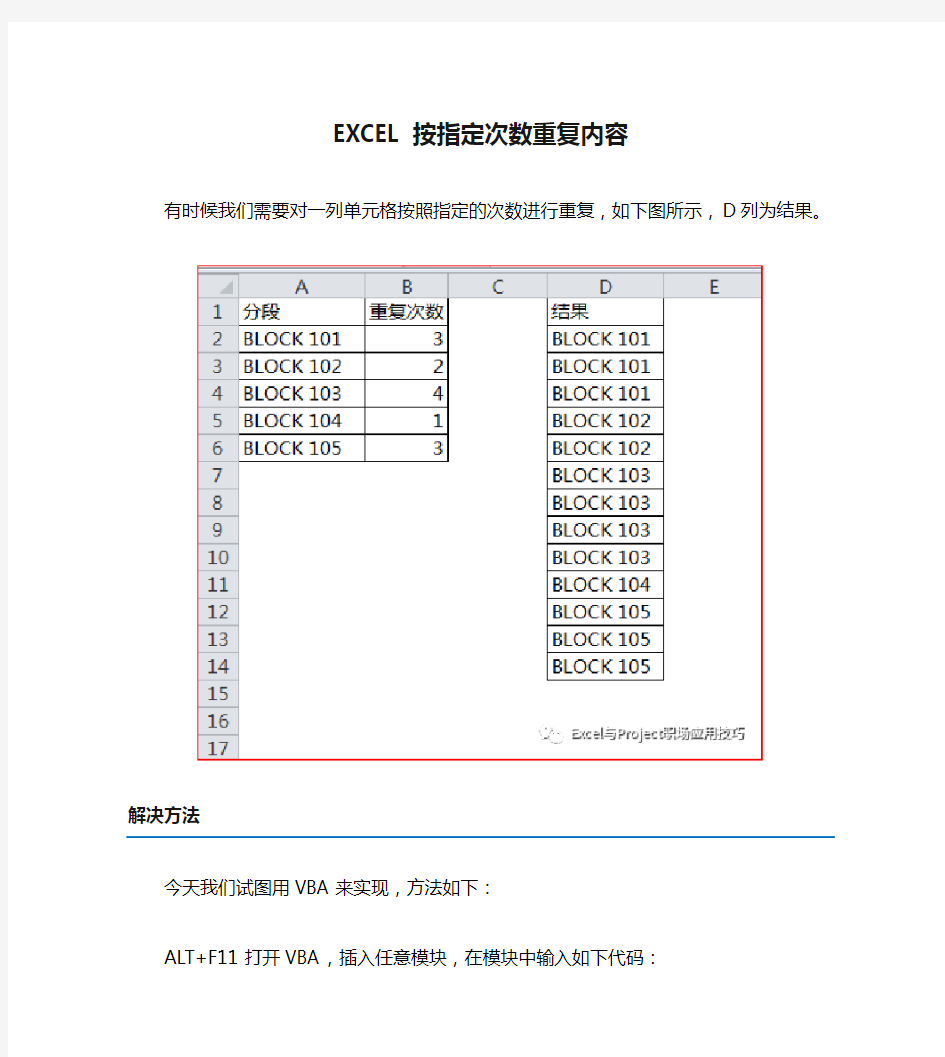
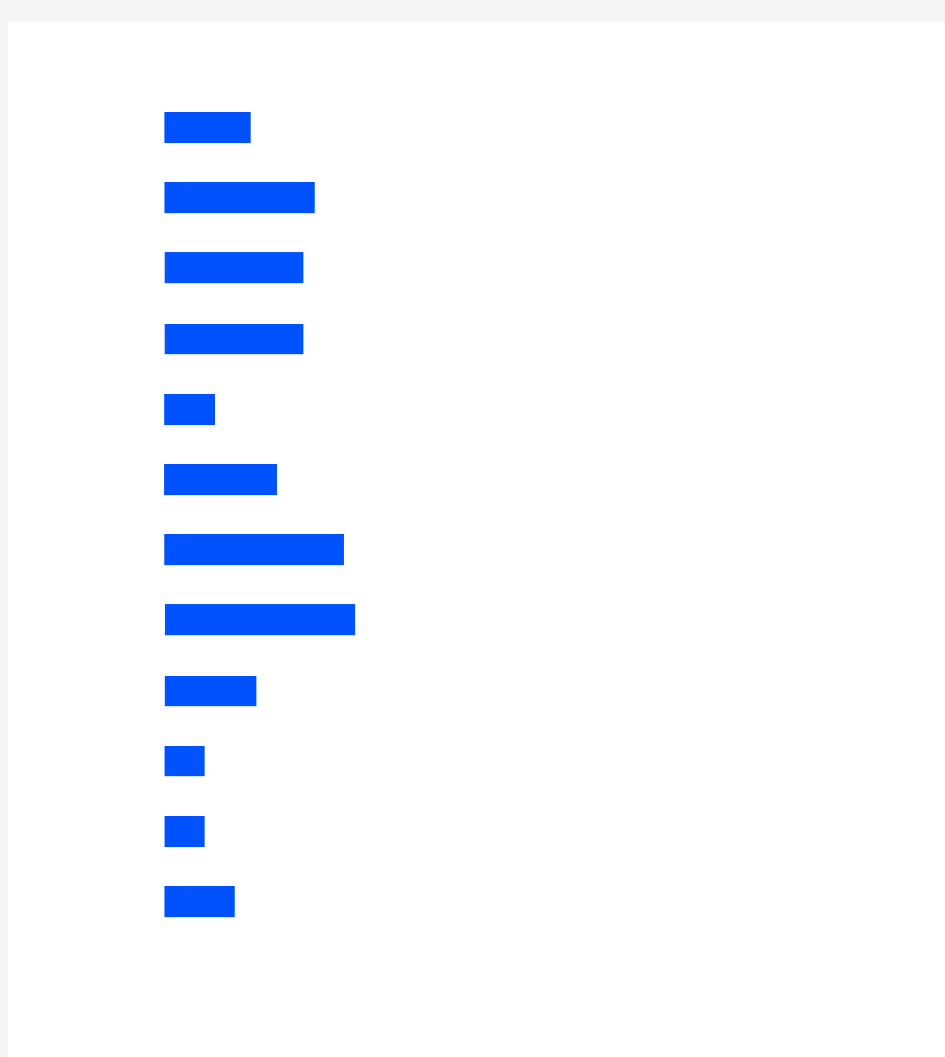
EXCEL按指定次数重复内容
有时候我们需要对一列单元格按照指定的次数进行重复,如下图所示,D 列为结果。
今天我们试图用VBA来实现,方法如下:
ALT+F11 打开VBA,插入任意模块,在模块中输入如下代码:
Sub 重复()
Dim m As Integer
Dim iAs Integer
Dim j As Integer
m = 2
For i = 2 To 6
For j = 1 To Cells(i, 2)
Cells(m, 5) = Cells(i, 1)
m = m + 1
Next
Next
End Sub
将鼠标放在代码内任意位置,按F5运行,即可快速实现单元格按要求实现重复特定的次数。
如何删除Excel表里的重复数据
如何删除Excel表里的重复数据 如何在Excel 中删除重复记录或创建不重复记录的列表 概要 当Microsoft Excel导入或合并多条记录时,可能会创建重复的记录。本文介绍如何创建不重复记录的汇总列表。 更多信息 要创建不重复记录的汇总列表,请按照下列步骤操作:1. 选择要排序的行或记录上方的列标题。 2. 在数据菜单中,指向筛选,然后单击高级筛选。如果收到如下提示,请单击确定。 未检测到任何标题。是否将选定区域的首行用作标题行? 3. 在方式下,单击“将筛选结果复制到其他位置”。 4. 单击以选中“选择不重复的记录”复选框。 5. 在“列表区域”框中,键入或选择一个记录范围(如A3:H10)。 6. 在“条件区域”框中,键入或选择相同的记录范围(即A3:H10) 7. 在“复制到”框中,键入用于存放信息的第一个单元格的地址,或直接选择该单元格。请确保该区域有足够的空间,以免覆盖已存在的数据。 注意:只能在活动的工作表中执行此操作。 8. 单击确定。 注意 如果原始数据的第一条记录是重复的,则该记录在新列表中将出现两次。只隐藏第一行。 如果就地执行高级筛选命令,工作表仍包含所有记录。重复的记录将被隐藏。要变通解决这一问题,请指向“格式”菜单上的“行”,然后单击“取消隐藏”。 为两个函数“IF、COUNTIF”判断和统计来查找重复数据,方法:如B列中B1-B218的数据查找或数组查找B1-E50,公式如下: =IF(COUNTIF(B1:B218,B1)=1,"无重复","有重复") =IF(COUNTIF(B1:E50,B1)=1,"无重复","有重复") 边输入时边查找重复数据方法: 1.使用“数据有效性” 选定我们需要检查的数据,如“B1:E20”,单击“数据→有效性”,出现“数据有效性”对话框(请见图1)。在“允许”列表框处选择“自定义”,“公式”文本框中输入如下公式:“=COUNTIF($B$1:$E$20,B1)=1”。单击“出错警告”标签,勾选“输入无效数据时显示出错警告”,“样式”列表处选择“停止”,右侧为出错提示信息,在“标题”处输入“数据重复”,“错误信息”处输入“数据重复,请重新输入 当我们在B1:E20区域中的D7单元格中输入“张三”后,因为与同在该区域的B4单元格内容重复,所以立刻会弹出一个警告对话框,阻止重复输入的数据。只有取消或更换输入的内容后,输入操作才得到允许
Excel统计区域中不同名称的种类数量
以下直接引用百度知道里面的方法 Excel中如何统计区域中不同名称的种类数量?2008-11-25 16:01 提问者:liaoyf729 | 浏览次数:2974次 假设表中: A列B列 a ?种 a b b d 23 现要在B单元格中统计A列中不同内容的数量,此例中B1值应为:4 要如何统计?且A 列的数据常变动 参考资料:提交回答取消 2008-11-25 17:03 满意回答只能用数据透视表来做,具体步骤如下: 1.选择C1单元格->点击菜单中的“数据”->选择“数据透视表和数据透视图” 2.选择“下一步”->选择A列然后敲回车->选择“完成” 3.如果以上步骤没错误会弹出一个小窗口“数据透视表字段列表”,在小窗口中会有一个小图标,图标右侧的名字和A1单元格的内容一致,拖动这个图标到下面图表中写有“将行字段拖致此处”的区域,字是竖排的,灰色的,很好辨认。 4.拖动后,在C4单元格上处会出现一个下拉式菜单。这就表明前面步骤正确。 5.在B1单元格中输入=COUNTA(C:C)-2,此时B1单元格中就是A列中不同内容的统计数量了。 特点是:A列不用排序、允许有空行、具体内容无限制(也可以是数字) 需要注意的是: 1.A1单元格内容是不可以改变的,你就拿A1当表头吧。 2.A列内容有变化后,右键点击C4单元格,选择“刷新数据”即可重新计算 3.如果A列中有了0值(零),而0值不参与统计,那把B1中的公式改动成: =COUNTA(C:C)-3即可赞同5| 评论(1) 2008-11-25 16:16 ngjtyw | 九级 如果能按A列排序就行: C1=1 C2=if(A2=A1,0,1) 向下复制。 B1=sum(C:C)&"种" 赞同0| 评论 2008-11-25 16:21 方括号| 十五级 =SUM(IF(ISNUMBER(1/COUNTIF(A1:A100,A1:A100)),1/COUNTIF(A1:A100,A1:A100))) 数组公式,按Ctrl+Shift+Enter结束公式输入。赞同0| 评论2008-11-25 17:02
Excel表格 如何去除重复的行、列
如何去除Excel表格重复数据 excel表格如何去除重复的行、列 一、Excel表格中如何去除重复数据? 选中你需要的区域--筛选--高级筛选--选择不重复记录(勾上) 二、如何将两个Excel表格合并后去除重复的姓名剩下数据是不重复的数据 现在我把问题简化为去重名的情况 如下图在A1到A9有一个名单表 然后我在C这一列在中用公式除去重复的名单 C1中直接写=A1 C2中写=IF(NOT(COUNTIF($A$1:A2,A2)-1),A2,"") 再拖下来,重复的地方都是空白的 三、Excel表格中如何赐除重复的数据 问题如下: 两列数据,如何剔除重复的数据。(注意,是剔除,不是筛选) 举例如下: A列B列 数据1 数据2 数据3 数据4 数据9 数据1 数据6 数据5 在A列中与B列的数据中,我想把B列中与A列中重复的数据完全剔除,B列中的数据1在A列中已存在,所以必须把B列中的数据1剔除,所剩下的B 列数据则为我需要的数据。 方法如下: =INDEX(B:B,SMALL(IF(COUNTIF($A$1:$A$1000,$B$1:$B$1000),65536,ROW($ B$1:$B$1000)),ROW(A1)))&"" 数组公式输入后按CTRL+SHIFT+ENTER 结束然后下拉公式
四、去除Excel中同一列中的重复数据的方法 1、首先对你要去除重复数据的那一列数据进行排序(升序或降序都行); 2、然后把旁边一列当辅助列,第一空格打进1,第二空格打入公式: =if($a3=$a2,2,1),然后按下回车键就行(小tips:if函数的中的各个值的意义是这样的=if(逻辑式值,为真时的值,为假时的值),用英语表示可能清楚一点: =if(logic_value,value_if_true,value_if_false)); 3、拖动2中的公式应用到下面剩余的单元格中,重复出现的词旁边单元格的值变为2,否则就是1;
excel中如何统计出一行中数字重复出现的次数
excel中如何统计出一行中数字重复出现的次数2011-09-14 10:10male希望|分类:办公软件|浏览3554次数字范围是1到40 有1千多个数字都是范围是1到40 我怎么计算重复出现的次数如 1 2 3 40 4 8 1 。。。。。。。。。 ------------ 1出现2次 ====怎么做啊帮帮忙
分享到: 2011-09-14 10:38提问者采纳 假设这是在A列中的一千多个数据 选中B1:B40 然后输入 =row(a1)&"出现"&countif(A:A,row(a1))&"次" 然后按下ctrl+回车 追问 =row(a1)&"出现"&countif(A:A,row(a1))&"次" 这样做能统计出数字但是好麻烦啊你能改下吗如(a1)输出有自动加1 开始统计(a2) 回答
(a1)输出有自动加1 开始统计(a2) 这二句是什么意思?看不懂你的意思 追问 我的意思是我统计的数字有1千3百多个吧 数字大小是1-36范围 怎么从不用每次改(a)里边的数字 =row(a1)&"出现"&countif(A:A,row(a1))&"次" =row(a2)&"出现"&countif(A:A,row(a2))&"次" =row(a3)&"出现"&countif(A:A,row(a3))&"次" =row(a4)&"出现"&countif(A:A,row(a4))&"次" 回答 你没有仔细看我的回复,而且也没能按我讲的试验一下。 根据你现在的追问,再讲一次。按说的操作一次。 假设你的这1300多个数据全是在A列 选中B1:B36 键盘输入 =row(a1)&"出现"&countif(A:A,row(a1))&"次" 输入后。按下ctrl+回车 你的要求已经实现,不需要再考虑什么a1 a2的问题。实践是检验真理的唯一标准。试试先。 追问 #REF! 我这样做后出现#REF! 回答 按我的操作再做一次。 还是不对,表示你进入问题的盲点了。 hi我,或者63639139我的腾讯企鹅 提问者评价 非常谢谢! 成功拉 没分拉不好意思
Excel函数应用之统计函数
Excel函数应用之统计函数 Excel的统计工作表函数用于对数据区域进行统计分析。例如,统计工作表函数可以用来统计样本的方差、数据区间的频率分布等。是不是觉得好像是很专业范畴的东西?是的,统计工作表函数中提供了很多属于统计学范畴的函数,但也有些函数其实在你我的日常生活中是很常用的,比如求班级平均成绩,排名等。在本文中,主要介绍一些常见的统计函数,而属于统计学范畴的函数不在此赘述,详细的使用方法可以参考Excel帮助及相关的书籍。 在介绍统计函数之前,请大家先看一下附表中的函数名称。是不是发现有些函数是很类似的,只是在名称中多了一个字母A?比如,AVERAGE与AVERAGEA;COUNT与COUNTA。基本上,名称中带A的函数在统计时不仅统计数字,而且文本和逻辑值(如TRUE 和 FALSE)也将计算在内。在下文中笔者将主要介绍不带A的几种常见函数的用法。 一、用于求平均值的统计函数AVERAGE、TRIMMEAN 1、求参数的算术平均值函数AVERAGE 语法形式为AVERAGE(number1,number2, ...) 其中Number1, number2, ...为要计算平均值的 1~30 个参数。这些参数可以是数字,或者是涉及数字的名称、数组或引用。如果数组或单元格引用参数中有文字、逻辑值或空单元格,则忽略其值。但是,如果单元格包含零值则计算在内。 2、求数据集的内部平均值TRIMMEAN 函数TRIMMEAN先从数据集的头部和尾部除去一定百分比的数据点,然后再求平均值。当希望在分析中剔除一部分数据的计算时,可以使用此函数。比如,我们在计算选手平均分数中常用去掉一个最高分,去掉一个最低分,XX号选手的最后得分,就可以使用该函数来计算。语法形式为TRIMMEAN(array,percent) 其中Array为需要进行筛选并求平均值的数组或数据区域。Percent为计算时所要除去的数据点的比例,例如,如果 percent = 0.2,在 20 个数据点的集合中,就要除去 4 个数据点(20 x 0.2),头部除去 2 个,尾部除去 2 个。函数 TRIMMEAN 将除去的数据点数目向下舍为最接近的 2 的倍数。 3、举例说明:示例中也列举了带A的函数AVERAGEA的求解方法。 求选手Annie的参赛分数。在这里,我们先假定已经将该选手的分数进行了从高到底的排序,在后面的介绍中我们将详细了解排序的方法。 图1
excel怎么统计某个数据出现次数
excel怎么统计某个数据出现次数 excel做表格统计时候经常需要对某个数据频率统计,计算频率首先要知道出现次数,那么在excel中怎么统计呢,笔者整理了两种方法来“筛选”该数据,具体过程请看下文。 方法一、查找 选中需要统计的区域,如果是全文统计就不需要选择,然后按Ctrl+F打开查找框,在“查找内容”中输入要统计的内容,然后点击“查找全部”,在下面的列表中就会显示出 选定区域中含有关键字的数量。 方法二、函数统计 另外,我们也可以通过统计公式将关键词的数量动态统计到Excel表格中。 选中一个空白单元格,输入=COUNTIF(A1:A5,"*无*"),就会显示出从A1~A5单 元格中关键字“北京”的出现次数。其中A1:A5表示统计范围,"*无*"表示统计的关键字 北京,如果没有*号则只统计“无”,不会统计“无敌”中的无。 补充:excel常用Ctrl组合快捷键 Ctrl+A全选 Ctrl+C复制 Ctrl+X剪切 Ctrl+V粘贴 Ctrl+D自动填充 Ctrl+B加粗 Ctrl+U下划线 Ctrl+I斜体 Ctrl+K超链接 Ctrl+F查找 Ctrl+H替换 Ctrl+L创建表 Ctrl+N新建工作簿 Ctrl+O打开文件
Ctrl+P打印 Ctrl+S保存 Ctrl+W关闭 Ctrl+Y撤销后重做 Ctrl+Z撤销 相关阅读:excel不常用的重要技巧 1.怎样快速打开设置单元格格式 我们经常在输入数值等的时候需要设置单元格格式,很多人都已经习惯了点击鼠 标右键选项,但是我们可以使用快捷键CTRL加1快速打开,如果自己的手不在鼠标 上非常方便。 当然,我们也可以用鼠标点击如下图所示位置快速打开设置单元格格式选项。 2.excel怎样设置小数位数 如果一行带小数的数字我们要快速转化为整数的话可以使用快捷键CTRL加SHIFT加1,设置起来速度非常快。 当然,我们经常不会只使用整数,小数位的缩进或者延伸我们可以选中要设置的 单元格后使用点击下面两个选项进行设置。 3.关闭excel表的快捷方式 我们经常需要打开一个表格完成工作后需要关闭,可以使用快捷方式CTRL加W,使用习惯后比较方便,希望能够对大家有帮助。
Excel中统计不重复人数
Excel中统计不重复人数 以重修补考数据表为例,要统计B2:B12区域中不重复姓名的个数(如图1),可有以下两种方法。 图 1 解决方法1: =SUM(1/COUNTIF(B2:B12,B2:B12)) 然后按下Ctrl+Shift+Enter三个键就可在选中的单元格中看到结果。 Ctrl+Shift+Enter为数组公式输入确认键。 原理阐述: 1.COUNTIF(B2:B12,B2:B12)是数组计算,运算过程相当于: COUNTIF(B2:B12,B2) COUNTIF(B2:B12,B3) …… COUNTIF(B2:B12,B12) 运算结果:=SUM(1/{1;3;2;2;1;1;2;1;3;3;2}),是一个数组,表示区域中等于本单元格数据的个数。 2.用1除以个数 把上一步的结果整理一下,用分数代替小数: =SUM({1;1/3;1/2;1/2;1;1;1/2;1;1/3;1/3;1/2}) 区域中有三个重复的数据“孟保军”,那么这一步就有三个1/3,有两个“屈兵飞”和两个“陈润”,那么这一步的结果就有四个1/2。以此类推,如果有5个重复的数,那么这一步的结果就有5个1/5。 3.Sum()进行的是加法运算,3个1/3相加,结果为1,2个1/2相加,结果也是1。如果区域中有8个重复的数,那么一定会有8个1/8相加,结果也是1。 重复的数经过三步运算,到最后结果都是1。
把所有结果加起来,就是区域中不重复的个数(如图2)。 图 2 解决方法2: =SUMPRODUCT(1/COUNTIF(B2:B12,B2:B12)) 直接按Enter键即可出结果(如图3)。原理类似方法1,只是采用的函数不同 图 3
2019年excel表格如何筛选重复数据.doc
2019年excel表格如何筛选重复数据 篇一:Excel20XX如何筛选重复数据 Excel20XX如何筛选重复数据 减小字体增大字体作者:电脑爱好者来源:整理发布时间:20XX-01-0619:30:43在使用处理大量数据时,遇到重复数据的时侯怎么办呢?虽然我们一遍遍地仔细核对,可是出现错误仍然难以避免。其实在20XX中可以轻松地筛选重复数据。不信那就试试! 一、避免重复输入数据 在输入学籍号、身份证号码等数据时,我们可以通过如下方法解决: (1)首先选中要输入数据的固定区域,如A2:A10单元格区域,然后打开“开始”标签页,在“条件格式”下拉菜单中选择“突出显示单元格规则”→“重复值”(如图一)。 (2)时就会打开“重复值”对话框,在这里你可以根据需要自行定义重复值单元格内数据的颜色,如设置成醒目的红色(如图二),确认后即可生效。 这样,当你不慎输入了重复的数据,当前单元格就会立即变成红色,给你提示。 二、重复数据轻松筛选 如果大量的数据已经输入完毕,这时我们需要将相同的数据找出来并将其筛选,方法是:选中需要筛选重复项的单元格区域,然后切换到“数据”标签页,直接单击工具栏中的“删除重复项”,此时会打开
“删除重复项”对话框(如图三),确认后就会将指定区域中的所有重复内容一次性清除。 在Excel20XX中快速删除重复记录 20XX-10-0808:54:17来源:dafan网友评论0条进入论坛 在Excel中录入数据后,我们一般用高级筛选来处理删除重复的记录,Excel20XX保留了这个功能,同时又增加了一个“删除重复项”按钮,使操作更加简单、灵活。 一、传统方法:使用高级筛选 步骤如下: 1.单击数据区,选中其中的任一个单元格。如果只是针对其中部分字段和记录进行筛选,可先选中这部分区域。注意:只对连续选中的矩形区域有效。 2.单击“数据”标签,再单击下面工具栏中的“排序与筛选”区中的“高级”按钮,如图1。 3.在弹出的“高级筛选”对话框中选中“选择不重复的记录”复选项,在列表区域框中将自动出现筛选区域的范围,查看是否正确,不正确可用鼠标拖动重新选择;此外,可选择筛选结果的显示方式,这里选择的是“在原有区域显示筛选结果”。如图2。 4.单击“确定”按钮,筛选完成,完全相同的记录除第一个被保留外,其他的均被删除。如图3。 二、删除重复项 Excel20XX中增加了一个“删除重复项”按钮,用它来删除重复记
Excel统计数据表格中指定内容出现次数
Excel统计指定内容出现次数 excel中数据较多且某一数据重复出现的情况下,需要统计它出现的次数,可以用到countif函数直接求解,本文就通过该函数来统计某一出现次数。 方法/步骤 1.语法: countif(range,criteria) 其中range 表示要计算非空单元格数目的区域 其中criteria 表示以数字、表达式或文本形式定义的条件 2.以这个例子说明怎么统计其中“赵四”出现的次数。 3.在E2单元格中输入=COUNTIF(A2:A14,"赵四"),其中A2:A14表示统计的区域,后面赵四需要带 引号,表示要统计的条件。 4.回车以后得到结果是3,与前面区域中的数量是一致的。
注意事项:countif函数中"赵四"引号是半角状态下,否则函数错误。 2. =COUNTIF(B:B,C1) 假设查找A列不同数据 1、按A列进行复制,字体统一,排序 2、将B1复制到C1,C2=IF(B2=B1,"",B2),复制下拉,可列出B列中所有不同的数据 3、把C列的数据通过选择性粘贴,把公式转为数据 4、按C列进行排序,罗列出所有不同的数据。 5、再通过CountIf()函数,如: D1=Countif(B1:B100,"="&C1)求B1:B100中出现"C1"单元格所含数据的个数, 再将D1的公式复制下拉。 (如果要使统计数据区复制时不变可表为:B$1:B$100) 6.按出现次数排序,下边“3.排序”所述(第一行不能放待排序内容) 3.排序 2、填入数据 为了好演示,这里小编填入4行数据,标题和记录,如下图所示。
3、选择一行数据 先选排序数据,排序的时候必须要指定排序的单元格了。如下图所示,选定所有数据。 4、打开排序对话框 点击菜单栏的“数据”,选择排序子菜单,如下图所示。 5、选择排序方式 在打开的排序对话框中,选择排序方式。例如我选择按照语文降序,数学降序,如下图所示。 主要关键字是语文,次要关键字是数学,都是降序! 6、排序结果 排序结果如下,王五语文最高,所有排到第一了。张三虽然数学最高,但是数学是第二排序关键字,因他语文最低,所以排第三了。如下图所示。
Excel2003中如何快速辨别重复数据
Excel2003中如何快速辨别重复数据 一、统计和a1单元格相同的数据,有多少个显示数据多少,如统计A列数据在B1单元格输入公式=countif(a:a,a1&"*")向下填充。 二、可用条件格式的公式:=countif(a:a,a1)>1 设置你要的单元格格式,假设字体为红色,这样重复的姓名就以红色显示了。之后把红色的删除掉。 格式→条件格式→在条件下选择“公式”再输入公式,在格式下选择相关标记。 Excel中有自动分辨哪些是相同数据的公式,你知道吗?学会应用他们可以帮助你整理数据的时候很快的帮你找到重复的数据,今天blue1000跟大家分享的就是Excel2003中如何快速辨别重复数据? 方法一、 Excel分别对AB列两列数据对比,比如A2=B2,就返回相同,否则返回不相同。 C2公式为:=IF(A2=B2,"相同","不同"),这样就可以实现excel两列对比。 不过细心的朋友会发现,A5和B5实质上有大小写区分的,因此使用这个公式不是完全准确。Excel中exact函数可以完全区分大小写,因此C2公式可以更改为:=IF(EXACT(A2,B2)=TRUE,"相同","不同"),然后下拉复制公式,完成e xcel两列数据对比。 方法二、 AB两列都是客户的姓名,需要找到两列重复的客户名称,并标示出来。 C1单元格输入数组公式:=IF(COUNTIF(A:A,B1)=0,"不重复",""),然后下拉完成excel两列数据对比。
方法三、 在Excel中通过比较两列中的数据来查找重复项。如果A列的数据没有在B 列出现过,就保留单元格为空。如果A列的数据在B列出现过,就返回A列对应的数据。 C1输入公式:=IF(ISERROR(MATCH(A1,$B$1:$B$5,0)),"",A1)。Match部分得到的结果是#N/A或者数字,然后用ISERROR函数,将#N/A错误值进行处理,I SERROR(#N/A)得到TRUE,ISERROR(数字)得到false,最外面用IF函数来进行判断,如果第一参数是true,就执行第二参数,否则执行第三参数。这个应用是巧用excel两列对比,完成查找重复项。 方法四、 Excel中用vlookup函数来对比两列。 B1单元格公式为:=IF(ISNA(VLOOKUP(A1,$C$1:$C$6,1,)),"←A有C无","←AC 共有") D1单元格公式为:=IF(ISNA(VLOOKUP(C1,$A$1:$A$6,1,)),"←C有A无","←CA共有") 然后下拉复制公式,完成Excel两列对比。
excel表格如何去掉重复项
竭诚为您提供优质文档/双击可除excel表格如何去掉重复项 篇一:excel删除重复数据的多种方法 excel删除重复数据的多种方法excel删除重复数据在新旧版本中操作方法有所不同。 先来说说excel20xx吧。 这里就要用到“高级筛选”功能,不多说了。大家可以自己去了解下“高级 筛选”这个功能就知道如何弄了。呵 再来看看重点excel20xx excel20xx设计得比较人性化,直接就增加了一个“删除重复项”功能!使 用步骤如下: 1、选择需要删除重复项的所有单元格。如果是要对所有数据进行这一操作, 可以任意选择一个单元格。 2、在工具栏中选择“数据”选项卡,再单击“排序与筛选”区中的“删除重 复项”按钮。
3、在弹出的“删除重复项”对话框选择要检查的字段,最终将只对选中的字 段进行比较。 4、最后单击“确定”按钮,多余的重复项就被删除了。也可按以下的excel删除重复数据三步法: 1、标识重复数据 打开工作表,选中可能存在重复数据或记录的区域。单击“开始”选项卡中的“条件格式”打开菜单,在“突出显示单元格规则”子菜单下选择“重复值”,打开如图1所示对话框。在左边的下拉列表中选择“重复”,在“设置为”下拉列表中选择需要设置的格式(例(excel表格如何去掉重复项)如“绿填充色深绿色文本”), 就可以在选中区域看到标识重复值的效果,单击“确定”按钮正式应用这种 效果。 2、筛选重复数据 如果需要进一步识别并删除重复数据,可以根据上面的标识结果将数据筛选出来:选中按上述方法标识了重复数据的待筛选区域,单击“数据”选项卡中的“筛选”按钮,使筛选区域首行的各单元格显示下拉按钮。接着单击某个下拉按钮打开菜单,选择“按颜色筛选”子菜单中的“按字体颜色排序”,即可将存在重复数据或记录的行筛选出来,这时
EXCEL统计记录数但不包含重复的综合函数
EXCEL统计记录数但不包含重复的综合函数 在EXCEL中是没有单独的统计不包含重复记录的函数。 如果您想统计产品名称、姓名、品种、型号等的总记录数,但是又不包含重复的记录(也就是说,出现两次或多次,以一次计算),那么,就得使用综合函数来解决。 下面,给大家介绍个例子,用于统计记录个数,但是又不包含重复的。 比如:A1:A8这个区域,存在如下几个字母。 A1=a A2=a A3=b A4=c A5=d A6=d A7=b A8=e 现在,我们使用综合函数来统计一下,有多少个字母,注意哦,相同的只算一次。公式如下:{=SUM(1/COUNTIF(A1:A8,A1:A8))} 注意,以上的公式,是数组公式,是通过这种方法来输入的。 先在FX公式输入框中输入=SUM(1/COUNTIF(A1:A8,A1:A8))之后,同时按下键盘的Ctrl+Shift+Enter这三个键,公式就自动输入一对大括号了。 知识扩展: 为什么使用1/COUNTIF这种形式,多少分之一,是什么道理呢? 比如:某种产品名称,出现一次以1来计算,是正确的,但是,万一出现两次或多次,以2或N来统计,就是不对的,出现多次的应该也只能算一次。 有了如上的分析,我们的解决办法就是:假设每种产品出现N次,那么,每出现一次就以N分之一作为次数来算。如此,如果只出现一次,一分之一就等于一,刚好是要统计的数。如果出现8次,每次是八分之一,那么出现八次,刚好是8乘以八分之一,也正好是1次。这样就可以保证统计记录数的准确性。
根据如上的理论,我们就得出了1/COUNTIF(A1:A8,A1:A8)这种公式形式。
工作中最常用的excel函数公式大全
工作中最常用的excel函数公式大全 一、数字处理 1、取绝对值 =ABS(数字) 2、取整 =INT(数字) 3、四舍五入 =ROUND(数字,小数位数) 二、判断公式 1、把公式产生的错误值显示为空 公式:C2 =IFERROR(A2/B2,"") 说明:如果是错误值则显示为空,否则正常显示。
2、IF多条件判断返回值 公式:C2 =IF(AND(A2<500,B2="未到期"),"补款","") 说明:两个条件同时成立用AND,任一个成立用OR函数。 三、统计公式 1、统计两个表格重复的内容 公式:B2 =COUNTIF(Sheet15!A:A,A2) 说明:如果返回值大于0说明在另一个表中存在,0则不存在。
2、统计不重复的总人数 公式:C2 =SUMPRODUCT(1/COUNTIF(A2:A8,A2:A8)) 说明:用COUNTIF统计出每人的出现次数,用1除的方式把出现次数变成分母,然后相加。 四、求和公式
1、隔列求和 公式:H3 =SUMIF($A$2:$G$2,H$2,A3:G3) 或 =SUMPRODUCT((MOD(COLUMN(B3:G3),2)=0)*B3:G3)说明:如果标题行没有规则用第2个公式 2、单条件求和 公式:F2 =SUMIF(A:A,E2,C:C) 说明:SUMIF函数的基本用法
3、单条件模糊求和 公式:详见下图 说明:如果需要进行模糊求和,就需要掌握通配符的使用,其中星号是表示任意多个字符,如"*A*"就表示a前和后有任意多个字符,即包含A。
4、多条件模糊求和 公式:C11 =SUMIFS(C2:C7,A2:A7,A11&"*",B2:B7,B11) 说明:在sumifs中可以使用通配符* 5、多表相同位置求和 公式:b2 =SUM(Sheet1:Sheet19!B2) 说明:在表中间删除或添加表后,公式结果会自动更新。 6、按日期和产品求和
Excel中删除重复项的技巧
在工作中使用Excel 2010时,经常会有需要在对原始记录清单进行整理时,剔除其中一些重复项。接下来本文就来讲解下Excel 2010中去除重复项的几种常用技巧。 所谓的重复项,通常是指在Excel 2010中某些记录在各个字段中都有相同的内容(纵向称为字段,横向称为记录),例如下面图中的第三行数据记录和第五行数据记录就是完全相同的两条记录,除此以外还有第六行和第十行也是一组相同记录。 在另外一些场景下,用户也许会希望找出并剔除某几个字段相同的但并不完全重复的“重复项”,例如下面图中的第7行记录和第12行记录中的【姓名】字段内容相同,但其他字段的内容则不完全相同。 以上这两种重复项的类型有所不同,在剔除操作的实现上也略有区别,但本质上并无太大差别,可以互相借鉴参考。下面将以这两种场景为例,介绍几种常用的删除重复项操作技巧。 1、删除重复项
【删除重复项】功能是Excel 2007版本以后新增的功能,因此适用于Excel 2007及其后续版本。 将活动单元格定位在数据清单中,然后在功能区上依次单击【数据】——【删除重复项】,会出现【删除重复项】对话框。 对话框中会要求用户选择重复数据所在的列(字段)。假定我们将“重复项”定义为所有字段的内容都完全相同的记录,那么在这里就要把所有列都勾选上。而如果只是把某列相同的记录定义为重复项,例如文章开头所提到的第二种场景情况,那么只需要勾选那一列字段即可。 在勾选所有列以后,单击【确定】按钮,就会自动得到删除重复项之后的数据清单,剔除的空白行会自动由下方的数据行填补,但不会影响数据表以外的其他区域。效果如下图所示:
2、高级筛选 在2007版出现以前,【高级筛选】功能一直是删除重复项的利器。 将活动单元格定位在数据清单中,然后在功能区上依次单击【数据】——【高级】(2003版本中的操作路径是【数据】——【筛选】——【高级筛选】),会出现【高级筛选】对话框。 对话框中会要求用户指定列表区域,就是数据清单所在的单元格区域,默认情况下会自动生成。筛选方式上一般选择“将筛选结果复制到其他位置”,以方便删除重复项以后的处理操作。指定这种方式以后,对话框中会要求用户指定“复制到”哪里,也就是删除重复项以后的数据清单放置位置,用户指定其左上角单元格的位置即可,在这个例子中我们设定为E1单元格。最后一项也是删除重复项最关键的一个选项必须勾选:【选择不重复的记录】。如下图所示:
如何用EXCEL统计某字符或关键字出现次数
excel为我们解决了很多财务报表上的问题,极大地提高了我们的工作效率,节省了工作时间。并且能够保质保量的完成繁琐的财务工作。不仅在财务应用上,在学生时代,我们也会在平常的考试中使用到excel办公软件。 问题:原始数据区域为A1:A5,每个单元格中包含不同或相同的文本,要根据需求求某个字符或关键字在各单元格文本中出现的次数总和。 答案:接下来将是解决这个问题的答案。 1、原始数据区域为A1:A5,每个单元格中包含不同或相同的文本,要根据需求求某个字符或关键字在各单元格文本中出现的次数总和。 2、首先,求北京出现的次数(整个单元格内容等于北京)。我们输入公式: =COUNTIF(A1:A5,北京) 结果返回1,因为源数据中只有A1单元格整个文本内容是北京。 3、然后,求A1:A5文本中包含北京这个关键词的单元格数量。我们输入公式:=COUNTIF(A1:A5,*北京*) 结果返回2,因为A1和A3都包含北京这个关键词。 4、最后,求A1:A5个单元格文本中京字出现的总次数。我们输入公式:=SUMPRODUCT((LEN(A1:A5)-LEN(SUBSTITUTE(A1:A5,京,)))) 结果返回3,因为A1,A3和A4这三个单元格都包含京字。如果一个单元格中包含两个京字也是会被统计出来的。 5、下面具体解释一下第4步中的公式用法。首先看一下SUBSTITUTE()函数。SUBSTITUTE()函数语法是这样的:SUBSTITUTE(源数据,要替换的内容,替换的结果)。比如:SUBSTITUTE(A1,京,)意思是把A1中的所有京字都替换成空。 6、LEN()函数返回一个文本的长度,比如说LEN(A1)就返回A1的单元格内容是几个字符。 7、LEN(SUBSTITUTE(A1,京,))返回的结果是A1单元格文本将京字都替换成空以后的文本长度。 8、A1单元格原字符长度减去把京字替换成空的文本长度,结果就是京字在A1单元格文本中出现的总次数。 9、最后,用SUMPRODUCT函数将A1:A5中各自出现的京字次数加和就得到了京字在原始
Excel提取重复值、不重复值、全部值的函数.doc
4 5 6 7 8 9 V 全部数据, 源数据 1、 2 O 3S 重复的只提取一次 丑庚 p A I ■- 寅 辛 壬 我 丙子戊丑 丑丨寅丨丨 函数判断是否超 Excel 提取重复值、不重复值、全部值的函 数 1、从某行中提取 B8 ▼ 严[二IF(COL 呷N(*)>数革ir ;IHpEX(6:6 SMA^L(I£((C A | B | C 丨 D 丨 E I F | G | H | I | J I K 「L 丨 M I N 丨 0 [厂 1斗利用函数,分三种情况提取这一行的: F1.有重复的数I I I I I 3 2、没有重复的数振 定义名称“数量 T : =COUNTA(Sheet2!$B$6:$IV$6) “区域 V : =OFFSET(Sheet2!$B$6,0,0,1,数量 1) 除定义的名称外,以下(1)至(3)中的公式均为数组公式。 (1) 提取自重复的数据 【思路】把区域屮重复数据的第1个提取出来。 为避免拖动公式超出区域范围吋出现的错误,前面加了一个IF 出区域范围。 {=IF(C0LUMN(A1)> 数量 1,,,M ,INDEX(6:6,SMALL(IF((COUNTIF(区域 1,区域 1)>1)*(MATCH(区域 1,区域 1,0)=COLUMN(区域 1)-1),C0LUMN(区域 庚辛壬乙我 子
1),256),COLUMN(A1))) & :}
3 1 6 8 12 3 4 2 2 甲 乙 丙 丁 戊 己 庚 辛 壬 乙 我 丙 子 戊 丑 庚 寅 辛 丙戊 庚辛 甲丁 己壬 我手 丑 寅 甲乙 丙丁 戊己 庚 辛 壬我 子 (2)提取没有重复的数据{=IF(C0LUMN(A1 )> 数量 1 ,,n,,INDEX(6:6,SMALL(IF(COUNTIF(区域1,区域1)=1,C0LUMN(区域 1 ),256),C0LUMN(A1))) & ”“)} (3)提取全部数据,重复的只提取一次 {=IF(C0LUMN(A1)> 数量1,,,M,INDEX(6:6,SMALL(IF(MATCH(区域1,区域1,0)=COLUMN(区域1 )-1 ,COLUMN(区域1 ),256),C0LUMN(A1))) & ””)} 2、从某列中提取 D7▼朮=IF(ROW(A1)> 数量乙INDEX(B:B, SMALL (IF ((COW A B c D E F G H 1利用函分三种情况提取这一列的; 2K有重复的数据 3 2.没有重复的数据 4 3.全部数据,重复的只提取一次 5 6源数据结果123 定义名称“数量2?,: =COUNTA(SheeU3!$B$7:$B$65536) “区域2”: =OFFSET(SheeU3!$B$7,0,0,数量2) (1)提取有重复的数据 {=IF(R0W(A1 )>数量2,:INDEX(B:B,SMALL(IF((C0UNTIF(区域2,区域
excel表格统计所有人名出现次数
竭诚为您提供优质文档/双击可除excel表格统计所有人名出现次数 篇一:excel统计数据表格中指定内容出现次数 excel统计指定内容出现次数excel中数据较多且某一数据重复出现的情况下,需要统计它出现的次数,可以用到countif函数直接求解,本文就通过该函数来统计某一出现次数。方法/步骤 1.语法: countif(range,criteria) 其中range表示要计算非空单元格数目的区域 其中criteria表示以数字、表达式或文本形式定义的条件 2.以这个例子说明怎么统计其中“赵四”出现的次数。 3.在e2单元格中输入=countiF(a2:a14,"赵四 "),(excel表格统计所有人名出现次数)其中a2:a14表示统计的区域,后面赵四需要带引号,表示要统计的条件。 4.回车以后得到结果是3,与前面区域中的数量是一致的。 篇二:在excel表格里找出重复的名字
在excel表格里找出重复的名字 一、只要重复,都填充颜色 假设你输入的姓名在a列,选择a列,格式-条件格式,选择公式,输入公式:=countiF(a:a,a1)>1点开下面的“格式”的“图案”,设置一个填充颜色,(如果只是字体颜色的变化,就选择“格式”的“字体”)如图: 在a列里有重复的姓名就自动的填充颜色了上面的设置是只要重复,都填充颜色效果: 二、如果重复,第一个数据不提示,第二个重复出现的才填充颜色 公式为=countiF(a$1:a1,a1)>1 效果: 三、“提取”所有出重复的姓名, 如图,b2的输入数组公式 =iF(iseRRoR(index($a$2:$a$15,small(iF(countiF($a$2: $a$15,$a$2:$a$15)>1,Row($a$2:$a$15)-1,4^8),Row(1:1) ))),"",index($a$2:$a$15,small(iF(countiF($a$2:$a$15 ,$a$2:$a$15)>1,Row($a$2:$a$15)-1,4^8),Row(1:1)))) 注:1、注意公式里的“$15”,此公式里的单元格引用区域请根据实际区域修改 2、公式输入后按ctRl+shiFt+enteR三键结束
Excel函数用法集锦(前三名、身份证、出现次数等)
=LARGE(($E$7:$E$20),MIN( 3,COUNT($E$7:$E$20)))<=E6 $E$7:$E$20:区间 MIN( 3,COUNT($E$7:$E$20)))<=E6:取前3名 利用身份证号码提取个人信息 1.提取出生年月信息 由于上交报表时只需要填写出生年月,不需要填写出生日期,因此这里我们只需要关心身份证号码的相应部位即可,即显示为“7208”这样的信息。在D2单元格中输入公式“=IF(LEN(C 2)=15,MID(C2,7,4),MID(C2,9,4))”,其中: LEN(C2)=15:检查C2单元格中字符串的字符数目,本例的含义是检查身份证号码的长度是否是15位。 MID(C2,7,4):从C2单元格中字符串的第7位开始提取四位数字,本例中表示提取15位身份证号码的第7、8、9、10位数字。 MID(C2,9,4):从C2单元格中字符串的第9位开始提取四位数字,本例中表示提取18位身份证号码的第9、10、11、12位数字。 IF(LEN(C2)=15,MID(C2,7,4),MID(C2,9,4)):IF是一个逻辑判断函数,表示如果C2单元格是15位,则提取第7位开始的四位数字,如果不是15位则提取自第9位开始的四位数字。如果需要显示为“70年12月”这样的格式,请使用DATE格式,并在“单元格格式→日期”中进行设置。 2.提取性别信息 由于报表中各位员工的序号编排是按照上级核定的编制进行的,因此不可能按照男、女固定的顺序进行编排,如果一个一个手工输入的话,既麻烦又容易出错。 例如性别信息统一在B列填写,可以在B2单元格中输入公式“=IF(MOD(IF(LEN(C2)=15,M ID(C2,15,1),MID(C2,17,1)),2)=1,"男","女")”,其中: LEN(C2)=15:检查身份证号码的长度是否是15位。 MID(C2,15,1):如果身份证号码的长度是15位,那么提取第15位的数字。 MID(C2,17,1):如果身份证号码的长度不是15位,即18位身份证号码,那么应该提取第1 7位的数字。 MOD(IF(LEN(C2)=15,MID(C2,15,1),MID(C2,17,1)),2):用于得到给出数字除以指定数字后的余数,本例表示对提出来的数值除以2以后所得到的余数。 IF(MOD(IF(LEN(C2)=15,MID(C2,15,1),MID(C2,17,1)),2)=1,"男","女"):如果除以2以后的余数是1,那么B2单元格显示为“男”,否则显示为“女”。 回车确认后,即可在B2单元格显示正确的性别信息,接下来就是选中填充柄直接拖曳。如图2所示,现在这份报表无论是提取信息或是核对,都方便多了!
在数据透视表中统计不重复值数量的方法
在数据透视表中统计不重复值数量的方法 在用数据透视表分析数据的过程中,有时需要统计某字段中不重复值(唯一值)的数量。例如下所示的数据源为一个随日期不断增加记录的销售流水表,其中各“分店”都有一些人员包含多条销售记录,如“姓名4”。现在需要在数据透视表中得到各“分店”有销售记录的人员数量,即得到表中各“分店”不重复“姓名”的数量。 如果直接在数据透视表中把“姓名”字段放到“数值”区域,仅能得到全部记录的计数值,而不是唯一的“姓名”数量。 在这种情况下,可以用添加辅助列、使用SQL命令和利用PowerPivot的方法在数据透视表中得到不重复值数量。本文以上图中的数据为例,介绍在Excel 2010的实现方法,供参考。 方法一:添加辅助列 1.在表格的右侧增加一个辅助列,并设置一个列标题,如“人员数量”,在E4单元格中输入公式: =IF(COUNTIF($C$4:C4,C4)=1,1,"")
然后填充公式到最后一行。 2.将数据区域转换为Excel 表格,这样当增加记录后,数据透视表可自动扩展数据源。方法是选择数据区域中的某个单元格,如C10单元格,依次选择“插入→表格”,弹出“插入表”对话框,单击确定。Excel将创建一个名称为“表1”的Excel表。 3.创建数据透视表。 选择上述表格中的某个单元格,依次选择“插入→数据透视表→数据透视表”,弹出“创建数据透视表”对话框,设置放置数据透视表的位置后确定。 将“分店”字段拖入到“行区域”,将“人员数量”字段拖入到“数值区域”。 右击数据透视表中的“人员数量”字段,选择“值字段设置”,在弹出的对话框中将该字段的“值汇总方式”由“计数”改为“求和”后确定,即可得到各“分店”中唯一“姓名”的数量。 方法二:使用SQL命令 1添加连接。
Excel表格中怎样设置能阻止和防止重复内容的输入
Excel表格中怎样设置能阻止重复 (Excel表中怎样避免数据输入重复?) 介绍如何在Excel工作表中利用数据有效性限制重复数据的输入。 在Excel中录入数据时,有时会要求某列或某个区域的单元格数据具有唯一性,如身份证号码、发票号码之类的数据。但我们在输入时有时会出错致使数据相同,而又难以发现,这时可以通过“数据有效性”来防止重复输入。 一、整列设置不重复方法: 方法1、选中该列,如A列 菜单:数据-有效性在出的对话框中-设置选项卡 "允许"选"自定义下面的"公式",录入 =COUNTIF(A$1:A1,A1)=1 确定即可或者 方法2、选中这一列区域(比如选中A列) 菜单-数据-数据有效性允许里选择“自定义”下面的“公式”里输入公式: =COUNTIF(A:A,A1)<=1确定。(请注意使用半角符号,且函数的拼写和大小写不能出错。) 在【允许】处选择“自定义”,在公式处输入:=COUNTIF(A:A,A2)<2或 =COUNTIF(A$1:A1,A1)=1或=COUNTIF(A:A,A1)<=1
设定好后在同一列输入相同的内容后就报警,如下图 二、某一区域设置不重复方法: 如果不需要整列设置,可以选择一个连续的列区域再进行设置,如下图兰色区域的设置选择C3:C20区域,数据-数据有效性 允许里选择“自定义” 公式为 =COUNTIF($C$3:$C$20,C3)<=1
实例:员工的身份证号码应该是唯一的,为了防止重复输入,我们用“数据有效性”来提示大家。选中需要建立输入身份证号码的单元格区域(如D3至D14列),执行“数据→有效 性”命令,打开“数据有效性”对话框,在“设置”标签下,按“允许”右侧的下拉按钮, 在随后弹出的快捷菜单中,选择“自定义”选项,然后在下面“公式”方框中输入公式: =COUNTIF(D:D,D3)=1,确定返回。 具体操作的动画显示过程如下:
