本本降温
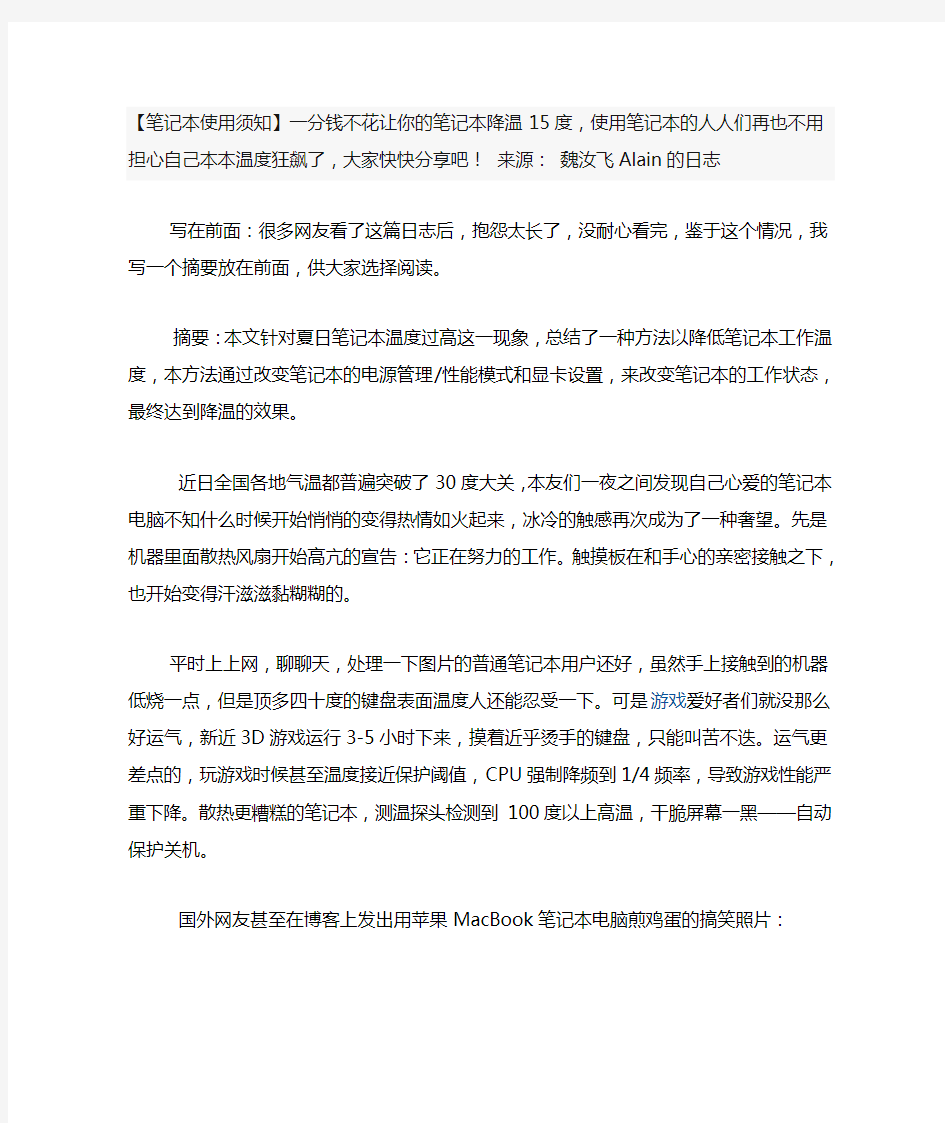
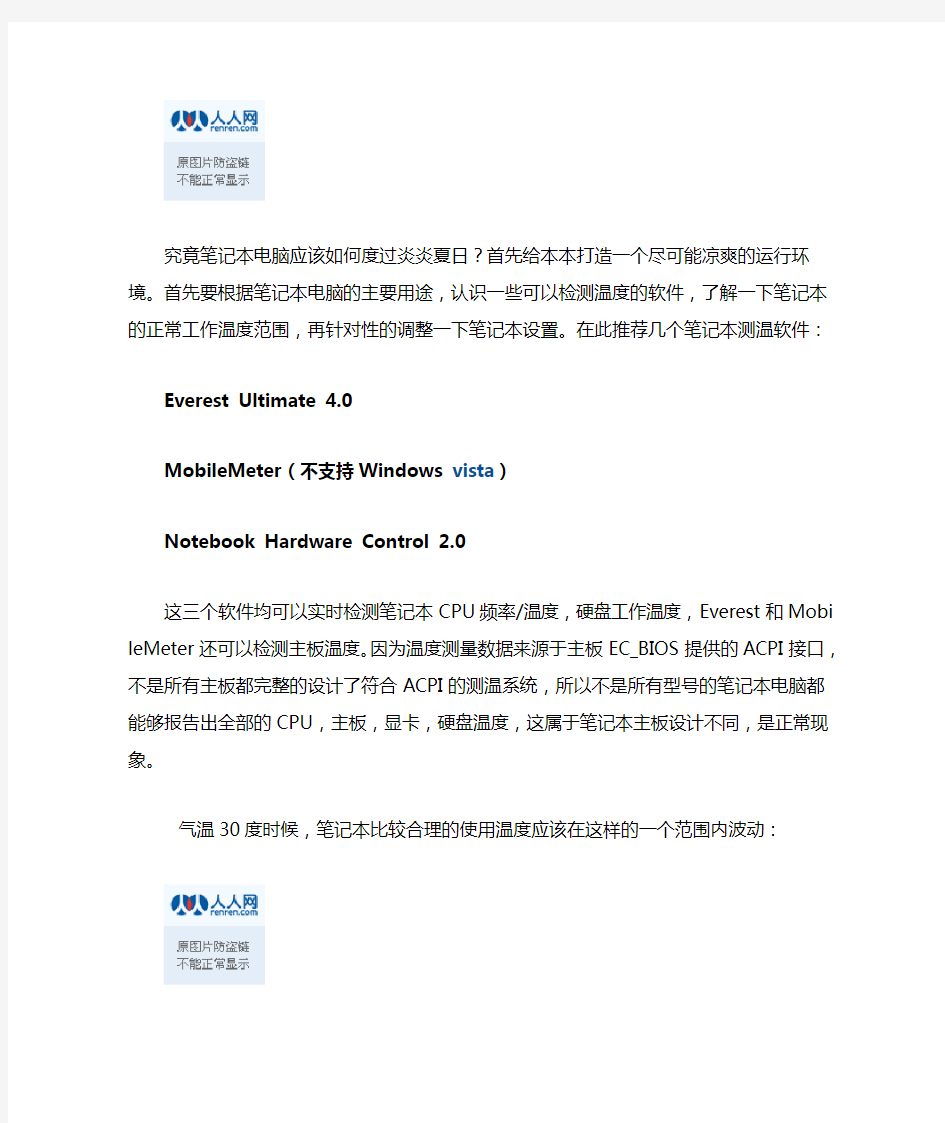
【笔记本使用须知】一分钱不花让你的笔记本降温15度,使用笔记本的人人们再也不用担心自己本本温度狂飙了,大家快快分享吧!来源:魏汝飞Alain的日志
写在前面:很多网友看了这篇日志后,抱怨太长了,没耐心看完,鉴于这个情况,我写一个摘要放在前面,供大家选择阅读。
摘要:本文针对夏日笔记本温度过高这一现象,总结了一种方法以降低笔记本工作温度,本方法通过改变笔记本的电源管理/性能模式和显卡设置,来改变笔记本的工作状态,最终达到降温的效果。
近日全国各地气温都普遍突破了30度大关,本友们一夜之间发现自己心爱的笔记本电脑不知什么时候开始悄悄的变得热情如火起来,冰冷的触感再次成为了一种奢望。先是机器里面散热风扇开始高亢的宣告:它正在努力的工作。触摸板在和手心的亲密接触之下,也开始变得汗滋滋黏糊糊的。
平时上上网,聊聊天,处理一下图片的普通笔记本用户还好,虽然手上接触到的机器低烧一点,但是顶多四十度的键盘表面温度人还能忍受一下。可是游戏爱好者们就没那么好运气,新近3D游戏运行3-5小时下来,摸着近乎烫手的键盘,只能叫苦不迭。运气更差点的,玩游戏时候甚至温度接近保护阈值,CPU强制降频到1/4频率,导致游戏性能严重下降。散热更糟糕的笔记本,测温探头检测到100度以上高温,干脆屏幕一黑——自动保护关机。
国外网友甚至在博客上发出用苹果MacBook笔记本电脑煎鸡蛋的搞笑照片:
究竟笔记本电脑应该如何度过炎炎夏日?首先给本本打造一个尽可能凉爽的运行环境。首先要根据笔记本电脑的主要用途,认识一些可以检测温度的软件,了解一下笔记本的正常工作温度范围,再针对性的调整一下笔记本设置。在此推荐几个笔记本测温软件:
Everest Ultimate 4.0
MobileMeter(不支持Windows vista)
Notebook Hardware Control 2.0
这三个软件均可以实时检测笔记本CPU频率/温度,硬盘工作温度,Everest和MobileMeter还可以检测主板温度。因为温度测量数据来源于主板EC_BIOS提供的ACPI接口,不是所有主板都完整的设计了符合ACPI的测温系统,所以不是所有型号的笔记本电脑都能够报告出全部的CPU,主板,显卡,硬盘温度,这属于笔记本主板设计不同,是正常现象。
气温30度时候,笔记本比较合理的使用温度应该在这样的一个范围内波动:
不排除某些笔记本由于硬件设计导致温度偏高于推荐值(比如华硕A6风扇启动温度63度,导致CPU温度很难低于这个数值)。但是,大部分的笔记本正常工作温度都应该在这个范围之内,如果超过推荐的范围,笔记本散热就存在问题,很容易到达硬件保护的温度,无法保证在夏天长时间稳定舒适的工作。
如果笔记本电脑的独立显卡散热不畅,会出现花屏,自动关机现象,也属于散热不良的表现。
如何解决笔记本工作温度高于正常水平的问题呢?可以从下面几个方面寻找解决办法:
1.正确设置笔记本的电源管理/性能模式
我们都知道网页浏览、即时网络聊天通讯、音频、视频播放、上网、文字处理、文件下载这些用途,对笔记本电脑的CPU性能要求很低,这时候笔记本CPU往往“闲着慌”。如下图是作者在写这篇文字的时候CPU占用率显示:
笔记本完全可以工作在CPU降低频率的节能状态。所以控制笔记本发热量的第一步,是正确的设置系统的电源管理方案。电源管理方案到底有什么作用呢?它最重要的作用是提供操作系统是的“按需切换”支持。
按需切换(DBS) 是指使用ACPI 处理器性能状态(动态调整电压和频率)来响应系统工作负荷。Windows处理器电源管理使用自适应处理器限制策略来实现DBS。此策略会自动地动态调节处理器的当前性能状态,以响应系统CPU 的使用情况而无需用户干预。就是我们平常所说的动态调频技术,支持这种技术的CPU在负荷不大的情况下,自动降低运行频率和电压,在CPU占用率增高的情况下,可以在1/2000秒内将运行频率切换到全速运行,这样降低了音频、视频播放、上网、文字处理、文件下载这类轻量级任务时候,笔记本电脑的工作发热量,也保证视频编码、文件压缩、3D渲染的时候的机器性能。
很多台式电脑用户刚刚换上新笔记本的时候,往往一下接受不了“按需切换”这个概念,为什么我购买了1.8G的CPU,实际工作频率仅仅800MHz?这样消费者不是白花了钱么?其实这样的担心是多余的,微软和Intel都宣称笔记本工作于自动切换状态,是没有性能损失的。笔者也可以通过简单的性能测试证明这一点。
而笔记本的性能状态,一般由Windows电源管理、笔记本厂商预装的电源管理软件控制、少数情况下也可能由用户自行安装的电源管理软件如RMClock,Notebook Hardware Control控制。
笔者注:当然Windows电源管理实现“按需切换”功能需要Intel的酷睿/奔腾M系列处理器才支持的SpeedStep技术或者AMD处理器的PowerNow!技术支持。如果笔记本电脑中有相关BIOS选项,如SpeedStep、PowerNow!选项,请确认是否设置为Enabled或者Auto matic。
Windows XP电源管理模式设置
目前笔记本电脑使用的操作系统最为普遍的是Windows XP。WindowsXP系统为笔记本电脑提供了最新的电源管理功能,它对电源的管理特性能够把大量耗电部件对电源的消耗减少到仅满足实际的需要为止。下面是对Windows XP里电源管理的正确设置:
打开“控制面板”里的“电源管理”图标,在电源使用方案里选择“便携型/膝上型”。这样笔记本电脑就会工作在“按需切换”模式,不要选择非常耗电的“家庭/办公室桌面”或者“始终打开”这两种模式。点击[确定]按钮保持电源管理设定。
Windows VISTA电源管理模式设置
在微软的新版操作系统Windows VISTA中,电源管理选项得到了极大的增强,能够调控包括显卡性能,液晶屏亮度,无线网卡功率在内的几乎一切笔记本硬件选项。
点击一下系统通知栏里的电源图标,选择“已均衡”即可达到在上文提到的XP设置同样效果。由于Windows VISTA下Aero图形效果对显卡资源占用比较大,导致显卡发热量增加,另外因为ReadyBoost和SuperFletch特性导致后台磁盘读写增加,所以同样硬件配置的笔记本电脑和软件执行一样用途的时候,运行VISTA系统一般比XP发热量要大3-5度,所以建议VISTA系统可以选择“节能程序”电源方案进一步减小发热量,但是系统性能也会受到一定影响,幸好现在主流双核处理器性能较强,对日常用途没有太大影响。
笔记本预装电源管理软件设置
不少笔记本电脑出厂时,都预装了自由品牌的电源管理软件。安装了这些软件的情况下,Windows电源管理就被笔记本厂商的电源管理软件接管。只有正确设置预装电源管理软件的工作模式,才能有效的控制笔记本的工作发热量。
很多笔记本电脑的预装电源管理软件设置为接上交流电源的时候工作在“最大性能/High Performance”模式,导致不少用户向笔记本客服抱怨自己的机器为什么噪音那么大,其实平时设置合理的电源管理方案完全是可以避免这种情况的。如果您只是一般文字录入,上网聊天,听音乐,看电影,完全可以选择锁定处理器最低频率的“最节能/最大电池模式”,这样笔记本发热量最小,长时间使用舒适。当然我们也可以向上面Windows电源管理方案一样设置对机器性能没有影响又节能的自动变频模式,但是不同厂商的软件可能设置方法各不相同。
以下逐一举例说明夏天笔记本电源管理软件的推荐设置(因为软件版本更新和笔记本型号不同,实际设置可能会有所改变,以笔记本随机软件使用说明为准):
ThinkPad:ThinkPad Power Manager 选择需要手动创见一个自定义电源方案,性能为中
Acer:ePowerManagement 需要手动创见一个自定义电源方案,CPU性能为中
ASUS:Power4Gear,选择Quiet Office
BenQ:QPower软件选择均衡性能模式
除了以上几个,东芝,SONY、联想等电源管理软件也都比较出名。这样我们就完成了笔记本降温的第一步,正确的设置系统电源管理方案,接下来我们还可以设置显卡性能和通过软硬兼施的办法,进一步给笔记本电脑降温。
根据最新统计数据,2006年销售的计算机中,44%的采用了独立显卡芯片设计。独立显卡笔记本的发热量远大于集成显卡。幸运的是,两大笔记本移动显卡制造商:NVIDIA和ATI都充分意识到独立显卡的这一个缺陷,在驱动中集成了显卡电源管理方案设置功能。通过调节显卡的性能方案,独立显卡也能把做到集成显卡的功耗和发热量。
这样我们完全可以在游戏和三维图形设计时设置独立显卡工作于全速状态,当然这时候需要加强笔记本散热。但是毕竟我们不会把全部时间都拿来打游戏或者做图形设计,所以在其他不需要强悍显卡性能的时候,完全把独立显卡切换到2D或者电池优化电源模式(索尼SZ系列笔记本还可以直接关闭独立显卡)。这时候能大大减小发热量,一般都能带来5-10度的温度下降。
NVIDIA移动显卡
NVIDIA公司的PowerMizer技术让用户能够根据自身需要调节笔记本电脑的耗电水平:最佳性能或最长电池使用时间。PowerMizer 是为NVIDIA 移动解决方案而设计的电源管理“生态系统”。它包括一系列动态电源管理技术,其管理对象是图形芯片及笔记本电脑系统、效率最高的芯片处理技术、超高效的视频回放硬件及最先进的软件,其目的是最大限度延长笔记本电脑的电池使用时间。为了实现最大的灵活性,PowerMizer 提供了许多设置选项:
最佳性能模式适用于在笔记本电脑上运行游戏的用户以及运行工作站应用程序的专业人士。PowerMizer 还拥有交流电侦测功能,当您接上外接电源时,电脑默认将切换到“最佳性能”模式。这样笔记本夏天发热量也会达到最大。
对于使用PowerPoint 的用户或者同时需要3D 性能及较长的电池使用时间的用户来说,PowerMizer 还提供了居于中间的“平衡”模式。
如果用户需要最小的发热量,笔记本仅仅工作于上网、聊天、制作电子表格、文档或观看双碟DVD,PowerMizer 也为此提供了能最大程度降低发热量的“延长电池使用时间”模式。
PowerMizer的新版架构既能自动控制性能和电源,还能让笔记本电脑用户根据自身需要调节系统性能及耗电量。
具体操作方法如下(本例显卡为GeFocre Go7400):
桌面单击右键,选择“属性”,在弹出的“显示属性”中选择设置中的“高级”,
在弹出的高级显示属性中单击“Geforce Go 7400”选项卡,进入NVIDIA显示属性设置界面,在左边弹出的菜单中选择“PowerMizer”,此时在主操作界面中即可对笔记本采用电源适配器和电池两种供电模式下分别设置显卡的工作状态:分为“最大节能”、“均衡”和“最高性能”三种方案选择。用户可以通过自己的具体情况自由配置。
为了降低游戏和3D图形设计以外的用途时候,笔记本电脑的发热量,我们可以选择AC电源下使用“最长电池使用时间” 显卡电源管理方案。
不是所有的NVIDIA驱动度支持PowerMizer,这时候需要调节显卡工作频率。正常情况下NVIDIA显卡驱动的Forceware控制板中并没有带超频选项,
第一步:安装Forceware版本的驱动。
第二步:“开始”→“运行”,输入“Regedit”打开注册表编辑器。
第三步:找到“HKEY_LOCAL_MACHINESoftwareNVIDIA CorporationGlobal”
第四步:找到“NVTweak”(如果没有就右键点“Global”创建一个新的键值)
第五步:右键点“NVTweak”选择创建一个新的“dword”值,取名“Coolbits”
第六步:将“Coolbits”的键值设定为“3”,然后退出就OK了
这样NVIDIA显卡隐藏的超频选项就出来了,按照上面的方法一步一步来很简单的,选择“2D模式”或者拖拉滑动条到核心100MHz/显存200MHz即可达到最佳降温效果。新版驱动可能还需要单独下载nTune,按照Forceware驱动提示操作即可。
ATI移动显卡
在笔记本电脑的移动特性上,ATI显卡PowerPlay技术具有更有效的操作和较长的电池寿命。ATI的PowerPlay电源管理技术拥有Po wer-On-Demand时钟门控、动态电压控制和x16到x1 PCIe通道控制,和NVIDIA显卡的PowerMizer技术类似,包括用户可选的“性能”、“平衡”和“电池”三种电源模式以灵活控制AC/DC 电源。
ATI显卡PowerPlay技术需要ATI的催化剂驱动控制台(6.5版以前的旧版Catalyst驱动)或者控制中心(6.5版以后新版Catalyst驱动)支持。其中安装ATI控制中心需要预先安癕icrosoft .NET Framework。
这是ATI最新版Windows XP驱动下载地址:https://www.360docs.net/doc/d816569254.html,/online/mobilecatalyst/
Windows VISTA版本ATI Catalyst Mobility驱动由于AMD公司出于兼容性考虑,已经停止了网站上的技术支持,只能联络您的笔记本制造商来获取最新版的VISTA驱动程序。
Microsoft .NET Framework 2.0 版可再发行组件包(x86) 下载地址:https://www.360docs.net/doc/d816569254.html,/downloads/details.aspx?FamilyID= 0856EACB-4362-4B0D-8EDD-AAB15C5E04F5&displaylang=zh-cn
启动ATI控制台/控制中心最简单的办法就是在桌面上单击鼠标右键,然后选择:“ATI Catalyst? Control Center”。
也可以在桌面单击右键,选择“属性”,在弹出的“显示属性”中选择设置中的“高级”,选择“Catalyst?”页面,然后点击“启动ATI Catal yst? Control Center”。选择“PowerPlay?”页面。
为了降低游戏和3D图形设计以外的用途时候,笔记本电脑的发热量,我们可以选择AC电源(Plug In)下使用“电池优化”显卡电源管理方案。
启动办法略有不同,可以在桌面单击右键,选择“属性”,在弹出的“显示属性”中选择设置中的“高级”,选择“PowerPlay”页面,选择“设置PowerPlay”将“已插入”交流电的滑动条拉向“电池寿命”
在Windows VISTA下面,新版Catalyst?Mobility驱动更是可以将PowerPlay?技术跟Windows系统电源管理结合起来,这样我们只要在将控制面板里面电源选项中“已平衡”和“节能程序”两个VISTA系统自带电源管理方案下选择“更改计划设置”中的ATI PowerPlay? 设置成使用交流电源时采用“最佳电池寿命/Optimal Battery Life”方案,用来上网和看电影等日常用途,需要玩游戏时候只需要简单的点击一下系统通知栏里的电源图标,切换到VISTA“高性能”模式,显卡立即切换到全速狂飙状态,非常简单方便。
ATI的集成显卡也可以使用这个办法降低主板北桥芯片组温度。
这样我们就完成了笔记本降温的第二步,正确的设置独立显卡性能方案,这样笔记本电脑至少比原来全速工作至少降低了15度。而且,这些软件的设置,不需要你花一分钱!
鲁大师节能降温常见问题
鲁大师,系统优化大师,鲁大师下载,鲁大师免费下载,免费软件,免费下载,绿色软件 捍卫电脑稳定的大师,新一代系统工具--硬件真伪辨别、电脑稳定保障、系统性能提升的免费软件。收藏到QQ书签收藏到IE收藏夹 ?首页 ?功能介绍 ?免费下载 ?常见问题 ?软件荣誉 ?电脑讲堂 ?电脑功耗 ?官方论坛 当前位置: 主页 > 电脑讲堂 > 电脑百科 > 节能降温 > 鲁大师节能降温常见问题 时间:2010-09-27 17:15 来源:鲁大师下载作者:节能降温打印 鲁大师新推出的“自动节能降温”功能,意义非凡,不仅可以保护电脑,还倡导了低碳环保的概念,让长时间面对电脑的您,降低了辐射带来的影响和危害。 也许您对这一新功能还不是太了解,有很多疑问,这里就细数几个常见问题来给你解答。
1.CPU温度过高解决办法: 一、开启鲁大师节能降温功能 二、检查CPU风扇是否正确安装,在Bios里将风扇转速设为100%。具体操作因主板不同而不同,请参见主板说明书。 三、超频的话应该换一个质量好点的风扇,有能力的可以购置水冷系统,如果对电脑性能要求不是太高的话,推荐恢复CPU默认频率。 2.智能降温和全面节能有哪些区别? 智能降温:利用电脑空闲时间,鲁大师检测到电脑温度过高后启动降温程序。智能降温不会影响到系统速度。(建议台式机用户选择此项) 全面节能:鲁大师对硬件状况全面监控,并能大幅度延长笔记本电脑的使用时长,对系统速度影响很小。(建议笔记本用户选择此项) 3.退出鲁大师后电脑还会不会节能降温? 不能。您只需要最小化鲁大师软件 它就会在不打扰您的情况下进行电脑硬件保护,保证您的电脑更稳定、畅快。
电脑使用技巧及注意事项
电脑使用技巧及注意事项 前言: 夏季是硬件返修的高峰期,为了保护好您的电脑,希望您能正确的使用电脑,以免产生不必要的维修费用! 一、散热问题 夏天人怕热,电脑也不例外,温度过高引起系统错误、死机甚至导至硬件损坏的严重后果。所以,应将电脑置于温度较低,并且通风比较好的地方。CPU FAN 的转数不要低于3000转,机箱内的线有序的用扎线绑好,以便于更好的通风。 二、防潮 建议大家在办公时不要把水杯、饮料等液体放在电脑旁,这样很容易不小心把液体洒在键盘或是主机上,以免造成电路短路而烧毁电脑!如洒在上面应立即切掉电源!等烘干水分后再使用!对于笔记本电脑使用者来说,一杯水破坏的可能将是整台电脑! 三、电压不稳 夏天的供电系统经常处于高负荷状态,电压不稳可能引发许多硬件故障,甚至有可能烧伤电脑硬件!建议大家电脑使用用独立的插排,不要与大功率电器连接在一起,避免用电电压不稳!(最好用有3C认证的插排) 四、除尘 灰尘过多也会引起一些问题如电路板短路、散热不足等情况。夏季更应注意机箱内的清洁! 五、电脑的正确使用方法 1、电脑及外设的开关机顺序要对,避免进行强制关机操作;
2、放置的地点要防火、防尘、防潮、防水、防鼠、防雷击、防磁等 3、软件安全要与硬件相匹配,杀毒软件安装一个即可,一定避免重复安装杀毒软件,不但内存资源占用高,同时杀毒软件还会冲突导致系统卡慢! 4、电脑使用完要关机,超过三十分钟不操作要关闭计算机,使用时再重新开启。关机会让硬件关闭并降温,避免长时间开机导致系统卡慢等莫名故障; 6、使文档与系统分区存放,避免桌面和C盘文件过多!系统开机后会检索桌面及C怕文件,存放越多开机越慢,使用过程中也是一样,C盘越小系统越卡; 7、不要长时间使用,主要是眼睛和颈椎等的健康和电脑发热温度过高等问题; 8、不要将计算机摆在窗边,避免光源从头顶上方照射造成反光。 9、文件分类存放,使用计算机专用的文件架放要处理的文件 10、电脑开机一般最多不要超过四个小时,关闭休眠半个小时会更加顺畅; 六、电脑的工作环境 计算机的工作环境条件主要包括:洁净度、湿度、温度、光线、静电、电磁干扰、接地系统和电网环境几个方面。 七、电脑日常简易维护五步法 1、卸载您不用的程序 如果您有一个软件已经在过去的6个月里都没有使用过,请卸载掉,这样可以腾出空间,让您的电脑重要的程序运行得更有效率。 2、删除暂存和不必要的文件 如果您在一年或更长时间内没有删除暂存性文件,这一步骤甚至可以释放
一分钱不花软件设置让笔记本降温15度精品文档9页
一分钱不花软件设置让笔记本降温15度近日全国各地气温都普遍突破了30度大关,本友们一夜之间发现自己心爱的笔记本电脑不知什么时候开始悄悄的变得热情如火起来,冰冷的触感再次成为了一种奢望。先是机器里面散热风扇开始高亢的宣告:它正在努力的工作。触摸板在和手心的亲密接触之下,也开始变得汗滋滋黏糊糊的。 平时上上网,聊聊天,处理一下图片的普通笔记本用户还好,虽然手上接触到的机器 低烧一点,但是顶多四十度的键盘表面温度人还能忍受一下。可是游戏爱好者们就没那么好运气,新近3D游戏运行3-5小时下来,摸着近乎烫手的键盘,只能叫苦不迭。运气更差点的,玩游戏时候甚至温度接近保护阈值,CPU强制降频到1/4频率,导致游戏性能严重下降。散热更糟糕的笔记本,测温探头检测到100度以上高温,干脆屏幕一黑——自动保护关机。我们来看看论坛里面的最近关于笔记本发热的求助帖子主题: 有没有人的机器夏天全速正常使用 急啊,玩大型游戏自动关机,CPU100度!! 炎炎夏日 WOW简直就是笔记本的杀手 玩实况足球自动关机,急救! 国外网友甚至在博客上发出用苹果MacBook笔记本电脑煎鸡蛋的搞笑照片: 究竟笔记本电脑应该如何度过炎炎夏日?首先给本本打造一个尽可能凉爽的运行环境。首先要根据笔记本电脑的主要用途,认识一些可以检测温度的软件,了解一下笔记本的正常工作温度范围,再针对性的调整一下笔记本设置。在此推荐几个笔记本测温软件:Everest Ultimate 4.0 MobileMeter(不支持Windows VISTA)
Notebook Hardware Control 2.0 这三个软件均可以实时检测笔记本CPU频率/温度,硬盘工作温度,Everest和Mobile Meter还可以检测主板温度。因为温度测量数据来源于主板EC_BIOS提供的ACPI接口,不 是所有主板都完整的设计了符合ACPI的测温系统,所以不是所有型号的笔记本电脑都能够报告出全部的CPU,主板,显卡,硬盘温度,这属于笔记本主板设计不同,是正常现象。 根据笔者3年多笔记本使用经验,气温30度时候,笔记本比较合理的使用温度应该在这样的一个范围内波动: 不排除某些笔记本由于硬件设计导致温度偏高于推荐值(比如华硕A6风扇启动温度63度,导致CPU温度很难低于这个数值)。但是,大部分的笔记本正常工作温度都应该在这个范围之内,如果超过推荐的范围,笔记本散热就存在问题,很容易到达硬件保护的温度,无法保证在夏天长时间稳定舒适的工作。 如果笔记本电脑的独立显卡散热不畅,会出现花屏,自动关机现象,也属于散热不良 的表现。 如何解决笔记本工作温度高于正常水平的问题呢?可以从下面几个方面寻找解决办法: 1.正确设置笔记本的电源管理/性能模式
夏天笔记本降温方法——CPU降压法(图文教程)
夏天笔记本降温方法——CPU降压法(图文教程)夏天到了,咱心爱的本本温度也随之升高,传统的散热方法,如加散热底座.这种方法比较鸡肋,不但会增加机器内部的灰尘,堵住散热器排风孔,反而温度会更高.下面介绍一个比较有效的散热方法——CPU降压法。 用到的软件是RMClock,RMClock是用来干什么的?CPU降压不降频。 CPU发热量和运行电压是正相关的,一般来说同一个CPU在越高的电压下工作,发出的热量也越大。所以人工调低CPU的工作电压可以有效地降低CPU的发热量——特别是满载发热量,而在调低电压的同时又保持原有的工作频率,就保证了CPU的性能不会降低。这就是RMClock的作用. RMClock几乎是个天生的绿色软件,不需要安装,下载后解压就可以使用(当然,由于RMClock是应当设置为启动时自动加载的,所以最好解压到一个比较合适的地方再运行)。 第一次打开RMClock,会看到如下界面:
首先不要干任何事情先转到高级设定页面,把“CPU类型选择”设置为“移动版”: 然后会弹出如下窗口要求重启:别慌着点“否”,这里的重启指的是重启RMClock这个程序,点“是”就好。 如果已经点了“否”也没关系,可以手动重启RMClock: 重启完后,正式工作就可以开始了,首先转到方案页面,这是我的T9550的现用电压。
这个界面就是设置CPU工作电压的了,其中FID是CPU动态调频的倍频,VID则是各个倍频对应的电压。 需要做的很简单,就是修改VID,把它降低。如果勾选了“自动调整中间VIDs”,那么只需要设置“Normal”的第一个VID和最后一个VID,软件就会自动以等差数列设置中间的VID。注意SuperLFM和IDA是独立的,他们的VID不会影响到“Normal”的VID自动设置。 我们最想降低的是CPU满载运行时的发热量,所以建议只将最后一个“Normal”项的VID 调低,让软件自动设置中间VID。 那么问题来了,调低多少? 这个问题我们最后再说,现在我们不妨试探性地将最后一个VID降低0.025看看效果。(请根据你自己CPU的选项选择比默认设置低0.025的一档,不要照搬上图。)
笔记本电脑操作系统优化八大技巧
笔记本电脑操作系统优化八大技巧 前言 由于目前技术以及其他因素的限制,主流配置的笔记本电脑仍然与主流台式机的性能有相当的差距,这差距表现出来的就是流畅度,因此许多用惯了台式机的用户对笔记本电脑的性能嗤之以鼻,认为笔记本是高价低能的代名词,对此我们要说的是:NO! 降龙十八掌 首先,我们从系统下手,如今XP系统已经普及,但由于XP系统的卖点就是绚丽的操作界陎,这都是以牺牲性能为代价的,对于笔记本,我们可以对一些效果适当的进行删减。 右键点击我的电脑,然后属性---高级---性能---视觉效果,这里我们选择调整为最佳性能,用户如果需要一些效果的话可以选择自定义来手动调整。 仍然在性能分页,我们选择高级,打开虚拟内存子页,这里我们把虚拟内存的大小调整为本机物理内存的2倍—3倍,然后应用,确定,退出此页。
我们回到系统属性页,我们可以把系统还原关闭,因为系统还原的原理是记载用户对系统的每一步操作,这样对流畅性会有一定的影响,建议关闭, 而自动更新,也建议关闭,我们完全可以在必要的时候进行手工更新,而不必让它在背后吞噬系统资源和网络资源。 六脉神剑 现在我们打开开始菜单,选择运行,输入gpedit.msc 进入组策略编辑器。 依次打开计算机配置—管理模板—网络—QoS数据包计算程序—限制可保留带宽,选择起用,在下陎的输入栏里把20改成0,这样可以把系统自己占用的20%带宽解放出来。
回到组策略编辑器的主界陎,依次打开用户配置—管理模板—任务栏和开始菜单,找到关闭用户跟踪一项,选择启用,确定,退出。 北冥神功
打开开始菜单,选择运行,输入regedit 进入注册表编辑器(请做好备份工作)。 1〃基于CPU的纂改,找到HKEY_LOCAL_MACHINE—SYSTEM—CurrentCo ntrolSet—Control—SessionManager--Memory Management--SecondLevelDa taCache然后按照你的本本CPU的情况修改,若你的本本CPU是CeleronA或Celeron2,就将其果断的改为128;是Mobile PⅡ或PⅢ,就改为256;若是Mobile PIV或是迅驰,那么就修改为512。 你可以看出这是内存的参数,没错,这是CPU的二级缓存,与内存参数大同小异。 2〃基于读盘速度的纂改,找到HKEY_LOCAL_MACHINE—SYSTEM—Curren tControlSet—Control--SessionManager--Memory Management—PrefetcHPar ameters--EnablePrefetcher然后将数值修改为3。照例重启,你也可以再向更大的数字改动,变化就是速度是令你大跌眼镜,速度快的让你连界陎都看不清,就像流星一样!(256兆内存建议设为3,512兆及以上建议设为5) 3〃基于弹出菜单的纂改,找到HKEY_CURRENT_USER--Control PanelDes ktopMenuShowDelay将数字值改为0就OK了,重新启动,你看看菜单有何变化! 4〃基于清楚无用程序的纂改,找到HKEY_LOCAL_MACHINE—SOFTWARE—Microsoft—Windows—CurrentVersion—Explorer新创建一个名为AlwaysUnloa dDLL子键。将名字设置为双字节1的,然后重新启动,这个篡改的目的是清除没有用的DLL程序文件,以达到提升系统速度的目的! 5〃基于系统的纂改,找到HKEY_LOCAL_MACHINE—SYSTEM—CurrentCon trolSet—Control—SessionManager--Memory Management--LargeSystemCac he,将0改成1,这里要值得一提的是,前提是你的本子内存必须是大于等于2 56MB的,才可以看到效果! 6〃基于CMOS时钟的纂改,找到HKEY_LOCAL_MACHINE—System—Curr entControlSet—Control--PriorityControl在里陎重新创建一个名为IRQ8Priority 的双字节值,并设为1。重新启动,你主板的性能就会提高了! 7〃基于自动关机的纂改,找到HKEY_CURRENT_USER--Control Panel--Des ktop将里陎的AugoEndTasks键值修改为1。这下我们就可以消灭恼人的“是否关机”的对话框了,它的消失对于系统来说,真是如释重负!
ThinkPad的散热技术
\ThinkPad的散热技术!(转载) 此帖对"联想ThinkPad"的评论 Thinkpad的三级散热系统使目前笔记本中最合理最有效的散热技术之一,它可以快速高效的将笔记本内部产生的热量排出,确保系统运行的稳定。其优点是散热能力好,静音。 三级散热系统的工作方式。 真空双散热管系统(第一级,共三级散热设计)--- 让笔记本始终保持冷静! ThinkPad第一级散热设计是真空双散热管系统。真空双散热管系统由三部分组成:双散热管、散热板以及金属支架。处理器等产生的热量可以通过真空双散热管系统快速均匀的散发出去,从而提高系统的稳定性,保护内部电子器件,延长笔记本使用寿命。 真空双散热管系统由三部分组成:双散热管、散热板以及金属支架。以下是这三个部分的介绍 第一部分:散热管 散热管是最新的散热装置,可以有效地将热从一端传导到另一端。它长20多厘米,直径 0.5厘米,里面有纤维和水,管内抽成真空,一端贴近CPU,另一端则独隒PU。它的工作原 理是:真空状态下,水的沸点很低,如果在管子的一端加热,水就会蒸发,把热带到另一端,到另一端后,水会冷却,再流回去,如此反复,热就不断移动,象冷气机的原理。它的优点是没有移动式的零件,全部零件都密封在内,不必消耗电池,而且因为是完全密封,所以永远有效。 第二部分:散热板 主机板的底部和上部,各有一块金属散热板,在CPU的位置,有协助散热的系统,接收来自处理器产生的热,并将它导入散热管,这些高热经由散热管,沿着整块金属散热板加以传导。位于主机板上部的散热板,和键盘接触,热就会从键盘排出。 第三部分:金属支架 除了双散热管和双散热板,还有一个部分也接触到热源,它就是外设接口的支架,位于电脑后端,和空气接触。所以,我们也用这块金属,来将处理器底部产生的热,经由后面的外设连接部传导出去。 2)散热一直是笔记本最大的技术瓶颈,直接影响到整个系统的稳定性,日益成为衡量笔记本电脑品质的最重要因素之一; 3)ThinkPad笔记本设计了自己的散热解决方案。而竞争对手则购买通用散热解决方案,这些方案不是针对他们特定系统的最优方案。相比之下,ThinkPad能更好地控制温度和热流; 4)ThinkPad针对特定的系统规格设计的散热解决方案,使关键系统组件在较低温度下运行,有助于保持高稳定性。保持关键点如底盖、键盘和掌托的温度较低,同时也提高了使用者的舒适度。 5)ThinkPad 60 系列的产品都采用了这种业界领先的散热方法,由双散热管、键盘对流和温控风扇构成三级散热系统。键盘对流散热(第二级,共三级散热设计)--- 让笔记本始终
简单的笔记本电脑不拆机除尘方法-广利支招
简单的笔记本电脑不拆机除尘方法 广利盛安科技有限公司为您提供: 前几天本子的温度一直很高,开机就飙到60+了,玩个游戏,一开就上70,稍微玩一会就上到80+了,甚至死机,自动关机。当然在这之前感觉电脑的反应速度有些慢了,此时要给笔记本做个清理。本子跟了我两年了,一直没有清理,夏天的时候天气热,上到60度我就用风扇吸风降温,冬天本来以为不会有什么事情了,可是冬天更厉害,想来想去,第一是本子灰尘越来越多,二来也是冬天的空气湿度低,降温效果不好。如果是高手可以自己开机清理,如果害怕不小心动坏了哪里可以自己找相关人士清理,如果还想自己清理,还不想拆机,那下面的方法值得大家一看了。 原理是这样的,灰尘在正向气流作用下卡在或者吸附在散热器上,用逆向气流将其清除掉。切记,先关机,拔下电源以及各种连接线。本人笔记本散热系统特点,风扇吸空气,通过散热器吹出空气,将热量带走,根据这个特点,风扇是在散热器前面的,所以只有逆向吹空气,就可以把散热空里面的一部分灰尘通过风扇进气空吹出去。东芝L系列的差不多都这个样子吧,大部分笔记本也是这样的,也有笔记本是风扇在散热器的后面,通过吸风散热,这样的笔记本照着风扇吹气也是可以的。总结一下,用手可以感觉到电脑的出风孔,反向吹空气即可,如果实在不知道,那就对着笔记本进风孔和出风孔都吹气即可。言归正传,本人是没有气吹,没有压缩空气或者压缩机,唯一可以清理的就是自己吹气了。当然不建议大家这样做,如果实在是没有工具,这方法也是可行的。关机,拔下所有线,合上盖子,猛吸一口气,然后用力对着出风孔吹,从风扇进气孔明显的看到有很多灰尘被吹出,这应该是所谓的烟尘吧。切记,不要把消化液都吹进去,如果溅到本子的电路上,多少有腐蚀的,尤其带电腐蚀更厉害,所以还是有风险的。大概是吹了四五次都是这样,然后再怎么用力也没什么效果了,毕竟这方法清理并不彻底。然后开机,打开鲁大师,温度果然降了。cpu,显卡平均温度降了10度左右,cpu在50度以下,显卡50度以下。硬盘温度也降了七八度,比较满意,建议每次长时间使用后都吹一次,原因是因为用嘴吹空气湿度是有的,有些灰尘就附着在散热器上了,开机散热器温度升高,去除灰尘上的水分,可以将余下灰尘吹出部分。多次吹效果会比较好,当然,这只是一种简单的方法,做不到拆机清理的效果,但是对于长时间没有清理,cpu,显卡,硬盘温度过高这也是个临时的处理方法,这绝对不是万能的方法,如果用此种方法经常处理都不得解决,强烈建议拆机全面清理,重新上硅脂,或者加贴变态的液态金属散热,当然此帖只说除尘,不深入研究散热问题。电脑,尤其是散热薄弱的笔记本温度过高严重的影响元件的寿命,温度升高对其寿命是几何级的影响。再者笔记本尽量在灰尘少的环境下使用。 清理有风险,除尘需谨慎。
电脑维修的基本原则和方法
1.第一章电脑维修的基本原则和方法 2.这里所述原则、方法等是第二部分分类判断的基础,需要认真遵守执行。 3. 4.§1.1进行电脑维修应遵循的基本原则: 5.一、进行维修判断须从最简单的事情做起 6.简单的事情,一方面指观察,另一方面是指简捷的环境。 7.简单的事情就是观察,它包括: 8.1、电脑周围的环境情况——位置、电源、连接、其它设备、温度与湿度 等; 9.2、电脑所表现的现象、显示的内容,及它们与正常情况下的异同; 10.3、电脑内部的环境情况——灰尘、连接、器件的颜色、部件的形状、指 示灯的状态等; 11.4、电脑的软硬件配置——安装了何种硬件,资源的使用情况;使用的是 使种xx作系统,其上又安装了何种应用软件;硬件的设置驱动程序版本等。 12.简捷的环境包括: 13.1、后续将提到的最小系统; 14.2、在判断的环境中,仅包括基本的运行部件/软件,和被怀疑有故障的 部件/软件; 15.3、在一个干净的系统中,添加用户的应用(硬件、软件)来进行分析判 断 16.从简单的事情做起,有利于精力的集中,有利于进行故障的判断与定位。 一定要注意,必须通过认真的观察后,才可进行判断与维修。 17.二、根据观察到的现象,要“先想后做” 18.先想后做,包括以下几个方面: 19.首先是,先想好怎样做、从何处入手,再实际动手。也可以说是先分析判 断,再进行维修。
20.其次是,对于所观察到的现象,尽可能地先查阅相关的资料,看有无相应 的技术要求、使用特点等,然后根据查阅到的资料,结合下面要谈到的内容,再着手维修。 21.最后是,在分析判断的过程中,要根据自身已有的知识、经验来进行判断, 对于自己不太了解或根本不了解的,一定要先向有经验的同事或你的技术支持工程师咨询,寻求帮助。 22.三、在大多数的电脑维修判断中,必须“先软后硬: 23.即从整个维修判断的过程看,总是先判断是否为软件故障,先检查软件问 题,当可判软件环境是正常时,如果故障不能消失,再从硬件方面着手检查。 24.四、在维修过程中要分清主次,即“抓主要矛盾“ 25.在复现故障现象时,有时可能会看到一台故障机不止有一个故障现象,而 是有两个或两个以上的故障现象(如:启动过程中无显,但机器也在启动,同时启动完后,有死机的现象等),为时,应该先判断、维修主要的故障现象,当修复后,再维修次要故障现象,有时可能次要故障现象已不需要维修了。 26. 27.§1.2电脑维修的基本方法 28.一、观察法 29.观察,是维修判断过程中第一要法,它贯穿于整个维修过程中。观察不仅 要认真,而且要全面。要观察的内容包括: 30.1、周围的环境; 31.2、硬件环境。包括接插头、座和槽等; 32.3、软件环境; 33.4、用户x x作的习惯、过程 34.二、最小系统法
CPU常用散热方式
主要的散热降温方式有风冷、水冷、热管制冷、半导体制冷、压缩机制冷、液氮制冷等。风冷 风冷是最常见的散热方法,就是用一块导热性能比较好的散热片(一般是铝或铜)通过特殊的介质(通常是导热硅脂)紧贴住发热量很大的芯片,然后再在散热片上固定一个风扇,不停地产生强劲的风力,把散热片上的热量带走,从而达到对芯片散热的目的。 Dell计算机专用的散热风斗。 水冷 水冷散热也是使用散热片对芯片散热,与风冷不同的是,它是将水管固定在散热片上,当芯片发出的热量传到散热片上后,通过水管中反复循环的水流将热量带走。其散热效果较风冷散热有明显优势,但也存在着较大的弊端:首先,由于不停地将散热片上的热量带走,水温会逐渐升高,散热的效果会越来越差;其次就是漏水问题,一旦漏水,后果将不堪设想。虽然水冷散热具有功率消耗较小、工作噪声很小、可以利用多种方式完成散热过程的优势,但是其安装过程对大多数用户而言过于复杂,这是影响它普及的一个主要因素。 在水冷散热器刚出现的阶段,有些厂商预测未来将是水冷的天下。但是经过了这么长时间,水冷仍然只在少部分用户中使用,而未跻身主流行列。究其原因,虽然从散热性能上看还是以水冷占优势,但是它价格偏高,占空间大,且水(或者其它替代液体)会有变质和内部材料氧化的问题。 此外,在使用水冷方式散热时,一定要注意水气凝结现象。水气凝结现象是由于空气中的水分遇冷后聚集起来,最后变成水珠。在常温下的水冷系统中,是不会出现水气凝结现象的,但如果使用冰水或搭配致冷器使用,水气凝结就可能发生,这将造成死机或硬件损坏,所以是不能忽视的。但只要我们做好相应的措施,水气凝结就可以避免发生。 热管制冷 热管制冷运用了热力学的一条基本原理:当有温差存在时,热量必然会从高温物体传到低温物体,或从物体的高温部分传至低温部分。热管是将一真空金属管置于散热片中,内置一吸热芯及沸点很低的液体。工作时,由于温度升高,一端的液体吸热汽化,飞速到达管子的另一端,而后因这一端温度较低,从而放热液化,并流回去。这样通过液体在两态之间的变化及在管子两端之间的流动,有效地散去了从芯片吸收的热量,达到了较好的散热效果。但是热管制作成本较高,不易推广,市面上的产品有CoolerMaster的HHC- L61等。 半导体制冷
散热 设置Windows 7电源为电脑降温
冬天的时候,如果抱着笔记本电脑上网,不用开暖气都会觉得很暖和。不过这可不是什么好事,因为电脑可比人娇气多了,如果温度过高很有可能会直接挂掉。所以大家冬天时要为自己保暖,给电脑降温,夏天时给自己降温,更要给电脑降温。以往给电脑降温首先会想到更换或改造散热设备,如果不想这样大动干戈,在Win7系统下也可以尝试从软件入手来解决。 使用Win7电脑的用户应该对控制面板中的电源计划比较熟悉,Win7中的电源计划与XP相比有不少改进,提供了三种电源模式,在不同的模式下工作,电脑硬件的工作频率就会改变,从而影响耗电量,也就间接实现了降温的目的。Win7自带的三种电源计划分别为: 1.节能模式功耗最小散热量最低 在节能模式的默认设置下,显卡的电源计划是“最大电池寿命”;处理器散热方式均为“被动”,最小处理器状态为“0%”,最大处理器状态为“100%”;使用电池时的屏幕亮度为40%,接通电源后为100%。节能模式比较适合移动办公时使用,所有硬件都在最低功耗的状态下工作,是电量消耗最小的模式,因此散热量最低。
节能模式功耗最小 2.平衡模式功耗依使用情况而定,散热量稍高 在平衡模式的默认设置下,显卡的电源计划是“平衡”;接通电源后处理器散热方式为“主动”,最小处理器状态为“5%”,最大处理器状态为“100%”;使用电池时的屏幕亮度为40%,接通电源后为100%。也就是说,在平衡模式下只有电脑处于活动状态时才提供完全性能,当一段时间内都处于非活动状态时,则会自动进入节电状态。对于大多数人来说,这是最合理的电源计划。
平衡模式功耗依使用情况而定 3.高性能模式功耗最大,电脑直接变身散热器 在高性能模式的默认设置下,显卡的电源计划是“最高表现”;处理器散热方式均为“主动”,最小处理器状态为“100%”,最大处理器状态为“100%”;使用电池时的屏幕亮度为100%,接通电源后为100%。高性能模式下所有硬件都处于最佳工作状态,所以会消耗更多电量,散热量自然也会升高。
笔记本电脑CPU风扇的常见故障及处理方法
大家都知道,笔记本里面都有一个cpu风扇和散热器,它的主要作用是为笔记本降温,防止电脑温度过高出现各种故障问题。但是有些时候,我们在使用电脑的过程中,CPU风扇也会出现各种各样的问题,导致CPU风扇无法正常工作。那么,笔记本电脑CPU风扇都有哪些常见问题呢?下面就随U大侠小编一起来看看笔记本电脑CPU风扇的常见故障及处理方法。 cpu风扇 1、笔记本电脑的CPU风扇不转 故障现象:一台笔记本电脑,发现CPU风扇在电脑运行到后背面板温度很高时仍不转,经检查发现电脑启动自检时会转一下,说明风扇在制动上没有问题。可是后背面板温度很高的情况下仍然不转。 处理方法:CPU风扇主要是为CPU散热,只有当CPU温度高于70℃左右时才会旋转为其散热。另外,后背面板温度过高的问题并非一定是CPU引起的,硬盘、内存、显卡和主板等配件的热量都可能聚集在这里,所以后背面板温度过高和CPU风扇是否旋必然联系。另外,建议同时运行大型游戏进行测试,如果一段时间后CPU 风扇还不转,则有可能是CPU风扇的问题。 2、CPU风扇安装不到位导致经常死机 故障现象:一台IBM T42笔记本电脑,只要启动后,运行一段时间速度就会变慢,而且出现无故死机和自动重启的现象。 处理方法:由于CPU风扇噪声较大,此前该笔记本电脑的CPU风扇曾经被拆卸下来做过清洁,因此判断可能是CPU风扇的问题,导致CPU温度过高而出现问题,
后面拆下来检测是T42原装CPU风扇的螺丝没有安装到位,重新安装后再没有出现该故障。 3、CPU散热风道堵塞引起停机故障 故障现象:开机工作一个多小时后就突然停机,过一会又可以开机,但是开一会又停机。 处理方法:既然能够开机说明硬件系统没问题,出现这样的原因很可能是由于CPU温度过高,自动开启了保护功能而停机。所以我们拆开笔记本电脑检查,如果没有发现CPU风扇的问题的话,再拆开散热风道,会发现风道被一些絮状物品堵死,进行清理后把笔记本电脑复原,就可以解决故障了。 4、CPU风扇停转导致死机故障 故障现象:笔记本电脑的CPU风扇有时候停转了,致使CPU温度过高而造成死机。 处理方法:现在的移动CPU基本上都具有温度保护功能,当CPU的温度超过某个限度的话,它就会死机或重启,从而保护CPU。如果是CPU风扇出现问题,就应尽快送修以排除故障,保证风扇正常运转。 5、笔记本电脑的CPU风扇有时候转有时候又停 故障现象:朋友的一台东芝M2笔记本电脑,在使用一段时间后发现CPU风扇有时转有时不转,但感觉机身温度一直很高。 处理方法:笔记本电脑的风扇是采用温控设计的,一般CPU温度高于70℃时才会旋转,机身温度高并不代表内部温度真的很高,所以这个问题不是很大。
笔记本散热大法,保证能让你的本本降温5-10度.
笔记本散热大法,保证能让你的本本降温5-10度. :夏天到了,咱心爱的本本温度也随之升高,传统的散热方法,如加散热底座.这种方法效果有限,用的时间长了不但会增加机器内部的灰尘,堵住散热器排风孔,反而温度会更高.下面介绍一个比较有效的散热方法也是我现在用的----CPU降压大法.(此方法适合玩游戏时温度过高的本本,散热性能良好的本本可以无视了,除了这个方法,你得确保你的本本风扇里的灰尘没有把通风道堵住.先清灰.。看此贴的人麻烦先去百度一下麻烦仔细看一下。好多人的回复真的让我很无语,先去实践一下再来回复吧,请文明回帖,放广告的回复一率删除) 用到的软件是RMClock,RMClock是用来干什么的?CPU降压不降频。 CPU发热量和运行电压是正相关的,一般来说同一个CPU在越高的电压下工作,发出的热量也越大。所以人工调低CPU的工作电压可以有效地降低CPU的发热量——特别是满载发热量,而在调低电压的同时又保持原有的工作频率,就保证了CPU的性能不会降低。这就是RMClock的作用. RMClock几乎是个天生的绿色软件,不需要安装,下载后解压就可以使用(当然,由于RM Clock是应当设置为启动时自动加载的,所以最好解压到一个比较合适的地方再运行)。第一次打开RMClock,会看到如下界面:
首先不要干任何事情先转到高级设定页面,把“CPU类型选择”设置为“移动版”: 然后会弹出如下窗口要求重启:别慌着点“否”,这里的重启指的是重启RMClock这个程序,点“是”就好。
如果已经点了“否”也没关系,可以手动重启RMClock:重启完后,正式工作就可以开始了,首先转到方案页面
电脑cpu温度过高会怎么样
电脑cpu温度过高会怎么样 大家都知道电脑的CPU很重要,他也会长时间发热,如果电脑的cpu长时间发热怎么办呢?下面是小编为你整理相关的内容,希望大家喜欢! 电脑cpu温度过高的操作方法 01使用比较久的电脑出现cpu温度过高的情况,可以在专业的维修机构进行清扫灰尘处理,有条件的话也可以自己进行清灰,将内部的cpu拆除下来之后使用专业的清扫工具或者吹风机清理灰尘,再安装好cpu。 02夏天由于外部温度过高,cpu温度一般正常情况下都在40度以上,此时我们可以打开机箱外盖,使用风扇对着机箱内部吹,也可以一定程度的降低cpu的温度,同时我们也可以减少上网时间,防止计算机长时间工作。 03如果是cpu风扇转速过慢导致cpu发热较严重,建议更换cpu风扇,以保证散热的正常进行。
电脑cpu温度过高的操作方法 01给电脑除尘 电脑由于长期暴露在外使用,灰尘从电脑的散热口进入机器内部,机器内部积累的灰尘慢慢增多,大量的灰尘吸附在散热风扇的扇叶上面,堵塞散热通风口,导致板卡产生的热量无法被及时排除,温度过高,从而引发不稳定。当你的电脑出现频繁的蓝屏现象,或者在使用电脑的过程中感觉散热风扇声音比以前大了的时候,就可以确定你的电脑散热风散上积了不少灰尘了,灰尘附着在散热风扇上到导致风扇转动吃力,因而声音很大。这时将电脑的灰尘清理一下将可以改善CPU温度过高的状况,电脑除尘可以自己动手,例如可以选择用吸尘器将灰尘吸出,或者用吹风机将灰尘吹出来,但用吹风机容易扬尘,人吸入会很难受。所以,不熟悉的朋友还是最好拿到电脑修理店去找专业人员处理。 02使用散热工具 我们可以自己购买一些散热工具来帮助电脑散热,降低CPU 温度。例如,笔记本电脑可以选择购买一个散热器或者散热垫放在电脑底座下面,可以帮助电脑快速散热,选择散热器的时候尽量选择风扇转起来声音小一点的,不然会影响自己又影响他人。如果是台式电
怎么样给台式机降温
怎么样给台式机降温 台式机降温方法一: 在机箱后面的风扇口上安装机箱风扇,也可以在散热孔上找个位置安装机箱风扇。也可以买些散热片,把所有的主要芯片都安装上散热片(包括显卡的显存芯片、网卡芯片、声卡芯片等等)。 cpu降温软件的原理就是,在cpu空闲的时候,自动降低cpu 的频率,从而减少发热量,一般来说cpu降温软件能够降温3-5度左右。降温软件能利用hlt指令让cpu进入了“睡眠”状态,使用它们应该能降低cpu温度,笔者曾经也特意在win95操作系统下试用了一下降温软件,检测到这种软件的确可以让cpu温度下降3度左右,但我们此时千万不能以点带面地认为,降温软件能在任何工作环境下都能有效降低cpu温度。 因为笔者后来在 win98操作系统下,使用了同样的降温软件,发现cpu在空闲时的温度并没有明显降低,有时反而温度会略微偏高一点,这是怎么回事呢?原来,类似 win98、winxp以及win2000之类的操作系统,它本身已经具有了降温软件的功能,在对cpu 降温环节方面已经进行了改进,让cpu空闲时能自动降温;如果我们此时再在这些操作系统中运行其他降温程序的话,这些过多的自动降温程序反而会相互干扰,造成系统无法调用hlt指令来控制cpu进入睡眠状态,从而会破坏操作系统本身的降温功效,甚至会导致系统在使用了降温软件后cpu温度直线上升。因此,那
种认为使用降温软件肯定能降低cpu温度的说法显示是不正确的打开机盖,可以降低cpu温度约3-5度,但是也有较大弊病电脑会辐射你,对身体不好 电脑会被周围其他的电磁场辐射,容易出问题 电脑固有的通风循环被打破了,导致某些硬件的散热比以前还不如 听起来噪音变大 目前普及了的电脑里面的硬件布局都是按照atx标准来设计的 这是一个非常好的散热方案 使得气流从前面的面板进来.经过硬盘,各种外设,显卡,内存,cpu 温度由低到高 就算吹的是热风,也一样能起到非常好的散热效果 如果打开机箱盖 虽然cpu温度降低了(一般能下降4~5度左右) 但是这条通道被彻底打破了 比如硬盘 只能靠硬盘架的大面积来实现散热 并没有气流经过 效果反而差 有风吹过的地方叫主动散热 单纯的热交换叫被动散热 打开机箱盖之后
笔记本电脑降温方法
笔记本电脑降温方法一般可分为硬件降温和软件降温两大类。前者主要有为笔记本电脑另配散热风扇、散热底座或散热水垫等。这类方法都是从笔记本电脑外部着手,通过风扇加速笔记本电脑热量的散发或加强笔记本电脑与其他物体之间的热传导来加速笔记本电脑的热量散发。在高温环境中使用笔记本电脑,建议选购一个散热底座或散热水垫。市售的笔记本电脑散热底座有两类,一类纯粹是用塑料或金属制成的简易型底座(图4),放在笔记本电脑底部,底座的支脚可以使笔记本电脑后端抬高几厘米,可以起到加快笔记本电脑周围空气流通的作用;另一类是安装有散热风扇的底座,其构造也不复杂,一般是由金属外壳加上内置的2~4个风扇构成(图5),风扇的供电方案有笔记本电脑USB口和外置电源两种,有的产品还具有扩展输出多个USB口的功能。除了散热底座,散热水垫也是个不错的散热工具。市面上的散热水垫有多个品牌和多种尺寸,水垫置于笔记本电脑底部后对电脑的降温效果也是非常明显的。总的来说,散热底座和散热水垫都可以获得不错的降温效果,只是在使用上有些不方便,特别是笔记本电脑放置于水垫上面后,笔记本电脑会产生位移从而影响用户的操作。而且,散热底座和水垫都需额外购买,增加了用户的开销。 在众多发热部件中,CPU是发热“巨头”,人们因此开发了
降频、使用降温软件等通过软件来减少CPU发热量的降温方法。Intel从PIII级别的CPU起采用了一种名为Speedstep 的技术,该技术可以降低CPU的工作电压和运行频率,进而降低功率消耗和发热量。比如一颗标称频率为1.8GHz的Pentium M CPU,在电池优化模式可以降到600MHz来运行(在交流电源模式也可以通过软件来降频),CPU的发热量自然会有明显降低。用降频来降温的缺点也是显而易见的,CPU 在降温的同时也会大大降低实际性能,会对用户的应用操作带来不利,因而在高负荷状态下是不可能通 过降频来降低CPU温度的。降温软件是一个监控CPU外来指令并有着最高优先管理权的软件,当它发现CPU没有外来指令时,就让CPU进入暂停模式,这样一来,CPU有了“忙里偷闲”的时间,发热量也就随之降下来了,而当有外来指令时,它又会唤醒CPU,使其恢复处理工作。不过,降温软件在Windows 98系统下的工作效率较高,可以获得不错的降温效果,而Windows 2000、XP系统都已内置Idle指令,因而降温效果就不怎么明显了。网上可以免费下载的降温软件有许多,如CPUCool、VCool、Waterfall、CPU Idle等。软件降温的优点是完全免费,操作方便,但同时也存在适用性差、降温效果比较有限等不足。 如果你觉得底部的温度比较高,不采取点措施就受不
十种方法排除电脑故障
十种方法排除电脑故障 一、观察法 观察法就是通过看、听、闻、摸等方式检查比较典型或比较明显的故障。例如,观察电脑内部是否有火花、声音异常、插头松动、 电缆损坏、断线或碰线,插件板上的元件是否发烫、烧焦或损坏, 管脚是否断裂、接触不良、虚焊等。对于一些时隐时现瞬时性故障,除直接观察外,也可以用橡皮榔头轻敲有关元件,看故障现象有何 变化,以确定故障位置。 二、最小系统法 最小系统系统分为3类,具体如下: 1、启动型(电源+主板+CPU)。 2、点亮型(电源+主板+CPU+内存+显卡+显示器)。 三、逐步添加\去除法 逐步添加法以最小系统法为基础,每次只向系统添加一个部件/ 设备或软件,来检查故障现象是否消失或发生变化,以此来判断并 定位故障部位。 注:逐步添加\去除法一般要与替换法配合,这样才能较为准确 的定位故障部位。 四、隔离法 隔离法是将可能妨碍故障判断的硬件或软件屏蔽的一种判断方法。它可用来将怀疑相互冲突的硬件、软件隔离开以判断故障是否发生 变化的一种方法。
以上提到的软硬件屏蔽,对于软件来说,就是将其运行或卸载; 对于硬件来说,是在设备管理器中,禁用设备、卸载驱动,或者干 脆从系统中去除。 五、替换法 替换法是指用相同规格的电脑部件替换可能存在故障的电脑部件。如果替换后故障排除,那么说明故障原因是在被替换下来的部件中。 注:在替换之前,首先必须确认来进行替换的配件必须完好,能正常使用。 六、比较法 比较法与替换法相似,用好的部件与怀疑有故障的部件进行外观、配置、运行现象等方面的比较,也可在两台电脑间进行比较,以判 断故障电脑在环境设置,硬件配置方面的不同,从页找出故障部位。 七、升降温法 在上门服务过程中,由于工具的限制,可以使用升降温法,其使用与维修车间是不同的,上门服务中的升温法可在用户同意的情况下,设法降低电脑的通风能力,增加电脑自身的发热来升温。 降温法一般通过以下几种方法来实现。 1、一般选择环境温度较低的时候,如清早或较晚的时候。 2、使电脑停机12--24小时以上。 3、用电风扇对故障机吹。 八、敲击法 敲击法一般在怀疑电脑中的某个部件有接触不良的故障时使用,通过振动、适当的扭曲,或用橡胶锤敲打部件或设备特定部件来使 故障复现,从而判断故障部位的一种维修方法。 九、插拔法 十、清洁法
