centos挂载数据盘
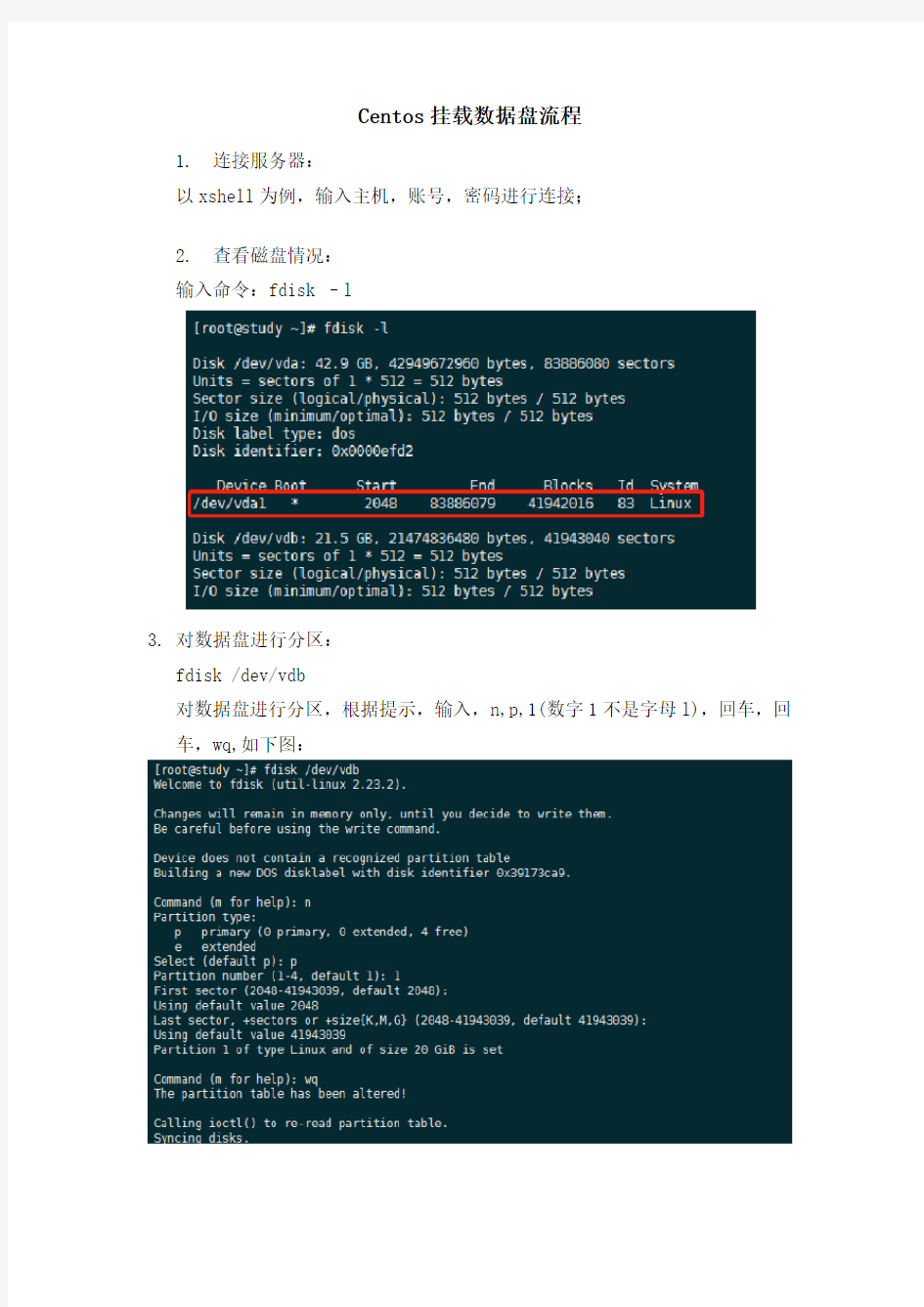
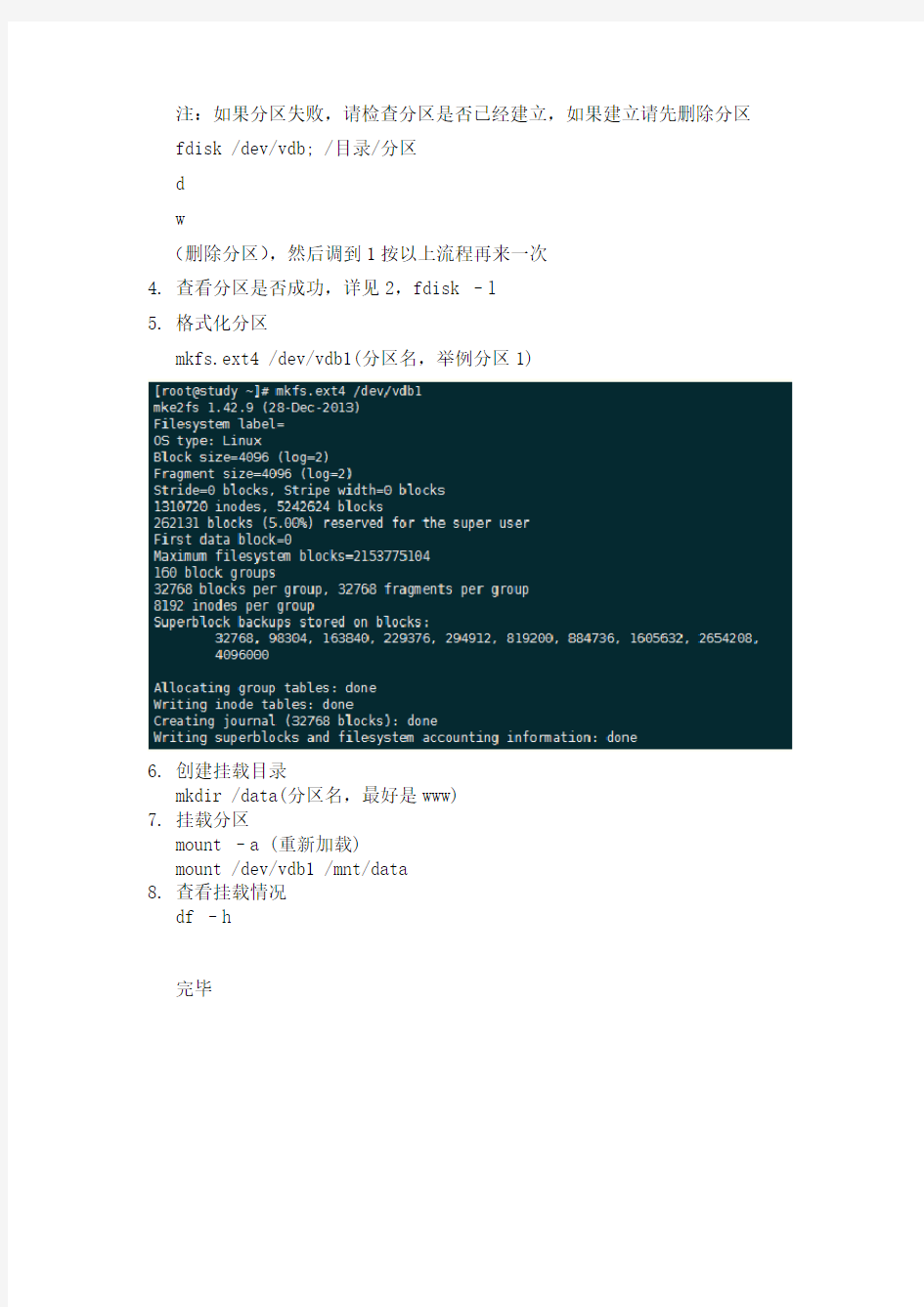
Centos挂载数据盘流程
1.连接服务器:
以xshell为例,输入主机,账号,密码进行连接;
2.查看磁盘情况:
输入命令:fdisk –l
3.对数据盘进行分区:
fdisk /dev/vdb
对数据盘进行分区,根据提示,输入,n,p,1(数字1不是字母l),回车,回车,wq,如下图:
注:如果分区失败,请检查分区是否已经建立,如果建立请先删除分区fdisk /dev/vdb; /目录/分区
d
w
(删除分区),然后调到1按以上流程再来一次
4.查看分区是否成功,详见2,fdisk –l
5.格式化分区
mkfs.ext4 /dev/vdb1(分区名,举例分区1)
6.创建挂载目录
mkdir /data(分区名,最好是www)
7.挂载分区
mount –a (重新加载)
mount /dev/vdb1 /mnt/data
8.查看挂载情况
df –h
完毕
CentOS6.5开机自动挂载硬盘
CentOS6.5开机自动挂载硬盘 企业级应用系统的建设,通常将系统和数据分别存储,并建立raid。新装的CentOS6.5,需要挂载数据盘,并且能够系统启动自动挂载该数据盘。 1、手动挂载磁盘 查看磁盘分区信息,执行fdisk命令 [root@tsp-rls-webservice tsp]# fdisk -l Disk /dev/sdb: 1476.5 GB, 1476529225728 bytes 255 heads, 63 sectors/track, 179511 cylinders Units = cylinders of 16065 * 512 = 8225280 bytes Sector size (logical/physical): 512 bytes / 512 bytes I/O size (minimum/optimal): 512 bytes / 512 bytes Disk identifier: 0x0008a3a1 Device Boot Start End Blocks Id System /dev/sdb1 1 179512 1441922048 83 Linux Disk /dev/sda: 322.1 GB, 322122547200 bytes 255 heads, 63 sectors/track, 39162 cylinders Units = cylinders of 16065 * 512 = 8225280 bytes Sector size (logical/physical): 512 bytes / 512 bytes I/O size (minimum/optimal): 512 bytes / 512 bytes Disk identifier: 0x6a5b51c5 Device Boot Start End Blocks Id System /dev/sda1 * 1 64 512000 83 Linux Partition 1 does not end on cylinder boundary. /dev/sda2 64 39163 314059776 8e Linux LVM Disk /dev/mapper/vg_tsprlswebserv-lv_root: 53.7 GB, 53687091200 bytes 255 heads, 63 sectors/track, 6527 cylinders Units = cylinders of 16065 * 512 = 8225280 bytes Sector size (logical/physical): 512 bytes / 512 bytes I/O size (minimum/optimal): 512 bytes / 512 bytes Disk identifier: 0x00000000 Disk /dev/mapper/vg_tsprlswebserv-lv_swap: 16.8 GB, 16814964736 bytes 255 heads, 63 sectors/track, 2044 cylinders Units = cylinders of 16065 * 512 = 8225280 bytes Sector size (logical/physical): 512 bytes / 512 bytes
linux怎么挂载U盘
linux怎么挂载U盘 插入U盘之后,按照下面的步骤: 1.fdisk -l /dev/sd* fdisk -l 列出指定设备的分区表信息。由于usb盘是被模拟为scsi设备访问,所以会被自动命名为sd*。 通常这一步就能找到U盘,如果U盘有指示灯也会亮,表示被找到。 2.如果执行上一个命令没有反应,或者某些信息显示模块没有加入 可以lsmod查看一下是否有usb-storage scsi_mod sd_mod模块。 没有就modprobe [module],添加所缺模块。 然后再试就ok 3.最后就是把U盘mount上去,这里需要先在mnt目录下面建一个usb目录 mount /dev/sda /mnt/usb 某些系统需要指定文件系统的类型,可以用 mount -t vfat /dev/sda /mnt/usb 1: 在控制台状态下输入如下命令: fdisk -l /dev/sd* 如果您有多个USB设备话,则设备名在Linux下分别表示为sda、sdb、sdc等。运行上面的命令后,笔者的电脑上返回如下图所示信息,表示系统已经找到笔者的USB设备,设备名称为/dev/sda1、可启动(Boot下面的那个*表示是活动分区),容量128MB、文件系统为FAT16。 Disk /dev/sda: 131 MB, 131072000 bytes 50 heads, 32 sectors/track, 160 cylinders Units = cylinders of 1600 * 512 = 819200 bytes Device Boot Start End Blocks Id System /dev/sda1 * 1 160 127984 6 FAT16 2: 在/mnt目录下建立一个挂装USB存储器的目录: mkdir /mnt/udisk 3: 然后再运行装载设备命令,将USB设备挂装到/mnt/usb目录下:文件系统为FAT32 mount -t vfat /dev/sda1 /mnt/udisk 或者如果为其它文件格式,如FAT12 mount -t msdos /dev/sda1 /mnt/udisk 为了正确的显示其中可能有的中文字体,将输入输出的字符类型设定为cp936。mount -t vfat -o iocharset=cp936 /dev/sda1 /mnt/udisk 4: 运行如下命令即可查看USB存储器中的文件信息. ls -l /mnt/udisk Linux下卸载U盘命令如下: 卸载U盘必须在不同的目录下进行卸载,也就是说不能在/mnt/udisk目录下进行卸载.卸载命令如下 cd /root
Linux磁盘挂载操作手册
Linux磁盘挂载操作手册 文章目录 一、挂载单个分区小于2T的分区 二、挂载单个分区大于2T的分区 一、挂载单个分区小于2T的分区 1.查看系统当前分区情况 命令df –h 实例: [211.139.10.178_Y1025_16:09:31] Last login: Fri Oct 26 00:01:51 2012 from e10-3 E10-3:~ # df -h Filesystem Size Used Avail Use% Mounted on /dev/sda2 40G 4.7G 33G 13% / devtmpfs 12G 144K 12G 1% /dev tmpfs 3.9G 100K 3.9G 1% /dev/shm /dev/sda1 479M 72M 383M 16% /boot /dev/sda5 869G 201M 824G 1% /home /dev/sr0 2.9G 2.9G 0 100% /media/SLES-11-SP1-DVD-x86_64.0432..001 2.查看系统当前硬盘分区情况 命令:fdisk –l E10-3:~ # fdisk -l Disk /dev/sda: 999.0 GB, 998999326720 bytes
255 heads, 63 sectors/track, 121454 cylinders Units = cylinders of 16065 * 512 = 8225280 bytes Disk identifier: 0x00004cb7 Device Boot Start End Blocks Id System /dev/sda1 * 1 63 506016 83 Linux /dev/sda2 64 5284 41937682+ 83 Linux /dev/sda3 5285 6328 8385930 82 Linux swap / Solaris /dev/sda4 6329 121454 924749595 f W95 Ext'd (LBA) /dev/sda5 6329 121452 924733498+ 83 Linux Disk /dev/sdb: 999.0 GB, 998999326720 bytes 255 heads, 63 sectors/track, 121454 cylinders Units = cylinders of 16065 * 512 = 8225280 bytes Disk identifier: 0x00000000 Disk /dev/sdb doesn't contain a valid partition table Disk /dev/sdc: 4994.0 GB, 4993981612032 bytes 255 heads, 63 sectors/track, 607150 cylinders Units = cylinders of 16065 * 512 = 8225280 bytes Disk identifier: 0x00000000 Disk /dev/sdc doesn't contain a valid partition table 3.创建新的硬盘分区 命令: fdisk /dev/sdb 注:这里的/dev/sdb是具体一个硬盘,此参数可改成fdisk –l显示的硬盘的序号。 实例: E10-3:~ # fdisk /dev/sdb Device contains neither a valid DOS partition table, nor Sun, SGI or OSF disklabel Building a new DOS disklabel with disk identifier 0xd3f0a6aa. Changes will remain in memory only, until you decide to write them. After that, of course, the previous content won't be recoverable.
Linux下挂载iso镜像方法
首先,介绍一下挂接(mount)命令的使用方法,mount命令参数非常多,这里主要讲一下今天我们要用到的。 命令格式: mount [-t vfstype] [-o options] device dir 其中: 1.-t vfstype 指定文件系统的类型,通常不必指定。mount 会自动选择正确的类型。常用类型有: 光盘或光盘镜像:iso9660 DOS fat16文件系统:msdos Windows 9x fat32文件系统:vfat Windows NT ntfs文件系统:ntfs Mount Windows文件网络共享:smbfs UNIX(LINUX) 文件网络共享:nfs 2.-o options 主要用来描述设备或档案的挂接方式。常用的参数有: loop:用来把一个文件当成硬盘分区挂接上系统 ro:采用只读方式挂接设备 rw:采用读写方式挂接设备 iocharset:指定访问文件系统所用字符集 3.device 要挂接(mount)的设备。 4.dir设备在系统上的挂接点(mount point)。 挂接光盘镜像文件 由于近年来磁盘技术的巨大进步,新的电脑系统都配备了大容量的磁盘系统,在Windows下许多人都习惯把软件和资料做成光盘镜像文件通过虚拟光驱来使用。这样做有许多好处:一、减轻了光驱的磨损;二、现在硬盘容量巨大存放几十个光盘镜像文件不成问题,随用随调十分方便;三、硬盘的读取速度要远远高于光盘的读取速度,CPU
占用率大大降低。其实linux系统下制作和使用光盘镜像比Windows系统更方便,不必借用任何第三方软件包。 光盘镜像文件的挂接(mount) #mkdir /mnt/vcdrom 注:建立一个目录用来作挂接点(mount point) #mount -o loop -t iso9660 /** /mydisk.iso /mnt/vcdrom 如:#mount -o loop -t iso9660 /usr/local/tooldisk/mydisk3.iso /mnt/vcdrom 注:使用/mnt/vcdrom就可以访问盘镜像文件mydisk.iso里的所有文件了。在这之前要先挂载你的*.ISO文件 , 比如在有E盘,文件为NTFS格式,当然挂载点mkdir /mnt/vcdrom要存在,要不先建立挂载点:mkdir /mnt/vcdrom 然后挂载文件:mount -t ntfs /dev/hda6 /mnt/vcdrom 用df -lh命令查看/mnt/e是否挂载了。如果有多张ISO像镜文件要连继挂载安装。。就要先卸载文件先挂载的ISO像镜:umount /usr/local/tooldisk 再挂载mount -o loop -t iso9660 /usr/local/tooldisk/mydisk4.iso /mnt/vcdrom 依此类推... 如你现在安装在第三张光盘像镜完毕后提示放入第4张。这个时候你要先先卸载文件先挂载的ISO像镜mydisk3.iso 再挂载mount -o loop -t iso9660 /usr/local/tooldisk/mydisk4.iso /mnt/vcdrom 再确定提示对话框。
linux磁盘挂载命令(mount)
磁盘挂载命令(mount) (1)作用 挂载文件系统,它的使用权限是超级用户或/etc/fstab中允许的使用者。正如1.2.1节中所 述,挂载是指把分区和目录对应的过程,而挂载点是指挂载在文件树中的位置。mount 命令 就可以把文件系统挂载到相应的目录下,并且由于Linux 中把设备都当作文件一样使用,因此,mount命令也可以挂载不同的设备。 通常,在Linux 下“/mnt”目录是专门用于挂载不同的文件系统的,它可以在该目录下 新建不同的子目录来挂载不同的设备文件系统。 (2)格式 mount [选项] [类型] 设备文件名挂载点目录 其中的类型是指设备文件的类型。 (3)常见参数 mount常见参数如表2.8所示。 表2.8 mount命令选项常见参数列表 选项参数含义 -a 依照/etc/fstab的内容装载所有相关的硬盘 -l 列出当前已挂载的设备、文件系统名称和挂载点 -t 类型 将后面的设备以指定类型的文件格式装载到挂载点上。常见的类型有前面介绍过的几 种:vfat、ext3、ext2、iso9660、nfs等 -f 通常用于除错。它会使mount不执行实际挂上的动作,而是模拟整个挂上的过程,通常 会和-v一起使用 (4)使用实例 使用mount命令主要通过以下几个步骤。 ①确认是否为Linux 可以识别的文件系统,Linux 可识别的文件系统只要是以下几种。《嵌入式Linux应用程序开发详解》——第2章、Linux基础命令 华清远见<嵌入式Linux应用开发班>培训教材 ? Windows95/98常用的FAT32 文件系统:vfat。 ? WinNT/2000 的文件系统:ntfs。 ? OS/2 用的文件系统:hpfs。 ? Linux用的文件系统:ext2、ext3、nfs。 ? CD-ROM光盘用的文件系统:iso9660。 ②确定设备的名称,确定设备名称可通过使用命令“fdisk -l”查看。 ③查找挂接点。 必须确定挂载点已经存在,也就是在“/mnt”下的相应子目录已经存在,一般建议在“/mnt”下新建几个如“/mnt/windows”,“/mnt/usb”的子目录,现在有些新版本的Linux(如红旗Linux、 中软Linux、MandrakeLinux)都可自动挂载文件系统,Red Hat仅可自动挂载光驱。 ④挂载文件系统如下所示。 [root@sunq mnt]# mount -t vfat /dev/hda1 /mnt/c [root@sunq mnt]# cd /mnt/c 24.s03e01.pdtv.xvid-sfm.rmvb Documents and Settings Program Files 24.s03e02.pdtv.xvid-sfm.rmvb Downloads Recycled
linux下挂载新存储方法
第一步:创建分区 root# fdisk /dev/had →进入到新添加的硬盘中
第二步:使新创建的分区在系统中立即生效 第三步:格式化新创建的分区
第四步:使新创建的分区挂载/mnt/rhce01 目录下 第五步:让挂载在系统重启后仍然有效
另: 在为主机添加硬盘前,首先要了解Linux系统下对硬盘和分区的命名方法。在Linux 下对SCSI的设备是以sd命名的,第一个scsi设备是sda,第二个是sdb。依此类推一般主板上有两个SCSI接口,一共可以安装四个SCSI设备。主SCSI上的两个设备分别对应sda和sdb,第二个SCSI口上的两个设备对应sdc和sdd。 一般硬盘安装在主SCSI的主接口上,所以是sda或者sdb,光驱一般安装在第二个SCSI的主接口上,所以是sdc. (IDE接口设备是用hd命名的,第一个设备是hda,第二个是hdb。依此类推.) 分区是用设备名称加数字命名的。例如hda1代表hda这个硬盘设备上的第一个分区。 每个硬盘可以最多有四个主分区,作用是1-4命名硬盘的主分区。逻辑分区是从5开始的,每多一个分区,数字加1就可以。 1、给硬盘分区 fdisk /dev/sda Command (m for help): n Command action e extended
p primary partition (1-4) 输入:e Partition number (1-4): 1 First cylinder (1-9729, default 1):回车 Last cylinder or +size or +sizeM or +sizeK (1-9729, default 9729):回车Command (m for help):w(保存退出) 2、格式化硬盘 fdisk -l mkfs -t ext3 /dev/sda1 Writing superblocks and filesystem accounting information:直接回车。 3、挂载 mount /dev/sda1 /test 4、开机直接挂载 编辑/etc/fstab 文件 添加:/dev/sda1 /test ext3 defaults 1 1 重启则发选已经挂载上去。
linux下挂载存储设备
L i n u x下挂载存储设备 1. 安装iscsi (文件iscsi-initiator-utils-6. 2.0.871-0.10.el5.x86_64.rpm在系统光盘可以找到) rpm -ivh iscsi-initiator-utils-6.2.0.871-0.10.el5.x86_64.rpm 2. 编辑iscsi.conf文件 vi /etc/iscsi.conf 文件末尾添加如下内容: DiscoveryAddress=10.8.0.105 <磁盘阵列IP Address> 这就需要指定到你的UIT阵列的Group IP Address SendAsyncText=yes Initiator能从客户端接收到Vendor Specific的同步事件 Continuous=yes 为了能指定全部依然打开的会话 3. 配置iscsi.conf文件 # service iscsi start 为了验证iscsi服务在启动时将会生效,可以使用下面给出的chkconfig命令: # chkconfig --list iscsi iscsi 0:off 1:off 2:off 3:off 4:off 5:off 6:off 在默认状态下,新添加的iscsi Initiator在启动后并不能自动工作,所以需要把每一个管理级别都设置为“关闭”的状态。要想在启动后生效,使用下面的chkconfig命令就可以了: # chkconfig -- add iscsi # chkconfig iscsi on
上面的两个命令首先检查是否有必要的脚本来启动和停止这项服务,然后把服务指定到正确的管理级别上。然后检查这些更改是否生效: 4. 配置iscsi.conf文件 4 输入命令fdisk -1,查看当前应用服务器所有硬盘信息,界面显示如下。 Disk /dev/sda: 80.0 GB, 80026361856 bytes 255 heads, 63 sectors/track, 9729 cylinders Units = cylinders of 16065 * 512 = 8225280 bytes Device Boot Start End Blocks Id System /dev/sda1 1 1275 10241406 82 Linux swap /dev/sda2 1276 4463 25607610 83 Linux Disk /dev/sdb: 1073 MB, 1073741824 bytes 34 heads, 61 sectors/track, 1011 cylinders Units = cylinders of 2074 * 512 = 1061888 bytes Disk /dev/sdb doesn't contain a valid partition table 说明 本例中有 1个LUN 映射给该应用服务器作为该应用服务器的逻辑硬盘 sdb。 5. 为sdb 创建文件系统 #mkfs.ext3 /dev/sdb1 界面显示如下。 mke2fs 1.38 (30-Jun-2005) /dev/sdb is entire device, not just one partition! Proceed anyway? (y,n) y
Linux服务器硬盘挂载方法
Linux服务器硬盘挂载方法 一、fdisk命令 #fdisk -l #查看服务器硬盘配置 二、找到要挂载的硬盘 例如: /dev/sdb 对sdb硬盘进行分区 #fdisk /dev/sdb Command (m for help): #提示我们输入操作命令,如需打印帮助,输入m, 常用令如下: b edit bsd disklabel c toggle the dos compatibility flag d delet e a partition 注:这是删除一个分区的动作; l list known partition types 注:l是列出分区类型,以供我们设置相应分区的类型; m print this menu 注:m 是列出帮助信息; n add a new partition 注:添加一个分区; o create a new empty DOS partition table p print the partition table 注:p列出分区表; q quit without saving changes 注:不保存退出; s create a new empty Sun disklabel t change a partition's system id 注:t 改变分区类型; u change display/entry units v verify the partition table w write table to disk and exit 注:把分区表写入硬盘并退出; x extra functionality (experts only) 注:扩展应用,专家功能; 其实我们常用的只有注有中文的,其它的功能我们不常用;x扩展功能,也不是常用的;一般的情况下只要懂得 d l m p q t w 就行了; 列出当前操作硬盘的分区情况,使用p: Command(m for help):p 通过fdisk的d指令来删除一个分区 Command(m for help):d Partition number (1-6): 6 注:我想删除sda6 ,就在这里输入6 ; 警告:删除分区时要小心,请看好分区的序号,如果您删除了扩展分区,扩展分区之下的逻辑分区都会删除;所以操作时一定要小心;如果知道自己操作错了,请不要惊慌,用q不保存退出;切记切记!!!!在分区操作错了之时,千万不要输入w保存退出!!!
linux挂载磁盘
普通挂载 Linux的硬盘识别: 一般使用”fdisk -l”命令可以列出系统中当前连接的硬盘 设备和分区信息.新硬盘没有分区信息,则只显示硬盘大小信息. 1.关闭服务器加上新硬盘 2.启动服务器,以root用户登录 3.查看硬盘信息 #fdisk -l [cpp]view plain copy 1.Disk /dev/sda: 4 2.9 GB, 42949672960 bytes 2.255 heads, 63 sectors/track, 5221 cylinders 3.Units = cylinders of 16065 * 512 = 8225280 bytes 4.Sector size (logical/physical): 512 bytes / 512 bytes 5.I/O size (minimum/optimal): 512 bytes / 512 bytes 6.Disk identifier: 0x0004406e 7.Device Boot Start End Blocks Id System 8./dev/sda1 * 1 39 307200 83 Linux 9.Partition 1 does not end on cylinder boundary. 10./dev/sda2 39 2589 20480000 83 Linux 11./dev/sda3 2589 2850 2097152 82 Linux swap / Solaris 12./dev/sda4 2850 5222 19057664 5 Extended
13./dev/sda5 2850 5222 19056640 83 Linux 14. 15.Disk /dev/sdb: 10.7 GB, 10737418240 bytes 16.255 heads, 63 sectors/track, 1305 cylinders 17.Units = cylinders of 16065 * 512 = 8225280 bytes 18.Sector size (logical/physical): 512 bytes / 512 bytes 19.I/O size (minimum/optimal): 512 bytes / 512 bytes 20.Disk identifier: 0x14b52796 21. Device Boot Start End Blocks Id System 4.创建新硬盘分区命令参数: 5.进入磁盘,对磁盘进行分区,注意红色部分。 #fdisk /dev/sdb [cpp]view plain copy https://www.360docs.net/doc/d716658550.html,mand (m for help):n https://www.360docs.net/doc/d716658550.html,mand action 3. e extended //输入e为创建扩展分区 4.p primary partition (1-4) //输入 p为创建逻辑分区
centos挂载2T以上磁盘阵列
LINUX ISCSI 2T以上GPT磁盘阵列挂载一.2T以上16T以下: 1.先介绍2种分区表: MBR分区表:(MBR含义:主引导记录): 1)所支持的最大卷:2T (T; terabytes,1TB=1024GB) 2)对分区的设限:最多4个主分区或3个主分区加一个扩展分区。 GPT分区表:(GPT含义:GUID分区表) 1)支持最大卷:18EB,(E:exabytes,1EB=1024TB) 2)每个磁盘最多支持128个分区 3)使用parted 建立大小超过2T的分区 2.iscsi服务: iscsi 提供给Linux挂载有两种方式,一种通过iscsi 协议的ip映射,一种通过文件共享 nfs挂载。其中通过iscsi 协议的ip映射方式挂载到Linux中以磁盘形式展现,ip映射之后还需要对该磁盘分区,并格式化分区。 挂载步骤: 1)检查iscsi rpm包 2)启动iscsi服务并设置开机自启动 3)查找存储对外提供的逻辑卷 6)映射逻辑卷到Linux系统中 4)对映射出来的磁盘进行分区 5)分区之后进行格式化 7)挂载分区 8)设置开机自动映射和自动挂载 3.操作步骤: 检查iscsi rpm包 rpm -qa | grep iscsi yum list | grep iscsi yum -y install iscsi-initiator-utils-devel iscsi-initiator-utils 启动iscsi服务并设置开机自启动 service iscsi start service iscsid start chkconfig iscsi on chkconfig iscsid on 查找存储对外提供的逻辑卷 iscsiadm -m discovery -t sendtargets -p 172.17.12.11:3260 映射逻辑卷到Linux系统中 iscsiadm -m node -T iqn.equallogic:0-8a0906-ff8baaf07-d67d71a46f857457-temp -p 172.17.12.11:3260 -l
CentOS7学习12_光盘硬盘的挂载
CentOS7学习12-光盘硬盘的挂载 在Linux系统下插入光盘或新的硬盘,是不能直接使用的,要先把这些外部存储设备挂载到系统的某个目录下才能访问它。(临时挂载的设备一般是挂到/mnt目录下,当然也可以根据自己的需求挂载到任何目录) 一、光盘的挂载 插入光盘后,在/dev目录下可以看到有cdrom这个文件名,它是一个链接,指向sr0这个文件,它就是指我们插入的光盘设备。(sr0也在/dev目录下) 这个时候并不能直接访问它,即使光盘里有文件。 sr0只是一个设备文件,不是一个目录。 mount /dev/cdrom /mnt//此命令把cdrom设备挂载到/mnt目录下 上图表示挂载成功,以只读方式挂载(光盘一般都是只读的) 没挂载之前/mnt目录里是空的,挂载之后,/mnt目录里都是光盘里的文件,如果要挂载多张光盘的话,不能都挂到这个/mnt目录下,不然不后挂载的文件会覆盖先挂载的文件。所以建议在/mnt目录下再创建一个目录(以要挂载光盘的名字为目录名) umount /mnt//先卸载刚刚挂上去的光盘 在/mnt目录下创建以光盘名命令的目录(本例中使用的光盘为CentOS7的镜像盘)
再把光盘挂载到/mnt/CentOS7.iso目录下 这样就能访问光盘里的文件了 通过命令挂载的设备,在重启系统后,又不在挂载目录下了,得重新挂载。可以让它开机时也跟着挂载,就不用麻烦每次都要手动挂载了。 二、开机自动挂载光盘方法: 修改/etc/fstab文件,在最后一行添加: /dev/cdrom /mnt iso9660 defaults 0 0 然后保存。 上图圈红的一行表示把/dev/cdrom这个文件挂载到/mnt目录下,iso9660是光盘的文件系统,最后的0 0表示开机不检查 这样每次开机都是把第一张光盘自动挂载到/mnt目录下。 常见问题:当没有插光盘时,虽然有sr0这个设备的,但它是空的,这时让它开机自动挂载,而系统无法打开这个设备就无法正常启动,会进入紧急模式。如下图:
centos6.6挂载硬盘
在centos下的硬盘小于2T用fdisk分区,大于2T用parted分区。下面详细介绍两种分区工具的使用。 fdisk 用df –h查看到目前的分区情况 [root@localhost ~]# df -h Filesystem Size Used Avail Use% Mounted on /dev/sda2 193G 17G 166G 9% / tmpfs 63G 76K 63G 1% /dev/shm /dev/sda1 673G 69M 639G 1% /home [root@localhost ~]# fdisk -l 用fdisk –l查看到新插上的硬盘是1T的,编号为/dev/sbd,没有分区Disk /dev/sda: 1000.2 GB, 1000204886016 bytes 255 heads, 63 sectors/track, 121601 cylinders Units = cylinders of 16065 * 512 = 8225280 bytes Sector size (logical/physical): 512 bytes / 512 bytes I/O size (minimum/optimal): 512 bytes / 512 bytes Disk identifier: 0x00084029 Device Boot Start End Blocks Id System /dev/sda1 1 89238 716800000 83 Linux
/dev/sda2 * 89238 114735 204800000 83 Linux /dev/sda3 114735 121602 55160832 82 Linux swap / Solaris Disk /dev/sdb: 1000.2 GB, 1000204886016 bytes 255 heads, 63 sectors/track, 121601 cylinders Units = cylinders of 16065 * 512 = 8225280 bytes Sector size (logical/physical): 512 bytes / 512 bytes I/O size (minimum/optimal): 512 bytes / 512 bytes Disk identifier: 0xa8db8739 用fdisk /dev/sdb对新盘进行分区 [root@localhost ~]# fdisk /dev/sdb WARNING: DOS-compatible mode is deprecated. It's strongly recommended to switch off the mode (command 'c') and change display units to sectors (command 'u'). Command (m for help): n (输入n,新建分区)Command action
Linux下添加新磁盘并挂载到指定目录的方法
在Linux系统中添加硬盘,并挂载到已有的目录 以如下为例: 环境说明:Linux RedHat4 Updata4,加载6块SAS硬盘,做一个Raid5.挂载到/home/trsmanager目录,要求保证目录中原有数据完好 已经建好的TRS全文检索,放在/home/trsmanager中,想要将扩展的硬盘空间挂载到trsmanager文件夹上,并保证全文检索正常。 方法:将添加上的硬盘使用Linux的fdisk制作一个文件系统,挂载到已有目录下。 [root@TRS01 home]# ls lost+found trsmanager [root@TRS01 home]# ls lost+found trsmanager [root@TRS01 home]# cd t* [root@TRS01 trsmanager]# ls trshome [root@TRS01 trsmanager]# cd .. [root@TRS01 home]# tar cvf trsmanager.tar trsmanager #将本来的文件夹trsmanager 打包保存。(后续将原来的trsmanager清空,挂载建立好的文件系统,然后将打包的东西解压到这个目录中,还原trsmanager文件夹中的文件)。 [root@TRS01 home]# ls #ls查看并确定打包完成 lost+found trsmanager trsmanager.tar [root@TRS01 home]# rm -rf trsmanager #删除trsmanager文件夹 [root@TRS01 home]# ls lost+found trsmanager.tar [root@TRS01 home]# [root@TRS01 home]# [root@TRS01 /]# fdisk –l #查看raid后的硬盘 Disk /dev/cciss/c0d0: 146.7 GB, 146778685440 bytes 255 heads, 32 sectors/track, 35132 cylinders Units = cylinders of 8160 * 512 = 4177920 bytes Device Boot Start End Blocks Id System /dev/cciss/c0d0p1 * 1 257 1048544 83 Linux /dev/cciss/c0d0p2 258 5397 20971200 83 Linux /dev/cciss/c0d0p3 5398 10537 20971200 83 Linux /dev/cciss/c0d0p4 10538 35132 100347600 5 Extended /dev/cciss/c0d0p5 10538 15677 20971184 83 Linux /dev/cciss/c0d0p6 15678 20817 20971184 83 Linux /dev/cciss/c0d0p7 20818 22873 8388464 83 Linux
CentOS6.7挂载曙光存储步骤
CentOS6.7挂载曙光存储步骤 1登陆Linux服务器 1.1安装initiator [root@localhost ~]# yum -y install iscsi-initiator-utils 1.2启动服务 [root@localhost ~]# service iscsid start 1.3设置开机启动 [root@localhost ~]# chkconfig iscsid on [root@localhost ~]# chkconfig iscsi on 2登陆存储http://172.31.1.200 2.1 创建客户端,选择访问权限,关联链路
2.2 创建Target,选择绑定地址 2.3 关联LUN,选择关联给Target的LUN 3登陆CentOS Linux6.7服务器 3.1使用iscsiadm工具发现和登录iscsi设备 [root@localhost ~]# iscsiadm -m discovery -t sendtargets -p 172.31.1.200
3.2连接target 查看目前系统上面所有的target [root@localhost ~]# iscsiadm -m node 连接target [root@localhost ~]# iscsiadm -m node -d 1 -T https://www.360docs.net/doc/d716658550.html,.macrosan.target:storage-1.0605 -l 补充知识: [root@localhost ~]# iscsiadm -m node -d 1 -T https://www.360docs.net/doc/d716658550.html,sys:iscsi.fcdisk -p 10.1.1.51:3260 -u #退出 [root@rac2 iscsi] iscsiadm -m node -d 1 -T https://www.360docs.net/doc/d716658550.html,sys:iscsi.fcdisk -p 10.1.1.51:3260 -o #删除指定条目 3.3查看磁盘情况 [root@rac2 ~] fdisk –l 3.4对/dev/sdb分区、格式化(超过2T分区,使用parted命令分区为GPT格式) 3.4.1 将磁盘标记成GPT格式 [root@localhost ~]# parted -s /dev/sdb mklabel gpt 3.4.2查看GPT格式磁盘的信息,通过此命令就能查看各个分区的文件系统类型,如是ext还是xfs还是ntfs等(如果有分区的情况) [root@localhost ~]# parted /dev/sdb print 3.4.3获取磁盘最大容量(MB) [root@localhost ~]# expr `fdisk -s /dev/sdb` / 1024 3.4.4将1M-10078208MB(10078208是上一步骤得到的磁盘最大容量,之所以从1MB开始是因为系统建议的大小)的磁盘标记为主分区,并格式化为ext4文件系统格式(实际上还没有真正格式化成ext4) [root@localhost ~]# parted /dev/sdb mkpart primary ext4 1 10078208 3.4.5用mkfs.ext4将/dev/sdb1格式化为ext4文件系统格式 [root@localhost ~]# mkfs.ext4 /dev/sdb1 3.4.6取消定时硬盘自检: [root@localhost ~]# tune2fs -i 0 -c 0 /dev/sdb1
Centos7.6下磁盘挂载和卸载
Centos7.6下磁盘挂载和卸载由于条件受限这里使用虚拟机模拟磁盘的挂载. 1、查看挂在前的磁盘状况: 可以使用df -l fdisk -l lsblk -f 2、虚拟机添加新磁盘
3、硬盘添加完成后重启系统,输入用户名密码后进入linux操作界面。 接着我们需要做的是为新磁盘分区。先在命令行输入lsblk -f查看一下磁盘的信息
其中的sdb就是我们新添加的磁盘,sda就是我们在第一次安装linux操作系统的时候设置的硬盘。 输入fdisk /dev/sdb 输入m 显示帮助列表 输入n 输入P # p设置成主分区e 逻辑分区
4、我们输入n 添加分区,然后输入p 设置当前分区为主分区 命令(输入m 获取帮助):n Partition type: p primary (0 primary, 0 extended, 4 free) e extended Select (default p): p 分区号(1-4,默认1):1 起始扇区(2048-41943039,默认为2048): 将使用默认值2048 Last 扇区, +扇区or +size{K,M,G} (2048-41943039,默认为41943039):将使用默认值41943039 分区1 已设置为Linux 类型,大小设为20 GiB w并回车,将分区结果写入分区表中 常用命令说明: n:创建新分区 d:删除已有分区 t:修改分区类型 l:查看所有支持的类型 p:显示现有分区信息 w:保存并退出 q:不保存并退出 m:查看帮助信息
5、查看磁盘添加是否成功: [root@centos76 ~]# lsblk -f 6、分区完后,我们需要对新加分区格式化 7、格式化完成后,可以通过lsblk -f 查看是否成功! 8、磁盘挂载: 在linux中,用户不能直接访问硬件设备,需要将硬件设备挂载到系统目录上,硬件才可以让用户访问到。因此我们需要将格式化后的分区挂载到具体的目录下。 1)创建一个系统目录,mkdir -p /home/newdisk1(挂载几个分区就需要创建几个不同的目录)。关于挂载和取消挂载命令的说明见下图:
