windows2008计划任务不能定时执行解决思路
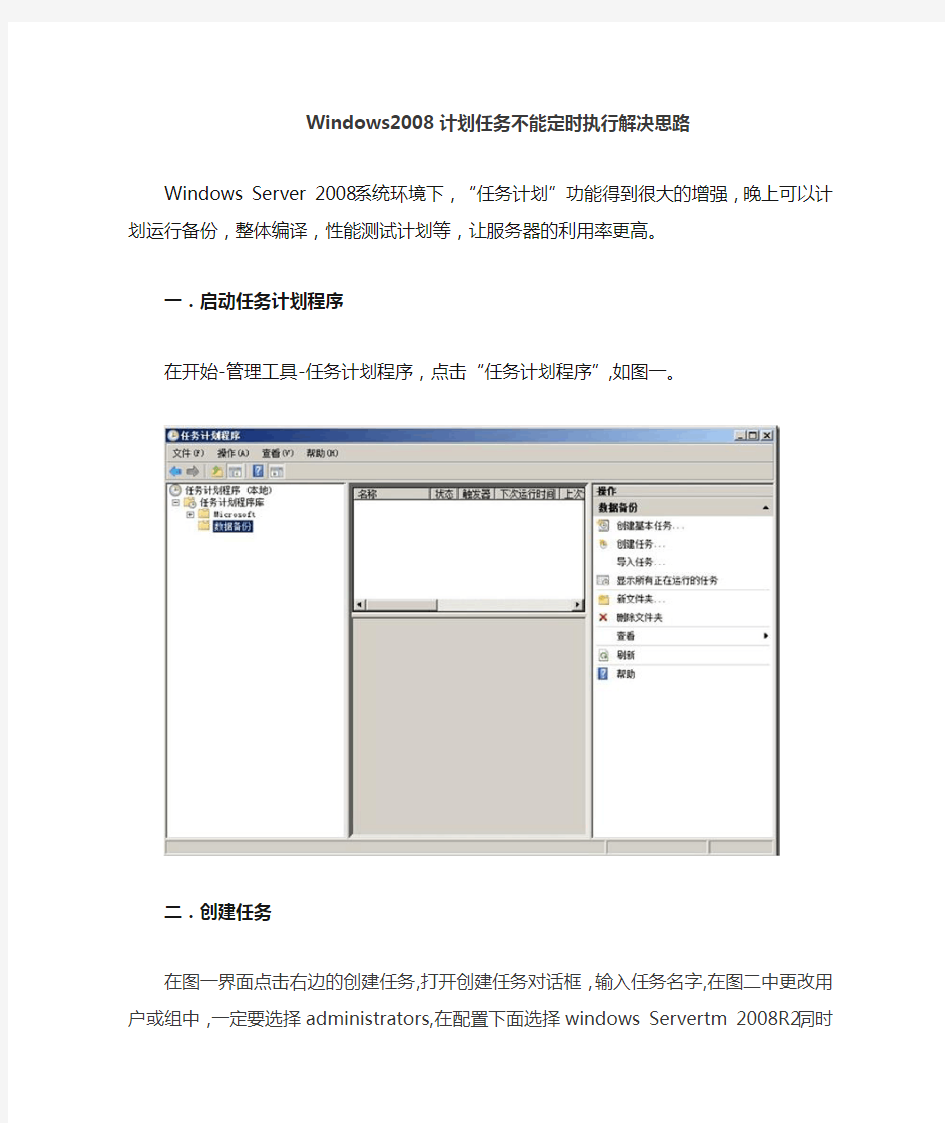

Windows2008计划任务不能定时执行解决思路Windows Server 2008系统环境下,“任务计划”功能得到很大的增强,晚上可以计划运行备份,整体编译,性能测试计划等,让服务器的利用率更高。
一.启动任务计划程序
在开始-管理工具-任务计划程序,点击“任务计划程序”,如图一。
二.创建任务
在图一界面点击右边的创建任务,打开创建任务对话框,输入任务名字,在图二中更改用户或组中,一定要选择administrators,在配置下面选择windows Servertm 2008R2,同时选择使用最高权限运行,点击确定后如图三。
三.创建任务执行时间
触发器选项卡新建一个触发器,设置如下图四,根据要求设置计划任务运行情况,同时勾选启用功能,保存。
四.执行操作选项卡,选择批处理文件路径
选择操作选项卡,新建一个操作,并选择要定期执行的程序文件,确定,如下图五
在文件名为rman_backup_level1.bat中,路径要写完全,如下图六
五.设置运行条件
在条件选项卡所有的选项要求都不选择,如图七
六.导出任务计划程序
在如图八中,你可以将这个操作导出来,重复使用
windows服务器NTP服务自动对时服务开启方法
windows服务器NTP自动对时服务 开启方法和应用 第1章开启服务器NTP服务 1.打开系统“服务”选项,双击打开“Windows Time”服务 2.在系统服务中设置W32Time服务启动模式为自动 3.点击运行或者win+R调出运行窗口,输入regedit打开Windows注册表
4.在注册表找到如下位置 HKEY_LOCAL_MACHINE\SYSTEM\CurrentControlSet\Services\W32Ti me\Config 找到AnnounceFlags 双击修改值为5保存 5.在注册表找到如下位置 HKEY_LOCAL_MACHINE\SYSTEM\CurrentControlSet\Services\W32Ti me\TimeProviders\NtpServer
找到Enable并修改其值为1 6.键盘“win+R”,打开系统CMD命令(注意一定要以管理员身份运行) 在命令提示符中输入:net stop w32Time,回车等待NTP服务停止。 然后再输入:net start w32Time,回车启动NTP服务。
7.系统提示“Windows Time 服务已经启动成功”即说明NTP服务已正常启 动。 第2章设置硬盘录像机的NTP自动对时服务 1)硬盘录像机须和服务器设置在同一网段。 2)登录硬盘录像机后台,找到“系统设置”→“时间配置”→“NTP校时” 3)输入服务器的IP,NTP端口固定为123,校时时间间隔设置为1分钟。 4)设置完成后,等待一分钟硬盘录像机的时间自动与服务器时间同步,说 明NTP功能开启成功。 第3章其他应用方向 1)为其他局域网内的电脑提供授时功能。 2)能为局域网内摄像头提供NTP授时服务(摄像头须支持NTP功能)。
(完整版)任务管理系统需求分析
项目名称:某企业任务管理系统
1. 项目背景及其需求 1.1 项目背景 大唐软件技术有限责任公司(CATTSOFT)(以下简称“大唐软件”)是大唐电信科技股份有限公司的全资子公司。大唐软件以提供适合各通信网络和通信业务运营商需要的管理软件、支撑软件、增值业务软件系统为业务基础,为各类通信系统运营商或信息系统用户提供业务管理、网络管理、决策支持、系统集成和专业咨询的完整解决方案和服务。 现承接大唐软件某业务部门的“业务管理系统”中“任务管理系统”子系统的设计和开发。 1.2 系统需求 1.2.1 术语解释 1.2.1.1 系统管理员 是该系统的一种用户,其权限是添加其他用户并分配其角色(包括主管和员工)。1.2.1.2 主管 是该系统的一种用户,一个主管下属有一些员工。主管的主要权限是创建任务描述,并将该任务分配给其下属的员工。主管还可以跟踪任务的实施情况。 1.2.1.3 员工 该系统的一种用户,其主要权限是将上级主管分配的任务分解为具体的实施计划。再必要的时候可以调整计划的内容。 1.2.1.4 任务 任务是由主管创建并分配给员工的一项工作。一个任务有“待实施”、“实施中”和“已完成”三种状态。当主管建立一个新任务时,该任务的状态为“待实施”;当承担该任务的员工为该任务制定了计划后,可以将该任务的状态改为“实施中”;主管通过任务跟踪,当认为任务已经完成时,可以将该任务的状态改为“已完成” 1.2.1.5 计划 是由员工创建,表示一个任务的具体实施过程。一个任务可以对应多个计划,计划有两种状态“未反馈”和“已反馈”。当计划刚刚建立时,其状态为“未反馈”,当计划已经完成时,员工可以填写反馈信息并将其状态改未“已反馈”。
如何设置电脑定时关机 定时关机怎么设置
如何设置电脑定时关机定时关机怎么设置 电脑系统Windows XP 第一种: 电脑定时关机怎么设置的步骤是这样的:例如,要使电脑在23:00的时候定时自动关机,单击“开始”-“运行”命令,在打开的“运行”对话框中输入at 23:00 shutdown -s,单击”确定”按钮关闭“运行”对话框即可。这样,您就可以在23:00点时电脑就会弹出“系统关机”对话框,默认30秒钟倒计时并提示保存工作。(当你不想它运行时:shutdown -a) 第二种: 电脑定时关机怎么设置的步骤是这样的:例如,要使电脑在一个钟后自动关机,单击“开始”-“运行”命令,在打开的“运行”对话框中输入shutdown -s -t 3600,(3600表示多少秒后关机)单击”确定”按钮关闭“运行”对话框即可。这样,您就可以在23:00点时电脑就会弹出“系统关机”对话框,默认30秒钟倒计时并提示保存工作。(当你不想它运行时:shutdown -a) 一、win9x关机关机是大家常做的一件事,不少人还传统地使用着点击开始/关闭系统/关闭计算机的方法。是不是太古老了?来吧朋友,今天跟我一起来玩关机。 一键关机 在桌面单击鼠标右键,选择新建/快捷方式,在创建快捷方式对话框命令行一栏中输入: C:\windows\rundll32.exe user,exitwindows(其中的逗号不能少),左键单击下一步,在选定快捷方式的名称一栏中输入:关闭计算机,左键单击
完成。现在在桌面上生成了一个关闭计算机的图标,用鼠标选中,单击右键,左键单击属性,选定“快捷方式”标签,将光标移到“快捷键”一栏中,按下F2键(F1-F12中任意一键均可)。好了,今后您只须按一下F2键,就能实现自动关机了。 定时关机 现在不少主板都有定时关机功能,只是界面全是英文,设置起来不方便。您可以在计划任务中进行设置。运行计划任务程序,点击添加已计划的任务,运行计划任务向导,单击下一步,单击浏览,选择桌面,双击我们前面建立的一键关机程序,程序名称栏中输入:定时关机,再选择“每一天”单选框,点击下一步,设定程序的开始时间和开始日期,点击下一步,点击完成。要修改关机时间,可在计划任务程序中,选定您所建立的“定时关机”程序,进行相应的设置。 活学活用 您在运行磁盘碎片整理程序时,是不是有这样的感觉,即不想面对枯燥的屏幕,又怕程序运行完毕自己忘了关机,现在可以在计划任务中对关机程序进行设置,把磁盘碎片整理安排在睡觉前进行,通过计划任务和定时关机,有多种方法可以让电脑在运行完磁盘碎片整理程序后自动关闭系统,这里介绍一种简单的方法:打开计划任务程序,双击定时关机,在“计划任务”下拉列表中选择“一次性”,开始时间可根据您的计算机的速度和所整理硬盘的大小进行设置,一般设置为比当前时间晚2-3小时足矣。“一次性计划任务”复选框中的时间设置,默认时间是当日,如您设置的程序运行时间在午夜0时以后,别忘了将此时间进行相应的调整。好吧,累了一天的您安心上床休息吧,电脑会在运行完后自动关机,再也用不着您傻傻地等了。 二、让NT自动关机
linux下种定时执行任务方法
(1)at命令 假如我们只是想要让特定任务运行一次,那么,这时候就要用到at监控程序了。 设置at命令很简单,指示定运行的时间,那么就会在哪个时候运行。at类似打印进程,会把任务放到/var/spool/at目录中,到指定时间运行它。at命令相当于另一个shell,运行at time命令时,它发送一个个命令,可以输入任意命令或者程序。at now + time命令可以在指示任务。 假设处理一个大型数据库,要在别人不用系统时去处理数据,比如凌晨3点10分。那么我们就应该先建立/home/kyle/do_job脚本管理数据库,计划处理/home/kyle/do_job文件中的结果。正常方式是这样启动下列命令: # at 2:05 tomorrow at>/home/kyle/do_job at> Ctrl+D AT Time中的时间表示方法 ----------------------------------------------------------------------- 时间例子说明 ----------------------------------------------------------------------- Minute at now + 5 minutes任务在5分钟后运行 Hour at now + 1 hour任务在1小时后运行 Days at now + 3 days任务在3天后运行 Weeks at now + 2 weeks任务在两周后运行 Fixed at midnight任务在午夜运行 Fixed at 10:30pm任务在晚上10点30分 注意:一定要检查一下atq的服务是否启动,有些操作系统未必是默认启动的,linux 默认为不启动,而ubuntu默认为启动的。检查是否启动,用service atd检查语法,用service atd status检查atd的状态,用service atd start启动atd服务。 查看at执行的具体内容:一般位于/var/spool/at目录下面,用vi打开,在最后一部分
单元任务书8_管理进程和计划任务
单元任务书8_管理进程和计划任务 ?任务目标: ?能够使用init进程改变系统运行级别 ?能够改变系统服务程序在各运行级别的启动状态 ?能够查看进程 ?能够管理进程 ?能够使用at设置计划任务 ?能够使用crontab设置计划任务 ??任务一:优化Linux系统中的服务 ?实验环境: 公司在文件服务器中新安装了RHEL5操作系统,由于默认启动的服务程序较多,系统运行缓慢。现需要对系统服务进行适当优化,减少一些不必要的自启动服务,并设置系统在开机后直接进入字符模式。 ?实验准备: 安装好Linux操作系统的计算机 ?需求描述 ?设置Linux系统每次开机后自动进入字符模式界面 ?使用ntsysv工具同时调整2、3、4、5运行级别中的服务状态, 关闭以下系统服务:anacron、bluetooth、hidd、ip6tables、isdn、mcstrans、mdmonitor、nfslock、portmap、restorecond、rpcgssd、rpcidmapd、sendmail、settroubleshoot、yum-updatesd ?使用chkconfig工具调整个别服务的启动状态:将cups、gpm、 vncserver服务在运行级别3中的自启动状态设为关闭;将vsftpd、sshd服务在运行级别3、5中的自启动状态设为开启,在其余运行级别中设为关闭;将saslauthd服务在运行级别2、3、5中的自启动状态设为开启 ?查看当前系统中内存等资源的使用情况,重新启动系统登录到字 符模式后,确认当前运行级别状态,再次察看系统资源的占用情况
?使用init命令切换到图形模式,再次确认运行级别并查看内存等 资源的使用情况,比较优化服务前后及在不同运行级别中的差异?主要步骤: 1、修改“/etc/inittab”文件,将默认运行级别修改为3 2、运行ntsys工具,在交互操作界面中将上述服务名称前面的 “[*]”变为“[]” 3、使用chkconfig工具,结合“--level”选项分别调整cups、 vncserver、vsftpd、sshd、saslauthd服务在指定运行级别中的自启动状态 4、使用free或top命令(输出界面的上方)查看内存等资源的 使用情况,重启到字符模式后再次查看内存等资源的占用情况,并比较前后的区别 5、切换到图形模式后,再次查看内存等资源的使用情况(资源 占用介于前两者之间) 6、在后面的操作过程中,可以选择字符模式(运行级别为3) 作为实验环境,以减少对系统资源的占用 ??任务二:管理进程并设置计划运行的任务 ?实验环境: 为了更好地了解和控制Linux服务器的有序运行,需要管理员熟悉进程管理和计划任务设置的相关操作,以完成相应的服务运行维护任务。 ?实验准备: 安装好Linux操作系统的计算机 ?需求描述 ?管理系统中的进程 ?确认vsftpd、sshd服务的启动状态,并关闭vsftpd服务 ?启动bluetooth服务,然后使用kill命令终止其运行 ?查找系统中CPU占用率超过80的进程,并强行终止该进程 ?练习各种进程管理命令的使用 ?设置计划运行的系统管理任务 ?每周一早上7:50自动清空FTP服务器公共目录
任务管理系统需求分析
任务管理系统需求分析 Document number:NOCG-YUNOO-BUYTT-UU986-1986UT
项目名称:某企业任务管理系统项目背景及其需求 项目背景 大唐软件技术有限责任公司(CATTSOFT)(以下简称“大唐软件”)是大唐电信科技股份有限公司的全资子公司。大唐软件以提供适合各通信网络和通信业务运营商需要的管理软件、支撑软件、增值业务软件系统为业务基础,为各类通信系统运营商或信息系统用户提供业务管理、网络管理、决策支持、系统集成和专业咨询的完整解决方案和服务。 现承接大唐软件某业务部门的“业务管理系统”中“任务管理系统”子系统的设计和开发。 系统需求 术语解释 系统管理员 是该系统的一种用户,其权限是添加其他用户并分配其角色(包括主管和员工)。 主管 是该系统的一种用户,一个主管下属有一些员工。主管的主要权限是创建任务描述,并将该任务分配给其下属的员工。主管还可以跟踪任务的实施情况。 员工 该系统的一种用户,其主要权限是将上级主管分配的任务分解为具体的实施计划。再必要的时候可以调整计划的内容。
任务 任务是由主管创建并分配给员工的一项工作。一个任务有“待实施”、“实施中”和“已完成”三种状态。当主管建立一个新任务时,该任务的状态为“待实施”;当承担该任务的员工为该任务制定了计划后,可以将该任务的状态改为“实施中”;主管通过任务跟踪,当认为任务已经完成时,可以将该任务的状态改为“已完成” 计划 是由员工创建,表示一个任务的具体实施过程。一个任务可以对应多个计划,计划有两种状态“未反馈”和“已反馈”。当计划刚刚建立时,其状态为“未反馈”,当计划已经完成时,员工可以填写反馈信息并将其状态改未“已反馈”。 反馈 是员工完成了计划后,为该计划填写的一些总结性信息。 用例图 用例描述 制定任务
用Win7任务计划定时执行
用Win7任务计划定时执行 大家在使用电脑的时候可能会遇到一些需要无人值守让电脑自行执行任务后定时关机的情形,在Win7系统中,我们可以使用“任务计划”设置功能结合shutdown命令灵活设置任务计划,让Win7系统实现定时自动关机,并且可以定制日常任务,让Win7按指定时间频率自动执行。 我们在Win7系统中点击开始按钮,依次选择打开“所有程序—附件—系统工具”,找到“任务计划程序”即可打开Win7系统的任务计划设置面板。也可以点击Win7开始按钮,在多功能搜索框中输入“任务计划”,直接从搜索结果中打开。 图示:打开Win7系统的“任务计划程序” 在Win7系统的“任务计划程序”设置面板中,我们点击菜单“操作—创建基本任务”。
图示:创建基本任务 输入新建任务的名称和描述,点击“下一步”按钮。 图示:为新建任务命名和添加描述 在“触发器”选项中选择自己需要的关机任务的执行频率,比如是每天、每周、每月还是单次等等,继续下一步。
图示:设置任务触发时间 继续设置触发时间详细选项。继续点击下一步。 图示:设置任务触发时间详情 在“操作”选项中,Win7系统可以让我们在启动程序、发送电子邮件、显示消息中选择,因为我们需要用到关机命令Shutdown,所以这里我们选择“启动程序”。继续点击下一步。
图示:选择“启动程序” 现在进入启动程序详细设置,在“程序或脚本”一栏填入shutdown,在“参数”一栏可以选择填写。这里我们填写“-s -t 30”是告诉Win7系统,我们需要在Win7系统启动关机程序时提供30秒的倒计时。 图示:设置关机命令以及参数 点击下一步之后,我们可以看见Win7任务计划会给出当前设置任务的详细情况,确认无误后点击“确认”按钮即可完成Win7定时关机的任务计划设定。
第八章:进程管理和计划任务
第八章:进程管理和计划任务 一、进程的概念; 二、进程的管理(增、查、删); 三、计划任务的概念; 四、一次性计划任务的管理; 五、周期性计划任务的管理; 一、进程的概念; 总结:程序是保存在硬盘中的可执行代码或数据的静态集合; 进程是cpu及内存中处于动态执行状态的计算机程序; 进程由程序运行后产生,需要消耗cpu和内存,分为父子进程,子进程向父进程申请或提交; 线程:包含在进程中的一个实体,与所在的进程共用计算机资源,(单线程(串行)、多线程(并行)); 二、进程的管理:增(启动)、删(杀死或关闭)、查(显示进程) 查:查找进程ps/top/pgrep/pstree 1.语法:ps aux ##静态查看进程 RSS:物理内存,不包括swap,单位kb VSZ:虚拟内存 STAT:进程状态,R运行、S休眠、Z僵尸、s父进程、1多线程、<高优先级、N低优先级、+前台进程 2.语法:top ##动态显示进程的列表,相当于windows下的任务管理器,q退出,h帮助,k杀死。 top交互式中的基本操作: k--输入要杀死的PID--9代表强制杀死--15代表正常杀死(windows关机时有未关闭的程序时的提醒) 大写P按cpu使用情况进行将进程排序 q退出 3.补充知识:清除内存的缓存命令 echo 3 >/proc/sys/vm/drop_caches 4. pgrep命令:按条件查看进程; 语法:pgrep -l 关键字##查看包含关键字的进程 pgrep -l -u 用户名##查看该用户的进程
5.pstree命令:树形显示进程列表,显示包含其子进程; 语法:pstree -aup ##查看当前系统的进程树 pstree -ap 用户名##查看某用户的进程树 增:启动进程(举例:ping命令) 1.启动方式: 手动启动:手动执行命令进行开启进程; 调度启动:根据任务计划定时自动启动进程; 2.进程类型: 前台进程:在界面运行,必须等待结束后才能继续执行命令; 后台进程:不在操作界面运行。 3.前后台进程的管理: 启动前台进程: 启动后台进程:在运行命令后加上&,将现在运行的进程放到后台运行;例:cat /dev/zero >/dev/null & 挂起前台进程到后台:ctrl z 将正在运行的前台进程调到后台并暂停; 查看后台进程:jobs -l 恢复后台进程到前台:fg 后台进程编号(并非pid)将后台暂停的进程调到前台继续运行 删:停止进程kill/killall/pkill 1.ctrl c ##终止前台正在运行的进程 2.kill -9 PID ##强制终止单个进程 3.killall -9 进程名##强制终止此进程名称的所有有关进程 4.pkill -9 -u 用户名##针对此用户的所有进程强制终止 三、计划任务的概念: 1.概念:实现进程调度管理,在特定的时间(时间点)完成特定的任务(命令); 作用:周期性备份、定期更新系统、完成某一个特定的任务; 四、一次性计划任务管理:at 1.一次计划任务编写流程: 启动atd服务-->at(时间:例:at 00:17 2017-11-1)-->任务(命令)-->ctrl+d(提交)-->atq(查看)-->atrm 任务编号(删除) 五、周期性计划任务的管理; 1.了解crond:周期性执行命令,由crontabs软件提供系统计划任务内容;crond提供程序或用户自定义计划任务。 2.计划任务的格式:分时日月周要执行的命令##用户可以不指定,默认为root用户 3.时间的表示:所有时间为正常标准,特殊的表示以下: *:表示任意时间,可用在除分钟外的其他时间 -:表示连续的时间 /:表示时间的频率,如*/3表示每隔3 ,:表示不连续的时间,如1,3,5 4.设置周期性计划任务的方式: crontab -e -u 用户-->时间命令-->:wq --> crontab -l -->crontab -r (删除用户的所有计划任务) echo‘时间命令’>>/var/spool/cron/用户名--> crontab -l (查看) 5.案例: 每天早上7:50自动开启sshd服务,22点50时关闭 每隔5天清空一次FTP服务器公共目录/var/ftp/pub 每周六的7:30时,重新启动httpd服务 每周一、三、五的17:30时,打包备份/etc/httpd目录
最新整理win7系统如何设置在特定时间自动关机
w i n7系统如何设置在特定时间自动关机 有时我们需要不能马上关机,电脑程序还没跑完,有什么办法能让设置在特定时间时自动关机呢?电脑定 时关机是运用电脑计划任务功能,将电脑的关机程序设置在某一时间内自动进行,接下来就让沫沫为你们做详细介绍吧! 方法/步骤 1、点击开始按钮,在搜索框内输入,点击打开。 2、进入任务计划程序操作框,点击。 3、在名称一栏输入创建的任务的名称,沫沫在这里输入,描述一栏可以不填,点击。 4、在任务触发器一栏选择任务进行的频率,选择哪一项就对哪一项进行点选。沫沫在这里选择一次,点击。 5、接下来设置定时关机开始的时间,然后再次点击。 6、在启动程序一栏点击,依次输入: C:\W i n d o w s\S y s t e m32\s h u t d o w n.e x e,最后选中 s h u t d o w n.e x e后点击。 7、最后在添加参数一栏输入-s/-f-s,(-s为关机命令,-f为强制关闭正在运行的应用程序),点击,到这里定时关机就设置完成啦!
8、创建的任务可以从任务计划程序库中查看。 补充:电脑关机的常用方法 第一种方式:通过点击电脑的开始菜单并选择关机 第二种方法:通过快捷命令a l t+F4组合键进行关机,在弹出窗口中选择关机并确定 第三种方法:通过c t r l+a l t+d e l e t e组合键打开任务管理器 通过选择用户选项点击活动的账户,并选择断开或者注销 第四种方法:通过电脑运行(快捷命令为c t r l+R)输入c m d进入到管理员界面,通过输入s h u n t d o w n/p进行关机 第五种方法:直接按住电脑开机键数秒,直到电脑主机停止运行为止,此方法为不得已才会使用,或者直接切断电源。 相关阅读:为什么电脑总是自动关机 这种情况,一般由于以下原因造成的: 1.电脑系统中毒或中了恶意软件。 2.c p u风扇坏导致c p u温度过高,过热保护。 3.电源坏,或添加了新硬件,电源供电不足。
智能监测自动重启Apache服务器的Shell脚本
智能监测自动重启Apache服务器的Shell脚本 自动重启故障相信大家都遇到过,原因也有很多,跟系统,硬件或者外界因素都有关。这篇文章主要介绍了智能监测自动重启Apache服务器的Shell脚本,实现监控Apache不可用时,第一次强制重启,第二次邮件通知管理员,需要的朋友可以参考下 1、能够每隔一段时间监测Apache服务器的可用性(由于本脚本直接模拟了客户端的访问,因此这里的“可用性”是指切切实实的正常可访问) 2、在出现无法访问的情况下,能够自动重启Apache服务(强行重启) 3、在重启后仍然无法正常访问的话,自动执行更进一步的操作(比如发送邮件、重启服务器等) 后文将给出此脚本的具体使用方法与注释,大家可以根据自己的情况手动修改(需了解一定bash shell编程)。 #!/bin/bash URL=”127.0.0.1/”
curlit() { curl –connect-timeout 15 –max-time 20 –head –silent “$URL” | grep '200′ # 上面的15是连接超时时间,若访问localhost的服务超过15s 仍然没有正确响应200头代码,则判断为无法访问。 } doit() { if ! curlit; then # 如果localhost的apache服务没有正常返回200头,即出现异常。执行下述命令:
sleep 20 top -n 1 -b >> /var/log/apachemonitor.log # 上面将top命令内容写入日至文件备查 /usr/bin/killall -9 apache2 && /usr/bin/killall -9 php5-cgi && /usr/bin/killall -9 d && /usr/bin/killall -9 && /usr/bin/killall -9 apache && /usr/bin/killall -9 php-cgi > /dev/null # 兼容起见,杀死了各种apache的进程。可以根据自己apache 服务的特点修改 sleep 2 /etc/init.d/apache2 start > /dev/null /etc/init.d/d start > /dev/null # 兼容起见,执行了两种apache重启命令,可根据需要自己修改。
任务及日志管理系统建设方案
xxxxxxxxxxx 任务及日志管理系统 建设方案 2012年8月
四、总体设计-------------------- ---------------------------------------------------------------错误!未定义书签。** 系统安全设计 ----------------------------------------------------------------------------错- 误!未定义书签。一、概述-----------------------------------------------------------------------------------------错误!未定义书签。 二、建设内容-----------------------------------------------------------------------------------错误!未定义书签。 三、需求分析-----------------------------------------------------------------------------------错误!未定义书签。 ** 业务需求------------------------------------------------------------------------------------错-误!未定义书签。 ** 任务登记 ----------------------------------------------------------------------------错- 误!未定义书签。 ** 日志登记 ----------------------------------------------------------------------------错- 误!未定义书签。 ** 日志采集 ----------------------------------------------------------------------------错- 误!未定义书签。 ** 系统管理 ----------------------------------------------------------------------------错- 误!未定义书签。 ** 统计分析 ----------------------------------------------------------------------------错- 误!未定义书签。 ** 涉及部门或单位--------------------------------------------------------------------------错-误!未定义书签。 ** 用户角色------------------------------------------------------------------------------------错-误!未定义书签。 ** 信息安全要求-----------------------------------------------------------------------------错-误!未定义书签。 ** 运维要求-----------------------------------------------------------------------------------错-误!未定义书签。 ** 技术要求-----------------------------------------------------------------------------------错-误!未定义书签。 ** 设计原则-----------------------------------------------------------------------------------错-误!未定义书签。 ** 业务流程设计-----------------------------------------------------------------------------错-误!未定义书签。 ** 业务架构设计 ----------------------------------------------------------------------------错- 误!未定义书签。 ** 业务功能设计 ----------------------------------------------------------------------------错-- 误!未定义书签。 ** 普通用户端功能 -------------------------------------------------------------------错- 误!未定义书签。 ** 部门领导功能 ----------------------------------------------------------------------错- 误!未定义书签。 ** 任务提醒 -----------------------------------------------------------------------------错- 误!未定义书签。 ** 查询统计功能 -----------------------------------------------------------------------错- 误!未定义书签。 ** 系统管理 -----------------------------------------------------------------------------错- 误!未定义书签。 ** 流程定义-----------------------------------------------------------------------------错- 误!未定义书签。 ** 系统技术架构设计-----------------------------------------------------------------------错- 误!未定义书签。 ** 技术路线 ----------------------------------------------------------------------------------错- 误!未定义书签。 ** J2EE 体系结构 ---------------------------------------------------------------------错- 误!未定义书签。 ** AJAX 界面开发技术---------------------------------------------------------------错- 误!未定义书签。
WIN7定时关机的几种方法
1、最简单、傻瓜式的方法,迅雷看看播放器,在框框上右击会出下定时关机,进入设置即可,对于看视频需要定时关机很方便。 2、点击开始菜单,在搜索框里输入cmd,搜索到cmd.exe,以管理员身份运行,在出现的黑框里输入at 22:00 shutdown -s,然后按Enter键即可。系统就会在22点定时关机(时间自己设定,23:00啥的随便),注意空格啊!(at 22:00 shutdown -s中一共有三处空格,at后一个,22:00后一个,shutdown后一个,共三处空格。)是方法4的简单截取。 3、这种方法较为复杂 (1)、“开始”-右键点击“计算机”选择“管理”,在左侧界面中选择“任务计划程序”。 (2)、在右侧界面中选择“创建基本任务”(向导式创建任务,推荐新手使用)或者“创建任务”开始新建。 (3)、点击“创建基本任务”,现在要做的是定时关机,那么在名称输 入“关机”,描述可以不用填写,完成后点击“下一步”。 (4)、来到“任务触发器”,根据需要选择什么时候运行,这里选择每 天(以后随时可以调整)。 完成后点击“下一步”。 然后会让你选择具体运行的时间,根据需要自行选择。 (5)、接下来会让你选择以什么方式运行这个任务,如果是要关机,那 么选择“启动程序”后,点击“下一步”。 (6)、来到“启动程序”对话框,在“程序和脚本”下面输入“shutdown” (不含引号),“添加参数”里填上“-s -f -t 10”,完成后点击“下一 步”,接着点击“完成”即创建完毕。 时间一到,win7就会乖乖的关机啦。 PS: 1. 如果想更改定时关机时间,可以到“任务计划程序库”里,找到创 建好的“关机”任务,双击它,切换到“触发器”选择卡,点击“编辑” 按钮,即可修改关机时间。 2.参数里的”-s”代表关机;”-f”代表强行关闭运行中的运用程序, 为了保证能够顺利关机,加上这个参数是很有必要的;”-t 10〃代表 10秒后关机,时间可自行设定,单位为秒。 4、可以通过DOS命令shutdown来解决 在 Win7 中,shutdown实现自动关机的方法如下: 开始->运行->cmd 运行"shutdown -s -t 3600”, 其中"3600"为离关机的时间秒数,运行 "shutdown
Linux进程和计划任务管理实验报告
[root@localhost ~]# ps 显示当前用户会话中打开的进程 PID TTY TIME CMD 4321 pts/1 00:00:00 bash 4420 pts/1 00:00:00 ps [root@localhost ~]# ps aux 以简单列表的形式显示出所有进程信息 USER PID %CPU %MEM VSZ RSS TTY STAT START TIME COMMAND root 1 0.0 0.1 2072 664 ? Ss 15:43 0:00 init [5] root 2 0.0 0.0 0 0 ? S< 15:43 0:00 [migration/0] root 3 0.0 0.0 0 0 ? SN 15:43 0:00 [ksoftirqd/0] root 4 0.0 0.0 0 0 ? S< 15:43 0:00 [watchdog/0] root 5 0.0 0.0 0 0 ? S< 15:43 0:00 [events/0] [root@localhost ~]# ps -elf 以长格式显示系统中所有的进程信息 F S UID PID PPID C PRI NI ADDR SZ WCHAN STIME TTY TIME CMD 4 S root 1 0 0 7 5 0 - 518 - 15:43 ? 00:00:00 init 1 S root 2 1 0 -40 - - 0 migrat 15:4 3 ? 00:00:00 [mig] 1 S root 3 1 0 94 19 - 0 ksofti 15:43 ? 00:00:00 [kso] [root@localhost ~]# ps aux | grep bash 过滤出包含bash的进程信息 root 4064 0.0 0.1 6504 628 ? Ss 15:45 0:00 /usr/bin/ssh-agent /bin/sh -c exec -l /bin/bash -c "/usr/bin/dbus-launch --exit-with-session /etc/X11/xinit/Xclients" root 4321 0.0 0.4 5640 1504 pts/1 Ss 15:46 0:00 bash root 4672 0.0 0.1 5020 696 pts/1 R+ 16:01 0:00 grep bash [root@localhost ~]# top 查看进程动态信息 top - 16:04:42 up 20 min, 2 users, load average: 0.00, 0.00, 0.00 Tasks: 120 total, 2 running, 116 sleeping, 0 stopped, 2 zombie Cpu(s): 0.3%us, 0.3%sy, 0.0%ni, 99.3%id, 0.0%wa, 0.0%hi, 0.0%si, 0.0%st Mem: 360884k total, 354720k used, 6164k free, 14852k buffers Swap: 1052248k total, 0k used, 1052248k free, 209276k cached PID USER PR NI VIRT RES SHR S %CPU %MEM TIME+ COMMAND 4230 root 20 0 39864 20m 10m S 0.0 5.9 0:00.15 puplet 4158 root 15 0 128m 20m 16m S 0.0 5.8 0:01.07 vmtoolsd [root@localhost ~]# pgrep -l "log" 查询进程名中包含log的进程及其PID号2987 syslogd 2990 klogd [root@localhost ~]# pgrep -l -U root -t tty1 查询用户root在tty1终端上运行的进程及PID号 3583 mingetty
定时关机shutdown命令使用方法
shutdown命令定时关机全攻略() 用系统自带指令实现Windows XP/2003 定时自动关机 今天有人问到如何实现定时自动关机,给出了用at和shutdown指令实现的方法,我自己常用的是PowerOff软件来实现,试了下at 指令,发现还是挺方便的。 先说下系统自带的关机指令,很多人应该已经知道了,就是shutdown,不带参数执行将会列出它的参数,常用参数为: -s 关闭计算机 -r 关闭并重启动计算机 -f 强制正在运行的应用程序关闭而不事先警告用户 -t xxx 设置关闭前的超时为xxx 秒,默认为30 另外,在倒计时过程输入shutdown /a可以取消关机或重启,不加/t参数执行则倒计时30秒。 一般需要立即关机可以这样写:(将/s参数换成/r参数就是立即重启) shutdown -f -s -t 0 shutdown支持对远程计算机进行操作,需要使用-m参数,如: shutdown -f -s -m \\\\test 在30秒后强制将局域网中名为test的计算机关闭 再说下at指令,它的作用是计划在指定时间和日期在计算机上运行命令和程序。在命令行下输入at /?将列出它的帮助信息,在“ 帮助和支持中心”里有更详细的解释及示例。 假设想实现晚上23:30自动关机,可以这么写: at 23:30 shutdown -f -s -t 0 成功的话会有类似这样的信息回应:新加了一项作业,其作业ID = 1 要取消这个定时关机的话,有两种方法 方法一、命令行 不带任何参数执行at,将会列出已经设定的内容,记下状态ID号,比如本例为1,
然后输入: at 1 /delete 也可以简写为: at 1 /d 不加序列号使用/d参数将会删除所有设定的内容,如果想不经确认删除所有设定的内容,可用:at /d /y 方法二、任务计划 用at指令设定的定时执行指令可在“控制面板”的“任务计划”中看到,要取消的话删除就行了。 如果你只是临时用用,比如只是当天需要定时自动关机,用上述指令就行了。如果需要在一个月中的某几天或每周一甚至是每天执 行,就需要再加点参数,仍然举例说明。 例1、每月的1、5、10、15、20号的0点自动关机 at 00:00 /every:1,5,10,15,20 shutdown -f -s -t 0 例2:每周一的23:00自动关机 at 23:00 /every:Monday shutdown /f /s /t 0 例3:每天22:00自动关机 at 22:00 /every:Sunday,Monday,Tuesday,Wednesday,Thursday,Friday,Saturday shutdown -f -s -t 0 即使用every参数,例3中的每天自动关机可以简写为: at 22:00 /every:Su,M,T,W,Th,F,Sa shutdown -f -s -t 0 最后解释一下本贴标题为何要注明XP/2003,Windows 2000是不自带shutdown 指令的(当然从XP/2003系统里复制一个过去也能 用),我的机器上也没装Windows 2000,不知道在2000里是否自带at指令。 另,用at指令而不是在任务计划里添加是因为用at指令添加的任务是以系统最高的SYSTEM权限来执行的,不登录也会生效,而在 任务计划里添加的任务需要指定管理员帐号密码才能做到不登录也生效,at指令
Windows7计划任务和服务优化详解大全最终版
Windows7 计划任务优化 windows7 计划任务非常庞大 ,一些非必要的计划浪费大量的系统资源, 所以我们有必要进行优化! 打开控制面板系统和安全计划任务(控制面板所有控制面板项管理工具任务计划程序)在“任务计划程序”的左边依次展开“任务计划程序库” -Microsoft-windows : 1.Application Experience ( Microsoft 客户体验改善计划)没有参加可以禁用AitAgent 和 ProgramDataUpdater 2.Autochk ( Microsoft 客户体验改善计划)没有参加可以禁用 Proxy 3.Bluetooth (卸载与指定 Bluetooth 服务 ID 关联的 PnP 设备)没蓝牙的可以禁用 UninstallDeviceTask 4.Customer Experience Improvement Program (Microsoft 客户体验改善计划)没 有参加可以禁用 Consolidator 、 Kernel Ceip Task 和 UsbCeip 5.DiskDiagnostic ( Windows 磁盘诊断)没有参加客户体验改善计划的可以禁用 Microsoft-Windows-Disk Diagnostic Data Collector 6.Media Center (Windows Media Center 程序相关计划)不使用 Windows Media Center 程序的可以全部禁用 7.Offline Files (脱机文件相关计划)不使用脱机文件的可以全部禁用 8.Registry (注册表空闲备份任务)根据自己的情况选择是否禁用(本人禁用)
