ADB命令大全
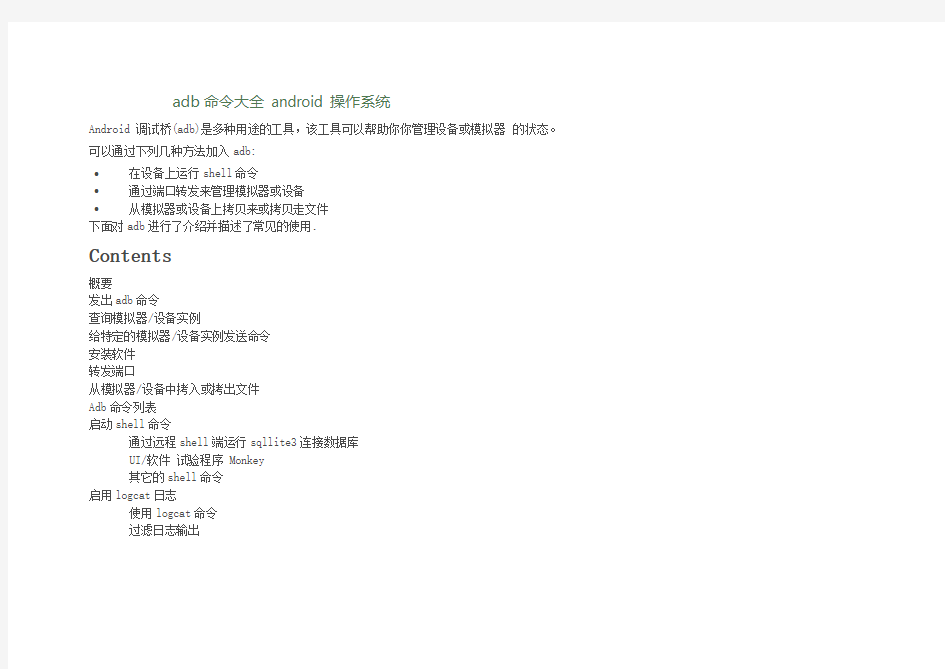

adb命令大全 android 操作系统
Android 调试桥(adb)是多种用途的工具,该工具可以帮助你你管理设备或模拟器的状态。可以通过下列几种方法加入adb:
?在设备上运行shell命令
?通过端口转发来管理模拟器或设备
?从模拟器或设备上拷贝来或拷贝走文件
下面对adb进行了介绍并描述了常见的使用.
Contents
概要
发出adb命令
查询模拟器/设备实例
给特定的模拟器/设备实例发送命令
安装软件
转发端口
从模拟器/设备中拷入或拷出文件
Adb命令列表
启动shell命令
通过远程shell端运行sqllite3连接数据库
UI/软件试验程序 Monkey
其它的shell命令
启用logcat日志
使用logcat命令
过滤日志输出
控制日志输出格式
查看可用日志缓冲区
查看stdout 和stderr
Logcat命令列表
停止adb服务
概要
Android 调试系统是一个面对客户服务系统,包括三个组成部分:
?一个在你用于开发程序的电脑上运行的客户端。你可以通过shell端使用adb命令启动客户端。其他Android工具比如说ADT插件和DDMS同样可以产生adb客户端.
?在你用于发的机器上作为后台进程运行的服务器。该服务器负责管理客户端与运行于模拟器或设备上的adb守护程序(daemon)之间的通信。. ?一个以后台进程的形式运行于模拟器或设备上的守护程序(daemon)。.
当你启动一个adb客户端,客户端首先确认是否已有一个adb服务进程在运行。如果没有,则启动服务进程。当服务器运行, adb服务器就会绑定本地的TCP端口5037并监听adb客户端发来的命令,—所有的adb客户端都是用端口 5037与adb服务器对话的.
接着服务器将所有运行中的模拟器或设备实例建立连接。它通过扫描所有5555到5585范围内的奇数端口来定位所有的模拟器或设备。一旦服务器找到了adb守护程序,它将建立一个到该端口的连接。请注意任何模拟器或设备实例会取得两个连续的端口——一个偶数端口用来相应控制台的连接,和一个奇数端口用来响应adb连接。比如说:
模拟器1,控制台:端口5554
模拟器1,Adb端口5555
控制台:端口 5556
Adb端口5557...
如上所示,模拟器实例通过5555端口连接adb,就如同使用5554端口连接控制台一样.
一旦服务器与所有模拟器实例建立连接,就可以使用adb命令控制和访问该实例。因为服务器管理模拟器/设备实例的连接,和控制处理从来自多个adb 客户端来的命令,你可以通过任何客户端(或脚本)来控制任何模拟器或设备实例.
以下的部分描述通过命令使用adb和管理模拟器/设备的状态。要注意的是如果你用,装有ADT插件的Eclipse开发Android程序,你就不需要通过命令行使用adb。ADT插件已经透明的把adb集成到Eclipse中了,当然,如果必要的话你也可以仍然直接使用adb,比如说调试.
发出adb命令
发出Android命令:你可以在你的开发机上的命令行或脚本上发布Android命令,使用方法:
adb [-d|-e|-s
当你发出一个命令,系统启用Android客户端。客户端并不与模拟器实例相关,所以如果双服务器/设备是运行中的,你需要用-d选项去为应被控制的命令确定目标实例。关于使用这个选项的更多信息,可以查看模拟器/设备实例术语控制命令 .
查询模拟器/设备实例
在发布adb命令之前,有必要知道什么样的模拟器/设备实例与adb服务器是相连的。可以通过使用devices命令来得到一系列相关联的模拟器/设备: adb devices
?作为回应,adb为每个实例都制定了相应的状态信息:
?序列号——由adb创建的一个字符串,这个字符串通过自己的控制端口
?实例的连接状态有三种状态:
?offline—此实例没有与adb相连接或者无法响应.
?device—此实例正与adb服务器连接。注意这个状态并不能百分之百地表示在运行和操作Android系统,因此这个实例是当系统正在运行的时候与adb连接的。然而,在系统启动之后,就是一个模拟器/设备状态的正常运行状态了.
每个实例的输出都有如下固定的格式:
[serialNumber] [state]
下面是一个展示devices命令和输出的例子 :
$ adb devicesList of devices attached emulator-5554 deviceemulator-5556 deviceemulator-5558 device
如果当前没有模拟器/设备运行,adb则返回no device .
给特定的模拟器/设备实例发送命令
如果有多个模拟器/设备实例在运行,在发布adb命令时需要指定一个目标实例。这样做,请使用-s选项的命令。在使用的-s选项是
adb -s
如上所示,给一个命令指定了目标实例,这个目标实例使用由adb分配的序列号。你可以使用devices命令来获得运行着的模拟器/设备实例的序列号示例如下:
adb -s emulator-5556 install helloWorld.apk
注意这点,如果没有指定一个目标模拟器/设备实例就执行-s这个命令的话,adb会产生一个错误.
安装软件
你可以使用adb从你的开发电脑上复制一个应用程序,并且将其安装在一个模拟器/设备实例。像这样做,使用install命令。这个install命令要求你必须指定你所要安装的.apk文件的路径:
adb install
为了获取更多的关于怎样创建一个可以安装在模拟器/设备实例上的.apk文件的信息,可参照Android Asset Packaging Tool (aapt).
要注意的是,如果你正在使用Eclipse IDE并且已经安装过ADT插件,那么就不需要直接使用adb(或者aapt)去安装模拟器/设备上的应用程序。否则,ADT插件代你全权处理应用程序的打包和安装.
转发端口
可以使用forward命令进行任意端口的转发——一个模拟器/设备实例的某一特定主机端口向另一不同端口的转发请求。下面演示了如何建立从主机端口6100到模拟器/设备端口7100的转发。
adb forward tcp:6100 tcp:7100
同样地,可以使用adb来建立命名为抽象的UNIX域套接口,上述过程如下所示:
adb forward tcp:6100 local:logd
从模拟器/设备中拷入或拷出文件
可以使用adb pull ,push命令将文件复制到一个模拟器/设备实例的数据文件或是从数据文件中复制。install命令只将一个.apk文件复制到一个特定的位置,与其不同的是,pull和push命令可令你复制任意的目录和文件到一个模拟器/设备实例的任何位置。
从模拟器或者设备中复制文件或目录,使用(如下命):
adb pull
将文件或目录复制到模拟器或者设备,使用(如下命令)
adb push
在这些命令中,
下面是一个例子::
adb push foo.txt /sdcard/foo.txt
Adb命令列表
下列表格列出了adb支持的所有命令,并对它们的意义和使用方法做了说明.
Category Command Description Comments
Options -d仅仅通过USB接口来管理abd. 如果不只是用USB接口来管理则返回错误. -e仅仅通过模拟器实例来管理adb. 如果不是仅仅通过模拟器实例管理则返回错误.
-s
通过模拟器/设备的允许的命令号码来发送命令来管理adb
(比如: "emulator-5556").
如果没有指定号码,则会报错.
General devices查看所有连接模拟器/设备的设施的清单. 查看 Querying for Emulator/Device Instances获取更
多相关信息. help查看adb所支持的所有命令。.
version查看adb的版本序列号.
Debug logcat [
[
将日志数据输出到屏幕上.
bugreport查看bug的报告,如
dumpsys ,dumpstate ,和
logcat信息。
jdwp查看指定的设施的可用的JDWP信息.
可以用forward jdwp:
定的JDWP进程.例如:
adb forward tcp:8000 jdwp:472
jdb -attach localhost:8000
Data install
安装Android为(可以模拟器/设施的数据文件.apk指定完
整的路径).
pull
push
Ports and Networking forward
端口需要描述下列信息:
?tcp:
?local:
?dev:
?jdwp:
ppp
通过USB运行ppp:
?
example dev:/dev/omap_csmi_ttyl.
?[parm]... &mdash zero or more
PPP/PPPD options, such
as defaultroute ,local , notty , etc. 需要提醒你的不能自动启动PDP连接.
Scripting get-serialno查看adb实例的序列号. 查看 Querying for Emulator/Device Instances可以获
得更多信息.
get-state查看模拟器/设施的当前状态.
wait-for-device
如果设备不联机就不让执行,--也就是实例状态
是device时.
你可以提前把命令转载在adb的命令器中,在命令器中的命
令在模拟器/设备连接之前是不会执行其它命令的. 示例如
下:
adb wait-for-device shell getprop
需要提醒的是这些命令在所有的系统启动启动起来之前是不
会启动adb的所以在所有的系统启动起来之前你也不能执
行其它的命令. 比如:运用install的时候就需要
Android包,这些包只有系统完全启动。例如:
adb wait-for-device install
上面的命令只有连接上了模拟器/设备连接上了adb服务才
会被执行,而在Android系统完全启动前执行就会有错误发
生.
Server start-server选择服务是否启动adb服务进程. kill-server终止adb服务进程.
Shell shell通过远程shell命令来控制模拟器/设备实例.
查看获取更多信息 for more information. shell [
连接模拟器/设施执行shell命令,执行完毕后退出远程shell
端l.
启动shell命令
Adb 提供了shell端,通过shell端你可以在模拟器或设备上运行各种命令。这些命令以2进制的形式保存在本地的模拟器或设备的文件系统中:
/system/bin/...
不管你是否完全进入到模拟器/设备的adb远程shell端,你都能shell命令来执行命令.
当没有完全进入到远程shell的时候,这样使用shell命令来执行一条命令:
adb [-d|-e|-s {
在模拟器/设备中不用远程shell端时,这样使用shell命 :
adb [-d|-e|-s {
通过操作CTRL+D或exit就可以退出shell远程连接.
下面一些就将告诉你更多的关于shell命令的知识.
通过远程shell端运行sqllite3连接数据库
通过adb远程shell端,你可以通过Android软sqlite3 命令程序来管理数据库。sqlite3工具包含了许多使用命令,比如:.dump显示表的内容,.schema可以显示出已经存在的表空间的SQL CREATE结果集。Sqlite3还允许你远程执行sql命令.
通过sqlite3 , 按照前几节的方法登陆模拟器的远程shell端,然后启动工具就可以使用sqlite3命令。当sqlite3启动以后,你还可以指定你想查看的数据库的完整路径。模拟器/设备实例会在文件夹中保存SQLite3数据库. /data/data/
示例如下:
$ adb -s emulator-5554 shell# sqlite3 /data/data/com.example.google.rss.rssexample/databases/rssitems.dbSQLite version 3.3.12Enter ".help" for instructions.... enter commands, then quit...sqlite> .exit
当你启动sqlite3的时候,你就可以通过shell端发送sqlite3 ,命令了。用exit或CTRL+D退出adb远程shell端.
UI/软件试验程序 Monkey
当Monkey程序在模拟器或设备运行的时候,如果用户出发了比如点击,触摸,手势或一些系统级别的事件的时候,它就会产生随机脉冲,所以可以用Monkey 用随机重复的方法去负荷测试你开发的软件.
最简单的方法就是用用下面的命令来使用Monkey,这个命令将会启动你的软件并且触发500个事件.
$ adb shell monkey -v -p https://www.360docs.net/doc/e84387349.html, 500
更多的关于命令Monkey的命令的信息,可以查看UI/Application Exerciser Monkey documentation page.
文档页面
其它的shell命令
下面的表格列出了一些adbshell命令,如果需要全部的命令和程序,可以启动模拟器实例并且用adb -help命令 .
adb shell ls /system/bin
对大部门命令来说,help都是可用的.
Shell Command Description Comments
dumpsys清除屏幕中的系统数据n. Dalvik Debug Monitor Service (DDMS)工具提供了完整的调试、.
dumpstate清除一个文件的状态.
logcat [
dmesg输出主要的调试信息到屏幕上.
start启动或重启一个模拟器/设备实例.
stop关闭一个模拟器/设备实例.
启用logcat日志
Android日志系统提供了记录和查看系统调试信息的功能。日志都是从各种软件和一些系统的缓冲区中记录下来的,缓冲区可以通过logcat命令来查看和使用.
使用logcat命令
你可以用logcat命令来查看系统日志缓冲区的内容:
[adb] logcat [
请查看Listing of logcat Command Options ,它对logcat命令有详细的描述 .
你也可以在你的电脑或运行在模拟器/设备上的远程adb shell端来使用logcat命令,也可以在你的电脑上查看日志输出。
$ adb logcat
你也这样使用:
# logcat
过滤日志输出
每一个输出的Android日志信息都有一个标签和它的优先级.
?日志的标签是系统部件原始信息的一个简要的标志。(比如:“View”就是查看系统的标签).
?优先级有下列集中,是按照从低到高顺利排列的:
?V— Verbose (lowest priority)
?D— Debug
?I— Info
?W— Warning
?E— Error
?F— Fatal
?S— Silent (highest priority, on which nothing is ever printed)
在运行logcat的时候在前两列的信息中你就可以看到logcat的标签列表和优先级别,它是这样标出的:
下面是一个logcat输出的例子,它的优先级就似乎I,标签就是ActivityManage:
I/ActivityManager( 585): Starting activity: Intent { action=android.intent.action...}
为了让日志输出能体现管理的级别,你还可以用过滤器来控制日志输出,过滤器可以帮助你描述系统的标签等级.
过滤器语句按照下面的格式描tag:priority ... , tag表示是标签, priority是表示标签的报告的最低等级. 从上面的tag的中可以得到日志的优先级. 你可以在过滤器中多次写tag:priority .
这些说明都只到空白结束。下面有一个列子,例子表示支持所有的日志信息,除了那些标签为”ActivityManager”和优先级为”Info”以上的和标签为” MyApp”和优先级为” Debug”以上的。小等级,优先权报告为tag.
adb logcat ActivityManager:I MyApp:D *:S
上面表达式的最后的元素*:S ,,是设置所有的标签为"silent",所有日志只显示有"View" and "MyApp"的,用*:S的另一个用处是能够确保日志输出的时候是按照过滤器的说明限制的,也让过滤器也作为一项输出到日志中.
下面的过滤语句指显示优先级为warning或更高的日志信息:
adb logcat *:W
如果你电脑上运行logcat,相比在远程adbshell端,你还可以为环境变量ANDROID_LOG_TAGS :输入一个参数来设置默认的过滤
export ANDROID_LOG_TAGS="ActivityManager:I MyApp:D *:S"
需要注意的是ANDROID_LOG_TAGS过滤器如果通过远程shell运行logcat或用adb shell logcat来运行模拟器/设备不能输出日志.
控制日志输出格式
日志信息包括了许多元数据域包括标签和优先级。可以修改日志的输出格式,所以可以显示出特定的元数据域。可以通过-v选项得到格式化输出日志的相关信息.
?brief— Display priority/tag and PID of originating process (the default format).
?process— Display PID only.
?tag— Display the priority/tag only.
?thread— Display process:thread and priority/tag only.
?raw— Display the raw log message, with no other metadata fields.
?time— Display the date, invocation time, priority/tag, and PID of the originating process.
?long— Display all metadata fields and separate messages with a blank lines.
当启动了logcat,你可以通过-v选项来指定输出格式:
[adb] logcat [-v
下面是用thread来产生的日志格式:
adb logcat -v thread
需要注意的是你只能-v选项来规定输出格式 option.
查看可用日志缓冲区
Android日志系统有循环缓冲区,并不是所有的日志系统都有默认循环缓冲区。为了得到日志信息,你需要通过-b选项来启动logcat。如果要使用循环缓冲区,你需要查看剩余的循环缓冲期:
?radio—查看缓冲区的相关的信息.
?events—查看和事件相关的的缓冲区.
?main—查看主要的日志缓冲区
-b选项使用方法:
[adb] logcat [-b
下面的例子表示怎么查看日志缓冲区包含radio 和 telephony信息:
adb logcat -b radio
查看stdout 和stderr
在默认状态下,Android系统有stdout和stderr (System.out和System.err )输出到/dev/null,在运行Dalvik VM的进程中,有一个系统可以备份日志文件。在这种情况下,系统会用stdout和stderr和优先级 I.来记录日志信息
通过这种方法指定输出的路径,停止运行的模拟器/设备,然后通过用setprop命令远程输入日志
$ adb shell stop$ adb shell setprop log.redirect-stdio true$ adb shell start
系统直到你关闭模拟器/设备前设置会一直保留,可以通过添加/data/local.prop可以使用模拟器/设备上的默认设置
Logcat命令列表
Option Description
-b
-c清楚屏幕上的日志.
-d输出日志到屏幕上.
-f
-g输出指定的日志缓冲区,输出后退出.
-n
-r
-s设置默认的过滤级别为silent.
-v
Stopping the adb Server
在某些情况下,你可能需要终止Android 调试系统的运行,然后再重新启动它。例如,如果Android 调试系统不响应命令,你可以先终止服务器然后再重启,这样就可能解决这个问题.
用kill-server可以终止adb server。你可以用adb发出的任何命令来重新启动服务器.
Android adb命令的使用
ADB 详解使用方法 ADB全称Android Debug Bridge, 是android sdk里的一个工具, 用这个工具可以直接操作管理android模拟器或者真实的andriod设备(如G1手机). 它的主要功能有: * 运行设备的shell(命令行) * 管理模拟器或设备的端口映射 * 计算机和设备之间上传/下载文件 * 将本地apk软件安装至模拟器或android设备 ADB是一个客户端-服务器端程序, 其中客户端是你用来操作的电脑, 服务器端是android设备.. 先说安装方法, 电脑上需要安装客户端. 客户端包含在sdk里. 设备上不需要安装, 只需要在手机上打开选项settings-applications-development-USB debugging. 对于Mac和Linux用户, 下载好的sdk解压后, 可以放~或者任意目录. 然后修改~/.bash_profile文件, 设置运行环境指向sdk的tools目录. 具体是打开~/.bash_profile文件(如果没有此文件也可以自行添加), 在里面加入一行: export PATH=${PATH}:<你的sdk目录>/tools 然后就可以使用adb命令了. 嫌安装麻烦的同学其实也可以省去上面安装步骤, 直接输入完整路径来使用命令。 对于windows xp用户, 需要先安装usb驱动android_usb_windows.zip, 然后如果你只打算使用adb而不想下载整个sdk的话, 可以下载这个单独的adb 工具包adb_win.zip 下载后解压, 把里面adb.exe 和AdbWinApi.dll 两个文件放到系统盘的windows/system32 文件夹里就可以了 现在说下ADB常用的几个命令 查看设备 * adb devices 这个命令是查看当前连接的设备, 连接到计算机的android设备或者模拟器将会列出显示 安装软件 * adb install
常用的网络工具命令解析
如果你玩过路由器的话,就知道路由器里面那些很好玩的命令缩写。 例如,"sh int" 的意思是"show interface"。 现在Windows 2000 也有了类似界面的工具,叫做netsh。 我们在Windows 2000 的cmd shell 下,输入netsh 就出来:netsh> 提示符, 输入int ip 就显示: interface ip> 然后输入dump ,我们就可以看到当前系统的网络配置: # ---------------------------------- # Interface IP Configuration # ---------------------------------- pushd interface ip # Interface IP Configuration for "Local Area Connection" set address name = "Local Area Connection" source = static addr = 192.168.1.168 mask = 255.255.255.0 add address name = "Local Area Connection" addr = 192.1.1.111 mask = 255.255.255.0 set address name = "Local Area Connection" gateway = 192.168.1.100 gwmetric = 1 set dns name = "Local Area Connection" source = static addr = 202.96.209.5 set wins name = "Local Area Connection" source = static addr = none
Android platform-tools ADB命令详解
ADB命令详解 1.启动和关闭ADB服务(adb start-server和adb kill-server) 关闭adb服务,可以使用下面的命令。 adb kill-server 在关闭adb服务后,要使用如下的命令启动adb服务。 adb start-server 2.查询当前模拟器/设备的实例(adb devices) 有时需要启动多个模拟器实例,或启动模拟器的同时通过USB数据线连接了真机。在这种情况下就需要使用如下的命令查询当前有多少模拟器或真机在线。 adb devices 执行上面的命令后,会输出如图1所示的信息。 图1 其中第1列的信息(emulator-5554、HT9BYL904399)表示模拟器或真机的标识。emulator-5554表示模拟器,其中5554表示adb服务为该模拟器实例服务的端口号。每启动一个新的模拟器实例,该端口号都不同。HT9BYL904399表示通过USB数据线连接的真机。如果在运行Android程序时有多个模拟器或真机在线,那么会出现一个选择对话框。如果选择在真机运行,ADT会直接将程序安装在手机上。输出信息的第2列都是device,表示当前设备都在线。如果该列的值是offline,表示该实例没有被连接到adb 上,或实例没有响应。
3.安装、卸载和运行程序(adb install、adb uninstall和am) 在Eclipse中运行Android程序必须得有Android源码工程。那如果只有apk文件(Android应用程序的发行包,相当于Windows中的exe文件)该如何安装和运行呢?答案就是adb命令。假设我们要安装一个ebook.apk文件,可以使用如下的命令。 adb install ebook.apk 假设ebook.apk中的package是net.blogjava.mobile.ebook,可以使用如下的命令卸载这个应用程序。 adb uninstall net.blogjava.mobile.ebook 关于package的概念在以后的学习中会逐渐体会到。现在只要知道package是Android 应用程序的唯一标识即可。如果在安装程序之前,该程序已经在模拟器或真机上存在了,需要先使用上面的命令卸载这个应用程序,然后再安装。或使用下面的命令重新安装。 adb install -r ebook.apk 在卸载应用程序时可以加上-k命令行参数保留数据和缓冲目录,只卸载应用程序。命令如下所示。 adb uninstall -k net.blogjava.mobile.ebook 如果机器上有多个模拟器或真机实例,需要使用-s命令行参数指定具体的模拟器或真机。例如,下面的命令分别在模拟器和真机上安装、重新安装和卸载应用程序。 在emulator-5554模拟器上安装ebook.apk adb -s emulator-5554 install ebook.apk 在真机上安装ebook.apk adb -s HT9BYL904399 install ebook.apk 在emulator-5554模拟器上重新安装ebook.apk adb -s emulator-5554 install -r ebook.apk 在真机上重新安装ebook.apk adb -s HT9BYL904399 install -r ebook.apk 在emulator-5554模拟器上卸载ebook.apk(不保留数据和缓冲目录)
ADB 常用命令说明
部分(一)adb操作命令简介 疑问一:adb是什么? 疑问二:adb有什么用? 疑问三:作为最关键的问题,adb工具如何用? 答疑一:adb的全称为Android Debug Bridge,就是起到调试桥的作用。通过adb我们可以在Eclipse中方面通过DDMS来调试Android程序,说白了就是debug工具。adb的工作方式比较特殊,采用监听Sock et TCP 5554等端口的方式让IDE和Qem u通讯,默认情况下adb会daem on相关的网络端口,所以当我们运行Eclipse时adb 进程就会自动运行。 答疑二:借助adb工具,我们可以管理设备或手机模拟器的状态。还可以进行很多手机操作,如安装软件、系统升级、运行shell命令等等。其实简而言说,adb就是连接Android手机与PC端的桥梁,可以让用户在电脑上对手机进行全面的操作。 答疑三:这也是今天这篇教程的关键所在,下面我会为大家介绍一下adb工具如何操作,并介绍几个常用命令以备大家参考! 【软件需要】 1.Android SDK 2.Android相关手机驱动 【软件安装】 步骤1:安装USB驱动 这个相关步骤其实笔者已经在Android前系列教程中介绍,故今天简要叙述一下过程。进入设置-应用程序-开发-USB调试,将第一个选项打钩选中。然后通过USB线连接电脑,提示安装驱动。如果是32位的系统选择x86文件夹安装驱动,如果是64位系统选择am d64文件夹。 步骤2:软件准备 将提供的软件工具包中的TMG文件夹,放到C盘根目录下。之所以放于此不是指定位置,只是为了后续在MS-DOS中进入文件夹带来方便。文件夹路径:C:\TMG\
用netsh命令配置DHCP服务
命令行方式安装DHCP服务器 一台windows 2000/03 server,单机环境,安装了dhcp服务,让我们用命令行的方式来配置一台DHCP_blank空白>服务器吧! 1、首先进入命令行dhcp配置模式 F:\>netsh netsh>dhcp dhcp>server 192.168.0.1;(192.168.0.1)是你需要管理的DHCP服务器的地址dhcp server> 2、dhcp server>show scope 作用域总的数目: 0 命令成功完成。 察看目标上作用域配置的情况,此时是没有scope的 3、添加一个scope dhcp server>add scope 192.168.0.0 255.255.255.0 192.168.0.0 MyComment 4、dhcp server>scope 192.168.0.1 将当前作用域上下文改变到 192.168.0.1 作用域。 5、dhcp server scope>add iprange 192.168.0.2 192.168.0.254 DHCP 添加一个分配地址范围 6、dhcp server scope>add excluderange 192.168.0.1 192.168.0.1
dhcp server scope>add excluderange 192.168.0.241 192.168.0.254 添加两个排除范围192.168.0.1,192.168.0.241-192.168.0.254 7、dhcp server scope>add reservedip 192.168.0.240 08002b30369B Mr.Wu Mr.wu both 添加一个保留ip,给了MAC 08002b30369B ,保留的名字称为Mr.Wu 8、dhcp server scope>set optionvalue 003 ipaddress 192.168.0.1 dhcp server scope>set optionvalue 006 ipaddress 192.168.0.1 在这个scope中添加两个作用域选项003路由器和006 DNS服务器 9、dhcp server scope>set reservedoptionvalue 192.168.0.240 003 ipaddress 192.168.0.1 设置保留地址192.168.0.240的作用域选项003 现在scope 192.168.0.0配置结束了,你也可以配置别的选择的项目,看你的需要了 此时在mmc中把scope 192.168.0.0刷新一下,一切都正常了 10、同样方法配置两个scope 192.168.1.0和192.168.2.0 11、配置superscope F:\>netsh netsh>dhcp dhcp>server 192.168.0.1 dhcp server>scopt 192.168.0.0 dhcp server scope>set superscope 192.168.0-192.168.2 1 F:\>netsh netsh>dhcp
android常用的adb命令
第一部分: 1. ubuntu下配置环境anroid变量: 在终端执行 sudo gedit /etc/profile 打开文本编辑器,在最后追加#set android environment 2. 运行Eclipse,还需要配置JAVA环境变量 #set java environment JAVA_HOME=/home/loginname/jdk目录名 JRE_HOME=/home/loginname/jdk目录名/jre export PATH=$JAVA_HOME/bin:$JRE_HOME/bin:$PATH export CLASSPATH=$JAVA_HOME/lib:$JRE_HOME/lib:$CLASSPATH export PATH=/home/loginname/android-sdk-linux_86/tools:$PATH 保存后,重启 3. 加入设备ID标识到当前的android调试环境 在/home/loginname/.android文件中添加,android终端的设备标识ID 4. 更新sdk 【android update sdk】更新sdk 5. 常用命令: 【adb help】获取帮助 【adb get-serialno】获取设备串号 【adb root】获取root权限,对部分手机有用,大部分上市手机已经把这个功能给关闭了。获取root权限还可以通过豌豆夹等第三方工具。 【adb kill-server】杀死adb的server进程。 【adb start-server】启动adb的server进程。 【adb devices】查看建立连接的android终端。 【android list】显示所有android终端 【ddms】启动ddms 【adb remount】重新加载硬盘。 【adb reboot】重新启动终端。 【adb install /path/appname】安装应用程序 【adb uninstall com.android.helloworld】卸载helloworld,系统带的应用不可卸载。【adb push /sourcepath/filename /destinationpath/filename】从pc端拷贝一个文件到终端【adb pull /sourcepath/filename /destinationpath/filename】从终端拷贝一个文件到pc端【adb logcat -v time -s TAGNAME】显示自定义的TAGNAME并显示时间 【adb ppp】通过usb启动ppp 【adb monkey -p /path/appname -v 100】对程序进行强制测试100次 【adb shell】在pc端启动shell命令终端。
安卓手机adb常用命令
ADB常用的几个命令: 1. 查看设备 adb devices 查看当前连接的设备, 连接到计算机的android设备或者模拟器将会列出显示 2. 安装软件 adb install [-r] [-s]
adb pull <远程路径> <本地路径> 用pull命令可以把设备(手机)上的文件或者文件夹复制到本机电脑6. 显示帮助信息 adb help 显示帮助信息 7. 显示ADB命令版本号 adb version 8. 启动计算机adb 服务进程 adb start-server 也可以直接使用adb devices命令时自动开启 9. 关闭计算机adb 服务进程 adb kill-server 可以关闭adb服务进程 10. 重启设备 adb reboot [bootloader|recovery] adb reboot-bootloader 重启有三种方式 1)直接重启设备回到使用界面adb reboot即可; 2)重启设备到bootloader引导模式:adb reboot-bootloader 或adb reboot bootloader 3)重启到recovery刷机模式:adb reboot recovery 11. 返回设备状态
dos下修改IP地址的方法 netsh命令
强大的netsh网络配置命令,可以很方便的用DOS批处理命令来配置本机ip,简单介绍如下: 方法1(简单易操作)、 1、通过netsh -c interface ip dump >c:\ip.txt的方式可以导出本机配置脚本(用来获得各网卡的配置信息,获得初始的配置模板); 2、然后修改配置脚本里的IP修改为需要的IP配置;(可分别留若干个配置文件) 3、然后再netsh -f c:\ip.txt的方式又可以把导出的配置脚本再导回去,实现快速切换IP的目的 方法2(需要了解命令格式)、 示例1将“本地连接”的ip换成192.168.0.107 Netsh int ip set address name="本地连接" source=static addr=192.168.0.107 mask=255.255.255.0 set address name="本地连接" gateway=192.168.0.1 gwmetric=1 解释下 以上设置的addr是IP地址,mask是子网掩码,gateway是网关,gwmetric是默认网关的跃点数 以上实例1命令可以简化成一行dos命令 netsh interface ip set address "本地连接" static 192.168.0.107 255.255.255.0 192.168.0.1 1 示例2 将“本地连接”设为自动获取IP及自动获取DNS Netsh int ip set address name="本地连接" source=dhcp set dns name="本地连接" source=dhcp 以上命令可以简化成两行DOS命令 netsh interface ip set address name="本地连接" source=dhcp netsh interface ip set dns name="本地连接" source=dhcp 示例3 其他例子 Netsh int ip set dns "本地连接" static 192.168.0.1 primary //设置首选DNS为192.168.0.1 set dns "本地连接" static none //清除DNS列表 更多介绍参见下文:
adb基本的命令讲解教程【安卓通用】
一、【问与答】 疑问:adb是什么? 回答:adb的全称为Android Debug Bridge,就是起到调试桥的作用。通过adb我们可以在Eclipse中方面通过DDMS 来调试Android程序,说白了就是debug工具。adb的工作方式比较特殊,采用监听Socket T CP 5554等端口的方式让IDE和Qemu通讯,默认情况下adb会daemon相关的网络端口,所以当我们运行Eclipse时adb进程就会自动运行。 疑问:adb有什么用? 回答:借助adb工具,我们可以管理设备或手机模拟器的状态。还可以进行很多手机操作,如安装软件、系统升级、运行shell命令等等。其实简而言说,adb就是连接Android手机与PC端的桥梁,可以让用户在电脑上对手机进行全面的操作。 疑问:作为最关键的问题,adb工具如何用? 回答:这也是今天这篇教程的关键所在,下面我会为大家介绍一下adb工具如何操作,并介绍几个常用命令以备大家参考! 二、【准备工作】 步骤1:安装USB驱动 下载并安装H TC完整驱动程序( HTCDriver3.0.0.018.exe(13.48 MB, 下载次数: 75) ) 手机进入设置-应用程序-开发-USB调试,将第一个选项打钩选中。然后通过USB线连接电脑,提示安装驱动。 步骤2:软件准备 1、把ADB工具adb.rar(375.41 KB, 下载次数: 161) 解压放到你的电脑系统盘的根目录下 2、运行中,输入cmd进入命令提示符。以下命令均在命令提示符下进行。开始(点开始在输入框里输入CMD) 3、输入cd c:\adb回车,进入ADB所在目录
netsh命令改IP和重置winsock
netsh命令改IP和重置winsock C:\>;netsh netsh>;? 下列指令有效: 此上下文中的命令: .. - 移到上一层上下文级。 ? - 显示命令列表。 aaaa - 更改到 `aaaa' 上下文。 abort - 丢弃在脱机模式下所做的更改。 add - 将一个配置项添加到项目列表中。 alias - 添加一个别名 bye - 退出程序。 commit - 提交在脱机模式中所做的更改。 delete - 在项目列表上删除一个配置项目。 dhcp - 更改到 `dhcp' 上下文。 dump - 显示一个配置脚本。 exec - 运行一个脚本文件。 exit - 退出程序。 help - 显示命令列表。 interface - 更改到 `interface' 上下文。 offline - 将当前模式设置成脱机。 online - 将当前模式设置成联机。 popd - 从堆栈上打开一个上下文。 pushd - 将当前上下文放推入堆栈。 quit - 退出程序。 ras - 更改到 `ras' 上下文。 routing - 更改到 `routing' 上下文。 set - 更新配置设置。 show - 显示信息 unalias - 删除一个别名。 wins - 更改到 `wins' 上下文。 下列的子上下文可用: routing interface ras dhcp wins aaaa 若需要命令的更多帮助信息,请键入命令, 后面跟 ?。
快速切换IP地址有绝招 zz 在工作过程中会遇到在不同的网段中进行网络调试的情况,经常需要将机器在几个不同的IP地址中 进行切换。在Win2000操作系统中改变IP地址较之Win98已经方便多了因为改完IP地址后不需要重启计 算机,但还要进入网络属性设置中进行操作。有没有再简便一点的方法呢,比如用鼠标双击一下快捷方 式就可以实现IP地址的切换? 答案是肯定的。在Win2000中用netsh命令就可以实现这个功能。首先进入命令行模式(在“开始→ 运行”中键入“cmd”即可进入命令行模式),在提示符下键入netsh即可进入netsh的界面。再键入 int ip进入接口IP的配置模式,键入dump则列出接口IP配置信息: C:\Documents and Settings\Administrator>;netsh netsh>; netsh>;int ip interface ip>;dump # ---------------------------------- # 接口 IP 配置 # ---------------------------------- pushd interface ip # ″本地连接″ 的接口IP 配置(注:以下显示视具体机器情况而定)netsh命令重置winsock——XP下可以,2K下未知:) Microsoft Windows XP [Version 5.1.2600] (C) Copyright 1985-2001 Microsoft Corp. C:\>netsh winsock reset Sucessfully reset the Winsock Catalog. You must restart the machine in order to complete the reset.
完整版ADB手册范本
Android Debug Bridge Android调试桥接器,简称adb,是用于管理模拟器或真机状态的万能工具,采用了客户端- 服务器模型,包括三个部分: * 客户端部分,运行在开发用的电脑上,可以在命令行中运行adb命令来调用该客户端,像 ADB插件和DDMS这样的Android工具也可以调用adb客户端。 * 服务端部分,是运行在开发用电脑上的后台进程,用于管理客户端与运行在模拟器或真机 的守护进程通信。 * 守护进程部分,运行于模拟器或手机的后台。 当启动adb客户端时,客户端首先检测adb服务端进程是否运行,如果没有运行,则启动服务端。当服务端启动时,它会绑定到本地的TCP5037端口,并且监听从adb客户端发来的命令——所有的adb客户端都使用5037端口与adb服务端通信。 接下来服务端与所有正在运行的模拟器或手机连接。它通过扫描5555-5585之间的奇数号端口来搜索模拟器或手机,一旦发现adb守护进程,就通过此端口进行连接。需要说明的是,每一个模拟器或手机使用一对有序的端口,偶数号端口用于控制台连接,奇数号端口用于adb连接,例如: Emulator 1, console: 5554 Emulator 1, adb: 5555 Emulator 2, console: 5556 Emulator 2, adb: 5557... 即如果模拟器与adb在5555端口连接,则其与控制台的连接就是5554端口。 当服务端与所有的模拟器建立连接之后,就可以使用adb命令来控制或者访问了。因为服务端管理着连接并且可以接收到从多个adb客户端的命令,所以可以从任何一个客户端或脚本来控制任何模拟器或手机设备。 下文介绍了可以用来管理模拟器或手机的这些adb命令。如果是在Eclipse并且安装了ADT插件的环境下开发Android应用程序,就不需要从命令行使用adb了,ADT插件已经提供了透明的集成。不过,还是可以在调试等需要的时候直接使用adb。 使用adb命令 从开发用电脑的命令行或脚本文件中使用adb命令的用法是: adb [-d|-e|-s
黑客常用CMD命令大全
黑客常用CMD命令大全 net user heibai lovechina /add 加一个heibai的用户密码为lovechina net localgroup Administrators heibai /add 把他加入Administrator组 net start telnet 开对方的TELNET服务 net use z:\127.0.0.1c$ 映射对方的C盘 net use \\ip\ipc$ " " /user:" " 建立IPC空链接 net use \\ip\ipc$ "密码" /user:"用户名" 建立IPC非空链接 net use h: \\ip\c$ "密码" /user:"用户名" 直接登陆后映射对方C:到本地为H: net use h: \\ip\c$ 登陆后映射对方C:到本地为H: net use \\ip\ipc$ /del 删除IPC链接 net use h: /del 删除映射对方到本地的为H:的映射 net user 用户名密码/add 建立用户 net user 查看有哪些用户 net user 帐户名查看帐户的属性 net user guest /active:yes 将Guest用户激活 net user guest lovechina 把guest的密码改为lovechina net user 用户名/delete 删掉用户 net user guest/time:m-f,08:00-17:00 表示guest用户登录时间为周一至周五的net user guest/time:m,4am-5pm;t,1pm-3pm;w-f,8:00-17:00 表示guest用户登录时间为周一4:00/17:00,周二13:00/15:00,周三至周五8:00/17:00. net user guest/time:all表示没有时间限制. net user guest/time 表示guest用户永远不能登录. 但是只能限制登陆时间,不是上网时间 net time \\127.0.0.1 得到对方的时间, get c:\index.htm d:\ 上传的文件是INDEX.HTM,它位于C:\下,传到对方D:\ copy index.htm \\127.0.0.1\c$\index.htm 本地C盘下的index.htm复制到 127.0.0.1的C盘 net localgroup administrators 用户名/add 把“用户”添加到管理员中使其具有管理员权限,注意:administrator后加s用复数 net start 查看开启了哪些服务 net start 服务名开启服务;(如:net start telnet,net start schedule) net stop 服务名停止某服务 net time \\目标ip 查看对方时间 net time \\目标ip /set 设置本地计算机时间与“目标IP”主机的时间同步,加参数 /yes可取消确认信息net view 查看本地局域网内开启了哪些共享 net view \\ip 查看对方局域网内开启了哪些共享 net config 显示系统网络设置
android调试桥(adb)常用命令
Android 调试桥(adb)是多种用途的工具,该工具可以帮助你管理设备或模拟器的状态。 可以通过下列几种方法加入adb: ?在设备上运行shell命令 ?通过端口转发来管理模拟器或设备 ?从模拟器或设备上拷贝来或拷贝走文件 下面对adb进行了介绍并描述了常见的使用. Contents 概要 发出adb命令 查询模拟器/设备实例 给特定的模拟器/设备实例发送命令 安装软件 转发端口 从模拟器/设备中拷入或拷出文件 Adb命令列表 启动shell命令 通过远程shell端运行sqllite3连接数据库 UI/软件试验程序Monkey 其它的shell命令 启用logcat日志 使用logcat命令 过滤日志输出 控制日志输出格式 查看可用日志缓冲区 查看stdout 和stderr Logcat命令列表 停止adb服务 概要 Android 调试系统是一个面对客户服务系统,包括三个组成部分: ?一个在你用于开发程序的电脑上运行的客户端。你可 以通过shell端使用adb命令启动客户端。其他 Android工具比如说ADT插件和DDMS同样可以产 生adb客户端. ?在你用于发的机器上作为后台进程运行的服务器。该 服务器负责管理客户端与运行于模拟器或设备上的 adb守护程序(daemon)之间的通信。.
?一个以后台进程的形式运行于模拟器或设备上的守 护程序(daemon)。. 当你启动一个adb客户端,客户端首先确认是否已有一个adb服务进程在运行。如果没有,则启动服务进程。当服务器运行,adb服务器就会绑定本地的TCP端口5037并监听adb客户端发来的命令,—所有的adb客户端都是用端口5037与adb服务器对话的. 接着服务器将所有运行中的模拟器或设备实例建立连接。它通过扫描所有5555到5585范围内的奇数端口来定位所有的模拟器或设备。一旦服务器找到了adb守护程序,它将建立一个到该端口的连接。请注意任何模拟器或设备实例会取得两个连续的端口——一个偶数端口用来相应控制台的连接,和一个奇数端口用来响应adb连接。比如说: 模拟器1,控制台:端口5554 模拟器1,Adb端口5555 控制台:端口5556 Adb端口5557... 如上所示,模拟器实例通过5555端口连接adb,就如同使用5554端口连接控制台一样. 一旦服务器与所有模拟器实例建立连接,就可以使用adb命令控制和访问该实例。因为服务器管理模拟器/设备实例的连接,和控制处理从来自多个adb客户端来的命令,你可以通过任何客户端(或脚本)来控制任何模拟器或设备实例. 以下的部分描述通过命令使用adb和管理模拟器/设备的状态。要注意的是如果你用,装有ADT 插件的Eclipse开发Android程序,你就不需要通过命令行使用adb。ADT插件已经透明的把adb集成到Eclipse中了,当然,如果必要的话你也可以仍然直接使用adb,比如说调试. 发出adb命令 发出Android命令:你可以在你的开发机上的命令行或脚本上发布Android命令,使用方法: adb [-d|-e|-s
adb工具操作命令详解
ADB工具操作命令详解 adb(Android Debug Bridge)是Android提供的一个通用的调试工具,说白了就是debug工具。借助这个工具,我们可以管理设备或手机模拟器的状态。 个人常用功能 1、在设备上运行shell命令 2、安装卸载程序 3、推送文件到设备中 4、从设备中推送文件到PC端 5、快速重启 工具需求 各机型不同不做详细介绍,请在自己机型区寻找方法 1、设备驱动(必须) 2、设备Rooted(非必须) 该工具已在开发环境中的platform-tools存在,这里就不提供了
常用操作命令 1. 查看设备 adb devices 这个命令是查看当前连接的设备, 连接到计算机的android设备或者模拟器将会列出显示 2.安装软件 adb install adb install
3. 卸载软件 adb uninstall adb uninstall <包名> adb uninstall -k <包名>如果加-k 参数,卸载软件但是保留配置和缓存文件. 4. 进入设备或模拟器的shell adb shell 通过上面的命令,就可以进入设备或模拟器的shell环境中,在这个Linux Shell中,你可以执行各种Linux的命令,另外如果只想执行一条shell命令,可以采用以下的方式: adb shell [command] 如:adb shell ls列出当前目录下的内容。 5. 从电脑上发送文件到设备 adb push <本地路径> <远程路径> 用push命令可以把本机电脑上的文件或者文件夹复制到设备(手机) 6. 从设备上下载文件到电脑 adb pull <远程路径> <本地路径>
ADB 常用命令合集
ADB 常用命令合集 ADB (Android Debug Bridge) 说明:下面一些命令需要有root权限才能执行成功 快速启动dos窗口执行adb: 1. adb.exe所在路径添加到系统环境变量Path中 2. 配置快捷键启动dos 进入C:\WINDOWS\system32目录下,找到cmd.exe. 右击菜单 "发送到" -> 桌面快捷方式。 在桌面上右击"快捷方式到 cmd.exe" -> "属性" -> "快捷方式"页 -> 光标高亮"快捷键" -> 按下自定义快捷键 (如:Ctrl + Alt + Z) 任何情况下,按下Ctrl + Alt + Z启动dos窗口就可以执行adb命令了 -----------查看设备连接状态系列----------- adb get-serialno 获取设备的ID和序列号serialNumber adb devices 查询当前计算机上连接那些设备(包括模拟器和手机),输出格式: [serialNumber] [state] adb get-state 查看模拟器/设施的当前状态. 说明: 序列号[serialNumber]——由adb创建的一个字符串,这个字符串通过自己的控制端口
Netsh命令建立虚拟WIFI无线网络全程
Netsh命令虚拟WIFI无线热点全教程 一、首先以要用管理员身份调出"命令提示符"开始-所有程序-附件-右键点击"命令提示符"选用"以管理员身份运行 (1)打开"命令提示符"(有些小白或许还不明白,如果是管理员身份打开的"命令提示符"左上角会显示(管理员:命令提示符))直接输入下面的命令项:netsh wlan set hostednetwork mode=allow如上图 (2)"命令提示符"输入:netsh wlan set hostednetwork ssid=您想要的无线网络的名称 key=您想要设置的密码.记住 key前有个空格
例如配置是:netsh wlan set hostednetwork ssid=jk key=12345678密码长度必须为8位或以上,如上图 (3)右点击桌面右下角的"网络"打开网络共享中心–>更改适配 器设置,你会发现多了一个Microsoft Virtual wlan Miniport Adapter,这个就是我们刚才虚拟出来的无线网络适配器(图下).关闭此窗口,再打开(同样的方法)右击你的本地连接,也就是你连入网络的有线网卡.选择属性,点击共享,勾选“允许其他网络用户通过此计算机的Internet连接还连接”选项,在下拉菜单中选择刚才建立的虚拟网网络.确定。
(4)在命令提示符中继续输入:netsh wlan start hostednetwork 这一步是开启刚才虚拟的无线网络,这样你的Wifi手机就可以链接到你刚才建的虚拟Wifi网络了但麻烦也就麻烦在这儿,每次你开机要想使用虚拟WIFI热点都要输入这步的命令.
adb shell使用说明
实际中有些adb.exe在目录 D:\android-sdk-windows\platform-tools下面 创建A VD(模拟器): android create avd --name 名称--target 平台编号 4. 启动模拟器: emulator -avd 名称-sdcard ~/名称.img (-skin 1280x800) 5. 删除A VD(模拟器): android delete avd --name 名称 6. 创建SDCard: mksdcard 1024M ~/名称.img 7. A VD(模拟器)所在位置: Linux(~/.android/avd) Windows(C:\Documents and Settings\Administrator\.android\avd) 8. 启动DDMS: ddms 9. 显示当前运行的全部模拟器: adb devices 10. 对某一模拟器执行命令: abd -s 模拟器编号命令 11. 安装应用程序: adb install -r 应用程序.apk 12. 获取模拟器中的文件: adb pull
14. 进入模拟器的shell模式: adb shell 15. 启动SDK,文档,实例下载管理器: android 16. 缷载apk包: adb shell cd data/app rm apk包 exit adb uninstall apk包的主包名 adb install -r apk包 17. 查看adb命令帮助信息: adb help 18. 在命令行中查看LOG信息: adb logcat -s 标签名 19. adb shell后面跟的命令主要来自: 源码\system\core\toolbox目录和源码\frameworks\base\cmds目录。 20. 删除系统应用: adb remount (重新挂载系统分区,使系统分区重新可写)。 adb shell cd system/app rm *.apk
Android测试adb常用命令
有root权限: 1.连接方式: 用cmd或者cygwin连接手机/车机 可以安装sshdroid, 可以用putty连接到手机并且用一样的linux命令 2.安装卸载: 卸载: adb shell cd system/app目录下,删除之前的包:rm –r Pachira* 安装: 若删除不掉提示readonly,执行:adb remount adb push 包名路径/system/app----安装到系统自带的路径下 3.adb shell下的一些命令 删除:rm –r Pachira* rm –rf Pachira* 切换目录:cd /mnt/sdcard/pachira 4.系统自带开机自启动 将apk直接放到/system/app目录下,会自动安装并开机自启动 将apk从/system/app目录下,直接删除,会卸载 5.查看CPU adb shell top|grep duomi 1)adb shell top –m 10 –s cpu可查看占用cpu最高的前10个程序(-t 显示进程名称,-s 按指定行排序,-n 在退出前刷新几次,-d 刷新间隔,-m 显示最大数量) 参数含义: PID:progress identification,应用程序ID S: 进程的状态,其中S表示休眠,R表示正在运行,Z表示僵死状态,N表示该进程优先值是负数。 #THR:程序当前所用的线程数 VSS:Virtual Set Size虚拟耗用内存(包含共享库占用的内存) RSS:Resident Set Size实际使用物理内存(包含共享库占用的内存)
PCY:不知道什么意思,期待解答 UID:User Identification,用户身份ID Name:应用程序名称 6.查看内存 adb shell top|grep PID (先adb shell pm list packages列出包名,然后ps|grep taobao可知PID) 在eclipse中的DDMS查看更方便:https://www.360docs.net/doc/e84387349.html,/yejiurui/p/3472765.html 无root权限: 1.adb shell连接总提示device offline adb kill-server (关掉adb服务器) adb start-server(启动adb服务器) adb remount adb shell 若不行。检查usb连接,华为手机在设置--关于手机—版本号—>按多次激活开发人员选项 2.logcat查看日志: 用cygwin可以输入grep: adb logcat|grep TSP 3.安装卸载 #安装APK程序: adb install iiivpa.apk (安装Meridian Video Player) adb install -r filename.apk (保留已设定数据,重新安装filename.apk) adb -s emulator-5554 install filename.apk (指定安装APK 套件在5554 的Android 仿真器中) #移除APK程序: 查看安装的包名:adb shell pm list packages adb uninstall com.pachira.navidemo adb uninstall -k com.pachira.navidemo (移除程序时,保留数据) 4.上传下载 # 使用 adb+push 上传文件SD记忆卡 adb push 001.jpg /sdcard (复制文件到/sdcard目录下) adb push pictures /sdcard adb push mp3 /sdcard adb shell (Android 模拟器启动命令模式) #cd /sdcard (进入 /sdcard 目录) #ls (查看 SD 记忆卡中的档案) # 使用 adb+pull 从sdcard卡下载文件 adb pull /sdcard/001.jpg . (下载 /sdcard 目录下的档案)
