WinCC用户登录退出 用户注销 权限设置
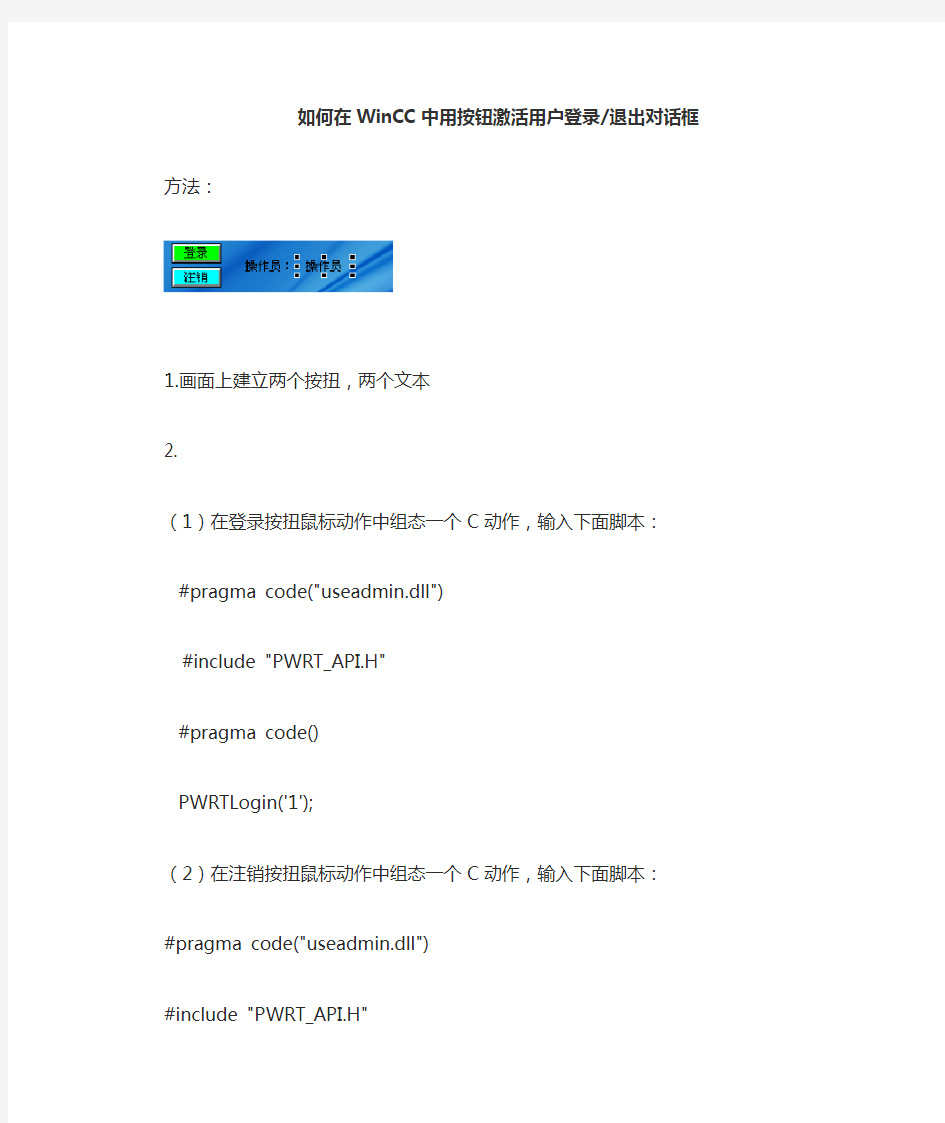
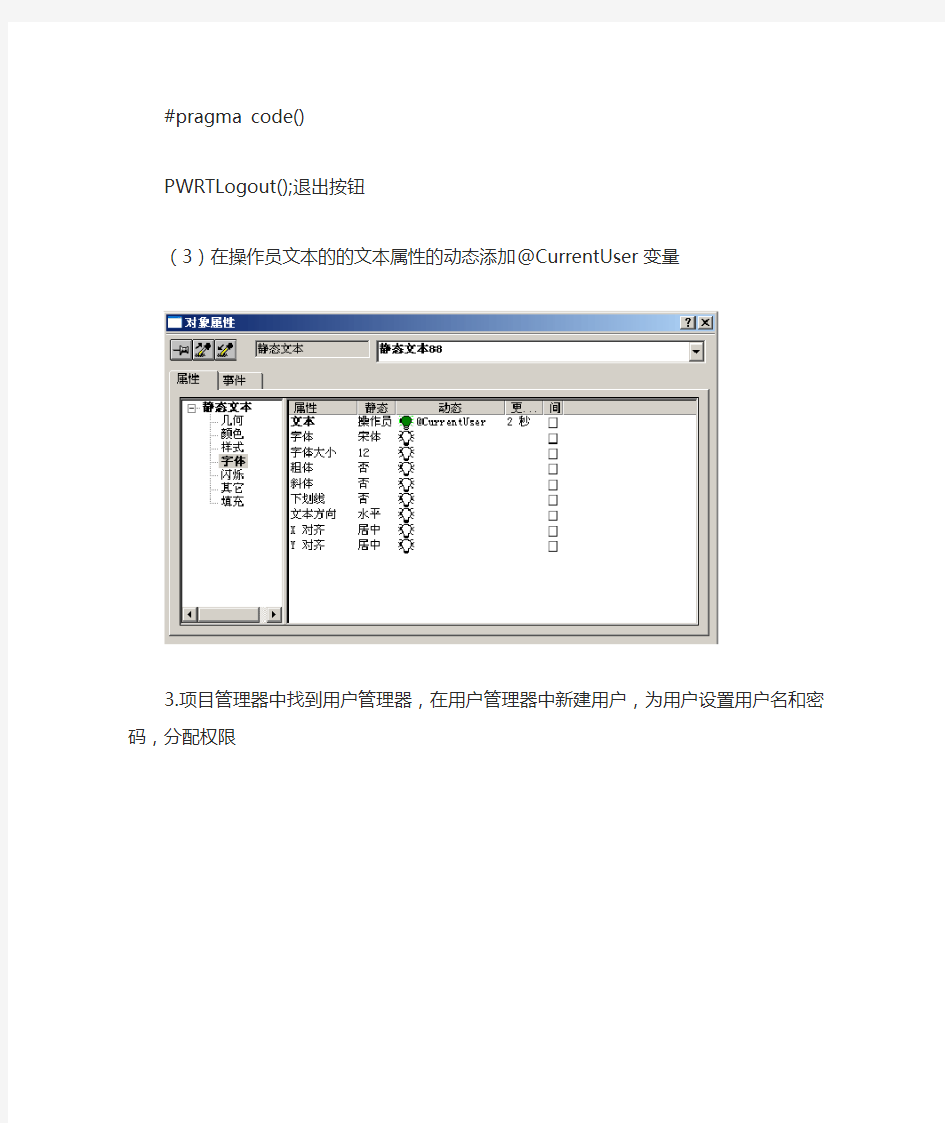
如何在WinCC中用按钮激活用户登录/退出对话框
方法:
1.画面上建立两个按扭,两个文本
2.
(1)在登录按扭鼠标动作中组态一个C动作,输入下面脚本:
#pragma code("useadmin.dll")
#include "PWRT_API.H"
#pragma code()
PWRTLogin('1');
(2)在注销按扭鼠标动作中组态一个C动作,输入下面脚本:
#pragma code("useadmin.dll")
#include "PWRT_API.H"
#pragma code()
PWRTLogout();退出按钮
(3)在操作员文本的的文本属性的动态添加@CurrentUser变量
3.项目管理器中找到用户管理器,在用户管理器中新建用户,为用户设置用户名和密码,分配权限
(
4.按钮的属性/其他/授权中选择用户管理
常用西门子WINCC与西门子PLC通讯连接方式
西门子WINCC6.0与SiemensPLC通讯连接有多种方式,下面介绍两种常用的通讯方式。 一、采用普通网卡通过TCP/IP与PLC通讯,通过以太网实现WICC6.0与PLC系统连接的前提条件是PLC系统配置有以太网模块或者使用带PN接口的PLC,以太网模块如 CP443-1或者CP343-1,带PN接口的PLC如CPU 315-2PN/DP。以下为采用普通网卡 CP443-1的通讯连接。 1. STEP7硬件组态 使用STEP7编程软件对PLC系统进行硬件组态,在“硬件”配置窗口插入实际的PLC 硬件,如图1所示: 图1 STEP7硬件组态 2. 双击CP443-1槽的CP443-1,弹出属性对话框,如图2所示:
图2 CP443-1属性对话框 3. 点击图2属性对话框,弹出网络参数设置对话框,点击“新建”按钮,新建一个以太网络,输入以太网模块CP443-1的IP地址,通常情况下,不需要启用网关。如图3 所示:
图3 参数设置 注意事项:如果采用TCP/IP协议通讯方式,必须启动“正在使用IP协议”,将组态好的硬件下载到CPU,则PLC设置完成了! 4. 设置安装WINN6.0(通常为工程师站ES和操作员站OS)计算机Windows操作系统的TCP/IP参数,将WINN组态计算机的IP地址设置成为与PLC以太网通讯模块或者PN接口地址保持在一个网段内。如图4所示: 图4 设置计算机IP地址 5. 添加新的驱动程序和设置系统参数,打开新创建的工程“test”,在项目管理栏里选择“变量管理”,单击右键选择“添加新的驱动程序”,如图5所示。
6. 在添加新的驱动程序文件夹里选择“SIMATIC S7 Protocol Suite.chn”,如6所示: 图6 驱动程序 7. 右键单击TCP/IP,在弹出菜单中点击“系统参数”,如图7所示。弹出“系统参数 -TCP/IP对话框”,选择“单元”标签,查看“逻辑设备名称”,一般默认安装后,逻辑 设备名为CP-TCP/IP。
WINCC-FLEXIBLE多用户登录(李洋)
在项目视图中找到“运行系统用户管理”条目。双击它可以列出子菜单,其中有三个选项,分别是是“组”、“用户”以及“运行系统安全性设置” 双击“组”选项打开用户组编辑器 在编辑器中有两个部分,分别是“组”表、“组权限”表。 在组表中列出了现有的用户组,在组权限表中列出了系统中现有的所有权限。 为每个用户组分配不同的权限是通过在组权限表中的复复选框内打勾实现的。 在项目视图的“组”选项上单击鼠标右键选择“添加组”;或者在用户组编辑器“组表”中紧邻现有组的空白行上双击鼠标左键,都可添加一个新的用户组。 在“组权限”表中空白行内,双击鼠标左键可以添加新的权限。 这里新添加了一个“组1”组,并把“操作”的权限分配给它
打开用户编辑器 在项目视图中“运行系统用户管理”条目下双击“用户”选项打开用户组编辑器 添加用户 在编辑其中可以清楚的看到每个用户所在的用户组。如上图所示灰色部分显示的用户是系统默认的用户“Admin”,属于管理员组,拥护所有的权限。 添加或修改“用户”的方法与添加或修改“组”的方法一样。 在这里创建了两个用户,分别是“user1”和“user2”并且将“user1”分配给“用户”组,将“user2”分配给“组1”组。则这两个用户就分别拥有了“用户”组和“组1”组的权限。 为用户设置密码 这里我们user1输入口令123,确认口令123; user2输入口令234,确认口令234;
在属性视图中为用户设置密码 打开文本和图形列表(点开文本列表) 新建文本列表如图
添加缺省条目,数值为1时,条目为user1,数值为2时,条目为user2 创建画面 创建新画面并将“符号IO域“拖拽到画面,此IO域为用户名 双击符号IO域其属性有 文本列表选择刚建的列表,变量选择新建变量“test”变量类型为BOOL型 添加IO域,并新建变量password1 变量类型为字符串型即sting型,并把变量password1连接到IO域上,IO域属性设为字符串类型,并且隐藏输入,此IO域为密码的输入,如下图
wincc与PLC通讯设置
wincc与PLC通讯设置 WINCC与S7 PLC通过MPI协议通讯时,在PLC侧不须进行任何编程和组态;在WINCC上要对S7 CPU的站地址和槽号及网卡组态。 1、PC机上MPI网卡的安装和设置 首先,将MPI网卡CP5611插入PC机上并不固定好,然后,启动计算机,在PC机的控制面板中双击“Setting PG/PC interface”图表,弹出窗口中就会显示已安装的网卡,例如下图所示的是CP5611网卡安装后的界面: 2、在WINCC上添加SIAMTIC S7通讯协议 网卡安装正确后,打开WINCC,选择“Tag Management”击右键选择“Add New driver”,再弹出窗口中选择”SIAMTIC S7 protocol suite”连接驱动,将其添加到”Tag Management”向下,如下图: 协议组包括在不同网络上应用的S7协议,如MPI网,PROFIBUS网,以及工业以太网等在这些网络上,应用层是S7协议,这里我们通过MPI网通讯。 3、在WINCC通讯连接参数设置 选择MPI通讯协议并按右键选择“System parameter”进入如下图系统参数设置界面:
4、在WINCC上建立通讯连接 选择MPI通讯驱动并按右键选择“New driver connection”建立一个连接,如果连接多个CPU,每连接一个CPU 就需要建立一个连接,所能连接的CPU的数量与上位机所用网卡有关,例如 CP5611所能支持的最大连接数是8个,网卡的连接数可以在手册中查找。这里需要修改每个连接的属性,如选择CPU的站地址和槽号等,具体如下图: 连接S7-300 CPU时槽号都是2,连接S7-400 CPU时,槽号应参照STEP7硬件组态中的槽号,所有这些工作完成之后通讯就可直接以建立起来。 5、通讯诊断 如果此时通讯有问题,应检查网卡是否安装正确,通讯电缆和接头是否接触良好,组态参数是否正确等,如果使用CP5511,CP5611或CP5613通讯卡,诊断起来就比较简单,在PC机的控制面板PG/PC接口中,利用这些CP自身的诊断功能读就能出MPI网络上所有站地址,具体可参见下图: 如果CP5611的站地址是0,CPU的MPI的站地址是4,其诊断结果是0,4站被读出来,这样就可以判断连接电缆和插头是否接触良好,若网卡及站地址都没有错误,则WINCC的组态参数肯定有问题,须对此做进一步检查。 如果用户通讯使用的是PC adapter而不是上面提到的专用通讯卡,则问题的诊断就比较麻烦。
wincc登录与注销修改当前用户的密码
调用用户管理的C脚本:(没试) #include "apdefap.h" void OnClick(char* lpszPictureName, char* lpszObjectName, char* lpszPropertyName) { SSMProgramStart( lpszPictureName, lpszObjectName, "Passcs.exe"); } 在按钮上用ProgramExecute("Passcs.exe")脚本可以执行用户管理程序 登陆和注销,做个登陆的画面,放2个按钮,写脚本: 由函数PWRTLogin()来执行登录。 #pragma code("USEADMIN.DLL") #include "PWRT_API.H" #pragma code() PWRTLogin('1'); 由函数PWRTLogout()来实现注销。 #pragma code("USEADMIN.DLL") #include "PWRT_API.H" #pragma code() PWRTLogout(); 分别用登录按钮和注销按钮实现,在按钮的事件中输入相应的代码, 登录动作(如事件Mouse-click) #pragma code (“useadmin.dll”) #include “PWRT_api.h” #pragma code() PWRTLogin(’c’); - 退出动作(如事件Mouse-click) #pragma code (“useadmin.dll”) #include “PWRT_api.h” #pragma code() PWRTLogout(); 如何修改当前用户的密码,请参考(没试) “CC_SewageDi_09_11_27_17_20_29”为自己创建的项目数据库名称; “@CurrentUserName”用当前户名,为WinnCC自身的内部变量,文本变量16位字符集,连接一个输入输出域; “@OldPassword”用当前用户旧密码,为需要创建的内部变量,文本变量16位字符集,连
WinccV7.3 c脚本,同一个按钮根据登录用户不同执行不同的操作
182.WinccV7.3 c脚本,同一个按钮根据登录用户不同执行不同的操作 今天晚上在群上看到有一个网友问起过在wincc中如何实现同一个按钮,如果是用户1点击就退出wincc项目程序,如果是用户2点击就退出用户程序并关机。单独的退出wincc和单独的关机脚本,都可以使用向导来自动生成,根据用户不同执行不同的操作,无非就是加上条件判断而已,其实还是很好实现的。 新建一个wincc项目,新建两个用户user1和user2,给项目属性设定登录快捷键ctrl+L。新建一个画面,画面上放置一个按钮,在按钮的鼠标点击事件中添加以下c脚本: #include "apdefap.h" void OnClick(char* lpszPictureName, char* lpszObjectName, char* lpszPropertyName) { char *username=GetTagChar("@CurrentUser"); if(strcmp(username,"user1")==0) DeactivateRTProject ();//退出wincc if(strcmp(username,"user2")==0) DMExitWinCCEx (DM_SDMODE_POWEROFF);//退出wincc并关机 } 保存运行,就可以看到效果了。 从这个练习可以看出,尽管编辑时定义的用户是User1和User2,但实际上登录后@CurrentUser得到的还是user1或者user2,全部都是小写字母。此外比较两个字符串是不是一致,这里使用了strcmp函数。开始我想当然的用==来判断是不是一致,结果始终不对,看来还是学艺不精啊。
SLC与WINCC通讯故障
S L C与W I N C C通讯故 障 文件排版存档编号:[UYTR-OUPT28-KBNTL98-UYNN208]
PLC与WINCC通讯故障 基于SIEMENS PLC wincc链接不上电脑,检查步骤: 如果是S7-300,走的是MPI通讯 先检查PLC能否与STEP 7通讯,如不能则检查一下几点: 1.检查通讯线是否正常 2.打开STEP7编程软件,打开PG/PC口,在弹出的 查看物理链路MPI适配器上的拨码开关上的波特率是否与PG/PC硬件组态上的通讯口设置一致。 3.检查电脑端口(设备管理器中设置)设置上波特率是否与PG/PC口波特率设置一致 4.重新删除PG/PC口上的MPI接口,重新添加一遍 5.检查硬件组态是否与实际组态匹配一致 6.在线可连接点删除以前的程序块 基于以上几点,基本能连上step 7,可以通讯 STEP 7能通讯,但wincc通讯不上检查一下几项: 1.检查通讯线是否正常,安装到位 2.检查电脑是否有漏电,电压不稳现象 3.检查wincc通道的系统设置,参数有无匹配 4.检查PG/PC口设置是否匹配 5.检查电脑本地链接协议是否添加完整 如果是S7-300,走的是以太网通讯
也是先检查PLC能否与STEP 7通讯(这里所指直接网线与PLC下载组态,当然也可以MPI硬件组态,MPI组态检查上面已经罗列,这里不在解释),如不能检查一下几点 1.检查网线是否完好 2.检查PG/PC口的设置是否设置成本地网卡接口 3.检查本地电脑网卡是否工作正常,能否自适应,具体现象:本地电脑 和PLC网线连上显示无连接(不能自适应),解决办法:电脑与CP343-1中加个交换机 4.检查本地电脑,PLC是否有漏电,电压不稳现象 5.检查硬件组态是否与实际组态一致 6.检查CP343-1上的指示灯,是否有闪烁(如有,则是软件问题) 7.检查本地链接属性中SIMATIC NET是否安装完成 基于以上几点,基本能解决S7-300与STEP 7的通讯,若是能通讯STEP7,不能通讯WINCC 1.检查wincc通道的系统设置,参数有无匹配,是否指向本地网卡 2.检查PG/PC口设置是否匹配 3.检查电脑本地链接协议是否添加完整 4.IP地址是否与本地电脑在同一个网段,(ping一下PLC) 5.电脑命名是否与wincc程序命名一致 以上就是本人的一点点经验,希望可以帮助你们
组态上位机WINCC与PLC通讯连接
WINCC与PLC通讯连接 1.STEP 7 硬件组态 STEP7设置MPI通讯, 2.安装CP5611通讯板卡 3.添加驱动程序和系统参数设置 打开WINCC工程在Tag Management-->SIMATIC S7 PROTOCOL SUITE->MPI 右键单击MPI,在弹出菜单中点击System Parameter,弹出System Parameter-MPI对话框,选择Unit标签,查看Logic device name(逻辑设备名称)。默认安装后,逻辑设备名为MPI 4.设置Set PG/PC Interface 进入操作系统下的控制面板,双击Set PG/PC Interface图标。在Access Point of the Application:的下拉列表中选择MPI (WINCC),如图1.4所示,而后在Interface Parameter Assignment Used:的列表中,点击CP5611(MPI),而后在Access Point of the Application:的下拉列表中显示:MPI (WINCC)?CP5611(MPI), 设置CP5611的通讯参数,点击Proerties….按钮,弹出Properties-CP5611(MPI)属性对话框,设置参数 重要的参数如下所示: Address: CP5611的地址(MPI地址必须唯一,建议设置为0) Transmission Rate: MPI网络的传输速率(默认为187.5Kbps)您可以修改,但必须和实际连接PLC的MPI端口的传输速率相同) Highest Station Address: MPI网络的最高站地址(必须和PLC的MPI网络参数设置相同) 诊断MPI网络,点击Diagnostic…按钮,进入诊断对话框。如下图所示:Test按钮点击后,显示OK表示CP5611工作正常。点击“Read”按钮后,将显示所有接入MPI网络中的设备的站地址,如果只能读到自己的站地址,此时,请查看MPI网络和硬件连接设置,只有成功读取到CPU的站点地址,才能进行以下的步骤,否则,不可能建立通讯。 .添加通道与连接设置 添加驱动连接,设置参数。打开WINCC工程在Tag Management-->SIMATIC S7 PROTOCOL SUITE->MPI,右键单击MPI,在下拉菜单中,点击New Driver Connection,如图1.7所示,在弹出的Connection properties对话框中点击Properties按钮,弹出Connection parameters-MPI属性对话框 重要的参数如下所示: Station Address:MPI端口地址 Rack Number:CPU所处机架号,除特殊复杂使用的情况下,一般填入0 Slot Number:CPU所处的槽号
300与WINCC通讯设置
WINCC连接Siemens PLC的常用方式 一.WINCC使用CP5611通讯卡通过MPI连接PLC (2) 前提条件 (2) 1.STEP 7 硬件组态 (2) 2.安装CP5611通讯板卡 (3) 3.添加驱动程序和系统参数设置 (3) 4.设置Set PG/PC Interface (3) 5.添加通道与连接设置 (5) 6.连接测试与通讯诊断 (6) 二.WINCC使用CP5611通讯卡通过PROFIBUS连接PLC (8) 前提条件 (8) I.STEP 7 硬件组态 (8) 2.安装CP5611通讯板卡 (10) 3.添加驱动程序和设置系统参数 (10) 4.设置Set PG/PC Interface (11) 5.添加通道与连接设置 (14) 6.连接测试与通讯诊断 (15) 三.WINCC使用普通网卡通过TCP/IP连接PLC (16) 前提条件 (16) 1.STEP7硬件组态 (16) 2.设置IP地址与通讯检测 (18) 3.添加驱动程序和设置系统参数 (19) 4.设置Set PG/PC Interface (20) 5.添加通道与连接设置 (22) 6.连接测试与通讯诊断 (24) 四.WINCC使用普通网卡通过Industrial Ethernet连接PLC (25) 前提条件 (25) 1.STEP7硬件组态 (26) 2.添加驱动程序和设置系统参数 (27) 3.设置Set PG/PC Interface (28) 4.添加通道与连接设置 (29) 5.连接测试与通讯诊断 (31)
说明: 1.文档并未列出所有的WINCC连接Siemens品牌PLC的所有方法,只是列举了一些常 用的方法。 2.在各种连接方式中的参数设置可能会略有不同,在此列出的步骤和参数只是一套可以连 通的设置方法。 一.WINCC使用CP5611通讯卡通过MPI连接PLC 前提条件 I)通过CP5611实现PLC系统与WINCC6.0通讯的前提条件是在安装有WINCC的计算机上安装CP5611通讯板卡。 II)使用STEP7编程软件能够通过MPI正常连接PLC。 1.STEP 7 硬件组态 STEP7设置MPI通讯,具体步骤不在此详述,可参考如下图1.1示: 图1.1 注意: 1.新建一个MPI网络用来通讯,设置MPI网络的地址和波特率,且记住,在随后的设置中需要匹配。
wincc与S7-300-400各种通讯方法精编版
a.文档并未列出所有的WINCC连接Siemens品牌PLC的所有方法,只是列举了一些常用的方法。 b.在各种连接方式中的参数设置可能会略有不同,在此列出的步骤和参数只是一套可以连通的设置方法。 一.WINCC使用CP5611通讯卡通过MPI连接PLC 前提条件 I) 通过CP5611实现PLC系统与WINCC6.0通讯的前提条件是在安装有WINCC 的计算机上安装CP5611通讯板卡。 II) 使用STEP7编程软件能够通过MPI正常连接PLC。 1.STEP 7 硬件组态 STEP7设置MPI通讯,具体步骤不在此详述,可参考如下图1.1示:
图1.1 注意: 新建一个MPI网络用来通讯,设置MPI网络的地址和波特率,且记住,在随后的设置中需要匹配。 2.安装CP5611通讯板卡 安装CP5611,并安装驱动程序,具体CP5611的安装过程和注意事项可参考如下链接:
https://www.360docs.net/doc/e35316927.html,/CN/view/zh/26707026 3.添加驱动程序和系统参数设置 打开WINCC工程在Tag Management-->SIMATIC S7 PROTOCOL SUITE->MPI 右键单击MPI,在弹出菜单中点击System Parameter,弹出System Parameter-MPI对话框,选择Unit标签,查看Logic device name(逻辑设备名称)。默认安装后,逻辑设备名为MPI 如图1.3所示: 图1.2
图1.3 4.设置Set PG/PC Interface 进入操作系统下的控制面板,双击Set PG/PC Interface图标。在Access Point of the Application:的下拉列表中选择MPI (WINCC),如图1.4所示,而后在Interface Parameter Assignment Used:的列表中,点击CP5611(MPI),而后在Access Point of the Application:的下拉列表中显示:MPI (WINCC) CP5611(MPI),如图1.5所示:
WINCC 关于用户登陆注销的脚本
我有两个用户,分别是用户1和用户2,请教如何在启动WINCC6.0 SP3时,自动登陆到用户1而无须手动登陆? 将登录用户脚本编写在您项目的首画面中的Open Picture事件内。 在开始画面-》画面对象-》其他-》打开画面中添加“C动作” #pragma code("useadmin.dll") #include "PWRT_API.H" #pragma code() PWRTSilentLogin("用户1", "密码"); 注销用户的脚本: 在按钮动作里加入以下c脚本 #pragma code("useadmin.dll") #include "PWRT_API.H" #pragma code() PWRTLogin('1'); 最后一句改成PWRTLogout();就是退出 WINCC-如何使用自定义的对话框实现用户登录 在登录按钮中加处以下脚本: #pragma code("useadmin.dll") #include "PWRT_API.H" #pragma code() if (PWRTSilentLogin("username", "PassWord")) { //登录成功后的处理 } 其中"USERNAME","PASSWORD"可以用存储用户名和密码的变量替换.如: PWRTSilentLogin(GetTagChar("user"), GetTagChar("PassWord")) 当登录成功时,函数返回值为真;如登录失败,则返回值为假
WINCC--如何在程序中动态修改用户密码 1、点击“开始”--》“设置”--》“控制面板”--》“管理工具”--》“数据源(ODBC)”,打开ODBC 数据源管理器 2、在用户DSN页面的用户数据源中找到与当前项目所关联的一项,其名称为“CC_项目名_项目建立日期时间”,记下该项的名称 3、在脚本中加入以下代码: #pragma code("UseGen.dll") #include "USEGENAP.H" #pragma code() LPCMN_ERROR err; //定义的LPCMN_ERROR型变量,在函数调用中需使用 if (PWGENConnect("CC_ass_04-09-21_16:35:22",err)) //建立与数据库的联接,其中CC_ass_04-09-21_ 16:35:22用第二步中记下的名称取代 { if (PWGENChangePassword(GetTagChar("user"),GetTagChar("oldpassword"),GetTagChar("password"), err)) //修改密码,user,oldpassword,password分别为存贮用户名,原密码,新密码的内部变量,类型为文本变量8位字符集 { //密码修改成功后的操作,如给用户提示等 } } PWGENDisconnect(err); //断开与数据库的联接 4、编译运行程序 5、工作完成 6、与用户管理相关的函数定义存贮在APPLIB目录下的USEGENAP.H文件中,可根据上面示例自行完成添加用户,修改权限等功能。 WINCC-如何使用自定义的对话框实现用户登录 在登录按钮中加处以下脚本: #pragma code("useadmin.dll") #include "PWRT_API.H" #pragma code() if (PWRTSilentLogin("username", "PassWord")) { //登录成功后的处理 } 其中"USERNAME","PASSWORD"可以用存储用户名和密码的变量替换.如: PWRTSilentLogin(GetTagChar("user"), GetTagChar("PassWord")) 当登录成功时,函数返回值为真;如登录失败,则返回值为假
WINCC的OPC 通讯配置设置
OPC 通讯配置设置,非常好,申请加精 需要注意的是如果你的系统是XP(server端和客户端上一样的) 需要将我的电脑的桌面属性设置成默认属性,负责找不到下文中的“DCOM的总体默认属性页面",DCOM配置时我的电脑上会有个红色小箭头 1 客户端安装OPC Data Access 2.0 Components 2 客户端的用户名和密码一致 3客户端的DCOM配置 a."开始"--"运行",输入"dcomcnfg",然后回车,启动dcom配置 b.常规页面中,双击你的应用服务器,打开你的应用服务器DCOM属性设置。 c.将常规页面中的身份验证级别改为"无"。 d.身份标识页面中,选择"交互式用户"。 e.位置页面中,选择"在这台计算机上运行应用程序",进入DCOM的总体默认属性页面,将" 在这台计算机上启用分布式COM"打上勾,将默认身份级别改为"无"); 4 服务器安装OPC Data Access 2.0 Components 5 服务器的DCOM配置 a.在运行OPC服务器上的计算机中运行dcomcnfg程序,进行DCOM配置。 b.进入DCOM的总体默认属性页面,将"在这台计算机上启用分布式COM"打上勾,将默认身 份级别改为"无"。 c.进入DCOM的总体默认安全机制页面,确认默认访问权限和默认启动权限中的默认值无 EveryOne,如果不去掉EveryOne,应用服务器不能正常启动。 d.在常规页面中,双击你的OPC应用服务器,打开你的OPC应用服务器DCOM属性设置。 e.将常规页面中的身份验证级别改为"无"。 f.位置页面中选上"在这台计算机上运行应用程序"。 g.将安全性页面设置中,均选择"使用自定义访问权限",编辑每一个权限,将EveryOne加 入用户列表中。 h.身份标识页面中,选择"交互式用户"。) I.nt的GUEST用户不能禁用
wincc登录DIY
用户登陆事件 1 双击“用户管理器”---------右击“管理员组”----------“添加一个用户”后出现如图画面: “登陆”和“口令”等自己设定。 设置完成后,将在“管理员组”中自动生成该用户,单击你所建立的用户将会出现权限设置: 在此用户中我们允许了“变量输入”“画面编辑”“改变画面”“工艺
参数”这4种权限的使用。也就是说在成功登陆后,只有有以上四种权限(任意一种即可)的控件可以正常运行。 2 打开图形编辑器,添加一个按钮,文本内容设为“登陆”,确定后,打开按钮的“属性”----------“事件”--------“鼠标”-------“按左键”---------“C动作” #include "apdefap.h" void OnLButtonDown(char* lpszPictureName, char* lpszObjectName, char* lpszPropertyName, UINT nFlags, int x, int y) { #pragma code("UseAdmin.DLL") #include "pwrt_api.h" #pragma code(); PWRTLogin(1); // WINCC:TAGNAME_SECTION_START // syntax: #define TagNameInAction "DMTagName" // next TagID : 1 // WINCC:TAGNAME_SECTION_END // WINCC:PICNAME_SECTION_START // syntax: #define PicNameInAction "PictureName" // next PicID : 1 // WINCC:PICNAME_SECTION_END
WinCC V6 -启动时运行时自动登录(无声登录)
过程自动化 > 过程控制系统 > SIMATIC PCS 7 > 操作及监控 > OS软件 > C 脚本 /动作 > 常问问题 WinCC V6 -启动时/运行时自动登录(无声登录) 问题: 重新启动后,不使用登录窗口如何以一个缺省用户的身份自动登录? 怎样确保运行期间有个缺省用户始终处于登入状态?即使另外一个用户已经预先退出。 解答: 重新启动以及在运行期间,您希望HMI系统达到最小的实用性而不使用登录窗口。然而,对于高级操作,登录功能应当保留。此外,如果没有用户 登录,则有一个缺省的用户自动登录。缺省用户的权限可以在用户管理器中根据需要设定。 可使用下面的C脚本执行此项功能,请按照下列步骤进行: 1.将附件中的函数“Silentlogin.pas”复制到项目中的“PAS”子文件夹中。 2.在项目中选择Global Script > C Editor > Actions > Global Actions 并打开全局动作(Global Action)“Silentlogin.pas”。 3.在“PWRTSilentLogin (“Login”,“Password”);”一行中,用缺省的用户名替换用户“Login”,用缺省用户的口令代替“Password”。 4.编译和保存C脚本。 5.用变量@CurrentUser 设置一个变量触发器,周期选择为“ 2 s”。这确保了系统不会因脚本而负荷过重。在所述的例子中,变量 @CurrentUser (包含当前登录的用户)每隔 2 秒钟被询问一次察看有无变化。只有当用户变化时才调用脚本,例如当前用户退出时。 6.确保已经在计算机的属性“Startup”选项卡上激活了“Global Script Runtime”。 除此之外,SIMATIC PCS 7(SIMATIC PCS 7 V6.0 SP1及更高版本)用户还需执行下列步骤: 1.将系统画面@Welcome.pdl 复制到一个安全的位置,以便可以恢复原始画面。 2.使用Graphics Designer打开画面@Welcome.pdl 。 3.打开保存在选定画面中的C脚本,(右击)> Event > Picture Object > Miscellaneous > Open Picture)。 4.注释掉“PASSLoginDialog(Screen);”一行,以 // 作为注释的前缀。 5.编译C脚本。 6.保存系统画面@Welcome.pdl 。 警告: 如果再一次运行OS Project Editor,确保不要从basic data中调用系统画面@Welcome.pdl。为此,对于@Welcome.pdl,不能选定“Basic Data > Basic pictures in project deviate from delivered state > accept delivered state”选项。< /p> 免费下载的文件 Silentlogin.exe ( 29 KB ) 样例程序是免费软件。每个用户都可以免费使用,复制或转发该程序。程序的作者和拥有者对于该软件的功能性和兼容性不负任何责任。使用该软件的风险完全由用户自行承担。由于它是免费的,所以不提供任何担保,错误纠正和热线支持。 关键字: 页码,1/2
wincc与step7仿真通讯设置
wincc与step7仿真通讯设 置 liudaxian2000 |2018-06-30 | 2.1分(高于81.78%的文档)|4235|142 |简介|举报手机打开 共享文档 一、MPI网的仿真 1、PC/PG端口选择:STEP7选PLCSIM(MPI),WINCC选MPI (Wincc)――>PLCSIM(MPI)。 2、先在STEP7V5·4软件编好控制程序。 3、打开S7-PLCSIMV5·4软件,在出来的窗口中勾下面的那个选项, 点第二个选项,选择打开STEP7V5·4程序的项目。 4、下载程序并运行。 5、打开WINCC V6.0并新建项目,在变量管理添加新的驱动程序, 选····S7···的,然后在MPI新建连接,在MPI上点击右键――>系统参数――>单元――>在逻辑设备项选择“PLCSIM(MPI)”。 6、新建变量并编辑画面,然后保存运行。 二、TCP/IP网的仿真 1、PC/PG端口选择:STEP7选PLCSIM(RFC 1006),WINCC 选CP_I2_1:――>PLCSIM(RFC 1006)。
2、先在STEP7V5·4软件组态硬件(要有CP343-1并填入IP地址)并编好控制程序。 3、打开S7-PLCSIMV5·4软件,在出来的窗口中勾下面的那个选项,点第二个选项,选择打开STEP7V5·4程序的项目。 4、下载程序并运行。 5、打开WINCC V6.0并新建项目,在变量管理添加新的驱动程序,选····S7···的,然后在TCP/IP新建连接(记得填入STEP7组态时的IP 地址),更改插槽号为2。在TCP/IP上点击右键――>系统参数――>单元――>在逻辑设备项选择“CP_I2_1:”。 6、新建变量并编辑画面,然后保存运行。 三、PROFIBUS网的仿真 1、PG/PC接口选择:STEP7选择S7ONINE(STEP7)――>PLCSIM (PROFIBUS),WINCC选CP_I2_1:――>PLCSIM(PROFIBUS)。 2、WINCC中在PROFIBUS新建连接,然后进入PROFIBUS的系统参数――>单元――>逻辑设备名称选:PLCSIM(PROFIBUS)。 3、其它和MPI及TCP/IP的仿真一样。 *PLCSIM 版本5.4
wincc登录
用户管理器 添加用户组随意命名(eg.service) 添加新用户随意命名(eg.willi) 选择授权 End 组态对象权限 选中按键,选择属性—其它—授权,双击,选择权限 点击按钮,显示没有许可权
用户登录有两种方式:设置热键,脚本编程 使用热键 Wincc项目管理器中,右键单击项目名称选择属性 为登录和退出分配热键 脚本编程见图形编辑器C动作 图形编辑器 登录按钮 鼠标动作 #include "apdefap.h" void OnClick(char* lpszPictureName, char* lpszObjectName, char* lpszPropertyName) { #pragma code("UseAdmin") #include "pwrt_api.h" #pragma code () PWRTLogin(1);
} 注销按钮 #include "apdefap.h" void OnClick(char* lpszPictureName, char* lpszObjectName, char* lpszPropertyName) { #pragma code("UseAdmin") #include "pwrt_api.h" #pragma code () PWRTLogout(); } 输入输出域1 输入输出域2 使用附件--变量登录 将计算机分配给变量 WINCC用户管理器菜单,附件—变量登录—分配计算机
注:整型变量对键操作切换的应用才有意义 组态 附件—变量登录—组态 最小范围0—32767,最大范围0—32767,最大值必须大于最小值 用户分配 附件—变量登录—用户分配 在数值项的下拉列表中选择变量的数值,从用户项的下拉列表中选择希望分配给的用户,之后点击分配 注:每个变量置智能分配给一个用户 S32-0=1时用户willi自动登录,S32-0=0时用户willi自动注销
WINCC与STEP7的通信
WinCC与Step7-300通讯 步骤如下: 1、用一根普通网线连接计算机和以太网模块。 2、启动Step 7 ,点击“选项---->设置PC/PG接口”,将通讯接口设置为ISO的那个,指向你正在使用的网卡。 3、点击“PLC--->编辑以太网节点”,输入以太网模块上的MAC 地址,以及你需要分配的IP地址,子网掩码,最后点击“分配IP组态”,IP分配完成。 4、点击“选项---->设置PC/PG接口”,将通讯接口设置成TCP/IP。 5、在PLC硬件组态中,将以太网IP地址设置成你刚才分配的那个IP。 6、现在你可以正常通过以太网下载程序了。 如果mmc卡是空的或者卡里面的硬件配置程序跟现有硬件一致,可以用mac地址下载。否则,必须先清空mmc卡或者先用mpi下载 ?三菱PLC输出指示灯安装于各自的输出模块上,PLC输出指示灯用于指示PLC输出信号的状态。当输出指示灯不亮时,检查、确定故障原因。 ?当利用编程器检查,确认PLC输出已经为“1”,且更换模块后PLC输出可以正常输出时,如对应的指示灯还是不亮,在检查输出模块安装、连接正常的基础上,可以 确认故障是PLC输出模块或对应的输出点本身不良引起的。输出模块、输出点本身 不良可能的原因有: ? 1.采用汇点输出(无源)时,可能PLC输出接口电路损坏;
? 2.采用源输出(有源)时,因输出负载过重、短路引起了三菱PLC部电源电压的降低、保护; ? 3.当故障发生在扩展单元时,可能是基本单元与扩展单元间的连接不良; ? 4.三菱PLC输出接口电路损坏等。测量三菱PLC输出电压、检查模块安装与连接,在确认正确后,应更换输出模块或进行输出模块的维修与处理。 本章通过一个实际例子讲述WinCC与S7-300 PLC之间通过Ethernet的通讯方法。下面列举了一些在通讯中常用的术语。 4.1 通讯术语 (1)通讯 通讯用于描述两个通讯伙伴之间的数据交换。 (2)通讯伙伴 通讯伙伴是指可以相互进行通讯的模块,也可是说它们互相交换数据。它们可以是PLC中的中央处理器板和通讯处理器,也可以是PC中的通讯处理器。(3)通讯驱动程序 在WinCC讯驱动程序也指通道。它是一个软件组织,可在自动化系统和WinCC 中的变量管理器之间设置连接,以便能向WinCC变量提供过程值。在WinCC中有很多通讯驱动程序,可通过不同的总线系统连接不同的自动化系统。 (4)通道单元 通道单元指的是一种网络或连接类型。每个使用的通道单元必须分配给相关的通讯处理器。一些通道单元需要附加系统的组态。 (5)连接 连接是两个通讯伙伴组态的逻辑分配,用于执行已定意的通讯服务。每个连接有两个端点,它们包含对通讯伙伴进行寻址所必需的信息,以及用于建立连接的附件属性。 一旦WinCC与自动化建立正确的物理连接,就需要WinCC的通讯驱动程序和相关的通道单元来建立或组态与自动化系统间的逻辑连接。每个通道单元下可有多个连接。 4.2 建立WinCC与PLC间通讯的步骤 ●创建WinCC站与自动化系统之间的物理连接。 ●在WinCC项目中添加适当的通道驱动程序。 ●在通道驱动程序适当的通道单元下建立与制订通讯伙伴的连接。 ●在连接下建立变量。 WinCC变量管理器管理运行时的WinCC变量。它的任务是从过程中取出请求的变量值。 4.3 创建一个S7-300 PLC的项目 要实现WinCC与PLC间的通讯,首先要在PLC创建一个项目。 ●打开SIMATIC Manager,在File菜单下单击“New Project Wizard”,创建 一个项目名为zx的SIMATIC 300 Station。如图4-1所示。
WINCC设置登录名和密码
我在WINCC上面组态了画面,想做成只有登录正确的用户名和密码,才能进行画面中的操作.请问怎么做啊?我做了下 悬赏分:0 |解决时间:2010-11-24 22:44 |提问者:wh544 最佳答案 具体步骤如下: 1.在启动画面中插入“画面窗口”。设置属性为隐藏。 2.新创建画面窗口“密码保护.PDL” 3.插入2个输入输出域,2个按钮,更改名为1,2 分别是用于“用户名”输入;“密码”输入;确定;取消 4.在用户名的输入输出域的事件属性->输出/输入->输入值 ->更改加入C脚本函数在时间属性里加的 #include "apdefap.h" void OnPropertyChanged(char* lpszPictureName, char* lpszObjectName, char* lpszPropertyName, char* value) { SetOutputValueChar(lpszPictureName,lpszObjectName,GetInputValueChar(l pszPictureName,lpszObjectName)); } 5.按照上面做的在密码输入输出域里加入同样的C脚本 6.在确定按钮的事件->按钮->鼠标按下加入C脚本 #include "apdefap.h" void OnClick(char* lpszPictureName, char* lpszObjectName, char* lpszPropertyName) { #pragma code ("UseAdmin.DLL") #include "pwrt_api.h" #pragma code () if (PWRTSilentLogin(GetInputValueChar(lpszPictureName,"1"),GetInputValueC har(lpszPictureName,"2")) == FALSE) MessageBox (NULL, "错误,请重新输入!" , "提示", MB_ICONEXCLAMATION| MB_SYSTEMMODAL );// } else OpenPicture("你要进入的画面"); } 7.取消按钮中加入功能关闭此画面就可以了 中间的过程没有过于详细的描述。自己实验一下。
WinCC应用实例—用按钮实现登录与注销
WinCC应用实例—用按钮实现登录与注销 除了为登录或注销过程而组态的热键之外,WinCC还提供了函数PWRTLogin()来执行登录,函数PWRTLogout()用于注销。可以使用这两个函数,组态一个通过鼠标动作和键盘两者激活的独立按钮。还可通过按钮的热键属性设置功能键控制动作。用于登录和注销的函数是WinCC应用程序函数。可以在鼠标动作或按下按钮事件中使用C动作来调用函数。 由函数PWRTLogin()来执行登录。 下面是如何使用该函数的实例: #pragma code("USEADMIN.DLL") #include "PWRT_API.H" #pragma code() PWRTLogin('1'); 由函数PWRTLogout()来实现注销。 下面是如何使用该函数的实例: #pragma code("USEADMIN.DLL") #include "PWRT_API.H" #pragma code() PWRTLogout();
打开“用户管理器”,新建用户“family” 用户权限设定(红灯亮的说明该用户有此操作的权限)
按钮授权配置:只有用户的权限包含按钮的权限时该用户才可以操作此按钮。
运行时登陆提示:
未登陆时操作提示: 成功登陆后操作提示: 登陆后再次单击“登陆按钮”会弹出下面的窗口,这时的“退出登陆”可以操作了,可以从这里退出登陆,而不用单独设置退出按钮了。
以下转帖: WINCC-如何使用自定义的对话框实现用户登录在登录按钮中加处以下脚本: #pragma code("useadmin.dll") #include "PWRT_API.H" #pragma code() if (PWRTSilentLogin("username", "Pa Word")){//登录成功后的处理}其中"USERNAME","PA WORD"可以用存储用户名和密码的变量替换.如: PWRTSilentLogin(GetT agChar("user"), GetT agChar("Pa Word"))当登录成功时,函数返回值为真;如登录失败,则返回值为假 WINCC--如何在程序中动态修改用户密码 1、点击“开始”--》“设置”--》“控制面板”--》“管理工具”--》“数据源(ODBC)”,打开ODBC数据源管理器 2、在用户D 页面的用户数据源中找到与当前项目所关联的一项,其名称为“CC_项目名_项目建立日期时间”,记下该项的名称 3、在脚本中加入以下代码: #pragma code("UseGen.dll") #include "USEGENAP.H" #pragma code() LPCMN_ERROR err; //定义的LPCMN_ERROR型变量,在函数调用中需使用 if (PWGENCo ect("CC_a _04-09-21_16:35:22",err)) //建立与数据库的联接,其中CC_a _04-09-21_16:35:22用第二步中记下的名称取代{if (PWGENChangePa word(GetT agChar("user"),GetT agChar("oldpa word"),GetT agChar("pa word"),err)) //修改密码,user,oldpa word,pa word分别为存贮用户名,原密码,新密码的内部变量,类型为文本变量8位字符集{//密码修改成功后的操作,如给用户提示等}} PWGENDisco ect(err); //断开与数据库的联接4、编译运行程序5、工作完成6、与用户管理相关的函数定义存贮在A LIB目录下的USEGENAP.H文件中,可根据上面示例自行完成添加用户,修改权限等功能。
