二维基本物体绘制_9.二维图形的创建及修改(星形样条线)(精)
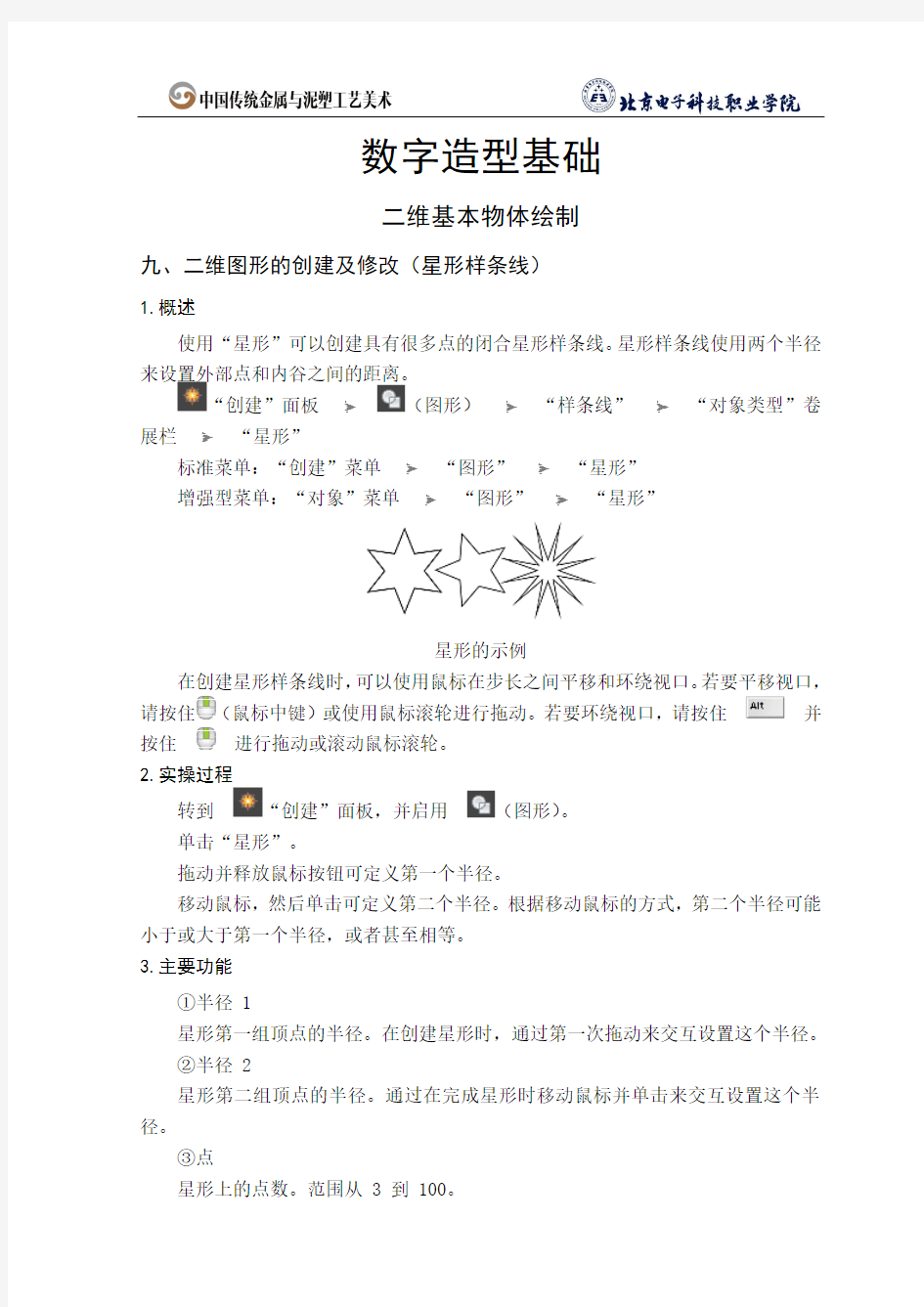
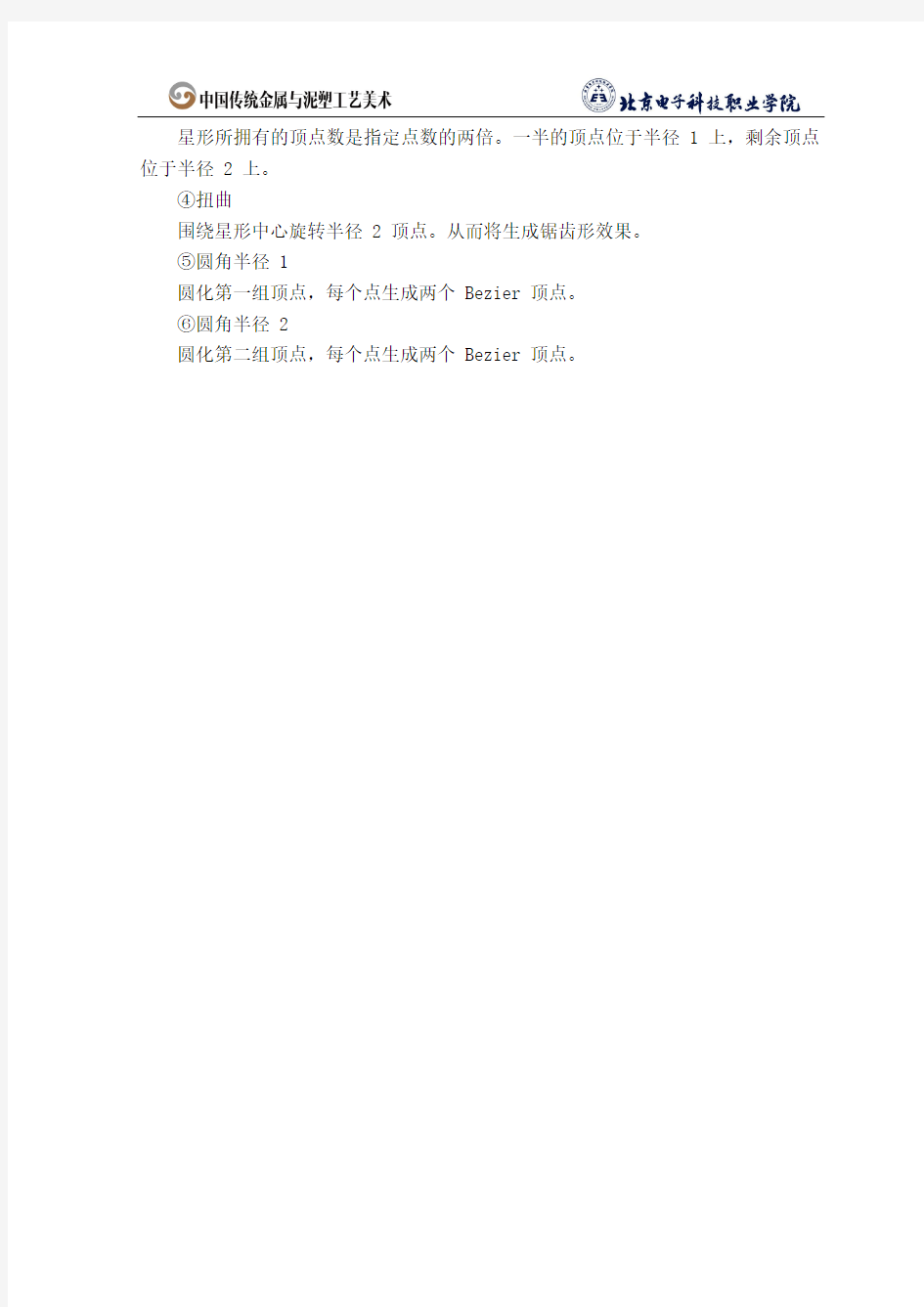
数字造型基础
二维基本物体绘制
九、二维图形的创建及修改(星形样条线)
1.概述
使用“星形”可以创建具有很多点的闭合星形样条线。星形样条线使用两个半径来设置外部点和内谷之间的距离。
“创建”面板 (图形) “样条线” “对象类型”卷展栏 “星形”
标准菜单:“创建”菜单 “图形” “星形”
增强型菜单:“对象”菜单 “图形” “星形”
星形的示例
在创建星形样条线时,可以使用鼠标在步长之间平移和环绕视口。若要平移视口,
请按住(鼠标中键)或使用鼠标滚轮进行拖动。若要环绕视口,请按住 并
按住 进行拖动或滚动鼠标滚轮。
2.实操过程
转到 “创建”面板,并启用 (图形)。
单击“星形”。
拖动并释放鼠标按钮可定义第一个半径。
移动鼠标,然后单击可定义第二个半径。根据移动鼠标的方式,第二个半径可能小于或大于第一个半径,或者甚至相等。
3.主要功能
①半径 1
星形第一组顶点的半径。在创建星形时,通过第一次拖动来交互设置这个半径。
②半径 2
星形第二组顶点的半径。通过在完成星形时移动鼠标并单击来交互设置这个半径。
③点
星形上的点数。范围从 3 到 100。
④扭曲
围绕星形中心旋转半径 2 顶点。从而将生成锯齿形效果。
⑤圆角半径 1
圆化第一组顶点,每个点生成两个 Bezier 顶点。
⑥圆角半径 2
圆化第二组顶点,每个点生成两个 Bezier 顶点。
绘制基本二维图形(第二篇)
点的绘制 1、点的绘制在绘制下选择点或者是在工具条上面找点的图标 2、点的类型:单点快捷键po 多点(只能按Esc键结束)工具条上的点 定数等分(将一条线段分为几等分,画直线的方法是按键盘上的F8) 操作方法:A、在视图中创建一根线段,选择 线段 B、选择绘制下的定数等分 C、在命令行中输入要分的段数, 按回车 D、在格式下选择点样式,方便观 察点 定距等分(将一条线段按设置的距离进行测量) A、在视图中创建一条线段 B、选择绘制下的定距等分 C、在命令行中输入每两点之间要 设置的距离,按回车 D、在格式下选择样式点 3、工具行中的点和点类型中的多点一样 坐标系(精确的绘制图纸利用坐标系) 世界坐标系:打开CAD时,左下角没有经过任何改动的坐标成为世
界坐标系 用户坐标系:根据绘图的需要可以放置到任何的位置上,位置发生了变化,目的是方便我们绘制图纸 直线的绘制 一、位置:1、绘图——直线 2、快捷工具栏中的直线图标 二、创建方法:单机鼠标左键创建第一个点,连续单击可以创建其它 的点 三、 闭合:按键盘上的C键,然后回车键,创建一条闭合的曲线 放弃:按键盘上的U键,然后回车键,创建一条开厂的曲线 四、删除所有的曲线,按ctrl+A全选,然后按删除键删除 五、结束点的方法:1、点击鼠标右键,单击确认 2、直接按回车键,结束操作 3、按Esc键结束操作 六、精确定位 在命令行输入精确的数值,按键盘上的回车键就能精确定位CAD中的正负号,并不代表正反,表示向相反方向移动的多少距离 七、输入数值,在输入半角号,在输入数值,创建第一个点 如60<30,意思是距离坐标原点距离为60,与X周方向的夹角为
第二章AutoCAD二维图形的绘制(可编辑修改word版)
第 2 章 A u t o C A D 二维图形的绘制 绘制二维图形是AutoCAD 的主要功能,也是最基本的功能。二维平面图形的创建比较简单,是整个AutoCAD 的绘图基础。因此,只有熟练掌握二维平面图形的基本绘制方法, 才能够更好地绘制出复杂的图纸。 2.1 图形界限和单位 2.1.1 设置图形界限 1. 功能:设置图形绘制完成后输出的图纸大小。主要目的是为了避免在打印时出错, 绘图界限需要确定两个二维点的坐标,这两个二维点分别是图纸的左下角和右上角。 2. 执行方式: 菜单栏:【格式】→【图形界限】 3. 操作步骤: 将绘图界限范围设定为A4 图纸大小(210mm×297mm ) 4. 选项含义和功能说明如下: 关闭(OFF):关闭绘图界限检查功能,绘制图形不受绘图范围的限制。 打开(ON) :打开绘图界限检查功能,如果输入或拾取的超出绘图界限,则操作将 无法进行。 5. 注意: (1) 在 CAD 的命令中“< >”代表默认值或上一次使用过的数值,如果尖括号中设定的值 与所输入值恰巧一致,可以通过空格键确认来省略操作步骤。 (2) 标准图纸规格, 如图 2-1 所示(单位:mm ) 2.1.2 设置图形单位 图 2-1 A0-A4 图纸规格 1. 功能:用于设置绘图单位,可以根据具体情况设置绘图的单位类型和数据精度。 2. 执行方式: 菜单栏:【格式】→【单位】 操作方法: 命令:limits 限界关闭:打开(ON)/<左下点> <0,0>:0,0 右上点<420,297>:297,210 重复执行limits 命令 限界关闭:打开(ON)/<左下点> <0,0>:ON 命令含义: 执行命令 设置绘图区域左下角坐标设置绘图区域右上角坐标 快捷键【空格】重复执行命令 打开绘图界限检查功能
二维图形基本变换规则及应用
二维图形基本变换规则及应用 (07级信息与计算科学傅强070350221) 摘要 利用计算机绘制的图形与我们日常见到的图片、照片是有相似之处。除图片、照片等图形外,自然界中还存在丰富多彩的有形物体。一般,根据图形所在空间的不同,可将图形分为:三维图形和二维图形。图片、照片属二维图形,自然界中形形色色的物体属于三维图形。在计算机绘图的过程中,二维图形的绘制是绘制三维图形的基础,研究计算机图形的生成必须从研究二维图形开始。计算机绘制图形时,无论图形多么复杂,都是利用一些相应图形基元经过图形变换组成的。在计算机绘图中,经常用到图形变换,图形变换是指图形信息经过几何变换后产生新的图形。基本的几何变换研究物体坐标在直角坐标系内的平移、旋转和变比等规则。本文主要介绍二维图形的一些基本变换规则及其应用 关键词:直角坐标系内;平移;旋转;应用 ABSTRACT Using the computer graphics and see our daily drawings, photographs are similarities. Besides the drawings, photographs and other graphic, nature also exist rich and colorful tangible objects. In general, according to the different space, the graphics can be divided into: 3d graphics and 2d graphics. The drawings, photographs of 2d graphics, all kinds of objects in the nature belongs to 3d graphics. In computer graphics, the process of 2d graphics rendering 3d graphics drawing is the basis, research of computer graphics generation must start from the 2d graphics. Computer graphics, no matter how complex, graphics are using some corresponding graphic element composed by graphical transformation. In computer graphics, often use graphics transformation, graphics transform refers to the graphical information through after new graphics geometry transform. The basic research object coordinate geometry transform in cartesian coordinate system in translation, rotation and change rules than etc. This paper mainly introduces some basic transformation of 2d graphics and its application in the rules. Keywords: a cartesian coordinate system, Translation, Rotating, application
【精品】CAD绘制基本二维图形
一、绘制基本二维图形 1.1 绘制床头柜图形 【练习知识要点】利用“矩形”按钮、“直线”按钮和“圆”按钮绘制床头柜,图形效果如图1.1-1所示。 图1.1-1 (1)创建图形文件。选择【文件】→【新建】菜单命令,弹出【选择样板】对话框,单 击按钮,创建新的图形文件。 (2)选择【矩形】命令,绘制床头柜轮廓和矩形纹理,效果如图 1.1-2所示。 命令: _rectang //选择矩形命令 指定第一个角点或[倒角(C)/标高(E)/圆角(F)/厚度(T)/宽度(W)]: 0,0 //输入起点A的绝对坐标 指定另一个角点或[面积(A)/尺寸(D)/旋转(R)]: 520,450 //输入对角点B的绝对坐标 命令: rectang //选择矩形命令 指定第一个角点或[倒角(C)/标高(E)/圆角(F)/厚度(T)/宽度(W)]: 35,35 //输入起点C的绝对坐标 指定另一个角点或[面积(A)/尺寸(D)/旋转(R)]: @450,380 //输入对角点D的相对坐标命令: RECTANG //选择矩形命令 指定第一个角点或[倒角(C)/标高(E)/圆角(F)/厚度(T)/宽度(W)]: 70,70 //输入起点C的绝对坐标 指定另一个角点或[面积(A)/尺寸(D)/旋转(R)]: @380,310 //输入对角点D的相对坐标 图1.1 -2 (3)绘制直线。选择【直线】命令,分别对应连接最外面的矩形和最内侧矩形的顶
点,如图 1.1-3所示。 (4)绘制垂直直线。选择【直线】命令,绘制相互垂直的直线,如图 1.1-4所示。 图1.1-3 图1.1-4 命令: _line 指定第一点: //选择直线命令,捕捉并单击最内侧矩形上边中点 A 指定下一点或[放弃(U)]: //捕捉并单击最内侧矩形下边中点 B 指定下一点或[放弃(U)]: //按Enter键 命令: _line 指定第一点: //选择直线命令,捕捉并单击最内侧矩形左边中点 C 指定下一点或[放弃(U)]: //捕捉并单击最内侧矩形右边中点 D 指定下一点或[放弃(U)]: //按Enter键 (5)绘制中心圆。选择【圆】命令,选择图3-4中直线AB和直线CD的交点作为圆心,依次绘制直径为100和200的圆,完成后效果如图 1.1-5所示。 图1.1-5
根据二维图画三维图的方法及思路
根据二维图画三维图的方法及思路 本问旨在介绍由三视图绘制三维实体图时,整个建模过程的步骤和方法。 一、分析三视图,确定主体建模的坐标平面 在拿到一个三视图后,首先要作的是分析零件的主体部分,或大多数形体的形状特征图是在哪个视图中。从而确定画三维图的第一步――选择画三维图的第一个坐标面。这一点很重要,学生往往不作任何分析,一律用默认的俯视图平面作为建模的第一个绘图平面,结果将在后续建模中造成混乱。 看下面二例:图1 图1 此零件主要部分为几个轴线平行的通孔圆柱,其形状特征为圆,特征视图明显都在主视图中,因此,画三维图的第一步,必须在视图管理器中选择主视图,即在主视图下画出三视图中所画主视图的全部图线。
图2是用三维图模画三维图,很明显,其主要结构的形状特征――圆是在俯视方向,故应首先在俯视图下作图。 图2 二、构型处理,尽量在一个方向完成基本建模操作 确定了绘图的坐标平面后,接下来就是在此平面上绘制建模的基础图形了。必须指出,建模的基础图形并不是完全照抄三视图的图形,必须作构型处理。 所谓构型,就是画出各形体在该坐标平面上能反映其实际形状,可供拉伸或放样、扫掠的实形图。 如图1所示零件,三个圆柱筒,按尺寸要求画出图4中所示6个绿色圆。与三个圆筒相切支撑的肋板,则用多段线画出图4中的红色图形。其它两块肋板,用多段线画出图中的两个黄色矩形。图4:
图3 这样处理后,该零件的建模操作可在一个方向上完成。 不要担心红色肋板穿过了两圆筒的孔,这可以在对圆筒差集后得到圆满处理。要注意的是必须先并后差。这是后话。 再如图2所示零件,左侧半圆筒,用多段线画出图4中所示绿色图形;右侧的内孔及键槽也须用多段线画出;中间的水平肋板,则用多段线画出如图中的红色图形。 该零件中垂直方向的梯形肋板,由于在俯视图中不反映实形,故不能在此构型,需另行处理。 图4
matlab二维图形的绘制
matlab二维图形的绘制(2006-11-20 20:38:35) 转载 ▼ 分类:matlab基础(电子方向) 常用的二维图形命令:
plot:绘制二维图形loglog:用全对数坐标绘图semilogx:用半对数坐标(X)绘图semilogy:用半对数坐标(Y)绘图fill:绘制二维多边填充图形polar:绘极坐标图bar:画条形图stem:画离散序列数据图stairs:画阶梯图errorbar:画误差条形图hist:画直方图fplot:画函数图title:为图形加标题xlabel:在X轴下做文本标记ylabel:在Y轴下做文本标记zlabel:在Z轴下做文本标记text:文本注释grid:对二维三维图形加格栅 绘制单根二维曲线 plot函数,基本调用格式为:
plot(x,y) 其中x和y为长度相同的向量,分别用于存储x坐标和y坐标数据。 例如:在区间内,绘制曲线 y=2e-0.5xcos(4πx)程序如下: x=0:pi/100:2*pi; y=2*exp(-0.5*x).*cos(4*pi*x); plot(x,y)
plot函数最简单的调用格式是只包含一个输入参数: plot(x) 在这种情况下,当x是实向量时,以该向量元素的下标为横坐标,元素值为纵坐标画出一条连续曲线,这实际上是绘制折线图。 p=[22,60,88,95,56,23,9,10,14,81,56,23]; plot(p) 绘制多根二维曲线 1.plot函数的输入参数是矩阵形式
(1) 当x是向量,y是有一维与x同维的矩阵时,则绘制出多根不同颜色的曲线。曲线条数等于y矩阵的另一维数,x被作为这些曲线共同的横坐标。 (2) 当x,y是同维矩阵时,则以x,y对应列元素为横、纵坐标分别绘制曲线,曲线条数等于矩阵的列数。 (3) 对只包含一个输入参数的plot函数,当输入参数是实矩阵时,则按列绘制每列元素值相对其下标的曲线,曲线条数等于输入参数矩阵的列数。 当输入参数是复数矩阵时,则按列分别以元素实部和虚部为横、纵坐标绘制多条曲线。
3DMax-二维图形的创建和修改
实验四二维图形的创建与修改-制作立体门框与门 一、实验目的 掌握利用倒角剖面工具,立体门框与门。 二、实验任务 (一)利用挤出工具,制作多层楼梯,具体操作步骤如下: 1、单击菜单栏中的“文件”|“重置”命令,重置3ds max系统。 2、单击图形按钮,再单击命令面板中的“线”在前视图中绘制楼梯截面。单击常用工具栏中的二维捕捉开关按钮,在绘制楼梯截面时,注意尺寸大小。如图4-1所示: 图4-1 3、如果在绘制时有所偏差,可用捕捉功能键辅助画图。进入修改面板,选择“挤出”,设置挤出数值为300,如图4-2:
图4-2 4、下面绘制楼梯扶手,单击“圆柱体”,在顶视图绘制圆柱,选择移动工具调整圆柱的位置,如图4-3: 图4-3 5、使用“克隆”复制出8个圆柱,调整好圆柱的在楼梯上的位置,如图4-4:
图4-4 6、单击“圆柱体”在左视图中绘制一个圆柱,半径为35,高度为3400,然后单击“旋转” 按钮。如图4-5: 7、再画一个圆柱体,半径为10,高度为2600,调整角度如上所述,作为扶手栏杆。如图 4-6:
8、单击“文件”|“成组”把扶手部分变成一个组,将组命名为扶手,如图4-7: 9、再复制一个楼梯出来,旋转调整之后如图4-8: 10、把楼梯按上述步骤也变成一个组,如图4-9:
图4-9 11、再绘制一个长方体,调整其大小如图4-10所示: 图4-10 12、最后效果图4-11如下,保存为“楼梯”: 图4-11
(二)利用车削旋转工具,制作台灯,具体操作步骤如下: 1、单击菜单栏中的“文件”|“重置”命令,重置3ds max系统。 2、单击图形按钮,再单击命令面板中的“线”,在前视图中绘制台灯底座的旋转截面,如图4-12所示: 图4-12 3、选中其中的节点,右单击选择“平滑”。效果如图4-13:
实验二维图形基本变换
实验一二维图形的基本变换 一.实验目的 1、掌握CAD图形处理的原理和方法; 2、通过上机操作,熟悉多边形的平移、比例和旋转变换,掌握二维图形的基本变换。 3、理解CAD对图形进行复合变换(平移、比例和旋转变换)的过程。 二.实验要求 1、上机调试所编程序,实现图形的绘制、平移变换、比例变换和旋转变换。 2、二维图形各点的坐标、平移、比例、旋转角度可由用户任意输入,原图形和变换后的图形必须同时显示在显示器上。 三.实验设备 1、计算机系统; 2、安装Turbo C或其他C语言集成开发工具 四.实验原理 在计算机图形处理中,经常需要对已经生成的图形进行几何变换处理。例如,改变原始图形的大小、移动图形到某一指定位置或根据需要将图形旋转某一个角度,这就要求图形的处理软件能够实现缩放、平移、旋转等几何变换。由于点是构成一个几何形体的最基本的元素,而一幅二维图形可以看成是一个点集,如三角形有三个特征
点……,因此,我们就可以把对图形的几何变换归结对点的变换。通过对构成几何图形的特征点集的几何变换即可实现整个图形的几何变换。即如何实现一个旧点到变化后新点的计算求解是本次实验的重点。 我们给出平移、比例、旋转变换的矩阵分别为: 平 移: T t =???? ??????1010001n m (m,n 分别为x,y 方向上的平移量) 全比例: T s =???? ??????1000000b a (a,b 分别为x,y 方向上的比例因子) 旋 转: T r =???? ??????-1000cos sin 0sin cos θθθθ (θ为旋转角,逆时针为正) 假设一几何图形由A(x A,y A ) B(x B ,y B ) C(x C ,y C ) D(x D ,y D )四点组成,那么变换后四点坐标为A ’(x ’A,y ’A ) B ’(x ’B ,y ’B ) C ’(x ’C ,y ’C ) D ’(x ’D ,y ’D ) 平移:??????????????1111''''''''D D C C B B A A Y X Y X Y X Y X =???????? ??????1111D D C C B B A A Y X Y X Y X Y X T t =??????????????1111D D C C B B A A Y X Y X Y X Y X ??????????1010001n m =?????? ????????++++++++1111n Y m X n Y m X n Y m X n Y m X D D C C B B A A 比例:??????????????1111''''''''D D C C B B A A Y X Y X Y X Y X =??????????????1111D D C C B B A A Y X Y X Y X Y X T s =??????????????1111D D C C B B A A Y X Y X Y X Y X ??????????1000000b a =?????? ????????1111D D C C B B B A bY aX bY aX bY aX bY aX
3d-max-二维图形建模-基础命令教程
第四讲二维图形建模 在3DMAX2010中,有些复杂的三维造型不能被分解成简单的基本几何体,这些复杂的物体往往需要先生成二维图形,再通过各种编辑命令生成三维物体。从这个意义上说,二维图形是三维建模的基础。二维图形还可以在动画制作中作为对象的运动路径。 本章将详细讲解二维图形的创建方法、编辑方法,以及实现二维图形向三维模型转变的常用编辑修改器。 【内容要点】 ·创建二维图形的有关命令及参数。 ·通过访问二维图形的次对象(节点、线段、样条线)编辑二维图形。 ·将二维图形转变为三维模型的编辑命令:Extrude(拉伸)、Lathe(旋转)、Bevel(倒角)和Loft (放样)。 【学习目标】 ·理解二维图形的有关术语。 ·掌握创建二维图形的有关命令以及常用参数。 ·掌握通过次对象编辑二维图形的方法和技巧。 ·掌握将二维图形转变成三维模型的途径和方法。 一、2D曲线的编辑方法 主要通过Vertex(点)、Segment(线段)、Spline(线)三种次物体进行 1、Vertex(点) 1)点的增加与删除 Refine(细分):点取命令后,单击要分的点。 Inesrt(插入):选择命令,拖动增加点。 Delete(删除):选择点,点取命令即可。 Weld(焊接):可以将选中的多个点融合为一个点,条件是各点之间的距离在命令右边的 0.1mm值以内。如果需要焊接的点相隔较远,可以打开捕捉将其移动到一处, 然后再框选焊接。 Break(断开):选择要段开的地方单击即可。 Connect(连接):可以在两个断开的点之间生成一条线段实现点的连接。 Fillet(圆角):先选择角点,选择圆角,输入半径,点击角点出现符号,倒圆角成功 Chamfer(切角): 2、Segment(线段) Break(分断): Divide(等分): Detach(分离):将一个整体分开成为单体。 创建线:选择,点取线上的点(是交点)。 附加(Attach):选择一个,选择编辑,点取线段,点取Attach,选择另一个结合的图即可。 附加多个 优化 设为首顶点 3、Spline(线)编辑 1)轮廓(Outline) 2)布尔(Boolean) 例题: 1、简单花朵的制作——创建二维图形 本案例将制作一朵造型简单的花朵,其渲染图如图3-1所示。 本案例将涉及到二维图形的创建和编辑等操作。通过学习,读者可以了解二维图形的有关概念,掌握正多边形、圆等二维图形的创建方法、参数设置方法,初步认识Edit Spline编辑修改器和Extrude 编辑修改器的功能。
计算机图形学 二维变换 实验代码
#include "stdio.h" #include "conio.h" #include"graphics.h" #include "math.h" struct point { int x; int y; }triangle[3]; void ini() { triangle[0].x = 20; triangle[0].y = 70; triangle[1].x = 20; triangle[1].y = 100; triangle[2].x = 120; triangle[2].y = 70; setcolor(WHITE); line(triangle[0].x,triangle[0].y,triangle[1].x,triangle[1].y); line(triangle[0].x,triangle[0].y,triangle[2].x,triangle[2].y); line(triangle[1].x,triangle[1].y,triangle[2].x,triangle[2].y); } void move(int dx, int dy) { int i; for(i = 0; i < 3; i++) { line((triangle[i].x+dx),(triangle[i].y+dy),(triangle[(i+1)%3].x+dx),(triangle[(i+1)%3].y+dy)); } getch(); setcolor(0); for(i = 0; i < 3; i++) { line((triangle[i].x+dx),(triangle[i].y+dy),(triangle[(i+1)%3].x+dx),(triangle[(i+1)%3].y+dy)); } } void zoom(int sx,int sy) {
二维离散傅立叶变换
图像的二维离散傅立叶变换 一、实验目的 掌握图像的二维离散傅立叶变换以及性质 二、实验要求 1) 建立输入图像,在64?64的黑色图像矩阵的中心建立16?16的白色矩形图像点阵, 形成图像文件。对输入图像进行二维傅立叶变换,将原始图像及变换图像(三维、中心化)都显示于屏幕上。 2) 调整输入图像中白色矩形的位置,再进行变换,将原始图像及变换图像(三维、中 心化)都显示于屏幕上,比较变换结果。 3) 调整输入图像中白色矩形的尺寸(40?40,4?4),再进行变换,将原始图像及变 换图像(三维、中心化)都显示于屏幕上,比较变换结果。 三、实验仪器设备及软件 HP D538、MATLAB 四、实验原理 设),(y x f 是在空间域上等间隔采样得到的M ×N 的二维离散信号,x 和y 是离散实变量,u 和v 为离散频率变量,则二维离散傅里叶变换对一般地定义为 ∑∑-=-=+-=1010)],(2exp[),(1),(M x N y N yu M xu j y x f MN v u F π,1,0=u …,M-1;y=0,1,…N-1 ∑∑-=-=+=101 0)],( 2e x p [),(),(M x N y N uy M ux j v u F y x f π ,1,0=x …,M-1;y=0,1,…N-1 在图像处理中,有事为了讨论上的方便,取M=N ,这样二维离散傅里叶变换对就定义为,])(2exp[),(1),(1010∑∑-=-=+-=N x N y N yu xu j y x f N v u F π 1,0,=v u …,N-1 ,])(2exp[),(1),(1010∑∑-=-=+=N u N v N vy ux j v u F N y x f π 1,0,=y x ,…,N-1 其中,]/)(2exp[N yv xu j +-π是正变换核,]/)(2exp[N vy ux j +π是反变换核。 将二维离散傅里叶变换的频谱的平方定义为),(y x f 的功率谱,记为
二维图形编辑
第4章二维图形编辑 4.1 对象选取 选取对象来进行编辑操作,首先要选择被编辑的对象。 4.1.1 设置对象的选择参数 工具→选项 可设置拾取框及夹点大小。 4.1.2 选取对象的方法 1.直接选取 依次在要编辑的对象上,单击鼠标左键即可选取对象. 注意: 如果要取消对象的被选取状态,就连按两下键盘上的Esc键。 2.使用窗口方式选取(W indow) 如果是完全包含在实线方框中的对象就会被选取。 3.使用交叉窗口方式选取 在对象右上方单击鼠标左键(选择方框的第一点)。 指针移到对象左下方(出现一个虚线方框)单击鼠标左键。 则接触到或被虚线方框包含的对象,就会被选取。 4.快速选择(Qselect) 快速选择的功能,是利用图层、颜色、线宽、线型等特性,选取相关性质的对象。例如要选择下图中某个图层中的圆,则可以依照下面的操作: 在绘图区上单击鼠标右键。 展开菜单后,选择“快速选择”,可选择图层、颜色、线形,图素等。 4.2 图形显示 在绘图的时候,常常会将图形视图的比例放大或缩小,画起来才能得心应手,尤其是要画复杂的图形时,为了让图形更清楚地显示,就可以利用画面缩放的方法,把图形进行整体或局部放大。这里讲的画面缩放,只是将图形放大或缩小来进行查看,实际的尺寸并没有改变。下面将各种缩放功能的使用方法作一简介。 4.2.1 视图缩放 在绘图区中就可以看到选择区域的放大图形,图形看起来就清楚多了。
1. 窗口缩放: 2.动态缩放:使用动态缩放方法缩放画面。 在标准工具栏的“窗口缩放”按钮上,按住鼠标左键不放。展开菜单后,指针移到 “动态缩放”按钮,放开鼠标左键。 3.实时缩放:按住鼠标左键不放就可以实时放大或缩小。 在标准工具栏点选 “实时缩放”按钮。在绘图区中按住鼠标左键不放拖动(向上拖动会放大、向下拖动会缩小)。 按 钮 名 称 功 能 说 明 比例 点选 “比例缩放” 按钮,然后输入比例系数,有三种: 0.9 :以该值为缩放系数并相对于图形的实际尺寸进行缩放。 0.9X :该缩放系数相对于当前可见视图进行缩放。 0.9XP :AutoCAD使当前视区中的图形相对于当前的图纸空间进行缩放。 中心缩放 点选 “中心缩放” 按钮,接着输入窗口的中心点,再指定所要显示图形的高度或缩放倍率。 放大 点选 “放大” 按钮,可将目前显示图形放大2倍。 缩小 点选 “缩小” 按钮,可将目前显示图形缩小1/2。 全部缩放 点选 “全部缩放” 按钮,可显示全部图形的范围(由Limits限定的图纸区域)。 范围缩放 点选 “缩放” 实际范围按钮,可将图形实际范围以最大倍率充满整个工作区(图形小于Limits限定区域的,图形将放大充满屏幕,图形大于Limits限定区域的,图形将缩小充满屏幕)。 4.2.2 视图平移 如果要改变不同的视图位置,可单击标准工具栏的“实时平移”按钮,在图形上按住鼠标左键不放并拖动,就可以移动显示画面视图中其他未显示的区域,按下键盘Esc键可结束实时平移。 4.2.3 视图重画 显示内存中更新屏幕,清除临时标记及残留的图像。 视图→重画
二维图形绘制
实验2 二维图形绘制 【实验目的】 通过本实验,将学会使用OpenGL绘制二维图形,并设置其绘制属性:颜色、线型、填充模式等。并对OpenGL的图形元素及其属性进行简单介绍。本章中所用演示程序的绘制结果如图2.1所示。 (a)OpenGL图元 (b)不同属性的OpenGL幽元 图2.1 OpenGL二维图形绘制 【实验内容】 2.1 OpenGL图元 还是从一个简单的演示程序人手,它的绘制结果如图2.1(a)所示,由线条、四边形、三角形、任意多边形等组成。我们将对它进行逐段讲解,确保读者能掌握所有的细节,并最终绘制出图形。 在OpenGL中,所有显示的结果都是由一个或多个图形元素(以下简称图元)组成。图元包括了点、线段、多边形等。 首先看一下源文件中的内容。函数init()用来进行初始化。其中的函数glColor3f()将在后续介绍的图元属性部分进行详细的讲解,这里简单地说.就是设置使用黑色
(O.0,0.0,0.0)在灰色(O.93,0.93,0.93)的背景上绘制图形。 Bool init() { glClearColor(0 .93f,0. 93f,0. 93f,0. 0f) glColor3f(0. 0f,0 .0f,0. 0f); return true; } 一个创建图元的方法是调用函数gLBegin()。这个函数的唯一参数用于指定将要创建图元的类型。 所有的图元都由顶点组成,这些顶点由函数glVertex()指定。在OpenGL中有好几个函数和函数glVertex()格式相同,格式统一表示为glVertexNX(),这里N为函数的参数个数,x为参数的类型。例如,函数glVertex2i()有2个整型参数,而函数glVertex4s()有4个short类型的参数。一个附加的v可以放置在最后表明参数为指定类型的数组。如,函数glVertex2fv()接受包含2个浮点数的数组作为参数。本章的演示程序将使用函数grVertex3f(),它有3个浮点型参数,用于分别指定x,y,z坐标值。由于本章使用的坐标z值都为O,这里也可以使用函数g1Vertex2f()。 当所有的顶点都被指定后,绘制指定图元时,需要调用一次函数glEnd()。这个函数没有任何参数。 表2.1是OpenGL中每种图元的描述。 表2.1 OpenGL图元描述
任务二--二维图形的绘制与编辑
任务二二维图形的绘制与编辑 1-1 任务单 适用专业模具制造适用年级 任务名称二维图形的绘制与编辑任务编号ZT1-1 姓名班级学习小组日期学习地点 一、任务描述 以下是箱体的三视图,通过本任务的学习,学生能够利用绘图工具及CAD抄画该图。 二、知识目标 1、掌握CAD的常用绘图指令。并能抄画平面图 三、能力目标 1、能利用CAD抄画平面图 2、能通过查阅资料或讨论交流的方式获取所需信息 3、能具体严谨的工作作风和良好的职业道德 四、相关资源 1、教材(《机械制图》、《AutoCAD》) 2、挂图 3、绘图工具 4、教学课件
1-2 工作页
2.1能够绘制直线 2.2能够利用对象捕捉 2.3能够修剪图形 二、建议课时:3h 三、学习地点:多媒体教室 四、学习过程 1、学习准备 1.1总结上次课所授知识 并以下面具体任务:绘制下面给出的无斜线图形 2.1典型工作任务 按照如步骤绘制下面图形,图形的尺寸如下: 2、任务实施 2.1 根据各小组分析讨论,制定任务完成方案 2.2 小组各成员分别完成典型工作任务 2.3 小组内部讨论并相互评分 3、考核与评价 由任课教师给出评分,并指正任务当中的不足五、知识链接
任务一:线性二维图形绘制(一) 1、绘制图形中正交线型部分 2、绘制角度线,重点讲解相对坐标@……的用法 3、修剪图形多余直线 4、简单改变线宽 5、简单尺寸标注 任务二:线性二维图形绘制(二)
绘制图形中尺寸明显部分 绘制角度线,重点讲解相对坐标@……的用法 修剪图形多余直线 简单改变线宽 简单尺寸标注 六、教学小结 本次课介绍了AutoCAD软件简单的二维线性图形的绘制,及二维图形绘制相关的简单操作,删除、修剪等。 七、课堂练习及检评
5第三章-二维图形的编辑方法(二)
第三章二维图形的编辑方法(二)
课程: AutoCAD2006 应用教程授课日期: 2006 年月日第 5 周 导言: 上节课介绍了二维图形的基本编辑命令,如:复制、拉伸等,本节课将继续介绍二维图形的编辑命令。 1、编辑多段线、多线和样条曲线 选择“修改”—“对象”—“多段线”命令、在“修改Ⅱ”工具栏中单击“编辑多段线”按钮或在命令行中输入 PEDIT 命令,即可编辑多段线。 选择“修改”—“对象”—“样条曲线”命令、在命令行输入 SPLINEDIT 命令或在“修改Ⅱ”工具栏中单击“编辑样条曲线”按钮,可以编辑样条曲线。 选择“修改”—“对象”—“多线”命令,系统将打开“多线编辑工具”对话框,利用该对话框,我们可以编辑多线 2、编辑文本 执行方法: (1)选择“修改”—“对象”—“编辑”命令 (2)在命令行输入“ DDEDIT ”命令 (3)单击“文字”工具栏上的“编辑文字”按钮 执行命令后, AutoCAD 提示: 选择注释对象或 [ 放弃( U ) ] : 如果所选择的是单行文字, AutoCAD 会弹出“编辑文字”对话框,并在“文字”文本框内显示对应的文字内容,用户可通过该文本框修改标注文字。 如果为多行文字,将会弹出“文字格式”工具栏和文本输入窗口,用户可以进行修改。 同时修改多个文字串的比例 (1)选择“修改”—“对象”—“文字”—“比例”命令 (2)在命令行中输入“ SCALETEXT ”命令 执行命令后, AutoCAD 提示: 输入缩放的基点选项 [ 现有( E ) / 左( L ) / 中心( C ) / 中间( M ) / 右( R ) / 左上( TL ) / 中上( TC ) / 右上( TR ) / 左中( ML ) / 正中( MC ) / 右中( MR ) / 左下( BL ) / 中下( BC ) / 右下( BR ) ]< 现有 > : 此提示要求用户确定各字符串缩放时的基点。执行后, AutoCAD 提示: 指定新高度或 [ 匹配对象( M ) / 缩放比例( S ) ] : 此提示要求确定缩放时的缩放比例。 3、编辑表格和表格单元
二维图形的简单变换
---------------------------------------------------------------最新资料推荐------------------------------------------------------ 二维图形的简单变换 学年设计报告设计题目: 用 C 语言实现简单 2D图形的绘制和变换作者姓名: 王兴超王天祥张涛朱龙飞席晓东所学专业: 网络工程专业指导老师: 赵瑞斌2019 年年 9 月月 2 号学年设计任务书学年设计题目用 C 语言实现简单 2D图形的绘制和变换组长王兴超学号2019211311 班级 11 网工(二)班组别软件第二组专业网络工程组员王兴超、王天祥、张涛、朱龙飞、席晓东指导教师赵瑞斌学年设计目的合理运用所学专业课(C 语言)设计一些小程序来解决实际问题学年设计所需环境微机房 YF3503 学年设计任务要求利用 C 语言编写代码进行图形变换学年设计工作进度计划序号起止日期工作内容分工情况 1 7.1~7.15 分析题目,查找并学习几何变换的相关知识全体成员 2 7.16~8.1 学习并熟悉 graphics.h 库函数绘制图形的方法与技巧王兴超,张涛,王天祥,朱龙飞 3 8.2~8.15 实现一些简单变换的思路,实行平移变换、比例变换、旋转变换等. 席晓东查找资料,王兴超,张涛代码 1 / 22
实现 4 8.16~8.25 总体界面与主函数的设计朱龙飞,王天祥,席晓东 5 8.26~8.28 对代码进行整体测试修改王兴超,张涛 6 8.29~9.2 完成设计报告王兴超,朱龙飞,王天祥教研室审核意见: 教研室主任签字: 年月日目录摘要 ........................................................ ........................................................... .............................................. 1 1 绪论 ........................................................ ........................................................... .......................................... 1 1.1 设计背景与意 义 ........................................................ ........................................................... ............ 1 1.2 系统结构 ........................................................ ........................................................... ........................ 1 2 问题描述 ........................................................ ........................................................... .................................. 2 3 分
第2章 创建和编辑二维图形
第二章创建和编辑二维图像 【本章导读】 本章为读者介绍一下在3ds Max 9中创建和编辑二维图形的知识。二维图形是创建三维模型的基础,其分为基本二维图形和复杂二维图形,基本二维图形是指使用工具按钮可直接创建的二维图形,像线、圆、多边形、星形等;复杂的二维图形是指通过编辑基本二维图形获得的较为复杂的图形 【本章内容提要】 创建二维图形 编辑二维图形 2.1 创建二维图形 使用3ds Max 9“图形”创建面板“样条线”和“扩展样条线”分类中的工具按钮可以创建一些基本二维图形,下面以实训方式介绍以一下这些基本二维图形的创建方法。 实训1 制作拱形窗的窗框——创建线、矩形和弧 【实训目的】 ●掌握创建线、矩形和弧的方法。 ●了解如何使图形在视图和渲染图像中以三维方式显示。 【操作步骤】 步骤1?单击“创建”面板的“图形”按钮,打开“图形”创建面板;单击 “样条线”分类中的“线”按钮,在打开的“创建方法”卷展栏中设置出事类型为“角点”,然后在前视图中参照图2-1右图所示顺序依次单击鼠标,创建一条折线。 .提示.
在创建线时,利用“创建方法”卷展栏“初始类型”区中的参数可以设置单击鼠标所建顶点的类型,利用“拖动类型”区中的参数可以设置拖动鼠标所建顶点的类型。关于平滑、角点、Bezier,请参考2.2节实训1知识库内容。 此外,若按住【Shift】建创建顶点,新建顶点将与前一顶点在水平或垂直方向对齐。 步骤2?单击“修改”标签,打开“修改”面板;参照图2-2中图所示调整“渲 染”卷展栏的参数,使折线在渲染图像和视口中以三维方式显示,效果如图2-2右图所示。 .提示. 在“渲染”卷展栏中,“在渲染中启动”和“在视口中启动”复选框于控制二维图形在渲染图像和视口中是否以三维方式显示;选中“径向”单选钮时,二维图形以截面为圆的三维对象显示;选中“矩形”单选钮时,二维图形以截面为矩形的三维对象显示。 步骤3?单击“创建”标签,返回“图形”创建面板,然后单击“样条线”分 类中的“弧”按钮,在打开的“创建方法”卷展栏中设置创建方法为“端点-端点-中央”,如图2-3左侧两图所示。 步骤4?在前视图中单击并拖动鼠标,确定圆弧起始点和结束点的位置,然后 释放左键并向上移动鼠标,到适当位置后单击,确定圆弧圆心的位置,如图2-3右侧两图所示。至此就完成了圆弧的创建。 步骤5?打开“修改”面板,在“插值”卷展栏中设置圆弧的步数为“6”,以 调整其平滑度;然后在“参数”卷展栏中的设置圆弧的半径为“50”开始点和结束点为从0°到180°,并选中“饼形切片”复选框(即将圆弧两端点与圆心连接起来),如图2-4所示。 .提示. 适应”复选框,系统会自动调整图形各线段的步数,以达到最佳平滑效果。 步骤6?单击“修改”面板中对象名右侧的颜色框,在打开的“对象颜色”对 话框中为圆弧指定另一种颜色,然后单击“确定”按钮,更改圆弧的颜色,如图2-5所示。 步骤7?返回“图形”创建面板,单击“样条线”分类中的“矩形”按钮,并 在打开的“创建方法”卷展栏中设置创建方法为“边”,然后在前视图中图2-6所示位置单击并拖动鼠标,到适当的位置后释放右键,创建一个矩形。 步骤8?打开“修改”面板,参考图2-7左图和中图所示调整矩形“渲染”和 “参数”卷展栏中的参数,此时矩形的效果如图2-7右图所示。
计算机图形学实验:二维图形变换
实验三二维图形变换 一、实验任务 1. 通过二维几何变换的数学模型,编写缩放、旋转、对称变换; 2. 实现图形变换的交互式操作:缩放、旋转、对称变换等; 二、实验内容 1. 放大缩小变换 放大缩小变换公式为:x ’=x..S x , y ’=y.S y ; 其中S x ,S y 分别为x,y 方向的放缩比例系数。 变换矩阵表达式为: [x ’ y ’ (1)S x =S y =1.5;等比例放大 (2)S x =S y =0.5;等比例缩小 2. 对称变换 包括以x 轴对称、y 轴对称和原点O 对称三种。由于屏幕坐标只有第一象限,我们可以将原点平移到(500,240)处。在第一象限画出一个三角形,然后分别求出三个对称图形。 3. 旋转变换 将图形上的点(x ,y )旋转θ角度,得到新的坐标(x ’,y ’ )为: x ’=xcos θ-ysin θ, y ’=xsin θ+ycos θ; [x ’ y ’ 4. 三、设计思路 1. 通过二维几何变换的数学模型,编写缩放、旋转、对称变换; 2. 以(500,240)为原点建立图形变换的参考坐标系; 3. 通过键盘按键控制图形的缩放、旋转、对称变换; 4. 变换图形设定为以Pt[0](540,220)、Pt[1](670,130)、Pt[2](560,120)为顶点的 三角形。 步骤:
1.建立Trans工程文件; 2.利用Resource View设计菜单,如图所示; 3.在CTransView视图类中添加消息映射函数; 4.添加自定义的成员变量: CPoint Pt[3];//三角形定点数组 float dAngle;//每一次旋转的角度 在视图类CPP文件的构造函数中初始化成员变量 Pt[0].x = 540; Pt[0].y = 220; Pt[1].x = 670; Pt[1].y = 130; Pt[2].x = 560; Pt[2].y = 120; dAngle = 0; 5.在视图类的OnDraw()函数中加入下列代码,实现视图绘图。
