大学计算机实验4 实验报告
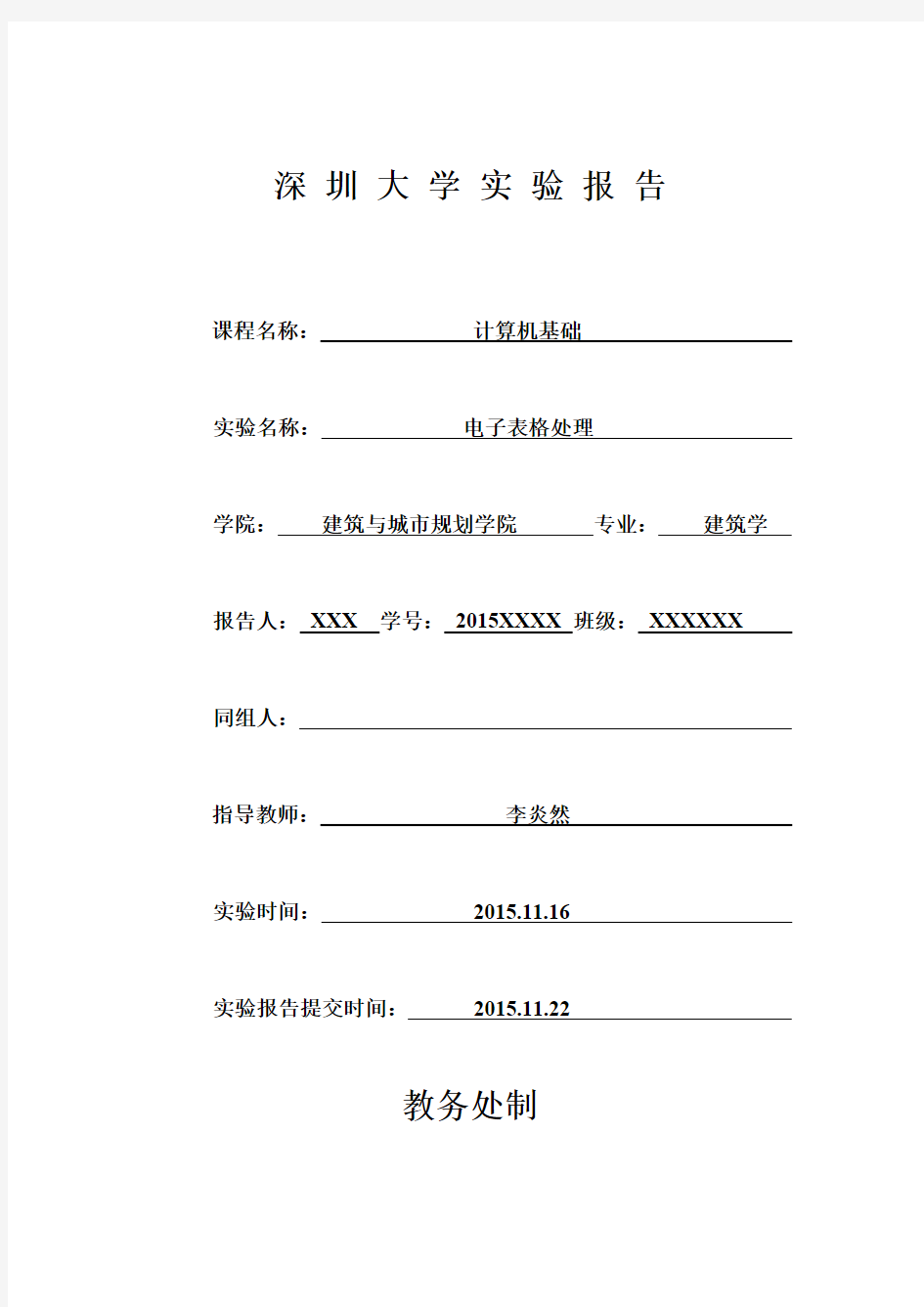

深圳大学实验报告
课程名称:计算机基础
实验名称:电子表格处理
学院:建筑与城市规划学院专业:建筑学报告人:XXX学号:2015XXXX班级:XXXXXX
同组人:
指导教师:李炎然
实验时间:2015.11.16
实验报告提交时间:2015.11.22
教务处制
一.实验目的
1.掌握工作表和工作簿的基本操作。
2.掌握公式和函数的使用方法。
3.掌握数据清单的管理方法。
4.掌握数据分析工具和VBA编程方法。
二.实验步骤与结果
5.2实验环境
1.硬件环境:微机
2.软件环境:Windows8中文版,WPS表格2016
5.3实验内容
1.Excel的基本操作
⑴Excel工作窗口的组成
执行“开始”菜单的“所有程序”/“WPS Office2016”/“WPS表格”命令(如图5-1所示),
图5-1“开始”菜单
或双击桌面上的“WPS 表格”快捷图标
。点击按钮打开菜单后单击“新建”新建空白表格文件,同时在该工作簿中新建了一个名为“sheet1”的空工作表,该工作表就是默认的当前工作表,如图5-2和图5-3所示。
(2)
单元格的操作图5-2新建空工作表
图5-3WPS 表格2016工作窗口
①选择单元格
选择一个单元格,直接单击相应的单元格即可。若选择一行或一列单元格,将鼠标移动到相应行或列对应的数字或字母处,单击即可。若选择多行或多列单元格,将鼠标移动到相应行或列对应的数字或字母处,然后拖动到适当的位置松开即可。
②清除单元格
选择要清除的单元格,按Delete或单击右键选择“清除内容”命令即可,如图5-4所示。
图5-4快捷菜单
③修改单元格内容
双击需要修改内容的单元格,然后输入新的内容,单击Enter即可。
④插入单元格
首先在要插入单元格的地方选择单元格,选择单元格的数目和即将要插入的单元格。然
后在选择的区域右击,选择“插入”命令,从弹出的对话框中选择要插入的方式。
⑤删除单元格
首先在要删除单元格的地方选择单元格,选择单元格的数目和即将要删除的单元格。然后在选择的区域右击,选择“删除”命令,从弹出的对话框中选择要插入的方式。
(3)数据的输入和编辑
①日期与时间的输入
必须按照Excel 认可的日期和时间格式输入,即使用“/”或“-”作为分隔符,输入格式为“年/月/日”,否则将被当作文字常量处理。例如2007-6-30,2007/6/30,12:50,2007/6/3012:50。
②公式的输入
公式是指以等号“=”开始,后跟运算数和运算符的表达式,每个运算数可以是常量、单元格或单元格区域的引用地址或函数等。
(4)格式化工作表
1)格式化数据
格式化工作表中的数据,就是定义数据(显示)格式、对齐方式、字体、单元格边框、背景图案、是否保护数据等。
在工作区中单击鼠标右键,在弹出式菜单中选择“设置单元格格式”命令,出现“设置单元格格式”对话框,使用对话框中不同的标签可对当前单元格或当前单元格区域的格式进行设置。在Excel 2013中这些设置大部分也可以通过在“开始”选项卡中点击相应的命令按钮来完成设置,如图5-5所示。
2)调整行高和列宽
Excel 2013中默认的行高是14.4,列宽是8.11。要调整列宽、行高,可单击图
标
图5-5“单元格格式”窗口
右侧的按钮的选项卡中“格式”列表框,其中的“行”或“列”命令,可自
行设置为任意数值的列宽与行高,也可以执行其中的命令“最适合的行高”或“最适合的列宽”以根据单元格内容来自动设置最适合的行高或列宽,如图5-6所示。
2.公式与函数
(1)单元格引用
①相对地址引用
形式如B1、C1为相对引用,是指引用相对于所在单元格位置的单元格。当复制带有相对引用的公式时,被粘贴公式中的“相对引用”将被更新,并指向与当前公式位置相对应的其他单元格。
②绝对引用地址
形式如$B$1、$C$1为绝对引用,是指引用工作表中固定不变的单元格。当复制带有绝对引用的公式时,被粘贴公式中的“绝对引用”将被原样复制。
③混合引用地址
混合引用包含一个绝对引用和一个相对引用,形式如$B1、C$1,其结果就是可以使单元格引用的一部分固定不变,另一部分自动改变。它可分为绝对列和相对行、
或者相对列和绝对图5-6设置行高和列宽
行两种形式。当复制带有混合引用的公式时,被粘贴公式中的绝对引用部分不变,相对引用部分改变。
(2)数组公式
在单元格“C6”中输入公式“=A1:A5+B1:B5-C1:C5”,但不要按
入公式的方法与输入普通公式的方法一样,否则如图5-7所示),按【Shift+Ctrl+Enter 】组合键。此时,可以看到“A1”到“C5”的单元格中都会被大括号“{}”框住的函数式填充,即“{=A1:A5+B1:B5-C1:C5}”,如图5-8所示。
(3)内建函数
单击需要插入函数的单元格,点击编辑栏中的“插入函数”按钮者点击“公式”选项卡,再选择需要的函数,如图5-9所示。或者,单击任意函数按钮,再选择“其它函数”或“插入函数”,出现“插入函数”窗口,如图5-10到图5-12所示,选择函数后选择单元格范围,如图5-13
所示。图5-8
输入数组公式
图5-7输入普通公式
图5-9“公式”选项卡
图5-10“其他函数”
图5-11“插入函数”
3.数据清单
(1)数据的有效性
为了在输入数据时尽量少出错,可以通过Excel 的数据有效性对话框,设置单元格中允许的数据类型,以及有效数据的取值范围确认输入数据的正确性。默认情况下,输入单元格
的图
5-12“插入函数”窗口
图5-13“函数参数”窗口
有效数据为任何值。
[例5-1]在图5-14所示的数据清单中,设置C 列的输入方式为下拉框,下拉框中的数据为“A 、B 或C”。
具体步骤如下:
①选定要设置数据有效性的单元格区域C3:C5。
②点击“数据”选项卡上“有效性”,如图5-15所示,打开“数据验证”对话框,在“允许”下拉框中选择“序列”。
③在“来源”文本框中输入可选项,如“A,B,C”,选项之间用半角状态下的逗号分隔,勾选“提供下拉箭头”复选框,如图5-16所示,点击“确定”
按钮即可。
图5-14成绩单
图5-15数据有效性
设置好的数据清单如图5-17所示。
(2)排序
将图5-14所示的数据清单按照“高数”成绩重新排序。
选中除表格标题外的单元格,单击“数据”选项卡中的“排序”,打开“排序”对话框,如图5-18所示。
在“主要关键字”选择B 列,“排序依据”选择“数据”,“次序”选择“降序”,则记录按出生日期从小到大排序,如图5-19
所示。
图5-16“数据有效性”对话框
图5-17设置好的数据清单
(3)数据筛选
1)自动筛选
[例5-2]在图5-14所示的数据清单中筛选出大英成绩为A 的同学,结果显示在原来数据清单区域。
选中除表格标题外的单元格,单击“数据”选项卡中的“自动筛选”,每个字段名右侧出现一个下拉箭头,单击“大英”字段名右侧的下拉按钮,直接勾选“A”,单击“确定”按钮,如图5-2
0图
5-18“排序”窗口
图5-19排序后的成绩单
所示。
2)高级筛选
使用高级筛选之前,必须建立条件区域。条件区域第一行是跟条件有关的字段名,以下行是条件行。条件行有以下规定:
①一条空白的条件行表示无条件。
②同一条件行不同单元格的条件,互为“与”的关系。
③不同条件行不同单元格中的条件,互为“或”
的关系。
图5-20自动筛选
④对相同的字段指定一个以上的条件,或条件为一数据范围,应重复输入字段名。
[例5-3]在图5-124所示的数据清单中筛选出高数成绩大于B,同时大英成绩大于B的所有同学,并将筛选结果显示在以单元格A11为首的区域中。
首先在区域A7:B8建立条件区域,在A7输入“高数”,在B7输入“大英”,在A8输入“>B”,在B8输入“>B”。单击“数据”选项卡中的“高级”按钮,出现“高级筛选”对话框如图5-21所示。
图5-21“高级筛选”窗口
图5-22高级筛选后的成绩单(1)
选中“将筛选结果复制到其他位置”,在列表区域输入“$A$2:$C$5”,在“条件区域”输入“$A$7:$B$8”,在“复制到”输入“$A$11”,单击“确定”,得到如图5-22右图所示的筛选结果。
[例5-4]在图5-124所示的数据清单中筛选出高数成绩大于B ,或者大英成绩大于B 的所有同学,并将筛选结果显示在以单元格A11为首的区域中。
首先建立条件区域,将单元格B8的内容移动到B9,则区域A7:B9组成了新的条件区域。单击“数据”选项卡中的“高级”按钮,在“高级筛选”对话框中,选中“将筛选结果复制到其他位置”,列表区域与例5-3中设置相同,条件区域输入“$A$7:$B$9”,在“复制到”输入“$A$11”,单击“确定”。筛选结果如图5-23所示。
4.图表应用
(1)创建图表
[例5-3]将图5-14中所示数据清单中三位同学的两科成绩以柱形图进行比较。
步骤:选择区域A2:C5,单击“插入”选项卡中的“图表”按钮,打开“插入图表”对话框,如图5-24所示,单击“确定”,得到结果如图5-25
所示。
图5-23高级筛选后的成绩单(2)
(2)修改图表
用鼠标点击图表中的任意位置使图表呈选中状态,WPS 表格2016的功能区会出现三个个有关图表的功能选项卡:“文本工具”选项卡
、“绘图工具”选项卡和“图表工具”选项卡,来帮助用户完成修改和格式化工作。可以修改图表的图表
类型、源数据、图表选项、位置以及布局等。图
5-24“插入图表”窗口
图5-25WPS 生成的表格“成绩单”
①选择图表数据源。
点击“图表工具”选项卡上“数据”组的“选择数据”按钮,打开“编辑数据源”对话框,在“图表数据区域”输入框中输入“A2:C5”或者点击右侧的“选择数据区域”按钮在工作表中拖动选择区域“A2:C5”然后点击按钮返回,即可将数据清单中的前三行数据也就是这三位同学的数
据作为数据源。在“轴标签(分类)”中点击“编辑”按钮,在工作表中拖动选择区域“B3:B7”。“选择数据源”对话框如图5-26所示。最后单击“确定”退出。
5-26“编辑数据源”对话框
图
②设置图表选项。
可以根据要求,修改已生成图表的布局、横纵标轴名称以及图表名称等,这可以通过“图表工具”选项卡上的“图标布局”组中的“快速布局”下拉列表框来完成,如图5-27所示。
而具体图表元素的位置,还可以通过鼠标拖动完成。
(3)格式化图表
可以通过“图表工具”选项卡上的“当前所选内容”组中的“设置格式”在右侧快捷功能区打开“属性”窗口。共有六个选项:“图表选项”中的“填充与线条”、“效果”和“大小和属性”,以及“文本选项”中的“填充与轮廓”、“效果”和“文本框”。“属性”窗口局部如图5-28所示。
三.练习题解答
1.练习1
如图5-29和图5-30
所示,详情请看附件“ex01”。
图5-28“属性”窗口
图5-30WPS
生成的“在校学生人数”条形图
2.练习2
如图5-31和图5-32所示,详情请看附件“ex02”。
图5-29编辑后的“在校学生人数”表格
图5-31编辑后的“销售计划”表格
3.规划求解
请利用规划求解计算出百钱百鸡问题的一个解,要求公鸡、母鸡和小鸡三种鸡都要有。如图5-33和图5-34所示。图
5-32WPS 生成的“服装”柱状图
图5-33百钱买百鸡问题
大学计算机实验报告范例(完整版)
报告编号:YT-FS-1587-65 大学计算机实验报告范例 (完整版) After Completing The T ask According To The Original Plan, A Report Will Be Formed T o Reflect The Basic Situation Encountered, Reveal The Existing Problems And Put Forward Future Ideas. 互惠互利共同繁荣 Mutual Benefit And Common Prosperity
大学计算机实验报告范例(完整版) 备注:该报告书文本主要按照原定计划完成任务后形成报告,并反映遇到的基本情况、实际取得的成功和过程中取得的经验教训、揭露存在的问题以及提出今后设想。文档可根据实际情况进行修改和使用。 一、实验题目 文件和文件夹的管理 二、实验目的 1.熟悉Windows XP的文件系统。 2.掌握资源管理器的使用方法。 3.熟练掌握在Windows XP资源管理器下,对文件 (夹)的选择、新建、移动、复制、删除、重命名的 操作方法。 三、实验内容 1.启动资源管理器并利用资源管理器浏览文件。 2.在D盘创建文件夹 3.在所创建文件夹中创建Word文件。 4.对所创建文件或文件夹执行复制、移动、重命
名、删除、恢复、创建快捷方式及设置共享等操作。 四、实验步骤 (一)文件与文件夹管理 1.展开与折叠文件夹。右击开始,打开资源管理器,在左窗格中点击“+”展开,点击“—”折叠 2.改变文件显示方式。打开资源管理器/查看,选择缩略、列表,排列图标等 班/王帅、王鹏 3.建立树状目录。在D盘空白处右击,选择新建/文件夹,输入经济贸易学院,依次在新建文件夹中建立经济类1103 4..创建Word并保存。打开开始/程序/word,输入内容。选择文件/另存为,查找D盘/经济贸易学院/1103班/王帅,单击保存 5.复制、移动文件夹 6.重命名、删除、恢复。右击文件夹,选择重命名,输入新名字;选择删除,删除文件 7.创建文件的快捷方式。右击王帅文件夹,选择
大学计算机实验报告
《大学计算机基础Ⅰ》课程 实验报告 (以上由学生填写) 西南大学计算机与信息科学学院 计算机基础教育系 2017年12月8日 实验成绩记载 课程Array实验报告一 一、实验题目:Win7得基本操作、文件管理与控制面板得使用 二、实验目得: 1.掌握“计算机"(资源管理器)得使用。 2.掌握文件与文件夹得基本操作。 3.了解显示属性得相关内容,掌握显示属性得设置。 4.掌握鼠标、键盘得属性设置。 5.掌握应用程序得添加/删除功能。 6.掌握输入法得设置方法.
7.掌握系统属性得设置方法。 8.掌握计算机名或域得查瞧及更改方法。 三、实验主要内容及过程(实验主要内容得介绍、主要得操作步骤) (列出实验主要内容通过截屏显示出操作过程以及实验结果) (一)文件与文件夹得管理 1、双击桌面上“计算机"→选择D盘→空白处右击选择“新建”重命名 文件夹→改名为“windows练习”→双击“windows练习"→右击空白处分别新建三个文件夹为“LX1”、“LX2”、“LX3”. 2、双击“C盘”打开→搜索框搜索“*、wmf”单击搜索按钮→选择任 意三个图片文件→右击→选择“复制”→粘贴至“LX1"文件夹中→并对三个文件分别重命名为“图片1、wmf”、“图片2、wmf”、“图片3、wmf”。 3、打开“LX1”文件夹→右击图片“1、wmf”→剪切→打开“LX2” 文件夹→右击空白处点击“粘贴”→选中剩下得两个文件→复制→打开“LX3”文件夹→右击选择“粘贴”→右击“LX2”选择“剪切” →打开“LX1”文件夹→右击选择“粘贴”
4、右击“LX3”文件夹→选择“属性”→选择“常规”属性卡→勾选“隐 藏”→右击“LX2"文件夹→选择“常规"属性卡→勾选“已读"
大学大学计算机实验报告
大学大学计算机实验报告 一、实验目的 1.掌握Word文档的创建、并按指定路径、指定文件名保存文件。 2.掌握文档中文字的快速输入并设置:文字的字号、字体、字颜色、行间距、字间距等格式。 3.掌握文档中段落的分栏、首字下沉、底纹、边框、页眉页脚等的设置方法。 4.掌握文档中插入艺术字、剪贴画、图片及公式的方法、并设置其版式及图片文字说明。5.掌握规则、非规则表格的设计。 5.掌握使用Word软件对论文、科技文章进行排版。 6.掌握文档中页面设置、文字的字体字号、颜色、行间距、字间距的设置。 8.掌握分页、分节要点,按不同章节的要求,设置不同的页眉、页脚。 7.掌握正文及三级标题的设置,并自动生成目录(或有修改后同步该目录)。 10.掌握论文封面的设计。 二、实验内容 1.单文档图文混排。 2.长文档排版。 三、实验过程及结果
计算机系统由计算机系统赖以工作的实体。后者是各种程序和文件,用于指挥全系统按指定的要求进行工作。 通常所说的计算机均指数字计算机,其运算处理的数据,是用离散数字量表示的。而模拟计算机运算处理的数据是用连续模拟量表示的。模拟机和数字机相比较,其速度快、与物理设备接口简单,但精度低、使用困难、稳定性和可靠性差、价格昂贵。故模拟机已趋淘汰,仅在要求响应速度快,但精度低的场合尚有应用。把二者优点巧妙结合而构成的混合型计算机,尚有一定的生命力。 硬件和软件两部分组成。硬件包括中央处理机、存储器和外部设备等;软件是计算机的运行程序和相应的文档。计算机系统具有接收和存储信息、按程序快速计算和判断并输出处理计算机系统由硬件(子)系统和软件(子)系统组成。前者是借助电、磁、光、机械等原理构成的各种物理部件的有机组合,是电子计算机分数字和模拟两类。
大学计算机实验报告2
《大学计算机基础Ⅰ》课程 实验报告手册 \ 实验教师(签字) 西南大学计算机与信息科学学院 计算机基础教育系 年月日
一、实验说明 本课程实验分为一般性实验(验证和简单设计)和综合性实验(课程设计)两部分。从第3周开始参考实验任务书(本报告中的五部分)完成每周规定的实验,并根据进度按要求认真填写本实验报告中的六、七部分,此实验报告将作为实验成绩评定的依据之一。 本课程实验从开课学期第3周开始实习,每周2学时,16周结束,共28学时。除统一安排的时间外,学生还可根据自己的实际适当安排课余时间上机。上机内容参见本报告中的“五、实验任务书”部分。 二、实验目的 通过本实验,让学生掌握计算机的基本操作和基本技能,能够学会知识的运用与积累,能够举一反三,具备一定的独立解决问题的能力和信心,培养学生熟练地使用常用软件的能力及严肃认真的科学作风,为今后的学习和工作打下良好的基础。 三、实验要求 1、每次实验课将考勤,并作为实验成绩的重要依据。 2、每次实验前学生必须充分准备每次的实验内容,以保证每次上机实验的效果。实验过程中必须独立完成。 3、学期结束时,每位同学应将自己的《实验报告》交各专业班长或学习委员,由班长或学习委员以专业为单位、按学号从小到大排列好统一交给实验指导老师,否则无实验成绩。 四、实验报告要求 一共要求填写3个阶段性实验报告、1个综合性实验报告和1份学期总结,与每份实验报告对应产生的电子文档交由实验老师指定的位置,该电子文档也将作为实验成绩评定的依据之一。 五、实验任务书 教材:《大学计算机基础》第五版高等教育出版社 实验参考书:《大学计算机基础实践教程》高等教育出版社 实验一:指法练习、汉字录入 实验目的: 1.掌握鼠标和键盘的使用及正确的操作指法。 2.掌握微型计算机的打开和关闭操作 3.熟悉键盘指法和文字录入 4.了解中英文切换,全半角的切换 实验任务: 1.参见实验参考书中的实验1-1-1中的[任务1](7页) 2.参见实验参考书中的实验1-1-1中的[任务3](7页) 实验二:Windows的基本操作和文件管理操作 实验目的: 1.掌握Windows的基本知识和基本操作 2.掌握“Windows资源管理器”和“我的电脑”的使用 实验任务: 1.参见实验参考书中的实验1-2-1中的全部任务(14页) 2.参见实验参考书中的实验1-2-2中的全部任务(18页)
西南交大大学计算机基础实验报告
大学计算机基础 实 验 报 告 教学班级:_______ 学号:__________ 姓名:___________ 课程教师:______________ 实验辅导教师:_____________ 西南交通大学 2011年9月
实验一微机基本操作与上网冲浪 教学班级:_______ 学号:__________ 姓名:___________ 实验日期:___________ 实验地点:_________(机房) 指导教师签名:__________ 实验成绩:___________ 一、实验目的 1.掌握计算机系统的启动与关闭; 2.掌握常用输入设备、输出设备、存储设备的用法。 3.掌握搜索引擎的使用; 4.掌握下载与解压缩的方法; 5.掌握软件安装的方法。 二、实验任务 1.启动与关闭计算机。 2.利用“键盘盲打练习”软件进行键盘的指法练习。 3.硬盘信息查询。 4.利用搜索引擎搜索成都商报,阅读当日报纸新闻。 5.利用下载工具FlashGet在网上下载“NetAnts”软件压缩包,利用压缩工具winRar解压缩该包,并安装该软件。 三、实验检查内容 [ ] 1.能否热启动计算机 [ ] 2.能否下载打字软件(辅导老师可协助将软件下载到教师机上,学生通过网上邻居获取) [ ] 3.能否安装打字软件 [ ] 4.打字速度/分钟 [ ] 5.查看C区总容量 [ ] 6.查看磁盘整理程序对C区的分析报告,看是否需要整理[ ] 7.写出当日成都商报的头版头条标题 [ ] 8.是否将NetAnts软件安装在D区
实验二文件资源的管理与操作 教学班级:_______ 学号:__________ 姓名:___________ 实验日期:___________ 实验地点:_________(机房) 指导教师签名:__________ 实验成绩:___________ 一、实验目的 1.掌握文件的复制、移动、删除; 2.掌握文件的重命名、属性的设置; 3.掌握文件的查找; 4.掌握文件夹选项操作。 二、实验任务 1.查找文件“notepad.exe”,在D盘上以自己的学号为名建立一个新的文件夹,在此文件夹内建一名为“记事本”的文件夹,将文件“notepad.exe”复制到“记事本”文件夹下面,属性修改为“只读”,然后在桌面上创建“notepad.exe”文件的快捷方式。 2.显示“我的文档”文件夹下所有文件的扩展名。 三、实验检查内容 [ ] 1.是否在D区建立以自己学号为名的文件夹 [ ] 2.是否在学号文件夹中创建名为“记事本”的文件夹 [ ] 3.是否将“notepad.exe”文件复制到“记事本”文件夹中[ ] 4.“notepad.exe”文件的属性是否修改为“只读” [ ] 5.是否在桌面上创建“notepad.exe”文件的快捷方式 [ ] 6.是否显示文件的扩展名
大学生计算机实验报告(完整版)
《大学计算机基础》实验3.1 文件和文件夹的管理 实验报告 专业班级:经贸1103 姓名——- 学号201118910315 指导教师:———完成时间:2011.10 一、实验题目 文件和文件夹的管理 二、实验目的 1.熟悉Windows XP的文件系统。 2.掌握资源管理器的使用方法。 3.熟练掌握在Windows XP资源管理器下,对文件(夹)的选择、新建、移动、复制、删除、重命名的操作方法。 三、实验内容 1.启动资源管理器并利用资源管理器浏览文件。 2.在D盘创建文件夹 3.在所创建文件夹中创建Word文件。 4.对所创建文件或文件夹执行复制、移动、重命名、删除、恢复、创建快捷方式及设置共享等操作。 四、实验步骤 (一)文件与文件夹管理 1.展开与折叠文件夹。右击开始,打开资源管理器,在左窗格中点击“+”展开,点击“—”折叠 2.改变文件显示方式。打开资源管理器/查看,选择缩略、列表,排列图标等
3.建立树状目录。在D盘空白处右击,选择新建/文件夹,输入经济贸易学院,依次在新建文件夹中建立经济类1103班/王帅、王鹏 4..创建Word并保存。打开开始/程序/word,输入内容。选择文件/另存为,查找D盘/经济贸易学院/1103班/王帅,单击保存 5.复制、移动文件夹 6.重命名、删除、恢复。右击文件夹,选择重命名,输入新名字;选择删除,删除文件 7.创建文件的快捷方式。右击王帅文件夹,选择发送到/桌面快捷方式
8.设置共享文件。右击王帅,选择属性/共享/在网络上共享这个文件/确定 9.显示扩展名。打开资源管理器/工具/文件夹选项/查看/高级设置,撤销隐藏已知文件的扩展名 (二)控制面板的设置。 1.设置显示属性。右击打开显示属性/桌面、屏幕保护程序 2.设置鼠标。打开控制面板/鼠标/按钮(调整滑块,感受速度)、指针 3.设置键盘。打开控制面板/键盘/速度(调整滑块,感受速度)、硬件 4.设置日期和时间打开控制面板/日期和时间 5.设置输入法。打开控制面板/区域与语言选项/详细信息/文字服务与输入语言
《大学计算机基础》上机实验报告
《大学计算机基础》 上机实验报告 班级: 姓名: 学号: 授课教师: 日期:年月日
目录 一、Windows操作系统基本操作 ............................. - 1 - 二、Word文字处理基本操作 ................................ - 4 - 三、Excel电子表格基本操作 ............................... - 6 - 四、PowerPoint幻灯片基本操作 ............................ - 8 - 五、网页设计基本操作..................................... - 9 - 六、Access数据库基本操作 ............................... - 10 - 上机实验作业要求: ○1在实验报告纸上手写并粘贴实验结果; ○2每人将所有作业装订在一起(要包封面); ○3全部上机实验结束后全班统一上交; ○4作业内容不得重复、输入的数据需要有差别。
实验名称一、Windows操作系统基本操作 实验目的1、掌握Windows的基本操作方法。 2、学会使用“画图”和PrntScr快捷键。 3、学会使用“计算器”和Word基本操作。 实验内容 1、日历标注 利用“画图”和Word软件,截取计算机上日历的图片并用文字、颜色、图框等标注出近期的节假日及其名称,并将结果显示保存在下面(参考下面样图)。 运行结果是: 主要操作步骤是: 2、科学计算 利用“计算器”和Word软件,计算下列题目,并将结果截图保存在下面(参考样图)。 ○1使用科学型计算器,求8!、sin(8)、90、74、20、67、39、400、50.23、ln(785)的平均值、和值,并用科学计数法显示。 运行结果是: ②将以下十、八、十六进制数转换为二进制数:(894.8125)10、(37.5)8、(2C.4B)16 运行结果是:(需要下载使用“唯美计算器”) ○3计算下列二进制数的加法与乘法:101.1+11.11;1101*1011 运行结果是:(参考样图) 写出主要操作步骤: 3、实验心得体会
大学计算机基础实验指导(全套)
实验一 Windows XP的基本设置(2学时) 一、实验目的 1、掌握应用程序的安装与删除,启动与退出和快捷方式的创建与删除; 2、掌握Windows xp系统设置中显示器的设置,系统日期与时间的设置,中文输入法的设置,打印机的设置,区域的设置;了解键盘和鼠标的设置,用户和密码的设置; 3、了解Windows xp附件的使用:画图,计算器,记事本,写字板,系统工具等。 二、实验内容及步骤 1、完成快捷方式的创建与删除。 ①在桌面上建立计算器程序"Calc.exe"的快捷方式; ②将此快捷方式重命名为"计算器"; ③将此快捷方式添加到"开始"菜单的"程序"项中; ④删除桌面上"计算器"的快捷图标。 2、完成以下系统设置。 ①设置屏幕保护程序为"滚动字幕",文字内容为"计算机考试",文字格式:字体"黑体",字号"一号",等待时间为"5分钟"。 ②设置Windows的墙纸为"Clouds",居中。 ③设置Windows的货币符号为"$",货币符号位置为"$1。1",负数格式为"-$1。1"。 ④设置系统数字样式:小数位数为"2",数字分组符号为",",组中数字的个数为"3"。 ⑥设置Windows的短日期样式为"yy-MM-dd" 。 ⑦设置Windows的时间显示样式为"HH:mm:ss",上午符号为"AM",下午符号为"PM"。 ⑧设置任务栏有关属性为"自动隐藏"和"不显示时钟"。 3、利用"画图"程序完成以下任务,递交任务结果。 ①在"画图"程序中,绘制一幅有树和房屋的风景图。 ②在图片中插入文字解释,如"这是我的家"。 ③以"我的家"+"班级和学号"进行存盘,观察文件扩展名。
大学计算机基础实验报告书答案
《大学计算机基础》实验报告书答案 习题及实验(一) 第一部分习题 一、简答题 1计算机的发展阶段: 四个发展阶段: 第一个发展阶段:1946-1956年电子管计算机的时代。1946年第一台电子计算机问世美国宾西法尼亚大 学,它由冯〃诺依曼设计的。占地170平方,150KW。运算速度慢还没有人快。是计算机发展历史上的一个里程碑。(ENIAC) (electronic numerical integator andcalculator)全称叫“电子数值积分和计算机”。 第二个发展阶段:1956-1964年晶体管的计算机时代:操作系统。 第三个发展阶段:1964-1970年集成电路与大规模集成电路的计算机时代 (1964-1965)(1965-1970) 第四个发展阶段:1970-现在:超大规模集成电路的计算机时代。 第一代计算机1946 1957电子管运算速度较低,耗电量大存储容量小。 第二代计算机1958 1964晶体管体积小,耗电量较少,运算速度高,价格下降。 第三代计算机1965 1971中小规模集成电路体积功能进一步减少,可靠性及速度进一步提高。第四代计算机1972年至今大规模及超大规模集成电路性能到规模提高,价格大幅度降低,广泛应用于社会生活的各个领域,走进办公室和家庭 2.主要应用:计算机的应用极其广泛,早期的计算机主要体现在科学计算机,数据处理,计算机控制等几个方面.随着微型计算机的发慌和迅速普及,计算机的应用已渗透到国民经济各个总门及社会生活的各个方面现代计算机除了传统的应用外,还应用于以下几个大方面. 1.办化自动化 2.计算机辅助系统 3.虚拟现实 4.人工智能 5.电子商务 3. 1.管理系统中的各种资源,包括硬件资源和软件资源。 1)监视资源 2)决定分配资源策略 3)分配资源 4)回收资源 2.为用户提供友好的界面。 1)命令行界面 2)图形化界面 4.操作系统大致可分为6种类型。 简单操作系统。分时系统。实时操作系统。网络操作系统。分布操作系统。智能操作系。目前微机上常见的操作系统有DOS、OS/2、UNIX、XENIX、LINUX、Windows、Netware等。5.系统软件,应用软件。 系统软件:用以实现计算机系统的管理、控制、运行、维护,并完成应用程序的装入、编译等任务的程序。系统软件是开发和运行应用软件的平台,系统软件的核心是操作系统。 应用软件是为了某一个专用目的而开发的软件。
【2018】《大学计算机》实验报告
大学计算机 实验报告 编制教师:信息技术基础教研室全体教师审定:唐年庆 2018至2019学年第1学期 计算机科学学院
实验报告说明 本课程实验从开课学期第四周开始,每次课需要扫码签到、完成【勤学网】每周任务,十八周结束,共32学时。除统一安排的时间外,学生还可根据自己的实际适当安排课余时间上机。实验课注意事项如下: (1)每次实验前学生必须充分准备 ..每次的实验内容,以保证每次上机实验的效果。 实验过程中必须独立 ..完成。 (2)每次实验课将考勤 ..,并作为实验成绩的重要依据。 (3)每次实验完成后,亲自 ..批阅 ..,否则实验成绩无 ..将实验报告交实验指导老师检查 效。 (4)实验报告中学生必须填写【实验地点 ..完成。 ....】,注意:必须手写 ....】、【实验时间 (5)每次实验完成后,请将实验结果压缩后上传 .....到服务器。 (6)学期结束时,每位同学应将自己的《实验报告册》交各班级班长或学习委员, 由班长或学习委员以班级为单位、按学号从小到大排列 ........好统一交给实验指导老师,否则无实验成绩。 附实验成绩登记表
实验一:操作系统基本练习 实验日期:2018年月日实验地点:第三实验楼机房 一、实验目的: 1.掌握Windows 7 的启动和退出。 2.学会资源管理器、我的电脑的使用方法。 3.掌握控制面板的使用、Windows 7 系统设置。 4.掌握文件和文件夹的新建、选定、复制、重命名、删除和查找等操作。 二、实验任务: 1.实验准备:在【勤学网】(网址:http://17 2.16.26.3)下载“实验1”资料包,并解压于D盘,并将解压后的文件夹重新命名为你的姓名。 2.在“Text”文件夹中建立名为Test1.Txt文本文件。在所建立文本文件中用一种输入法输入以下文字内容: 3.查找C盘中所有jpg图片,然后按照大小排列,拷贝前.两.个到“Image”文件夹下;把资料包中audio文件夹下的css文件的扩展名修改为.txt类型,并设置为隐藏属性。 4.把任务栏调整在左边并取消“显示时钟”,然后抓取当前桌面图像,利用画图程序保存,命名为“窗口图像.jpg”,放在Image文件夹下。 5.在桌面上分别为“记事本”和“画图”两个应用程序建立快捷方式,并把这两个快捷方式复制到Text文件夹下。 6.查询磁盘的状态后然后回答下列问题:C盘:文件系统类型、已用空间、可用空间、容量。 7.选择合适的适配器模式,模式为:分辨率为800×600,增强色(16位),60赫兹。 8.给当前计算机添加一个用户,用户名为:JKXY,密码为:jkxy2340,账户图
大学计算机基础实验报告手册范本
《大学计算机基础》课程 实验报告手册 学院西南大学法学院年级 2014级专业法学 浩原学号 2023 任课教师柏寰上机地点 30教 (以上由学生填写) 实验教师(签字) 西南大学计算机与信息科学学院 计算机基础教育系 年月日
一、实验说明 本课程实验分为一般性实验(验证和简单设计)和综合性实验(课程设计)两部分。从第3周开始参考实验任务书(本报告中的五部分)完成每周规定的实验,并根据进度按要求认真填写本实验报告中的六、七部分。此实验报告将作为实验成绩评定的依据之一。 本课程实验从开课学期第2周开始实习,每周3学时(最后一周1学时),第15周结束,共40学时。除统一安排的时间外,学生还可根据自己的实际适当安排课余时间上机。上机容参见实验任务书。 二、实验目的 通过本实验,让学生进一步掌握计算机的基本操作和基本技能,能够学会知识的运用与积累,能够举一反三,具备一定的独立解决问题的能力和信心,、培养学生熟练地使用常用软件的能力及严肃认真的科学作风,为今后的学习和工作打下良好的基础。 三、实验要求 1、每次实验课将考勤,并作为实验成绩的重要依据。 2、每次实验前学生必须充分准备每次的实验容,以保证每次上机实验的效果。实验过程中必须独立完成。 3、学期结束时,每位同学应将自己的《实验报告》交各专业班长或学习委员,由班长或学习委员以专业为单位、按学号从小到大排列好统一交给实验指导老师,否则无实验成绩。 四、实验报告要求 一共要求填写3个阶段性实验报告1个综合性实验报告和1份学期总结,与每份实验报告对应产生的电子文档交由实验老师指定的位置,该电子文档也将作为实验成绩评定的依据之一。 五、实验任务书 实验参考书:《大学计算机基础实践教程》高等教育 主编邹显春盛瑜,2014年9月
大学计算机基础实验报告参考答案1
习题及实验(一) 第一部分习题 一、简答题 (略) 第二部分选择题答案(p3) 1.C 2. A 3. B 4. C , C 5. B , B 6. A 7. A, B, B 8. B, D 9. D 10. C 注: 7.(1) 应为: 1010011.001 习题及实验(二) Windows XP 第一部分习题 一、简答题 1. 简述Windows“资源管理器”窗口的组成。 答:Windows资源管理器”窗口上部是菜单栏和工具栏。工具栏包括标准按钮栏、地址栏和链接栏。窗口中分为两个区域:左窗口和右窗口。左窗口中有一棵文件夹树,显示计算机资源的结构组织,称为“文件夹树型结构框”或“文件夹框”。右窗口中显示左窗口中选定的对象所包含的内容,称为“当前文件夹内容框”,或简称为“文件夹内容框”。左窗口和右窗口之间是一个分隔条。 窗口底部是状态栏。 2. 什么是“快捷菜单”?如何打开Windows XP的快捷菜单?不同对象的快 捷菜单的内容是否相同? 答:当用鼠标右击一个对象(项目)时,会出现一个快捷菜单。不同对象的快捷菜单的内容是不相同的。 3. 简述文件和文件夹的概念以及它们的命名规则。 ①在文件名或文件夹名中,名字总长度最多可以有255个字符。其中,包 含驱动器和完整路径信息, ②命名必须遵循唯一性原则,即在同一目录下的文件名必须惟一。
文件名或文件夹名中出现的合法字符包括:26个英文字母(大、小写)、0~9十个数字和一些特殊字符。特殊字符包括:$、&、@、!、^、~、_、?、(、)、{、}等。不能出现以下字符:\、│、/、:、*、?、“、<、>等9个字符。 ③不区分英文字母大小写。 4. 回收站的功能是什么?怎样利用回收站恢复被删除的文件及彻底删除回 收站中的文件? 答:回收站”就相当于一个垃圾箱,用于暂时存放从硬盘文件夹或桌面上被删除的文件及其他对象。 双击桌面上的回收站图标,在打开的窗口中选中要恢复文件,单击“文件”菜单下的“还原”。 双击桌面上的回收站图标,在打开的窗口中选中要恢复文件,单击“文件”菜单下的“还原”。 双击桌面上的回收站图标,在打开的窗口中单击“文件”菜单下的“删除”。 5.在Windows XP中运行应用程序有哪几种方法?最常用的是什么方法? 1.使用“应用程序的快捷方式”启动程序 2.通过在“我的电脑”或“资源管理器”中双击程序图标 3.使用“运行”命令启动程序 4.通过文档启动应用程序 5.在MS?DOS方式下运行应用程序 最常用的是1、2、4三种。 6.叙述在Windows XP的资源管理器中,用编辑菜单和鼠标拖曳两种方法实现文件移动和文件复制的过程。 答:用编辑菜单: 1、选定要复制的文件。 2、单击应用程序“编辑”菜单下的“复制”命令。 3、在目标地单击“编辑”菜单中“粘贴”命令。 用鼠标拖曳: 步骤1:选定要复制的文件。 步骤2:按下Ctrl键的同时用鼠标将其拖动到目的窗口中 7.在不同窗口间进行切换的方法有哪些?怎样使所有打开的窗口全部最小化? 答:第一种方法:用鼠标单击“任务栏”上的窗口图标按钮。 第二种方法:在所需要的窗口还没有被完全挡住时,单击所需要的窗口。 第二种方法:用快捷键Alt+Esc或Alt+Tab。 单击任务栏快速启动栏中的“显示桌面”图标可使所有打开的窗口全部最小化。 8.如何卸载程序?
大学计算机基础实验报告
Word2010实验一 【实验目的与要求】 ●认识并熟悉Word2010窗口布局结构、功能选项卡和常用命令按钮。 ●熟练掌握文本编辑操作。 ●学会字符、段落及页面格式设置方法。 ●掌握“分栏”排版的基本方法。 ●学会如何设置页眉与页脚。 【实验结果】 Word2010实验二 【实验目的与要求】 ●掌握Word2010中绘制自选图形的基本方法。 ●学会创建艺术字。 ●学会插入图形或图片实现文章的图文混排效果。
●学会为文字加框。 ●学会利用文本框制作小标题。 ●学会使用公式编辑器编辑各种数学公式。 【实验结果】 Word2010实验三【实验目的与要求】 ●掌握表格的基本制作方法。 ●掌握“表格和边框”选项卡的使用。 ●掌握对表格进行简单修饰的方法。 ●掌握表格中公式的使用。 【实验结果】
Word2010实验四 【实验目的与要求】 ●利用Word2010样式库制作常见的实用文档; ●学会设置一些特殊的文字格式,利用这些功能设计文档版面; ●认识Word2010中的“中文版式”。 【实验结果】 Internet应用 ◆在Internet上储存着巨大的动态信息资源,为了方便用户查询所需信息,目前已出现了许多 交互式的查询软件,他们大多采用客户机/服务器方式。 ◆但是当前在Internet上最为流行的信息查询服务就是“环球网”(World Wide Web),简称 WWW。 1.WWW是一个基于“超文本”(hyper text)方式的信息查询工具, 2.它将位于全世界Internet网上不同地点的相关信息有机地编织在一起,并为用户提供一种友 好的、强有力的查询界面。 3.WWW似乎把Internet网络变成了一个巨大的磁盘驱动器,只要操纵计算机的鼠标器,你就 可以通过Internet从世界各地调来你所希望得到的信息,至于这些信息储存在哪里以及如何查询,则由WWW自动完成。 Word2010实验五
大一计算机实验报告
《大学计算机基础》 实验报告 (2014-2015学年第1学期) 实验成绩:
“Ctrl+V”,完成文档的粘贴。选择“删除”把文档删除 (4)对文档进行查找与替换操作。 单机“开始”选项卡中的“查找”选项进行查找,单击“查找替换”选项进行替换 (5)练习字符、段落格式的设置; 单击右键选择“段落”选项,在段落对话框中修改段落。 在开始选项卡中进行字符设置 (6)练习分栏版式的设置; 在“页面布局”选项卡中设置分栏 (7)练习项目符号、编号的设置; 选中要添加项目符号的文本。单击图标,选择合适的项目符号。 选中要添加项目符号的文本。单击图标,选择合适的编号。 (8)练习边框、底纹的设置; 在页面布局选项卡中进行页面设置如图 在“页面布局”选项卡的“页面边框”选项中设置边框和底纹 (9)练习页面设置、页眉/页脚的设置; 在插入选项卡中设置页眉和页脚 (10)练习利用文本框和表格进行复杂版面编排的方法。 在插入选项卡中设置文本框和表格 (11)表格的建立和单元格内容的输入; 在插入选项卡中插入表格,在“插入表格”对话框中输入表格信息。插入表格后,单击某单元格,在单元格内输入信息 (12)表格的编辑和格式化; 选中表格,单击右键选择“表格属性”选项,在表格属性对话框中对表格进行修改。 (13)表格排序和对表格数据进行计算; 单击表格中临近数据的左右或上下单元格。 选择“布局”选项卡。3 选择“数据”中的“公式”按钮。4
选择“粘贴函数”下三角按钮。 在函数列表中选择需要的函数。 完成运算 (14)表格和边框工具栏的使用。 选中表格,单击右键点击“边框和底纹”,在弹出的对话框中设置边框和底纹 实验项目三:Excel使用 1、预习要求:Excel的基本概念和操作,Excel图表的制作。 2、实验目的: 熟练掌握Excel表格的一些基本操作,熟练掌握Excel图表的制作方法。 3、实验内容及要求: (1)练习Excel工作表的创建和编辑; 在“文件”选项卡中进行工作表的创建,在表格窗口中进行编辑。 (2)练习数据的填充与系列数据的输入; 选中一个单元格,利用输入法输入数据;例如在某个单元格中输入“1”然后用鼠标拖动右下角的智能符号,选择填充序列,则可达到填充数据的效果。 (3)练习Excel工作表的格式化; 在“开始”选项卡中单击按钮,在弹出的菜单中对excel表格进行格式化 (4)练习Excel常用函数和公式的使用。 在“公式”选项卡中单击“插入函数”选项,可以自己编辑也可以,也可以使用已有的模板。 (5)建立一张原始数据工作表,如学生成绩、销售情况等; 新建一张表格,在表格中输入对应数据如图。 (6)根据数据内容建立对应的分析图表,如柱形图、饼图等; 将“姓名”和“成绩”两列选中,然后在插入选项卡中选择柱状图。然后将柱状图调节至合适的位置。 (7)对图表进行美化修饰。 选中图表,此时会出现“图标工具”选项卡,在此选项卡中可以对图标进行修改。
大学计算机基础access实验
学生实验报告 实验课名称:大学计算机 实验项目名称:数据库技术基础(Access) 专业名称: 班级: 学号: 学生姓名: 教师姓名: 2017年11月21日
7.查询2000年以前参加工作的所有教师的教师号、姓名和实发工资。 8.查询男女生的最低分、最高分和平均分数。 9.查询男女职工的最低工资、最高工资和平均工资(工资指实发工资)。 10.查询所有党员的教师号和姓名,并且按年龄从大到小排列。 11.查询党员和非党员的人数和平均年龄。 12.查询学号为“110002”的学生的教师的教师号、姓名和性别。 13.查询每个教师的教师号和学生人数。 14.查询每一个教师的教师号以及所教学生的最低分、最高分和平均分。 四.实验设备与软件环境: 操作系统:windows xp或 windows 7 软件环境:microsoft office 2010中的 microsoft Access 2007 五.实验步骤与结果: 练习一:表的建立及维护 1打开access2010点击新建将文件名命名为“********”。点击创建,创建一个表。点击开始、视图、设计视图。将表名称改为“Teachers”如图所示 按照表5.2要求输入字段信息、文本类型、字段宽度。如图所示
将主键设置为教师号,(左键点击教师号,右键、左键点击设置为主键)点击开始,点击数据表视图转化后输入“表5.2”内容。如图所示: 2同理按“表5.3”建立Students的结构。如图所示 3关闭Teachers表,右键“Teachers:表”,点击复制。粘贴,将表名改为teachers1,同时选择结构和数据选项
大学计算机2016实验报告
大学计算机 实验报告编制教师:张敏卓学锋 钟琪张凯 审定:唐年庆 学院: 班级:级班 学号:________________________ 姓名:________________________ 2016至2017学年第1学期 计算机科学学院
实验报告说明 本课程实验从开课学期第四周开始,每周2学时上机实验课,十八周结束,其中第十八周为实验抽测,共32学时。除统一安排的时间外,学生还可根据自己的实际适当安排课余时间上机。实验课注意事项如下: (1)每次实验前学生必须充分准备 ..每次的实验内容,以保证每次上机实验的效果。 实验过程中必须独立 ..完成。 (2)每次实验课将考勤 ..,并作为实验成绩的重要依据。 (3)每次实验完成后,亲自 ..,并让老师手写. ..批阅 ..将实验报告交实验指导老师检查 或盖章签字 .....,否则实验成绩无效。 (4)实验报告中学生必须填写【实验地点 ..完成。 ....】、【实验时间 ....】,注意:必须手写 (5)每次实验完成后,请将实验结果压缩后上传 .....到服务器。 (6)学期结束时,每位同学应将自己的《实验报告册》交各班级班长或学习委员, 由班长或学习委员以班级为单位、按学号从小到大排列 ........好统一交给实验指导老师,否则无实验成绩。 附实验成绩登记表 实验名称实验一实验二实验三实验四 实验成绩
实验一:操作系统基本练习 实验日期:2016年月日实验地点:第三实验楼机房 实验成绩:指导教师姓名: 一、实验目的: 1.掌握Windows 7的启动和退出。 2.学会资源管理器、我的电脑的使用方法。 3.掌握控制面板的使用、Windows 7系统设置。 4.掌握文件和文件夹的新建、选定、复制、重命名、删除和查找等操作。 二、实验任务: 1.实验准备:在大学计算机基础课程学习平台下载“实验1”资料包,并解压于D盘,并将解压后的文件夹重新命名为你的姓名。 2.在“Text”文件夹中建立名为Test1.Txt文本文件。在所建立文本文件中用一 种输入法输入以下文字内容: 3.查找C盘中所有jpg图片,然后按照大小排列,拷贝前2个到“Image”文件夹下;把资料包中audio文件夹下的css文件的扩展名修改为.txt类型,并设置为隐藏属性。 4.把任务栏调整在左边并取消“显示时钟”,然后抓取当前桌面图像,利用画图程序保存,命名为“窗口图像.jpg”,放在Image文件夹下。 5.在桌面上分别为“记事本”和“画图”两个应用程序建立快捷方式,并把这两个快捷方式复制到Text文件夹下。 6.查询磁盘的状态后然后回答下列问题:C盘:文件系统类型、已用空间、可用空间、容量。
大学计算机实验2 实验报告
深圳大学实验报告 课程名称:计算机导论 实验名称:操作系统与工具软件 学院:建筑与城市规划学院专业:建筑学 报告人:XXX学号:2015XXXX班级:XXXXXX 同组人: 指导教师:李炎然 实验时间:2015年10月14日 实验报告提交时间:2015年10月20日 教务处制
一.实验目的 ①掌握Windows 的基本操作。 ②掌握文件管理和磁盘操作。 ③掌握Windows 系统的基本设置。 ④了解Windows 注册表的使用。 ⑤了解常用软件的使用。 二.实验步骤与结果 2.3.2Windows 基本操作 1.Windows 桌面的组成(如图2-1) 2.窗口的组成(如图 2-2) 2.3.3 文件与文件夹 图2-1Windows 桌面的组成 图2-2窗口的组成
1.“资源管理器”和“我的电脑” (1)我的电脑(如图2-3所示) 图2-3“这台电脑”窗口(2)资源管理器 图2-4“开始”菜单
执行“开始”→“所有程序”→“Windows资源管理器”命令,启动资源管理器。(如图2-4) 所示) 打开“资源管理器”并浏览。(如图2-5 “资源管理器”窗口 2.3.4磁盘管理 1.磁盘清理 ①在“这台电脑”窗口中,右击需要进行磁盘清理的驱动器,在弹出的快捷菜单中选择 “属性”命令。(如图2-6所示)
②在“常规”选项卡中单击“磁盘清理”按钮,出现“磁盘清理”对话框。 ③选中“磁盘清理”选项卡,在“要删除的文件”列表框中,选中相应的复选框来确认需要删除的文件类型。单击“确定”按钮,然后在要求确认的对话框中单击“删除文件”按钮。系统开始自动清理。(如图2-7所示) 2.磁盘碎片整理程序 ①在“这台电脑”窗口中,右击需要进行碎片整理的驱动器,在弹出的快捷菜单中选择“属性”。 ②选择“工具”选项卡,在“碎片整理”框架中单击“优化”按钮,出现“优化驱动器”窗口。 ③单击“优化”按钮,系统自动进行碎片整理。(如图2-8 所示) 图2-7 “磁盘清理”窗口 图2-8“属性”和“优化驱动器”窗口
大学计算机实验报告--刘文龙
实验一实验题目:文件和文件夹管理 (2) 实验二实验题目:控制面板的使用 (4) 实验三实验题目:WORD文档的操作 (6) 实验四实验题目:Word表格与图形的操作 (8) 实验五实验题目:EXCEL电子表格基本操作 (10) 实验六实验题目:EXCEL电子表格数据管理 (12) 实验七实验题目:PowerPoint演示文稿操作 (14) 实验八实验题目:计算机网络和多媒体应用 (16) 2014——2015秋冬学期
实验一实验题目:文件和文件夹管理 实验目的: 1、掌握“Windows资源管理器”和“我的电脑”的使用 2、掌握文件和文件夹的常用操作 指导老师:刘文龙 实验内容和步骤: 1、启动资源管理器 右击“开始菜单/我的电脑/任意磁盘/任意文件夹”—>资源管理器 开始—>程序—>附件—>windows 资源管理器 打开“我的电脑”—>单击“文件夹”工具按钮 2、文件、文件夹的创建、移动和复制。 在E:\下有文件夹tk、xs、os和yy, 然后进行下列操作,并写出操作步骤。 (1)将名称为“tk”的文件夹重命名为“ck”并将重命名后的文件夹复制到名称为“xs”的文件夹内。在桌面为文件夹“xs”建立快捷方式。 选定文件夹“tk”—>右击—>重命名—>输入“ck”—>回车—> 选定文件夹“ck”—>ctrl+c—>打开—>ctrl+v 返回到E:\ —>右击文件夹“xs”—>发送到—>桌面快捷方式 (2)在文件夹“xs”内新建一个名为“xt”的文件夹。 打开文件夹“xs”—>文件—>新建—>文件夹—>输入文件名“xt”—>回车 (3)在文件夹“xs”内为文件夹“xt”创建一个名称为“tt”的快捷方式。 在文件夹“xs”内选定文件夹“xt”—>右击—>创建快捷方式—>重命名为“tt“(4)在名为“xs”的文件夹内创建名为“rr”的文本文件。 在文件夹“xs”内空白处右击—>新建—>文本文档—>输入文件名“rr”—>回车(5)然后将文本文件“rr”复制到文件夹“xt”内,并将xt内的文本文件“rr”重命名为“aa”。 选定文件“rr”—>ctrl+c—>打开文件夹“xt”—>ctrl+v—>右击文件“rr”—>重命名—>输入文件名“aa”—>回车 (6)在“xt”内新建一个名为“M”的Word文档。 打开文件夹“xt”—>文件—>新建—>Microsoft word—>输入文件名“M”—>回车(7)在文件夹“xs”内新建一个名为“ta”的文件夹。 打开文件夹“xs”—>文件—>新建—>文件夹—>输入文件名“ta”—>回车 (8)在文件夹“ta”内新建一个Word文档命名为“ku”,并设置Word文档“ku”只具备“存档”和“隐藏”属性。 打开文件夹“ta”—>文件—> Microsoft word—>输入文件名“ku”—>回车—>右击文件“ku”—>属性—>设置属性为“存档和隐藏”—>确定 (9)在文件夹“os”内新建两个文件夹,分别命名为“xj”和“lk”。 打开文件夹“os”—>文件—>新建—>文件夹—>输入文件名“xj”—>回车—>文件—>新建—>文件夹—>输入文件名“lk”—>回车 (10)在文件夹“os”内新建一个文本文件命名为“fox”,并把这个文本文件复制到文件夹“xj”内。 打开文件夹“os”—>文件—> 文本文档—>输入文件名“fox”—>回车—>选定文件“fox”—>ctrl+c—>打开文件夹“xj”—>ctrl+v ( 11 )在文件夹“yy”内为文件夹“ta”建立名为“ta”的快捷方式 打开文件夹“yy”—>右击—>新建—>快捷方式—>浏览—>选定文件夹“ta”—>
山东大学计算机网络-实验四
实验4 用户数据报协议(UDP)【实验目的】 1.掌握UDP协议的报文格式 2.掌握UDP协议校验和的计算方法 3.理解UDP协议的优缺点 4.理解协议栈对UDP协议的处理方法 5.理解UDP上层接口应满足的条件 【实验步骤】 练习1 编辑并发送UDP数据报 练习内容: 各主机打开协议分析器,进入相应的网络结构并验证网络拓扑的正确性,如果通过拓扑验证,关闭协议分析器继续进行实验,如果没有通过拓扑验证,请检查网络连接。 本练习将主机A和B作为一组,主机C和D作为一组,主机E和F作为一组。现仅以主机A、B所在组为例,其它组的操作参考主机A、B所在组的操作。 1. 主机A打开协议编辑器,编辑发送给主机B的UDP数据报。 MAC层: 目的MAC地址:接收方MAC地址 源MAC地址:发送方MAC地址 协议类型或数据长度:0800,即IP协议 IP层:
总长度:包括IP层、UDP层和数据长度 高层协议类型:17,即UDP协议 首部校验和:其它所有字段填充完毕后填充此字段 源IP地址:发送方IP地址 目的IP地址:接收方IP地址 UDP层: 源端口:1030 目的端口:大于1024的端口号 有效负载长度:UDP层及其上层协议长度 其它字段默认,计算校验和。 ● UDP在计算校验和时包括哪些内容?
答:协议字段(IP层的高层协议类型)、源IP地址、目的IP 地址、长度(UDP数据总长度)、UDP首部、UDP数据。 2. 在主机B上启动协议分析器捕获数据,并设置过滤条件(提取UDP协议)。 3. 主机A发送已编辑好的数据报。 4. 主机B停止捕获数据,在捕获到的数据中查找主机A所发送的数据报。 思考题 1.为什么UDP协议的“校验和”要包含伪首部?(在UDP伪首部中,包含32位源IP地址,32位目的IP地址,8位协议,16位UDP长度。通过伪首部的校验,UDP可以确定该数据报是不是发给本机的,通过首部协议字段,UDP可以确认有没有误传。
