公式居中公式编号右对齐教程
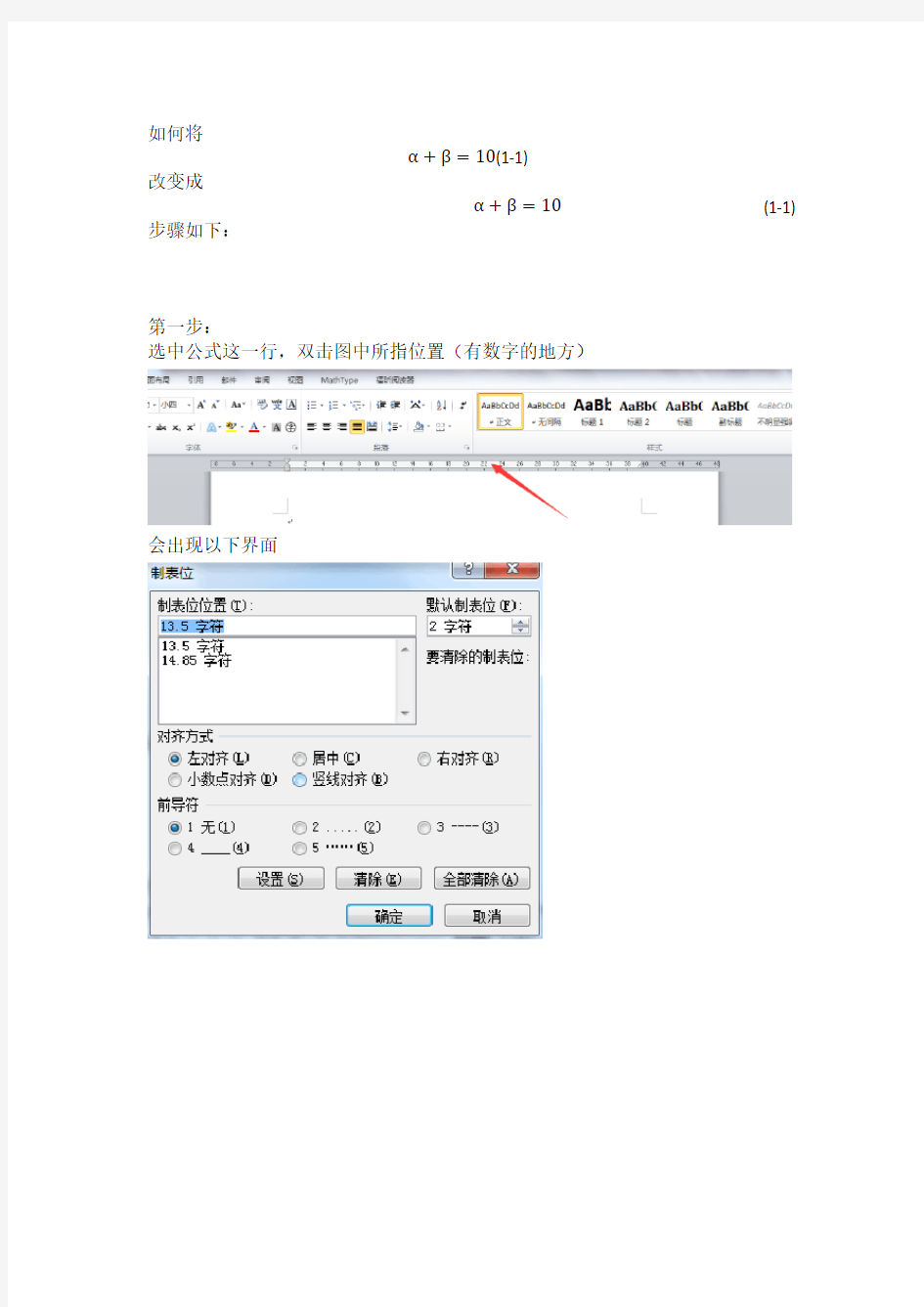
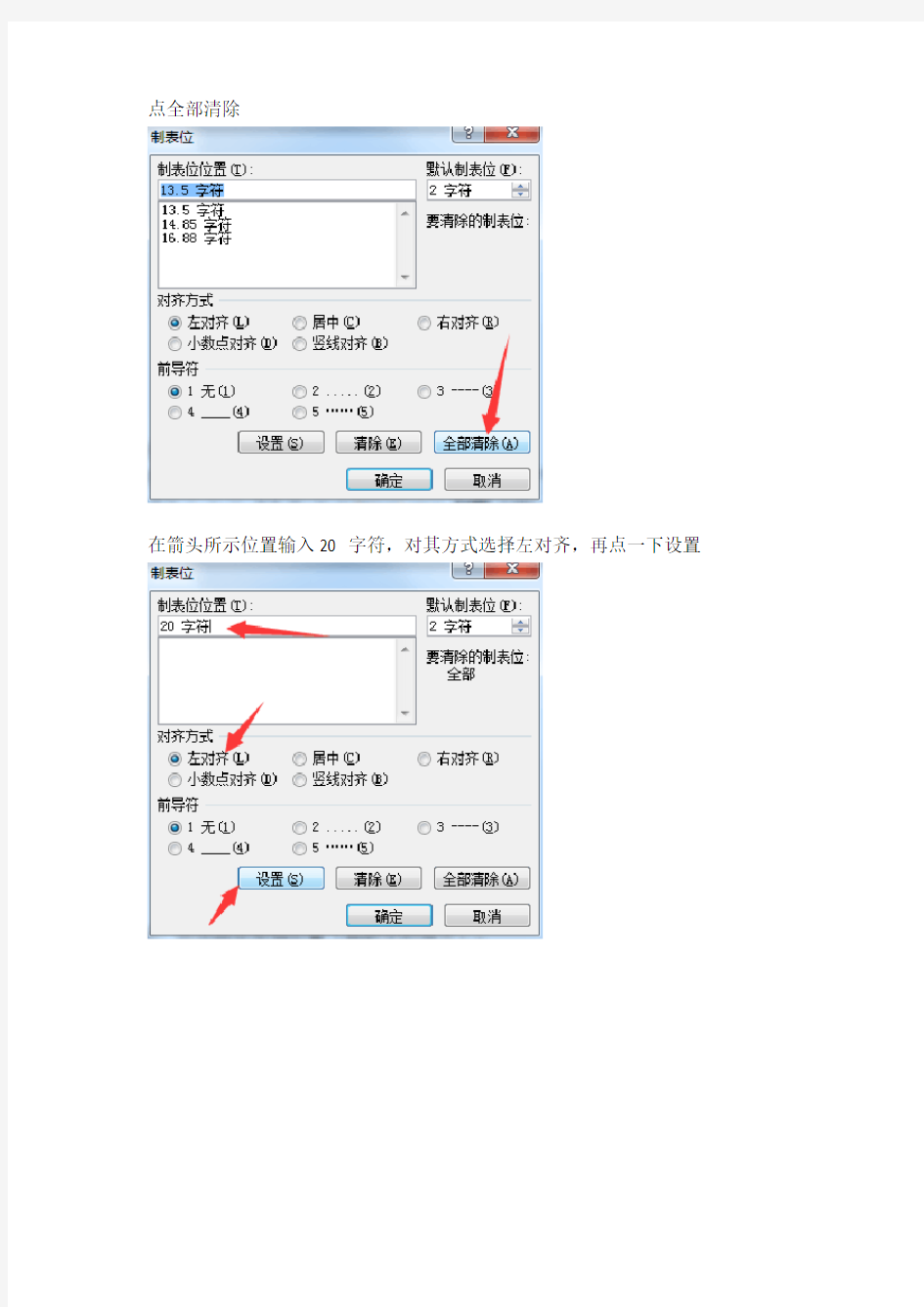
如何将
α+β=10(1-1)
改变成
α+β=10(1-1) 步骤如下:
第一步:
选中公式这一行,双击图中所指位置(有数字的地方)
会出现以下界面
点全部清除
在箭头所示位置输入20 字符,对其方式选择左对齐,再点一下设置
然后输入40 字符,选择右对齐,点一下设置,最后按确定
编辑好公式如下
α+β=10(1-1) 将光标移动到最左侧,按下Tab键,
得到如下效果
然后光标放在在公式和编号之间,按下Tab键,
就会得到如下效果
简单易学的两种还原魔方的口诀及公式图解详解
图解简单易学的两种还原魔方的常用口诀公式 前言 我们常见的魔方是3x3x3的三阶魔方,英文名Rubik's cube。是一个正6 面体,有6种颜色,由26块组成,有8个角块;12个棱块;6个中心块(和中心轴支架相连)见下图: (图1) 学习魔方首先就要搞清它的以上结构,知道角块只能和角块换位,棱块只能和棱块换位,中心块不能移动。 魔方的标准色: 国际魔方标准色为:上黄-下白,前蓝-后绿,左橙-右红。 (见图2)注:(这里以白色为底面,因为以后的教程都将以白色为底面, 为了方便教学,请都统一以白色为准)。 (图 2)
认识公式 (图3)(图4)公式说明:实际上就是以上下左右前后的英文的单词的头一个大写字母表示 (图5)
(图6) (图7)
(图8) 三阶魔方入门玩法教程(一) 步骤一、完成一层 首先要做的是区分一层和一面:很多初学者对于“一面”与“一层”缺乏清楚的认识,所以在这里特别解释一下。所谓一层,就是在完成一面(如图2的白色面)的基础上,白色面的四条边,每条边的侧面只有一种颜色,图(2). 如图(1)中心块是蓝色,则它所在面的角和棱全都是蓝色,是图(2)的反方向 图(3)和(4)则是仅仅是一面的状态,而不是一层! (1)(2) (3)(4) 注:图(2)和(4)分别是图(1)和(3)的底面状态 想完成魔方,基础是最重要的,就像建筑一样,魔方也如此,基础是最重要的。
由于上文提到过中心块的固定性,这一性质,在魔方上实质起着定位的作用,简单的说就是中心块的颜色就代表它所在的面的颜色。 一、十字(就是快速法中的CROSS ) 第一种情况如图所示: 公式为R2 第二种情况如图所示: (白色下面颜色为橙色,为方便观察,特意翻出颜色) 橙白块要移到上右的位置,现在橙白块在目标位置的下面。但其橙色片没有和橙色的中心块贴在 一起。为此我们先做D’ F’ 即把橙色粘在一起,接着 R 还原到顶层,, F 是把蓝白橙还原到正确的位置(上面的F’ 使蓝白块向左移了九十度)。 公式为D’ F’ R F 图解: 当然,架十字不只只有上面两种情况,现我们在分析下其它的一些情况吧! 如下图: 橙白块的位置己对好,但颜色反了,我就先做R2化成第二种情况,然后用还原第二种情况的 (橙色下面颜色为白色,为方便观察,特意翻出颜色)
Word排版 公式居中 公式编号右对齐
[转]Word排版--公式居中,公式编号右对齐 1)光标停在公式所在的行 2)用鼠标在标尺上点击左键,即出现一个制表位,拖到居中的位置, 如此这般,再建立一个指表位,拖到行尾部 这两个位置确定公式和编号在行中的位置,需要修改的时候拖动这两个制表位就成 3)修改制表位的属性,前一个设置为居中,后一个设置为右对齐! 这两个属性是确定公式或编号相对光标的位置,注意与2)的位置的区别 【博主注:在制表符上双击即可看到,注意选择设置那个指标符的属性,默认是第一个】 4)在公式的前面加入一个TAB(按一下Tab键),在公式与编号之间,再加入一个TAB 5)大功告成! 插入公式后,将公式单独放在一个段落,在公式上点击右键,选择“设置对象格式|版式”为嵌入型(Word默认),光标放在公式之后,不要(注意是“不要”)选中公式,在“插入|引用”菜单选“题注”,由于没有选中项目,所以“位置”一项为灰色,新建标签“公式1-”,点击“插入”,Word就将标签文字和自动产生的序号插入到光标所在位置。 在文档中引用公式编号的方法与图相同,此处不在赘述。 用制表位的方法来处理公式的排版,很简单也很方便,不用去敲很多空格去把公式挪到中间,编号推到行末。还有一个好处,若公式或编号的长度发生变化时,Word会自动调节以使公式始终在页面的中间,编号始终在行末,不会因为公式或编号变长而换行。 若手工设置制表位,无法保证每次居中制表位和右对齐制表位的位置都一样。更简单的作法是把公式段落的设置保存为样式,所有的公式段落应用此样式,即简单又方便,而且可以保持所有的公式段落制表位的一致。 把公式段落的设置保存为样式的方法:公式的格式设置好后(即已通过题注插入编号,并且已通过制表位设置公式居中、编号在右边行末),选中该公式及其编号,点击“格式|样式和格式”,这时在word右方出现“样式和格式”栏,点击该栏上部 的“新样式”,即弹出“新建样式”框,将框里的“名称”改为你熟悉的名称,例如改为“my”,然后确定,则“my”就出现在word 右边的格式设置栏里。新公式段落应用此样式的方法:题注给新公式编号后,选中公式和编号,在 word右边“样式和格 式”栏里选中“my”,此时新公式已经应用了制表位的设置,把光标放在公式的前面,按一下Tab键,此时公式以居中制表位为中心居中对齐,再把光标移到公式和左括号之间,再按Tab键插入一个制表符,编号就跑到行末了。 注: (1)插入题注过程中“新建标签”时,Word会自动在标签文字和序号之间加一个空格,看起来不那么舒服,可以在插入题注后将空格删除,这样在文档中引用该图的编号时,做成的书签就不会有空格了。 (2)书签名最好用图(表、公式)的说明文字,尽量做到见名知“图”。 (3)图(表、公式)的编号改变时,文档中的引用有时不会自动更新,可以鼠标右击引用文字,在弹出的菜单中选“更新域”。关闭文档再打开Word会更新所有的域。
最新初级魔方公式图解
初级魔方公式图解 魔方的标准色: 国际魔方标准色为:上黄-下白,前蓝-后绿,左橙-右红。(见图2)注:(这里以白色为底面,因为以后的教程都将以白色为底面,为了方便教学,请都统一以白色为准)。 认识公式 公式说明:实际上就是以上下左右前后的英文的单词的头一个大写字母表示
(图5) (图6) (图7)
(图8) 步骤一、完成一层 首先要做的是区分一层和一面:很多初学者对于“一面”与“一层”缺乏清楚的认识,所以 在这里特别解释一下。所谓一层,就是在完成一面(如图2的白色面)的基础上,白色面的四条边,每条边的侧面只有一种颜色,图(2). 如图(1)中心块是蓝色,则它所在面的角和棱全都是蓝色,是图(2)的反方向 图(3)和(4)则是仅仅是一面的状态,而不是一层! (1)(2) (3)(4) 注:图(2)和(4)分别是图(1)和(3)的底面状态 想完成魔方,基础是最重要的,就像建筑一样,魔方也如此,基础是最重要的。 由于上文提到过中心块的固定性,这一性质,在魔方上实质起着定位的作用,简单的说
就是中心块的颜色就代表它所在的面的颜色。 一、十字(就是快速法中的CROSS ) 第一种情况如图所示: 公式为R2 第二种情况如图所示: (白色下面颜色为橙色,为方便观察,特意翻出颜色) 橙白块要移到上右的位置,现在橙白块在目标位置的下面。但其橙色片没有和 橙色的中心块贴在一起。为此我们先做D’ F’ 即把橙色 粘在一起,接着 R 还原到顶层,,F 是把蓝白橙还原到正确的位置(上面的F’ 使蓝白块向 左移了九十度)。 公式为D’ F’ R F 图解: (橙色下面颜色为白色,为方便观察,特意翻出颜色)
魔方公式口诀
魔方分级教材 ★魔方公式基础知识★ F,B,L,R,U,D分别代表魔方的前,后,左,右,上,下六个面,(上黄下白前红后橙左蓝右绿)如图所示: 一个字母代表顺时针转90度,字母加“ ' ”表示逆时针转90度,加“2”表示转180度 单层转:F、B、L、R、U、D,F'、B'、L'、R'、U'、D',F2、B2、L2、R2、U2、D2 两层转(单层转的同时中间层一起转):f、b、l、r、u、d,f '、b'、l'、r'、u'、d',f2、b2、l2、r2、u2、d2 整体转(三层转):x、y、z,x'、y'、z',x2、y2、z2【方向对应为x-R,y-U,z-F】 转中层:M、M'、M2 (M的方向同R) 注:顺、逆指面对该面看时的转向,故对于B、B'、L、L'、D、D'的转向要特别小心。(以上内容大多摘自三叶虫老师的教程)
开始学习之前,请大家先自行查阅资料了解下列概念:棱块、角块、中心块、面、层、十字、T字形、顶视图等概念,因本教程是黑白打印教程,不好标注,就不再讲解了。好在很简单,大家稍微想想或看看其它资料就能理解。好了,不再废话,让我们开始神奇的魔方之旅吧。 第一级最简单好记的方法 本方法只强调简单好记,预计1——2小时就能学会。 【第一步】完成单面十字架(建议用白色面,本文用白色面作为底部。如果不理解什么是标准十字架,请先自行查阅下相关资料。) 要点:正规的方法是完成单面十字的同时,要对好红橙蓝绿四个面第二层中心块颜色。本方法为了方便新手,将这一步拆解为两个步骤。 步骤一:先在单面架出一个白色的十字。注意点一:只要单面的中心块和四个棱块是白色的就行,其它四个角块是不是白色不必理会。注意点二:为了方便新手,这时十字架先不去对应红橙蓝绿四个面第二层中心块颜色,也就是说,只在白色单面翻出一个十字就可以了。 步骤二:单面十字架完成后再运用下面两个公式来对应中心块颜色,(注意,这时十字架需摆放在上面)。如果还想简单,只用图2公式也行,遇到图1情况,用图2公式就可转化为图2情况。 图1 顶视图相对棱对调:R U2 R′U2 R或者M2 U2 M2 图2 顶视图相邻棱对调: R U′R ′UR或者R′U′R U R′ 【第二步】还原第一层,和第二层中心块颜色形成T字形 第一步完成的十字架摆放到下面。各面的中心块颜色在上一步已经对好,所以只需调整好四个角块颜色就行。这步容易理解,两个基本公式:UR U′R′ 、R UR′,所有情况都可由这两组公式演变,自己琢磨吧。 【第三步】完成第二层 1 R’U’R’U’R’U R U R 【五逆四顺】 2 y’R U R U R U’R’U’R’【五顺四逆】 注:y’是将整个魔方以U’的方向转动的90度转动,将中心麻点这面转到右面。
word中编辑公式及公式编号的对齐设置,快速编辑多个公式格式
word中编辑公式及公式编号的对齐设置以及怎么保存为样式,便于多个公式的快速设置::前面的部分是从网上找的,,介绍公式编辑的时候的制表位的设置和编码右对齐 后面的部分自己摸索的,关于样式的设置,和公式的快速应用自己设置好的样式。。希望 对大家有用,, Any question email 1171760448@https://www.360docs.net/doc/ef6453234.html, 在论文写作中,经常遇到公式的编辑问题,一般的要求是“公式居中,编号右对齐”,按照这个思路,参考了许多网页,设置方法见后[参考网站],编辑好的公式和制表符位置如下图(注意公式的版式为嵌入型等,不能为浮于文字上方): [参考网站] 行云的博客 1、首先,显示标尺。正常情况直接见于word界面中上部。 2、光标停在公式所在的行,不要求行中的具体位置。 3、选择标尺左端的制表符格式。(这一点是这样子滴) 3.1、选择居中式制表符,然后在标尺中间点击鼠标左键,即出现一个居中式制表符。可以拖动制表符到任意位置。 3.2、选择右对齐式制表符,然后在标尺末端点击鼠标左键,即出现一个右对齐式制表符。可以拖动制表符到任意位置。 注:3.1和3.2顺序不分先后。也可以先拖动任意制表符到指定位置,再设置制表符属性。
4、在公式的前面加入一个TAB (按一下Tab 键),在公式与编号之间再加入一个TAB 。 5、大功告成! 对于其中的制表位有5种,按照[微软office ] 的操作方法和说明为: 单击水平标尺最左端的“左对齐式制表符”,直到它更改为所需制表符类型:“左对齐式制表符”、“右对齐式制表符”、“居中式制表符”、“小数点对齐式制表符” 或“竖线对齐式制表符”。 自己补充的部分——————————我使用的word 2010,下面讲解如何吧这样的格式标准保存为样式。 按上面的步骤设置好后 公式如图(图片格式和公式原来的样式) 1()()()r k n x k x r x r N W --=+-- (3.31) 格式设置是::公式缩进两个字符,行尾的编号右对齐在行尾处。 标尺上的设置图为 中间的有个中间对齐行尾有个右对齐。这个具体位置我是用手自己调好的,高手可自己设置值。。 然后在选中整个行,如下图
魔方公式口诀+图解教程
新魔方新手教程 常见的魔方是3x3x3的三阶魔方,英文名Rubik's cube。是一个正6 面体,有6种颜色,由26块组成,有8个角块;12个棱块;6个中心块(和中心轴支架相连)见下图: (图1) 要知道角块只能和角块换位,棱块只能和棱块换位,中心块不能移动。 其实还有超级公式等等,但是要从最基本的做起。下面来学一下 吧 魔方的标准色: 国际魔方标准色为:上黄-下白,前蓝-后绿,左橙-右红。 (见图2)注:(这里以白色为底面,因为以后的教程都将以白色为底面, 为了方便教学,请都统一以白色为准)。 (图2) 认识公式 (图3)(图4) 公式说明:实际上就是以上下左右前后的英文的单词的头一个大写字母表示
(图5) (图6)
(图7) (图8)步骤一、完成一层
首先要做的是区分一层和一面:很多初学者对于“一面”与“一层”缺乏清楚的认识,所以在这里特别解释一下。所谓一层,就是在完成一面(如图2的白色面)的基础上,白色面的四条边,每条边的侧面只有一种颜色,图(2). 如图(1)中心块是蓝色,则它所在面的角和棱全都是蓝色,是图(2)的反方向 图(3)和(4)则是仅仅是一面的状态,而不是一层 ! (1)(2) (3)(4) 注:图(2)和(4)分别是图(1)和(3)的底面状态 想完成魔方,基础是最重要的,就像建筑一样,魔方也如此,基础是最重要的。 由于上文提到过中心块的固定性,这一性质,在魔方上实质起着定位的作用,简单的说就是中心块的颜色就代表它所在的面的颜色。 一、十字(就是快速法中的CROSS) 第一种情况如图所示: 公式为R2 第二种情况如图所示: (白色下面颜色为橙色,为方便观察,特意翻出颜色) 橙白块要移到上右的位置,现在橙白块在目标位置的下面。但其橙色片没有和橙色的中心块贴在 (橙色下面颜色为白色,为方便观察,特意翻出颜色)
魔方公式口诀图解教程
新魔方新手教程 前言 我们常见的魔方是3x3x3的三阶魔方,英文名Rubik's cube。是一个正6 面体,有6种颜色,由26块组成,有8个角块;12个棱块;6个中心块(和中心轴支架相连)见下图: (图1) 学习魔方首先就要搞清它的以上结构,知道角块只能和角块换位,棱块只能和棱块换位,中心块不能移动。 魔方的标准色: 国际魔方标准色为:上黄-下白,前蓝-后绿,左橙-右红。 (见图2)注:(这里以白色为底面,因为以后的教程都将以白色为底面, 为了方便教学,请都统一以白色为准)。 (图2)
认识公式 (图3)(图4)公式说明:实际上就是以上下左右前后的英文的单词的头一个大写字母表示 (图5)
(图6) (图7)
(图8) 步骤一、完成一层 首先要做的是区分一层和一面:很多初学者对于“一面”与“一层”缺乏清楚的认识,所以在这里特别解释一下。所谓一层,就是在完成一面(如图2的白色面)的基础上,白色面的四条边,每条边的侧面只有一种颜色,图(2). 如图(1)中心块是蓝色,则它所在面的角和棱全都是蓝色,是图(2)的反方向 图(3)和(4)则是仅仅是一面的状态,而不是一层! (1)(2) (3)(4) 注:图(2)和(4)分别是图(1)和(3)的底面状态 想完成魔方,基础是最重要的,就像建筑一样,魔方也如此,基础是最重要的。 由于上文提到过中心块的固定性,这一性质,在魔方上实质起着定位的作用,简单的说就是中心块的颜色就代表它所在的面的颜色。 一、十字(就是快速法中的CROSS)
第一种情况如图所示: (橙色下面颜色为白色,为方便观察,特意翻出颜色) 公式为R2 第二种情况如图所示: (白色下面颜色为橙色,为方便观察,特意翻出颜色) 橙白块要移到上右的位置,现在橙白块在目标位置的下面。但其橙色片没有和橙色的中心块贴在一起。为此我们先做D’F’即把橙色粘在一起,接着 R 还原到顶层,,F 是把蓝白橙还原到正确的位置(上面的F’使蓝白块向左移了九十度)。 公式为D’F’R F 图解: 当然,架十字不只只有上面两种情况,现我们在分析下其它的一些情况吧! 如下图: 橙白块的位置己对好,但颜色反了,我就先做R2化成第二种情况,然后用还原第二种情况的公式即可!
魔方公式口诀
魔方公式口诀
关于魔方,你需要知道: 无论怎么转,每一个面的最中间的块[图:1-面中心块]是固定不动的。所以每一面的中心块颜色决定了该面的颜色。 无论怎么转,位于顶角的有三种颜色的块[图:2-顶角块]永远会在某一个顶角;位于棱中间的有两种颜色的块[图:2-棱中间块]永远会在某一个棱的中间。 所谓的公式,就是用一定的套路告诉你每个面该怎么转。所用到的字母 U D L R F B 分别代表魔方的上下左右前后 6个面。如上图(后方那面(B)一般不用,所以没有展示)。在字母后加一个撇('),表示把该面逆时针旋转,
不加撇的就是顺时针转。如 R’表示右侧面逆时针转。 第一步首面十字 这里以白色面为例。想要转出一个面,最先要转出一个十字形。但是十字也不是随意哪个白色块都可以的。在转出十字的同时,必须保证上层的棱中间块的颜色与该面相同。这个步骤需要自己稍微摸索。如下图: P.S. 第一步果然很重要,很多同学还是不懂。我前几天也尝试把第一步详细写出来,可是分布情况实在太多,写着写着自己都绕晕了。而且第一步一旦你上手之后就会发现非常的简单。所以请原谅我这根懒惰的神经,这一步就不详细
图解了,大家请根据下面那张图和文字摸索一下吧: 首先要先定位你要复原的棱中心块。 比如说,面朝你的一面是蓝色的,最上层是白色的,于是你就要先找到[白-蓝]块到底跑哪去了,然后把它复原到原位,即下图中标有黄色阴影的1号位置。 [白-蓝]块归位以后,转下魔方顶层,让[白-蓝]块中的蓝色和蓝色面中心块衔接,接着看蓝色面右边的面。 如图,从面中心块可以知道,蓝色面的右面是红色面,(好吧这里实在忍不住了吐个槽,做图的时候貌似把红蓝色搞反了,大家...将就自动脑补一下吧.....( ̄▽ ̄")),所以要把[白-红]块转到2号位置。 当你找到迷失的[白-红]块后,在尽量不转顶层的情况下,把它转到2号位置。 只要保证把它转到下图中的2号位置,然后再转一下顶层,你会发现1号位置中的蓝色,和
三阶魔方公式口诀图解[新手快速入门]
三阶魔方玩法与口诀 目录 一、前言_________________________________________________ - 2 - 二、认识公式 _____________________________________________ - 2 - 三、拧魔方的步骤与口诀 ___________________________________ - 4 - 步骤一、完成一层_______________________________________ - 4 - (一)完成第一层十字________________________________ - 4 - (二)完成第一层角块________________________________ - 5 - 步骤二、完成第二层_____________________________________ - 7 - 步骤三、完成顶层_______________________________________ - 8 - (一)顶层十字______________________________________ - 8 - (二)顶层平面_____________________________________ - 10 - (三)顶层角块_____________________________________ - 11 - (四)顶层棱块_____________________________________ - 12 -
一、前言 魔方是3x3x3的三阶魔方,英文名Rubik's cube。是一个正 6 面体,有6种颜色,由26块组成,有8个角块;12个棱块;6个中心块(和中心轴支架相连)见下图: 学习魔方首先就要搞清它的以上结构,知道角块只能和角块换位,棱块只能和棱块换位,中心块不能移动。 魔方的标准色: 国际魔方标准色为:上黄-下白,前蓝-后绿,左橙-右红。 二、认识公式
word 2007 公式的居中及编号右对齐的设置方法
完成公式居中,编号右对齐的设置 一、将光标定位在需要插入公式的空行,显示标尺(文档编辑区的右上角有个小按钮就是用来切换标尺显示和隐藏的) 二、双击标尺下部(Word 2007,如果是Word 2010直接双击标尺),弹出“制表位”对话框。 (第一、二步也可以是在开始菜单中选择段落 然后点击右下角的图标进入段落设置界面
在段落设置界面的左下角即是制表位界面。 三、如果已有存在的制表位,点击“清除所有”按钮清除已存在的制表位。 1 在制表位位置输入框中输入“7.32厘米”,对齐方式选择“居中”,点击“设置”按钮 2 再在制表位位置输入框中输入“14.64厘米”,对齐方式选择“右对齐”,点击“设置” 按钮。 原因: 之所以设置“7.32厘米”和“14.64厘米”两个制表位的原因,是因为所使用的纸张大小是A4,也就是默认大小,A4纸的大小是29.7厘米×21厘米,默认页边距是3.18厘米,因此默认设置下,Word页面的可编辑宽度是21-3.18×2=14.64厘米。第一个制表位“7.32厘米”正好是可编辑区的中央,也就是说,将来输入的公式会以这个制表位为基准居中对齐;同样第二个制表位“14.64厘米”是公式编号的对齐基准,编号以该基准右对齐,也就是可编辑区域的右边界。 四、制表位设置好之后,将公式行的段落对齐方式设置为“两端对齐”或者“左对齐”。接下来就要开始输入公式了。 1 此时插入光标位于页面的左端,按下Tab键,插入一个制表符,可以看到光标跳到了页面的中央,也就是输入公式的地方了。 2 公式输入完毕后再按一下Tab键,可以看到光标就跳到页面的右端了,就是第二个制表位的位置,然后就可以插入公式编号了,公式编号是右对齐的。 五、公式和编号都完成之后要保存之前设置的样式,不然每一次输入的时候还要设置,方式是: 1 选中输入公式的那一段,点右键,选择: 将刚才设置的样式保存为新样式,名字可以自己设,我的是公式及编号 然后以后每次输入公式时,单击该样式即可按照以前的设置来保存了。
论文中如何实现公式居中并且编号右对齐
论文中如何实现公式居 中并且编号右对齐 Document serial number【KK89K-LLS98YT-SS8CB-SSUT-SST108】
论文刚刚送审,刚好有点空闲,写点实用的东西。 在写作过程中帮助过不少同学调整格式,发现大部分人的排版一团糟,简直是惨不忍睹,特别是公式部分,用了一堆空格和制表符,最后还是对不齐,经常是用一个空格不够,两个又太多,看得我那个别扭啊。今天分享下我在论文写作中公式对齐的方法,希望对不会的同学有所帮助。 不管是毕业论文还是平时发表在杂志上的论文,对公式的要求一般都是公式居中并且编号右对齐,下面给出一种简单的方法,快速实现这种排版效果。先看下最终效果:? 下面看实现这种排版效果的具体操作方法: 第一步,确定你所用页面的中心和右侧位置。 (本人所用为Word2007,以下均以Word2007为例) 确定页面中心和右侧位置有很多种方法,下面只给出一种简单不易出错的。 如下图所示,依次点击【页面布局】→【页面设置右侧小箭头】,出现【页面设置】窗口,点击【纸张】,记下【宽度(W)】数值为21厘米,点击【页边距】,记下【左(L)】数值3.17厘米,【右(R)】数值3.17厘米。最后算出你所用纸张的中心位置为(21-3.17-3.17)/2=?7.33厘米,右侧位置为21-3.17-3.17=?14.66厘米。 第二步,建立公式样式 如下图所示,依次点击【开始】→【样式右侧小箭头】,出现右侧所示【样式】窗口,点击位置【3】处的【新建样式】,出现【修改样式】窗口,如位置【4】所示,“名称”命名为“公式”,“样式类型”选择“段落”,“样式基准”选择“无样式”,其它不变。 然后依次点击位置【5】处的【格式】→位置【6】处的【制表位】,出现【制表位】窗口,如位置【7】处所示,还记得我们前面计算的纸张中心位置7.33厘米和右侧位置 14.66厘米吗,现在要用上了,在位置【7】处“制表位位置”输入“7.33厘米”,“对齐方式”选为“居中”,点击【设置】,出现位置【8】所示情况,7.33厘米变成了19.79字符,这是系统自动进行了单位转换(将厘米转换为字符),是没有问题的(当然,有些系统如果做过更改,word默认单位为厘米的话则不会发生变化,还是7.33厘米)。然后再在“制表位位置”输入“14.66厘米”,“对齐方式”选为“右对齐”,点击【设置】,最后点位置【10】处的【确定】,回到【修改样式】窗口,再点【确定】,这样我们的“公式样式”就设置完成了,然后就可以方便地输入所要排版的公式了。 第三步、输入公式 如下图所示,用MathType或word内置的公式编辑器输入公式,编号我随意取为“(1)”,然后将光标置于公式所在这一行,点击右侧【样式窗口】我们刚刚建立的【公式】样式(不要着急,这时候还没有变化)。然后将光标置于公式前面,按一下键盘的【Tab】键,这时会在公式前面出现一个灰色的小箭头,这是制表符,再将光标置于公式编号前面,再按一下键盘的【Tab】键,在公式编号前面又出现了一个制表符,这时会发现你的公式已经居中且编号右对齐了,这样我们的公式排版就最终完成了。
三阶魔方公式口诀图解123
三阶魔方玩法与口诀 一、前言 魔方是3x3x3的三阶魔方,英文名Rubik's cube。是一个正 6 面体,有6种颜色,由26块组成,有8个角块;12个棱块;6个中心块(和中心轴支架相连)见下图: 学习魔方首先就要搞清它的以上结构,知道角块只能和角块换位,棱块只能和棱块换位,中心块不能移动。 魔方的标准色: 国际魔方标准色为:上黄-下白,前蓝-后绿,左橙-右红。 二、认识公式
公式说明:实际上就是以上下左右前后的英文的单词的头一个大写字母表示
三、拧魔方的步骤与口诀 步骤一、完成一层 (一)完成第一层十字 第一种情况如图所示: 公式为 R2 第二种情况如图所示: (白色下面颜色为橙色,为方便观察,特意翻出颜色) 橙白块要移到上右的位置,现在橙白块在目标位置的下面。 但其橙色片没有和橙色的中心块贴在一起。为此我们先做D’ F’ 即把橙色粘在一起,接着 R 还原到顶层,, F 是把蓝白橙还原到正确的位置(上面的 F’ 使蓝白块向左移了九十度)。 公式为D’ F’ R F 图解: 其它的一些情况 如下图: 橙白块的位置己对好,但颜色反了,我就先做R2化 (橙色下面颜色为白色,为方便观察,特意翻出颜色)
成第二种情况,然后用还原第二种情况的公式即可! 上面两种情况都为前右的块要移到上后的位置。我们先 做R’D’ 移到前下的位置,再做R “把橙白还原上 去”,接着做D2 移到后下的位置。上面两种情况分别化为上面第一种和第二种情况。其对称情况亦是按类似上面的思想来还原!如果刚开始 时橙白块也还没对好,直接做R’ D 移到后下位置即可! (二)完成第一层角块 依然把十字放在顶层,还原角块时,我们首先在底层找有没有我们要还原的角,没有的话再到顶层去找!基本的两种情况为: 公式:D’R’ D R公式:R’D’ R 图解: 公式:D’R’ D R 公式:R’D’ R 然而还可能会出现下面这种情况: 白色在底面!这种情况我们称之为不可见,在还原时我们 要做的就是令它的白色可见,同时它要位于底层! 先做R’角处于后下右的位置,而且白色是可见的,然后做 D 或D2 移到后下左或前下左,接着要再做R 把白橙还原回去!再把那角移到前下右就是上面第二种情况了! 最后还有两种情况,就是角块的位置已经对好,但颜色没对好,如下
论文中如何实现公式居中并且编号右对齐
论文刚刚送审,刚好有点空闲,写点实用的东西。 在写作过程中帮助过不少同学调整格式,发现大部分人的排版一团糟,简直是惨不忍睹,特别是公式部分,用了一堆空格和制表符,最后还是对不齐,经常是用一个空格不够,两个又太多,看得我那个别扭啊。今天分享下我在论文写作中公式对齐的方法,希望对不会的同学有所帮助。 不管是毕业论文还是平时发表在杂志上的论文,对公式的要求一般都是公式居中并且编号右对齐,下面给出一种简单的方法,快速实现这种排版效果。先看下最终效果: 下面看实现这种排版效果的具体操作方法: 第一步,确定你所用页面的中心和右侧位置。 (本人所用为Word 2007,以下均以Word 2007为例) 确定页面中心和右侧位置有很多种方法,下面只给出一种简单不易出错的。 如下图所示,依次点击【页面布局】→【页面设置右侧小箭头】,出现【页面设置】窗口,点击【纸张】,记下【宽度(W)】数值为21厘米,点击【页边距】,记下【左(L)】数值3.17厘米,【右(R)】数值3.17厘米。最后算出你所用纸张的中心位置为(21-3.17-3.17)/2 = 7.33厘米,右侧位置为21-3.17-3.17 = 14.66厘米。
第二步,建立公式样式 如下图所示,依次点击【开始】→【样式右侧小箭头】,出现右侧所示【样式】窗口,点击位置【3】处的【新建样式】,出现【修改样式】窗口,如位置【4】所示,“名称”命名为“公式”,“样式类型”选择“段落”,“样式基准”选择“无样式”,其它不变。 然后依次点击位置【5】处的【格式】→位置【6】处的【制表位】,出现【制表位】窗口,如位置【7】处所示,还记得我们前面计算的纸张中心位置7.33厘米和右侧位置14.66厘米吗,现在要用上了,在位置【7】处“制表位位置”输入“7.33厘米”,“对齐方式”选为“居中”,点击【设置】,出现位置【8】所示情况,7.33厘米变成了19.79字符,这是系统自动进行了单位转换(将厘米转换为字符),是没有问题的(当然,有些系统如果做过更改,word 默认单位为厘米的话则不会发生变化,还是7.33厘米)。然后再在“制表位位置”输入“14.66厘米”,“对齐方式”选为“右对齐”,点击【设置】,最后点位置【10】处的【确定】,回到【修改样式】窗口,再点【确定】,这样我们的“公式样式”就设置完成了,然后就可以方便地输入所要排版的公式了。
自编新手自学魔方公式图解
自编新手自学魔方公式 图解 Company number:【WTUT-WT88Y-W8BBGB-BWYTT-19998】
魔方新手自学教程 单位:汤岗子镇小学中心校 作者:李闯 魔方新手自学教程 前言 我们常见的魔方是 3x3x3的三阶魔方,英 文名 Rubik's cube 。是 一个正 6 面体,有6种 颜色,由26块组成, 有8个角块;12个棱 块;6个中心块(和中 心轴支架相连)见下图: (图1) 学习魔方首先就要搞清它的以上结构,知道 角块只能和角块换位,棱块只能和棱块换位,中 心块不能移动。 魔方的标准色: 国际魔方标准色为:上黄-下白,前蓝-后 绿,左橙-右红。(见图2)注:(这里以白色 为底面,因为以后的教程都将以白色为底面,为 了方便教学,请都统一以白色为准)。 (图2)
认识基本动作:(六个字:上下左右顺逆) 上:右手拇指按住魔方右上角,侧面向前转动90度。(右手转动) 下:右手拇指按住魔方右上角,侧面向下转动90度。(右手转动) 左:右手拇指按住魔方右上角,上面向左手边转动90度。 右:右手拇指按住魔方右上角,上面向右手边转动90度。 顺:右手拇指按住魔方右上角,正面向右手边顺时针转动90度。 逆:右手拇指按住魔方右上角,正面向左手边逆时针转动90度。 魔方口诀: 一、大十字诀公式:上左下右上 二、四海一心公式:前:左上右下顶:(上左下右)*3 旁:上左下 三、二层结界公式:前:上左上左上右下右下后:下逆上左上右下顺 四、最高层十字式:上左下右下顺上逆 五、鱼的公式:上左下左上左左下左左 六、T 字公式:上左下右下顺上上右下右上左下逆 七、三菱公式:上右上左上左上右下右上上 步骤一----完成第一层 首先要做的是区分一层和一面:很多初学者对于“一面”与“一层”缺乏清楚的认识,所以在这里特别解释一下。所谓一层,就是在完成一面(如图2的白色面)的基础上,白色面的四条边,每条边的侧面只有一种颜色,图(2). 如图(1)中心块是蓝色,则它所在面的角和棱全都是蓝色,是图(2)的反方向图(3)和(4)则是仅仅是一面的状态,而不是一层! (1)(2) (3)(4)
论文公式编号方法
word中公式及自动编号 (2011-03-28 18:41:57) 转载▼ 分类:杂谈 标签: 杂谈 插入公式后,将公式单独放在一个段落,在公式上点击右键,选择“设置对象格式|版式”为嵌入型(Word默认)。 光标放在公式之后,不要(注意是“不要”)选中公式,在“插入|引用”菜单选“题注”(2007中是引用-插入题注),由于没有选中项目,所以“位置”一项为灰色,新建标签“公式1-”,在编号一项选中包含章节号,点击“确定”。 点击“确定”,Word就将标签文字和自动产生的序号插入到光标所在位置。根据需要,可以给序号添加括号。
公式的编号要求在右边行末,具体方法:制表位是指水平标尺上的位置,它指定了文字缩进的距离或一栏文字开始的位置,使用户能够向左、向右或居中对齐文本行;或者将文本与小数字符或竖线字符对齐。用户可以在制表符前自动插入特定字符,如句号或划线等。默认情况下,按一次Tab键,Word将在文档中插入一个制表符,其间隔为0.74厘米。制表位的类型包括:左对齐,居中对齐,右对齐,小数点对齐和竖线对齐等,这些制表位的使用方法大致相同,这里仅根据论文中公式排版的要求和目录的制作为例说明制表位的使用方法和效果,更详细的说明请参阅Word的帮助文档。 论文里的公式要求单独放在一个段落,公式居中;按章节进行编号,编号用小括号括起来放在右边行末。首先输入公式和编号,公式的版式选择“嵌入式”,编号用小括号括起来。然后把光标放在公式所在的段落里,点击页面左上角的制表位图标,切换到居中制表位,用鼠标在水平标尺上大约中间的位置点一下,这样就放置了一个居中制表位在点击的地方,如果位置不合适还可以用鼠标拖动进行调节。 把左上角的制表位图标切换到右对齐制表位,用放置居中制表位相同的方法放置一个右对齐制表位在行末。
魔方教程公式口诀
魔方教程 前言 我们常见的魔方是3x3x3的三阶魔方,英文名Rubik's cube。是一个正6 面体,有6种颜色,由26块组成,有8个角块;12个棱块;6个中心块(和中心轴支架相连)见下图: (图1) 学习魔方首先就要搞清它的以上结构,知道角块只能和角块换位,棱块只能和棱块换位,中心块不能移动。 魔方的标准色: 国际魔方标准色为:上黄-下白,前蓝-后绿,左橙-右红。 (见图2)注:(这里以白色为底面,因为以后的教程都将以白色为底面, 为了方便教学,请都统一以白色为准)。 (图 2) 认识公式 (图3)(图4) 公式说明:实际上就是以上下左右前后的英文的单词的头一个大写字母表示
(图5) (图6)
(图7) (图8)步骤一、完成一层
首先要做的是区分一层和一面:很多初学者对于“一面”与“一层”缺乏清楚的认识,所以在这里特别解释一 下。所谓一层,就是在完成一面(如图2的白色面)的基础上,白色面的四条边,每条边的侧面只有一种颜色,图(2). 如图(1)中心块是蓝色,则它所在面的角和棱全都是蓝色,是图(2)的反方向 图(3)和(4)则是仅仅是一面的状态,而不是一层 ! (1) (2) (3) (4) 注:图(2)和(4)分别是图(1)和(3)的底面状态 想完成魔方,基础是最重要的,就像建筑一样,魔方也如此,基础是最重要的。 由于上文提到过中心块的固定性,这一性质,在魔方上实质起着定位的作用,简单的说就是中心块的颜色就代表它所在的面的颜色。 一、十字(就是快速法中的CROSS ) 第一种情况如图所示: 公式为R2 第二种情况如图所示: (白色下面颜色为橙色,为方便观察,特意翻出颜色) 橙白块要移到上右的位置,现在橙白块在目标位置的下面。但其橙色片没有和橙色的中心块贴在 (橙色下面颜色为白色,为方便观察,特意翻出颜色)
最简单的公式居中编号右对齐方法以及交叉引用(Mathtype)
不少同学在编写论文时会到这样的问题: 1)公式居中,却无法设置右对齐的编号,只能靠空格补齐; 2)每当向文档中新插入一个公式之时,所有之后的公式编号以及对编号的 引用,都需要重新设置一遍,非常麻烦。 其实安装一个仅仅9.8M大小的Mathtype可以非常方便的解决此问题,具方法如下: 1、安装Mathtype,下载地址:https://www.360docs.net/doc/ef6453234.html,/soft/detail/14927.html?ald, 安装好Mathtype之后,office的标签栏里会出现Mathtype: 2、设置编号格式: 点击Insert number旁边的小三角,会出现下拉框,选择Format一项;
分别点掉或者选中图中红框之内的”对勾”,可以改变编号的格式,编号格式的预览可以在蓝框所示位置看到; 例如:若想使得公式编号的样式如(1.1.1),则保留所以”对勾”,若想使得编 号的样式如(1),则去除Chapter Number和Section Number前”的对勾”,如下图
3、编写公式及自动编号: 点击Right numbered (右侧编号),会自动跳出公式编辑框,编写所需的公式,编写好后,直接关闭即可 关闭后发现,文档中已经插入了刚才编辑的公式,且已经自动设置好编号,且公式居中,编号右对齐,如下图: 4、对公式的引用 将光标放到要引用公式标号的地方,点击Insert Reference选项(如果跳出对话框,直接点OK就可以): 此时再双击所要引用的公式编号,
完成引用,结果如下: 此时,如果在公式前面再添加其它公式,公式的编号会自动加1。
Word2016中插入居中公式且自动编号的方法-推荐下载
Word 排版中数学公式的排版是个问题, 但是2010毕竟有些改进. 我们就来看看公式居中以 及自动编号在2010中的实现. 公式的插入与自动编号 首先插入一个新公式. 例如: 插入->公式->二次公式, 这样就得到一个居中的数学公式: x =?b ±b 2?4ac ???????√2a x =?b ±b 2?4ac ???????√2a (1) 然后点击上下滚动条上面的那个标尺显示按钮调出"标尺", 在标尺线刻度为20的下边缘处双击以插入一个制表符(粗体的小刻度), 在弹出的制表符对话框中修改制表位位置为20 字符(因为默认的页面宽度为40, 故20恰是中间位置), 并选取对齐方式为居中并确定. 类似地, 在标尺刻度40左右的下边缘处双击以插入一个制表符, 并设置位置为39 字符, 对齐方式选为右对齐, 并确定. 将光标定位到公式的开头处, 按一下Tab 键, 这时发现公式即编号都居中了. 再将光标定位到公式以及编号的前括符之间, 并按下Tab 键, 这时编号就右对齐了. 效果如下: x =?b ±b 2?4ac ???????√2a (1) 至此你已经实现了公式的自动编号以及居中. 公式的自动样式化 那么是不是每次都要这样设置一遍呢? 如果你没有手动设置制表符的位置, 那么每次你设置的位置可能很不一样. 于是最好的办法是将这个公式以及编号构成的段落设置成一种样式. 而其他的公式只需利用该样式样式化即可. 新样式的定制 选择刚才设置好的公式和编号所在段落(在该段落左边非文本区域点击左键), 切换到开始面 、管路敷设技术通过管线不仅可以解决吊顶而且可保障各类管路习题到位。在管路敷设过程中,要加强看口处理高中资料试卷弯扁度固定盒位置保护层防腐跨接地线弯曲半径标高等,要求技术交底。管线敷设技术包含线槽、管架等多项方式,为解决高中语文电气课件中管壁薄设技术。线缆敷设原则:在分线盒处、电气课件中调试对全部高中资料试卷电气设备,互关系,根据生产工艺高中资料试卷下高中资料试卷调控试验;对设备进行调整使其在正常工况下与过度进行整核对定值,审核与校对图纸,编写复杂设备与装置高中资料试卷调试方案,编写重要设备高中资料试卷试验方案以及系统启动方案;对整套启动过程中高中资料试卷电气高中资料试卷技术指导。对于调试过情况,然后根据规范与规程规定,制定、电气设备调试高中资料试卷技术技术,电力保护高中资料试卷配置技术试卷总体配置时,需要在最大限度内来确保机组高中资料试卷安全,并坏范围,或者对某些异常高中资料试卷工况进行自动处理,尤其要避免错误高中资料试卷保护装置动作,并且拒绝动作,来避免不必要高中资料试卷突然停机。因此,电力高中力保护装置做到准确灵活。对于差动
自编新手自学魔方公式图解
魔方新手自学教程 单位:汤岗子镇小学中心校 作者:李闯
魔方新手自学教程 前言 我们常见的魔方是 3x3x3的三阶魔方,英 文名Rubik's cube 。是 一个正6 面体,有6种 颜色,由26块组成,有 8个角块;12个棱块;6 个中心块(和中心轴支 架相连)见下图: (图1)学习魔方首先就要搞清它的以上结构,知道 角块只能和角块换位,棱块只能和棱块换位,中 心块不能移动。 魔方的标准色: 国际魔方标准色为:上黄-下白,前蓝-后绿, 左橙-右红。(见图2)注:(这里以白色为底面, 因为以后的教程都将以白色为底面,为了方便教 学,请都统一以白色为准)。 (图2)
认识基本动作:(六个字:上下左右顺逆) 上:右手拇指按住魔方右上角,侧面向前转动90度。(右手转动) 下:右手拇指按住魔方右上角,侧面向下转动90度。(右手转动) 左:右手拇指按住魔方右上角,上面向左手边转动90度。 右:右手拇指按住魔方右上角,上面向右手边转动90度。 顺:右手拇指按住魔方右上角,正面向右手边顺时针转动90度。 逆:右手拇指按住魔方右上角,正面向左手边逆时针转动90度。 魔方口诀: 一、大十字诀公式:上左下右上 二、四海一心公式:前:左上右下顶:(上左下右)*3 旁:上左下 三、二层结界公式:前:上左上左上右下右下后:下逆上左上右下顺 四、最高层十字式:上左下右下顺上逆 五、鱼的公式:上左下左上左左下左左 六、T 字公式:上左下右下顺上上右下右上左下逆 七、三菱公式:上右上左上左上右下右上上 步骤一----完成第一层 首先要做的是区分一层和一面:很多初学者对于“一面”与“一层”缺乏清楚的认识,所以在这里特别解释一下。所谓一层,就是在完成一面(如图2的白色面)的基础上,白色面的四条边,每条边的侧面只有一种颜色,图(2). 如图(1)中心块是蓝色,则它所在面的角和棱全都是蓝色,是图(2)的反方向图(3)和(4)则是仅仅是一面的状态,而不是一层!
新手魔方教程公式口诀新选.
最容易学的新手魔方教程公式口诀 无论怎么转,每一个面的最中间的块[图:1-面中心块]是固定不动的。所以每一面的中心块颜色决定了该面的颜色。 无论怎么转,位于顶角的有三种颜色的块[图:2-顶角块]永远会在某一个顶角;位于棱中间的有两种颜色的块[图:2-棱中间块]永远会在某一个棱的中间。 所谓的公式,就是用一定的套路告诉你每个面该怎么转。所用到的字母 U D L R F B 分别代表魔方的上下左右前后 6个面。如上图(后方那面(B)一般不用,所以没有展示)。在字母后加一个撇('),表示把该面逆时针旋转,不加撇的就是顺时针转。如 R’表示右侧面逆时针转。 第一步首面十字[2014/6/18更新]这一步不太懂的请拉到最后看视频实例哟~ 这里以白色面为例。想要转出一个面,最先要转出一个十字形。但是十字也不是随意哪个白色块都可以的。在转出十字的同时,必须保证上层的棱中间块的颜色与该面相同。这个步骤需要自己稍微摸索。如下图:
. 第一步果然很重要,很多同学还是不懂。我前几天也尝试把第一步详细写出来,可是分布情况实在太多,写着写着自己都绕晕了。而且第一步一旦你上手之后就会发现非常的简单。所以请原谅我这根懒惰的神经,这一步就不详细图解了,大家请根据下面那张图和文字摸索一下吧: 首先要先定位你要复原的棱中心块。 比如说,面朝你的一面是蓝色的,最上层是白色的,于是你就要先找到[白-蓝]块到底跑哪去了,然后把它复原到原位,即下图中标有黄色阴影的1号位置。 [白-蓝]块归位以后,转下魔方顶层,让[白-蓝]块中的蓝色和蓝色面中心块衔接,接着看蓝色面右边的面。 如图,从面中心块可以知道,蓝色面的右面是红色面,(好吧这里实在忍不住了吐个槽,做图的时候貌似把红蓝色搞反了,大家...将就自动脑补一下吧.....( ̄▽ ̄")),所以要把[白-红]块转到2号位置。 当你找到迷失的[白-红]块后,在尽量不转顶层的情况下,把它转到2号位置。
