宽带猫解决方法
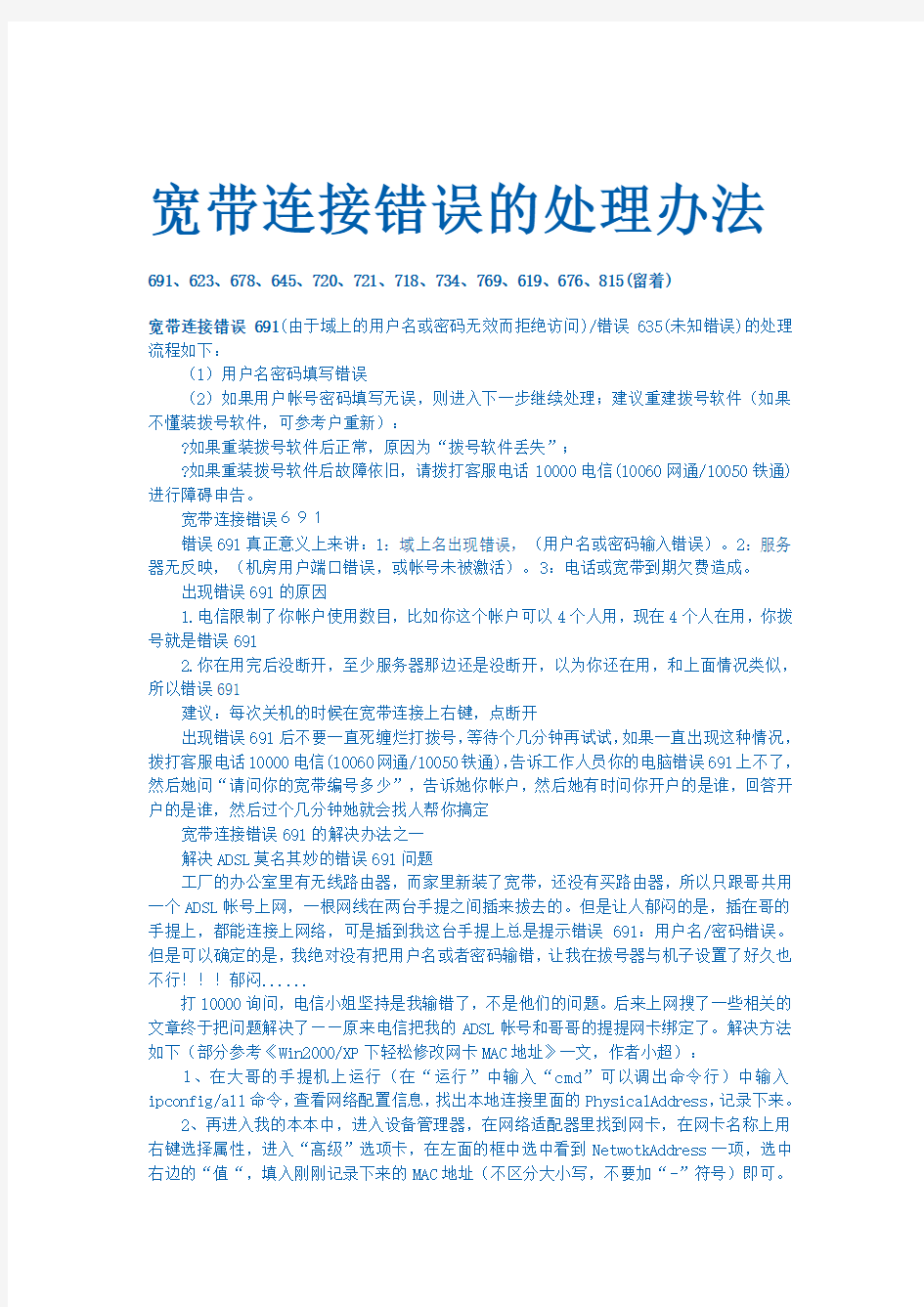

宽带连接错误的处理办法691、623、678、645、720、721、718、734、769、619、676、815(留着)
宽带连接错误691(由于域上的用户名或密码无效而拒绝访问)/错误635(未知错误)的处理流程如下:
(1)用户名密码填写错误
(2)如果用户帐号密码填写无误,则进入下一步继续处理;建议重建拨号软件(如果不懂装拨号软件,可参考户重新):
?如果重装拨号软件后正常,原因为“拨号软件丢失”;
?如果重装拨号软件后故障依旧,请拨打客服电话10000电信(10060网通/10050铁通)进行障碍申告。
宽带连接错误691
错误691真正意义上来讲:1:域上名出现错误,(用户名或密码输入错误)。2:服务器无反映,(机房用户端口错误,或帐号未被激活)。3:电话或宽带到期欠费造成。
出现错误691的原因
1.电信限制了你帐户使用数目,比如你这个帐户可以4个人用,现在4个人在用,你拨号就是错误691
2.你在用完后没断开,至少服务器那边还是没断开,以为你还在用,和上面情况类似,所以错误691
建议:每次关机的时候在宽带连接上右键,点断开
出现错误691后不要一直死缠烂打拨号,等待个几分钟再试试,如果一直出现这种情况,拨打客服电话10000电信(10060网通/10050铁通),告诉工作人员你的电脑错误691上不了,然后她问“请问你的宽带编号多少”,告诉她你帐户,然后她有时问你开户的是谁,回答开户的是谁,然后过个几分钟她就会找人帮你搞定
宽带连接错误691的解决办法之一
解决ADSL莫名其妙的错误691问题
工厂的办公室里有无线路由器,而家里新装了宽带,还没有买路由器,所以只跟哥共用一个ADSL帐号上网,一根网线在两台手提之间插来拔去的。但是让人郁闷的是,插在哥的手提上,都能连接上网络,可是插到我这台手提上总是提示错误691:用户名/密码错误。但是可以确定的是,我绝对没有把用户名或者密码输错,让我在拔号器与机子设置了好久也不行!!!郁闷......
打10000询问,电信小姐坚持是我输错了,不是他们的问题。后来上网搜了一些相关的文章终于把问题解决了——原来电信把我的ADSL帐号和哥哥的提提网卡绑定了。解决方法如下(部分参考《Win2000/XP下轻松修改网卡MAC地址》一文,作者小超):
1、在大哥的手提机上运行(在“运行”中输入“cmd”可以调出命令行)中输入ipconfig/all命令,查看网络配置信息,找出本地连接里面的PhysicalAddress,记录下来。
2、再进入我的本本中,进入设备管理器,在网络适配器里找到网卡,在网卡名称上用右键选择属性,进入“高级”选项卡,在左面的框中选中看到NetwotkAddress一项,选中右边的“值“,填入刚刚记录下来的MAC地址(不区分大小写,不要加“-”符号)即可。
也许以后大家也会碰到,谨当学习!!!
宽带连接错误623(找不到电话薄项目)
步骤一:是否有防火墙或3721上网助手等软件,如有则建议退出
(1)防火墙及3721上网助手后测试:如果故障解决,“用户软件问题”;
(2)如果故障依旧存在,则进入下一步继续处理;
步骤二:指导用户检查网卡状态并拔插网线:
(1)如果故障解决,故障原因为“pc硬件问题”;
(2)如果故障依旧存在,则进入下一步继续处理;
步骤三:在条件具备情况下(有拨号软件、安装光盘(Win98要备有网卡驱动盘)建议删除及,再重新后:
(1)如果故障解决,为“pc硬件问题”;
(2)如果故障依旧存在,则进入下一步继续处理;
步骤四:以上处理均无效或无法做简单的配合操作时,请拨打客服电话10000电信(10060网通/10050铁通)进行障碍申告
宽带连接错误678(远程计算机没响应)的处理流程如下:
步骤一:检查MODEM信号灯是否正常,不正常重新启动modem。如果正常见步骤二。
步骤二:询问用户是否有防火墙或3721上网助手等软件,如有则建议用户退出
(1)防火墙及3721上网助手后测试:如果故障解决,故障原因为“用户软件问题”;
(2)如果故障依旧存在,则进入下一步继续处理;
步骤三:指导用户检查网卡状态并拔插网线:
(1)如果故障解决,则填写:故障原因为“pc硬件问题”;
(2)如果故障依旧存在,则进入下一步继续处理;
步骤四:在条件具备情况下(用户有拨号软件、安装光盘(Win98要备有网卡驱动盘)建议用户删除拨号软件及,再重新安装网卡驱动后安装拨号软件:
(1)如果故障解决,则填写:故障现象为“拨号连接超时”,故障原因为“PC硬件问题”;
(2)如果故障依旧存在,则进入步骤七继续处理;
步骤五:判断MODEM后面电话线是否可用,分离器连接是否正确:
(1)MODEM后连电话不能使用,而计费号的其他电话可以使用的,建议更换电话线,故障原因为“用户室内线故障”;
(2)如果用户家计费号的所有电话都不可以使用的,则请拨打客服电话10000电信(10060网通/10050铁通)进行障碍申告。步骤六:以上处理均无效或用户无法做简单的配合操作,则请拨打客服电话10000电信(10060网通/10050铁通)进行障碍申告。
宽带连接错误645产生原因为拨号软件文件受损造成(常见于XP系统),处理流程如下:
步骤一:在条件具备情况下(用户有拨号软件),建议重新装拨号软件:如果故障解决,故障原因为“用户软件问题”;如果故障依旧,则建议用户找电脑公司维修电脑系统,故障原因为“用户软件问题”;。
步骤二:以上处理均无效或用户无法做简单的配合操作,则请拨打客服电话10000电信(10060网通/10050铁通)进行障碍申告。
宽带连接错误720现象常见于XP系统,一般将系统重新启动,可拨多次,百分之九十都可以解决,处理流程如下:
步骤一:建议将系统重新启动后再重新拨号上网:
(1)如果故障解决,故障原因无
(2)如果故障依旧,则建议用户还原系统或找电脑公司将系统格式化重装,重装后及时关闭系统自己更新功能。
步骤二:以上处理均无效或用户无法做简单的配合操作,则请拨打客服电话10000电信(10060网通/10050铁通)进行障碍申告。
宽带连接错误721(远程计算机没有响应)此现象多为USB接口Modem故障代码,可依据以下步骤进行处理:
步骤一:判断MODEM信号灯是否同步,信号灯同步参照步骤二,信号灯不同步参照步骤三、四、五。
步骤二:信号灯同步,则为用户协议选错(OA或OE),如若不行可电话向客服电话10000电信(10060网通/10050铁通)进行申告
步骤三:信号灯不同步,判断MODEM后面电话线是否可用,如果不能使用,而计费号的其他电话可以使用的,可建议用户自已换电话线,如果用户家计费号的所有电话都不可以使用的,如若不行可电话向客服电话10000电信(10060网通/10050铁通)进行申告。
步骤四:检查分离器是否接反。
宽带连接错误718现象,极少数为用户端问题:
步骤一:建议首先重启计算机后拨号测试:
(1)如果故障解决,故障原因无。
(2)如果故障依旧或没法进行简单配合,可电话向客服电话10000电信(10060网通/10050铁通)进行障碍申告。字串5
宽带连接错误734(PPP链接控制协议被终止)/错误735(请求的地址被服务器拒绝
步骤一:建议重新启动电脑。
步骤二:拨号软件出错,建议重装拨号软件,常见于XP系统的自带拨号。
步骤三:以上处理均无效或用户无法做简单的配合操作,则请拨打客服电话10000电信(10060网通/10050铁通)进行障碍申告。
宽带连接错误769
错误769:无法连接到指定目标。
问题:这是指你电脑的网络设备有问题
解决方法:
打开“我的电脑”→“控制面版”→“网络连接”,查看本地连接的是否处在
“禁用”状态,是的话只需双击本地连接,看到状态变为“已启用”即可。若是连本地连接都没有的话,
那你的网卡100%有问题了——不是没装好就是坏了。请您联系您的电脑供应商,或者自己解决。
出现错误769的错误,大多数是网卡被禁用,启用即可!造成的原因一般为:用户的误操作或一些防火墙软件、计算机病毒引起的,很普遍。如果没有找到本地连接,一般是网卡的驱动程序丢了或计算机没有检测到网卡,可以重新安装即可
错误原因:网卡被禁用
解决方法:请您点击电脑右键,选择属性,再选择设备管理,再看网卡驱动程序情况,如果是个“x”说明网卡被禁用,点击右键激活网卡就可以解决。
宽带连接错误769产生原因及解决方案
宽带连接错误769产生原因
通常,如果存在下列情况之一,您将收到错误769的信息:
1.网络电缆已断开。
2.调制解调器已禁用。
3.调制解调器驱动程序已损坏。
4.计算机上正在运行间谍软件,它妨碍了连接。
5.Winsock需要得到修复。
6.第三方防火墙软件阻止了连接。
解决方案:
要查找问题的原因,请按照下列步骤操作。
步骤1:确保网络电缆已连接
确保网络电缆分别连接到计算机和调制解调器。如果您的计算机连接到集线器或路由器,请确保将集线器或路由器连接到调制解调器的电缆已连接。
步骤2:确保网络适配器已启用
1.单击“开始”,单击“运行”,键入ncpa.cpl,然后单击“确定”。
2.右键单击“本地连接”图标。单击“启用”(如果该选项可用)。
步骤3:重置调制解调器
1.将从计算机到调制解调器的电缆断开连接。
2.关闭调制解调器。如果调制解调器没有电源开关,请切断调制解调器的电源。
3.等待两分钟。
4.打开调制解调器,然后连接从计算机到调制解调器的电缆。
步骤4:使用设备管理器,先卸载、然后重新安装调制解调器和驱动程序
在按照这些步骤操作之前,您可能必须从硬件制造商那里下载网络适配器的最新驱动程序。1.单击“开始”,单击“运行”,键入sysdm.cpl,然后单击“确定”。
2.单击“硬件”选项卡,单击“设备管理器”,然后找到“网络适配器”。
3.展开“网络适配器”,然后右键单击网络适配器的图标。
4.单击“卸载”,然后单击“确定”。在提示您删除与此设备相关联的文件的对话框中,单击“是”。
5.重新启动计算机。或者,单击“操作”,然后单击“扫描检测硬件改动”。
6.如果Windows找到设备但是没有识别它,您必须为网络适配器安装最新的驱动程序。
步骤5:创建新的DSL或电缆连接
1.单击“开始”,单击“运行”,键入ncpa.cpl,然后单击“确定”。
2.单击“网络任务”下的“创建一个新的连接”。当向导启动后,单击“下一步”。
3.单击“连接到Internet”,然后单击“下一步”。
4.单击“手动设置我的连接”,然后单击“下一步”。
5.选择“用要求用户名和密码的宽带连接来连接”,然后单击“下一步”。
6.执行其余的步骤。使用Internet服务提供商(ISP)提供的连接信息完成该向导。
注意:您可能必须使用您的ISP提供的软件才能创建新的连接。
步骤6:修复Winsock和TCP/IP
1.单击“开始”,单击“运行”,键入netshwinsockreset,然后按Enter键。
2.当命令提示符窗口闪烁时,请重新启动计算机。
步骤7:临时卸载第三方防火墙
某些第三方防火墙软件(如ZoneAlarm和NortonPersonal防火墙)在运行WindowsXPSP2的计算机上可能导致Internet连接问题。您可能必须临时卸载这些程序以测试计算机。要进行测试,仅禁用这些程序是不够的。请确保您有CD或安装文件以便可以稍后重新安装这些程序。如果问题是由这些程序导致的,则您可能必须与该程序的供应商联系,以获得关于设置该程序的帮助。
注意:在删除第三方防火墙程序之前,您可能要验证启用了WindowsXP防火墙。
百度百科上的一些:1、错误代码718、619、691:属于帐号密码问题。
A、用户输入帐号、密码时输错,让用户重新输入。
B、帐号到期,可去“IP综合系统”中查询帐号是否到期。
C、帐号卡在网上:一般是用户下网时不断开网络连接或异常吊线所导致,可以让用户将猫和电脑的电源关闭10分钟以上再进行连接,一般可以解决。
D、帐号被偷:与互联网项目部进行联系解决。
2、错误代码676:属于机房设备问题,可让用户连续多拨几次即可登陆。
3、错误代码720:属于modem驱动设置不正确,主要为vpi、vci参数值设置不正确(万州铁通为0/35)或者需要重新启动电脑。
4、错误769:此类错误原因是本地连接被用户禁用或者停用,主要出现在以太网猫的用户中,属于用户下网时错误断开网卡连接,造成网卡禁用,在“本地连接”中网卡启用即可。
5、错误678:一般MODEM指示灯不正常,猫上的link灯闪烁(少数猫的link灯的英文标识为showtime),参照link不上的故障处理或让用户检查自身防火墙。如果MODEM指示灯正常,那故障的原因是电脑不能与MODEM建立连接,解决方法是将MODEM重启,如果还不行,最好重装系统,这种问题一般会长期出现。
6、在Windows Vista Home Basic下经常会出现错误815.是网络端口问题.是由于网络供应商的网络断口连接性能.以及连接字段值不正确引起的.和系统一般无关
再补个678:错误678,是宽带adsl拨号上网用户常常遇到的故障提示,简单地说就是
网络不通了。宽带adsl拨号上网使用pppoe协议连接,通过电话线传输数据,使用adsl 专用modem实现数据的调制解调,错误提示678的含义是,远程计算机无响应,意思是从计算机发出指令到网卡向外发送数据,包括电话线的传输,局端(电信局机房端)端子板的端口处理到返回数据到计算机的过程中数据传输出问题都会提示。
解决方法
1、首先确认adsl modem拨号正常,因为网卡自动获取的IP没有清除,所以再次拨号的时候网卡无法获取
新的IP地址会提示678,操作方法是:关闭adsl modem,进入控制面板的网络连接右击本地连接选择禁用,5秒钟后右击本地连接选择启用,然后打开adsl modem拨号即可;
2、如果第一步无效,则在关闭adsl modem的情况下,仍然禁用本地连接(网卡),重启计算机,然后启
用本地连接(网卡),再打开adsl modem即可解决;
3、如果上述步骤都无法解决,查看网卡灯是否亮,如果网卡灯不亮,参看派单知识库:“网卡灯不亮或经常不亮”的解决方案
4、如果网卡灯正常1,2步无法解决则带领用户卸载网卡驱动,重装网卡驱动,如果用户xp系统按照:知识编号:9973,如何在WINXP下设置ADSL拨号连接方法带领用户创建拨号连接,如果98系统建议用户安装Raspppoe软件或者EHERNET300软件连接即可。
5、如果上述操作无效联系电信部门确认端口。
6.adsl modem故障是主要原因。
7.如果多台电脑使用路由器上网,可尝试将路由器拆除后连接Internt。若能顺利上网,则说明路由器故障,应排除路由器故障或更换新的路由器。
8.如果是ADSL包年用户,在使用过程中如果出现这种情况,有可能是电话欠费,请咨询客户服务中心。有部分地区中国电信或中国联通用户,在电话欠费的情况下,电话可以打通,但是却无法上网,这时也有可能是电话欠费,因为现在部分地区的电信部门在用户电话欠费情况下,不是停止电话的使用,而是停止网络的使用。
9.部分品牌Modem供电不足也容易造成错误678
10.如果以上方法都不能解决您的问题,可以尝试一下adsl modem的reset按两三下再上试试。
11.adsl modem设备损坏也会造成错误678,虽然从表面上看起来adsl modem运转正常,但是就是连接失败,笔者就曾遇到此类问题,最终换了一个新的adsl modem方解决问题
WLAN 无线上网设置方法 手机设置
WLAN 无线上网设置方法手机设置(按WEP 加密方式设置) (1)进入设置-->连接设置-->打开接入点-->选择-->新增接入点-->使用默认设置--> (2)连接名称(这里可以随便起名如:dkdiy)-->数据承载方式-->选择"无线局域网"-->WLAN 接入点名称(选择自动搜索)-->网络状态(公开)- ->WLAN 网络模式(基础网络)-->WLAN 安全模式(如果之前路由器已经设置了密码,这里就选择"WEP",,如果没有设置密码的这里就是"开放式网络" -->WLAN安全设置(使用的WEP密钥"#1"-->鉴定类型"打开"-->WEP加密"64 位"-->WEP密钥格式"十六进制"-->WEP 密钥"1122AABBCC" 再输入主页,,就完成......然后打开网络...应该就可以上网了WIFI 上网的设置1. 设置本子无线网卡。先设置无线网卡,在网卡属性的无线页简单添加一个无线网络属性,写上网络名SSID,如:X40 如果需要,设置密码,把自动提供密码的钩去掉,输入密码,如:12345 最重要需要选中下面的“这是一个计算机到计算机的网络...” 2. 设置本子网卡共享,在网络连接中,选中你的内网卡(如有线网卡或提供网络的另一个物理/虚拟网卡),在属性中的高级里面选中Internet 共享,在共享栏里面设置你的无线网卡名,点击确认。如果你的无线网卡已经设置了IP 地址,系统提示会将其IP 地址设置成192.168.0.1(这个傻A 微软),确定就成。完成后,你的无线网卡IP 为192.168.0.1,已经具备共享,当然,你还可以修改这个IP。3. 设置,手动创建一个连接,缺省在菜单的工具->设置->连接设置->接入点中(除非你自己调整了位置)在接入点中新增接入点->使用默认设置连接名称任意,如:本子数据承载方式选“无线局域网” WLAN 网络
WLAN无线上网设置方法
WLAN无线上网设置方法 手机设置(按WEP加密方式设置) (1)进入设置-->连接设置-->打开接入点-->选择-->新增接入点-->使用默认设置--> (2)连接名称(这里可以随便起名如:dkdiy)-->数据承载方式-->选择"无线局域网"-->WLAN接入点名称(选择自动搜索)-->网络状态(公开)- ->WLAN网络模式(基础网络)-->WLAN安全模式(如果之前路由器已经设置了密码,这里就选择"WEP",,如果没有设置密码的这里就是"开放式网络" -->WLAN安全设置(使用的WEP密钥"#1"-->鉴定类型"打开"-->WEP加密"64位"-->WEP密钥格式"十六进制"-->WEP密钥"1122AABBCC" 再输入主页,,就完成......然后打开网络...应该就可以上网了 WIFI上网的设置 1. 设置本子无线网卡。 先设置无线网卡,在网卡属性的无线页简单添加一个无线网络属性,写上网络名SSID,如:X40 如果需要,设置密码,把自动提供密码的钩去掉,输入密码,如:12345 最重要需要选中下面的“这是一个计算机到计算机的网络...” 2. 设置本子网卡共享,在网络连接中,选中你的内网卡(如有线网卡或提供网络的另一个物理/虚拟网卡),在属性中的高级里面选中Internet共享,在共享栏里面设置你的无线网卡名,点击确认。如果你的无线网卡已经设置了IP地址,系统提示会将其IP地址设置成192.168.0.1(这个傻A微软),确定就成。完成后,你的无线网卡IP为192.168.0.1,已经具备共享,当然,你还可以修改这个IP。 3. 设置,手动创建一个连接,缺省在菜单的工具->设置->连接设置->接入点中(除非你自己调整了位置) 在接入点中新增接入点->使用默认设置 连接名称任意,如:本子 数据承载方式选“无线局域网” WLAN网络名称设置为你本子无线网络名SSID,如上面设置的“X40” 网络状态选“公开” WLAN网络模式选“特殊”(这个重要) WLAN安全模式,如果本子设置了WEP密码,这里也设置成WEP,如本子没设就选“开放式网络” WLAN安全设置,如果本子设置了密码,这里就设置 使用的WEP密钥,缺省用“#1”
Win7无线网络共享设置方法
Win7无线网络共享设置方法 如今,一些公共娱乐场所专门方便人们的上网开设了免费的无线上网。但是,windows 7系统用户在无线上网的时候可能遇到各种各样的问题,可能是某些软件的冲突,也可能是在无线管理的设置有问题等等。 现在我们以两台计算机之间无线共享internet为例。必备配置:主机两块网卡(本地网卡、无线网卡);分机(无线网卡)。 操作步骤如下: 1、主机本地网卡连接属性里勾选“共享”标签下的“允许他人共享internet连接”。 允许他人共享internet连接 2、主机连接本地连接网络(校园网或宽带都行)。 3、主机无线网卡属性里更改ipv4,ip:192.168.0.1子网掩码:255.255.255.0默认网关:192.168.0.1首选DNS服务器:192.168.0.1备用不填点击确定。
IP设置 4、分机同样无线网卡属性里更改ipv4,与主机不同的是IP该为192.168.0.X(X可以是除1以外的任何0~255的数),其他数值设置与主机一致。 ipv4设置 5、主机建立无线网(有无“启用Internet连接共享”都可),分机连接无线后即可实现共享主机的internet连接。(注意:如果以上设置都正确却出现无法实现共享的情况一般是ICS
服务没有打开,请按以下步骤操作):(1)右击我的电脑――管理――服务和应用程序――服务――InternetConnectionSharing(ICS)。 服务 (2)右击选择属性――启动类型选择“自动”(开机自动启动)――单击下方“启动”按钮(验证当前设置能否开启服务)。 ICS启动类型 (3)如果提示无法启动说明与ICS有依存关系的某些服务没有启动,点开属性里“依存关系”标签,依次在服务管理列表里找到这4个服务,与之前一样设置成自动启动类型,并点击“启动”尝试开启服务,如果该
双路由器一个无线上网的连接和设置方法
双路由器上网的连接和设置方法(图) 方法一: 要点:更改第二个路由器自己的IP地址,关闭它的DHCP。 一。首先保证只一个路由器时能正常上网。 二。1)设置计算机:每台计算机最好都照如下设置:网络邻居-右键-属性,本地连接-右键-属性,TCP/IP属性,自动获取。
二。2)设置路由器。 设置路由器最好参照说明书。 可能要对两个路由器进行设置。在这里将原来的路由器命名为路由器Ⅰ。后加的路由器命名为路由器Ⅱ。要设置哪个路由器,则使用计算机直接连接那个路由器,同时,最好将其余不相关的网线暂时从该路由器上拆除。路由器Ⅰ的设置参考下图: 路由器Ⅱ的设置参考下图:
三。连接方法。参考下图: 路由器Ⅰ连路由器Ⅱ的那根网线最好是交叉网线。路由器Ⅰ的任意一个LAN口连路由器Ⅱ的任意一个LAN口即可。
四。检查是否可以正常上网了。 如果还不能上网,检查自己的设置是否正确,可利用命令来实现,参考下图:
五。此种连接方式说明。 此种方式将路由器Ⅱ当作集线器(HUB)使用,在某种意义上来说可以看成是透明的。因此所有的计算机的地位是平等的,访问局网共享也毫无阻力。但此种方法会消耗掉2个LAN口,因此多加一个4口路由器只能最多接6台电脑。因为路由器Ⅱ几乎是透明的,因此接路由器Ⅱ的电脑的网关应该和①②③台电脑一样是路由器Ⅰ的IP地址,但是由于路由器Ⅱ的DHCP可能造成分配IP地址给④⑤⑥时把网关设置成自己,因此在上面需要指定一下。 方法二: 要点:设置第二个路由器的WAN口为动态IP以便从第一个路由器那里获得IP地址,更改它自己的IP地址和DHCP到另一个网段去使之与第一个路由器不在同一个网段。 一。计算机的设置和路由器Ⅰ的设置都与第一种方法类似。 1)路由器Ⅰ的设置同方法一。 2)路由器Ⅱ的设置见下图: 更改WAN口地址,更改LAN口地址,更改DHCP地址范围。
双路由器一个无线上网的连接和设置方法(设置过程用截图详解)
双路由器上网的连接和设置方法(设置过程用截图详解) 下面介绍两种方法,如果是六台以下计算机可用两种方法中任意一种,但是如果追求尽可能多的接计算机上网的话可以使用第二种方法,这种方法可以接7台计算机。第一种方法的路由器Ⅱ中计算机上网速度相同,流量被三个口平分掉。第二种方法网络中的路由器Ⅱ中流量动态分配。 方法一: 要点:更改第二个路由器自己的IP地址,关闭它的DHCP(或者设置DHCP的网关)。 一、首先保证只一个路由器时能正常上网。 二、1)设置计算机:每台计算机最好都照如下设置:网络邻居-右键-属性,本地连接-右键-属性,TCP/IP属性,自动获取。 2)设置路由器 设置路由器最好参照说明书。可能要对两个路由器进行设置。在这里将原来的路由器(第一个路由器)命名为路由器Ⅰ。后加的路由器(第二个路由器,直接接目标电脑)命名为路由器Ⅱ。
要设置哪个路由器,则使用计算机直接连接那个路由器,同时,最好将其余不相关的网线暂时从该路由器上拆除。 路由器Ⅰ的设置参考下图:路由器Ⅱ的设置参考下图: 路由器Ⅱ的设置参考下图:
三、连接方法 参考下图:路由器Ⅰ的任意一个LAN口连路由器Ⅱ的任意一个LAN口即可。 注意:由路由器Ⅰ接出来接路由器Ⅱ的线直接插到接电脑的四个插口中的一个上,路由器Ⅱ的WLAN口不接线。灰色的线为连接两个路由器的线,请看清位置再接。 四。检查是否可以正常上网 注意:此时进入路由器Ⅱ会发现如下图所示的情况,属于正常现象,因为路由器Ⅱ是作为HUB使用,WLAN口没有连接数据线,所以路由器Ⅱ可能会有如下显示。不影响上网。只要开网页试试能否上网即可。 如果还不能上网,检查自己的设置是否正确,可利用命令来实现,参考下图:
双无线路由器无线上网的设置技巧
双无线路由器无线上网的设置技巧 采用无线路由器连接宽带上网,这样做,在其无线信号覆盖的范围内就可以供多台电脑同时无线上网了。 但有时这个路由器的覆盖面不够大,或者有的角落信号不好,怎么办?本文介绍一个方法:用两台无线路由器协同工作,使得无线上网的覆盖面更大,可供上网的电脑更多。学会了这个方法后,按此方法再多加几台无线路由器都是可以的。下面我们以两台路由器为例介绍具体做法,多台路由器的设置方法完全一样。 前提条件 这两台无线路由器中,至少需要有一台具有WDS功能,我们就把这台路由器选作主路由器。另一台就作为副路由器,副路由器即使没有WDS功能也可以。 设置方法 1.两台路由器都接通电源,外网的宽带网线连接到主路由器的WAN接口上。 为了进行参数设置,副路由器可以临时通过LAN口接入电脑,设置完之 后,副路由器可以不接任何网线(当然也可以通过网线连接要上网的电 脑)。 2.这两台路由器的IP地址,要设置成不同。例如,假定主路由器的IP地 址是192.168.1.1,那么可以把副路由器的IP地址设置成 192.168.1.20 。设置方法是,在浏览器上输入路由器的IP地址,输入 用户名和密码(默认值这两者都是admin),进入到设置页面后,左侧先选择LAN口设置,然后在右边填入IP地址的数值(如下图),选好后点“保存”。 3.在路由器设置菜单左侧选择无线设置的基本设置,右边的SSID号里面填 上自己起的名字。注意,这两个路由器的名字要不同,例如一个叫abc-1,另一个叫abc-2 。此外,这两台路由器的信道也必须相同;并选择开启
无线功能和开启SSID广播(这些本来都是默认开启的)(如下图),选好后点“保存”。 4.为了不让无关的旁人蹭网,两个路由器都要设置密钥,设置方法可参考 路由器的使用说明,此处省略。 5.副路由器要设置为“不启用”DHCP功能,如下图,选好后点“保存”。 6.副路由器的WAN口连接类型要设置为动态IP(如下图),点“保存”。
关于无线对联网络的方法
关于无线对联网络的方法 无需路由 XP用无线网卡建立局域网! 新学期开始了,想必又有很多同学都增添了心爱的笔记本吧!这样兄弟几个可以利用休息时间在宿舍里聊聊天、打打游戏放松放松了。和室友们进行网络共享一般都在局域网中进行。如果你所在的环境没有局域网怎么办?没有集线器怎么办?其实我们可以通过无线网卡快速组建一个临时无线局域网,这样不但能共享上网,还可以实现各个电脑之间的文件共享,岂不是方便! 使用无线网卡组建临时网络,就是在不使用无线路由器的前提下,经过对无线网卡的简单设置后,开启无线网卡的点对点连接功能,组成一个小型无线局域网。这样只要宿舍内有一台电脑能上网,其他电脑就能共享上网了,同时各个电脑间还能互传文件,方便用户使用。 组建无线对联网络的方法很多,自方便的的设置方法是通过Windows XP自带的无线设置向导实现无线互联,设置方法也非常简单。 设置时首先先将一台电脑作为主机,还要确保这台电脑通过“本地连接”或“拨号上网”的方式正常上网。随后我们在对该电脑进行相应的设置。 首先,在“控制面板”中打开“网络连接”窗口。在此右键单击“无线连接”,在右键菜单中选择“查看可用的无
线网络”。; 图1 查看可用的无线连接 随后,在打开的“无线网络连接”对话框中单击右侧的“更改高级设置”。;;;; 图2 选择无线网络 打开一个“无线网络连接”对话框,切换到“无线网络配置”界面。 图3 无线网络连接属性设置 在“无线网络连接属性”界面中,单击右下角的“高级”按钮,打开“高级选项”界面,在“要访问的网络”选项中点选“仅计算机到计算机”,确定后并关闭“无线网络连接”对话框。这时上面的设置生效。 接着继续打开“无线网络连接”对话框,在“无线网络配置”页面,单击“添加”按钮,弹出“无线网络属性”在“服务设置标志”栏中输入一个标志文字,你可以随意输入。设置后确定退出,这样主机设置成功。 图4 添加无线网络中的网络名 主机设置后,其他电脑我们只需要在“无线网络配置”界面,将无线网卡设置为“任何可用网络”或“仅计算机到计算机”任意一种模式即可。其他各项不用操作。客户机设置后,在任务栏中右键单击无线网络的图标,选择“查看可用的无线网络”。;图5 选择查看可用的无线网络 打开“无线网络连接”窗口,在此无线网卡自带搜索到
笔记本电脑的无线上网怎么设置 Microsoft Word 文档
笔记本电脑的无线上网怎么设置? 关键词:笔记本电脑无线上网配臵无线网卡手机 笔记本电脑的无线上网怎么设臵?还有我就想手机能打电话就能上网怎么解决,需要什么配臵(无线网卡我有而且配臵了)? 首先将即插即用的PCMCIA无线网卡插入笔记本电脑中,Windows XP能识别并装好驱动。接下来就配臵AP,AP分为带网关和不带网关的,不带网关的AP就相当于集线器,在这里笔者重点介绍一下不带网关的AP配臵。 以NETGEAR ME102 AP为例,用AP自带的USB连接线把AP和笔记本电脑上的USB 接口连接,安装自带的设臵软件。 1、“开始”的“程序”中找到“NETGEAR ME102 AP'Access Point USB Management”并点击,在AP的设臵界面中,点击“Configure”,进入配臵窗口。 2、在“General”项,Access Point Name 和ESSID中可随意填写便于记忆的名称。channel也可任意选取,但笔记本电脑中的
无线网卡要与其统一。 3、“Rates”设为“Auto”。 4、在“IP Setting”项,如果使用的是DHCP(动态分配IP地址),选上“DHCP Enable”即可,将“DHCP Primary Prot”设为Ethernet。 5、在“Encryption”项,家庭内使用的笔记本电脑,一般采用Disable,即禁用标准加密算法WAP。以后两项均可不用考虑。 到此,AP设臵完成。 打开“网上邻居”的“属性”到“无线网络连接状态”,在“属性”中的“无线网络连接属性”,点击“无线网络配置”,在“首选网络”下的“添加”点击“关联”项,将服务名SSID设为与AP的ESSID统一,然后在用DHCP,将IP设为自动获取。全部设置完成。 不过,你所在区域必须有无线接入点(AP)才能接入无线网。 下面介绍无线上网全方案 知道怎么称呼那些用笔记本电脑无线
无线网络配置方法
无线网络配置方法 无线局域网技术发展到现在已经非常完善,速度也越来越快,已经 能达到普通有线以太网的速率,无线信号的安全也已经得到基本保障。 下面是YJBYS 小编整理的无线网络配置方法,希望对你有帮助! 买回AP 以后,首先要做的是摆位。无线网络速率受距离和障碍 物影响明显,作为中心节点的AP 最好要在物理位置上居中,并且与各 屋空间都没有阻隔,比如摆在客厅,如果是复式结构或者别墅则可以考 虑加装增益天线(详细内容可以浏览本站的增强信号不用愁,无线增益 天线选购指南文章);另外还要避免AP 放置在墙角等地方容易被不慎踩踏、磕碰。 找到合适的位置摆放完毕之后,就到了配置时间了。每个符合 TCP/IP 协议接入网络的设备都有其自身的IP 地址,无线路由器自然也 不例外。一般AP 都会有自身固定的局域网内IP 地址,这一设计也方便 了我们通过访问这一IP 地址来配置和进行无线路由器的各项测试。当然,不同品牌型号的无线路由器的IP 地址不尽相同,具体可以参考AP 的说明书。另外需要注意必须使与之连接的网卡处于同一IP 网段,比 如小编的西门子2624 AP 的IP 地址为192.168.254.254,则网卡IP 就可以指定为192.168.254.XXX 网段上的任何地址。 现在很多AP 都支持浏览器直接登录配置,遇到不支持的可以参 看说明书设置。打开Web 浏览器,在地址栏中打入无线路由器的地 址,此时系统会要求输入登录密码。一般而言,该密码可以在产品的说 明书上查询到。对于一个新的没有设置过的路由器,有的还会出现设置 向导(Setup Wizard)。在诸如名为Connection Configuration 的页面,我们可以选定宽带网的类型,一般ADSL 选择via PPP over Ethernet,而Cable 或者FTTB 选择via DHCP。如果ISP 需要输入用户名和密码,我
常用的无线上网几种方式
常用的无线上网几种方式 一、通过无线局域网上网,必须满足以下条件1、你处于无线局域网信号的覆盖范围,也 可以是你自己的无线路由器发出的信号,也可以是你家小区或附近的无线路由器发出的信号(前提是如果有登陆密码你必须知道)。这种方式速度较快!费用属于宽带费用。2、你的电脑有无线网卡 二、二、通过移动电话上网,电话已经开通GPRS(可以上网并收发彩信),正确连接手机 和电脑并安装驱动程序,然后以以手机作为猫建立一个连接,就可以上网了。这种方式优点是方便,不需要增加设备,但操作较为复杂,且速度比较慢(我用A780速度为115K),费用按GPRS流量计费。 电脑无网线可以上网吗?利用手机怎么拖电脑上网?手机只有USB装置的具体过程教下! 可以的,具体要看你的手机是否支持。我的是HTC G12(安卓的机型大部分通用) 方法1利用HTC 软件连接用USB 连接电脑启动HTC 同步软件勾选通过手机连接互联网 方法2开启无线热点,如果你的是笔记本可以利用无线连接手机上网你的手机如果是诺基亚的就是用诺基亚套件连接方法类似1 没有网线,如何利用手机进 行电脑上网 其实如果你买的手机不算太差的话,电脑就可以利用手机上网。手机作为调制解调器(就是我们通常称呼的“猫”)来用,有朋友惊讶于电脑可以利用手机上网,其实如果把手机看作是“猫”,就很好理解了,只是一般的猫使用的是电话线,而手机使用的是无线信号,本质上是差不多的。目前手机都带有调制解调器的功能,利用这个功能电脑就可以拨号上网了。我在这儿给大家详细介绍下。 1.有一台像样的手机,数据线(没数据线的话,支持蓝牙也行,不过电脑也得支持蓝牙,推荐使用数据线),这样硬件就满足了。买手机时有的会附赠一张随机光盘,光盘里一般是手机的使用教程,驱动,软件,示例音乐视频什么的,有的话就更好了。 2.接下来就是操作的问题了。首先(可选),在手机上设置好联机模式。像三星手机在“手机设定”里有个“USB设定”,USB设定应选择“调制解调器”。有的手机则是在连接到电脑的时候会跳出一个对话框,让你选择。 手机上设置好后,把手机和电脑相连,检查手机是否被正确识别。一般任务栏会跳出有关新硬件是否安装成功的消息。另外的检查方法是:我的电脑--右键-管理 --设备管理器双击调制解调器,看看有没有显示******** Modem的设备,一般以手机的牌子开头,像我的华为手机就是“HUAWEI CDMA Handset - Modem”。如果有,则表示连接正常,手机已被正确识别;如果没有调制解调器这一栏或者这一栏里没有相应牌子的Modem显示,
Thinkpad笔记本使用网络管理软件Access Connections 4配置无线网络的方法
Thinkpad笔记本使用网络管理软件Access Connections 4配置无线网络的方法 本文是使用ThinkPad SL300(XP系统)通过AccessConnections4连接的Dlink无线路由(自动分配IP的)。本文适用于大部分预装XP或vista系统的带有无线网卡的笔记本电脑。 解决方案 1.确认Thinkpad笔记本屏幕下方的蓝牙指示灯是否点亮(SL系列的机器,指示灯在鼠标触摸板下方) 2. 如果无线指示灯不亮,说明无线设备可能没有开启。这时先检查一下笔记本电脑的“硬件无线开关”是否开启! (60系列开始的机器一般都有此开关,播到右边为开启,如图)。 再按住键盘Fn+F5键,调出无线通信管理,将无线打开,确保无线状态为开启,指示灯亮即可。如图
3. 按住键盘Fn+F5键,调出无线通信管理,选择“位置概要文件”选项卡,然后点击“寻找无线网络”前面的小“放大镜”图标进行查找网络。 (或您也可以通过点击“开始”-“所有程序”-“ThinkVantage”-“AccessConnections”-“查找wifi”来查找) 4.此时会打开“查找无线网络”窗口,如果区域内有能够被发现的无线网络的话,就可以在此窗口中看到。
5. 选择好要连接的无线网络后,用鼠标左键点击一下,然后点有下角的“连接”:
6. 一般如果所要连接的无线网络是加密过的话,就会弹出配置提示,如图,此时请点击“是” 7. 在“编辑位置概要文件”窗口中,在“无线设置”选项卡中,无线安全类型中,选择您要连接的无线网络的加密类型:
8. 比如我们这次要连接的无线路由器的加密类型为“静态WEP密钥” 9.选择好加密类型后,在点击“属性”。
电信无线光猫设置方法
电信无线光猫设置方法(附更新) 本文以中兴F460ONU作为例子,介绍一下设置方法,开通的业务包括,语音(电话)、宽带、IPTV。 首先,做好物理连接,这里不作介绍,不清楚的可以单独问我。 连好以后,连接192.168.1.1进入光猫的设置页面,用户名:telecomadmin密码:nE7jA%5m 以下配置信息电信多半都已经完成,所以,只需要对照下列步骤,按需要修改,不建议盲目修改配置,否则会造成光猫无法正常通信。在修改之前先抓图做好备份,这一步非常重要,请大家重视! 第一步:配置逻辑id与密码,这个是电信分配的用以唯一标识你的ONU设备的东东,不要改它,密码同样也是非常重要,不要改它。这个数据是安装人员到你家里安装时输入,并终端注册的。一旦变动,光猫将无法通信。 第二步:配置语音(电话)业务,配置如下图,其中的配置信息,每个人都不一样,这个数据不要动它,否则家里电话就打不通了。
第三步,配置宽带连接,这一步比较重要,在配置这个之前,请将原来的VLAN ID记好,本文是41,然后新建一条W AN连接,按下图来配置(注意端口绑定部分,2是没有勾选的,因为那是用来放IPTV的),VLAN ID用你自己的值。这样配好以后,光猫就能自动拨号上网了,家里也可以有多台电脑上网,不用在电脑上再新建宽带连接来拨号。
第四步,无线配置,基本设置这个比较简单,首先将无线开关选中打开,其它不变。 SSID设置,给自己的无线信号起个名字,搜索信号的时候可以看到它,SSID选择1 安全设置,就是设置你的无线的密码,设个密码吧,要不谁都来蹭网了哦
第五步,配置IPTV,这个比较简单,主要就是VLAN值,还有端口2跟SSID2在这儿绑定了,所以,也尽量不要动它吧。通过无线这三步,无线就配好了,家里的能无线上网的终端都来WIFI上网冲浪吧。 第六步,最后一步,也是不能动的,宽带电话的基本配置,其中用户名跟密码也是唯一标识了你家的电话号码,一旦改了,电话就不通了,这也是一个验证的地方,改了的话,光猫也不会通了。
无线上网设置步骤
无线上网最大的优势就是没有网线的束缚,无论你在家里的哪个地方,都可以直接使用无线信号上网,速度不亚于有线。 这也是无线上网流行的主要原因。那么,对于刚买本本不久的新用户,怎样才能轻松实现笔记本无线上网呢? 笔记本取代台式机已经是不争的事实。笔记本最重要的功能之一就是可以支持Wi-Fi无线上网,无论高端的迅驰2还是低端的上网本都100%的内置了无线网卡。同时,无线路由器也不再高贵,便宜的只需要100多块钱,可以说无线上网的门槛已经大大降低。无线上网最大的优势就是没有网线的束缚,无论你在家里的哪个地方,都可以直接使用无线信号上网,速度不亚于有线。这也是无线上网流行的主要原因。那么,对于刚买本本不久的新用户,怎样才能轻松实现笔本 无线上网呢? 无线上网的器材准备:无线路由器必不可少 本本自带的无线网卡和无线路由器缺一不可,由于网卡已经自带,那么这里主要讨论无线路由器的选择问题(图1)。目前的无线路由器从规格上来说主要有802.11G、802.11N以及俗称SuperG的标准。三者在速度、覆盖范围上面都有比较大的区别,日常可以这样分辨:802.11G 的标准速度是54Mb/s,而802.11N目前最高速度是270Mb/s,SuperG最高速度是108Mb/s。简单的说SuperG其实就相当于同时使用两个802.11G的两个信道,从而使速度最高能达到108Mb/s,覆盖范围也有所增强,但是这一切需要网卡和路由器的相互配合才行,由于这个没有国际规范的标准,所以相对来说兼容 性没有其他两种高。 ●图1 无线路由器是实现家庭无线上网的必要设备 目前,802.11G的无线网卡和路由器仍是主流,相对来说价格和品种的丰富程度最好,而且速度和覆盖范围都足够了。一般家用环境下,房子不是很大,用一个802.11G无线路由器也已经能够保证日常应用了。如果本本自身支持802.11N 而且需要更高要求的速度和稳定性,同时也希望覆盖率能更广一些,而且没有资金方面的顾虑,可以选择802.11N的无线路由器。 54Mb/s指的是最高传输速度为54Mb也就是54÷8=6.75MB/s,1B(Byte)=8b(bits)。这个速度是极限速度,网卡和
台式电脑无线上网怎么设置
台式电脑无线上网怎么设置 发布时间:2013-02-21 15:57:02 浏览:字号:t|T我要评论 分享到: 【美乐乐电脑专区】告诉你台式电脑无线上网怎么设置?无线上网是现如今比较普遍的上网方式,无线的网络功能,然随时随地上网成为一种可能。同时无线上网也避免了网线的缠绕那么台式电脑可以无线上网吗?台式电脑无线上网应该怎么设置呢? 热门标签:台式电脑 其实台式机用无线上网其实和笔记本是差不多的,只需要在台式机上添加个外置的无线网卡或者内置的无线网卡即可,然后安装无线网卡驱动,连接Wifi就可以实现台式机无线上网功能。下面我们一起来看看你台式电脑无线上网的设置步骤与方法。 小编推荐:电脑品牌电脑没有声音怎么办二手笔记本最新台式电脑配置单最新平板电脑 台式电脑无线上网设置方法与步骤:
台式电脑无线上网设置一般分为外接USB无线网卡设置和内置无线网卡设置,以下介绍的是外置USB无线网卡设置的方法与步骤: ●首先把USB无线网卡接在台式机上的USB接口上,这时候系统默认是没有此无线网卡的驱动,把买无线网卡时配送的驱动光盘放进光驱,然后安装驱动。安装驱动的方法如以下步骤。找到光盘对应无线网卡型号的文件,打开,然后运行Setup.exe软件,然后单击下一步, ●单击下一步之后选择选择安装客户端应用程序和驱动程序,选择默认框单击下一步,然后弹出一个对话框,如果没有插入USB无线网卡,则会弹出设备不存在的对话框,这时可以把USB无线网卡插上,或者直接进行忽略对话框进行下一步操作。 ●在弹出的对话框中,选择安装完成。注销计算机,然后会在任务栏中看见一个无线网络信号的图标。一般如果所在地方有无线wifi覆盖,则可以单击链接,然后输入密码,就可以进行无线网游。
【无线网络的连接设置方法】设置新的无线网络连接
【无线网络的连接设置方法】设置新的无线网络连接 随着网络的发展,无线网络的地位在不断超越有线网络,无线网络以其轻便的特点更受欢迎,但目前还有许多网友不明白该如何进行无线网络的连接设置,今天小编就为大家带来了有关解决办法,希望能够帮到大家。 如何进行无线网络的连接设置 我们打开浏览器,输入进入无线网络设置的网址,图片中有,在这里我就不一一打出来了,而且相信说明书上也有,大家按图片上的打上去即可。 进入到这个界面我们要输入我们的用户名和密码,这个大家不用担心,因为只要是第一次设置,我们的初始默认的账户只要输入admin即可,这个适用于每一台无线路由器,当然密码和用户名一样,输入点击回车进入即可。 输入完回车后,进入到主页面,我们点击界面左侧菜单栏中的设置向导。 我们的屏幕中央就会进入到另外一个界面,我们根据提示,点击下一步。 这个时候我们会看到有四个选项,如果大家不知道自己家中的上网途径是什么的话我们就选择第一个,让它自动识别,如果大家知道家中比如是用电话线牵的网线,那么我们也可以手动选择第二个,然后点击下一步。 点击进入后,上面会提示让你输入你的上网账号和上网口令,这里的上网账号就是你们家中办理宽带时候的用户名,上网口令就是你的上网密码。输入即可。
这是最基本的要求,设置完毕后,你可以给你的无线网络取一个名字输入进去,也就是图中SSID这个输入框中,下方的PSK密码,就是你给你的无线网络设置的密码,这个密码一定要设啊,不然的话你的邻居就都会用你的网络了哦。 设置完毕之后,我们点击完成,就会自动退出向导,而保存并完成这些设置。 我们完成了基本设置之后,我们还需要一步,就是点击主菜单中的网络参数,然后选择其中的MAC地址克隆。 在点出来的界面中,我们点击克隆MAC地址,我们就会发现输入框中的地址有变动,然后点击左下角的保存,这样我们的设置就完成了,你的无线网络设置就结束了,你就可以愉快的网上冲浪了。 END 注意事项 一、确保你的网络是通畅的。 二、确保你的无线路由器是没有问题的。 三、保证你的网线没有问题。 四、设置的用户名和密码自己要牢记。否则会登陆不上去的。 五、密码时不时的更新一下,防止有人用你的无线网。
WIN7 wifi上网教程(内含DHCP及静态IP设置两种方法)
WIN7 wifi上网教程(内含DHCP及静态IP设置两种方法) 最重要的第一步,要知道自己的网卡是否支持承载网络,如果不支持就悲剧地一票否决了,支持的话才能开始以后各步骤的设置。查看方法如下:在CMD(开始-运行里输入)里用“netsh wlan show drivers”命令(没引号),运行完后会有一行显示“支持的承载网络:是(如果支持显示为:是)” 为“否”,笔者没有试过。 具体步骤: 如果网卡支持承载网络,则可以进入下面的wifi设置: 1、以管理员身份运行命令提示符: 开始→附件→命令提示符(右键“以管理员身份运行”) 2、设定虚拟WiFi网卡: 在打开的窗口中运行命令:netsh wlan set hostednetwork mode=allow ssid=***(注:这里的*是你想设置的用户名)key=***(注:这里的*是你想设置的密码)此命令有三个参数,mode:是否启用虚拟WiFi网卡,改为disallow则为禁用。 ssid:无线网名称,最好用英文(以yourPC为例)。 key:无线网密码,八个以上字符(以yourWiFi为例)。以上三个参数可以单独使用,例如只使用mode=disallow可以直接禁用虚拟Wifi 网卡。 回车
3、启用虚拟WiFi网卡 在打开的窗口中运行命令:netsh wlan start hostednetwork 完成第2步骤后一定要再次输入此命令,启用 回车 开启成功后,打开“网络”,打开“网络和共享中心”,打开“更改设配器设置”,
开启成功后,网络连接中会多出一个网卡为“Microsoft Virtual WiFi Miniport Adapter”的无线连接2。 右击“本地连接(能上网的那个)”,“属性”,“共享”,点击“允许其他网络用户通过此计算机的Internet连接来连接”,选择“无线网络连接2”点击确定(这时会有个提示更改IP的,会把无线网络连接2的ip设置成192.168.137.1,子网掩码为255.255.255.0),如果没有,可以重启下电脑,或者手动更改后在重启电脑,重启后不要忘了在CMD里面重新输入: n etsh wlan set hostednetwork mode=allow ssid=*** key=*** netsh wlan start hostednetwork 笔者的上网背景是用笔记本连接的路由器。这时的状态是: 在“本地连接”里面,设置的是“自动获取IP,跟自动获取DNS” 在无线2的IP设置是下面图上写的那个192.168.137.1,子网掩码也是255.255.255.0。 最后,手机打开WIFI,找到你设置的那个用户名,直接输入密码就可以上网了(这种属于DHCP类型的上网模式,不用再重新设置本地连接跟无线2还有手机的IP了)。
台式机设置无线上网方法
台式机设置无线上网方法 台式机设置无线上网方法一首先把usb无线网卡接在台式机上的usb接口上,这时候系统默认是没有此无线网卡的驱动,把买无线网卡时配送的驱动光盘放进光驱,然后安装驱动。安装驱动的方法如以下步骤。找到光盘对应无线网卡型号的文件,打开,然后运行setup.exe软件,然后单击下一步, 2\单击下一步之后选择选择安装客户端应用程序和驱动程序,选择默认框单击下一步,然后弹出一个对话框,如果没有插入usb 无线网卡,则会弹出设备不存在的对话框,这时可以把usb无线网卡插上,或者直接进行忽略对话框进行下一步操作。 3\在弹出的对话框中,选择安装完成。注销计算机,然后会在任务栏中看见一个无线网络信号的图标。一般如果所在地方有无线wifi覆盖,则可以单击链接,然后输入密码,就可以进行无线网游。 台式机设置无线上网方法二台式机安装无线网卡,具体安装方式要详见无线网卡接口,pci接口插在主板pci插槽上,usb 接口直接插在台式机后面的usb接口上; 安装无线网卡驱动,可通过购买无线网卡时所赠送的驱动光盘进行无线网卡驱动的安装,同样也可以在指定的官网上下载对应型号的无线网卡驱动进行安装; 安装完毕之后,在网络和共享中心将电脑网络连接更改为无
线网络状态,然后搜索无线网络,输入密码登陆使用即可。 台式机设置无线上网方法三 1.从开始菜单找到“命令提示符”,或直接键入cmd快速搜索,右键单击它,选择“以管理员身份运行”,在弹出的用户控制窗口中单击“是”。 2.运行以下命令启用虚拟无线网卡:netsh wlan set hostednetwork mode=allow ssid=(这里写无线网名字) key=(这里是密码) 3.. 启用“internet连接共享(ics)”打开“网络连接”窗口,右键单击已连接到internet的网络连接,选择“属性”,切换到“共享”选项卡,选中其中的复选框,并选择允许其共享internet 的网络连接在这里即我们的虚拟wifi网卡。 4. 开启无线网络,继续在命令提示符中运行以下命令:netsh wlan start hostednetwork,即可开启我们之前设置好的无线网络(相当于打开路由器的无线功能。同理,将start改为stop即可关闭该无线网)。 看了“台式机如何设置无线上网”文章的
(完整版)无线路由器上网设置及网络连接方法(详细图解)
调制解调器(猫)、路由器的连接: 路由器及电脑上网设置: 1进入IE浏览器,在地址栏中输入192.168.1.1,然后进入路由器 2输入账号密码进入(账号密码一般都为: admin)
连接到192- 168- 1. 1 位于TF-ULNK Wireless B.outar W1L34CK-的脈务器192. ise 1. 1要圭用尸名 和密科. Si I鐸鑒豁歸評曲辭用虫和 设置路由器,输入上网账号、设置无线路由器的密码 *运廿状态 *宴冀冋违 *网堵舉勲 +无线皋蝕 + DHCT服势器 +转損规则 +安全浚直 ?路由功能 + IF^IftAC^E 定 *渤在DUG +系統工貝 更窑丁尸-LINK无絃网皓 合品.请点击查看? 取消 1丰棘曬朋彌針畴鐵解卸卩尸魏攔緞1 1 IM嘶弱詡瞰细 4 TF-EJNE
设管完成,单出“気成”若路由器将垂启以保存设宣。 搽示:路由器車启后若仍不能止常上网'请点击左侧?'网络参数”讲入 “WAN 口设直”栏目,确认是否设百了正确的WAN 匚连接类型和
设置完成,单击“完成”石路由器将重启以保存设置。 提示:路由器重启后若仍不能正常上网,请点击左侧“网络参数”进入“WAN口设置”栏目,确认是否设置了正确的WAN口连接类型和拨号模式。 返回
TP-LIIXIK" ?适行状态 ?设置向导 + 网绪参数 +无线参数 + DHCP 服务器 +转发规则 +安全设置 ?路由功能 VIAN 口伏态 MAC 地址! IP 地址匕 子网掩码 | 网关: DNS 服务器; 上网 时「可: 3、 路由器设置好后,设 置电脑: VTAN 口流童統卄 所萄■狎席(?) :曰运行?., 亠辻按別⑴ 控制面祿? |设違程挣诂冋和猷认值 ? 光呃弾tt 琥託闵W trl+fcL... '遇3」□QPCH^r. 6K& 洼誚①〕 关机辿) 0宽带淫接 叶n 无钱岡筝阵捋
win7自带wifi win7无线网络共享设置图文方法
脚本之家 https://www.360docs.net/doc/e27990792.html, in7自带wifi win7无线网络共享设置图文方法 来源:互联网作者:佚名时间:10-15 23:58:29【大中小】 点评:开启windows 7的隐藏功能:虚拟WiFi和SoftAP(即虚拟无线AP),就可以让电脑变成无线路由器,实现共享上网,节省网费和路由器购买费 开启windows 7的隐藏功能:虚拟WiFi和SoftAP(即虚拟无线AP),就可以让电脑变成无线路由器,实现共享上网,节省网费和路由器购买费。 主机设置如下: 1、以管理员身份运行命令提示符: “开始”---在搜索栏输入“cmd”----右键以“管理员身份运行”
2启用并设定虚拟WiFi网卡: 运行命令:netsh wlan set hostednetwork mode=allow ssid=wuminPC key=wuminWiFi 注意:上边命令"ssid"后红字为网络名称,自己随便命名,比如wuminPC可改为MyWiFi等等,自己喜欢怎么命名都行"Key"后边红字为密码,自己随便命名,比如wuminWiFi 可以改为12345678,总之自己命名就可以了,不一定非得这个网络名称,这个密码,密码8位以上最好。 此命令有三个参数,mode:是否启用虚拟WiFi网卡,改为disallow则为禁用。 ssid:无线网名称,最好用英文(以wuminPC为例),即要设定的wifi名称。 key:无线网密码,八个以上字符(以wuminWiFi为例),即你要设定的wifi密码。 以上三个参数可以单独使用,例如只使用mode=disallow可以直接禁用虚拟Wifi网卡。相信以前用过DOS的人都知道怎么运行命令了,那就是输入按回车 netsh wlan set hostednetwork mode=allow ssid=wuminPC key=wuminWiFi 运行之后看到以下内容: 然后再打开“网络和共享中心”--“更改适配器设置”看看是不是多了一项,若果有多出的这一项“Microsoft Virtual WiFi Miniport Adapter”,那么说明你前边的设置是正确的。
