脚本制作教程:按键精灵加速游戏
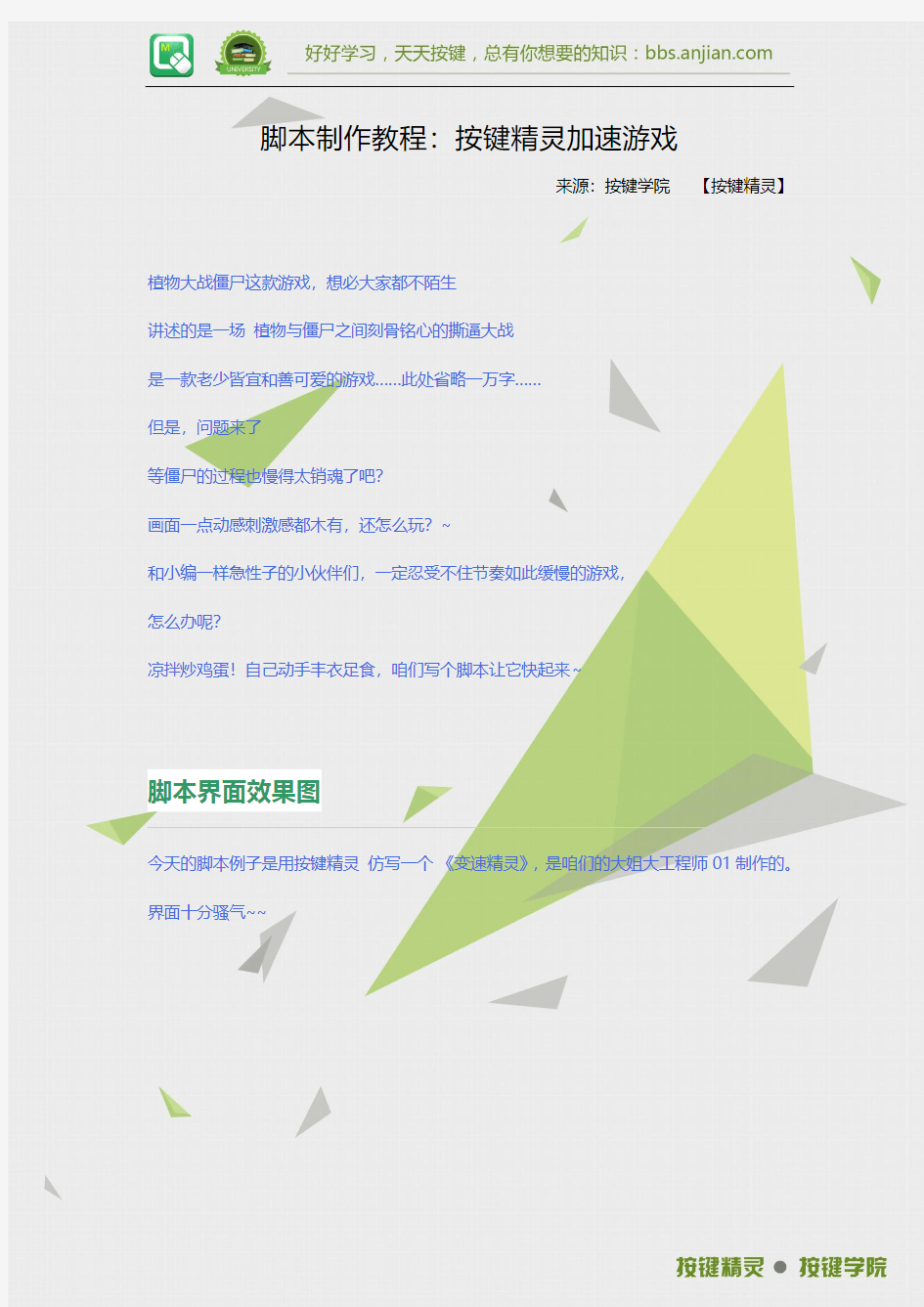

脚本制作教程:按键精灵加速游戏
来源:按键学院【按键精灵】
植物大战僵尸这款游戏,想必大家都不陌生
讲述的是一场植物与僵尸之间刻骨铭心的撕逼大战
是一款老少皆宜和善可爱的游戏……此处省略一万字……
但是,问题来了
等僵尸的过程也慢得太销魂了吧?
画面一点动感刺激感都木有,还怎么玩?~
和小编一样急性子的小伙伴们,一定忍受不住节奏如此缓慢的游戏,
怎么办呢?
凉拌炒鸡蛋!自己动手丰衣足食,咱们写个脚本让它快起来~
脚本界面效果图
今天的脚本例子是用按键精灵仿写一个《变速精灵》,是咱们的大姐大工程师01制作的。界面十分骚气~~
『1』下拉列表框用于显示当前电脑上运行的程序的窗口标题
『2』刷新按钮用于重新获取当前电脑上运行的程序的窗口标题
『3』"滑块"用于调整速度,往左是减速,往右是加速。(大尺度调整)
『4』快和慢这两个蓝色的按钮,也是用于调整速度的,与滑块的区别在于:滑块可以一次性拉动很大的范围,而按钮是精确调整的,每一次点击增/减一个单位的速度。
『5』恢复"按钮",用于将速度归零。
变速命令
变速命令是官方新插件里的 SysEx系统插件增强版下的命令:Speed
命令名称Speed 变速
命令功能为指定窗口的运行速度设置加速或减速(对网游无效)
命令参数参数1:窗口句柄参数2:变速倍数
返回值无
注意:速度的倍数,范围:-256~256,保留小数点后3位,可以实现1.001、1.002倍速度。
获取窗口句柄
当我们点击刷新按钮的时候,则获取当前运行中的所有程序的窗口句柄,并且将窗口的标题名添加到下拉列表框中。
我们用FindEx查找窗口句柄命令遍历获取桌面下的第一级子窗口句柄(桌面句柄:0)但是,我们看到,这些窗口中有许多窗口是我们看不见的,甚至都不知道它是做什么用的。那我们就没有必要获取它了,只要获取到可见的程序窗口句柄即可。
在遍历获取窗口句柄的过程中,加一个判断,
利用GetWindowState 获取窗口状态命令,判断当前窗口的状态,是否为可见的,如果是可见的窗口,则记录下该窗口的窗口句柄和窗口标题。
滑块拖动
为了让界面更加的赏心悦目,所以滑块实际上是一张图片并不是真正的滑块按钮
我们要实现,拖动滑块图片,往左右移动的时候,滑块图片会跟随着鼠标移动。
步骤:
『1』当我们点住滑块这张图片时,获取当前鼠标位置。
『2』启动计时器,计时器的时间间隔设置为50毫秒。
『3』在计时器的Timer 事件里再次获取当前鼠标位置,对比两次获取鼠标位置之间横坐标的差值。
『4』将滑块图片的横坐标加上两次鼠标位置之间的横坐标差值。
『5』检测鼠标左键是否弹起,如果弹起则将计时器的Enabled 属性
设置为假。
整体代码
//调试运行事件子程序
//Sub OnScriptLoad()
// Form1.Show
//End Sub
Form1.Show
EndScript
//《》-------------界面加载事件
Event Form1.Load
当前句柄= 0
Call Form1.刷新.Click
End Event
//《》-------------还原变速
Event Form1.恢复速度.Click
Form1.恢复速度.Visible = False
Form1.滑块.Left = 196
Form1.速度值.Caption = "0倍数"
Call Plugin.SysEx.Speed(当前句柄, 0)
Form1.Timer1.Enabled = False
Form1.Timer1.Enabled = True
End Event
Event Form1.Timer1.Timer
Form1.恢复速度.Visible = True
Form1.Timer1.Enabled = False
End Event
//《》-------------减速
Event Form1.慢.Click
Form1.滑块.Left = Form1.滑块.Left - 1
If Form1.滑块.Left <= 16 Then Form1.滑块.Left = 16
Form1.速度值.Caption = Form1.滑块.Left - 196 & "倍数"
//设置指定窗口(Hwnd)加速到100倍
Call Plugin.SysEx.Speed(当前句柄, Form1.滑块.Left - 196) End Event
//《》-------------加速
Event Form1.快.Click
Form1.滑块.Left = Form1.滑块.Left + 1
If Form1.滑块.Left >= 296 Then Form1.滑块.Left = 296
Form1.速度值.Caption = Form1.滑块.Left - 196 & "倍数"
//设置指定窗口(Hwnd)加速到100倍
Call Plugin.SysEx.Speed(当前句柄, Form1.滑块.Left - 196) End Event
//《》-------------滑块变速
Event Form1.滑块.Click
GetCursorPos qx, qy
hx = Form1.滑块.Left
Form1.Timer2.Enabled = False
Form1.Timer2.Enabled = True
Event Form1.Timer2.Timer
GetCursorPos x, y
dx = x - qx
If hx + dx <= 16 Then
Form1.滑块.Left = 16
ElseIf hx + dx >=296 Then
Form1.滑块.Left = 296
Else
Form1.滑块.Left = hx + dx
End If
Form1.速度值.Caption = Form1.滑块.Left - 196 & "倍数"
//设置指定窗口(Hwnd)加速到100倍
Call Plugin.SysEx.Speed(当前句柄, Form1.滑块.Left - 196)
mouse = GetLastClick()
If mouse = 32770 Then
Form1.Timer2.Enabled = False
End If
End Event
//《》-------------刷新窗口标题
Event Form1.刷新.Click
Call Form1.恢复速度.Click
Form1.窗口标题.List = "0-空|"
s = "0-空|"
当前句柄= 0
Form1.Timer3.Enabled = False
Form1.Timer3.Enabled = true
End Event
Event Form1.Timer3.Timer
Do
Hwnd1 = Plugin.Window.FindEx(0, Hwnd1, 0, 0)
If Hwnd1 = 0 Then
Form1.Timer3.Enabled = False
Form1.窗口标题.List = s
Form1.窗口标题.ListIndex=0
Exit Do
Else
iState = Plugin.Window.GetWindowState(Hwnd1, 2)
If iState = True Then
sT ext = Plugin.Window.GetText(Hwnd1)
If sText <> "" Then s = s & Hwnd1 & "-" & sText & "|"
End If
End If
End Event
//《》-------------选择窗口标题
Event Form1.窗口标题.SelectChange
Call Form1.恢复速度.Click
Dim 索引
索引= Split(Form1.窗口标题.List,"|")
当前句柄= split(索引(Form1.窗口标题.ListIndex), "-")(0)
Call Plugin.SysEx.Speed(当前句柄, Form1.滑块.Left - 196)
End Event
//《》-------------界面关闭后停止变速
Event Form1.UnLoad
Call Form1.恢复速度.Click
End Event
注意:变速命令,并不是说对所有的网游都无效的,
变速游戏会影响到游戏的这些地方:
1、过场景时的速度快慢
2、动作效果的快慢,比如:跳舞,花草舞动等
3、技能释放速度可能会提高
温馨提示:现在的网游都比较敏感,99%的网游对变速都有检测,所以不建议在没安全措施的防护下进行尝试。
学习游戏脚本制作:按键精灵里的if语句教程
学习游戏脚本制作:按键精灵里的if语句教程 来源:按键学院【按键精灵】万万没有想到……有一天居然会栽在if语句手里。 First—小编的凄惨经历 小编今早写脚本,由于无意间将if语句中的end if错删了,弹出了这样的错误提示: “(错误码0)没有找到合法的符号。” 看到这个提示,小编以为是哪个逗号不小心写成中文逗号,没成想丢了个end if也是出现这样的提示。 好在代码不多,所以错误点容易找到,那……如果,代码多达几百上千条的时候呢?眼泪马上掉出来~ 今天在这里和童鞋们一起来了解下,按键里的夫妻组合,看看这些夫妻被分开之后都会出现什么样的可怕情况: Second—一夫一妻制 If……end if判断语句 If判断语句,有分为两种: 1、 if语句条(条模式) 当判断完之后,要执行的语句只有一条的时候,使用if语句条
例如: If 1 > 0 Then MessageBox"Hello~" // If语句条,不需要添加end if //条模式的时候,if语句还是单身,不是夫妻组合 2、 if语句块(块模式) 当判断完之后,要执行的语句有很多条的时候,使用if语句块 例如: If 1 > 0Then MessageBox"Hello~" MessageBox"Hello~" End If //块模式的时候,if语句是已婚状态,夫妻组合。如果这个时候缺少了end if 就会出现下面的错误提示: 拓展:if语句块中then 可以省略 例如: If 1 >0 MessageBox"Hello~" MessageBox"Hello~"
End If For……next循环语句 例子: For i=1 To 10 //这里的脚本可以循环10次 Next 拓展:如果,循环体里不需要用到循环次数值,例如,需要打开十个记事本,可以这样写: For 10 RunApp "Notepad.exe" Next 当for循环语句缺少next的时候,会出现下面的错误提示: Do……Loop 循环语句 Do……Loop循环语句分为两种情况: 1、前判断 Do While条件 Loop
按键精灵脚本制作教程: HSV搞定偏色!
按键精灵脚本制作教程:HSV搞定偏色! 来源:按键学院【按键精灵】 院刊《如何识别渐变色或半透明的文字》中, 我们分享了如何通过设置偏色来查找渐变文字, 我们使用的是RGB方式,然后配合偏色计算器来计算出偏色的。 今天我们换个方式,不使用偏色计算器,依靠肉眼对颜色的感觉,看看能不能搞定偏色~ HSV颜色模型 了解HSV颜色模型前,我们先来看看RGB颜色模型 RGB颜色空间采用物理三基色表示:红、绿、蓝 任何一个颜色都是有三基色混合而成的。但是,人的视觉不适应这种颜色体制, 人的肉眼看颜色,不可能像机器一样,分析出颜色里含有多少比重的红、绿、蓝 肉眼看颜色,是通过由色相(Hue,简H),饱和度(Saturation,简S)和色明度(Value,简V)来识别我们看到的是什么颜色。
HSV就是用色相,饱和度和色明度来形容颜色,所以它适合人的视觉。 这个色彩缤纷的圆锥形就是HSV的色彩空间。 我们举个例子好好的理解下它。 例如,我们要找的颜色是,下图中红色点的颜色: 怎样才能描述这个颜色在圆锥里的位置呢? 首先要看圆锥的平面圆,这是一个被颜色块分割了的圆。(这个圆表示的是色相 H)图中为了便于查看,只分了几个大块,实际上,圆的360度每一度都表示着一种颜色。
我们看到了,我们要找的颜色它是在紫色的那一块。 接着我们看圆锥被切开的那个口子, 横向数进去,我们看到,红色点的颜色位于紫色块的第五个位置, 而且,我们发现,越靠近圆锥心,颜色就越淡,好像被掺和了水一样变得不纯洁了。这就是颜色的纯度,即饱和度S 。 最后,我们看圆锥被切开的口子,往圆锥底部而下的变化。 越往下颜色就越暗淡。 这就是颜色的亮度即色明度V 我们发现我们要找的点是在最亮的地方。 三步骤我们就确定了颜色的所在位置。 那么,真正应用到偏色里要怎么应用呢? 我们找个实例操作下~ 偏色处理
按键精灵教程
变量!神奇的小柜子 变量就是会变化的量。就像一个小柜子,我们可以在柜子里装载不同的东西,而当我们需要找到这些东西的时候,只要记住柜子的名字就可以了。 使用变量的方法是:先定义(给柜子起名)、再赋值(将物品放进柜子)、最后使用(根据柜子名字找到放在其中的物品)。 使用Dim命令定义变量,例如: Dim str1 //定义变量str1 Dim var1=22 //定义变量Var1,并且赋值为22 例子1:使用变量设置输出文字的内容 1、下面红色的是3行脚本,请把他复制到“源文件”当中 Dim str1 str1 = "你很聪明" SayString str1 2、Dim str1 就是定义变量,也就是说我们创建了一个小柜子,给他起名为str1 3、str1 = "你很聪明" 就是赋值,我们把"你很聪明"这几个字放到str1这个小柜子里 4、SayString str1 表示我们输出str1这个变量的内容,也就是说把str1这个小柜子里的内容拿出来交给SayString 这个命令去使用。 5、如果你希望修改喊话的内容,只要修改str1这个小柜子里的内容就可以了。 例子2:变量的一些用法 a=1 把数字1放进柜子a中。 b="你猜对了吗?" 把字符串你猜对了吗?放进柜子b中。字符串必须用""包含。 dc=3.14159265 把小数放进柜子dc中。 num1=1 num1=33 num2=55 sum=num1+num2 首先把33和55分别放入num1和num2中。然后把他们取出来,做加法操作(加法是由CPU来处理的),把结果放在sum中。结果sum等于88 num1=1 num1=33 num1被给值为1,然后又给值为33。此时,num1中存储是的33。1就被覆盖掉了。没有了:) sum=sum+1 这句不等同于数学的加法,也是初学者不容易理解的地方。我们只要想,把sum拿出来和1做加法,再放回sum中就可以了。sum原来的值是88,做完加法后,sum等于89。 pig=1 pig=pig*3+pig 能猜出pig最后等于几么?1*3+1。结果是4 例子3:使用变量输入1到100的数字 VBSCall RunApp("notepad") Delay 2000 a=1
学会用按键精灵制作游戏脚本之前后台坐标关联教程
学会用按键精灵制作游戏脚本之前后台坐标关联教程 来源:按键学院【按键精灵】 各位大大在切换前后台命令的时候,有没有遇到坐标切换呢~ 有没有发现前后台的命令,对同一个窗体内容,居然坐标不同!! 今天~院刊就跟大家普及下前台坐标与相对应的后台坐标知识~ 什么是前台坐标和后台坐标呢? 什么是前台坐标? 以屏幕左上角的坐标为起点(0,0,从而获取到的各个窗体的坐标,就是前台坐标。 什么是后台坐标? 以窗口左上角为起点(0,0,从而获取到的这个窗体内的相对坐标,就是后台坐标。 如图: 我们来举个栗子吧,例如txt文本里的输入文字的起始点。
至此,各位大大知道前后台坐标的联系了吧。一个是绝对坐标(前台),一个是相对坐标(后台)。 那么如何进行前后台坐标的切换呢 从上图里,聪明机智的小伙伴们就会发现:如果知道了前台坐标,也知道了窗口左上角的值。那么窗口客户区内的 任意后台的坐标,不是都可以通过以下计算来获得了: 后台x坐标=客户区前台x坐标-客户区左上角前台x坐标 后台y坐标=客户区前台y坐标-客户区左上角前台y坐标 如何获得客户区前台的x,y坐标呢? 我们使用按键精灵自带的窗体插件命令:GetWindowRect来获取。 命令名称: GetWindowRect 窗口边框大小 命令功能:得到窗口句柄的边框大小(包括标题栏 命令参数:参数1 整数型,窗口句柄
返回值:字符串型,边框大小(包括标题栏 注:返回为:边框窗口左角X坐标|边框窗口左上角Y坐标|边框窗口右下角X坐标 |边框窗口右下角Y坐标 //下面这句是得到窗口句柄的边框大小(包括标题栏 sRect = Plugin.Window.GetWindowRect(句柄 将你所要获取的窗口句柄填入括号内就可以啦~ 范例举例: 举个萌萌哒的例子:向记事本特定位置输入文字。 例如我要往“hello”和“按键精灵”中间插入文字: 2014-9-17 18:03 上传 下载附件(8 KB 思路: 每次打开记事本的位置,有可能会有变化。而我们又不能每次都要去获取它的坐标再改脚本,这样太费力了。所以呢,只要锁定了记事本,知道了目标在记事本中的相对位置就可以操作啦。 同理,寻找游戏里的物品目标,前台不稳定。后台命令也是基于相对坐标的。 1. 先找到目标窗体的左上角坐标 (通过窗体插件命令:GetWindowRect来获取) 2. 再找到目标窗体内,“hello”和“按键精灵”中间的坐标 (为了方便,我们用抓抓获取。在游戏中,可以通过找图找色来获取前台坐标)
按键精灵简单教程
关于按键精灵9.0对于批量工作速度的快速提升 首先这是一个非常简单好用的工具。 新建输入文件名,写代码,点调试,按启动热键启动。 PS:关于录制,不是很好用,有兴趣也可以试试。 修改小数位: 修改小数位,先想想自己手动操作是怎么做的,每一步要做什么。1.双击位号。2弹出位号窗口。3点高级。4如果小数位前的钩没打上,你要打上,已经打上了就不能再点击,所以要判断。5双击整数位,输入数字比如3。6双击小数位,输入数字比如2。 如上所述要点4个点。但这里我要加一个点用于判断窗口有无弹出。先打开抓抓,按电脑截屏键(PrtSc)。 在抓抓中点图像,可以按1~0,这里捉到的点和 有关联,写到代码里后和代码里的是没有关联的。
鼠标移到需要点击的地方,右键点击选择加入到点”1”,点”2”..... 在这条线上取它的位置和颜色值,加入1号点在按钮上取2号点在钩的 位取3号点加入4号点加入5号点 ------------------------------------------------------割------------------------------------------------------------- 选择 代码中先加入Delay 10 延时10毫秒
将放大镜中的1号点中的值写入IfColor 中 Do while 1 IfColor 392,357, "A0A0A0", 0 Then //这里写内容 Exit Do End If Loop 这里可以选择,就是IFCOLOR命令。不过上面选了P3,下面也要记得选P3! 上面的是为了判断双击后的窗口是否弹出,弹出后我们才好进行下面的操作(当然也可以用别的方法)(代码原理:用永循环去) ------------------------------------------------------割------------------------------------------------------------- MoveTo 805, 528 LeftClick 1//点高级所在的位置 Delay 20//延时20毫秒(很重要) ------------------------------------------------------割------------------------------------------------------------- 同理将第三点写入IfColor 805, 528, "FFFFFF", 0 Then IfColor 806, 530, "FFFFFF", 0 Then //如果805,528为白色,也就是没打勾 MoveTo 806, 530 LeftClick 1//打上勾 Delay 20//延时20毫秒 END IF ------------------------------------------------------割------------------------------------------------------------- MoveTo 886,500//点整数位所在的位置 LeftDoubleClick 1//双击,相当于是全选中 KeyPress "3", 1//输入3
学会用按键精灵制作用脚本运行可执行程序
学会用按键精灵制作脚本之RunApp 运行命令教程: 用脚本运行可执行程序 来源:按键学院【按键精灵】Runapp命令,看上去是不是觉得so easy ?不就是runapp 某个程序的路径,然后就可以打开这个程序了吗?老话怎么说来着,越简单的东西越是不简单。Runapp使用起来也是处处暗藏杀机滴。 Runapp命令是个啥? 命令名称RunApp 运行 命令功能启动一个程序或者打开一个文件 命令参数参数1 字符串型,要运行的程序或者文件 重头杀机——你所要启动的程序是带参数的,runapp 不支持启动带参数的程序。 首先,我们可以使用进程查看工具,查看下我们要启动的程序是否是带有参数的。
然后,我们打开进程查看工具,然后点击我们要查看的程序,例如QQ程序。 图1的是QQ的快捷键方式属性;图2是进程工具查看到的QQ程序信息;图3是进程工具界面如果是带有参数的程序,用进程工具打开之后,弹出的图2界面,在程序路径后面会出现参数。 例如:F:\桌面\程序目录\Not.exe $-fl$ 解决方法之一: 1. 鼠标右键,创建快捷方式 1)右击创建好的快捷方式——>属性: 2)“目标内容”填写目标文件路径及参数: 3)F:\桌面\程序目录\Not.exe $-fl$
4)“起始位置”填写目标文件夹: 5)F:\桌面\程序目录 (用进程查看工具查看,有的情况下会发现,程序所在的位置并不是程序的目录,这里要注意确认,一定要填写程序的其实位置,程序所在的目标文件夹的位置) 如图所示: 2. 使用RunApp启动这个快捷方式,例如在此快捷方式在桌面时。 Call RunApp("C:\Users\Death\Desktop\Not.exe.lnk") 经过上面的两步就可以达到预想的目的了。 解决方法之二:
按键精灵图文教程
手把手教你用“按键精灵”图文教程 类型:转载 按键精灵是一个可以模拟电脑操作的软件,您在电脑上的一切动作都可以让按键精灵模拟执行,完全解放您的双手。按键精灵可以帮你操作电脑,不需要任何编程知识就可以作出功能强大的脚本。 如果你还为一些枯燥、繁琐的电脑操作而烦恼,按键精灵绝对会是你最好的帮手。 那么,按键精灵具体能帮我们干什么呢?我们来列举几个例子来说明下。 * 网络游戏中可作脚本实现自动打怪,自动补血,自动说话等; * 办公族可用它自动处理表格、文档,自动收发邮件等; * 任何你觉得“有点烦”的电脑操作都可以替你完成。按键精灵第一个实现了“动动鼠标就可以制作出脚本”的功能。我们不希望为了使用一个小软件而去学习编程知识,考虑到这些,所以按键精灵完全界面操作就可以制作脚本。按键精灵的脚本是纯粹的TXT文件,即使是目前新增了插件功能,也引入了数字签名的机制。因此我们可以放心的使用网站上的脚本而不用担心会有病毒。 脚本就是一系列可以反复执行的命令.通过一些判断条件,可以让这些命令具有一定的智能效果.我们可以通过”录制”功能制作简单的脚本,还可通过”脚本编辑器”制作更加智能的脚本.今天我们就通过录制一个最简单的脚本,来手把手的教大家使用按键精灵。 上网一族一般开机后会先看看自己邮箱,或者看看自己博客;每天如此,可能都有些烦了。现在好了,把这些繁杂的事情交给按键精灵吧。今天我们就来录制一个自动登录博客,并对整个页面进行浏览的脚本。 首先,我们打开“按键精灵”。其运行界面如下(图1): 图1 运行界面 打开软件后点击工具栏上“新建”项(如图2);之后进入“脚本编译器”界面(如图3)。
按键精灵经典教程
按键精灵经典教程 一、键盘命令(2~5页) 二、鼠标命令(5~13页) 三、控制命令(13~22页) 四、颜色/图像命令(22~28页) 五、其他命令(28~355页)五、网游脚本实例(35~最后)
一、键盘命令 命令名称:GetLastKey 检测上次按键命令功能:检测上次按键 命令参数:参数1 整数型,可选:变量名 返回值:无 脚本例子:(8.x语法) 复制代码 1.//脚本运行到这一行不会暂停,调用的时候立即返回,得到调用之前最后一次 按下的按键码保存在变量Key里。 2.Key=GetLastKey() 3.If Key = 13 Then 4. Msgbox "你上次按下了回车键" 5.End If 脚本例子:(7.x语法) 复制代码 1.//脚本运行到这一行不会暂停,调用的时候立即返回,得到调用之前最后一次 按下的按键码保存在变量Key里。 2.GetLastKey Key 3.If Key = 13 4. Msgbox "你上次按下了回车键" 5.EndIf 命令名称:KeyDown 按住 命令功能:键盘按住 命令参数:参数1 整数型,键盘虚拟码(8.X支持按键字符) 参数2 整数型,次数 返回值:无 脚本例子:(8.x语法) 复制代码 1.//KeyDown、KeyDownS、KeyDownH 2.//KeyDownS: 超级模拟方式,兼容性更强,对键盘和鼠标没有特别的要 求,PS2(圆口)和USB接口的键盘都可以使用 3.//KeyDownH: 硬件模拟方式,仅支持PS(圆口)的键盘点击查看使用硬件模
4.KeyDown 65,1 5.//65是A键的按键码,上面的语句表示按住A键1次 6. 7.KeyDown "A",1 8.//上面的支持按键字符,语句表示按住A键1次 脚本例子:(7.x语法) 复制代码 1.//KeyDown、KeyDownS、KeyDownH 2.//KeyDownS: 超级模拟方式,兼容性更强,对键盘和鼠标没有特别的要 求,PS2(圆口)和USB接口的键盘都可以使用 3.//KeyDownH: 硬件模拟方式,仅支持PS(圆口)的键盘点击查看使用硬件模 拟方式的注意事项 4.KeyDown 65,1 5.//65是A键的按键码,上面的语句表示按住A键1次 命令名称:KeyPress 按键 命令功能:键盘按键 命令参数:参数1 整数型,键盘虚拟码(8.X支持按键字符) 参数2 整数型,次数 返回值:无 脚本例子:(8.x语法) 复制代码 1.//KeyPress、KeyPressS、KeyPressH 2.//KeyPressS: 超级模拟方式,兼容性更强,对键盘和鼠标没有特别的要 求,PS2(圆口)和USB接口的键盘都可以使用 3.//KeyPressH: 硬件模拟方式,仅支持PS(圆口)的键盘点击查看使用硬件 模拟方式的注意事项 4.KeyPress 65,1 5.//65是A键的按键码,上面的语句表示按A键1次 6. 7.KeyPress "A",1 8.//上面的支持按键字符,语句表示按A键1次 脚本例子:(7.x语法) 复制代码 1.//KeyPress、KeyPressS、KeyPressH 2.//KeyPressS: 超级模拟方式,兼容性更强,对键盘和鼠标没有特别的要 求,PS2(圆口)和USB接口的键盘都可以使用 3.//KeyPressH: 硬件模拟方式,仅支持PS(圆口)的键盘点击查看使用硬件
按键精灵脚本开发教程:随机数写法
按键精灵脚本开发教程:随机数写法 来源:按键学院【按键精灵】 小编今天要分享三种随机数不重复的方法 ~快来围观~ 常规方法 将随机到的数字放到数组里,然后每次随机产生的数字都和数组里已有的数字进行比较,如果有重复的则重新生成。 代码:(生成10个范围在10以内的随机数) Dim TmpDat(10) For i = 0 To 9 Randomize TmpRnd = Int(rnd * 10) For j = 0 To i - 1 If TmpDat(j)=TmpRnd Then i = i - 1 : TmpBol = TRUE End If Next If TmpBol Then TmpBol = False Else TmpDat(i) = TmpRnd : TracePrint TmpRnd Next 分析: 1、Dim TmpDat(10) //例如,需要产生10个不重复的数字,则定义数组,数组元素个数为10 2、For i = 0 To 9//由于数组的最小下标是从0开始的,所以循环从0开始到9,循环10次
3、Randomize //随机函数初始化 4、TmpRnd = Int(rnd * 10) //我们生成0-10范围内的数字,便于查看效果 5、For j = 0 To i - 1 //再做一次循环,将当前生成的随机数与前面生成的随机数一一进行比较。 例如:i=5,说明之前已经执行过5次,数组TmpDat里已经有了5个元素,它们的下标从0-4 。 当我们想要查看当前随机到的数字有没有重复,就需要和前面的产生的随机数进行比较。所以从0循环到i-1 ( i 自身就不需要和自身比了,所以这里需要减1,排除自身)。 6、If TmpDat(j)=TmpRnd Then//如果生成的随机数在数组里已经存在 i = i - 1 : TmpBol = TRUE//则i的值减去1,并且做一个标记,tmpbol设置为true End If 7、If TmpBol Then TmpBol = False Else TmpDat(i) = TmpRnd : TracePrint TmpRnd //如果TmpBol 是真的,说明随机数字重复了,不做赋值判断,将tmpbol的赋值假。如果TmpBol 不是真的,说明随机数字没有重复,将新产生的随机数赋值给数组,并且输出。 输出:
按键精灵学习教程
按键精灵学习教程 一、 1、子程序和函数调用演示 //<>---------------------------------------------子程序调用 Call 普通子程序() Call 代入参数的子程序(100,50) //<>---------------------------------------------函数调用 Msgbox 代入参数的函数(100,50) Sub 普通子程序() Msgbox "我是普通子程序,被调用了" End Sub Sub 代入参数的子程序(a,b) c=a+b Msgbox "我是代入参数的子程序,被调用了。结果值为:" & c End Sub Function 代入参数的函数(a,b) c=a*b 代入参数的函数= "我是代入参数的函数,被调用了。结果值为:" & c End Function 2、重启脚本运行演示 For i=0 to 2 Delay 1000 Call Plugin.Msg.ShowScrTXT(0, 0, 1024, 768, "屏幕内容填写" & i, "0000FF") Next RestartScript //重新启动脚本运行 3、中文名变量演示
//<>---------------------------------------------用户自定义变量支持中文名为变量名 UserVar 启动=DropList{"打开":1|"关闭":0}=0 "补血启动开关" UserVar 补血=0 "补血百分比%" //<>---------------------------------------------定义变量支持中文名为变量名 Dim 提示 提示="补血启动开关未设置打开!" If 启动=1 Then Msgbox "补血百分比为:"& 补血& "%" Else Msgbox 提示 End If 4、选择条件结构演示 UserVar 变量=0 "输入(0~9)数字" //<>---------------------------------------------以下是选择条件结结构判断 Select Case 变量 Case 0 Msgbox "你输入的数字为:0" Case 1 Msgbox "你输入的数字为:1" Case 2 Msgbox "你输入的数字为:2" Case 3 Msgbox "你输入的数字为:3" Case Else Msgbox "你输入的数字不正确,请输入(0~3)数字!" End Select 5、下拉型用户自定义 //说明:{}当中是下拉的选项=0是指的默认显示哪个选项(从0开始) UserVar Var1=DropList{"低于10%时补血":"0.1"|"低于20%时补血":"0.2"|"低于30%时补血":"0.3"}=2 "自动补血设置" UserVar Var2=0 "普通自定义变量" MessageBox(Var1) MessageBox(Var2) 6、退出脚本运行演示
学习脚本制作:按键精灵让QUI界面如此炫酷
学习脚本制作:按键精灵让QUI界面如此炫酷 来源:按键学院【按键精灵】脚本功能很好用,但是那乱得让人有尿意的界面……总是让人闻风丧胆有木有?吓哭小孩子有木有?脚本的界面可以说是脚本的门面,要长得好看才能吸引更多怪蜀黍~ 只要咱们懂得利用控件,尽情挥洒咱的无限创作力,一定可以让QUI界面更骚气~ 滑动界面 骚气值:五颗星,很骚气 功能:鼠标点击界面滑动,切换到其它页面 效果演示: 主要控件 标签、定时器、选项卡、单选框、热键
代码: Dim x1,x2,y1,y2,选项,选项记录 Event Form1.Load Form1.Hotkey1.Register True Form1.Timer1.Enabled = False //默认定时器是启动状态,所以要先停止 Form1.Timer1.Interval = 120 //设置定时器循环的间隔时间(单位:毫秒) 选项=Form1.TabControl1.T ab Call 单选框显示() End Event Event https://www.360docs.net/doc/e711405796.html,bel1.Click GetCursorPos x1, y2 选项记录=Form1.TabControl1.Tab Form1.Timer1.Enabled = False //防止被重复启动定时器 Form1.Timer1.Enabled = True End Event Event Form1.Hotkey1.Hotkey Form1.Timer1.Enabled = False End Event Event Form1.Timer1.Timer Dim d GetCursorPos x2, y2 d = (x2 - x1) \ 70 +选项记录 If d >=0 and d<=4 Then Form1.T abControl1.Tab = d End If Call 单选框显示() End Event Sub 单选框显示() 选项=Form1.TabControl1.T ab Select Case 选项 Case 0 Form1.OptionBox1.Value = 1 Case 1 Form1.OptionBox2.Value = 1 Case 2 Form1.OptionBox3.Value = 1 Case 3 Form1.OptionBox4.Value = 1 Case 4 Form1.OptionBox5.Value = 1 Case Else End Select End Sub
按键精灵录制教程
脚本就是一系列可以反复执行的命令.通过一些判断条件,可以让这些命令具有一定的智能效果.我们可以通过”录制”功能制作简单的脚本,还可通过”脚本编辑器”制作更加智能的脚本.今天我们就通过录制一个最简单的脚本,来手把手的教大家使用按键精灵。 上网一族一般开机后会先看看自己邮箱,或者看看自己博客;每天如此,可能都有些烦了。现在好了,把这些繁杂的事情交给按键精灵吧。今天我们就来录制一个自动登录博客,并对整个页面进行浏览的脚本。 首先,我们打开“按键精灵”。其运行界面如下(图1): 打开软件后点击工具栏上“新建”项(如图2);之后进入“脚本编译器”界面(如图3)。现在就可以正式开始编译脚本了。
在脚本编译器界面上,左键点击工具栏上“录制”项,会出现这样的情况:进入桌面,并出现一个小的对话框(如图4)。 在这个小的对话框中,左侧红色圆按钮是录制的开始,第二个蓝色方按钮是录制结束,第三个是存储录制内容。在录制过程中该对话框可以随意移动,不会影响录制结果。 我们来点击红色圆形按钮开始录制(图5)
开始录制后我们把这个小的对话框移至窗口右下角,然后用鼠标点击左下角任务栏的IE浏览器标志,来打开浏览器(如图6)。 随后在地址栏输入博客地址(如图7)
进入博客主页(如图8) 用鼠标拖动滚动条,浏览整个页面。 看完后关闭页面,然后点击录制对话框的蓝色方形停止键(如图9) 之后点击第三个按钮,来保存录制动作并进入脚本编译界面。现在我们可以看到在编译界面的中部,有“按键精灵录制的内容”这句话显示。这句话的下面有
“鼠标移动”、“延时”、“按键动作”等记录的录制过程中的各个动作。 现在就让我们来检验下刚才的一系列动作是否已经记录好。点击工具栏的“调试”按钮(如图11)。 进入调试对话框(如图12)。
按键精灵使用方法
“按键精灵”是一款全新概念的键盘鼠标动作模拟软件,它可以借助预先定制好的成百上千种动作脚本实现各种形式键盘鼠标动作的完美模拟或替代,用户几乎不需要什么专业脚本语言知识即可通过软件所独创的脚本模板来定制脚本、调用和运行特定脚本,从而快速实现键盘鼠标动作的“复制”。这款软件最大的本领之一就是可以几乎模拟所有的键盘鼠标动作,比如用户定制一个论坛注册ID的动作脚本,则软件就可以在各个指定的论坛为用户自动注册新用户ID,用户既不需要通过鼠标点选在各个论坛间切换,也不需要手工输入注册信息,是不是极大的节省了用户的操作时间?又是不是最大程度的降低了键盘鼠标的使用损耗呢? 一、小试身手,看看这软件能干啥 “按键精灵”既然能够代替用户进行各种各样的电脑操作,那么我们就不妨来亲身进行一番验证。打开软件(如图1),在它的主界面中用户可以看到软件已经将其内置的上百个现成的动作脚本按照日常应用、网络游戏、鼠标右键点我和脚本技巧等用途类别进行了归类,这样当然是方便用户的查找和用户日常对动作脚本的管理。
图1:新版“按键精灵”的主界面 接下来我们随便挑选一个动作脚本,比如“日常应用”中内置的一个叫做“QQ消息群发器”的动作脚本,这是一个可以自动向特定QQ好友连续群发消息的动作脚本。用户首先在QQ软件中打开对方好友的聊天窗口,接着将“按键精灵”切换到“日常应用”面板(如图2)。 图2:软件的“日常应用”面板
选中那个“QQ消息群发器”的目标动作脚本,随后按下软件默认的启动动作脚本快捷键F10,则软件即可自动按照该动作脚本预先定制好的群发内容和每一句消息发送之间的时间间隔来群发消息,而用户呢?可以在一旁端着咖啡偷着乐吧。事实上,软件内置的这个动作脚本,就是每隔1秒钟,自动向对方QQ 好友发送一句李白的“静夜思”的诗句(如图3)。 图3:在QQ聊天窗口自动群发消息 应用提示:针对这个动作脚本,如果用户想修改一下自动发送消息的内容或调整一下每个句子间发送
按键精灵教程
按键精灵可以帮你操作电脑。不需要任何编程知识就可以作出功能强大的脚本。只要您在电脑前用双手可以完成的动作,按键精灵都可以替您完成。 按键精灵官方网站是:https://www.360docs.net/doc/e711405796.html,/cn/qmacro 从编程的角度看,集合一些插件的脚本编辑、调试工具。代码不公开。生成的小精灵,模式化界面,界面中有广告,以此盈利。 使用环境 操作系统:Windows 98/98SE/Me/2000/XP/2003/Vista 软件支持:支持绝大多数软件,部分网络游戏中可能失效,但可尝试"神盾"功能,提高按键精灵的兼容性 按键精灵能帮我做什么? * 网络游戏中可作脚本实现自动打怪,自动补血,自动说话等 * 办公族可用它自动处理表格、文档,自动收发邮件等 * 任何你觉得“有点烦”的电脑操作都可以替你完成 上手指南 按键精灵是一个容易上手,但精通较难的软件。第一次接触它,自然会希望尽快熟悉它,让它为您工作。但如何上手呢?我来提供一些技巧 1、试:提供了免费试用,下载试用版安装后就可体验自带的例子。 2、学:上网看按键宝典,教程、实例统统都有,不懂还可上论坛提问。 3、用:边用边学,作出自己第一个脚本,你就入门啦~ 4、精:操作电脑的不便,都用脚本来解决,你的脚本也可以越来越聪明! 什么是脚本? 脚本就是一系列可以反复执行的命令.通过一些判断条件,可以让这些命令具有一定的智能效果. 如何制作脚本? 初学者可以通过”录制”功能制作简单的脚本,还可通过”脚本编辑器”制作更加智能的脚本. 如何使用脚本? 使用步骤如下: 1. 制作脚本:按照个人需求从网上搜集脚本或者自己制作脚本。如果您的脚本是从别的地方收集的,请先把脚本文件拷贝到按键精灵文件夹下的script文件夹中,然后再运行按键精灵。 2.选择有效的窗口:建议您选择“对所有窗口有效”。如果您只需要脚本当某个窗口在前台时有效,请选择窗口名称,比如“龙族” 3.让需要执行的脚本“有效”,只有“有效”一栏中勾中的脚本才会执行。 4.进入游戏(或者其他需要使用按键精灵的软件),在需要使用脚本的时候按下脚本的“快捷键”,按键精灵就会忠实的为您工作了。 5.希望脚本暂停的时候按下中止热键,即可暂停脚本. 什么是简单游? 简单游是一个拥有上千个按键精灵游戏脚本的软件平台,是按键精灵的网络游戏版.上网看简单游 什么是按键宝典? 按键宝典是兄弟工作组提供给用户的帮助大全,包含使用手册、经典脚本、各种动画教程等等。上网看按键宝典 什么是按键小精灵?
按键精灵脚本制作教程:如何实现同时按多个键
按键精灵脚本制作教程:如何实现同时按多个键 来源:按键学院【按键精灵】 最近发现许多小伙伴,提出类似这样的问题:“我手动按下v键,希望达到的效果是同时按下了Ctrl和V键”那么,要如何实现呢?我们今天就来分享下,几种实现方法。 方法1-键盘命令 步骤: 1、检测键盘按键,如果按下v则进行下一步 2、按住ctrl键不放 3、按下v键 4、弹起ctrl键 代码: Do Key = WaitKey If key = 86 Then 'v的按键码为86 KeyDown 17, 1 'ctrl 的按键码为17 KeyPress 86, 1 KeyUp 17,1 End If Loop
以上是按下某一个键,达到的效果是按下组合键的方法 如果希望按下某一个键,达到的效果是按下另外两个非组合键,例如按下V,实现的是按下W和C 代码如下: Do Key = WaitKey If key = 86 Then 'v的按键码为86 KeyPress 87, 1'W的按键码为87 KeyPress 67, 1'C的按键码为67 End If Loop 方法2-命令库命令 步骤: 1、检测键盘按键,如果按下v则进行下一步 2、调用我的命令库——>键盘——>键盘组合键命令 此命令的第一个参数,键盘码要怎么写呢? 例如,我们要按下Ctrl+V 键,那么参数1的值就为"Ctrl+V" 如果,我们要按下Ctrl+Alt+V 键,那么参数1的值就为"Ctrl+Alt+V"
代码: Do Key = WaitKey If key = 86 Then 'v的按键码为86 Call lib.键盘.键盘组合键("Ctrl + V",0) End If Loop 如果希望按下某一个键,达到的效果是按下另外两个非组合键,例如按下V,实现的是按下W和C 我们需要用到我的命令库——>键盘——>键盘按键组命令 此命令的第一个参数,和键盘组合键命令的参数写法不一样 例如,我们要按下W和C键 那么,参数1的值就为:"W,C" 键与键之间用逗号隔开 代码: Do Key = WaitKey If key = 86 Then 'v的按键码为86 Call lib.键盘.键盘按键组("W,C",0,0) End If Loop
学习怎么用按键精灵制作游戏辅助——整人脚本和游戏副本辅助分享
学习怎么用按键精灵制作游戏辅助——整人脚本和游戏副本辅助分享 调取系统底层API GetTickCount函数介绍: GetTickCount返回(retrieve)从操作系统启动所经过(elapsed)的毫秒数,它的返回值是DWORD。 函数声明: Declare Function GetTickCount Lib "kernel32" Alias "GetTickCount" () As Long 函数范例:计算当前时间和5秒后的时间差 // 获取当前时间 TheTime = GetTickCount() // 延时5 秒 Delay 5000 // 再次获取当前时间,计算时间差 TracePrint GetTickCount() - TheTime 运行结果:
获取时间间隔:函数DateDiff与函数GetTickCount()对比 DateDiff只能获取到最小单位为:秒的数值 GetTickCount()可以获取到最小单位为:毫秒的数值 有时候,脚本的成败往往就在毫秒之间! 范例:等图找图大神代码 来看看大神提供的等图找图代码段吧~~ //声明函数GetTickCount Declare Function GetTickCount Lib "kernel32" Alias "GetTickCount" () As Long //找出多张图(hsz.bmp、jsj.bmp、ie.bmp)中的其中一张 TracePrint 找多图("hsz.bmp|jsj.bmp|ie.bmp") //延迟5000ms,等待图(hsz.bmp) TracePrint 等图_毫秒("hsz.bmp",5000) //延迟5000ms,等待多张图(hsz.bmp、jsj.bmp、ie.bmp)中的其中一张 TracePrint 等多图_毫秒("hsz.bmp|jsj.bmp|ie.bmp",5000) Function 找多图_数组(图像列表) 找多图_数组= 0 For i = 0 To UBound(图像列表) FindPic 0, 0, Plugin.Sys.GetScRX - 1, Plugin.Sys.GetScRY - 1, "Attachment:\" & 图像列表(i), 1, intX, intY If IntX >= 0 Then 找多图_数组= i + 1 Exit For End If Next End Function Function 找多图(图像) 找多图= 找多图_数组(split(图像,"|")) End Function Function 等图_毫秒(图片, 超时时间)// 利用两次GetTickCount() 得到时间间隔(单位:毫秒) 等图_毫秒= TRUE 开始时间= GetTickCount()
刷课神器——按键精灵使用教程
刷课神器——按键精灵使用教程 废话少说,直接进入正题。 以下教程皆以按键精灵8.20.7921版(免费版)为例。请通读全文后再开始操作。有看不懂的地方,建议询问一下他人再进行刷课……刷课有风险,操作需谨慎。 1.打开按键精灵,点击“新建”。 2.点击“源文件”,将以下代码复制到窗口中。 Dim hwnd hwnd = Plugin.Window.MousePoint() s = Plugin.Window.GetClientRect(hwnd) MyArray = Split(s, "|", -1, 1) VBS sx = MyArray(0) VBS sy = Myarray(1) i=10 While i=10 //当循环条件成立的时候,反复执行循环体 Call Plugin.Bkgnd.LeftClick(hwnd,1145-sx,385-sy) Delay 1200 a = Plugin.Window.Find(0, "来自网页的消息") Call Plugin.Window.Active(a) Call Plugin.Bkgnd.KeyPress(a,13)
Delay 300 a = Plugin.Window.Find(0, "来自网页的消息") Call Plugin.Window.Active(a) Call Plugin.Bkgnd.KeyPress(a,13) Delay 5000 Wend 然后更改右侧“描述”处的刷课脚本名称,以及启动热键与中止热键。这两个热键一定不能与浏览器或电脑自带的其他热键功能相冲突。建议采用shift+英文字母的形式。其他不会产生冲突的形式也可。 3.打开用来刷课的浏览器,打开补退选的网页,将网页窗口最大化,填入验证码。为避免误操作,建议将想要刷的课程挪到页面的上方,将网页右侧导航条滑到最上方。开始刷课后,该浏览器将不能再用作他用。切记!!! 4.最小化网页窗口,切换回按键精灵的界面,点击“抓抓” 5.再点开补退选网页界面。将鼠标移动到稍候需要刷的课程的“刷新”键上,利用“抓抓”得到该处的窗口坐标,如图,最上面一门课的“刷新”键的当前屏幕坐标为1150,414。此时网页右侧滚动条还应处在最上方,并且在刷课过程中千万不要上下滚动网页,改变滚动条的位置!!!
按键精灵商业独立界面教程
商业独立型界面制作教程 目录 给独立界面添加注册功能 (2) 给独立界面添加解绑功能 (13) 给独立界面添加试用功能 (16) 给独立界面添加载入自动注册功能 (19) 设置独立界面各按钮的有效性(优化) (22) 给独立界面添加启动脚本功能 (25) 给独立界面添加暂停继续功能 (28) 给独立界面添加终止脚本功能 (31) 给独立界面添加保存设置功能 (33) 关于源码的一些补充和命令的详细说明 (35) 给独立界面添加热键修改设置 (44)
给独立界面添加注册功能 1、打开按键精灵商业版,新建一个脚本。点击右边的“界面”按钮,可以看到按键精灵界 面编辑器,用于制作按键精灵脚本设置界面的工具。如下图 2、将右边属性面版上的名称一栏改为“主界面”,其他保持不变。如下图
3、选择工具箱上的标签控件在界面上框选一个区域。如下图 4、将右边对应的属性面版上的标题改为“注册码:”,其他保持不变。如下图 5、选择工具箱上的“输入框”控件,在界面上框选出一个区域。如下图
6、将右边属性面版上的名称一栏改为“注册码输入框”,其他保持不变。如下图 7、选择工具箱上的下拉框控件在界面框先一个区域,如下图
8、将右边属性面版上的名称一栏改为“注册服务器”,选项列表上添加“电信1、网通1、 电信2”,初始选项一栏设为“0”,其他保持不变。如下图 9、选择工具箱上的按钮控件在界面框选一个区域,如下图
10、将右边属性面版上的名称一栏改为“注册按钮”,标题一栏改为“注册”,其他保持 默认。如下图 11、界面控件都画好了,下面给脚本添加上我们的注册功能代码。 选中“注册”按钮,选择属性面版上的按钮点击事件(或双击“注册”按钮),来到脚本源文件编辑界面。如下图
