打印机共享设置
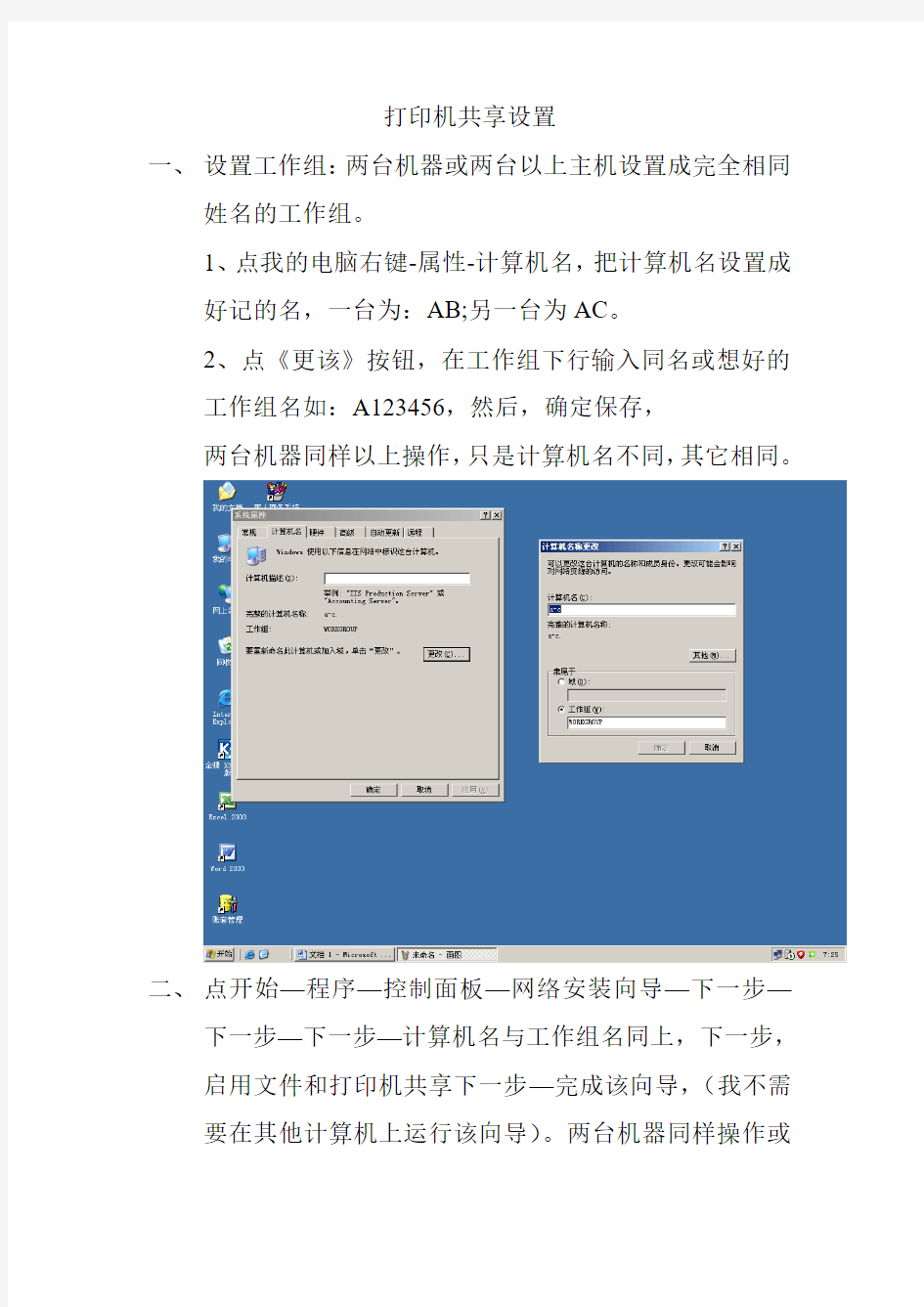
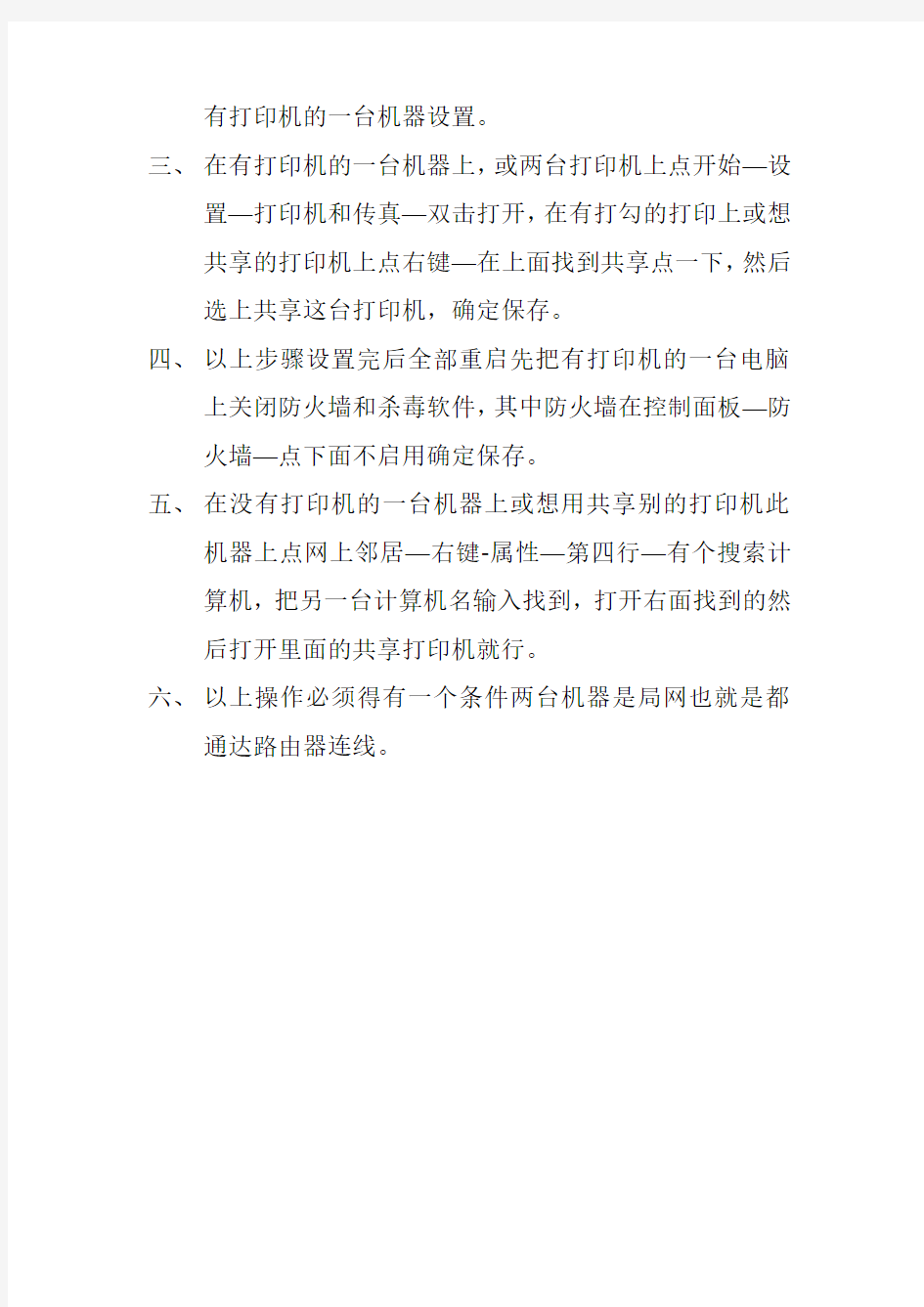
打印机共享设置
一、设置工作组:两台机器或两台以上主机设置成完全相同
姓名的工作组。
1、点我的电脑右键-属性-计算机名,把计算机名设置成
好记的名,一台为:AB;另一台为AC。
2、点《更该》按钮,在工作组下行输入同名或想好的
工作组名如:A123456,然后,确定保存,
两台机器同样以上操作,只是计算机名不同,其它相同。
二、点开始—程序—控制面板—网络安装向导—下一步—
下一步—下一步—计算机名与工作组名同上,下一步,启用文件和打印机共享下一步—完成该向导,(我不需
要在其他计算机上运行该向导)。两台机器同样操作或
有打印机的一台机器设置。
三、在有打印机的一台机器上,或两台打印机上点开始—设
置—打印机和传真—双击打开,在有打勾的打印上或想共享的打印机上点右键—在上面找到共享点一下,然后选上共享这台打印机,确定保存。
四、以上步骤设置完后全部重启先把有打印机的一台电脑
上关闭防火墙和杀毒软件,其中防火墙在控制面板—防火墙—点下面不启用确定保存。
五、在没有打印机的一台机器上或想用共享别的打印机此
机器上点网上邻居—右键-属性—第四行—有个搜索计算机,把另一台计算机名输入找到,打开右面找到的然后打开里面的共享打印机就行。
六、以上操作必须得有一个条件两台机器是局网也就是都
通达路由器连线。
打印机共享超详细设置
win7打印机共享怎么设置图解win7打印机共享设置技巧 通过图解的方式,教大家如何进行Win7共享打印机设置,以下介绍的很详细,相信大家都可以看的懂吧 共享打印机是一种很常见的小型办公环境下使用打印机的办法。对于WindowsXP系统,很多人都知道如何设置,现成的教材也较多,对于Window7操作系统则不然,共享打印机设置变得复杂了起来。这里我们就通过图解的方式,教大家如何进行Win7共享打印机设置,以下介绍的很详细,相信大家都可以看的懂吧。 最详细的Win7打印机共享设置教程 扩展阅读:windows xp系统下局域网打印机共享设置图文教程 PS:之前有网友反馈Win7系统电脑与XP系统电脑之间不能共享打印,不过经过小编以下测试发现,Win7与Win7电脑之间一级Win7与XP之间均可正常连接共享打印,这点希望大家了解下,只有经过亲测才知道真相。 第一步:取消禁用Guest用户 1. 点击【开始】按钮,在【计算机】上右键,选择【管理】,如下图所示:
2. 在弹出的【计算机管理】窗口中找到【Guest】用户,如下图所示:
3. 双击【Guest】,打开【Guest属性】窗口,确保【账户已禁用】选项没有被勾选(如下图)。
第二步:共享目标打印机 1. 点击【开始】按钮,选择【设备和打印机】,如下图:
2. 在弹出的窗口中找到想共享的打印机(前提是打印机已正确连接,驱动已正确安装),在该打印机上右键,选择【打印机属性】,如下图:
3. 切换到【共享】选项卡,勾选【共享这台打印机】,并且设置一个共享名(请记住该共享名,后面的设置可能会用到),如下图: 第三步:进行高级共享设置 1. 在系统托盘的网络连接图标上右键,选择【打开网络和共享中心】,如下图: 2. 记住所处的网络类型(笔者的是工作网络),接着在弹出中窗口中单击【选择家庭组和共享选项】,如下图:
教你如何设置办公室电脑打印机共享【图解】.
教你如何设置办公室电脑打印机共享【图解】 问题:我先在跟打印机相连的主机里把打印机共享,然后我在另外一台 局域网内的机器添加网络打印机,浏览后没有检测到打印机,请问该怎 么办? 相关问题: 如何共享打印机 如何设置打印机共享 局域网共享打印机 打印机共享设置 打印机共享怎么设置 回答:打印机共享设置问题你可以按以下步骤来设置:共享打印,顾名思义,打印机在局域网内必须共享,之后其他用户 通过一个确切的地址找到这台共享的打印机,并实现打印。因此,实现 共享打印的操作大体分为两步,第一步如何实现打印机共享;第二步,如何寻找共享的打印机,并实现打印作业。 共享打印前请确认,共享者的电脑和使用者的电脑在同一个局域网 内,同时该局域网是畅通的。 第一步、共享打印机。
1、首先,确认与共享打印机相连的处于开机状态,而且已经安装 过打印机驱动程序,并且可实现正常打印,对于驱动安装在这里就不讲 述了。(本次实际操作的的两台电脑使用的均为Windows XP专业版操 作系统) 2、共享打印机实际操作。我们以佳能PIXMA MP145多功能一体机(隶属于Canon MP 140系列中的一款)为例说明,这是一款不具备网络功能的一体机,但是,通过连接一台电脑后,然后做相应的设置后能 实现共享打印。 Powered By 可可西里2006-2012 KEKEXILI 更多精彩内容就在:https://www.360docs.net/doc/eb11824553.html, ①电脑控制面板中寻找打印机和传真机(图1),点击进入图2。
图1 ②在(图2)中,鼠标右键点击所要共享的打印机--Canon MP140 series printer,然后鼠标左键点击“共享”,然后弹出(图3)。
如何一个办公室里共享一个打印机,设置打印机共享步骤!
如何一个办公室里共享一个打印机,设置打印机 共享步骤! 第一步:安装打印机(已经安装好的不需要这一步) 将打印机安装上,然后在连接USB线打印机的电脑上安装打印机驱动,驱动安装好后,打印一个测试试一下,试一下是否打印!要确保打印机电脑及打印机是没有问题! 第二步:共享目标打印机 1、在打印服务器上依次点击"开始",,"设置",,"打印机和传真"。 2、切换到【共享】选项卡,勾选【共享这台打印机】,并且设置一个共享名(请记住该共享名,后面的设置可能会用到),如下图: 第三步:进行高级共享设置 点击上图的【打开网络和共享中心】(或者是网络连接图标上右键,选择【打开网络和共享中心】),记住所处的网络类型(我的是工作网络),接着在弹出中窗口中单击【选择家庭组和共享选项】,如下图: 接着单击【更改高级共享设置】,如果是家庭或工作网络,【更改高级共享设置】的具体设置可参考下图,其中的关键选项已经用红圈标示,设置完成后保存修改。 如果是公共网络,相应地应该设置【公共】下面的选项,如下图: 第四步:在其他计算机上添加目标打印机 添加打印机有多种,在这里我仅介绍最简单的两种: 第一种:首先,无论使用哪种方法,进入【控制面板】,打开【设备和打印机】窗口,并点击【添加打印机】,如下图: 接下来,选择【添加网络、无线或Bluetooth打印机】,点击【下一步】,如下图: 点击了【下一步】之后,系统会自动搜索可用的打印机。如果前面的几步设置都正确的话,那么只要耐心一点等待,一般系统都能找到,接下来只需跟着提示一步步操作就行了。
第二种:(适合专业技术) 开始,运行,输入"\\你的目标共享主机名称或者ip地址"回车,如下图: 回车后就进入这个界面,会显示目标计算机的共享文件及打印机:
如何设置打印机共享
如何设置打印机共享 首先,在装有打印机的电脑上设置:点击【开始】菜单——>【设置】——>点击【打印机和传真】,如图1所示。如果没出现【打印机与传真】选项,可点选第一行的【控制面板】,或者直接在【我的电脑】的左边任务栏里找,然后进入如图2所示的窗口,找到【打印机与传真】图标,并双击打开即可。 图1 图2 然后在【打印机和传真】窗口中,右键点击要设置共享的打印机图标,选择共享,如图3所示。到这里为止,装有打印机电脑的设置基本上已经完成了。接着我们再来设置一下没有装打印机的电脑。
图3 现在我们来设置没有装打印机的电脑吧,点击【开始】菜单——>【运行】,如图4所示。然后在运行界面的输入框中输入这样的内容【\\192.168.1.***】,如图5所示。即双斜杠\\加上装有打印机的电脑的 IP地址,记住,是装有打印机的电脑上的IP地址。在这里我输入的是***,这是为了避免不必要的麻烦。 图4
图5 接着,我们来点击确定,然后就进入了装有打印机的电脑了,我们来双击打开打印机图标,如图6所示。 图6 在打印机的窗口空白处点击右键,在显示的菜单中选择【设为默认打印机】,将此选项打上勾,如图7所示。 图7 到这里为止,所有的设置已经全部完成了。你可以试着去打印东西了。 但是你又如何知道装有打印机电脑的IP地址呢?接下来,我再来讲解一下如何查询电脑的IP地址。首先,点击【开始】菜单,然后点击【运行】,如图4所示,则会进入如图5所示的运行界面,再在那输入框中输入[cmd],如图8所示。再进入如图9所示的界面,然后输入[ipconfig],如图10所示。IP地址就会显示出来了,如图11所示,就是你要查询的IP地址了。这里的***也是为了避免麻烦。到此为止,所有的知识点全部讲完了。 图8
打印机安装和共享设置方法
打印机安装和共享设置方法 一、安装打印机驱动 1、打开360软件,点击右下角“更多”按钮; 2、在打开的窗口里找到“驱动大师图标”并点击; 3、在加载后在电脑桌面会出现一个“360驱动大师”的图标,第一次它会自动打开,如不会自动打开,则可手动打开; 4、“360驱动大师”在打开后会自动检测未安装的硬件驱动 5、在“下列驱动未安装或有更新版本升级”栏里打到打印机并点击右边的“安装”按钮即可完成“安装打印机驱动”的工作; 二、打印机共享设置
1、依次打开“我的电脑”、“控制面板”、“用户帐户”; 2、打开“Guest”,在打开的窗口里选择“启用来宾帐户”; 3、依次打开“我的电脑”、“控制面板”、“管理工具”、“本地安全策略”,在打开的窗口里选择“用户权利指派”; 4、打开“拒绝从网络访问这台计算机”; 5、在弹出的对话窗口中选择“Guest”,并单击下面的“删除”按钮;
6、打开“从网络访问此计算机”; 7、在弹出的对话窗口中选择“添加用户或组”,并输入“Guest”,再单击若干次确定; 8、依次点击“开始”、“设置”、“打印机和传真”,在弹出的窗口选择对应的打印机为默认打印机(方法为右键对应打印机并单击“设为默认打印机”); 9、右键对应打印机并单击“共享”,在弹出的窗口里选择“共享打印机”; 三、查看连接打印机的主机电脑的用户组和用户名 右键单击“我的电脑”和“属性”,在弹出的窗口可看到“完整的计算机名称”后面的就是电脑用户名;在“完整的计算机名称”下面可看到“工作组”后面的就是电脑的用户组 四、在其他电脑里连接打印机 1、依次点击“开始”、“设置”、“打印机和传真”,并单击下面的“添加打印机”按钮; 2、在弹出的窗口中选择“下一步”,并选择“网络打印机或连接到其他计算机的打印机”;
Win7下如何实现同个局域网内共享打印机
Win7下如何实现同个局域网内共享打印机 第一步:取消禁用Guest用户 1. 点击【开始】按钮,在【计算机】上右键,选择【管理】,如下图所示: 2. 在弹出的【计算机管理】窗口中找到【Guest】用户,如下图所示:
3. 双击【Guest】,打开【Guest属性】窗口,确保【账户已禁用】选项没有被勾选(如下图)。 第二步:共享目标打印机 1. 点击【开始】按钮,选择【设备和打印机】,如下图: 2. 在弹出的窗口中找到想共享的打印机(前提是打印机已正确连接,驱动已正确安装),在该打印机上右键,选择【打印机属性】,如下图:
3. 切换到【共享】选项卡,勾选【共享这台打印机】,并且设置一个共 享名(请记住该共享名,后面的设置可能会用到),如下图: 第三步:进行高级共享设置 1. 在系统托盘的网络连接图标上右键,选择【打开网络和共享中心】, 如下图:
2. 记住所处的网络类型(笔者的是工作网络),接着在弹出中窗口中单击【选择家庭组和共享选项】,如下图: 3. 接着单击【更改高级共享设置】,如下图: 4. 如果是家庭或工作网络,【更改高级共享设置】的具体设置可参考下
图,其中的关键选项已经用红圈标示,设置完成后不要忘记保存修改。 注意:如果是公共网络,具体设置和上面的情况类似,但相应地应该设置【公共】下面的选项,而不是【家庭或工作】下面的,如下图:
第四步:设置工作组 在添加目标打印机之前,首先要确定局域网内的计算机是否都处于一个工作组,具体过程如下: 1. 点击【开始】按钮,在【计算机】上右键,选择【属性】,如下图: 2. 在弹出的窗口中找到工作组,如果计算机的工作组设置不一致,请点击【更改设置】;如果一致可以直接退出,跳到第五步。 注意:请记住【计算机名】,后面的设置会用到。
如何设置打印机共享
设置打印机共享步骤: 第一步:安装打印机(已经安装好的不需要这一步) 将打印机安装上,然后在连接USB线打印机的电脑上安装打印机驱动,驱动安装好后,打印一个测试试一下,试一下是否打印!要确保打印机电脑及打印机是没有问题! 第二步:共享目标打印机 1、在打印服务器上依次点击“开始”——“设置”——“打印机和传真”。 2、切换到【共享】选项卡,勾选【共享这台打印机】,并且设置一
个共享名(请记住该共享名,后面的设置可能会用到),如下图: 第三步:进行高级共享设置 点击上图的【打开网络和共享中心】(或者是网络连接图标上右键,选择【打开网络和共享中心】),记住所处的网络类型(我的是工作网络),接着在弹出中窗口中单击【选择家庭组和共享选项】,如下图:
接着单击【更改高级共享设置】,如果是家庭或工作网络,【更改高级共享设置】的具体设置可参考下图,其中的关键选项已经用红圈标示,设置完成后保存修改。
如果是公共网络,相应地应该设置【公共】下面的选项,如下图:
第四步:在其他计算机上添加目标打印机 添加打印机有多种,在这里我仅介绍最简单的两种: 第一种:首先,无论使用哪种方法,进入【控制面板】,打开【设备和打印机】窗口,并点击【添加打印机】,如下图: 接下来,选择【添加网络、无线或Bluetooth打印机】,点击【下一步】,如下图:
点击了【下一步】之后,系统会自动搜索可用的打印机。如果前面的几步设置都正确的话,那么只要耐心一点等待,一般系统都能找到,接下来只需跟着提示一步步操作就行了。 第二种:(适合专业技术) 开始—运行—输入“\\你的目标共享主机名称或者ip地址”回车,如下图:
局域网打印机共享设置图文教程 打印机共享怎么设置
局域网打印机共享设置图文教程打印机共享怎么设置一:在带有打印机的电脑上,将打印机共享出去 1、首先,确认与共享打印机相连的处于开机状态,而且已经安装过打印机驱动程序,并且可实现正常打印,对于驱动安装在这里就不讲述了。(本次实际操作的的两台电脑使用的均为Windows XP专业版操作系统) 2、共享打印机实际操作。我们以佳能PIXMA MP145多功能一体机(隶属于Canon MP 140系列中的一款)为例说明,这是一款不具备网络功能的一体机,但是,通过连接一台电脑后,然后做相应的设置后能实现共享打印。 ①在带有打印机的电脑上进行以下操作: 进入开始----直接找到打印机和传真,直接进入即可,如下图:
打印机和传真 如果在开始菜单中没有找到打印机和传真入口,可以进入开始--设置---控制面板中找到. ②,进入到打印机与传真中心如下图所示:
打印机与传真中心对打印机设置共享 之后在打印机上由键单击-- 选择共享如上图.之后进入如下打印机共享操作界面. 设置共享打印机机名称 如上图所示,点击“共享这台打印机”,并起一个共享名
“lichaoMP140”,然后点击“确定”按键,之后我们将回到打印机与传真中心,如下图: 打印机共享设置完成 从上图中我们可以看到打印机图标上多了一个手拖标,这时候说明我们的打印机共享设置已经成功了. 到了这里基本上关于打印机共享使用已经设置到了一半,接下来我们要做的是如何在局域网内别的电脑能够找到打印机,并使用. 二:局域网内其它电脑如何找到共享打印机并使用
其它局域网内电脑如何查看刚开始设置共享出去的打印机呢?最原始的方法我们都知道,进入网上邻居--查看整个网络工作组,去慢慢寻找共享的打印机. 这里我们不推荐上面这种寻找打印机的方法,这里教大家如何快速找到共巷出去的打印机.方法如下: ①先回到,带有打印机的电脑,我们需要的东西是带有打印机电脑的IP地址,获取IP方法如下: 如何获取和打印设备相连的那台电脑IP地址?笔者以自己的电脑为例给大家演示获取电脑IP地址过程. 在带有打印机的电脑中, 开始--运行,在运行中输入“cmd 回车”,敲击回车按键,然后在弹出界面内输入“ipconfig”,然后敲击回车按键,第一行就是这台电脑的IP地址。如下图:
如何设置打印机共享及四大问题解决方法
两台不能联网的电脑如何共享一台打印机? 办公室2台电脑1台打印机在不能联网情况下如果用交叉网线连起来共享打印机如何具体操作? 1、做一根交叉的网线(普通的网线是直通线),交叉的网线通过网卡连2台PC; 交叉网线做法:8根线8种颜色的排序 橙白橙绿白蓝蓝白绿棕白棕 绿白绿橙白蓝蓝白橙棕白棕 2、将2台PC设在同一个网段内,如192.168.2.2和192.168.2.3 3、看2台PC是否能PING通对方,PING对方地址一下; 步骤: (1)开始->运行输入cmd进入命令提示符状态; (2)可以先输入ipconfig查看一下你的计算机当前的网络IP地址,如:192.168.1.1;(3)另一台电脑也是如此,如:192.168.1.2 (4)如果当前计算机为192.168.1.2想看一下与192.168.1.1计算机是否有网络连接还是进入命令提示符输入以下命令: ping 192.168.1.1; (5)如果出现Time Out字样说明与192.168.1.1无法实现网络连接,反之表示连接正常。 无法实现网络连接的解决方法: A、假设你物理链路没有问题. B、你的防火墙是否禁止了允许ip ping出 C、对方防火墙是否设置了禁止IP ping入 D、开启windows xp 自带防火前默认禁止ping入 4、将安装有打印机的A电脑,做打印机共享; 5、在B电脑上添加安装网络打印机,找到A电脑做共享的打印机; 6、结束祝你成功。
如何设置打印机共享 几台电脑都是通过路由器连接,可以上外网,如何实现互联及共享打印机及文件? 第一步:将打印机连接至主机,打开打印机电源,通过主机的“控制面板”进入到“打印机和传真”文件夹,在空白处单击鼠标右键,选择“添加打印机”命令,打开添加打印机向导窗口。选择“连接到此计算机的本地打印机”,并勾选“自动检测并安装即插即用的打印机”复选框。 第二步:此时主机将会进行新打印机的检测,很快便会发现已经连接好的打印机,根据提示将打印机附带的驱动程序光盘放入光驱中,安装好打印机的驱动程序后,在“打印机和传真”文件夹内便会出现该打印机的图标了。 第三步:在新安装的打印机图标上单击鼠标右键,选择“共享”命令,打开打印机的属性对话框,切换至“共享”选项卡,选择“共享这台打印机”,并在“共享名”输入框中填入需要共享的名称,例如CompaqIJ,单击“确定”按钮即可完成共享的设定。 提示:如果希望局域网内其他版本的操作系统在共享主机打印机时不再需要费力地查找驱动程序,我们可以在主机上预先将这些不同版本选择操作系统对应的驱动程序安装好,只要单击“其他驱动程序”按钮,选择相应的操作系统版本,单击“确定”后即可进行安装了。 2.配置网络协议 为了让打印机的共享能够顺畅,我们必须在主机和客户机上都安装“文件和打印机的共享协议”。 右击桌面上的“网上邻居”,选择“属性”命令,进入到“网络连接”文件夹,在“本地连接”图标上点击鼠标右键,选择“属性”命令,如果在“常规”选项卡的“此连接使用下列项目”列表中没有找到“Microsoft网络的文件和打印机共享”,则需要单击“安装”按钮,在弹出的对话框中选择“服务”,然后点击“添加”,在“选择网络服务”窗口中选择“文件和打印机共享”,最后单击“确定”按钮即可完成。 3.客户机的安装与配置 现在,主机上的工作我们已经全部完成,下面就要对需要共享打印机的客户机进行配置了。我们假设客户机也是Windows XP操作系统。在网络中每台想使用共享打印机的电脑都必须安装打印驱动程序。
设置打印机共享的操作步骤
设置打印机共享的操作步骤 通常我们办公一般都会使用到打印机这个外设,那么在一个局域网里面,我们怎样设置才能达到打印机资源共享呢?本文以现在主流系统win7为例,讲述怎样设置打印机共享。 取消禁用Guest用户,因为别人要访问安装打印机的按个电脑就是以guest账户访问的。 点击【开始】按钮,在【计算机】上右键,选择【管理】,如下图所示: 在弹出的【计算机管理】窗口中找到【Guest】用户 双击【Guest】,打开【Guest属性】窗口,确保【账户已禁用】选项没有被勾选。
设置共享目标打印机:点击【开始】按钮,选择【设备和打印机】,如下图: 在弹出的窗口中找到想共享的打印机(前提是打印机已正确连接,驱动已正确安装),在该打印机上右键,选择【打印机属性】,如下图: 切换到【共享】选项卡,勾选【共享这台打印机】,并且设置一个共享名(请记住该共享名,后面的设置可能会用到),如下图:
高级共享设置:在系统托盘的网络连接图标上右键,选择【打开网络和共享中心】,如下图: 记住所处的网络类型,接着在弹出中窗口中单击【选择家庭组和共享选项】,如下图:
接着单击【更改高级共享设置】,如下图: 如果是家庭或工作网络,【更改高级共享设置】的具体设置可参考下图,其中的关键选项已经用红圈标示,设置完成后不要忘记保存修改。
注意:如果是公共网络,具体设置和上面的情况类似,但相应地应该设置【公共】下面的选项,而不是【家庭或工作】下面的,如下图: 设置工作组:在添加目标打印机之前,首先要确定局域网内的计算机是否都处于一个工作组,具
体过程如下:1.点击【开始】按钮,在【计算机】上右键,选择【属性】,如下图: 在弹出的窗口中找到工作组,如果计算机的工作组设置不一致,请点击【更改设置】;如果一致可以直接退出,跳到第五步。注意:请记住【计算机名】,后面的设置会用到。
打印机共享万能项目解决方案
想要共享,电脑必须是在一个局域网内,有固定的IP地址。 首先点“开始”“设置”“打印机和传真”进入到打印机界面。 在你要共享的打印机上点鼠标右键,点“共享”确定。然后点“开始”“运行”输入cmd 回车,在弹出的窗口里输入 ipconfig 查看IP address项数字地址,记录下来,关闭窗口。 然后到另一台电脑上,点“开始”“运行”输入\\刚才记录的IP地址(前面的二个反斜杠不要忘记),回车。这时在弹出的窗口里就可以看到你刚才共享的那台打印机了。右键点此打印机的属性,点“连接”,成功后就会在电脑中生成一台共享的打印机。 PS:需要注意的是,有的电脑有防火墙和一些杀毒软件,会屏蔽访问,所以最好把防火墙什么的关了在连接。 一.Win7这边 1.开启的服务 右键点击我的电脑或计算机—管理----服务和应用程序,打开服务。 或者用WIN+R打开运行---输入services.msc回车,打开服务设置。 将以下服务的[启动类型]选为[自动],并确保[服务状态]为[已启动]。 Server Workstation Computer Browser DHCP Client Remote Procedure Call
Remote Procedure Call (RPC) Locator DNS Client Function Discovery Resource Publication UPnP Device Host SSDP Discovery TIP/IP Net BIOS Helper //这个在xp系统没有开启,win7共享需要开启。 2.添加到相同工作组 在桌面---计算机(右键)---属性 3.开启网络共享和文件共享 位置
怎样设置局域网打印机共享带(图)
怎样设置局域网打印机共享带(图) 在局域网中,大家完全可以共享使用一台打印机,不需要把文件传来传去。但如何共享呢?很多朋友不会操作。下面我就此问题,图文并貌地讲解一下如何共享。当然在共享打印机之前,打印机必需连接到某一台电脑上,并安装好驱动,在本机能正常打印。 第一步,把本地打印机设置成共享打印机 依次点击“开始-设置-打印机和传真”,看到下图: 在此打印机上点右键,选择“共享(H)...”即看到下图:
选“共享这台打印机”,共享名默认即可,我的共享名是“Samsung-4100”。点击“确定”, 看到下图: 这说明,此电脑上的“本地打印机”已经共享成功了。 第二步,局域网的其它电脑,哪台需要打印,就在哪台电脑上操作一次即可,以后就能 直接使用 例如电脑A需要打印,则需要在这台电脑上进行如下操作。 方法一:在客户机上,点击:“开始”—>“执行”—>输入: \\192.168.0.1 ,也可输入:\\打印服务器计算机名 点击“确定”即可看到下图: (注:其中192.168.0.1为打印服务器IP地址,请到打印服务器上查看IP,然后根据 实际IP地址输入即可。) 方法二:在客户机上双击打开“网上邻居”-“查看工作组计算机”,此时会看到计算机名,找到安装打印机的那台电脑的名字,双击打开,会看到下图:
双击“Samsung-4100”,即看到下图: 点击“是”,看到下图: 请等待几秒钟......就能看到下图: 说明电脑A已经与共享打印机建立了连接,点此对话框右上角红“X”关闭即可。 我们再看一下电脑A的“开始”-“设置”-“打印机和传真”里,已经有了“共享打印机”的名 字,如下图:
打印机共享如何设置
打印机共享如何设置? 这是在工作中经常遇到的问题。由于公司购买的打印机不带网络打印功能,但又想能让办公室里的所有人员都能共用这一台打印机。那么把打印机设置成共享就能很好解决这一问题。下面,就让小编教你如何设置打印机共享。 1.配置打印机主机 首先我们要在主机上配置打印机。我们暂且称直接连接打印机的电脑为“主机”,而局域网内其他需要和主机共享打印的电脑称为“客户机”。 第一步:将打印机连接至主机,打开打印机电源,通过主机的“控制面板”进入到“打印机和传真”文件夹,在空白处单击鼠标右键,选择“添加打印机”命令,打开添加打印机向导窗口。选择“连接到此计算机的本地打印机”,并勾选“自动检测并安装即插即用的打印机”复选框。 第二步:此时主机将会进行新打印机的检测,很快便会发现已经连接好的打印机,根据提示将打印机附带的驱动程序光盘放入光驱中,安装好打印机的驱动程序后,在“打印机和传真”文件夹内便会出现该打印机的图标了。 第三步:在新安装的打印机图标上单击鼠标右键,选择“共享”命令,打开打印机的属性对话框,切换至“共享”选项卡,选择“共享这台打印机”,并在“共享名”输入框中填入需要共享的名称,例如CompaqIJ,单击“确定”按钮即可完成共享的设定。 提示:如果希望局域网内其他版本的操作系统在共享主机打印机时不再需要费力地查找驱动程序,我们可以在主机上预先将这些不同版本选择操作系统对应的驱动程序安装好,只要单击“其他驱动程序”按钮,选择相应的操作系统版本,单击“确定”后即可进行安装了。 2.配置协议 为了让打印机的共享能够顺畅,我们必须在主机和客户机上都安装“文件和打印机的共享协议”。 右击桌面上的“网上邻居”,选择“属性”命令,进入到“连接”文件夹,在“本地连接”图标上点击鼠标右键,选择“属性”命令,如果在“常规”选项卡的“此连接使用下列项目”列表中没有找到“Microsoft的文件和打印机共享”,则需要单击“安装”按钮,在弹出的对话框中选择“服务”,然后点击“添加”,在“选择服务”窗口中选择“文件和打印机共享”,最后单击“确定”按钮即可完成。 3.客户机的安装与配置 现在,主机上的工作我们已经全部完成,下面就要对需要共享打印机的客户机进行配置了。我们假设客户机也是XP操作系统。在中每台想使用共享打印机的电脑都必须安装打印驱动程序。 第一步:单击“开始→设置→打印机和传真”,启动“添加打印机向导”,选择“打印机”选项。 第二步:在“指定打印机”页面中提供了几种添加打印机的方式。如果你不知道打印机的具体路径,则可以选择“浏览打印机”选择来查找局域网同一工作组内共享的打印机,已经安装了打印机的电脑,再选择打印机后点击“确定”按钮;如果已经知道了打印机的路径,则可以使用访问资源的“通用命名规范”(UNC)格式输入共享打印机的路径,例如“\\james\compaqIJ”(james是主机的用户名),最后点击“下一步”。 第三步:这时系统将要你再次输入打印机名,输完后,单击“下一步”按钮,接着按“完成”按钮,如果主机设置了共享密码,这里就要求输入密码。最后我们可以看到在客户机的“打印机和传真”文件夹内已经出现了共享打印机的图标,到这儿我们的打印机就已经安装完成了。
如何设置共享打印机权限
局域网中有五台计算机,分别为A,B,C,D,E。A连接并共享打印机,我想使BC连接到共享打印,D,E无权限访问,如何设置?另外如何查找到连接到共享打印机的用户?谢谢各位高手解答! 这样设置,用管理员用户登陆也可以连接共享打印,就无法实现 匿名|浏览6593 次 2011-09-29 07:29 2011-09-29 08:39 最佳答案 A电脑上创建一个用户,并设置密码,右键单击要共享的打印机-共享-安全-添加-高级-立即查找,找到你刚刚创建的用户添加进去,并赋予访问权限,同时去掉用户guest或者everyone的访问权限,BC添加打印机共享的时候用这个用户登录就可以了~ 本回答由网友推荐 评论(1) 52 zhoudong2005 采纳率:25% 擅长:电脑装机/选购硬件操作系统/系统故障笔记本电脑 其他回答 A电脑上创建一个用户,并设置密码,右键单击要共享的打印机-共享-安全-添加-高级-立即查找,找到你刚刚创建的用户添加进去,并赋予访问权限,同时去掉用户guest或者ev eryone的访问权限,BC添加打印机共享的时候用这个用户登录就可以了~
局域网中有五台计算机,分别为A,B,C,D,E。A连接并共享打印机,我想使BC连接到共享打印,D,E无权限访问,如何设置?另外如何查找到连接到共享打印机的用户?谢谢各位高手解答! 这样设置,用管理员用户登陆也可以连接共享打印,就无法实现 匿名|浏览6593 次 2011-09-29 07:29 2011-09-29 08:39 最佳答案 A电脑上创建一个用户,并设置密码,右键单击要共享的打印机-共享-安全-添加-高级-立即查找,找到你刚刚创建的用户添加进去,并赋予访问权限,同时去掉用户guest或者everyone的访问权限,BC添加打印机共享的时候用这个用户登录就可以了~ 本回答由网友推荐 评论(1) 52 zhoudong2005 采纳率:25% 擅长:电脑装机/选购硬件操作系统/系统故障笔记本电脑 其他回答 A电脑上创建一个用户,并设置密码,右键单击要共享的打印机-共享-安全-添加-高级-立即查找,找到你刚刚创建的用户添加进去,并赋予访问权限,同时去掉用户guest或者ev eryone的访问权限,BC添加打印机共享的时候用这个用户登录就可以了~
怎样设置打印机共享
大家好!小易又开始工作了。许多网友反映家里的电脑越来越多,老爸炒股票用的台式机、老妈上网用的小本本,自己又一台机器(原来大家家里条件都不错哦)…… 总不见得每台机器都配个打印机。 这里,小易将带您走一遍打印机共享的过程。打印机共享过程我们分两方面讲:网络环境设置、打印机共享。 家庭网络环境简单设置 一般您家中的几台电脑都用一个交换机(也可能是集线器或路由器)连在一起。现在无线也普及了,许多都用无线路由器连接。 一般家中的路由器或交换机都具有自动设置IP 地址的功能。所以我们可以把IP 地址设成自动获取。 开始-> 右键网上邻居-> 属性-> 右键本地连接-> 属性-> 双击Internet 协议 (TCP/IP) -> 把IP 地址和DNS 服务器全部选成自动。 防火墙设置 Windows XP 上如果防火墙开着的话,需要打开文件共享的通道。在所有的电脑上都操作一遍: 我们在本地连接的属性中,点高级选项卡,在Windows 防火墙下面点设置-> 例外选项卡-> 把文件和打印机共享勾上->按确定退出。 设置打印机共享 为了方便起见,我们把连着打印机的那台机器叫A,另一台家庭网络上要使用打印机的机器叫B。 为了方便我们连接,我们在机器 A 上把计算机名查出来。开始->右键我的电脑-> 属性-> 点开计算机名选项卡-> 把完整的计算机名称抄下来。 我们在 A 机器上设置共享: 1.开始-> 设置-> 打印机和传真-> 右键你的打印机-> 共享。 2.点共享这台打印机-> 共享名可以不去改它(默认是你的打印机型号)-> 点其他驱动 程序-> 如果其他要用打印机的机器不是Windows XP 的,需要把相应的系统型号勾 上(默认情况下Windows XP 已经勾上了) -> 按确定退出。 在 B 机器上连到 A 机器: 1.开始-> 运行,然后把抄下来的A 机器的计算机名拿出来,在运行里打上\\ 加计算 机名。比如计算机叫computer1 就打\\computer1,然后按回车。 2.这时发现你的打印机出现了,右键一下-> 按连接。 3.出现对话框上点是。
(完整版)打印机共享设置
打印机共享设置打印机共享怎么设置 问题:我先在跟打印机相连的主机里把打印机共享,然后我在另外一台局域网内的机器添加网络打印机,浏览后没有检测到打印机,请问该怎么办? 相关问题: 如何共享打印机 如何设置打印机共享 局域网共享打印机 打印机共享设置 打印机共享怎么设置 回答:打印机共享设置问题你可以按以下步骤来设置: 共享打印,顾名思义,打印机在局域网内必须共享,之后其他用户通过一个确切的地址找到这台共享的打印机,并实现打印。因此,实现共享打印的操作大体分为两步,第一步如何实现打印机共享;第二步,如何寻找共享的打印机,并实现打印作业。 共享打印前请确认,共享者的电脑和使用者的电脑在同一个局域网内,同时该局域网是畅通的。 第一步,共享打印机。 1、首先,确认与共享打印机相连的处于开机状态,而且已经安装过打印机驱动程序,并且可实现正常打印,对于驱动安装在这里就不讲述了。(本次实际操作的的两台电脑使用的均为Windows XP专业版操作系统) 2、共享打印机实际操作。我们以佳能PIXMA MP145多功能一体机(隶属于Canon MP 140系列中的一款)为例说明,这是一款不具备网络功能的一体机,但是,通过连接一台电脑后,然后做相应的设置后能实现共享打印。 ①电脑控制面板中寻找打印机和传真机(图1),点击进入图2。
图1 ②在(图2)中,鼠标右键点击所要共享的打印机--Canon MP140 series printer,然后鼠标左键点击“共享”,然后弹出(图3)。
图2 ③在(图3)中,点击“共享这台打印机”,并起一个共享名“lichaoMP140”,然后点击“确定”按键,于是(图3)的界面自动退出。
一台电脑已经连上打印机了 另一台电脑想要共享 该怎么设置啊 求详细步骤
一台电脑已经连上打印机了另一台电脑想要共享该怎么设置啊求详细步骤 1、取消禁用Guest用户,因为别人要访问安装打印机的按个电脑就是以guest账户访问的。点击【开始】按钮,在【计算机】上右键,选择【管理】, 在弹出的【计算机管理】窗口中找到【Guest】用户 双击【Guest】,打开【Guest属性】窗口,确保【账户已禁用】选项没有被勾选 2、设置共享目标打印机:点击【开始】按钮,选择【设备和打印机】。 在弹出的窗口中找到想共享的打印机(前提是打印机已正确连接,驱动已正确安装),在该打印机上右键,选择【打印机属性】: 切换到【共享】选项卡,勾选【共享这台打印机】,并且设置一个共享名(请记住该共享名,后面的设置可能会用到) 3、高级共享设置:在系统托盘的网络连接图标上右键,选择【打开网络和共享中心】。 记住所处的网络类型,接着在弹出中窗口中单击【选择家庭组和共享选项】,修改内容。接着单击【更改高级共享设置】。 如果是家庭或工作网络,【更改高级共享设置】的具体设置可参考下图,其中的关键选项已经用红圈标示,设置完成后不要忘记保存修改。 注意:如果是公共网络,具体设置和上面的情况类似,但相应地应该设置【公共】下面的选项,而不是【家庭或工作】下面的。 4、设置工作组:在添加目标打印机之前,首先要确定局域网内的计算机是否都处于一个工作组,具体过程如下:1. 点击【开始】按钮,在【计算机】上右键,选择【属性】, 在弹出的窗口中找到工作组,如果计算机的工作组设置不一致,请点击【更改设置】;如果一致可以直接退出,跳到第五步。注意:请记住【计算机名】,后面的设置会用到。 如果处于不同的工作组,可以在此窗口中进行设置: 注意:此设置要在重启后才能生效,所以在设置完成后不要忘记重启一下计算机,使设置生效。 如果在第4步的设置中无法成功,那么很有可能是防护软件的问题,可对防护软件进行相应的设置或把防护软件关闭后再尝试添加。 用什么方法可以使两台电脑共享一台打印机 1.配置打印机主机 首先我们要在主机上配置打印机。我们暂且称直接连接打印机的电脑为“主机”,而局域网内其他需要和主机共享打印的电脑称为“客户机”。 第一步:将打印机连接至主机,打开打印机电源,通过主机的“控制面板”进入到“打印机和传真”文件夹,在空白处单击鼠标右键,选择“添加打印机”命令,打开添加打印机向导窗口。选择“连接到此计算机的本地打印机”,并勾选“自动检测并安装即插即用的打印机”复选框。 第二步:此时主机将会进行新打印机的检测,很快便会发现已经连接好的打印机,根据提示将打印机附带的驱动程序光盘放入光驱中,安装好打印机的驱动程序后,在“打印机和传真”文件夹内便会出现该打印机的图标了。 第三步:在新安装的打印机图标上单击鼠标右键,选择“共享”命令,打开打印机的属性对话框,切换至“共享”选项卡,选择“共享这台打印机”,并在“共享名”输入框中填入需要共享的名
电脑怎么添加打印机共享.doc
电脑怎么添加打印机共享 电脑添加打印机共享的方法 设置共享打印机: 通过在与打印机直接的电脑上设置共享将打印机变成网络打印机,经验这样设置之后,局域网中其它计算机就可以利用该网络打印机实现更加方便的打印操作。设置其享打印机的具体方法:打开控制面板,依次点击网络和共享中心更改高级共享设置按钮。 接着在打开的高级共享设置窗口中,勾选文件和打印共享栏目下的启用文件和打印共享选项,最后点击保存设置按钮。 接下来局域网中其它计算机就可以访问网络打印机啦。具体设置如下:在其它计算机上打开控制面板,点击设备和打印机按钮。 在打开的打印机和传真窗口中右键单击,从弹出的菜单中选择添加打印机项。 接着在弹出的添加打印机向导中选择添加网络、无线和BlueTooth打印机项。
此时会自动搜索局域网中已共享的网络打印机,选择要使用的网络打印机,点击下一步按钮。 输入网络打印机的新名称,点击下一步 完成网络打印机的添加操作。 如何添加别人共享的打印机 win+R快捷键,打开【运行】对话框 在【打开】地址栏,输入\\+共享打印机电脑的ip地址,如\\192.168.1.33 点确定,连接到共享打印机的电脑 双击打印机图标,安装驱动就可以了 打印机无法共享怎么办 第一种情况:现在的打印机大多带网络接口,这种打印机共享起来比较简单,首先设置好打印机的IP地址,然后打开需连接打印机电脑的控制面板,选择查看设备和打印机,再选择添加打印机,这时系统会自动搜索打印机,如果找到所要安装的打印机,点下一步进行安装。 如果找不到需要安装的打印机,这时可以选择我需要的打印机不在列表里,点下一步,选择使用TCP/IP地址或主机名添加
XP系统中打印机共享怎么设置
XP系统中打印机共享怎么设置 一、将本地打印机设置成共享打印机,让局域网内其他用户也可以使用。 ①打开“开始”菜单中的“打印机和传真”; ② 进入“打印机和传真”窗口后,右键单击需要共享的打印机,然后选择“共享”;
③在弹出窗口中我们选择“共享”然后“共享这台打印机”,并起个共享名“lichaoMP140”,然后确定; ④ 这时,就将我们电脑设置成了共享打印机,打印机图标比之前多出一个
“小手”,这说明我们设置共享成功,这台打印机已经可以在局域网内被其他用户使用。 二、如何找到共享的打印机,并通过局域网中所共享的打印机来打印? 刚才讲的是本地安装服务端,现在是安装客户机,只要添加这台共享的打印机就可以实现网络共享打印的实现; ①在执行“添加打印机”的第三步时,选择“网络打印机”,点击“下一步”,用户可以在此处设置查找打印机的方式;
②如果用户希望在工作组中查找打印机,可以点击“下一步”,弹出“查找打印机”对话框。由于在局域网内部,可以选择“键入打印机名,或者点击‘下一步’,浏览打印机”单选项。 ③用户可以输入打印机名称也可以点击“下一步”,弹出“浏览打印机”对话框。在这里,“共享打印机”列表框中列出了域中的所有共享打印机以及与打印机连接的计算机。如果局域网中有多台打印机,用户可以在这里找到适合自己
的打印机。 ④点击“下一步”按钮,在弹出的对话框中,用户可以设置是否将打印机设置为默认打印机。 ⑤点击“下一步”按钮,在弹出的对话框中,显示了用户设置的网络打印机的情况,点击“完成”后,就可以像使用本地打印机一样地使用网络打印机了。
打印机如何共享到另一台电脑上
打印机如何共享到另一台电脑上 第一步:将打印机连接至主机,打开打印机电源,通过主机的“控制面板”进入到“打印机和传真”文件夹,在空白处单击鼠标右键,选择“添加打印机”命令,打开添加打印机向导窗口。选择“连接到此计算机的本地打印机”,并勾选“自动检测并安装即插即用的打印机”复选框。 第二步:此时主机将会进行新打印机的检测,很快便会发现已经连接好的打印机,根据提示将打印机附带的驱动程序光盘放入光驱中,安装好打印机的驱动程序后,在“打印机和传真”文件夹内便会出现该打印机的图标了。 第三步:在新安装的打印机图标上单击鼠标右键,选择“共享”命令,打开打印机的属性对话框,切换至“共享”选项卡,选择“共享这台打印机”,并在“共享名”输入框中填入需要共享的名称,例如CompaqIJ,单击“确定”按钮即可完成共享的设定。 提示:如果希望局域网内其他版本的操作系统在共享主机打印机时不再需要费力地查找驱动程序,我们可以在主机上预先将这些不同版本选择操作系统对应的驱动程序安装好,只要单击“其他驱动程序”按钮,选择相应的操作系统版本,单击“确定”后即可进行安装了。 2.配置网络协议 为了让打印机的共享能够顺畅,我们必须在主机和客户机上都安装“文件和打印机的共享协议”。 右击桌面上的“网上邻居”,选择“属性”命令,进入到“网络连接”文件夹,在“本地连接”图标上点击鼠标右键,选择“属性”命令,如果在“常规”选项卡的“此连接使用下列项目”列表中没有找到“Microsoft网络的文件和打印机共享”,则需要单击“安装”按钮,在弹出的对话框中选择“服务”,然后点击“添加”,在“选择网络服务”窗口中选择“文件和打印机共享”,最后单击“确定”按钮即可完成。 3.客户机的安装与配置 现在,主机上的工作我们已经全部完成,下面就要对需要共享打印机的客户机进行配置了。我们假设客户机也是Windows XP操作系统。在网络中每台想使用共享打印机的电脑都必须安装打印驱动程序。 第一步:单击“开始→设置→打印机和传真”,启动“添加打印机向导”,选择“网络打印机”选项。 第二步:在“指定打印机”页面中提供了几种添加网络打印机的方式。如果你不知道网络打印机的具体路径,则可以选择“浏览打印机”选择来查找局域网同一工作组内共享的打印机,已经安装了打印机的电脑,再选择打印机后点击“确定”按钮;如果已经知道了打印机的网络路径,则可以使用访问网络资源的“通用命名规范”(UNC)格式输入共享打印机的网络路径,例如“\\james\compaqIJ”(james是主机的用户名),最后点击“下一步”。
如何设置打印机共享
设置打印机共享步骤: 第一步:安装打印机(已经安装好的不需要这一步) 将打印机安装上,然后在连接USB线打印机的电脑上安装打印机驱 动,驱动安装好后,打印一个测试试一下,试一下是否打印!要确保 打印机电脑及打印机是没有问题! 第二步:共享目标打印机 1、在打印服务器上依次点击“开始” “设置”一一“打印机和传真”。 __________ __ …1 ” ____________________________________________________________________________________________________________ ■*= .. -A. Array 2、切换到【共享】选项卡,勾选【共享这台打印机】,并且设置一
个共享名(请记住该共享名,后面的设置可能会用到),如下图: 第三步:进行高级共享设置 点击上图的【打开网络和共享中心】(或者是网络连接图标上右键, 选择【打开网络和共享中心】),记住所处的网络类型(我的是工作 网络),接着在弹出中窗口中单击【选择家庭组和共享选项】,如下图:
接着单击【更改高级共享设置】,如果是家庭或工作网络,【更改 高级共享设置】的具体设置可参考下图,其中的关键选项已经用红圈标示,设置完成后保存修改
峯A "禺、腑?骂?>5*?Pi¥wb k T*:T7^ [ ________jtii輛f _ _ ~7| 翠丽「:?:「*訂盘<黨丁片迂找: m?m A L M W WW*空?W1 J H—A鴨西型 ■里£Z氏i碌隹立曲 fMME 峯 :-M二炜千 r 耶二二[;^.-!',r ^-^^<"11- =!;< ^it 弓冉:,写r, : hr 云.■: 卄WT K -”斗:1斗 ,AUM J C^K X5R*3EK Frti(X!CVJ?二 -旨輕丹価跆.尹'- [-^n?Tt?n刑g ' 汕片a 9 □H皆小於亦*IT .电樹丄勵加色砒费酬酣?十!彌1卿!R^munr.吐匚 "口土“#.:二上圧^辟0|4卫1. HJEU ■ ■黒昭w如曲■宙址;、 me Ji :p i¥-i -rt-rr rtierrA-x?#*t \/ JT-a^:ri!:-更弓“*池穴.J:-H- 3.和_ta* Mfr4w7Mtn曲摘視良护戈h**V.雷鲁农?耳M19?*.WM■ < 勢Zf. 仃4H?t CPS*护"H-v;?* Bi韦T ?SJ5R *?
