thinkpad 更换ssd硬盘步骤
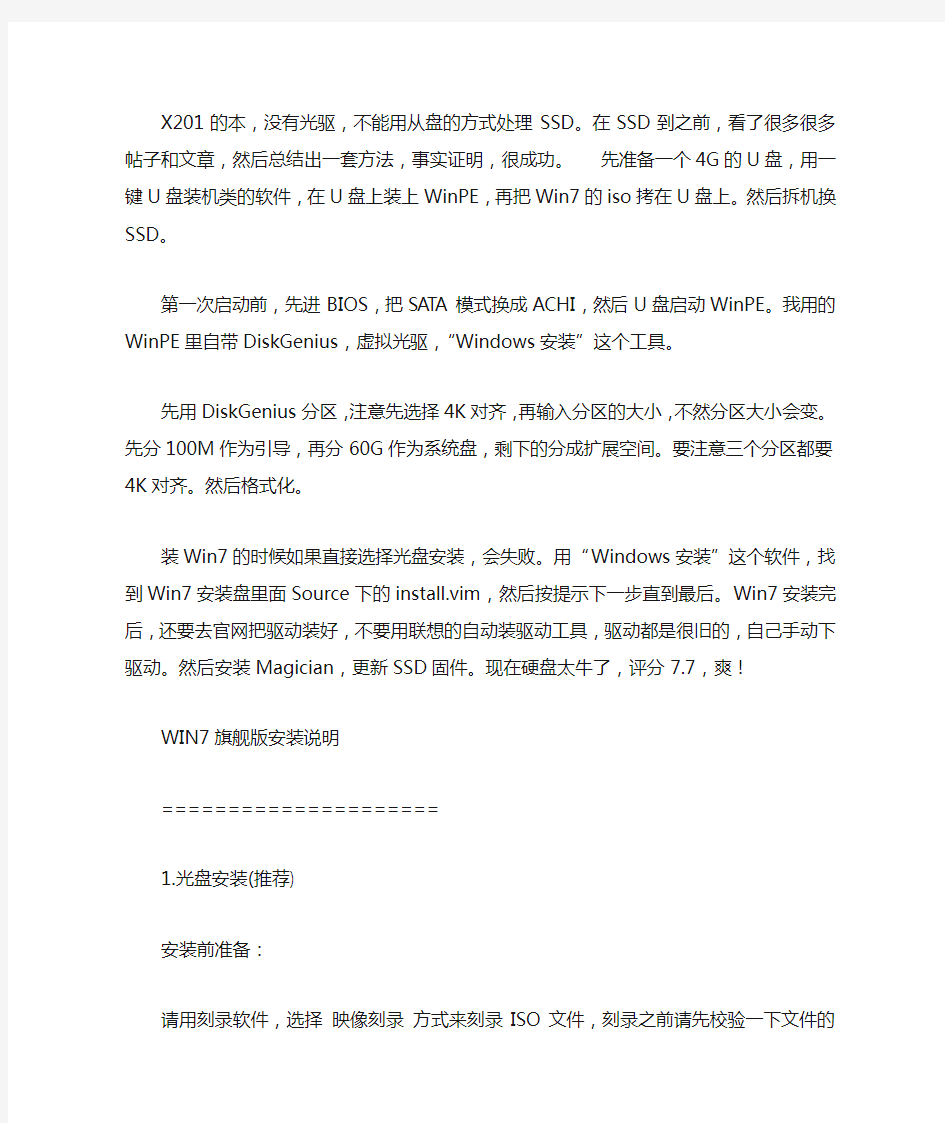
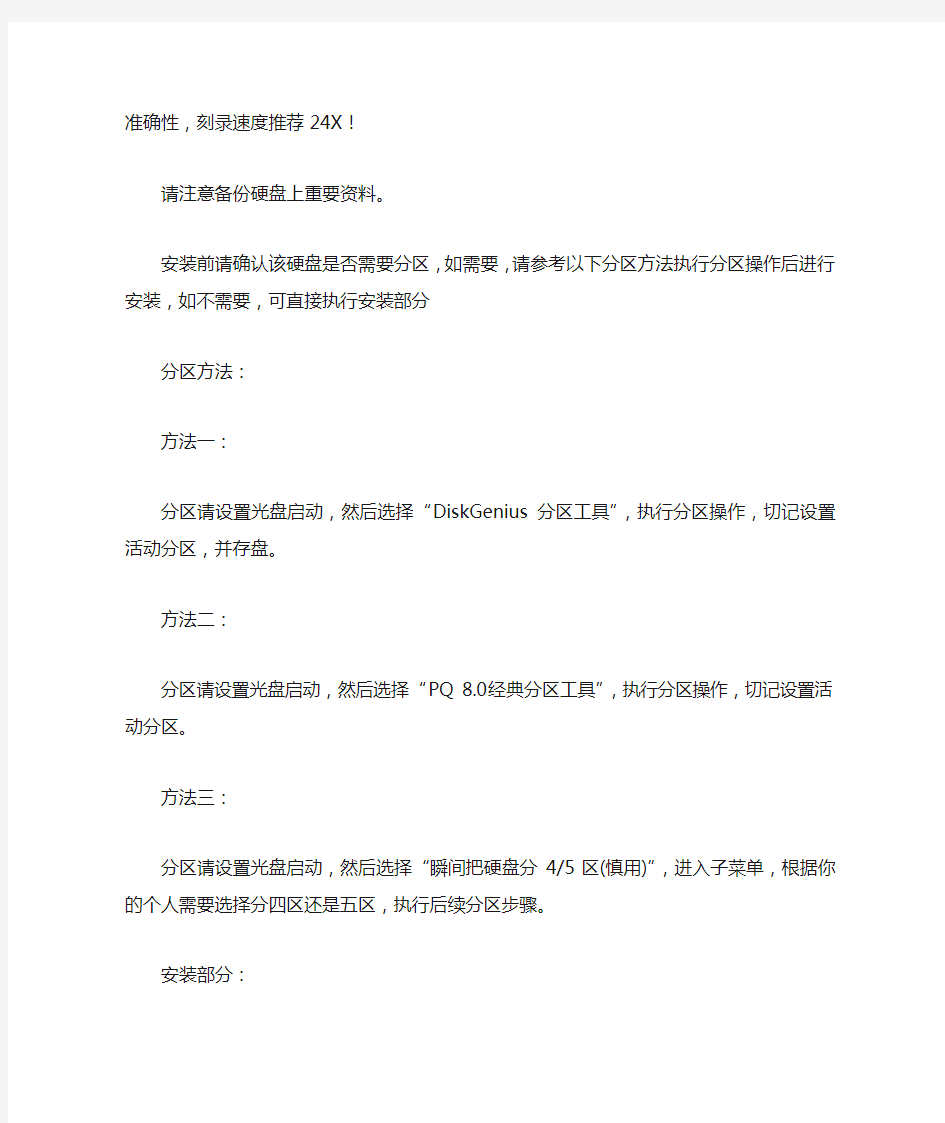
X201的本,没有光驱,不能用从盘的方式处理SSD。在SSD到之前,看了很多很多帖子和文章,然后总结出一套方法,事实证明,很成功。
先准备一个4G的U盘,用一键U盘装机类的软件,在U盘上装上WinPE,再把Win7的iso拷在U盘上。然后拆机换SSD。
第一次启动前,先进BIOS,把SATA模式换成ACHI,然后U盘启动WinPE。我用的WinPE里自带DiskGenius,虚拟光驱,“Windows安装”这个工具。
先用DiskGenius分区,注意先选择4K对齐,再输入分区的大小,不然分区大小会变。先分100M作为引导,再分60G作为系统盘,剩下的分成扩展空间。要注意三个分区都要4K对齐。然后格式化。
装Win7的时候如果直接选择光盘安装,会失败。用“Windows安装”这个软件,找到Win7安装盘里面Source下的install.vim,然后按提示下一步直到最后。Win7安装完后,还要去官网把驱动装好,不要用联想的自动装驱动工具,驱动都是很旧的,自己手动下驱动。然后安装Magician,更新SSD固件。现在硬盘太牛了,评分7.7,爽!
WIN7旗舰版安装说明
=====================
1.光盘安装(推荐)
安装前准备:
请用刻录软件,选择映像刻录方式来刻录ISO文件,刻录之前请先校验一下文件的准确性,刻录速度推荐24X!
请注意备份硬盘上重要资料。
安装前请确认该硬盘是否需要分区,如需要,请参考以下分区方法执行分区操作后进行安装,如不需要,可直接执行安装部分
分区方法:
方法一:
分区请设置光盘启动,然后选择“DiskGenius 分区工具”,执行分区操作,切记设置活动分区,并存盘。
方法二:
分区请设置光盘启动,然后选择“PQ 8.0经典分区工具”,执行分区操作,切记设置活动分区。
方法三:
分区请设置光盘启动,然后选择“瞬间把硬盘分4/5区(慎用)”,进入子菜单,根据你的个人需要选择分四区还是五区,执行后续分区步骤。安装部分:
a.自动安装
方式一:
安装请设置光盘启动,然后选择“安装 GHOST XP 装机版”就可以自动安装!
方式二:
b.手动安装
方法一:
安装请设置光盘启动,然后选择“进入 WinPE 微型系统”后点击“桌面上的“安装系统”就可以安装!
方法二:
安装请设置光盘启动,然后选择"DOS工具箱",进入带帮助信息的命令提示符状态,此时输入GHOST即可执行手动安装
方法三:
安装请设置光盘启动,然后选择“运行 Ghost 备份还原”,即可进入手动GHOST状态。
2.硬盘安装(适合无光驱或者不想浪费光盘的用户,但是需要你有一个可以使用的Windows系统)
请提取ISO中的“YlmfWin7.GHO”和“安装系统.EXE”到你的非系统分区,然后运行“安装系统.EXE”,直接回车确认还原操作,再次确认执行自动安装操作。(执行前注意备份C盘重要资料!)
MD5: E61DB4065F617C7B41BA24EB7D52F3CB
SHA1: A40F1A83404566A073B9CD0B96B515E2E8DD30B3
CRC32: FD9509DD
更换SSA RAID阵列中硬盘的步骤(官方)
内容提要: 建了RAID的磁盘阵列在使用过程中可能会发生硬盘出现故障需要更换的情况,本文介绍了安全更换硬盘而不破坏数据的详细步骤。 说明: 1. 首先需要从RAID定义中逻辑上删除故障硬盘。执行下面的命令: # smit ssaraid -> Change Member Disks in an SSA RAID Array -> Remove a Disk from an SSA RAID Array 2. 屏幕显示出如下的阵列列表: Change Member Disks in an SSA RAID Array Move cursor to desired item and press Enter. Remove a Disk From an SSA RAID Array Add a Disk to an SSA RAID Array Swap Members of an SSA RAID Array -------------------------------------------------------------------------------------------- SSA RAID Array Move cursor to desired item and press Enter. Use arrow keys to scroll. hdisk6 6010337B163E30K good 2.3GB RAID-5 array hdisk5 09523173A02137K good 2.3GB RAID-5 array F1=Help F2=Refresh F3=Cancel F8=Image F10=Exit Enter=Do /=Find n=Find Next -------------------------------------------------------------------------------------------- 选择要删除的硬盘所在的阵列的名称,在本例中选择hdisk6。 3. 屏幕显示如下的信息: Remove a Disk From an SSA RAID Array Type or select values in entry fields. Press Enter AFTER making all desired changes. [Entry Fields] SSA RAID Manager ssa1 SSA RAID Array hdisk6 Connection Address / Array Name 6010337B163E30K * Disk to Remove +
ai更换硬盘方法
当主机硬盘丢失 #lsvg -lp rootvg 结果 rootvg: PV_NAME PV STATE TOTAL PPs FREE PPs FREE DISTRIBUTION hdisk0 active 542 0 00..00..00..00..00 hdisk1 missing 542 0 00..00..00..00..00 #chpv -va hdisk1 看看能不能找回来 如果找不回来,则必须尽早予以跟换,跟换前必须做好备份! 先查看机器是否有磁带机,若无则 1、外置磁带机连接 #cfgmgr -v #lsdev -Cc tape 看一下 rmt0是不是avaiable 2、内置磁带机则直接备份 #smitty mksysb 3、查看硬盘的S/N,P/N号 #lscfg –vl hdisk* 查看物理卷 lspv 查看逻辑卷组 lsvg 查看在用的逻辑卷组 lsvg –o # lsvg -o
#sysdumpdev –l 4、查看所有硬盘(包括逻辑盘)的状态 # lsdev -Cc disk 查看7133磁盘柜硬盘状态 #lsdev –Cc pdisk 5、把HDISK0从ROOTVG中不做MIRROW #unmirrorvg rootvg hdisk0 (长时间40分钟) 查看物理卷 #lspv 这时HDISK0不在和HDISK1为MIRROR 把hdisk0从rootvg中去除 #reducevg rootvg hdisk0 (长时间0分2钟) 在HDISK1上创建boot image #bosboot –ad hdisk1 改变启动设备的顺序 #bootlist –m normal hdisk1 cd0 删除HDISK0 #rmdev –l hdisk0 –d #lspv #lscfg –vl hdisk0 以上2条命令不会显示HDISK0的相关信息 (如果无法unmirrorvg 和 rmdev 的话,就只能直接关机换盘了。) 6、关机后将对应的硬盘予以跟换,如果是热插拔的则可以热跟换。#shutdown –F 7、开机
HDS-存储配置步骤
第1章HDS AMS存储设备总体安装步骤1.1设备到货 设备到货,开箱,进入机房 拆包前,检查包装的外观。 检查任何的损坏和不正常的指示标记。 检查是否有遗失部件。 如有任何异常,需联系相应的部门,并采取相应的措施。 货物清点,签署验货报告 1.2AMS安装和上电自检 机架的物理定位,AMS上架 AMS内部ENC连接 AMS电源连接 AMS的硬件安装 AMS上电自检 1.3安装监控PC 监控PC由客户提供,如果配置公网IP,可以同时作为Hitrack PC 确定AMS 管理端口和监控PC的IP地址 用网线将AMS和监控PC连接到交换机 根据客户需要,安装AMS管理工具软件SNM 1.4AMS客户化 根据SAN连接方案,确定AMS的客户化方案 如果需要,实施AMS初始化安装Microcode Initial Installation 输入需要使用的License 如果需要,升级AMS的微码至相应的版本 AMS磁盘系统参数设定 AMS磁盘设置,磁盘RAID及LUN划分 LUN格式化
1.5系统连接 铺设所有的光纤电缆 磁盘系统和服务器连接光纤交换机 交换机设置ZONE 设置AMS相应端口参数 设置AMS相应端口的Mapping 根据需要修改系统参数和HBA卡参数 在系统上确认识别到AMS的磁盘 根据需要修改设备参数 1.6安装多路径软件HDLM 确认系统已经安装相应的PATCH 安装HDLM软件 1.7安装和测试Hitrack呼叫功能 在客户提供Hitrack PC上安装Hitrack Monitor软件 连接Hitrack PC到Internet 设置Hitack中的客户信息 测试Hitrack的Call Home功能 1.8设备安装验收 所有设备按照客户的要求进行客户化,设备达到合同的有关规定,有关各方签署设备安装验 收报告。设备安装完成,进入售后服务阶段。
AIX 更换磁盘阵列
何看机器内的卡及硬盘的微码级别(microcode level) 用下面命令可以得到一个SSA卡的微码级别: # lscfg -vl ssa0 其中 ssa0 是此SSA卡的设备名称. 输出结果中的ROS level及ID 即是微码级别(microcode level). 用下面命令可以得到一个硬盘的微码级别: lscfg -vl pdiskX 在RS6000系统上安装RAID适配器时,一般通过重新启动系统,AIX操作系统可以自动认到该适配器。但是在某些情况下,系统会停留在启动RAID适配器的位置,LED面板显示:“0751-P1-I1/Q1”;若运行cfgmgr命令,报0514-407错误。 解答这时有一种可能是该RAID适配器微码版本过低,需要从IBM 网站下载最新的微码。如何确定该RAID适配器的微码版本是否过低呢?下面以7044-270机器上的2498 PCI 4通道Ultra3 SCSI RAID适配器为例,使用下面的命令可以读到存储在适配器中的微码版本。 1)列出系统中安装的PCI RAID适配器: lsdev -C | grep scraid 注意:设备名是所有已安装的PCI 4通道Ultra3 SCSI RAID适配器的名称。适配器设备名将是scraidX, X为0,1 或其他的数字。 2)检查当前适配器的微码版本: lscfg -vl scraidX (X为系统已安装的适配器的号码。) 命令显示如下: DEVICE LOCATION DESCRIPTION Scraid0 20-58 PCI 4-Channel Ultra3 SCSI RAID Adapter Part Number.................09P1521 EC Level....................0H10522 Serial Number (00000001) FRU Number..................37L6892 Manufacturer................IBM000 Displayable Message.........UL3RAID Diagnostic Level (03) Device Driver Level (03) Loadable Microcode Level....4.20.01
双机热备ServHA 镜像集群节点更换操作教程
ServHA镜像集群节点更换(或重新连入)操作手册一、手册目的 本手册介绍ServHA镜像集群的节点更换、节点重新连入的操作步骤,当用户部分硬件损坏、系统及其应用重新安装导致的原有集群配置丢失时,可按照本手册操作步骤对集群进行恢复。 注:如严格按照本手册操作,可以在集群对外服务不中断的情况下将重新连入的节点加入集群。 手册中我们假定原有集群中一台服务器的集群配置完全丢失(同时其应用也均未安装,如更换了硬盘、重新安装了操作系统),下文中这台配置丢失的服务器我们称之为“新节点”(因为其配置完全丢失,在集群看来,这完全是一个全新的节点),原有的正常服务的主机我们称之为“原节点”。 本手册前提为:新节点完全与集群脱离关系,原节点还在受集群管理,集群对外服务正常,只是新节点在集群看来已经完全离线。 (我们以一次MySQL镜像集群恢复全过程作为例子,至于其他应用其原理与操作步骤都与此例相同。) 二、配置前准备工作 首先镜像集群中目前对外正在服务,所以新节点连入时,其业务数据必须以原节点为准,在配置前,必须在新节点划分出一个大于等于原节点镜像盘空间的分区,这个分区作为新节点的镜像盘,这样才能在不损失数据(数据是以原节点镜像盘为准的)的同时将新节点连入镜像集群,这点非常重要。同时记得将新节点的IP地址等还原为离线前的状态(即设置新节点的IP地址为之前集群中离线节点的IP地址)。
在新节点完全脱离集群后,集群工作状态如下图(配置监控端):(此例中节点192.168.1.91 为新节点、192.168.1.92为原节点)双机连接状态 资源树状态,此时原节点正常对外服务(即192.168.1.92) 镜像包状态
服务器更换新硬盘做系统的详细操作步骤
服务器更换新硬盘做系统的详细操作步骤 当服务器系统损坏或硬盘故障需要更换新硬盘时需要重做服务器系统。以下操作主要是以服务器的一块硬盘备份到另一块的详细操作步骤: 一.关闭服务器 1.登陆服务器使用SecureCRT登录服务器 用户名:root 密码:root 即可登录服务器 2.关闭程序输入cd /export/home/tjsc20/runs/etc路径回车,反复执行scshut回车待 屏幕出现如下图字样说明应用关闭成功
3.备份文件使用winscp登录服务器,主机名为服务器IP地址,用户名密码都为tjsc20 然后点击登录 将shell.tar文件夹放入/export/home/tjsc20目录下 使用CRT登录服务器进入/export/home/tjsc20/目录下执行tar -xvf shell.tar命令用tjsc20用户解压cd /export/home/tjsc20/shell目录下执行 ./Data_Backup.sh 使用wincp将备份文件考到本地。 4.关闭监听使用su – oracle命令切换用户,密码也是oracle,成功后首先执行lsnrctl stop命令关闭监听,然后执行sqlplus / as sysdba进入数据库,最后执行shutdown immediate关闭数据库待屏幕出现如下图字样代表数据库关闭成功,最后执行exit退出
5.关机su–root命令切换超级用户,密码为rootroot切换后执行init 5关机 二.做系统 ※需要显示器,键盘,鼠标连接至服务器。 6.更换硬盘待服务器关机后0槽放置好硬盘,1槽放置需要做系统的新硬盘,后按住 开机键待听带风扇启动的声音后松开开机键 7.复制系统开机自检过程中出现ctrl+c提示,按ctrl+c进入LSI Logic Config Utility
EMC_CX存储更换硬盘过程
壹: EMC CX存储一般在二种情况下需要换盘,一为硬盘已经损坏(亮黄灯),二为频繁报DIsk soft media error错误,第一种情况很简单,直接去现场热拔插换硬盘即可,第二种情况其实硬盘还没有硬件损坏,指示灯仍正常,这种情况换硬盘需要多点步骤,下面是实际更换过程的记录: 1. 找到相应需要更换的硬盘(存储->hysical->Bus x Enclosure x->Disks),然后右键执行copy to hot Spare,即把需要更换硬盘上的数据copy 到hotspare盘上 2. 在执行第一步操作后,存储的图标会变成带一个“T”,这表示数据正在copy,还不能换盘,需继续等待,大概需要30分钟 3. 等到存储的图标从“T”变为“F”后,需要更换的硬盘指示灯变为桔黄色,这表示已经可以拔出这块坏盘了 4. 拔出坏盘,换入新盘,注意比较一下二块盘的型号是否一致,如转数,接口,容量 5. 换入新盘后,硬盘指示灯变为绿色,并快速闪烁,表示存储已经在重建数据,把数据从HotSpare盘上恢复到这块新盘上 6. 从存储的console页面上也能看到,存储的图标又变为“T”,大约30分钟后,重建完成,图标T消失,恢复正常
7. 详细过程从sp的log上也能看到。 贰: 更换EMC损坏的磁盘以后,盘阵会自动开始把hot spare备份的数据恢复过来。然后把启用的hot spare盘恢复到初始备用状态。 我们可以通过命令来观察这一过程,首先看新换上来的硬盘,注意此时的状态为Equalizing,也就是正在进行平衡的过程: # navicli -h 172.16.9.5 getdisk 1_0_1 Bus 1 Enclosure 0 Disk 1 Vendor Id: SEAGATE Product Id: ST373307 CLAR72 Product Revision: 7A0A Lun: 6 Type: 6: RAID5 State: Equalizing Hot Spare: 6: NO Prct Rebuilt: 6: 100 Prct Bound: 6: 100 Serial Number: 3HZ6TL7F Sectors: 139681792 (68204) Capacity: 68238 Private: 6: 69704 Bind Signature: 0x5cf2, 0, 1
GHOST全盘镜像制作(全盘备份)教程
GHOST全盘镜像制作(全盘备份)教程. 首先您必须准备两个硬盘. 硬盘1为源硬盘也就是您要备份至其它硬盘的主硬盘.以下简称为源盘 硬盘2用来存放备份硬盘1镜像的磁盘.以下简称为目标盘. 注意事项: 创建全盘镜像时建议使用GHOST 8.2或以前版本,不建议使用GHOST 8.3,容易引起制作后出现“不是有效镜像”或制作成功后硬盘空间被占用了而找不到备份的镜像问题。 目标盘容量至少需要跟源盘一样大,或者更大。 目标盘用来存放镜像的分区容量至少需要跟源盘一样大,或者更大。 目标盘分区格式建议使用FAT32分区,如果在WINDOWS下不能分超过32G的FAT32分区,建议在MAXDOS下使用DISKGEN。或其它DOS下分区软件如:DM,GDISK,SPFDISK 等,可以支持分出无限大小的FAT32分区。 如果使用NTFS分区格式,经常会出现镜像制作成功后硬盘空间被占用了而找不到备份的镜像问题。 如果出现镜像制作成功后硬盘空间被占用了而找不到备份的镜像问题,请参见此https://www.360docs.net/doc/ec12659943.html,/bbs/read.php?tid=23699 进入正题,首先将目标盘安装到主板的IDE2接口上(请一定要注意,否则后果很严重,主板上有标),然后将目标盘整个硬盘分为一个区. 启动系统后进入MAXDOS,输入DISKGEN 后回车.出现DISKGEN菜单后如下图: 图1:
按键盘上的ALT+D (如果不熟悉键盘操作,请在运行DISKGEN前运行MOUSE加载鼠标驱动),选择“第2硬盘”回车。使用键盘上的TAB键切换至左边的圆柱形容量图上,切换过去后圆柱形容量图边框会有红色线,请注意观看。如果存在其它分区请先将这些分区删除。(请此确认此硬盘的资料已经备份)使用光标↑↓切换选择存在的分区,按DEL键将存在的分区一个一个删除。删除完毕后,再按F8存盘。 接下来在开始分区,切换到圆柱形容量图,按回车,创建新分区,出现“请输入新分区的大小”如下图 图2:
DELL PowerEdge服务器如何更换RAID上出现故障的硬盘驱动器
DELL Perc S100/S110/S300:如何更换软件 RAID 上出现故障的硬盘驱动器 本文说明如何更换Perc S100 卡中的故障磁盘。 作为提醒,Perc S100 卡是一种RAID 解决方案,仅与Windows 服务器软件兼容。此卡与Vmware Esx 或Linux 不兼容。 重要信息: 此过程仅适用于更换出现故障的硬盘驱动器(故障状态)以开始重建。 注意: Dell 建议您对数据进行完整备份,以便在您的 RAID 上执行操作。 步骤 启动服务器时(在启动操作系统之前),按Ctrl 和R 按钮可访问Perc S100/S110/S300 的BIOS。 在使用Perc S100/S110/S300 更改服务器中的磁盘时,新硬盘将显示在stauts "NO RAID" 中 此光盘无法作为RAID 的一部分被识别。在板上,Perc S100/S110/S300 应用特定签名。要将其集成到RAID 中,我们将擦除签名。 要在RAID 中集成此磁盘,您必须按如下所示操作: 向下滚动到选项:删除虚拟磁盘,然后按enter键。
选择NonRAID中的磁盘(在本例中为:1-NonRAID) 按Insert键以选择磁盘1。
按enter键,您将看到以下屏幕: 按C键确认。(驱动器将进入Ready (就绪)。)我们将此磁盘移至备份(热备用)。 向下滚动以管理全局热备用,然后按enter键。 选择分配全局热备用,然后将密钥移植:
选择我们刚刚通过就绪状态的驱动器,然后按下Insert key: 然后按enter键进行确认。 按m键返回到主菜单。 RAID 由软件管理,重建将不会启动等待服务器重启。
IBM存储DS3200更换故障硬盘步骤
IBM DS3200更换故障硬盘步骤 生产库存储Raid10上的一块硬盘故障,亮黄灯(不闪),通过存储管理软件查看得知是5号盘故障,并且热备盘已经投入使用。如下图: 需要择机更换故障盘,查阅了IBM DS3200的用户手册得知,故障硬盘可以热插拔而不影响业务。 更换的步骤: 确定要卸下的驱动器的位置。 警告:当热插拔驱动器相应的绿色活动指示灯闪烁时,切勿对它进行热插拔操 作。仅当该驱动器相应的淡黄色状态指示灯点亮并且不闪烁时,对它进行热插拔操作。 卸下驱动器: a. 按下托盘手柄右端的滑锁将其松开。 b. 将托盘手柄拉至打开位置。 c. 将驱动器从托架中拉出约12 毫米(0.5 英寸)并等待70 秒,让驱动器的内部 转子慢慢停下,并让Storage Subsystem 控制器意识到从配置中卸下了一个驱动
器。 确保驱动器上贴有标签等标识,然后将驱动器从Storage Subsystem 中完全滑出。 警告:卸下驱动器后,先等待70 秒,让驱动器的内部转子慢慢停下,然后再更换或重新安装驱动器。否则可能会导致不可预测的结果。 安装新驱动器: a. 按下托盘手柄右端的滑锁将其松开。 b. 将托盘手柄拉至打开位置。 c. 将驱动器轻轻滑入空托架中,直至它停住。 d. 将托盘手柄推至闭合(锁定)位置。 检查驱动器指示灯: 当驱动器准备就绪时,绿色活动指示灯点亮并且淡黄色状态指示灯熄灭。 如果淡黄色状态指示灯点亮并且不闪烁,请从托架中卸下驱动器并等待70 秒;然后重新安装驱动器。 从安全性考虑总结了3种更换故障盘的时机。 第一种,如果很着急的情况,可以按照上述步骤直接更换。 第二种,可以在合适的时间,停止业务,并备份数据库后,在线更换故障盘。 第三种,合适的时间,停止业务,关闭数据库,关闭主机,关闭存储,然后再更换故障盘。 更换故障盘后,新硬盘的绿色活动指示灯点亮,并且黄色状态灯熄灭(但是此时存储的黄色状态灯还是点亮的,因为此时热备盘还在使用中),然后存储会自动的向新硬盘往回拷贝数据,并在回拷过程中在存储的管理软件中显示有一个操作进程。 如下图:
同友存储更换硬盘步骤
环境情况:同友存储共16块盘,其中15块做RAID5 ,一块作GLOBAL SPARE。 如果坏了一块盘。那么,存储会将数据拷贝到GLOBAL SPARE上。更换故障盘就可以了 更换之后,新插上的盘的状态是NEW DRV.手动操作液晶面板,将其设置为SPARE就可以了。如果没有操作这一步的话,那么这块盘的状态将会一直是NEW DRV,而存储就此时就没有了SPARE。 注:只有NEW DRV状态的盘才可以被添加为SPARE,其他任何状态的盘都不行。 将更换的盘添加进SPARE的步骤 按住ENT(约2秒) →→ 按▽选择到view and edit drives,然后按ENT →→ 继续按▽选择到新更换的盘的位置,然后按ENT →→ 继续按▽选择到ADD GLOBAL SPARE,然后按ENT,然后再按住ENT约两秒。 之后,就可以看到添加成功。然后就可以点ESC退出了。 可以按刚才的步骤,查看此盘的状态,你会发现,它变成了。
查看RAID信息的时候。 可以看到SB=1 同友的SPARE 分为三种,只有1个逻辑驱动器,而且你没有扩展柜的话,那么下面三种都可以使用。 Logical spare (只针对某一个RAID) Global Spare (针对这个柜子的所有RAID)一般来说这个用得比较多一点。 Enclosure(大概是这词,不记得了,反正是个E开头的。)Spare(未知,也许针对某个柜子) 如果一开始发现硬盘有故障,而你查看的时候,发现已经存在一个SPARE。 你就要仔细查看RAID的状态。 比如有8块盘,,现在坏了一块,一个spare。这个时候就看DRV是否或者小于6,如果是,那么就是正常的,该存储拥有不止一块SPARE,如果是大于6,而且发现的那个SPARE没有处于recovery状态,那么该SPARE的设置一定不对,你可以尝试先将该spare删除,删除之后就变成了NEW DRV,再根据实际情况设置为上述三种SPARE中的一种。
模拟更换硬盘以及迁移lp及lv(笔记)
先介绍几个命令 第一个命令:migratelp 命令 用途 在不同的物理卷上,将已分配的逻辑分区从一个物理分区移动到另一个物理分区。 语法 migratelp LVname/LPartnumber[ /Copynumber ] DestPV[/PPartNumber] 描述 migratelp将指定的逻辑卷LVname的逻辑分区LPartnumber移动到DestPV 物理卷。如果目标物理分区PPartNumber已指定,则使用指定的分区,否则使用逻辑卷的内部区域策略来选择目标分区。在缺省情况下,迁移第一个有问题的镜像副本。可以为Copynumber指定 1、2 或 3 的值来迁移一个特殊的镜像副本。 注:在并发卷组的情况下,必须考虑其他活动的并发节点上的分区使用情况,它是由lvmstat 报告。 migratelp命令不能迁移条带化逻辑卷的分区。 安全性 要使用migratelp,必须具有 root 用户权限。 示例 1.要将逻辑卷 lv00 的第一个逻辑分区移动到 hdisk1,请输入:migratelp lv00/1 hdisk1 2.要将逻辑卷 hd2 的第三个逻辑分区的第二个镜像副本移动到 hdisk5,请 输入: migratelp hd2/3/2 hdisk5
3.要将逻辑卷 testlv 的第 25 个逻辑分区的第三个镜像副本移动到 hdisk7,请输入: migratelp testlv/25/3 hdisk7/100 第二个命令:migratepv [ -i] [ -l LogicalVolume] SourcePhysicalVolume DestinationPhysicalVolume... 描述 migratepv命令将已分配的物理分区和它们包含的数据从SourcePhysicalVolume移到一个或多个其他物理分区。要限制传送到特定的物理卷,请在DestinationPhysicalVolume参数中使用一个或多个物理卷的名称;否则,卷组中的所有物理卷都可以传送。所有的物理卷必须在相同的卷组中。指定的源物理卷不能包含在DestinationPhysicalVolume参数列表中。 注: 所有的“逻辑卷管理器”迁移函数都是通过创建涉及的逻辑卷的镜像,然后重新同步逻辑卷来工作的。然后删除原始的逻辑卷。如果migratepv命令用于移动包含主转储设备的逻辑卷,则在命令执行过程中系统将不能够访问主转储设备。因此,在此执行过程中的转储操作将失败。要避免这一点,可以在使用sysdumpdev命令之前重新分配一个主转储设备,或者在使用migratepv之前确保有从转储设备。 您可以使用基于 Web 的系统管理器(wsm)中的卷应用程序来更改卷特征。您也可以使用“系统管理接口工具”(SMIT)smit migratepv快速路径来运行该命令。 注: 对于并发方式卷组,在 SSA 磁盘上增强并发方式是活动的或并发方式是活动的时,migratepv才可以使用。 -i从标准输入中读取DestinationPhysicalVolume参数。 -l LogicalVolume 仅移动已分配到指定的逻辑卷和位于指定的源物理卷上的物理分区。 示例 1.要将物理分区从 hdisk1 移动到 hdisk6 和 hdisk7 上,请输入: migratepv hdisk1 hdisk6 hdisk7
RoseMirrorHA 配置替换IP的操作步骤
RoseMirrorHA配置替换IP的操作说明 由于网络访问或应用服务主动发送数据包等情况,RoseMirrorHA需要配置替换IP,以实现正常的网络访问。RoseMirrorHA配置替换IP的操作步骤说明如下。 已经创建应用服务的情况下,配置替换IP的操作说明。 1. 执行rcc命令,打开RoseMirrorHA的管理工具RCC,如下图所示。 2. 分别选中主机视图区域,右键菜单中选择“通信”,将RCC与两台主机的RoseMirrorHA服务的通信IP更换为私网心跳IP,如下图所示。两台主机都需要更换通信IP。
3. 在通信窗口中,将“主机”指定为私网心跳IP,如下所示,请根据情况输 入实际环境中的私网心跳IP。点击“确定”。 4. 将两台主机的通信IP修改为私网心跳IP后,待RCC与RoseMirrorHA 服务连接成功后,如未登录,登录后查看所创建的应用服务状态。如现为“带入”状态,选中应用服务,右键菜单中执行“带出”应用服务操作。 应用服务“带出”状态如下所示:
5. 选中已“带出”的应用服务,右键菜单选择“修改/查看”,如下图所示:
6. 在修改应用服务的窗口中,切换至“活动IP”页面,勾选“替换IP地址”,点击“确定”即可保存修改配置。 7. 修改“替换IP”配置后,选中应用服务,右键菜单选择“带入”,即可将应用服务带入。如下图所示。
8. 带入后,测试通过活动IP的网络数据是否能够正常通信。 未创建应用服务的情况下,配置替换IP的操作说明。 1. 配置RCC连接RoseMirrorHA服务时,指定私网心跳IP连接 RoseMirrorHA。 2. 在创建应用服务过程中,在“活动IP”页面,勾选“替换IP地址”即可。
服务器磁盘阵列详细图解
服务器磁盘阵列详细图解 RAID 0 RAID 0又称为Stripe或Striping,它代表了所有RAID级别中最高的存储性能。RAID 0提高存储性能的原理是把连续的数据分散到多个磁盘上存取,这样,系统有数据请求就可以被多个磁盘并行的执行,每个磁盘执行属于它自己的那部分数据请求。这种数据上的并行操作可以充分利用总线的带宽,显著提高磁盘整体存取性能。如图1所 示: 从理论上讲,三块硬盘的并行操作使同一时间内磁盘读写速度提升了3倍。但由于总线带宽等多种因素的影响,实际的提升速率肯定会低于理论值,大量数据并行传输与串行传输比较,提速效果显著显然毋庸置疑。 RAID 0的缺点是不提供数据冗余,因此一旦用户数据损坏,损坏的数据将无法得到恢复。 RAID 0具有的特点,使其特别适用于对性能要求较高,而对数据安全不太在乎的领域,如图形工作站等。对于个人用户,RAID 0也是提高硬盘存储性能的绝佳选择。 容错性:没有冗余类型:没有 热备盘选项:没有读性能:高 随机写性能:高连续写性能:高 需要的磁盘数:一个或多个 可用容量:总的磁盘的容量 典型应用:无故障的迅速读写,要求安全性不高,如图形工作站等。 RAID 1 RAID 1又称为Mirror或Mirroring,它的宗旨是最大限度的保证用户数据的可用性和可修复性。 RAID 1的操作方式是把用户写入硬盘的数据百分之百地自动复制到另外一个硬盘上。当读取数据时,系统先从RAID 0的源盘读取数据,如果读取数据成功,则系统不去管备份
盘上的数据;如果读取源盘数据失败,则系统自动转而读取备份盘上的数据,不会造成用户工作任务的中断。当然,我们应当及时地更换损坏的硬盘并利用备份数据重新建立Mirror,避免备份盘在发生损坏时,造成不可挽回的数据损失。 由于对存储的数据进行百分之百的备份,在所有RAID级别中,RAID 1提供最高的数据安全保障。同样,由于数据的百分之百备份,备份数据占了总存储空间的一半,因而,Mirror 的磁盘空间利用率低,存储成本高。 Mirror虽不能提高存储性能,但由于其具有的高数据安全性,使其尤其适用于存放重要数据,如服务器和数据库存储等领域。 容错性:有冗余类型:复制 热备盘选项:有读性能:低 随机写性能:低连续写性能:低 需要的磁盘数:只需2个或2*N个 可用容量:只能用磁盘容量的50% 典型应用:随机数据写入,要求安全性高,如服务器、数据库存储领域。 RAID 0+1 RAID 0+1:正如其名字一样RAID 0+1是RAID 0和RAID 1的组合形式,也称为RAID 10。以四个磁盘组成的RAID 0+1为例,其数据存储方式如图所示:RAID 0+1是存储性能和数据安全兼顾的方案。它在提供与RAID 1一样的数据安全保障的同时,也提供了与RAID 0近似的存储性能。 由于RAID 0+1也通过数据的100%备份提供数据安全保障,因此RAID 0+1的磁盘空间利用率与RAID 1相同,存储成本高。
HDS 9910磁盘更换手册
HDS 9910 存储系统更换磁盘手册 Writen by: Yan Ruobing 一、流程图 1.检查损坏磁盘的状态:Normal、Warning、Block(Failed) 2.指定需要隔离(block)的磁盘 3.判断更换该部件过程中是否会影响系统操作 4.系统隔离该磁盘(block) 5.被隔离磁盘LED指示灯亮起 6.更换该磁盘 7.系统执行后续步骤(数据回拷、重建) 8.检查更换后磁盘状态(是否为Normal) 9.在SIM日志上将错误状态改为complete
二、检查磁盘状态 SVP主界面如下图,点击右上角的按钮可以切换操作模式View Mode或Modify Mode 选择Information,弹出以下窗口: 点击Log,弹出如下窗口
选择SIM可以看到当前系统日志,状态为Initial。 选择其中一项,点击content按钮,SVP会给出详细信息。 从上图中记录下“Action Code”,并通过该code可以在维护文档上查询具体更换流程。 三、找到故障磁盘 将操作模式转换为Modify Mode,然后从主界面选择Maintenance,弹出如下窗口,如果有磁盘故障,Disk按钮会闪烁。 点击Disk按钮,弹出如下窗口,故障磁盘所在的HDU组会闪烁
点击闪烁的HDU组,在该HDU组中,故障磁盘所在的图标会闪烁 点击闪烁的磁盘会出现详细信息: 查看Device Status,确认其状态是否为Failed。如果是,说明该磁盘需要更换。
四、更换磁盘 在下图的窗口中点击Replace 系统显示Checking…… 选择“YES”继续更换步骤,否则选择NO返回 系统显示Blocking……. 系统显示Spining Down…… 此时故障硬盘的LED会长亮,按下图方法拔出该硬盘 插入新磁盘
Hard disk replace and sync(换刀片服务器硬盘步骤)
1.Replace hard disk 1)Restart the system , when we see “MPT SAS BIOS”, chose “CTRL+C”. 2)Chose “SAS1064E/C1064E”, press “Enter”. 3)Chose“RAID PROPERTIES”,press “Enter”.
4)We can see which hard disk is broken, i f it's broken , the “PredFail”is “YES”. 5)Find out the broken hard disk as we see in the “View Array”, and replace it.
2.Sync. 1)Restart the system , when we see “MPT SAS BIOS”, chose “CTRL+C”. 2)Chose “SAS1064E/C1064E”, press “Enter”.
3)Chose “RAID PROPERTIES”,p ress “Enter ”. 4)Chose “View Existing Array”,p ress “Enter” . 5)Chose “Manage Array“press “Enter”.
6)Chose “Delete Array“ to delete the old raid.
7)P ress “Space” in “RAID Disk“ [No],c hose “M”,it will change to be [Yes].The second hard disk need the same process.
EVA4400更换硬盘步骤
EVA 4400 硬盘更换步骤 重要:做以下操作之前,请确认已备份数据! ============================================== 1、EVA4400 盘柜5号槽位硬盘亮黄灯 2、通过SMA查看系统状态,在DiskGroup---UnGroup Disk----中,看到一 个硬盘,前面打了×,右边界面中看到的operational state状态为Fail。 3、对这块坏磁盘操作,选择Locate Disk---Locate Disk On,打开蓝色定位灯,去前面板看一下,该硬盘是否就是之前报错的硬盘,一般来说,会是一致的。 4、对这块硬盘操作,选择Remove,之后弹出一个对话框,先不点击OK,拉 开硬盘,暂停30秒,之后将硬盘取出,回SMA界面,点击OK,这样,UnGroup Disk中将没有硬盘 5、等待1分钟后,插入新的硬盘,等待硬盘指示灯正常亮起,回SMA界面, 需要等待2分钟,SMA系统会自动发现硬盘,硬盘会位于UnGroup Disk 中,查看状态为OK
6、选择DiskGroup---Default Disk Group--Add Disks,在弹出的输入框输 入数字1,因为我们本次只增加一块硬盘,之后点击确认。 7、观察状态,UnGroup Disk中的硬盘数再次为0,而Defalut Disk Group中 会增加一块新的硬盘,同时,Defalut Disk Group会自动重分布数据,在Deafalut Disk Group界面,将会出现重分布进度,等到100%,数据重分布完成。 ============================================== 注意:如果硬盘刚坏不久,阵列会先进行数据重构,重构也有进度显示,并且,该故障磁盘也不会出现在UnGroup Disk中,这个时候应该等待重构完成,故障磁盘自动进入UnGroupDisk,再次进行上述操作,如果重构完成,故障磁盘没进入UnGroup Disk,尝试手动分配故障磁盘到UnGroup Disk中。
小型机更换内置硬盘实施方案
小型机更换内置硬盘实施方案 一、检查工作内容: 1、# lsvg -l rootvg //如何查看硬盘是否做过mirror? 2、#bootlist -m normal -o //查看当前的引导顺序 3、lsdev -Cc disk //检查硬盘状态 4、errpt //检查错误日志 5、diag //诊断硬盘 6、lspv 记录hdisk0 序列号 lscfg –vl hdisk0 lssrc –g cluster 显示如下两个进程表示HACMP是启动状态: subsystem group PID status clstrmge cluster 22454 active clsmuxpd cluster 15874 active 可观察CLUSTER的启动:/usr/es/adm/cluster.log, /tmp/hacmp.out CLUSTER的版本lslpp –l|grep cluster 网络的状态netstat -ni 二、更换硬盘操作: 1、unmirrorvg rootvg hdisk0 2、reducevg rootvg hdisk0 或reducevg -d rootvg hdisk0 3、chpv -c hdisk0 4、rmdev -dl hdisk0 bootlist -m normal hdisk1 关机换盘或通过diag进行热更换 5、chdev -l hdisk0 -a pv=yes 6、extendvg roovg hdisk0 或#extendvg -f rootvg hdisk0 强制把hdisk0加入到rootvg 7、mirrorvg roovg 8、chvg -Qn roovg 9、bosboot -ad hdisk0 bosboot -ad hdisk1 10、bootlist -m normal hdisk0 hdisk1 验证:
windows server2003_域服务器更换硬盘迁移的问题
域服务器迁移 方案一: 找了一台普通的机器,装server 2003 ,加入域,然后配置成备份域服务器。域数据copy完成后,关闭主服务器,然后安装本地的服务器dhcp和dns,再参照下面升级备份域服务器为主域服务器,按照提示重启什么的。 然后老的机器更换硬盘,重装,再和前面操作一样,配置成备份域服务器,在关闭主服务器的情况下,再次升级备份域服务器为主域服务器。 (在这个过程中可能会有IP地址变更,和迁移当中DNS报错的情况,根据提示,把DNS里面一些错误的配置信息更改掉就可以了。) AD恢复主域控制器 本文讲述了在多域控制器环境下,主域控制器由于硬件故障突然损坏,而又事先又没有做好备份,如何使额外域控制器接替它的工作,使Active Directory正常运行,并在硬件修理好之后,如何使损坏的主域控制器恢复。 ------------------------------- 目录 Active Directory操作主机角色概述 环境分析 从AD中清除主域控制器https://www.360docs.net/doc/ec12659943.html, 对象 在额外域控制器上通过ntdsutil.exe工具执行夺取五种FMSO操作 设置额外域控制器为GC(全局编录) 重新安装并恢复损坏主域控制器附:用于检测AD中五种操作主机角色的脚本 --------------------------- 一、Active Directory操作主机角色概述 Active Directory 定义了五种操作主机角色(又称FSMO): 架构主机schema master 具有架构主机角色的 DC 是可以更新目录架构的唯一DC。这些架构更新会从架构主机复制到目录林中的所有其它域控制器中。架构主机是基于目录林的,整个目录林中只有一个架构主机。 域命名主机domain naming master 具有域命名主机角色的 DC 是可以执行以下任务的唯一 DC:向目录林中添加新域。从目录林中删除现有的域。添加或删除描述外部目录的交叉引用对象。 相对标识号(RID)主机 RID master 主机此操作主机负责向其它 DC 分配 RID 池。只有一个服务器执行此任务。在创建安全主体(例如用户、组或计算机)时,需要将 RID 与域范围内的标识符相结合,以创建唯一的安全标识符 (SID)。每一个 Windows 2000 DC 都会收到用于创建对象的 RID 池(默认为 512)。RID 主机通过分配不同的池来确保这些 ID 在每一个 DC 上都是唯一的。通过 RID 主机,还可以在同一目录林中的不同域之间移动所有对象。 域命名主机是基于目录林的,整个目录林中只有一个域命名主机。相对标识号(RID)主机是基于域的,目录林中的每个域都有自己的相对标识号(RID)主机。
手把手教你组装raid5及raid1磁盘阵列服务器【详细版】
也许一些刚刚玩服务器DIY的朋友一听到raid这个词就犯头晕,分不清楚到底说的是啥意思。raid 模式虽多,但以我的理解其实就是把2个以上的硬盘组合在一起,一块用,以达到更快的速度和更高的安全性,大家不需要了解太多raid模式,只要知道raid0、raid1和raid5就足够在服务器行业混饭了(其实什么也不知道照样混饭的人也很多),用唐华的大白话说,所谓raid0就是两块硬盘合成一块硬盘用,例如两个80G的硬盘,做成raid0模式,就变成一块160G的大硬盘,理论上硬盘传输速度也加倍,但是这种模式安全性很低,一旦一个硬盘坏了,两个硬盘里的所有数据都会报销,因此服务器上最好不用这种模式。 所谓raid1就是两块硬盘互相做同步备份(镜像),例如两块80G的硬盘,做成raid1模式,总容量还是80G没变化,硬盘传输速度也没变化,但是两个硬盘里的数据保持同步,完全一样,一旦其中一个硬盘坏了,靠另一个硬盘,服务器依然能正常运行,这种模式很安全,所以现在很多中低端服务器采取这种raid模式,这种模式简单实用,用不高的硬件成本即可实现,我很喜欢。至于raid5,则过去一直是高档服务器的专利,即使是在今天,你翻翻许多名牌服务器的价目表,在1-2万元的产品里也很难觅到raid5的身影,采用raid5可以兼顾raid0的速度、容量和raid1的安全性,是个听起来很完美的磁盘阵列方案。 硬件raid5组建: 最近又亲手给一个朋友组装了一台采用双核心P4 820D处理器的8硬盘的1U机架式存储型服务器,在组装过程中,分别组建了硬件Raid5和软件Raid5的磁盘阵列,过程很值得玩味,现在写出详细的设置过程,以期抛砖引玉,给大家带来更多一点启发。 首先将服务器组装好,然后给硬盘插上SATA的数据线,插入主板上的四个SATA接口,用并口线连接好我的LG刻录机当光驱用,这个主板只提供了1个并口IDE接口用来接光驱正好,连上显示器、键盘、鼠标,开机测试,启动顺利,按DEL键进入bios。 在BIOS里看到,主板已经识别出四块西数250G大容量硬盘和LG刻录机。
