设置U盘启动方法及BIOS中英文对照表
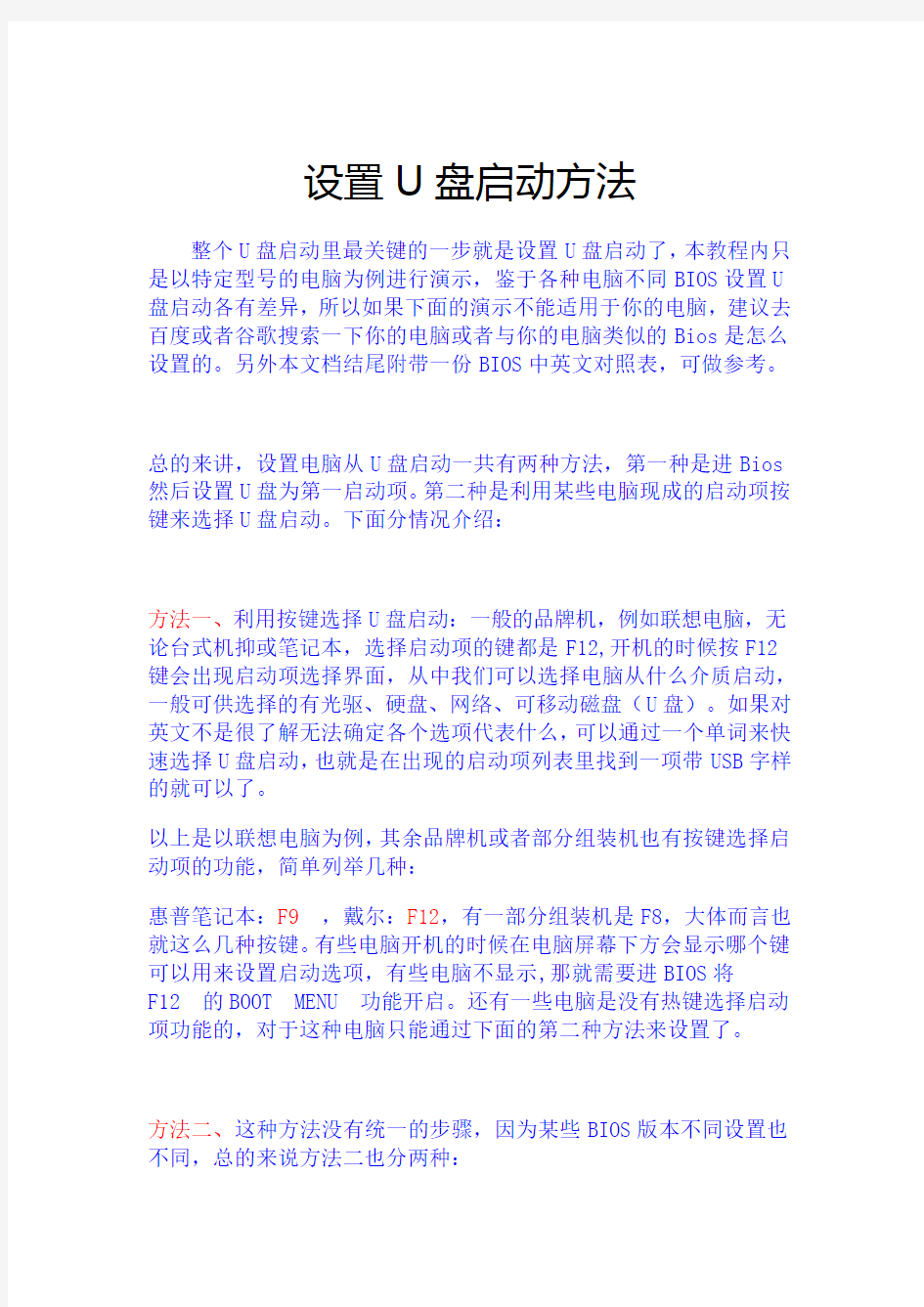
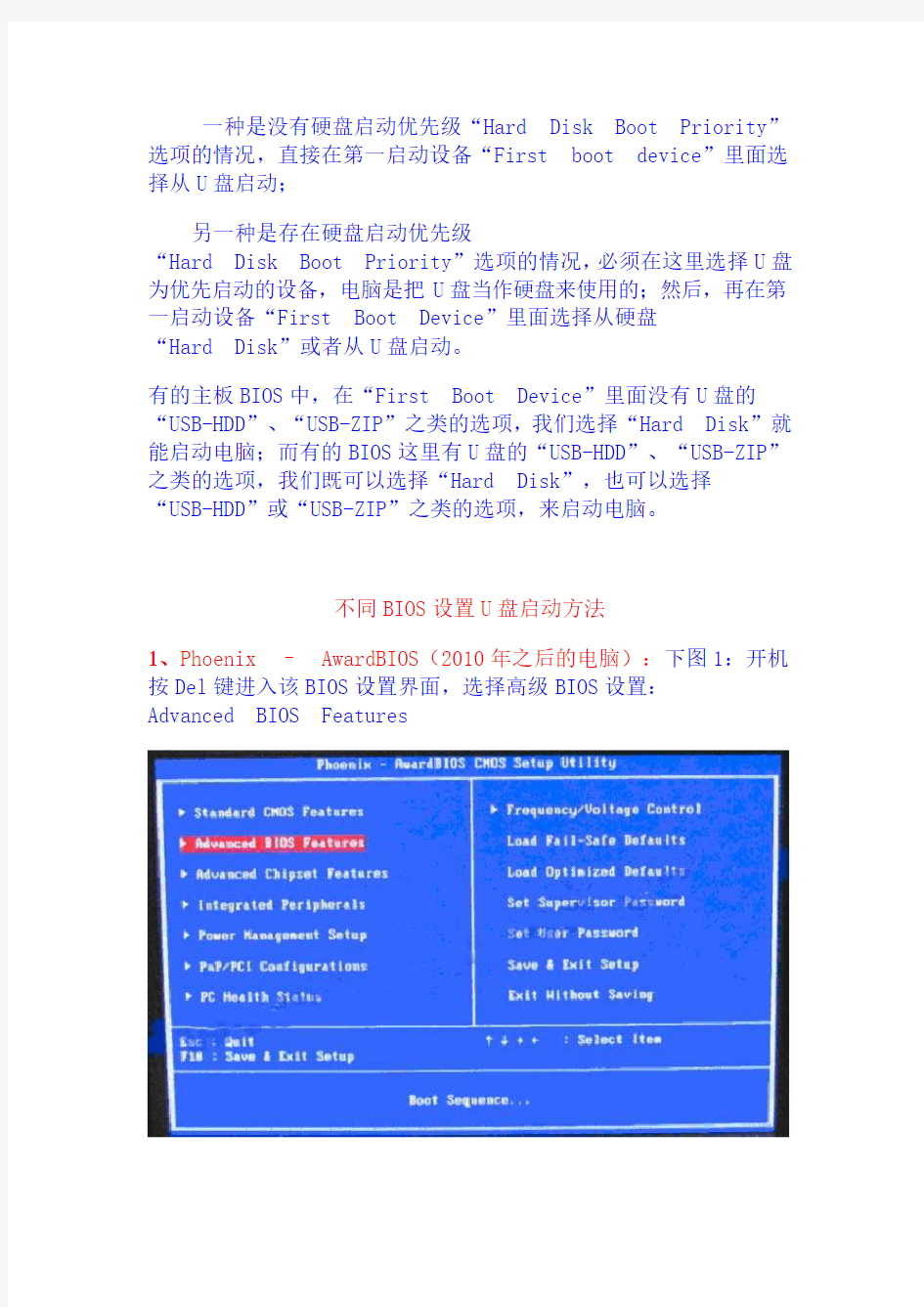
设置U盘启动方法
整个U盘启动里最关键的一步就是设置U盘启动了,本教程内只是以特定型号的电脑为例进行演示,鉴于各种电脑不同BIOS设置U 盘启动各有差异,所以如果下面的演示不能适用于你的电脑,建议去百度或者谷歌搜索一下你的电脑或者与你的电脑类似的Bios是怎么设置的。另外本文档结尾附带一份BIOS中英文对照表,可做参考。
总的来讲,设置电脑从U盘启动一共有两种方法,第一种是进Bios 然后设置U盘为第一启动项。第二种是利用某些电脑现成的启动项按键来选择U盘启动。下面分情况介绍:
方法一、利用按键选择U盘启动:一般的品牌机,例如联想电脑,无论台式机抑或笔记本,选择启动项的键都是F12,开机的时候按F12键会出现启动项选择界面,从中我们可以选择电脑从什么介质启动,一般可供选择的有光驱、硬盘、网络、可移动磁盘(U盘)。如果对英文不是很了解无法确定各个选项代表什么,可以通过一个单词来快速选择U盘启动,也就是在出现的启动项列表里找到一项带USB字样的就可以了。
以上是以联想电脑为例,其余品牌机或者部分组装机也有按键选择启动项的功能,简单列举几种:
惠普笔记本:F9,戴尔:F12,有一部分组装机是F8,大体而言也就这么几种按键。有些电脑开机的时候在电脑屏幕下方会显示哪个键可以用来设置启动选项,有些电脑不显示,那就需要进BIOS将
F12 的BOOT MENU 功能开启。还有一些电脑是没有热键选择启动项功能的,对于这种电脑只能通过下面的第二种方法来设置了。
方法二、这种方法没有统一的步骤,因为某些BIOS版本不同设置也不同,总的来说方法二也分两种:
一种是没有硬盘启动优先级“Hard Disk Boot Priority”选项的情况,直接在第一启动设备“First boot device”里面选择从U盘启动;
另一种是存在硬盘启动优先级
“Hard Disk Boot Priority”选项的情况,必须在这里选择U盘为优先启动的设备,电脑是把U盘当作硬盘来使用的;然后,再在第一启动设备“First Boot Device”里面选择从硬盘
“Hard Disk”或者从U盘启动。
有的主板BIOS中,在“First Boot Device”里面没有U盘的“USB-HDD”、“USB-ZIP”之类的选项,我们选择“Hard Disk”就能启动电脑;而有的BIOS这里有U盘的“USB-HDD”、“USB-ZIP”之类的选项,我们既可以选择“Hard Disk”,也可以选择
“USB-HDD”或“USB-ZIP”之类的选项,来启动电脑。
不同BIOS设置U盘启动方法
1、Phoenix –AwardBIOS(2010年之后的电脑):下图1:开机按Del键进入该BIOS设置界面,选择高级BIOS设置:
Advanced BIOS Features
上图2:高级BIOS设置(Advanced BIOS Features)界面,首先选择硬盘启动优先级:Hard Disk Boot Priority
上图3:硬盘启动优先级(Hard Disk Boot Priority)选择:使用小键盘上的加减号“+、-”来选择与移动设备,将U盘选择在最上面。然后,按ESC键退出,回到图2的设置界面。
上图4:再选择第一启动设备(First Boot Device):该版本的BIOS这里没有U盘的“USB-HDD”、“USB-ZIP”之类的选项,经尝试选择移动设备“Removable”不能启动,但选择“Hard Dis k”可以启动电脑
2、旧的Award BIOS(2009年电脑主板):下图1:开机按Del键进入该BIOS设置界面,选择高级BIOS设置:
Advanced BIOS Features
上图2:高级BIOS设置(Advanced BIOS Features)界面,首先选择硬盘启动优先级:Hard Disk Boot Priority 。
上图3:硬盘启动优先级(Hard Disk Boot Priority)选择:使用小键盘上的加减号“+、-”来选择与移动设备,将U盘选择在最上面。然后,按ESC键退出,回到图2的设置界面。
上图4:在第一启动设备(First Boot Device)这里,有U盘的USB-ZIP、USB-HDD之类的选项,我们既可以选择“Hard Dis k”,也可以选择“USB-HDD”之类的选项,来启动电脑。
3、2002年电脑主板的一款BIOS:下图1 选择Boot菜单界面设置U盘启动
上图2 :启动优先级设备选择(Boot Device Priority)在第一启动设备(1st Boot Device)里选择U盘
如果在图1的硬盘驱动器“Hard Disk Drives”里面还没选择U盘为第一启动设备,那么这里就不存在和显示U盘,如上图2所示,但可以选择移动设备“Removable Dev.”作为第一启动设备;
如果先在“Hard Disk Drives”里面选择U盘为第一启动设备,如图3所示,那么这里就会显示有U盘,那就选择U盘为第一启动设备,如图4所示。
上图3 硬盘驱动器“Hard Disk Drives”选择:选择U盘为第一启动设备“1st Drive”
上图4 :当我们首先在图3的硬盘驱动器“Hard Disk Drives”中选择U盘为第一启动设备“1st Drive”以后,启动优先级设备选择(Boot Device Priority)里面才会显示U盘,然后我们优先选择U盘作为第一启动设备(1st Boot Device)
BIOS中英文对照表
Time/S***em Time 时间/系统时间
Date/S***em Date 日期/系统日期
Level 2 Cache 二级缓存
S***em Memory 系统内存
Video Controller 视频控制器
Panel Type 液晶屏型号
Audio Controller 音频控制器
Modem Controller 调制解调器(Modem)
Primary Hard Drive 主硬盘
Modular Bay 模块托架
Service Tag 服务标签
Asset Tag 资产标签
BIOS Version BIOS版本
Boot Order/Boot Sequence 启动顺序(系统搜索操作系统文件的顺序)
Diskette Drive 软盘驱动器
Internal HDD 内置硬盘驱动器
Floppy device 软驱设备
Hard-Disk Drive 硬盘驱动器
USB Storage Device USB存储设备
CD/DVD/CD-RW Drive 光驱
CD-ROM device 光驱
Modular Bay HDD 模块化硬盘驱动器
Cardbus NIC Cardbus总线网卡
Onboard NIC 板载网卡
Boot POST 进行开机自检时(POST)硬件检查的水平:设置为"MINIMAL"(默认设置)则开机自检仅在BIOS升级,内存模块更改或前一次开机自检未完成的情况下才进行检查。设置为"THOROUGH"则开机自检时执行全套硬件检查。
Config Warnings 警告设置:该选项用来设置在系统使用较低电压的电源适配器或其他不支持的配置时是否报警,设置为"DISABLED"禁用报警,设置为"ENABLED"启用报警
Internal Modem 内置调制解调器:使用该选项可启用或禁用内置Modem。禁用(disabled)后Modem在操作系统中不可见。
LAN Controller 网络控制器:使用该选项可启用或禁用PCI以太网控制器。禁用后该设备在操作系统中不可见。
PXE BIS Policy/PXE BIS Default Policy PXE BIS策略:该选项控制系统在没有认证时如何处理(启动整体服务
Boot Integrity Services(BIS))授权请求。系统可以接受或拒绝BIS请求。设置为"Reset"时,在下次启动计算机时BIS将重新初始化并设置为"Deny"。
Onboard Bluetooth 板载蓝牙设备
MiniPCI Device Mini PCI设备
MiniPCI Status Mini PCI设备状态:在安装Mini PCI设备时可以使用该选项启用或禁用板载PCI设备
Wireless Control 无线控制:使用该选项可以设置MiniPCI和蓝牙无线设备的控制方式。设置为"Application"时无线设备可以通过"Quickset"等应用程序启用或禁用,热键不可用。设置为
"/Application"时无线设备可以通过"Quickset"等应用程序或热键启用或禁用。设置为"Always Off"时无线设备被禁用,并且不能在操作系统中启用。
Wireless 无线设备:使用该选项启用或禁用无线设备。该设置可以在操作系统中通过"Quickset"或""热键更改。该设置是否可用取决于"Wireless Control"的设置。
Serial Port 串口:该选项可以通过重新分配端口地址或禁用端口来避免设备资源冲突。
Infrared Data Port 红外数据端口。使用该设置可以通过重新分配端口地址或禁用端口来避免设备资源冲突。
Parallel Mode 并口模式。控制计算机并口工作方式为"NORMAL"(AT兼容)(普通标准并行口)、"BI-DIRECTIONAL"(PS/2兼容)(双向模式,允许主机和外设双向通讯)还是"ECP"
(Extended Capabilities Ports,扩展功能端口)(默认)。
Num Lock 数码锁定。设置在系统启动时数码灯(NumLock LED)是否点亮。设为"DISABLE"则数码灯保持灭,设为"ENABLE"则在系统启动时点亮数码灯。
Keyboard NumLock 键盘数码锁:该选项用来设置在系统启动时是否提示键盘相关的错误信息。
Enable Keypad 启用小键盘:设置为"BY NUMLOCK"在NumLock灯亮并且没有接外接键盘时启用数字小键盘。设置为"Only By Key"在NumLock灯亮时保持embedded键区为禁用状态。
External Hot Key 外部热键:该设置可以在外接PS/2键盘上按照与使用笔记本电脑上的键的相同的方式使用键。如果您使用ACPI 操作系统鏦in2000或WinXP,则USB键盘不能使用键。仅在纯DOS模式下USB键盘才可以使用键。设置为"SCROLL LOCK"(默认选项)启用该功能,设置为"NOT INSTALLED"禁用该功能。
USB Emulation USB仿真:使用该选项可以在不直接支持USB的操作系统中使用USB键盘、USB鼠标及USB软驱。该设置在BIOS启动过程中自动启用。启用该功能后,控制转移到操作系统时仿真继续有效。禁用该功能后在控制转移到操作系统时仿真关闭。
Pointing Device 指针设备:设置为"SERIAL MOUSE"时外接串口鼠标启用并集成触摸板被禁用。设置为"PS/2 MOUSE"时,若外接PS/2鼠标,则禁用集成触摸板。设置为"TOUCH PAD-PS/2 MOUSE"(默认设置)时,若外接PS/2鼠标,可以在鼠标与触摸板间切换。更改在计算机重新启动后生效。
Video Expansion 视频扩展:使用该选项可以启用或禁用视频扩展,将较低的分辨率调整为较高的、正常的LCD分辨率。
Battery 电池
Battery Status 电池状态
Power Management 电源管理
Suspend Mode 挂起模式
AC Power Recovery 交流电源恢复:该选项可以在交流电源适配器重新插回系统时电脑的相应反映。
Low Power Mode 低电量模式:该选项用来设置系统休眠或关闭时所用电量。
Brightness 亮度:该选项可以设置计算机启动时显示器的亮度。计算机工作在电源供电状态下时默认设置为一半。计算机工作在交流电源适配器供电状态下时默认设置为最大。
Wakeup On LAN 网络唤醒:该选项设置允许在网络信号接入时将电脑从休眠状态唤醒。该设置对待机状态(Standby state)无效。只能在操作系统中唤醒待机状态。该设置仅在接有交流电源适配器时有效。
Auto On Mod 自动开机模式:注意若交流电源适配器没有接好,该设置将无法生效。该选项可设置计算机自动开机时间,可以设置将计算机每天自动开机或仅在工作日自动开机。设置在计算机重新启动后生效。
Auto On Time 自动开机时间:该选项可设置系统自动开机的时间,时间格式为24小时制。键入数值或使用左、右箭头键设定数值。设置在计算机重新启动后生效。
Dock Configuration 坞站配置
Docking Status 坞站状态
Universal Connect 通用接口:若所用操作系统为WinNT4.0或更早版本,该设置无效。如果经常使用不止一个戴尔坞站设备,并且希望最小化接入坞站时的初始时间,设置为"ENABLED"(默认设置)。如果希望操作系统对计算机连接的每个新的坞站设备都生成新的系
统设置文件,设置为"DISABLED"。
S***em Security 系统安全
Primary Password 主密码
Admin Password 管理密码
Hard-disk drive password(s) 硬盘驱动器密码
Password Status 密码状态:该选项用来在Setup密码启用时锁定系统密码。将该选项设置为"Locked"并启用Setup密码以放置系统密码被更改。该选项还可以用来放置在系统启动时密码被用户禁用。
S***em Password 系统密码
Setup Password Setup密码
Post Hotkeys 自检热键:该选项用来指定在开机自检(POST)时屏幕上显示的热键(F2或F12)。
Chassis Intrusion 机箱防盗:该选项用来启用或禁用机箱防盗检测特征。设置为"Enable-Silent"时,启动时若检测到底盘入侵,不发送警告信息。该选项启用并且机箱盖板打开时,该域将显示"DETECTED"。
Drive Configuration 驱动器设置
Diskette Drive A: 磁盘驱动器A:如果系统中装有软驱,使用该选项可启用或禁用软盘驱动器
Primary Master Drive 第一主驱动器
Primary Slave Drive 第一从驱动器
Secondary Master Drive 第二主驱动器
Secondary Slave Drive 第二从驱动器
IDE Drive UDMA 支持UDMA的IDE驱动器:使用该选项可以启用或禁用通过内部IDE硬盘接口的DMA传输。
Hard-Disk drive Sequence 硬盘驱动器顺序
S***em BIOS boot devices 系统BIOS启动顺序
USB device USB设备
Memory Information 内存信息
Installed S***em Memory 系统内存:该选项显示系统中所装内存的大小及型号
S***em Memory Speed 内存速率:该选项显示所装内存的速率
S***em Memory Channel Mode 内存信道模式:该选项显示内存槽设置。
AGP Aperture AGP区域内存容量:该选项指定了分配给视频适配器的内存值。某些视频适配器可能要求多于默认值的内存量。
CPU information CPU信息
CPU Speed CPU速率:该选项显示启动后中央处理器的运行速率
Bus Speed 总线速率:显示处理器总线速率
Processor 0 ID 处理器ID:显示处理器所属种类及模型号
Clock Speed 时钟频率
Cache Size 缓存值:显示处理器的二级缓存值
Integrated Devices(LegacySelect Options) 集成设备
Sound 声音设置:使用该选项可启用或禁用音频控制器
Network Interface Controller
网络接口控制器:启用或禁用集成网卡
Mouse Port 鼠标端口:使用该选项可启用或禁用内置PS/2兼容鼠标控制器
USB Controller USB控制器:使用该选项可启用或禁用板载USB
控制器。
PCI Slots PCI槽:使用该选项可启用或禁用板载PCI卡槽。禁用时所有PCI插卡都不可用,并且不能被操作系统检测到。
Serial Port 1 串口1:使用该选项可控制内置串口的操作。设置为"AUTO"时,如果通过串口扩展卡在同一个端口地址上使用了两个设备,内置串口自动重新分配可用端口地址。串口先使用COM1,再使用COM2,如果两个地址都已经分配给某个端口,该端口将被禁用。
Parallel Port 并口:该域中可配置内置并口
Mode 模式:设置为"AT"时内置并口仅能输出数据到相连设备。设置为PS/2、EPP或ECP模式时并口可以输入、输出数据。这三种模式所
用协议和最大数据传输率不同。最大传输速率
PS/2 I/O Address 输入/输出地址
DMA Channel DMA通道:使用该选项可以设置并口所用的DMA通道。该选项仅在并口设置为"ECP"时可用。
Diskette Interface 磁盘接口:使用该选项可以设置内置软盘驱动器的操作。设置为AUTO时,若装有软驱,则内置磁盘控制器被禁用。若没有检测到磁盘控制器,则启用内置控制器。
PC Speaker 系统喇叭:使用该选项可启用或禁用系统喇叭
Primary Video Controller 主视频控制器:使用该选项可以在启动过程中指定视频控制器。设置为"AUTO"时若装有内置显卡,系统可以使用。否则系统将使用板载视频控制器。设置为"Onboard"时系统总是使用板载控制器
Onboard Video Buffer 板载显卡缓存
Report Keyboard Errors 键盘报错
Auto Power On 自动开机
Auto Power On Mode 自动开机模式
Auto Power On Time 自动开机时间
Remote Wake Up 远程唤醒:该选项设置为"ON"时,若网卡或有远程唤醒功能的调制解调器收到唤醒信号时,系统将被唤醒。该选项设置为"On w/Boot to NIC 时",系统启动时首先尝试网络启动。
Fast Boot 快速启动:该选项在操作系统请求精简启动时系统启动的速度。
IDE Hard Drive Acoustics Mode IDE硬盘声音模式
S***em Event Log 系统事件日志
怎么设置电脑为U盘启动
如何设置U盘启动? 整个U盘启动里最关键的一步就是设置U盘启动了,本教程内只是以特定型号的电脑为例进行演示,鉴于各种电脑不同BIOS设置U盘启动各有差异,所以如果下面的演示不能适用于你的电脑,建议去百度或者谷歌搜索一下你的电脑或者与你的电脑类似的Bios是怎么设置的。 PS:另外本文档结尾附带一份BIOS中英文对照表,可做参考。 总的来讲,设置电脑从U盘启动一共有两种方法,第一种是进Bios然后设置U盘为第一启动项。第二种是利用某些电脑现成的启动项按键来选择U盘启动。下面分情况介绍: 方法一、利用按键选择U盘启动:一般的品牌机,例如联想电脑,无论台式机抑或笔记本,选择启动项的键都是F12,开机的时候按F12键会出现启动项选择界面,从中我们可以选择电脑从什么介质启动,一般可供选择的有光驱、硬盘、网络、可移动磁盘(U盘)。如果对英文不是很了解无法确定各个选项代表什么,可以通过一个单词来快速选择U盘启动,也就是在出现的启动项列表里找到一项带USB字样的就可以了。 以上是以联想电脑为例,其余品牌机或者部分组装机也有按键选择启动项的功能,简单列举几种: 惠普笔记本:F9 ,戴尔:F12,有一部分组装机是F8,大体而言也就这么几种按键。有些电脑开机的时候在电脑屏幕下方会显示哪个键可以用来设置启动选项,有些电脑不显示,那就需要进BIOS将F12 的BOOT MENU 功能开启。还有一些电脑是没有热键选择启动项功能的,对于这种电脑只能通过下面的第二种方法来设置了。 方法二、这种方法没有统一的步骤,因为某些BIOS版本不同设置也不同,总的来说方法二也分两种: 一种是没有硬盘启动优先级“Hard Disk Boot Priority”选项的情况,直接在第一启动设备“First boot device”里面选择从U盘启动; 另一种是存在硬盘启动优先级“Hard Disk Boot Priority”选项的情况,必须在这里选择U盘为优先启动的设备,电脑是把U盘当作硬盘来使用的;然后,再在第一启动设备“F irst Boot Device”里面选择从硬盘“Hard Disk”或者从U盘启动。 有的主板BIOS中,在“First Boot Device”里面没有U盘的“USB-HDD”、“USB-ZIP”之类的选项,我们选择“Hard Disk”就能启动电脑;而有的BIOS这里有U盘的“USB-HDD”、“USB-ZIP”之类的选项,我们既可以选择“Hard Disk”,也可以选择“USB-HDD”或“USB -ZIP”之类的选项,来启动电脑。
电脑BIOS中英文对照表
Time/System Time 时间/系统时间 Date/System Date 日期/系统日期 Level 2 Cache 二级缓存 System Memory 系统内存 Video Controller 视频控制器 Panel Type 液晶屏型号 Audio Controller 音频控制器 Modem Controller 调制解调器(Modem) Primary Hard Drive 主硬盘 Modular Bay 模块托架 Service Tag 服务标签 Asset Tag 资产标签 BIOS Version BIOS版本 Boot Order/Boot Sequence 启动顺序(系统搜索操作系统文件的顺序)Diskette Drive 软盘驱动器 Internal HDD 内置硬盘驱动器 Floppy device 软驱设备 Hard-Disk Drive 硬盘驱动器 USB Storage Device USB存储设备 CD/DVD/CD-RW Drive 光驱 CD-ROM device 光驱 Modular Bay HDD 模块化硬盘驱动器 Cardbus NIC Cardbus 总线网卡 Onboard NIC 板载网卡 Boot POST 进行开机自检时(POST)硬件检查的水平:设置为“MINIMAL”(默认设置)则开机自检仅在BIOS升级,内存模块更改或前一次开机自检未完成的情况下才进行检查。设置为“THOROUGH”则开机自检时执行全套硬件检查。 Config Warnings 警告设置:该选项用来设置在系统使用较低电压的电源适配器或其他不支持的配置时是否报警,设置为“DISABLED”禁用报警,设置为“ENABLED”启用报警
BIOS详解及中英文对照表
BIOS中英文对照表 [编辑本段] 中英对照 Time/System Time 时间/系统时间 思维·想您所想. Date/System Date 日期/系统日期 Level 2 Cache 二级缓存 System Memory 系统内存 Video Controller 视频控制器 Panel Type 液晶屏型号 Audio Controller 音频控制器 Modem Controller 调制解调器(Modem) Primary Hard Drive 主硬盘 Modular Bay 模块托架 Service Tag 服务标签 Asset Tag 资产标签 BIOS Version BIOS版本 Boot Order/Boot Sequence 启动顺序(系统搜索操作系统文件的顺序)Diskette Drive 软盘驱动器 Internal HDD 内置硬盘驱动器 Floppy device 软驱设备 Hard-Disk Drive 硬盘驱动器 USB Storage Device USB存储设备 CD/DVD/CD-RW Drive 光驱 CD-ROM device 光驱 Modular Bay HDD 模块化硬盘驱动器 Cardbus NIC Cardbus总线网卡 Onboard NIC 板载网卡 [编辑本段] 详细信息
Boot POST 进行开机自检时(POST)硬件检查的水平:设置为“MINIMAL”(默认设置)则开机自检仅在BIOS升级,内存模块更改或前一次开机自检未完成的情况下才进行检查。设置为“THOROUGH”则开机自检时执行全套硬件检查。 Config Warnings 警告设置:该选项用来设置在系统使用较低电压的电源适配器或其他不支持的配置时是否报警,设置为“DISABLED”禁用报警,设置为“ENABLED”启用报警 Internal Modem 内置调制解调器:使用该选项可启用或禁用内置Modem。禁用(disabled)后Modem在操作系统中不可见。 LAN Controller 网络控制器:使用该选项可启用或禁用PCI以太网控制器。禁用后该设备在操作系统中不可见。 PXE BIS Policy/PXE BIS Default Policy PXE BIS策略:该选项控制系统在没有认证时如何处理(启动整体服务Boot In tegrity Services(BIS))授权请求。系统可以接受或拒绝BIS请求。设置为“Reset”时,在下次启动计算机时BIS将重新初始化并设置为“Deny”。 Onboard Bluetooth 板载蓝牙设备 MiniPCI Device Mini PCI设备 MiniPCI Status Mini PCI设备状态:在安装Mini PCI设备时可以使用该选项启用或禁用板载P CI设备 Wireless Control 无线控制:使用该选项可以设置MiniPCI和蓝牙无线设备的控制方式。设置为“A pplication”时无线设备可以通过“Quickset”等应用程序启用或禁用,热键不可用。设置为“/Application”时无线设备可以通过“Quickset”等应用程序或热键启用或禁用。设置为“Always Off”时无线设备被禁用,并且不能在操作系统中启用。 Wireless 无线设备:使用该选项启用或禁用无线设备。该设置可以在操作系统中通过“Qu ickset”或“”热键更改。该设置是否可用取决于“Wireless Control”的设置。 Serial Port 串口:该选项可以通过重新分配端口地址或禁用端口来避免设备资源冲突。 Infrared Data Port 红外数据端口。使用该设置可以通过重新分配端口地址或禁用端口来避免设备资源冲突。 Parallel Mode
电脑各种主板USB启动方式设置
★ 电脑各种主板USB启动方式设置介绍: 这里我主要谈两个问题: 一:如何确定主板是否支持U盘启动。 二:如何在bios中设置U盘启动。 其实,只要你的主板是03年以后出产的,基本都可以支持U盘启动! 那时候Intel平台还是478针奔四/赛扬的天下,AMD平台则是462针的速龙/毒龙的天下。芯片组主要是三家:Intel芯片组有845D/E/PE/GL/GV/GE等,除少量845D搭配ICH2南桥不支持U盘启动外,其它都是搭配ICH4南桥(大芯片),支持U盘启动没问题;VIA芯片组基本是KT266/333/400和P4X333/400/533,只要南桥是VT8235就没问题,8237就更不用说了;SIS芯片组则有 SIS740/745/746/748和SIS650/651/648/655,只要南桥是SIS962以上的也没问题。以上提到的三种南桥都是三家各自的第一款支持USB2.0的南桥芯片,只要主板支持USB2.0,bios设置中的启动设备选项里就会有USB设备可选,就可以支持U盘启动。此后的主板不管是英特尔的775平台还是AMD的754/939/AM2平台支持U盘启动更是不在话下。(PS:本人是搞电脑维修的,对硬件参数还算熟悉,至少曾在几十块新老主板上试验过U盘启动,最老的是在硕泰克当年一款KT266A+8235的经典主板75DRV4上,845GL更是家常便饭) 第二个问题要复杂一些: 1.进入主板bios设置界面的方法 早期主板bios主要有三种:Award,Pheonix,AMI,后来前两家合并了,现在就是两家:Pheonix-Award和AMI,前者更为常见。进入bios设置的方式基本都是在开机时按“Del”键,不过有些品牌的主板比较特殊,例如华擎是按F2;笔记本则是按F2的居多,也有按F1、ESC的。设置完毕保存退出则基本都是按F10。 2.设置U盘启动的bios菜单项. 常见的情形有以下几种: A、无需进入bios设置的现在好多名牌大厂主板无需进入bios界面就可以用快捷键选择USB启动,像华硕和联想的F8、华擎的F11、IBM笔记本的F12等等,只要按下这些快捷键,再选择USB设备就可以顺利启动,根本无需在意U 盘的启动格式是HDD还是ZIP,应该说是比较方便的。 B、较早的Award和AMI 只要设置一项即把1st boot device设置为USB-HDD,图:
设置U盘启动BIOS中英文对照
设置U盘启动和 BIOS中英文对照表 整个U盘启动里最关键的一步就是设置U盘启动了,本教程内只是以特定型号的电脑为例进行演示,鉴于各种电脑不同BIOS设置U盘启动各有差异,所以如果下面的演示不能适用于你的电脑,建议去百度或者谷歌搜索一下你的电脑或者与你的电脑类似的Bios是怎么设置的。另外本文档结尾附带一份BIOS 中英文对照表,可做参考。 总的来讲,设置电脑从U盘启动一共有两种方法,第一种是利用某些电脑现成的启动项按键来选择U盘启动。第二种是进Bios然后设置U盘为第一启动项。下面分情况介绍: 方法一 利用按键选择U盘启动:一般的品牌机,例如联想电脑,无论台式机或笔记本,选择启动项的键都是F12,开机的时候按F12键会出现启动项选择界面,从中我们可以选择电脑从什么介质启动,一般可供选择的有光驱、硬盘、网络、可移动磁盘(U盘)。如果对英文不是很了解无法确定各个选项代表什么,可以通过一个单词来快速选择U盘启动,也就是在出现的启动项列表里找到一项带USB字样的就可以了。 以上是以联想电脑为例,其余品牌机或者部分组装机也有按键选择启动项的功能,简单列举几种: 惠普笔记本:F9,戴尔:F12,有一部分组装机是F8,大体而言也就这么几种按键。有些电脑开机的时候在电脑屏幕下方会显示哪个键可以用来设置启动选项,有些电脑不显示,那就需要进BIOS将F12 的BOOT MENU 功能开启。还有一些电脑是没有热键选择启动项功能的,对于这种电脑只能通过第二种方法来设置了。
方法二 这种方法没有统一的步骤,因为某些BIOS版本不同设置也不同,总的来说方法二也分两种: 一种是没有硬盘启动优先级“Hard Disk Boot Priority”选项的情况,直接在第一启动设备“First boot device”里面选择从U盘启动; 另一种是存在硬盘启动优先级“Hard Disk Boot Priority”选项的情况,必须在这里选择U盘为优先启动的设备,电脑是把U盘当作硬盘来使用的;然后,再在第一启动设备“First Boot Device”里面选择从硬 “Hard Disk”或者从U盘启动。 有的主板BIOS中,在“First Boot Device”里面没有U盘的 “USB-HDD”、“USB-ZIP”之类的选项,我们选择“Hard Disk”就能启动电脑;而有的BIOS这里有U盘的“USB-HDD”、“USB-ZIP”之类的选项,我们既可以选择“Hard Disk”,也可以选择“USB-HDD”或“USB-ZIP”之类的选项,来启动电脑。 不同BIOS设置U盘启动方法 1、Phoenix –AwardBIOS(2010年之后的电脑):下图1:开机按Del键进入该BIOS设置界面,选择高级BIOS设置:Advanced BIOS Features
BIOS常见中英文对照表
BIOS常见中英文对照表 BIOS就是(Basic Input/Output System,基本输入/输出系统的缩写)在电脑中起到了最基础的而又最重要的作用。是电脑中最基础的而又最重要的程序。把这一段程序放在一个不需要供电的记忆体(芯片)中,这就是平时所说的BIOS。 它为计算机提供最底层的、最直接的硬件控制,计算机的原始操作都是依照固化在BIOS里的内容来完成的。准确地说,BIOS是硬件与软件程序之间的一个接口或者说是转换器,负责解决硬件的即时需求,并按软件对硬件的操作要求具体执行。 Time/System Time 时间/系统时间 Date/System Date 日期/系统日期 Level 2 Cache 二级缓存 System Memory 系统内存 Video Controller 视频控制器 Panel Type 液晶屏型号 Audio Controller 音频控制器 Modem Controller 调制解调器(Modem) Primary Hard Drive 主硬盘 Modular Bay 模块托架 Service Tag 服务标签 Asset Tag 资产标签 BIOS Version BIOS版本 Boot Order/Boot Sequence 启动顺序(系统搜索*作系统文件乃承颍?
Diskette Drive 软盘驱动器 Internal HDD 内置硬盘驱动器 Floppy device 软驱设备 Hard-Disk Drive 硬盘驱动器 USB Storage Device USB存储设备 CD/DVD/CD-RW Drive 光驱 CD-ROM device 光驱 Modular Bay HDD 模块化硬盘驱动器 Cardbus NIC Cardbus 总线网卡 Onboard NIC 板载网卡 Boot POST 进行开机自检时(POST)硬件检查的水平:设置为“MINIMAL”(默认设置)则开机自检仅在BIOS升级,内存模块更改或前一次开机自检未完成的情况下才进行检查。设置为“THOROUGH”则开机自检时执行全套硬件检查。 Config Warnings 警告设置:该选项用来设置在系统使用较低电压的电源适配器或其他不支持的配置时是否报警,设置为“DISABLED”禁用报警,设置为“ENABLED”启用报警 Internal Modem 内置调制解调器:使用该选项可启用或禁用内置Modem。禁用(disabled)后Modem 在*作系统中不可见。
BIOS设置U盘启动
BIOS设置U盘启动 整个U盘启动里最关键的一步就是设置U盘启动了,本教程内只是以特定型号的电脑为例进行演示,鉴于各种电脑不同BIOS设置U盘启动各有差异,所以如果下面的演示不能适用于你的电脑,建议去百度或者谷歌搜索一下你的电脑或者与你的电脑类似的Bios是怎么设置的。另外本文档结尾附带一份BIOS中英文对照表,可做参考。 总的来讲,设置电脑从U盘启动一共有两种方法,第一种是进Bios然后设置U盘为第一启动项。第二种是利用某些电脑现成的启动项按键来选择U盘启动。下面分情况介绍: 方法一、利用按键选择U盘启动:一般的品牌机,例如联想电脑,无论台式机抑或笔记本,选择启动项的键都是F12,开机的时候按F12键会出现启动项选择界面,从中我们可以选择电脑从什么介质启动,一般可供选择的有光驱、硬盘、网络、可移动磁盘(U盘)。如果对英文不是很了解无法确定各个选项代表什么,可以通过一个单词来快速选择U盘启动,也就是在出现的启动项列表里找到一项带USB字样的就可以了。 以上是以联想电脑为例,其余品牌机或者部分组装机也有按键选择启动项的功能,简单列举几种: 惠普笔记本:F9,戴尔:F12,有一部分组装机是F8,大体而言也就这么几种按键。有些电脑开机的时候在电脑屏幕下方会显示哪个键可以用来设置启动选项,有些电脑不显示,那就需要进BIOS将F12 的BOOT MENU 功能开启。还有一些电脑是没有热键选择启动项功能的,对于这种电脑只能通过下面的第二种方法来设置了。 方法二、这种方法没有统一的步骤,因为某些BIOS版本不同设置也不同,总的来说方法二也分两种: 一种是没有硬盘启动优先级“Hard Disk Boot Priority”选项的情况,直接在第一启动设备“First boot device”里面选择从U盘启动; 另一种是存在硬盘启动优先级“Hard Disk Boot Priority”选项的情况,必须在这里选择U盘为优先启动的设备,电脑是把U盘当作硬盘来使用的;然后,再在第一启动设备“First Boot Device”里面选择从硬盘“Hard Disk”或者从U盘启动。 有的主板BIOS中,在“First Boot Device”里面没有U盘的“USB-HDD”、“USB-ZIP”之类的选项,我们选择“Hard Disk”就能启动电脑;而有的BIOS这里有U盘的“USB-HDD”、“USB-ZIP”之类的选项,我们既可以选择“Hard Disk”,也可以选择“USB-HDD”或“USB-ZIP”之类的选项,来启动电脑。 不同BIOS设置U盘启动方法 1、Phoenix –AwardBIOS(2010年之后的电脑):下图1:开机按Del键进入该BIOS设置界面,选择高级BIOS设置:Advanced BIOS Features
U盘启动的BIOS设置(含各品牌笔记本)
建议用幻
前言 ?本教程本属个人娱乐!只为了方便小白用!大神们不要吐槽!有错误的请无视他!?笔记本UEFI u盘启动教程台式机bios设置u盘启动。 ?系统建议用原版系统;那些一键装机、360装机、GHOST之类的最好不要用! ?启动盘和系统的制作可以看群文件的“制作系统安装U盘&安装系统!纯新手指导手册-月落出品” ?系统下载请看群文件里的“各种系统下载链接(特别增加Visio)--月落出品,必属精品”?群文件里有很多实用的工具都可以用!
各种 设置 联想笔记本 BIOS 神舟笔记本BIOS 2009年主板 BIOS 2009年主板BIOS 2010 宏碁笔记本 BIOS 2002年主板的BIOS
设置禁用uefi后使用u盘装系统方法 使用华硕笔记本准备更改装的系统,u盘/光盘(启动项)修改设置,按F12进 入BISO设置(F2进不了的进系统电源设置取消掉快速启动) 进入BIOS>>>Security 选中Secure boot control将enable改为Disabled禁用第一安全启动
?将secure boot control禁用后就可以直接将launch csm改成enabled了,这样就可以直接使用ESC开机快速选择u盘启动就可以了
?联想笔记本预装win8改win7的教程,联想笔记本的bios又分了旧版与新版,今天把联想笔记本预装win8改win7的一个方法奉上。 ?1、先重新启动计算机,并按下笔记本键盘上“F2”键或“Fn键+”F2“键进入笔记本的BIOS设置界面(若笔记本为Y400、Y500先关闭计算机,按下”一键恢复按钮”开机,通过选择启动菜单中的“BIOS Setup”项目进入BIOS设置界面)?2、进入到bios后,用键盘上的“→”键挪到EXIT位置,在OS Optimized Defaults出回车,选择Other OS(OS Optimized Defaults的中文意思就是:重置系统,意思就是如果安装别的系统电脑会自动还原成win8,导致无法安装)随后回车Load Default Settings(Load Default Settings中文意思是:恢复出厂设置),在弹出的界面选择"YES",然后在笔记本键盘上“F10”键或“Fn 键+”F10“键启动BIOS保存设置:
设置电脑开机从U盘启动方法大全
设置电脑开机从U盘启动方法大全 发布时间:2012-11-17 18:59作者: 在今天的上文中,我们为大家介绍了如何制作U盘启动盘,U盘启动盘制作好,并且将系统镜像文件放入到U盘之后,接下来就需要重启电脑,设置电脑开机启动项为从U盘启动了,之后就是最后的系统安装了。由于设置U盘启动,不同主板方法有所不同,因此本文才专文为大家介绍设置电脑开机从U盘启动方法,如果您也还不懂,那么赶紧往下阅读吧。 如果你感觉到设置BIOS比较麻烦困难,根据你的电脑类型,在将制作好的U盘系统插入电脑后,然后使用电脑开启启动项热键快捷键直接启动一键U盘装系统,由于不同品牌主板与品牌笔记本设置方法有所不一样,以下我们汇总了各品牌主板与笔记本热键进入开机启动项设置的方法,如下图: 除了以上快捷方法外,我们还可以通过我们最常见的设置BIOS方式,由于BIOS默
认是从硬盘启动,因此我们首先需要设置开机启动项为从U盘启动,同样由于不同品牌主板BIOS内部界面设置有些不相同,以下电脑百事网编辑为大家整理了各品牌主板BIOS设置为U盘启动的方法,详情如下: 1、Phoenix – AwardBIOS主板(适合2010年之后的主流主板): 开机按Del键进入该BIOS设置界面,选择高级BIOS设置Advanced BIOS Features,如下图,之后进入如下图界面
: 如上图,在高级BIOS设置(Advanced BIOS Features)界面里,首先点击(硬盘启动优先级)Hard Disk Boot Priority,之后即可进入BIOS开机启动项优先级选择,我们可以通过键盘上的上下键选择USB-HDD(U盘即可,会自动识别我们插入电脑中的U盘),如下图:
电脑店U盘装系统-设置U盘启动教程
设置U盘启动 整个U盘启动里最关键的一步就是设置U盘启动了,本教程内只是以特定型号的电脑为例进行演示,鉴于各种电脑不同BIOS设置U盘启动各有差异,所以如果下面的演示不能适用于你的电脑,建议去百度或者谷歌搜索一下你的电脑或者与你的电脑类似的Bios是怎么设置的。另外本文档结尾附带一份BIOS中英文对照表,可做参考。 总的来讲,设置电脑从U盘启动一共有两种方法,第一种是进Bios然后设置U盘为第一启动项。第二种是利用某些电脑现成的启动项按键来选择U盘启动。下面分情况介绍: 方法一、利用按键选择U盘启动:一般的品牌机,例如联想电脑,无论台式机抑或笔记本,选择启动项的键都是F12,开机的时候按F12键会出现启动项选择界面,从中我们可以选择电脑从什么介质启动,一般可供选择的有光驱、硬盘、网络、可移动磁盘(U盘)。如果对英文不是很了解无法确定各个选项代表什么,可以通过一个单词来快速选择U盘启动,也就是在出现的启动项列表里找到一项带USB字样的就可以了。 以上是以联想电脑为例,其余品牌机或者部分组装机也有按键选择启动项的功能,简单列举几种: 惠普笔记本:F9 ,戴尔:F12,有一部分组装机是F8,大体而言也就这么几种按键。有些电脑开机的时候在电脑屏幕下方会显示哪个键可以用来设置启动选项,有些电脑不显示,那就需要进BIOS将F12 的BOOT MENU 功能开启。还有一些电脑是没有热键选择启动项功能的,对于这种电脑只能通过下面的第二种方法来设置了。 组装机主板品牌笔记本品牌台式机 主板品牌启动按键笔记本品牌启动按键台式机品牌启动按键华硕主板F8联想笔记本F12联想台式机F12 技嘉主板F12宏基笔记本F12惠普台式机F12 微星主板F11华硕笔记本ESC宏基台式机F12 映泰主板F9惠普笔记本F9戴尔台式机ESC 梅捷主板ESC或F12联想Thinkpad F12神舟台式机F12 七彩虹主板ESC或F11戴尔笔记本F12华硕台式机F8 华擎主板F11神舟笔记本F12方正台式机F12 斯巴达卡主板ESC东芝笔记本F12 清华同方台式 机 F12 昂达主板F11三星笔记本F12海尔台式机F12双敏主板ESC IBM笔记本F12明基台式机F8翔升主板F10富士通笔记本F12 精英主板ESC或F11海尔笔记本F12 冠盟主板F11或F12方正笔记本F12 富士康主板ESC或F12清华同方笔记F12
设置U盘启动教程大全
设置U盘启动教程 整个U盘启动里最关键的一步就是设置U盘启动了,本教程内只是以特定型号的电脑为例进行演示,鉴于各种电脑不同BIOS设置U盘启动各有差异,所以如果下面的演示不能适用于你的电脑,建议去百度或者谷歌搜索一下你的电脑或者与你的电脑类似的Bios是怎么设置的。 总的来讲,设置电脑从U盘启动一共有两种方法,第一种是进Bios然后设置U盘为第一启动项。第二种是利用某些电脑现成的启动项按键来选择U盘启动。下面分情况介绍: 方法一、利用按键选择U盘启动:一般的品牌机,例如联想电脑,无论台式机抑或笔记本,选择启动项的键都是F12,开机的时候按F12键会出现启动项选择界面,从中我们可以选择电脑从什么介质启动,一般可供选择的有光驱、硬盘、网络、可移动磁盘(U盘)。如果对英文不是很了解无法确定各个选项代表什么,可以通过一个单词来快速选择U盘启动,也就是在出现的启动项列表里找到一项带U SB字样的就可以了。 以上是以联想电脑为例,其余品牌机或者部分组装机也有按键选择启动项的功能,简单列举几种:惠普笔记本:F9,戴尔:F12,有一部分组装机是F8,大体而言也就这么几种按键。有些电脑开机的时候在电脑屏幕下方会显示哪个键可以用来设置启动选项,有些电脑不显示,那就需要进BIOS将F 12 的BOOT MENU 功能开启。还有一些电脑是没有热键选择启动项功能的,对于这种电脑只能通过下面的第二种方法来设置了。 方法二、这种方法没有统一的步骤,因为某些BIOS版本不同设置也不同,总的来说方法二也分两种: 一种是没有硬盘启动优先级“Hard Disk Boot Priority”选项的情况,直接在第一启动设备“First boot device”里面选择从U盘启动; 另一种是存在硬盘启动优先级“Hard Disk Boot Priority”选项的情况,必须在这里选择U盘为优先启动的设备,电脑是把U盘当作硬盘来使用的;然后,再在第一启动设备“First Boot Device”里面选择从硬盘“Hard Disk”或者从U盘启动。 有的主板BIOS中,在“First Boot Device”里面没有U盘的“USB-HDD”、“USB-ZIP”之类的选项,我们选择“Hard Disk”就能启动电脑;而有的BIOS这里有U盘的“USB-HDD”、“USB-ZIP”之类的选项,我们既可以选择“Hard Disk”,也可以选择“USB-HDD”或“USB-ZIP”之类的选项,来启动电脑。 不同BIOS设置U盘启动方法 1、Phoenix –AwardBIOS(2010年之后的电脑):下图1:开机按Del键进入该BIOS设置界面,选择高级BIOS设置:Advanced BIOS Features
bios中英文对照表---diy必看
BIOS中英文对照表----DIY必看 Time/System Time 时间/系统时间 Date/System Date 日期/系统日期 Level 2 Cache 二级缓存 System Memory 系统存 Video Controller 视频控制器 Panel Type 液晶屏型号 Audio Controller 音频控制器 Modem Controller 调制解调器(Modem) Primary Hard Drive 主硬盘 Modular Bay 模块托架 Service Tag 服务标签 Asset Tag 资产标签 BIOS Version BIOS版本 Boot Order/Boot Sequence 启动顺序(系统搜索操作系统文件的顺序) Diskette Drive 软盘驱动器 Internal HDD 置硬盘驱动器 Floppy device 软驱设备 Hard-Disk Drive 硬盘驱动器 USB Storage Device USB存储设备 CD/DVD/CD-RW Drive 光驱 CD-ROM device 光驱 Modular Bay HDD 模块化硬盘驱动器 Cardbus NIC Cardbus总线网卡 Onboard NIC 板载网卡 Boot POST 进行开机自检时(POST)硬件检查的水平:设置为“MINIMAL”(默认设置)则开机自检仅在BIOS升级,存模块更改或前一次开机自检未完成的情况下才进行检查。设置为“THOROUGH”则开机自检时执行全套硬件检查。 Config Warnings 警告设置:该选项用来设置在系统使用较低电压的电源适配器或其他不支持的配置时是否报警,设置为“DISABLED”禁用报警,设置为“ENABLED”启用报警Internal Modem 置调制解调器:使用该选项可启用或禁用置Modem。禁用(disabled)后Modem在操作系统中不可见。 LAN Controller 网络控制器:使用该选项可启用或禁用PCI以太网控制器。禁用后该设备在操作系统中不可见。 PXE BIS Policy/PXE BIS Default Policy PXE BIS策略:该选项控制系统在没有认证时如何处理(启动整体服务Boot Integrity Services(BIS))授权请求。系统可以接受或拒绝BIS请求。设置为“Reset”时,在下次启动计算机时BIS将重新初始化并设置为“Deny”。 Onboard Bluetooth 板载蓝牙设备 MiniPCI Device Mini PCI设备 MiniPCI Status
BIOS中英文对照表
BIOS中英文对照表 Time/S***em Time 时间/系统时间 Date/S***em Date 日期/系统日期 Level 2 Cache 二级缓存 S***em Memory 系统内存 Video Controller 视频控制器 Panel Type 液晶屏型号 Audio Controller 音频控制器 Modem Controller 调制解调器(Modem) Primary Hard Drive 主硬盘 Modular Bay 模块托架 Service Tag 服务标签 Asset Tag 资产标签 BIOS Version BIOS版本 Boot Order/Boot Sequence 启动顺序(系统搜索操作系统文件的顺序)Diskette Drive 软盘驱动器 Internal HDD 内置硬盘驱动器 Floppy device 软驱设备 Hard-Disk Drive 硬盘驱动器 USB Storage Device USB存储设备 CD/DVD/CD-RW Drive 光驱 CD-ROM device 光驱 Modular Bay HDD 模块化硬盘驱动器 Cardbus NIC Cardbus总线网卡
Onboard NIC 板载网卡 Boot POST 进行开机自检时(POST)硬件检查的水平:设置为"MINIMAL"(默认设置)则开机自检仅在BIOS升级,内存模块更改或前一次开机自检未完成的情况下才进行检查。设置为"THOROUGH"则开机自检时执行全套硬件检查。 Config Warnings 警告设置:该选项用来设置在系统使用较低电压的电源适配器或其他不支持的配置时是否报警,设置为"DISABLED"禁用报警,设置为"ENABLED"启用报警Internal Modem 内置调制解调器:使用该选项可启用或禁用内置Modem。禁用(disabled)后Modem在操作系统中不可见。 LAN Controller 网络控制器:使用该选项可启用或禁用PCI以太网控制器。禁用后该设备在操作系统中不可见。 PXE BIS Policy/PXE BIS Default Policy PXE BIS策略:该选项控制系统在没有认证时如何处理(启动整体服务Boot Integrity Services(BIS))授权请求。系统可以接受或拒绝BIS请求。设置为"Reset"时,在下次启动计算机时BIS将重新初始化并设置为"Deny"。 Onboard Bluetooth 板载蓝牙设备 MiniPCI Device Mini PCI设备 MiniPCI Status Mini PCI设备状态:在安装Mini PCI设备时可以使用该选项启用或禁用板载PCI设备 Wireless Control 无线控制:使用该选项可以设置MiniPCI和蓝牙无线设备的控制方式。设置为"Application"时无线设备可以通过"Quickset"等应用程序启用或禁用,热键不可用。设置为"/Application"时无线设备可以通过"Quickset"等应用程序或热键启用或禁用。设置为"Always Off"时无线设备被禁用,并且不能在操作系统中启用。 Wireless 无线设备:使用该选项启用或禁用无线设备。该设置可以在操作系统中通过"Quickset"或""热键更改。该设置是否可用取决于"Wireless Control"的设置。 Serial Port 串口:该选项可以通过重新分配端口地址或禁用端口来避免设备资源冲突。Infrared Data Port 红外数据端口。使用该设置可以通过重新分配端口地址或禁用端口来避
联想bios设置u盘启动
联想lenovo或ThinkPadBIOS设置启动U盘 一:启用快捷启动菜单模式步骤: 1,开机后在显示“LENOVO”自检画面的时候,反复按F12键(部分超极本机型可能是“Fn+F12”组合键)。 2,会显示出一个启动菜单,在显示的启动菜单中,将光标移动到图中红框选中的项,然后按Enter键确定,即可进入U盘 3,有的电脑可能显示的快捷启动菜单不一样,如下图,里面显示的U盘不是U盘的名称,而为USB-HDD,这个同样为U盘,这里面还显示了光驱项,如果要用系统光盘启动电脑,可选择光驱这一项。
二:用传统模式从BIOS中启动U盘或光盘的步骤: 4,开机显示“LENOVO”自检画面的时候,立即按Del键,即可进入到BIOS设置主界面里,由于自检这个画面显示时间很短,所以一开机便可以不停地按Del键,有的联想电脑可能是F2键进入BIOS。 5,进入BIOS主界面之后,默认显示的是Main这一项,先把光标移动到Security(安全)这一项来,然后用上下方向键,把光标移到“Security Boot”,其中文意思是“安全启动设置”,如果要用传统方法启动U盘或光盘,必须对此项进行设置,按Enter键进入。 6,进入到子页面后,选择其中的Secure Boot这一项,按Enter打开小窗口,选择Disabled(关闭)这一项,再按Enter确定
7,然后再选择Startup(启动项)这一项,先在里面选择UEFI/Legacy Boot这一项,其中文之意是“新式UEFI与传统启动方法”,现在里面显示的是"UEFI Only(单一UEFI模式)",我们要选择兼容模式,也就是要兼容传统BIOS模式,所以按Enter进入,选择Both这项,按Enter确定。 8,这时会增加一个UEFI/Legacy Boot Priority项,我们选择这个项,进入,在打开的小窗口中选择Legacy First,其意思是要传统启动模式在列在首位。按Enter确定。
华硕笔记本电脑如何设置u盘启动 bios设置教程
华硕笔记本电脑如何设置u盘启动bios设置教程 作好了U盘启动盘,想用U盘装xp系统或者win7系统,不过不会设置华硕笔记本BIOS第一启动为U盘启动,怎么办?其实笔记本设置U盘启动也并不 U盘启动! 第一步:我们先把U盘插入笔记本的USB接口上,(注意:请不要通过USB延长线来连接笔记本)插上U盘后重启电脑本。电脑启动时我们连续按Del键或者F2键又或者F几的进入BIOS设置界面。 下图为进入华硕笔记本BIOS设置界面图片:
第二步:我们以常见的华硕笔记本电脑BIOS为例子,如果设置项有部分差别请自行纠错。选择"Boot"菜单下的"Hard Drive BBS Priorities",部分笔记本可能显示的是“Hard Disk Drives”。
该选项详细说明:(下面括号这段说明大家可以忽略不看,U 启动小编写这些说明只是为了让大家简单了解该选项的含义) (Hard Drive BBS Priorities:硬盘类设备引导优先级,所谓的BBS并不是我们所说的论坛网站,而是BIOS Boot Specification,简单些说就是BIOS中初始程序加载(IPL)设备的方法,在这里分类排序以确定硬盘类设备的引导顺序,如果优先级最高的设备引导失败,则转入列表中的下一个设备,直至引导成功,这也就为我们同时接驳多个不同的引导设备成为可能。)
第三步:进入该选项后,我们可以看到,有多个引导设备,在这里的排序决定了引导的优先顺序,Boot Option #(x):编号从1开始,越小表明引导优先级越高,然后我们选择到U盘(通常金士顿U盘的话显示出来的设备名称为: USB:Kingston)按回车键可以选择已经被识别的U盘然后按回车键即可。 第四步:我们按“ESC”键返回上一层界面,选择"Hard Drive BBS Priorities"。将"1st Boot Device"设置为你的U盘,
最新BIOS中英文对照表大全
最新的BIOS中英文对照表,支持当前的Intel Core i7、Intel Core i5系列设定,从本文所列BIOS大家可以发现,大部分设置项没见过。而且i7系列是LGA1366封装,Core i5/Core i3将是LGA1155,恐怖。大家看看到底多了哪些新的BIOS内容设定。本文翻译主要为天缘自己翻译,如有不对敬请指出。BIOS 条目主要来源于技嘉、华硕最新主板及部分来源INTEL官方网站综合。由于新BIOS内容太多而且重点部位几乎都是专业词汇,一下子没翻译完,稍后再慢慢完善。:) ====BIOS界面基础项中英文对照表=== MB Intelligent Tweaker(M.I.T)(频率/电压控制) Standard CMOS Features(标准CMOS设置) Advanced BIOS Features(高级BIOS设置) Integrated Peripherals(集成设备或周边设备) Power Management Setup(电源管理设置) PC Health Status(电脑健康状态) Load Fail-Safe Defaults(装载安全预设配置) Load Optimized Defaults(装载最佳预设配置) Set Supervisor Password(设置管理员密码) Set User Password(设置使用者密码) Save and Exit Setup(保存当前设置并退出) Exit Without Saving(直接退出,不保存当前设定) =====BIOS频率/电压控制基础项中英文对照表===== Advanced Frequency Settings(高级频率设置)
不同主板BIOS选择U盘启动的设置方法
不同主板BIOS选择U盘启动的设置方法 当电脑无法从硬盘与光驱启动的时候(系统故障无法启动,光驱不能用甚至没有光驱),我们就可以使用WinPE启动U盘来启动电脑,进入WinPE微型Windows系统,进行电脑或系统维护,特别是重新安装系统。 电脑从U盘启动WinPE系统以后,系统完全在电脑内存中运行,不再依赖启动U盘,我们拔出或更换U盘都不影响WinPE的运行。 可制作成启动U盘的设备:普通的U盘、手机和数码相机等内存卡、MP3/MP4等设备。 WinPE启动U盘软件下载及其制作方法,请参见荞麦的另一篇博文:https://www.360docs.net/doc/ed13111683.html, 一、选择从U盘启动电脑的途径和方法 1、不用进入BIOS修改设置,开机的时候按F8之类的功能键,直接选择从U盘启动电脑。有的电脑主板支持这种选择方法,但大多数主板不支持,需要进入BIOS修改设置。电脑是否支持,可尝试按不同的功能键试试看。 2、进入BIOS修改设置,选择从U盘启动电脑。这分两种情况: 一种是没有硬盘启动优先级“Hard Disk Boot Priority”选项的情况,直接在第一启动设备“First boot device”里面选择从U盘启动; 另一种是存在硬盘启动优先级“Hard Disk Boot Priority”选项的情况,必须在这里选择U盘为优先启动的设备,电脑是把U盘当作硬盘来使用的;然后,再在第一启动设备“First Boot Device”里面选择从硬盘“Hard Disk”或者从U盘启动。 有的主板BIOS中,在“First Boot Device”里面没有U盘的“USB-HDD”、“USB-ZIP”之类的选项,我们选择“Hard Disk”就能启动电脑;而有的BIOS这里有U盘的“USB-HDD”、“USB-ZIP”之类的选项,我们既可以选择“Hard Disk”,也可以选择“USB-HDD”或“USB-ZIP”之类的选项,来启动电脑。 二、图说不同的BIOS选择U盘启动的设置方法 1、Phoenix - AwardBIOS (2010年生产的电脑)
u大师u盘启动盘制作工具 如何设置BIOS图解教程
u大师u盘启动盘制作工具如何设置BIOS图解教程想必很多友友都遇到过这样的情况,那就是下载好了u大师u盘启动盘制作工具,也制作成了启动盘,但是在最后安装的时候确碰上了难题,就是不知道该如何进入BIOS安装程序,实际上不同的电脑品牌和主板进入BIOS的热键都不同,所以今天小编将图解如何设置u大师u盘启动盘制作工具BIOS安装程序 一、重要提醒:选择热键前,请先插入U盘 组装机主板品牌笔记本品牌台式机 主板品牌启动按键笔记本品牌启动按键台式机品牌启动按键 华硕主板F8 联想笔记本F12 联想台式机F12 技嘉主板F12 宏基笔记本F12 惠普台式机F12 微星主板F11 华硕笔记本ESC 宏基台式机F12 映泰主板F9 惠普笔记本F9 戴尔台式机ESC 梅捷主板ESC或F12 联想Thinkpad F12 神舟台式机F12 七彩虹主板ESC或F11 戴尔笔记本F12 华硕台式机F8 华擎主板F11 神舟笔记本F12 方正台式机F12 斯巴达卡主板ESC 东芝笔记本F12 清华同方台式机F12 昂达主板F11 三星笔记本F12 海尔台式机F12 双敏主板ESC IBM笔记本F12 明基台式机F8 翔升主板F10 富士通笔记本F12 精英主板ESC或F11 海尔笔记本F12 冠盟主板F11或F12 方正笔记本F12 富士康主板ESC或F12 清华同方笔记本F12 顶星主板F11或F12 微星笔记本F11 铭瑄主板ESC 明基笔记本F9 盈通主板F8 技嘉笔记本F12 捷波主板ESC Gateway笔记本F12 Intel主板F12 eMachines笔记本F12
杰微主板ESC或F8 索尼笔记本ESC 致铭主板F12 苹果笔记本长按“option”键 磐英主板ESC 磐正主板ESC 冠铭主板F9 注意:其它机型请尝试或参考以上品牌常用启动热键 (注意:苹果笔记本,开机/重启时按住“option”键[即Alt键]不放,进入选择启动方式。) 二、设置U盘启动,不同BIOS设置U盘启动方法如下: 1、Phoenix – AwardBIOS(2010年之后的电脑): 上图1:开机按Del键进入该BIOS设置界面,选择高级BIOS设置Advanced BIOS Features
