如何开启win7无线路由
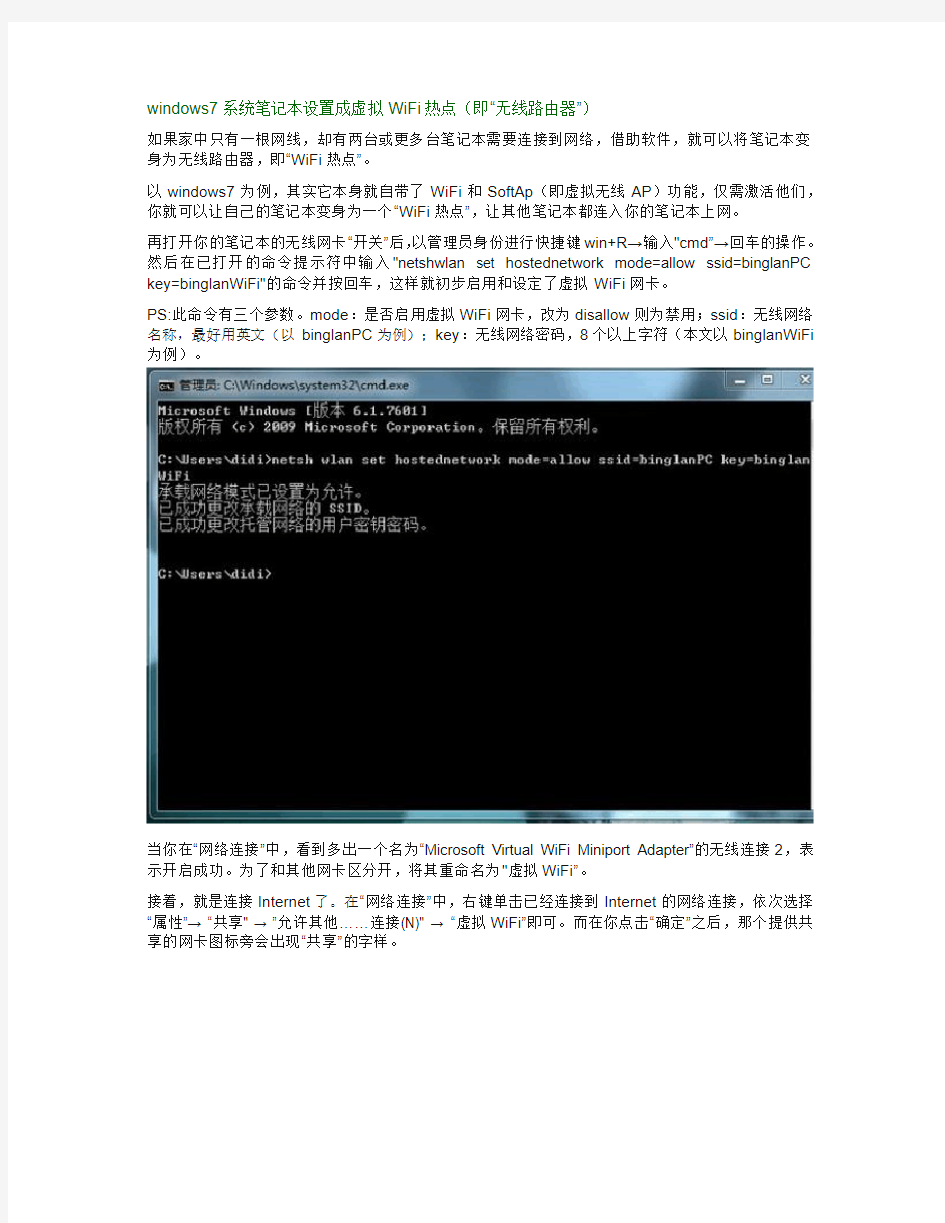
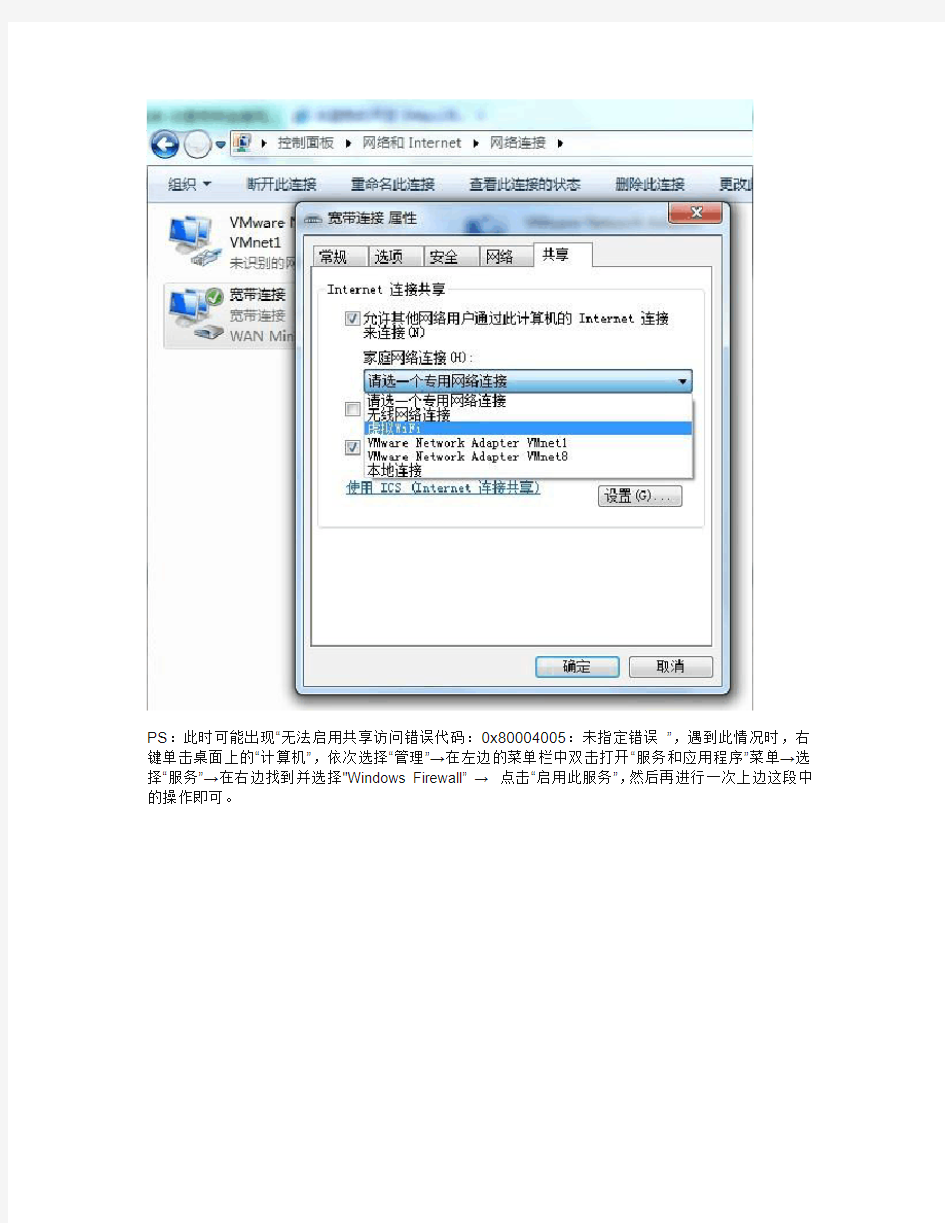
windows7系统笔记本设置成虚拟WiFi热点(即“无线路由器”)
如果家中只有一根网线,却有两台或更多台笔记本需要连接到网络,借助软件,就可以将笔记本变身为无线路由器,即“WiFi热点”。
以windows7为例,其实它本身就自带了WiFi和SoftAp(即虚拟无线AP)功能,仅需激活他们,你就可以让自己的笔记本变身为一个“WiFi热点”,让其他笔记本都连入你的笔记本上网。
再打开你的笔记本的无线网卡“开关”后,以管理员身份进行快捷键win+R→输入"cmd”→回车的操作。然后在已打开的命令提示符中输入"netshwlan set hostednetwork mode=allow ssid=binglanPC key=binglanWiFi"的命令并按回车,这样就初步启用和设定了虚拟WiFi网卡。
PS:此命令有三个参数。mode:是否启用虚拟WiFi网卡,改为disallow则为禁用;ssid:无线网络名称,最好用英文(以binglanPC为例);key:无线网络密码,8个以上字符(本文以binglanWiFi 为例)。
当你在“网络连接”中,看到多出一个名为“Microsoft Virtual WiFi Miniport Adapter”的无线连接2,表示开启成功。为了和其他网卡区分开,将其重命名为"虚拟WiFi”。
接着,就是连接Internet了。在“网络连接”中,右键单击已经连接到Internet的网络连接,依次选择“属性”→ “共享" → ”允许其他……连接(N)" → “虚拟WiFi”即可。而在你点击“确定”之后,那个提供共享的网卡图标旁会出现“共享”的字样。
PS:此时可能出现“无法启用共享访问错误代码:0x80004005:未指定错误”,遇到此情况时,右键单击桌面上的“计算机”,依次选择“管理”→在左边的菜单栏中双击打开“服务和应用程序”菜单→选择“服务”→在右边找到并选择"Windows Firewall” → 点击“启用此服务”,然后再进行一次上边这段中的操作即可。
接下来,在命令提示符中运行:netshwlan start hostednetwork,从而开启无线网络。
PS:当将"start”改为"stop"时,即可关闭该无线网络。
最后,这个虚拟WiFi的红叉会消失,这表示“WiFi基站”已建好。然后,其他笔记本搜索无线网络"binglanPC”、输入密码"binglanWiFi",就能共享上网了啦!
PS:很多人说这个办法行不通,Please先查一下你的网卡是否支持
cmd命令行输入netshwlan show drivers
“支持的承载网络”后面写的是“是”还是“否”。否的话这个方法就行不通了,
WIN7同时连接内外网路由设置
WIN7同时连接内外网路由设置 WIN7同时连接内外网路由设置 现在的工作环境是不能连接到外网的,但是周围有一些无线热点,用笔记本连接无线,可以上网,但是如果连接内网,就不能上外网了,这样很麻烦,所以我尝试找一些方法解决这个问题,让内网和外网能同时连接(这样将使内网不安全,童鞋们不要学习)。 网上查了一下,可以设置永久路由来解决,我尝试了,问题真的可以解决。 集成网卡和无线网卡都不需要设置,但是要在“命令窗口”中查看输入“route print”查看他们的一些信息。 如 接口列表 12...00 26 82 37 90 a2 ......Broadcom 802.11g 网络适配器 11...00 26 9e 79 39 b9 ......Broadcom NetLink (TM) Fast Ethernet 说明:我的无线网卡是12,集成网卡是11. 这个在后面会用到。 IPv4 路由表 ===================================================================== ====== 活动路由: 网络目标网络掩码网关接口跃点数 0.0.0.0 0.0.0.0 172.16.0.1 172.16.0.63 41 0.0.0.0 0.0.0.0 10.111.128.11 10.131.18.141 276
说明:这里要注意网关了,网关是整个步骤的重点,这里我的内网网关 10.111.128.11,无线网关是 172.16.0.1 。 这里可以开始设置了。 先“所有程序”-》“附件”-》“命令提示符”,右键“以管理员身份运行”,这样就打开了命令窗口。 先清除网络目标 0.0.0.0,通过输入命令: route delete 0.0.0.0 route 命令方面的知识自己去查, route delete 网络目标(后面可以加一些参数过滤,如网络掩码,网关等) 如 route delete 10.0.0.0 mask 255.255.0.0 删除网络目标位10.0.0.0 并且其掩码为255.255.0.0 的路由。 route delete 10.0.0.0 mask 255.255.0.0 192.168.1.1 删除网络目标位10.0.0.0, 其掩码为255.255.0.0 并且网关为192.168.1.1 的路由。 如此类推,后面的参数跟add 的参不多。 增加无线的静态路由,通过输入命令: route add -p 0.0.0.0 mask 0.0.0.0 172.16.0.1 if 12 add 添加路由操作 -p 添加的路由是静态的,重启后还存在
最新如何让自己的WIN7笔记本电脑变成无线路由器
如何让自己的W I N7笔记本电脑变成无线 路由器
如何让自己的WIN7笔记本电脑变成无线路由器 建立此网络可以共享自己的宽带上网,也可做无线局域网,此无线不是无线临时共享。而是让WIN7的电脑变成无线路由器,手机也可以使用此无线网络,而WIN7的无线临时网络是手机是搜索不到的。当然,如果你的电脑没有无线硬件,就不能使用了。 好,教程开始 1.首先。按菜单键+R键,打开运行,输入cmd 2.然后输入netsh wlan set hostednetwork mode=allow ssid=wuminPC key=wuminWiFi ①①其中mode是启用虚拟无线网卡。将mode改为disallow就 是无线虚拟网卡了。②ssid:无线网名称,最好是用英文 的,我这里取名为了。QWpc。 ②②key:无线网密码,好像是要八个字符以上,就用字母加数 字的组合吧!我这里是xlxl1993。如何。在这里只是需要改动的就是ssid和key后面的字符。自己想怎么设置就怎么 设置,只要系统允许。呵呵!
③③ 3.然后联网这里点击打开网络和共享中心,如图: 然后在找到更改适配器设置。打开如图: 在这里面可以找到我们刚才建立的虚拟无线网卡,如图
为了后面的方便我将名字改成了虚拟WIFI。如果你不知道那个无线网络是刚才建立的虚拟无线网卡,可以看下面一排字,Microsoft virtual WIFI…这一排,就知道了。 4.然后在宽带连接里面设置,点右键,属性-共享,然后将里面的“允许其他网络用户通过此计算机Internet连接来连接”打上勾, 然后把下面的“家庭网络连接选择”刚才建立的虚拟无线网(虚拟WIFI)这个。然后点击确定,如图 建立之后如图所示:会在后面显示“共享的。”几个字。
Win7用无线网卡当路由器(WIFI)手把手教程
Win7用无线网卡当路由器(WIFI)手把手教程 1.开启管理员身份运行命令: 点击开始,在搜索文件和程序柜内输入cmd如下左图,再右击此图中最上面的cmd,选择以管理员身份运行,在跳出的窗口中(如下右图)选择是,出现如下右图所示命令行窗口。 2.启用并设定WIFI网卡,在上右图命令行窗口中键入如下命令: netsh wlan set hostednetwork mode=allow ssid=linkeyPC key=linkeywifi 上述命令行中后三项参数mode ssid key可分别单独使用。如下左图示,说明已经开启WIFI功能。如未提示说明网卡不支持AP功能,可尝试升级最新驱动再试。mode=disallow则禁用WIFI功能。 此步操作后点击网络和共享中心左侧的更改适配器设置,可看到网络连接中会有Microsoft Virtual WiFi Miniport Adaptor的无线网络连接,如上右图。为方便选认建议重命名为虚拟无线,以示区别。 3.设置Internet连接共享:在上右图中右击你所能上网的连接(如本地连接,或移动3G连接等)点选属性, 再点共享,以本地连接为例如下左图,勾选允许其他网络用户通过此计算机的Internet连接来连接,并在请选一个专用网络连接右侧下拉中选择你刚重命名的虚拟无线连接,再点确定:如下右图
4. 最后开启虚拟无线网络,在管理员身份运行的命令行中键入如下命令: netsh wlan start hostednetwork 此时可发现网络连接中虚拟无线连接上的一个红叉叉不见了。 同样可以关闭虚拟无线网络:netsh wlan stop hostednetwork 显示无线网络可用命令:netsh wlan show hostednetwork 以后只需开启,关闭操作就可使用,哈哈。。。。。。 虚拟无线AP 发射的WLAN 是802.11g 标准,带宽为54Mbps ,可连接多少台??敲入show 看看吧! 至此虚拟无线基站已经建立,相当于省下个无线路由,一个字: 爽!!!。
win7建立虚拟WIFI 共享无线网络图文教程
开启windows 7的隐藏功能:虚拟WiFi和SoftAP(即虚拟无线AP),就可以让电脑变成无线路由器,实现共享上网,节省网费和路由器购买费。戴妃亲测通过,比conncetify方便,稳定,网速好!以操作系统为win7的笔记本或装有无线网卡的台式机作为主机。主机设置如下:1、以管理员身份运行命令提示符:“开始”---在搜索栏输入“cmd”----右键以“管理员 身份运行” 2启用并设定虚拟WiFi网卡:运行命令:netsh wlan set hostednetwork mode=allow ssid=wuminPC key=wuminWiFi (注意:上边命令"ssid"后红字为网络名称,自己随便命名,比如wuminPC可改为MyWiFi等等,自己喜欢怎么命名都行"Key"后边红字为密码,自己随便命名,比如wuminWiFi 可以改为12345678,总之自己命名就可以了,不一定非得这个网络名称,这个密码,密码8位以上最好)此命令有三个参数,mode:是否启用虚拟WiFi网卡,改为disallow则为禁用。 ssid:无线网名称,最好用英文(以wuminPC为例),即要设定的wifi名称。 key:无线网密码,八个以上字符(以wuminWiFi为例),即你要设定的wifi密码。以上三个参数可以单独使用,例如只使用mode=disallow可以直接禁用虚拟Wifi网卡。相信以前用过DOS的人都知道怎么运行命令了,那就是输入按回车netsh wlan set hostednetwork mode=allow ssid=wuminPC key=wuminWiFi 运行之后看到以下内容:
Win7路由器怎么设置 Win7腾达无线路由器设置图解教程
Win7路由器怎么设置Win7腾达无线路由 器设置图解教程 Win7路由器怎么设置?这是很多电脑初学朋友问的比较多的一个问题,本文主要为大家详细介绍Win7腾达无线路由器设置图解教程,适用于需要款到账号密码“宽带连接”上网的用户,包含安装猫和没安装路由器的上网用户。另外以下教程采用了比较新的腾达无线路由器,可能与以前一些较老的腾达无线路由器在后面设置中有一些区别,具体大家可以看看本文底部的相关链接。 本教程适用于适用宽带账号密码上网,也就是我们所说的需要点击“宽带连接”拨号上网的用户,以下我们演示的是Win7系统、腾达无线路由器设置图解。 第一步:无线路由器的连接 电话线接入的用户,请准备两根短网线,下边猫与路由器以及电脑之间的连接会用到。网线直接入户的用户,请直接往下看。 首先将电话线(最细那根)连接猫的Line口(也是猫左侧比较小的那个口),猫分出来的一根网线连接腾达无线路由器WANN口(蓝颜色接口),然后再找一个网线,一头连接电脑,另外一头连接无线路由器其他1/2/3/4接口中的任意一个黄色接口均可,如下示意图:
腾达无线路由器连接图解 无猫,网线直接入门使用用户的路由器连接 另外如果你家拉的网线没有猫,直接插入电脑进行拨号连接上网的朋友,这种多数属于光纤或者小区宽带。由于省去了猫,因此连接连接简单,直接将接入户的网线接在路由器的WAN口(蓝色),再找一根网线,一头接电脑,另外一头接路由器1/2/3/4任意接口均可(黄色),连接示意图如下:
注意:路由器正常工作状态是指示灯SYS闪烁,WAN口常亮或闪烁,1/2/3/4口中与电脑相连的端口常亮或闪烁。 第二步:Win7电脑设置 将电脑上的本地IP地址设置为“自动获取IP地址”,之前没有设置过电脑IP的朋友可以跳过此步骤,因为Win7系统默认就是自动获取IP地址。 1:点击桌面右下角的网络图标,打开“网络共享中心”。如下图: 2:点击“更改适配器设置”,如下图所示: 更改适配器设置
win7系统设置成无线路由的方法
用Win7,电脑就是路由器!来源:Lucky 7的日志 在平常上网过程中,难免会遇到一些网络方面的问题,这时候我们就需要查看网络连接的状态,查找问题根源。 在Windows XP中,大家这时候都会从开始菜单或控制面板打开“网络连接”窗口来检查网络问题,但对于一个Windows 7 新手来说,找到这个窗口似乎有点困难,在控制面板中搜索“网络连接”也找不到它。这时候,大家应该想到的就是上次介绍过的“网络和共享中心”,因为这里集中了网络相关的常规配置,在这里能不能找到线索呢? 试试点击左上方的“更改适配器设置”任务吧,瞧,“网络连接”窗口原来藏在这里,这时候我们就可以和XP中一样查看到计算机中网卡的设置和状态了: 但有的同学可能会发现,在这些网卡当中多了一个叫“Microsoft Virtual WiFi Miniport Adapter”的东西,按名字来看似乎是微软的虚拟Wifi网卡。电脑中怎么会无缘无故多了这么一个东西呢?难道又一个Windows 7的隐藏功能被发现啦? 没错,这的确是Windows 7 中深藏不漏的新功能——“虚拟Wifi”,不好意思在前面给大家卖了很大一个关子。简单来说,Windows 7能在现有无线网卡的基础上再虚拟出一块
无线网卡,支持网络共享,让我们的电脑变成无线路由器哦!看来如今“虚拟”真是无处不在啊。 有的同学可能知道,在此之前,其实也可以建立临时网络向其他Wifi设备共享互联网啊,虚拟Wifi 网卡有什么新的优势呢? 传统的临时无线网(即Ad Hoc模式)是一种点对点网络,类似于有线网中的“双机互联”,虽然也能实现互联网共享,但主要用于两个设备临时互联,并且有的设备(如采用Androi d系统的设备)并不支持连接到临时无线网。还有一个很严重的问题,由于一块无线网卡只能连接到一个无线网络,因此如果通过无线网卡连接到Internet,就不能再使用这个无线网卡建立临时网络,共享Internet 了。 而Windows 7 中的虚拟Wifi 功能可以在一块真实无线网卡基础上再虚拟出一块网卡,实现无线路由器的AP功能,解决了临时网络的所有问题。 这么诱人的功能,现在赶紧教给大家: 1.以管理员身份运行命令提示符 因为下面的步骤必须在管理员权限下运行,因此我们从开始菜单找到“命令提示符”,或直接键入cmd快速搜索,右键单击它,选择“以管理员身份运行”,在弹出的用户控制窗口中单击“是”。还有一种方法就是按住Ctrl和Shift键直接单击该快捷方式,更简单哦。
将win7电脑变身WiFi热点(无线网卡当路由),让手机、笔记本共享上网
[顶] 将win7电脑变身WiFi热点,让手机、笔记本共享上网 开启windows 7的隐藏功能:虚拟WiFi和SoftAP(即虚拟无线AP),就可以让电脑变成无线器,实现共享上网,节省网费和路由器购买费。宏碁、惠普笔记本和诺基亚N97mini亲测通过。 以操作系统为win7的笔记本或装有无线网卡的台式机作为主机。 主机设置如下: 1、以管理员身份运行命令提示符: 快捷键win+R→输入cmd→回车 2、启用并设定虚拟WiFi网卡: 运行命令:netsh wlan set hostednetwork mode=allow ssid=wuminPC key=wuminWiFi 此命令有三个参数,mode:是否启用虚拟WiFi网卡,改为disallow则为禁用。 ssid:无线网名称,最好用英文(以wuminPC为例)。 key:无线网密码,八个以上字符(以wuminWiFi为例)。 以上三个参数可以单独使用,例如只使用mode=disallow可以直接禁用虚拟Wifi网卡。
开启成功后,网络连接中会多出一个网卡为“Microsoft Virtual WiFi Miniport Adapter”的无线连为方便起见,将其重命名为虚拟WiFi。若没有,只需更新无线网卡驱动就OK了。 3、设置Internet连接共享: 在“网络连接”窗口中,右键单击已连接到Internet的网络连接,选择“属性”→“共享”“允许其他······连接(N)”并选择“虚拟WiFi”。
确定之后,提供共享的网卡图标旁会出现“共享的”字样,表示“宽带连接”已共享至“虚拟W 4、开启无线网络: 继续在命令提示符中运行:netsh wlan start hostednetwork (将start改为stop即可关闭该无线网,以后开机后要启用该无线网只需再次运行此命令即可)
开启WIN7无线路由功能
另类应用将Win7电脑改造成无线路由器 1. 以管理员身份运行命令提示符 因为下面的步骤必须在管理员权限下运行,因此我们从开始菜单找到“命令提示符”,或直接键入cmd快速搜索,右键单击它,选择“以管理员身份运行”,在弹出的用户控制窗口中单击“是”。还有一种方法就是按住Ctrl和Shift键直接单击该快捷方式,更简单哦。 2. 启用并设定“虚拟Wifi网卡”模式 运行以下命令启用虚拟无线网卡(相当于打开路由器): 命令提示符窗口 这个命令中有三个参数: Mode:是否启用虚拟Wifi网卡,改为disallow则为禁用,虚拟网卡即会消失。Ssid:指定无线网络的名称,最好为英文。 Key:指定无线网络的密码。该密码用于对无线网进行安全的WPA2加密,能够很好的防止被蹭网。 以上三个参数其实可以单独使用,例如只使用 mode=disallow 可以直接禁用虚拟Wifi网卡。 3. 启用“Internet连接共享(ICS)” 为了与其他计算机或设备共享已连接的互联网,我们需要启用“Internet连接共享”功能。打开“网络连接”窗口,右键单击已连接到Internet的网络连接,选择“属性”,切换到“共享”选项卡,选中其中的复选框,并选择允许其共享Internet的网络连接在这里即我们的虚拟Wifi网卡。
Internet连接共享 确定之后,提供共享的网卡图标旁会出现“已共享”标志,表示“Internet连接共享”向虚拟无线网卡开通了。 无线网络连接 4. 开启无线网络 继续在命令提示符中运行以下命令: 即可开启我们之前设置好的无线网络(相当于打开路由器的无线功能。同理,将start改为stop即可关闭该无线网)。 开启无线网络 可以看到,虚拟无线网卡已经开启了我们所指定的无线网络,其IP地址等属性是由“Internet连接共享”服务分配的,因此比较特别。
Win7系统用电脑做路由器的方法
在平常上网过程中,难免会遇到一些网络方面的问题,这时候我们就需要查看网络连接的状态,查找问题根源。 在Windows XP中,大家这时候都会从开始菜单或控制面板打开“网络连接”窗口来检查网络问题,但对于一个Windows 7 新手来说,找到这个窗口似乎有点困难,在控制面板中搜索“网络连接”也找不到它。这时候,大家应该想到的就是上次介绍过的“网络和共享中心”,因为这里集中了网络相关的常规配置,在这里能不能找到线索呢? 试试点击左上方的“更改适配器设置”任务吧,瞧,“网络连接”窗口原来藏在这里,这时候我们就可以和XP中一样查看到计算机中网卡的设置和状态了: 但有的同学可能会发现,在这些网卡当中多了一个叫“Microsoft Virtual WiFi Miniport Adapter”的东西,按名字来看似乎是微软的虚拟Wifi网卡。电脑中怎么会无缘无故多了这么一个东西呢?难道又一个Windows 7的隐藏功能被发现啦? 没错,这的确是Windows 7 中深藏不漏的新功能——“虚拟Wifi”,不好意思在前面给大家卖了很大一个关子。简单来说,Windows 7能在现有无线网卡的基础上再虚拟出一块
无线网卡,支持网络共享,让我们的电脑变成无线路由器哦!看来如今“虚拟”真是无处不在啊。 有的同学可能知道,在此之前,其实也可以建立临时网络向其他Wifi设备共享互联网啊,虚拟Wifi 网卡有什么新的优势呢? 传统的临时无线网(即Ad Hoc模式)是一种点对点网络,类似于有线网中的“双机互联”,虽然也能实现互联网共享,但主要用于两个设备临时互联,并且有的设备(如采用Android 系统的设备)并不支持连接到临时无线网。还有一个很严重的问题,由于一块无线网卡只能连接到一个无线网络,因此如果通过无线网卡连接到Internet,就不能再使用这个无线网卡建立临时网络,共享Internet 了。 而Windows 7 中的虚拟Wifi 功能可以在一块真实无线网卡基础上再虚拟出一块网卡,实现无线路由器的AP功能,解决了临时网络的所有问题。 这么诱人的功能,现在赶紧教给大家: 1.以管理员身份运行命令提示符 因为下面的步骤必须在管理员权限下运行,因此我们从开始菜单找到“命令提示符”,或直接键入cmd快速搜索,右键单击它,选择“以管理员身份运行”,在弹出的用户控制窗口中单击“是”。还有一种方法就是按住Ctrl和Shift键直接单击该快捷方式,更简单哦。
win7路由器怎么设置
win7路由器怎么设置 篇一:图解win7怎么设置路由器 图解win7怎么设置路由器 20XX-09-0810:57佚名网易我要评论(0)字号:T|T win7电脑电脑直接连接网络时也许可以上网,但连接上路由器也许就不能上网了。如果你按设置winxp的电脑同样的方法设置win7的电脑,是不可以的。所以win7怎么设置路由器呢?AD: win7怎么设置路由器的问题是网友们都比较关心的话题,因为应用win7系统的人越来越多,随之而来的上网问题也变得瑜伽的复杂,下面我们就来讲解一下win7系统下设置路由器的过程:注意:本方法只适合安装路由器后的设置。 ①打开浏览器输入192.168.1.1弹出 输入账号admin,密码admin ②新的路由器进入后出现设置路由器界面 ③选择上网方式,点击下一步 ④点击下一步输入上网账户信息,点击下一步 ⑤进入无线设置,点击下一步 ⑥浏览器最小化 因为大部分路由器开启了Dhcp功能,所以需要在电脑上设置: wIn7右下角
右键打开网络共享中心 本地连接属性 xp下,网上邻居属性网络连接同样是本地连接里面Ip获取设置为自动 ⑦回到浏览器,点击完成 win7怎么设置路由器的问题得以解决,还不会设置路由器的网友赶快来动手操作一下吧,其实很简单的,你只需几个步骤就能轻松上网。篇二:win7路由器怎么设置win7腾达无线路由器设置图解教程 win7路由器怎么设置win7腾达无线路由 器设置图解教程 win7路由器怎么设置?这是很多电脑初学朋友问的比较多的一个问题,本文主要为大家详细介绍win7腾达无线路由器设置图解教程,适用于需要款到账号密码“宽带连接”上网的用户,包含安装猫和没安装路由器的上网用户。另外以下教程采用了比较新的腾达无线路由器,可能与以前一些较老的腾达无线路由器在后面设置中有一些区别,具体大家可以看看本文底部的相关链接。 本教程适用于适用宽带账号密码上网,也就是我们所说的需要点击“宽带连接”拨号上网的用户,以下我们演示的是win7系统、腾达无线路由器设置图解。 第一步:无线路由器的连接 电话线接入的用户,请准备两根短网线,下边猫与路由器以及电脑之间的连接会用到。网线直接入户的用户,请直接往下看。
超详细 一看必回 图解win7怎么设置路由器
图解win7怎么设置路由器 2011-09-08 10:57 佚名网易我要评论(0)字号:T | T win7电脑电脑直接连接网络时也许可以上网,但连接上路由器也许就不能上网了。如果你按设置win XP 的电脑同样的方法设置win7的电脑,是不可以的。所以win7怎么设置路由器呢? AD: win7怎么设置路由器的问题是网友们都比较关心的话题,因为应用win7系统的人越来越多,随之而来的上网问题也变得瑜伽的复杂,下面我们就来讲解一下win7系统下设置路由器的过程: 注意:本方法只适合安装路由器后的设置。 ①打开浏览器输入192.168.1.1弹出 输入账号admin,密码admin ②新的路由器进入后出现设置路由器界面
③选择上网方式,点击下一步 ④点击下一步输入上网账户信息,点击下一步
⑤进入无线设置,点击下一步 ⑥浏览器最小化 因为大部分路由器开启了DHCP功能,所以需要在电脑上设置:WIN7右下角 右键打开网络共享中心
本地连接属性 XP下,网上邻居属性网络连接同样是本地连接里面IP获取设置为自动 ⑦回到浏览器,点击完成 win7怎么设置路由器的问题得以解决,还不会设置路由器的网友赶快来动手操作一下吧,其实很简单的,你只需几个步骤就能轻松上网。 win7设置无线路由器
1.路由器接好电源线,用网线连接标有WAN的接口 2. 3.确定,输入网络名称(自己设),输入路由器背面的pin-----完成 3.在浏览器地址栏输入:192.168.1.1——转到这个地址来设置路由器 4.帐号:admin 密码:admin 确定
Win7虚拟无线路由器设置
找工作,上深圳英才网 Win7设置虚拟无线AP 开启windows 7的隐藏功能:虚拟WiFi和SoftAP(即虚拟无线AP),就可以让电脑瞬间变成无线路由器,实现共享上网。下面以操作系统为win7的笔记本作为主机来演示(装有无线网卡的Win7台式机也可以)。 主机设置如下: 1、以管理员身份运行命令提示符: “开始”---在搜索栏输入“cmd”----右键以“管理员身份运行” 2启用并设定虚拟WiFi网卡: 运行命令:netsh wlan set hostednetwork mode=allow ssid=AP key=12345678 (注意:上边命令"ssid"后红字为无线网络名称,自己随便命名,比如AP,"Key"后边红字12345678为无线网络密码,密码8位以上,字母数字组合更好) 此命令有三个参数: mode:是否启用虚拟WiFi网卡,改为disallow则为禁用。 ssid:无线网名称,最好用英文(以AP为例),即要设定的wifi名称。 key:无线网密码,八个以上字符(以12345678为例),即你要设定的wifi密码。 以上三个参数可以单独使用,例如只使用mode=disallow可以直接禁用虚拟Wifi网卡。 相信以前用过DOS的人都知道怎么运行命令了,那就是输入netsh wlan set hostednetwork mode=allow ssid=AP key=12345678 按回车键后看到以下内容: 继续运行命令启动虚拟无线网络:netsh wlan set hostednetwork mode=allow ssid=AP key=12345678 开启成功,网络连接中会多出一个网卡为“Microsoft Virtual WiFi Miniport Adapter”的无线。 ####打开“网络和共享中心”--“更改适配器设置”看看是不是有多出的这一项“Microsoft Virtual WiFi Miniport Adapter”,有的话说明你前边的设置是OK的####
如何让WIN7笔记本电脑变成无线路由器放出wifi信号
1.首先。按菜单键+R键,打开运行,输入cmd。或者点击开始,在搜索栏中输入cmd 2. 然后输入 netsh wlan set hostednetwork mode=allow ssid=LJF key=a123456789 ① 其中mode是启用虚拟无线网卡。将mode改为disallow就是无线虚拟网卡了。②ssid:无线网名称,最好是用英文的,我这里取名为了。LJF,(其实是我的名字缩写) ② key:无线网密码,是要10个字符以上,就用字母加数字的组合吧!我这里是a123456789。 在这里只是需要改动的就是ssid和key后面的字符。自己想怎么设置就怎么设置,只要系统允许。相当与密码帐号的意思
3. 然后联网这里点击打开网络和共享中心,如图: 右击图标,属性
这是我建立的网络,没启用之前是一个x的。 为了后面的方便我将名字改成了WIFI。如果你不知道那个无线网络是刚才建立的虚拟无线网卡,可以看下面一排字,Microsoftvirtual WIFI…这一排,就知道了。 4.然后在宽带连接里面设置,点右键,属性-共享,然后将里面的“允许其他网络用户通过此计算机Internet连接来连接”打上勾, 然后把下面的“家庭网络连接选择”刚才建立的虚拟无线网(WIFI)这个。然后点击确定,如图
建立之后如图所示:会在后面显示“共享的。”几个字。 5.开启虚拟无线网卡。
在宽带连接后,然后运行命令提示符中运行:netsh wlan start hostednetwork,如图 如需要关闭只需将里面的start改成stop即可关闭该无线网。
win7网络连接设置
win7网络连接设置 1、连接模型为计算机——路由器——ADSL MODEM的局域网模式连接设置 A、在控制面板——网络和共享中心,设定好当前的网络类型即可(一般选择工作网络),IP地址如非特殊需要就不用设置(公司办公的一般为了考虑共享需要可以考虑分配IP地址),路由器会自动为计算机分配运行时IP地址(一般都是内网地址)。如下图1(中间部分): B、为路由器配置ADSL的自动拨号功能 方法是:上电启动路由器,打开在浏览器输入路由器的IP地址(一般是192.168.1.1,可以在运行CMD里输入ipconfig查看到网关的IP地址),输入路由器的登录帐号和密码(一般都是admin),普通大部分家用或小型商用路由器管理界面类似下图2:
上图为TP-LINK R402的管理界面截图,大家可以在网络参数——WAN口设置里面,输入上网账号和口令密码(电信或网通为您安装时候留下给您的),底下选择自动连接,这样只要每次路由器和ADSLMODEM 一上电就会自动控制ADSL登录网络,无需手动再次干预。其它路由器设置类似。 C、设置完毕,只要确认路由器是否已经可以正常连通网络,那么Windows 7这边基本无需设置了,在早期的Windows XP上,还每次都要创建一个网络连接,似乎在windows 7也省了,默认全部交由操作系统完成。 2、连接模型计算机——ADSL MODEM的ADSL计算机拨号设置方法。 对于没有路由器的朋友,就需要在Windows 7上进行PPOE的拨号设置,设置方法如下: A、在图1中——更改网络设置——点击设置新的连接或网络。然后选择第一项“连接到Internet”(下图3)
win7做路由器
用Win7,电脑就是路由器!来源:金洁莎的日志 在平常上网过程中,难免会遇到一些网络方面的问题,这时候我们就需要查看网络连接的状态,查找问题根源。 在Windows XP中,大家这时候都会从开始菜单或控制面板打开“网络连接”窗口来检查网络问题,但对于一个Windows 7 新手来说,找到这个窗口似乎有点困难,在控制面板中搜索“网络连接”也找不到它。这时候,大家应该想到的就是上次介绍过的“网络和共享中心”,因为这里集中了网络相关的常规配置,在这里能不能找到线索呢? 试试点击左上方的“更改适配器设置”任务吧,瞧,“网络连接”窗口原来藏在这里,这时候我们就可以和XP中一样查看到计算机中网卡的设置和状态了: 但有的同学可能会发现,在这些网卡当中多了一个叫“Microsoft Virtual WiFi Miniport Ada pter”的东西,按名字来看似乎是微软的虚拟Wifi网卡。电脑中怎么会无缘无故多了这么一个东西呢?难道又一个Windows 7的隐藏功能被发现啦? 没错,这的确是Windows 7 中深藏不漏的新功能——“虚拟Wifi”,不好意思在前面给大家卖了很大一个关子。简单来说,Windows 7能在现有无线网卡的基础上再虚拟出一块无线网卡,支持网络共享,让我们的电脑变成无线路由器哦!看来如今“虚拟”真是无处不在啊。有的同学可能知道,在此之前,其实也可以建立临时网络向其他Wifi设备共享互联网啊,虚拟Wifi 网卡有什么新的优势呢?
传统的临时无线网(即Ad Hoc模式)是一种点对点网络,类似于有线网中的“双机互联”,虽然也能实现互联网共享,但主要用于两个设备临时互联,并且有的设备(如采用Androi d系统的设备)并不支持连接到临时无线网。还有一个很严重的问题,由于一块无线网卡只能连接到一个无线网络,因此如果通过无线网卡连接到Internet,就不能再使用这个无线网卡建立临时网络,共享Internet 了。 而Windows 7 中的虚拟Wifi 功能可以在一块真实无线网卡基础上再虚拟出一块网卡,实现无线路由器的AP功能,解决了临时网络的所有问题。 这么诱人的功能,现在赶紧教给大家: 1.以管理员身份运行命令提示符 因为下面的步骤必须在管理员权限下运行,因此我们从开始菜单找到“命令提示符”,或直接键入cmd快速搜索,右键单击它,选择“以管理员身份运行”,在弹出的用户控制窗口中单击“是”。还有一种方法就是按住Ctrl和Shift键直接单击该快捷方式,更简单哦。 2.启用并设定“虚拟Wifi网卡”模式月减20点此必看 运行以下命令启用虚拟无线网卡(相当于打开路由器): netsh wlan set hostednetwork mode=allow ssid=”Win7 AP WOW!”key=wifimima 这个命令中有三个参数: Mode:是否启用虚拟Wifi网卡,改为disallow则为禁用,虚拟网卡即会消失。 Ssid:指定无线网络的名称,最好为英文。 Key:指定无线网络的密码。该密码用于对无线网进行安全的WPA2加密,能够很好的防止被蹭网。 以上三个参数其实可以单独使用,例如只使用mode=disallow 可以直接禁用虚拟Wifi网卡。 3.启用“Internet连接共享(ICS)” 为了与其他计算机或设备共享已连接的互联网,我们需要启用“In ternet连接共享”功能。打开“网络连接”窗口,右键单击已连接到Internet的网络连接,选择“属性”,切换到“共享”选项
win7电脑改为路由器
您所不知道的Windows 7电脑改造成无线路由器在平常上网过程中,难免会遇到一些网络方面的问题,这时候我们就 需查看网络连接的状态,查找问题根源。 在Windows XP中,大家这时候都会从开始菜单或控制面板打开“网 络连接”窗口来检查网络问题,但对于一个 Windows7 新手来说,找到这个窗口似乎有点困难,在控制面板中搜索“网络连接”也找不到它。这时候,大家应该想到的就是上次介绍过的“网络和共享中心”,因为这里集中了网 络相关的常规配置,在这里能不能找到线索呢? 试试点击左上方的“更改适配器设置”任务吧,瞧,“网络连接”窗口原 来藏在这里,这时候我们就可以和XP中一样查看到计算机中网卡的设置 和状态了: 但有的同学可能会发现,在这些网卡当中多了一个叫“Microsoft
Virtual WiFi Miniport Adapter”的东西,按名字来看似乎是微软的虚拟Wifi网卡。电脑中怎么会无缘无故多了这么一个东西呢?难道又一个Windows7的隐藏功能被发现啦? 没错,这的确是 Windows7 中深藏不漏的新功能——“虚拟Wifi”,不好意思在前面给大家卖了很大一个关子。简单来说,Windows7能在现有无线网卡的基础上再虚拟出一块无线网卡,支持网络共享,让我们的电脑变成无线路由器哦!看来如今“虚拟”真是无处不在啊。 有的同学可能知道,在此之前,其实也可以建立临时网络向其他Wifi 设备共享互联网啊,虚拟 Wifi 网卡有什么新的优势呢? 传统的临时无线网(即Ad Hoc模式)是一种点对点网络,类似于有线网中的“双机互联”,虽然也能实现互联网共享,但主要用于两个设备临时互联,并且有的设备(如采用Android系统的设备)并不支持连接到临时无线网。还有一个很严重的问题,由于一块无线网卡只能连接到一个无线网
win7无线路由器设置
现在很多手机都支持WLAN无线上网了,那么没有无线路由器就不能使用WLAN了吗?答案是否定的,接下来Kevin 就教大家如何将WIndows 7打造成一个无线路由器,畅想无线高速的手机上网新体验。 1. 以管理员身份运行命令提示符 因为下面的步骤必须在管理员权限下运行,因此我们从开始菜单找到“命令提示符”,或直接键入cmd 快速搜索,右键单击它,选择“以管理员身份运行”,在弹出的用户控制窗口中单击“是”。还有一种方法就是按住Ctrl和Shift键直接单击该快捷方式,更简单哦。 2. 启用并设定“虚拟Wifi网卡”模式 运行以下命令启用虚拟无线网卡(相当于打开路由器): netsh wlan set hostednetwork m ode=allow ssid=”Win7 AP WOW!” key=wifimima 这个命令中有三个参数: Mode:是否启用虚拟Wifi网卡,改为disallow则为禁用,虚拟网卡即会消失。 Ssid:指定无线网络的名称,最好为英文。 Key:指定无线网络的密码。该密码用于对无线网进行安全的WPA2加密,能够很好的防止被蹭网。 以上三个参数其实可以单独使用,例如只使用mode=disallow 可以直接禁用虚拟Wifi网卡。 3. 启用“Internet连接共享(ICS)” 为了与其他计算机或设备共享已连接的互联网,我们需要启用“Internet连接共享”功能。打开“网络连接”窗口,右键单击已连接到Internet的网络连接,选择“属性”,切换到“共享”选项卡,选中其中的复选框,并选择允许其共享Internet的网络连接在这里即我们的虚拟Wifi网卡: 确定之后,提供共享的网卡图标旁会出现“已共享”标志,表示“Internet连接共享”向虚拟无线网卡开通了: 4. 开启无线网络 继续在命令提示符中运行以下命令: netsh wlan start hostednetwork 即可开启我们之前设置好的无线网络(相当于打开路由器的无线功能。同理,将start改为stop即可关闭该无线网)。 可以看到,虚拟无线网卡已经开启了我们所指定的无线网络,其IP地址等属性是由“Internet连接共
把WIN7系统的笔记本设置成为无线路由器,其他电脑或手机通过WIFI连接上网(图文教程)
首先,先说一下必要条件。 1.你的电脑必须有无线网卡而且是打开的(有的笔记本无线网卡是关闭的,自己注意下),不限内置还是外置的,也就是说,台式机只要插上一个USB无线网卡一样能用。 2.你电脑的系统必须是win7的,别的系统试过了,真的不行。 下面开始正式教程(参考网上的教程自己制作的): 1.单击“开始>所有程序>附件”
找到“命令提示符”,右击它,选择“管理员身份运行”。 记住,必须选择“管理员身份运行”,否则会出现各种各样奇怪的事情。 2.在“命令提示符”界面里输入命令netsh wlan set hostednetwork mode=allow ssid="sdhyzzw" key="1122334455"然后回车,会出现以下界面 这里注释以下,“netsh wlan set hostednetwork”这段是固定的,不用解释。“mode=allow”代表承载网络模式为允许,不允许对应的值为“disallow”;ssid是网络广播的名字,也就是你搜到的那个无线网络的名字;key是密码。这些都是可以自己设置参数的,但是key不要使用字母,因为手机连接的时候,密码里是无法输入字母的。 “命令提示符”也不要关掉,后面还会用到。 3.单击电脑右下角的网络连接图标,就是那个小电脑 选择“打开网络和共享中心”
打开“更改适配器设置” 会发现多了“无线网络连接2”(这个名字可能不一样,要记住,下面会用到)这样一个网络连接图标 4.右击已经连接宽带的网络图标,我的是“本地连接”,选择属性 在弹出的对话框里选择“共享”选项卡
5.勾选“允许其他网络用户通过……”这一项,并在“家庭网络连接”的下拉选项里选择你刚才记住的那个多出来的网络连接的名字,这里是“无线网络连接2”.最后确定 这时候,连接宽带的那个“本地连接”下面会变成共享的
超详细图文易懂介绍win7电脑变无线路由器,一次设置,永久可.
win7电脑变成无线路由器,实现手机共享上网 (用win7建立无线局域网,不但可以共享上网还可以局域网游戏。 首先我们要开启windows 7的隐藏功能:虚拟WiFi和SoftAP(即虚拟无线AP,就可以让电脑变成无线路由器,实现共享上网,节省网费和路由器购买费。联想笔记本Y570和米1,米2,三星i9300, 4s亲测通过,其它带有无线网卡电脑+WIFI手机同理。 3 U" e9 g% S+ o' n* e7 U/ ` O 以操作系统为win7的笔记本或装有无线网卡的台式机作为主机。 ' W# Z9 P0 ^# Q1 g 主机设置如下: 1、以管理员身份运行命令提示符: 以快捷键win+R组合打开运行窗口→然后输入cmd→回车(打开cmd窗口 或者点击开始→所有程序→附件→命令提示符 # N: J$ m$ u& w2 m! f `4 S 2、启用并设定虚拟WiFi网卡: 在命令提示符中输入: netsh wlan set hostednetwork mode=allow ssid=wuminPC key=wuminWiFi 此命令有三个参数,对应参数的意思是: mode:是否启用虚拟WiFi网卡,改为disallow则为禁用。ssid:无线网名称,最好用英文(本文以wuminPC为例。
key:无线网密码,八个以上字符(本文以wuminWiFi为例。 以上三个参数可以单独使用,例如只使用mode=disallow可以直接禁用虚拟Wifi 网卡 如图一: 开启成功后,网络连接中会多出一个网卡为“Microsoft Virtual WiFi Miniport Adapter”的无线连接2,为方便起见,将其重命名为虚拟WiFi。若没有,只需更新无线网卡驱动就OK了。 如图二: ! h8 v" M6 Q; h( [* Q9 T* C# ?- f
win7路由器怎么重新设置
win7路由器怎么重新设置 篇一:图解win7怎么设置路由器 图解win7怎么设置路由器 20XX-09-0810:57佚名网易我要评论(0)字号:T|T win7电脑电脑直接连接网络时也许可以上网,但连接上路由器也许就不能上网了。如果你按设置winxp的电脑同样的方法设置win7的电脑,是不可以的。所以win7怎么设置路由器呢?AD: win7怎么设置路由器的问题是网友们都比较关心的话题,因为应用win7系统的人越来越多,随之而来的上网问题也变得瑜伽的复杂,下面我们就来讲解一下win7系统下设置路由器的过程:注意:本方法只适合安装路由器后的设置。 ①打开浏览器输入192.168.1.1弹出 输入账号admin,密码admin ②新的路由器进入后出现设置路由器界面 ③选择上网方式,点击下一步 ④点击下一步输入上网账户信息,点击下一步 ⑤进入无线设置,点击下一步 ⑥浏览器最小化 因为大部分路由器开启了Dhcp功能,所以需要在电脑上设置: wIn7右下角
右键打开网络共享中心 本地连接属性 xp下,网上邻居属性网络连接同样是本地连接里面Ip获取设置为自动 ⑦回到浏览器,点击完成 win7怎么设置路由器的问题得以解决,还不会设置路由器的网友赶快来动手操作一下吧,其实很简单的,你只需几个步骤就能轻松上网。篇二:win7路由器怎么设置win7腾达无线路由器设置图解教程 win7路由器怎么设置win7腾达无线路由 器设置图解教程 win7路由器怎么设置?这是很多电脑初学朋友问的比较多的一个问题,本文主要为大家详细介绍win7腾达无线路由器设置图解教程,适用于需要款到账号密码“宽带连接”上网的用户,包含安装猫和没安装路由器的上网用户。另外以下教程采用了比较新的腾达无线路由器,可能与以前一些较老的腾达无线路由器在后面设置中有一些区别,具体大家可以看看本文底部的相关链接。 本教程适用于适用宽带账号密码上网,也就是我们所说的需要点击“宽带连接”拨号上网的用户,以下我们演示的是win7系统、腾达无线路由器设置图解。 第一步:无线路由器的连接 电话线接入的用户,请准备两根短网线,下边猫与路由器以及电脑之间的连接会用到。网线直接入户的用户,请直接往下看。
win7系统下将无线网卡改成无线路由器的设置方法
一台Windows7系统的笔记本电脑(或有外置无线网卡的台式机) 确保笔记本的无线网络功能打开 带有WIFI功能的手机一台 1、win键+R打开运行程序,输入cmd并回车打开命令指令符 2、在命令指令符中输入netsh wlan set hostednetwork mode=allow ssid=wlan key=12345678 然后回车 其中ssid是wifi名(可以自己随便设置,最好用数字和英文),key 是你连接wifi所需的密码 我设定的ssid是wlan,密码为12345678 3、确保无线网络打开(一般笔记本上会有无线网络打开的指示灯) 打开控制面板---网络和Internet---网络和共享中心---更改适配器设置(在左上) 4、选中你当前的宽带连接并右键属性---共享---允许其他用户通过此计算机的Internet来连接打勾,共享网络选择无线网络连接2 5、这时你的宽带连接会出现共享的字样 6、回到命令指令符,输入:netsh wlan start hostednetwork 回车,无线网络共享打开成功。 这个每次开机时都要打开一次,如果嫌麻烦可以把netsh wlan start hostednetwork复制进txt然后将txt扩展名保存为bat,文件可以重命名为打开无线共享等一目了然的名字 7、这时候无线网络连接2的红叉就不见了,成了一个正常的网络 8、接下来你就可以用其他设备搜索你设置的ssid网,并输入你设置的密码即可连接wifi了
(刚刚我设置的ssid为wlan,密码为12345678,连接时输入12345678即可) 9、连接好后就可以用wifi进行上网了~
