UG环境变量设置方法图文详细教程
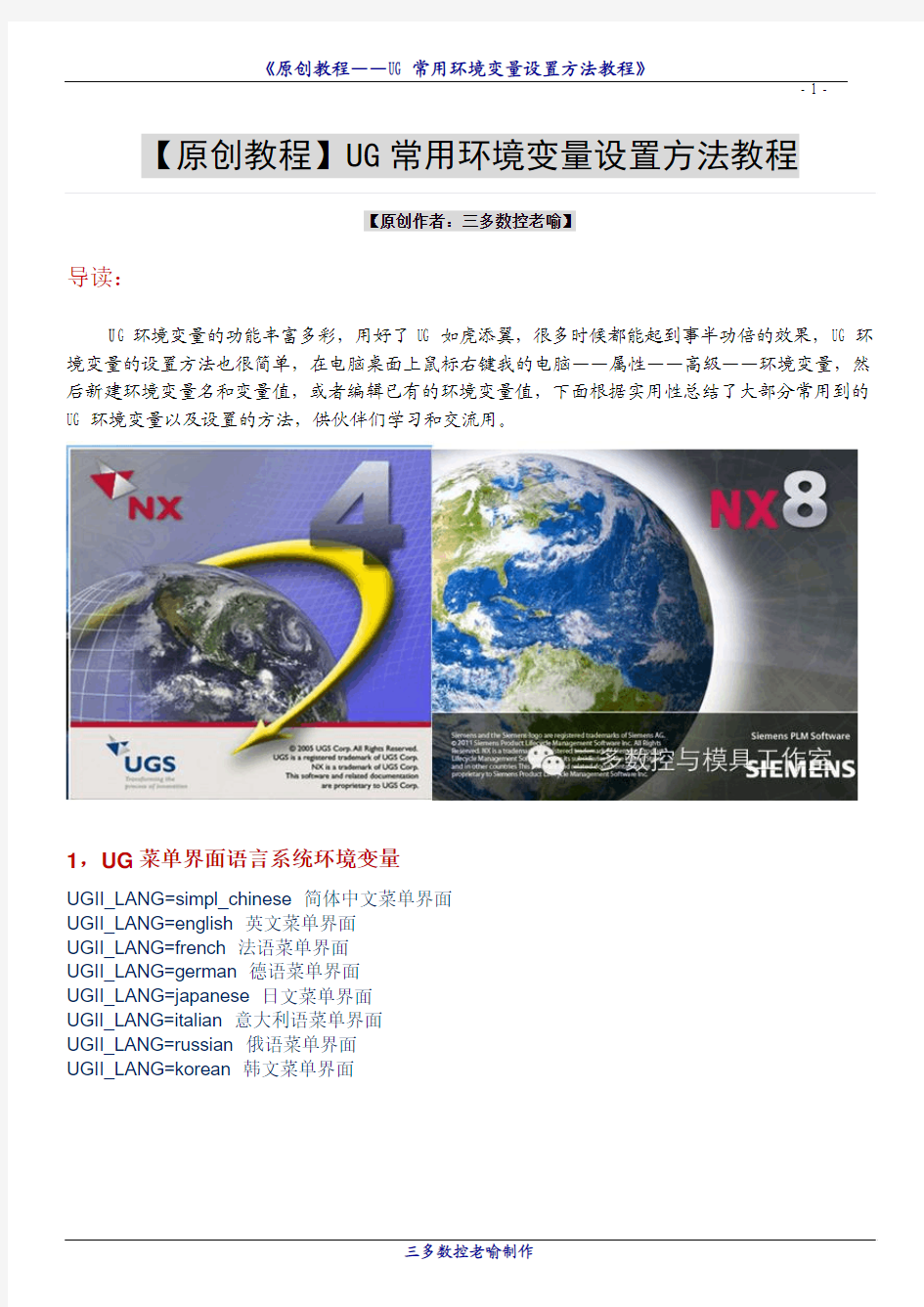
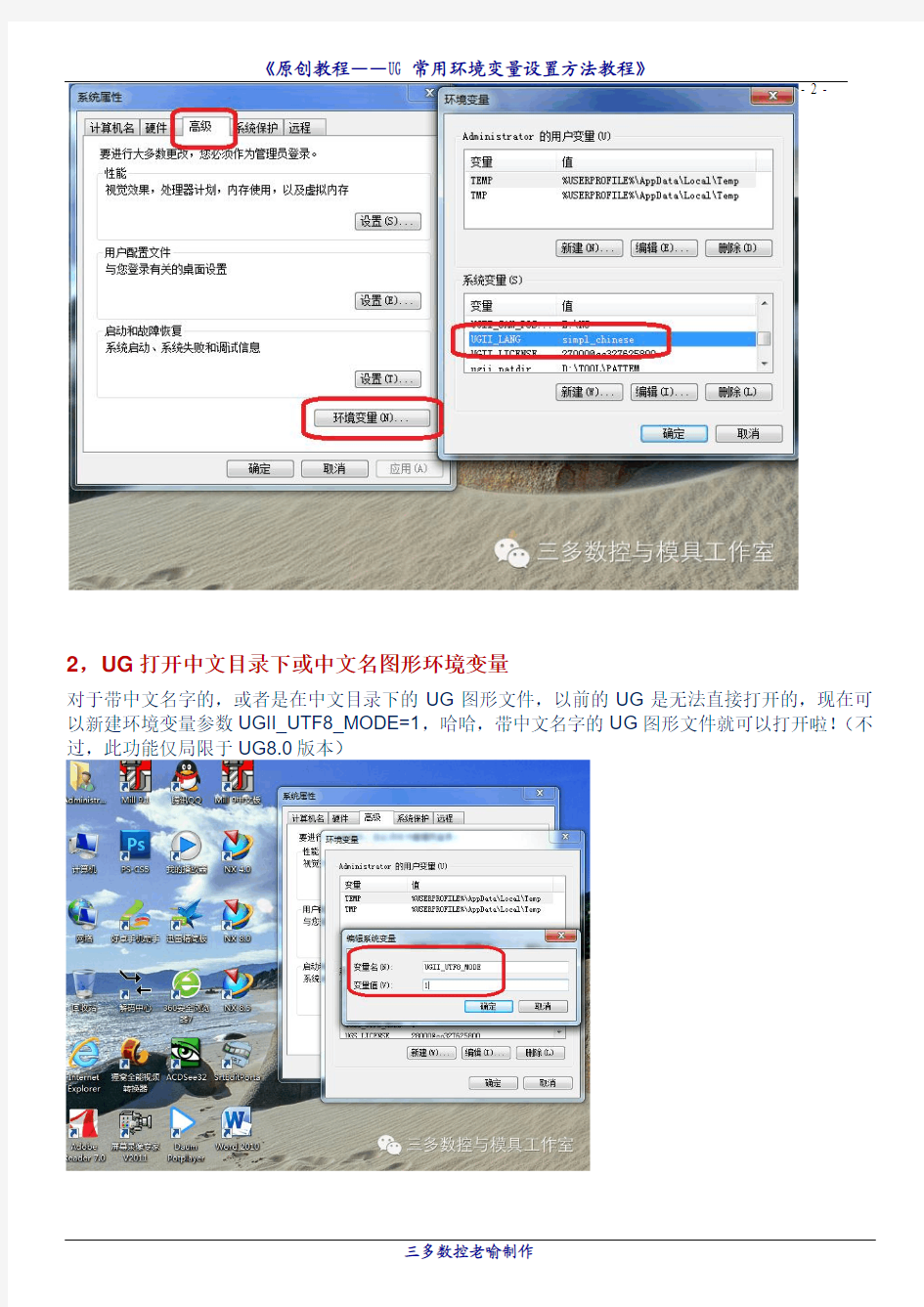
- 1 - 【原创教程】UG常用环境变量设置方法教程
【原创作者:三多数控老喻】
导读:
U G环境变量的功能丰富多彩,用好了UG如虎添翼,很多时候都能起到事半功倍的效果,UG环境变量的设置方法也很简单,在电脑桌面上鼠标右键我的电脑——属性——高级——环境变量,然后新建环境变量名和变量值,或者编辑已有的环境变量值,下面根据实用性总结了大部分常用到的UG环境变量以及设置的方法,供伙伴们学习和交流用。
1,UG菜单界面语言系统环境变量
UGII_LANG=simpl_chinese 简体中文菜单界面
UGII_LANG=english 英文菜单界面
UGII_LANG=french 法语菜单界面
UGII_LANG=german 德语菜单界面
UGII_LANG=japanese 日文菜单界面
UGII_LANG=italian 意大利语菜单界面
UGII_LANG=russian 俄语菜单界面
UGII_LANG=korean 韩文菜单界面
- 2 -
2,UG打开中文目录下或中文名图形环境变量
对于带中文名字的,或者是在中文目录下的UG图形文件,以前的UG是无法直接打开的,现在可以新建环境变量参数UGII_UTF8_MODE=1,哈哈,带中文名字的UG图形文件就可以打开啦!(不过,此功能仅局限于UG8.0版本)
- 3 -
3,NC后处理程序指定存放目录环境变量
在UG加工中,如果要控制我们后处理时NC文件放置位置不用每次选择文件夹,可以如下设置UGII_CAM_POST_OUTPUT_DIR=E:\NC(你要后处理NC文件保存的路径)
4,UG后处理时指定调用后处理器文件位置的环境变量
这个文件不能删除,删除后就会导致UG后处理出错。UGII_CAM_POST_DIR= D:\333DUO\postprocessor\(你后处理器文件的路径)
- 4 -
5,设置图纸文字字体环境变量
UGII_CHARACTER_FONT_DIR=D:\333DUO\ugfonts(文字字体的路径)
6,UG自动调用外挂的环境变量
UGII_GROUP_DIR或UGII_SITE_DIR或UGII_VENDOR_DIR或UGII_GROUP_DIR= D:\TOOL 这些个变量名加变量值是告诉UG,这个路径下有个外挂,UG启动的时候,就会自动把这些目录下的外挂程序挂上去了。也就是说,UG的外挂就这样被装上去了。
- 5 -
7,UG背景图片设置环境变量
是不是已经厌倦了UG默认的背景图片,这个也是可以更改的,
UGII_BACKGROUND_PICTURE=D:\333DUO\yjh.jpg
- 6 -
8,UG高版本变换+移动对象命令还原为4.0的变换命令的环境变量
UG4.0变换这个命令,到了8.0等高版本后,分解成了两个命令,即变换+移动对象,如果想回到4.0时代的变换命令,这样设置就OK了。
UGII_ENABLE_TRANSFORM_LEGACY_OPTIONS=1
9,WIN7系统下安装UG7.0 7.5 8.0拖工具条卡死解决办法
UGII_BACKGROUND_URL=NONE
10,设置启动档放置位置
UGII_ROOT_DIR= D:\Program
Files\UGS\NX7.5\UGII
11,设置UG安装路径
UGII_BASE_DIR= D:\Program
Files\UGS\NX7.5\UGII
JDK1.7.0安装与环境变量设置详细图解
JDK1.7.0安装与环境变量设置详细图解 Windows系统中设置环境变量如下图 右击“我的电脑”,选择“属性”。 点击“高级”选项卡,选择“环境变量”。 在“系统环境变量”中设置上面提到的3个环境变量,如果变量已经存在就选择“编辑”,否则选“新建”。
配置系统变量: a.新建JA V A_HOME C:\Program Files\Java\jdk1.7.0 (JDK的安装路径) b.新建PA TH %JA V A_HOME%\bin;%JA V A_HOME%\jre\bin c.新建CLASSPA TH .;%JA V A_HOME%\lib;%JA V A_HOME%\lib\tools.jar特别注意: ◆环境变量值的结尾没有任何符号,不同值之间用;。 ◆CLASSPA TH变量值中的.表示当前目录。 四、JDK1.6安装的最后检验 测试环境变量配置是否成功: 开始-->运行--〉CMD 键盘敲入:JA V AC JA V A 出现相应的命令,而不是出错信息,即表示配置成功! 第一个简单程序HelloWorld: 打开记事本,输入如下代码: class HelloWorld{ public static void main(String[] args) { System.out.println("Hello World!"); } } 保存为HelloWorld.java(文件名一定要和文件内的类名保持一致,之一大小写也要一样)
然后打开DOS(命令框内输入“cmd”并回车) 进入HelloWorld.ava文件所在文件夹(“cd”命令可以进入文件夹)输入以下命令: javac HelloWorld.java(编译) 回车 java HelloWorld(运行) 回车
Arduino智能小车安装说明
Aduino智能小车安装说明 产品概述: 该套件可以智能判断引导线并检测躲避障碍物,可实现自动导引和避障功能,AS-4WD寻线避障移动机器人使用Mini红外寻线传感器感知引导线,使用Mini红外避障传感器感知障碍物。 充电开关 步骤1:准备工作 ?将导线剪成要求长度,在其端部将导线的外皮剥除,镀锡。 ?将准备好的热缩管均匀的用斜口钳剪成6段 ?将充电接口和拨动开关焊接好接线,注意图中拨动开关的连接,一定要按照图示进行操作!(拨动开关具有单向导通特性)。 步骤2:连接充电接口和拨动开关 将两个部件连接到一起之前要把热缩管套到红色短导线上
用扎带将导线整理好,是其显得规整一些,然后用斜口钳把扎带多余的部分去掉,这样一个既能充电又能作为开关使用的充电开关就做好了 电源连接线图示
平台安装步骤 步骤1:平台侧板电机安装 两侧电机安装相同,注意安装前将电机接线用电烙铁焊接好,套上热缩管加热塑封。使用零件:平台侧板*2个、直流减速电机*4个、M3*25螺丝*8个、M3六角螺母*8个 步骤2:平台底板安装 使用零件:步骤1中安装好电机的侧板*2套、平台底板*1个、M3*6螺丝*4个
步骤3:双H桥电机驱动板安装 驱动板安装方向随意,注意同侧电机接线方向顺序,保证同侧电机转向是相同的。 使用零件:步骤2中的组合体、双H桥直流电机驱动板*1个、M3*10尼龙柱*4个、M3六角螺母*4个、M3*6螺丝*4个
步骤4:电池盒安装 电池盒可用双面胶固定,后轮电机接线需插入杜邦线帽,接入步进电机接口 使用零件:电池盒*1个或锂电池*1块 步骤5:4WD端板安装 使用零件:4WD端板*1个、步骤4中的组合体*1个、M3*6螺丝*4个、M3六角螺母*4个
win7环境变量设置
windows7下java环境变量配置方法: 1.用鼠标右击“我的电脑”->属性 选择左边导航的“高级系统设置”选项,然后这回熟悉了吧?
继续选择右下角的“环境变量”选项2.进行win7下Java环境变量配置
在"系统变量"下进行如下配置: (1)新建->变量名:JA V A_HOM E 变量值:D:\Java\jdk1.6.0_12(这只是我的JDK安装路径) (2)编辑->变量名:Path 在变量值的最前面加上:%JA V A_HOME%\bin;%JA V A_HOME%\jre\bin (3)新建->变量名:CLASSPATH 变量值:.;%JA V A_HOME%\lib;%JAV A_HOME%\lib\dt.jar;%JAV A_HOME%\lib\tools.jar (4)编辑->变量名:JA V A_HOME,变量值:D:\Java\jdk1.6.0_10 也可以直接把path设置成:D:\java\jdk1.6.0_12\bin 把classpath设置成:D:\java\jdk1.6.0_12\lib 只要你把这两个环境变量设置成了指向你的安装的地方就ok了,这样机器就会根据这个路径来找需要的*.dll,*.exe等文件了 注意:当设置的变量在末尾时,不要加上“;”。 3.测试下环境变量是否设置成功 在左下角的搜索框中键入 cmd 或者按下“WIN+R”键,“WIN”键就是"CTRL"和“AL T””中间那个微软图标那个键; 分别输入java,javac,java -version 命令
如果出现如下信息:
4.你的Java环境变量配置成功! 注意: 若出现 'javac' 不是内部或外部命令,也不是可运行的程序 或批处理文件。 说明此次Java环境变量配置出错了,仔细检查下吧!
PSCAD简单入门教程
PSCAD 使用说明 1.PSCAD安装 PSCAD / EMTDC常见4.0.2 ctacked版本或版本,这个版本PSCAD被封装成一个ISO文档,如图1-1,可用虚拟光驱或winrar打开。下面使用winrar将其解包。 图1-1PSCAD封包形式 在系统安装了以上版本后,可以直接双击这个iso文档,然后点击“解压到”图标,如图1-2,就可以对其进行解包。 如图1-2 使用winrar解PSCAD的封包 解压后可以得到三个文件夹,如下图1-3所示: 图1-3 PSCAD须按以下步骤安装,否则,装好后可能不运行。另外,操作系统最好
使用WinXP专业版,曾在WinXP Home版本上出现过不明原因的PSCAD不能运行情况。 安装步骤: (1)首先,运行PSCAD 目录下的,一路按OK或者NEXT在选择安装列表时选中“PSCAD(all Editions)”,如图1-4,不要选择License Manager和Real Time Playback (它需要硬件采集设备支持,否则只是评估版)这两项。使用附带的EGCS/GNU Fortran77编译器就选中“GNU Fortran Compiler”,如果要使用之前自行安装的Fortran90编译器就不要选这一项。 图1-4 2、当License Manger选择对话框出现时,如图1-5,选择“I will only be using Single-user/single-machine licenses.”或“professal”这一项,随后一路OK即可。 注意:选the Student Edition 版本,模型只允许15个结点。
高清车牌识别系统安装与调试介绍册(详细版本)
高清智能车牌识别系统安装与调试手册 V2.1(详细版本)
智能车牌识别停车场管理系统简介 智能车牌识别停车场管理系统是我司根据当前市场发展与客户的需要,开发 出来的一款以车辆车牌作为车辆进出车场主要凭证,同时可辅以IC卡刷卡、可 实现固定车辆和临时车辆收费、基于以太网的停车场管理系统。该系统支持多通 道进出与图像对比、满足复杂的收费需求;数据处理速度快、信息存储安全、扩 展性强,能根据用户的需求,提供合适的停车场系统解决方案。 主要特点: ●正常情况下,完全以车牌作为出入场凭证 ●对临时车牌可进行精确收费,月租车牌过期后可进行临时收费,有效地防止停 车费用的流失 ●具备脱机与脱网功能。在脱机与脱网时,月租用户可自由出入 ●车牌识别一体机可代替传统的视频系统,不需要补光灯、摄像机等。成本 低,有较强的竞争力 ●支持多种车牌识别器,客户可选择面多 ●提供多种网络显示屏,可播放与显示广告词、出入场欢迎词、时间、剩余 车位、收费金额等
目录 第一章系统配置 (1) 1.1系统相关材料、器件的准备 (1) 1.1.2 软件清单 (1) 1.2工具需求 (1) 第二章软件安装 (1) 2.1 PC机型及配置的选择 (1) 2.1.1硬件环境 (1) 2.1.2 软件环境 (1) 2.1.3 局域网通讯环境 (2) 2.2 数据库安装 (2) 2.3 停车场系统软件安装 (10) 第三章车道信息显示屏安装 (14) 3.1车道信息显示屏安装 (14) 3.6车牌识别相机的安装接线 (15) 第五章系统调试 (17) 5.1网络的组建 (17) 5.2 系统初始化设置 (20) 5.2.1启动SQL Server服务器 (20) 5.1.3 数据库创建配置 (22) 5.1.4 运行车牌识别系统服务服务器 (26) 5.1.5 车牌识别系统初始化 (26) 5.1.5.1管理员登录 (26) 5.1.5.2系统参数初始化 (26) 5.1.5.3创建岗亭 (28) 5.1.5.4创建通道 (29) 5.1.5.5设置收费规则 (31) 5.1.5.6注册车牌 (33) 5.12 数据整理与系统备份 (34)
Java设置环境变量时Path的变量值怎么设置
Windows下JAVA用到的环境变量主要有3个,JAVA_HOME、CLASSPATH、PATH。 JAVA_HOME指向的是JDK的安装路径,如C:\JDK_1.4.2,在这路径下你应该能够找到bin、lib等目录。值得一提的是,JDK的安装路径可以选择任意磁盘目录,不过建议你放的目录层次浅一点,如果你放的目录很深,比如C:\XXXXXX\xxxxx\XXXX\xxxx\XXXX\xxxx\XXXX\xxx…… 设置方法: JAVA_HOME=C:\JDK_1.4.2 PATH环境变量原来Windows里面就有,你只需修改一下,使他指向JDK的bin目录,这样你在控制台下面编译、执行程序时就不需要再键入一大串路径了。设置方法是保留原来的PATH的内容,并在其中加上%JAVA_HOME%\bin (注,如果你对DOS批处理不了解,你可能不明白%%引起来的内容是什么意思;其实这里是引用上一步设定好的环境变量JAVA_HOME,你写成C:\JDK_1.4.2也是可以的;你可以打开一个控制台窗口,输入echo %JAVA_HOME%来看一下你的设置结果) : PATH=%JAVA_HOME%\bin;%PATH% 同样,%PATH%是引用以前你设置的PATH环境变量,你照抄以前的值就行了。 CLASSPATH环境变量我放在最后面,是因为以后你出现的莫名其妙的怪问题80%以上都可能是由于CLASSPATH设置不对引起的,所以要加倍小心才行。 CLASSPATH=.;%JAVA_HOME%\lib\tools.jar 首先要注意的是最前面的".;",如果你看不清,我给你念念——句点分号。这个是告诉JDK,搜索CLASS时先查找当前目录的CLASS文件——为什么这样搞,这是由于LINUX的安全机制引起的,LINUX用户很明白,WINDOWS用户就很难理解(因为WINDOWS默认的搜索顺序是先搜索当前目录的,再搜索系统目录的,再搜索PATH环境变量设定的) ,所以如果喜欢盘根究底的朋友不妨研究一下LINUX。 为什么CLASSPATH后面指定了tools.jar这个具体文件?不指定行不行?显然不行,行的话我还能这么罗索嘛!:) 这个是由java语言的import机制和jar机制决定的,你可以查资料解决。 具体的设定方法: win2k\xp用户右键点击我的电脑->属性->高级->环境变量,修改下面系统变量那个框里的值就行了。win9x用户修改autoexec.bat文件,在其末尾加入: set JAVA_HOME=C:\JDK_1.4.2 set PATH=%JAVA_HOME%\bin;%PATH% set CLASSPATH=.;%JAVA_HOME%\lib\tools.jar 就可以了。
pscad安装指导
各位,pscad有三种版本,student,educational,以及professional。student只支持15个节点,可以免费使用,但是其余两种都是收费的。现在很多的crack程序crack成所谓的professional版本,其实都只是educational的,最多支持200个节点,我到现在也没有解决这个问题,很是郁闷。但是200个节点的版本对初学者来说很多时候已经够用了,现在上传一个,希望对初学pscad的同学有帮助,另外有哪位同学能真正crack成为无节点限制的professional版本,也请多多指教! 浏览了很多发crack程序的同学,大都把安装文件也发了上来,很多想下载的同学都因为没有流量而郁闷不已,下面这个方法可以帮助大家,附件里只是crack文件,很小 1.先从官网上下载4. 2.1,Free Evaluation Download of PSCAD? PSCAD? V4.2.1 Program download (46.3MB),网址如下: https://https://www.360docs.net/doc/e417345868.html,/products/pscad/free_downloads/ 2.解压,应该是一个名为PSCAD421_2007_Eval 的文件夹,注意里面有一个egcs的文件夹,之后需要替换 3.再从官网上下载GCS/GNU F77 Fortran download (11.4MB)(相同的网址,如上),解压后是一个egcs的文件夹,将这个文件夹代替PSCAD421_2007_Eval中的egcs文件夹,注意文件夹名别搞错了 4.运行PSCAD421_2007_Eval文件夹中的setup.exe,安装过程中注意勾选GUN fortune complier 5.下载附件中的crack程序,直接运行,crack会提示你找到安装好pscad的位置,如果安装在C盘,应该在这个路径下:C:\Program Files\PSCAD421Eval\bin\win。crack里面的pscad.exe 即可。 这样就可以得到professional版本了(其实是200个节点educational版本) 以上内容纯手打,我感觉已经说得很清楚了,相信对大家有用! 原文标题:pscad4.2.1crack方法及详细流程,一定能用(内容纯手打)- PSCAD资料共享- PSCAD - 中国电力研学论坛专注电力技术应用,关注电力科技前沿,打造专业电力社区!- Powered by Discuz! 原文链接:https://www.360docs.net/doc/e417345868.html,/viewthread.php?tid=71992&highlight=pscad4.2.1
Java环境变量配置_图解(免费)
Java环境变量配置图解 1 软件准备: 1.1 JDK1.5下载地址1国外:https://www.360docs.net/doc/e417345868.html,/javase/downloads/index_jdk5.jsp 1.2 JDK1.5下载地址2国内:https://www.360docs.net/doc/e417345868.html,/javatools/tools/jdk/jdk-1_5_0_06-windows-i586-p.exe 2测试安装效果 3.1开始->运行(cmd)->弹出dos窗口如下所示 3.2输入java(回车),如果运行结果如下图所示,说明安装成功。
3.3输入javac(回车)出现如下图所示结果,这说明我们还没有设置环境变量。 3环境变量配置 4.1新建环境变量JA V A_HOME “我的电脑”—>右击—>“属性”—>“高级”—>“环境变量”,弹出如下图所示:
单击系统变量中“新建”按钮,如下图所示: “变量名”为:JA V A_HOME “变量值”为:E:\Program Files\code\Java\Jdk1.5 (jdk的安装路径)。如下图所示: 单击“确定”。以“JA V A_HOME”命名的环境变量新建完成。 4.2新建环境变量CLASSPA TH(步骤和上一步类似)
“变量名”为:CLASSPA TH “变量值”为:%JA V A_HOME%\lib\dt.jar;%JA V A_HOME%\lib\tools.jar; 如下图所示: 单击“确定”,CLASSPA TH新建完成。 4.3编辑环境变量Path 在“系统变量”中,选中Path项,单击下面的“编辑”:
高清车牌识别系统安装与调试手册V2.1(详细版本)
高清智能车牌识别系统安装与调试手册 V2.1(详细版本)
智能车牌识别停车场管理系统简介 智能车牌识别停车场管理系统是我司根据当前市场发展与客户的需要,开发 出来的一款以车辆车牌作为车辆进出车场主要凭证,同时可辅以IC卡刷卡、可 实现固定车辆和临时车辆收费、基于以太网的停车场管理系统。该系统支持多通 道进出与图像对比、满足复杂的收费需求;数据处理速度快、信息存储安全、扩 展性强,能根据用户的需求,提供合适的停车场系统解决方案。 主要特点: ●正常情况下,完全以车牌作为出入场凭证 ●对临时车牌可进行精确收费,月租车牌过期后可进行临时收费,有效地防止停 车费用的流失 ●具备脱机与脱网功能。在脱机与脱网时,月租用户可自由出入 ●车牌识别一体机可代替传统的视频系统,不需要补光灯、摄像机等。成本 低,有较强的竞争力 ●支持多种车牌识别器,客户可选择面多 ●提供多种网络显示屏,可播放与显示广告词、出入场欢迎词、时间、剩余 车位、收费金额等
目录 第一章系统配置 (1) 1.1系统相关材料、器件的准备 (1) 1.1.2 软件清单 (1) 1.2工具需求 (1) 第二章软件安装 (1) 2.1 PC机型及配置的选择 (1) 2.1.1硬件环境 (1) 2.1.2 软件环境 (1) 2.1.3 局域网通讯环境 (2) 2.2 数据库安装 (2) 2.3 停车场系统软件安装 (10) 第三章车道信息显示屏安装 (14) 3.1车道信息显示屏安装 (14) 3.6车牌识别相机的安装接线 (15) 第五章系统调试 (17) 5.1网络的组建 (17) 5.2 系统初始化设置 (21) 5.2.1启动SQL Server服务器 (21) 5.1.3 数据库创建配置 (23) 5.1.4 运行车牌识别系统服务服务器 (27) 5.1.5 车牌识别系统初始化 (27) 5.1.5.1管理员登录 (27) 5.1.5.2系统参数初始化 (27) 5.1.5.3创建岗亭 (29) 5.1.5.4创建通道 (30) 5.1.5.5设置收费规则 (32) 5.1.5.6注册车牌 (34) 5.12 数据整理与系统备份 (35)
PSCAD入门样例(强力推荐!!)
PSCAD4使用入门指南 何海昉 本指南仅供入门级PSCAD学习者参考,通过简单实例从元件输入到参数设置到最后仿真一个完 整的过程来介绍PSCAD4的基本工作方式。 界面介绍
通过一个简单实例来介绍PSCAD 的使用 1. 新建一个工程项目 将得到一个名为noname 的工程项目,右击该项目将其另存为 example
2.为新项目添加电源元件,双击系统主库master[Master Library] 的子项[Main] Main Page,元件库 图标在编辑区域出现。 双击上图的Sources图标,进入到电源元件库中
移动水平和垂直滚动条,选择单相RRL型交流电源,并将其复制(Ctrl+V),切换到example 项目Main的编辑区域,单击右键粘贴(Ctrl+V),此电源就被加载到了用户定义的工程项目中 3. 设定电源参数 双击编辑区域中的交流电源元件,进入电源属性设定对话框,这里电源 的configuration属性页采用默认的值,即采用内部输入式交流RRL型,该电源一端接地, 通常有些元件的参数比较多,可能需要点击下拉列表框来获
得另外的属性页。其它元件的 参数设定也是一样通过双击进入属性编辑对话框来设置 选择下拉列表中的Signal Parameters子项 设定电压值、频率、初相等参数值,如果不明白参数所表示的实际意义,单击Help按钮进入 帮助界面,帮助系统会给出要求用户填写的所有参数所代表
的涵义 4.绘制理想导线 单击右边元件工具栏中的导线,移动到编辑区域中,再单击鼠标。导线随即定位。再次单击导 线时,则选取了该导线,这时导线两端将出现绿色的小方形,点击并拖动小方形,可以调整导 线在该方向上的长度。如果选取了导线后,按键盘上的R键,则导线会顺时针方向旋转90O, 当两条导线(或者是元件的管脚)的有一端相连时,会自动形成电气连接特性; 但如果两条导线 (或者是元件的管脚)相交,但导线的所有末端都不相连, 则两条导线是相互绝缘的, 即实际 上电气上是不相通的, 如果要使两导线交点成为电气节点,
PSCAD使用手册(中文版)
PSCAD简明使用手册 Chapter 1: EMTDC/PSCAD简介 (1 1.1 功能 (1 1.2 技术背景 (1 1.3 主要的研究范围 (1 1.4 目前应用情况 (2 1.5 各版本限制 (3 1.6 目前最新版本:PSCAD 第四版 (3 Chapter 2: 安装及License设置 (4 2.1 安装 (4 2.2 License设置 (6 Chapter 3: PSCAD工作环境 (9 3.1 术语和定义 (9 3.1.1 元件 (9 3.1.2 模块 (10 3.1.3 工程 (10 3.2 各工作区介绍 (10 3.2.1 工作空间窗口 (10 3.2.2 输出窗口 (14
3.2.3 设计编辑器 (16 3.3 工作区设置 (16 3.4 在线帮助系统 (18 Chapter 4: 基本操作 (19 4.1 工程 (19 4.2 元件和模块 (22 4.2.1 元件 (22 4.2.2 模块 (25 4.3 常用工具栏及快捷键 (25 4.3.1常用工具栏 (25 4.3.2快捷键 (27 Chapter 5: 在线绘图和控制 (29 5.1 控制或显示数据的获取 (29 5.2 图形框 (30 5.3 图、曲线及轨迹 (31 5.4 在线控制器及仪表 (34 5.5 几种特殊表计 (36 5.5.1 XY绘图 (36 5.5.2多测计 (38
5.5.3相量计 (39 参考文献 (41 Chapter 1: EMTDC/PSCAD简介 Dennis Woodford博士于1976年在加拿大曼尼托巴水电局开发完成了EMTDC 的初版,是一种世界各国广泛使用的电力系统仿真软件,PSCAD是其用户界 面,PSCAD的开发成功,使得用户能更方便地使用EMTDC进行电力系统分析,使电力系统复杂部分可视化成为可能,而且软件可以作为实时数字仿真器的前置端。可模拟任意大小的交直流系统。操作环境为:UNIX OS, Windows95, 98,NT等;Fortran 编辑器;浏览器和TCP/IP协议。 1.1 功能 ?可以发现系统中断路器操作、故障及雷击时出现的过电压 ?可对包含复杂非线性元件(如直流输电设备的大型电力系统进行全三相的精确模拟,其输入、输出界面非常直观、方便 ?进行电力系统时域或频域计算仿真 ?电力系统谐波分析及电力电子领域的仿真计算 ?实现高压直流输电、FACTS控制器的设计 1.2 技术背景 程序EMTDC(Electro Magnetic Transient in DC System是目前世界上被广泛使用的一种电力系统仿真分析软件,它即可以研究交直流电力系统问题,又能完成电力电子仿真及其非线性控制的多功能(V ersatile Tool工具。PSCAD(Power System Computer Aided Design是EMTDC的前处理程序,用户在面板上可以构造电气连接图,输入各元件的参数值,运行时则通过FORTRAN编译器进行编译、连接,运行的结
环境变量path配置
环境变量path配置 需求:希望在任何的目录下都可以去运行我们安装的JDK中bin目录下的程序。 说一些和Java无关的东西: 计算器的命令:calc.exe;记事本的命令:notepad.exe。 如果你想要执行某个应用程序的时候,而我们现在不在这个应用程序所在目录下面,那我们怎么办呢? 一是我去该应用程序所在目录去执行,要么你可以做另外一点,这是windows非常好的一点,你把这个应用程序所在的目录告诉我。 在操作系统中有一个path变量,在这个变量中可以配置任何目录下可以直接运行的程序。 把上面的应用程序路径放在path变量中。 1 永久性配置(掌握)
解释: 环境:指的是windows的环境。变量:会变化的数据。 解释: 系统变量的path: path是名称为路径的变量,这个路径记录的就是应用程序的路径。(.exe文
件) 在path变量里面已经存放了其他应用程序的路径,在这里我们要把bin下面所有的命令所在的目录放到path里面。 由于path变量中还有其他程序的路径,我们再次增加目录的时候,千万一定要注意不要删除原来的路径。 在path中增加jdk的bin目录的步骤: 复制jdk的bin目录的路径 打开系统变量中的path变量,点击编辑,然后将光标移动到最前面按
home键: 将复制的jdk的bin目录粘贴到光标处,然后在bin目录下面加个英文分号: 点击确定即可。 测试是否配置成功: 配置完环境变量之后一定要重新开个dos命令,在任意目录下输入Java或者javac,如果有如下提示信息,则配置成功。 注意: Windows找命令的方式,找的方式第一种是帮你在当前目录找,如果找不
Win7 java环境变量配置方法
Win7(windows7)java环境变量配置方法淄博seo发布于2010-12-27 8:28:3 分类:SEO优化入门评论:(0)个引用:0 浏 览:289次 windows7 下java环境变量配置方法: 1.用鼠标右击“我的电脑”->属性 选择左边导航的“高级系统设置”选项,然后这回熟悉了吧?
继续选择右下角的“环境变量”选项2.进行win7下Java环境变量配置
在"系统变量"下进行如下配置: (1) 新建->变量名:JAVA_HOME 变量值:D:\Java\jdk1.6.0_12(这只是我的JDK 安装路径) (2)编辑 ->变量名:Path 在变量值的最前面加 上:%JAVA_HOME%\bin;%JAVA_HOME%\jre\bin (3)新建 ->变量名:CLASSPATH 变量值:.;%JAVA_HOME%\lib;%JAVA_HOME%\lib \dt.jar;%JAVA_HOME%\lib\tools.jar (4)编辑->变量名:JAVA_HOME,变量值:D:\Java\jdk1.6.0_10 注意:当设置的变量在末尾时,不要加上“;”。 3.测试下环境变量是否设置成功 在左下角的搜索框中键入 cmd 或者按下“WIN+R”键,“WIN”键就是"CTRL"和“ALT””中间那个微软图标那个键; 分别输入java,javac,java -version 命令 如果出现如下信息:
4.你的Java环境变量配置成功! 注意: 若出现 'javac' 不是内部或外部命令,也不是可运行的程序 或批处理文件。 说明此次 Java环境变量配置出错了,仔细检查下吧! 以下为置JAVA_HOME,CLASSPATH,PATH的目的: 1,设置JAVA_HOME: 一、为了方便引用,比如,你JDK安装在C:\Program Files\Java\jdk1.6.0目录里,则设置JAVA_HOME为该目录路径, 那么以后你要使用这个路径的时候, 只需输入%JAVA_HOME%即可, 避免每次引用都输入很长的路径串; 二、归一原则, 当你JDK路径被迫改变的时候, 你仅需更改JAVA_HOME的变量值即可, 否则,你就要更改任何用绝对路径引用JDK目录的文档, 要是万一你没有改全, 某个程序找不到JDK, 后果是可想而知的----系统崩溃! 三、第三方软件会引用约定好的JAVA_HOME变量, 不然, 你将不能正常使用该软件, 以后用JAVA久了就会知道, 要是某个软件不能正常使用, 不妨想想是不是这个问题. 2,设置CLASSPATH: 这是一个很有趣,当然也比较折磨初学者的问题, 这个变量设置的目的是为了程序能找到相应的".class"文件, 不妨举个例子: 你编译一个JAVA程序 ---A.java, 会得到一个A.class的类文件,你在当前目录下执行java A, 将会得到相应的结果(前提是你已经设置 CLASSPATH为"."). 现在, 你把A.class移到别的目录下(例如:"e:\"), 执行java A, 将会有NoClassDefFindError的异常,原因就是找不到.class文件, 现在你把CLASSPATH增加为:".;e:\"再运行java A, 看看会有什么结果~~:)~~~, 一切正常, java命令通过CLASSPATH找到了.class文件! 3,设置PATH: 道理很简单, 你想在任何时候都使用%JAVA_HOME%\bin\java 等来执行java命令吗, 当然不会, 于是, 你可以选择把 %JAVA_HOME%\bin添加到PATH路径下, 这样, 我们在任何路径下就可以仅用java来执行命令了.(当你在命令提示符窗口输入你个代码时,操作系统会在当前目录和PATH变量目录里查找相应的应用程序, 并且执行.)
新双电机智能小车组装教程
电机支架 M3*8螺丝 M3螺母 金属底板 电机 M3*6螺丝 双电机智能小车装配教程 准备工作:备好螺丝刀、十字套筒、配套螺丝、相关支架。 组装过程:组装前对照我们的发货清单检查下物品是否齐全。 检查好了我们就开始组装。 1. 拿出金属底板、电机支架、M3X8螺丝、M3螺母如下图组合在一起: 2. 拿出电机,将电机装到上面支架上。用M3*6螺丝固定好如下图: 正面 反面 正面 侧面
正面 M3*6螺丝 M3*8螺丝 3. 拿出6mm 联轴器跟车轮分别装到电机输出轴上,如下图所示: 4. 拿出多功能支架固定在金属底板上,如下图所示: 反面 联轴器 车轮 侧面放大视图 M4*6 M3螺母 多功能支架
支撑板 (锁 M3*8螺丝) 注意:舵机的输出轴在这侧 M3*22铜柱 (反面锁M3*8螺丝) M3螺母 M3*10螺丝 5. 拿出舵机装在上面多功能支架上(舵机默认在中间位置,不要人为转动输出轴),如下图: 6. 拿出M3*22铜柱、支撑板分别固定在底板上如下图:
7.拿出相关支架,按下图组装在一起: 把两个轴承放进转向杯里,大小轴承里外各放一个,使轴承完全卡进转向杯里。 8.然后将轮子跟这个转向杯用M4X20螺丝、M4自锁螺母装在一起。如下图: 自锁螺母这头用十字套筒套住,另外一边用螺丝刀转动M4x20螺丝,不要锁太紧要保证轮子能够自如转动。用这种方法装好两个轮子放在一旁。
M2*35螺丝 舵盘支架 注意:这里用套筒跟小扳手紧固的时候不要将M2自锁螺母完全锁死,要保证其与底板之间有一点空隙。 舵盘 舵盘 M2小扳手 9. 将两个前轮安装到上面支架上,如下图所示: 10. 拿出一个金属舵盘跟舵盘支架,将舵盘跟舵盘支架依次装在舵机上如下图: M3*6螺丝 套筒 注意:这里舵盘安装时两孔之间连线要保证在水平跟垂直位置。 M2自锁螺母
环境变量配置 VC6
VC++6.0环境变量配置 环境变量: 是一个具有特定名字的对象,它包含了一个或者多个应用程序所将使用到的信息。一般是指在操作系统中用来指定操作系统运行环境的一些参数,比如临时文件夹位置和系统文件夹位置等。例如path,当要求系统运行一个程序而没有告诉它程序所在的完整路径时,系统除了在当前目录下面寻找此程序外,还应到path中指定的路径去找。用户通过设置环境变量,来更好的运行进程。 环境变量分为两类:用户变量与系统变量,在注册表中都有对应的项为: 用户变量: HKEY_CURRENT_USER\Environment 系统变量: HKEY_LOCAL_MACHINE\SYSTEM\ControlSet001 \Control\Session Manager\Environment 打开注册表的方法: 开始菜单--->运行--->输入regedit--->回车(Enter键)。(或者Win+R--->输入regedit--->回车(Enter键) 配置环境变量 依界面操作配置VC++6.0编译环境为例(Win7 32位操作系统) Step 1:右键单击我的电脑--->属性,打开如图所示的对话框 Step2:选择高级系统设置,打开如下对话框
Step3:选择环境变量,打开如下对话框 Step4:在系统变量中找到Path项,点击编辑 Step5:在变量值最后的位置添加上VC++6.0的安装路径的Bin文件夹路径。 (例如: C:\Program Files\Microsoft Visual Studio\VC98\Bin,环境变量值之间以分号分隔开) Step6:添加include环境变量,如图下图所示
win7下Java虚拟机的配置(图文教程)
win7(windows7)下java环境变量配置方法 2009-10-28 08:30:25 来源:[url=]编程伊甸园[/url] 作者:编程伊甸园 windows7下java环境变量配置方法: 1.用鼠标右击“我的电脑”->属性 600)makesmallpic(this,600,1800);" height=418> 选择左边导航的“高级系统设置”选项,然后这回熟悉了吧?
600)makesmallpic(this,600,1800);" height=441> 继续选择右下角的“环境变量”选项 2.进行win7下Java环境变量配置 600)makesmallpic(this,600,1800);" height=407> 在"系统变量"下进行如下配置: (1)新建->变量名:JAVA_HOME 变量值:D:\Java\jdk1.6.0_12(这只是我的JDK安装路径) (2)编辑->变量名:Path 在变量值的最前面加上:%JAVA_HOME%\bin;%JAVA_HOME%\jre\bin (3)新建->变量名:CLASSPATH 变量值:.;%JAVA_HOME%\lib;%JAVA_HOME%\lib\dt.jar;%JAVA_HOME%\lib\tools.jar (4)编辑->变量名:JAVA_HOME,变量值:D:\Java\jdk1.6.0_10
注意:当设置的变量在末尾时,不要加上“;”。 3.测试下环境变量是否设置成功 在左下角的搜索框中键入 cmd 或者按下“WIN+R”键,“WIN”键就是"CTRL"和“ALT””中间那个微软图标那个键;分别输入java,javac,java -version 命令 如果出现如下信息: 600)makesmallpic(this,600,1800);" height=391>
PSCAD安装指南
PSCAD安装步骤 1、首先,运行PSCAD 4.0目录下的Setup.exe,一路按OK或者NEXT在选择安装列表时选中“PSCAD(all Editions)”,如图1-4,不要选择License Manager和Real Time Playback (它需要硬件采集设备支持,否则只是评估版)这两项。使用附带的EGCS/GNU Fortran77编译器就选中“GNU Fortran Compiler”,如果要使用之前自行安装的Fortran90编译器就不要选这一项。 图1-4 2、当License Manger选择对话框出现时,如图1-5,选择“I will only be using Single-user/single-machine licenses.”或“professal”这一项,随后一路OK即可。 注意:选the Student Edition 版本,模型只允许15个结点。
如图1-5 3、前面的PSCAD 4.0以及EGCS/GNU Fortran77(如果选择了)全部安装完毕后,运行PSCAD 4.0 Patchfile 目录下的Setup.exe (安装PSCAD 4.0.2补丁)。 补丁安装完毕后将\ Crack目录下的PSCAD.exe复制到C: \ Program \ PSCAD401 \ bin \ win下,覆盖原主程序即可。安装完成后, 最好注销或者重启计算机一下,否则,仿真时PSCAD 4可能找不到Fortran编译器,不能够运行。 在重启计算机后,可以在开始>所有程序>PSCAD中看到两个版本的PSCAD。一个是Educational,一个是Professional,我们一般使用Professional版本进行仿真。点击Professional的图标,PSCAD启动,界面如下图1-6所示:
JDK安装图解与环境变量设置详细介绍
JDK安装图解与环境变量设置详细介绍 一、JDK安装图解之JDK的下载 JDK现在最新版本是JDK1.7,下载地址https://www.360docs.net/doc/e417345868.html,/javase/downloads/index.jsp 二、JDK安装图解之JDK的安装 双击下载的JDK包
按照提示,一步一步安装 三、JDK安装图解之环境变量配置 1.右击我的电脑—属性 2.点击【高级系统设置】--【环境变量】
3.一共需要设置3个环境变量:Java_Home,Path,Classpath(大小写无所谓),如果变量已经存在就选择“编辑”,否则选“新建”。 JAVA_HOME:指明JDK安装路径,就是刚才安装时所选择的路径(假设安装在E:\Program Files\Java\jdk1.7.0),此路径下包括lib,bin,jre等文件夹。
Path:使得系统可以在任何路径下识别java命令,设为:%JAVA_HOME%\bin;%JAVA_HOME%\jre\bin CLASSPATH:为java加载类(class or lib)路径,只有类在classpath中,java命令才能识别,设置为:.;%JAVA_HOME%\lib;%JAVA_HOME%\lib\tools.jar (要加.表示当前路径)
特别注意: ◆环境变量值的结尾没有任何符号,不同值之间用;隔开。 ◆CLASSPATH变量值中的.表示当前目录。 四、JDK安装图解之检验 在命令行窗口下,键入java -version命令可以查看到安装的JDK版本信息;键入java命令,可以看到此命令的帮助信息; 键入javac命令可以看到此命令的帮助信息。
智能循迹小车详细制作过程
(穿山乙工作室) 三天三十元做出智能车 0.准备所需基本元器件 1).基本二驱车体一台。(本课以穿山乙推出的基本车体为例讲解) 2).5x7cm 洞洞板、单片机卡槽、51单片机、石英晶体、红色LED 、1K 电阻、10K 排阻各一个;2个瓷片电容、排针40个。 3).5x7cm 洞洞板、7805稳压芯片、红色LED 、1K 电阻各一个;双孔接线柱三个、10u 电解电容2个、排针12个、9110驱动芯片2个。 4).5x7cm 洞洞板、LM324比较器芯片各一个;红外对管三对、4.7K 电阻3个、330电阻三个、红色3mmLED 三个。 一、组装车体 基本设计思路: 1.基本车架(两个电机一体轮子+一个万向轮) 2.单片机主控模块 3.电机驱动模块(内置5V 电源输出) 4.黑白线循迹模块
(图中显示的很清晰吧,照着上螺丝就行了) 二、制作单片机控制模块 材料:5x7cm洞洞板、单片机卡槽、51单片机、石英晶体、红色LED、1K电阻、10K排阻各一个;2个瓷片电容、排针40个。 电路图如下,主要目的是把单片机的各个引脚用排针引出来,便于使用。我们也有焊接好的实物图供你参考。(如果你选用的是STC98系列的单片机在这里可以省掉复位电路不焊,仍能正常工作。我实物图中就没焊复位)
三、制作电机驱动模块 材料:5x7cm洞洞板、7805稳压芯片、红色LED、1K电阻各一个;双孔接线柱三个、10u电解电容2个、排针12个、9110驱动芯片2个。 电路图如下,这里我们把电源模块与驱动模块含在了同一个电路板上。因为电机驱动模块所需的电压是+9V左右(6—15V 均可),而单片机主控和循迹模块所需电压均为+5V。 这里用了一个7805稳压芯片将+9V电压稳出+5V电压。 +9V
pscad安装图文教程
PSCAD v4.2.1破解版安装过程 一、安装前所需准备文件 1、PSCAD v4.2.1破解版安装程序文件夹PSCAD v4.2.1 2、PSCAD v4.2.1破解版安装补丁文件pscad421.exe 二、安装过程描述 1、双击文件夹PSCAD v4.2.1中的setup.exe文件,出现Welcome to the InstallShield Wizard for PSCAD 4.2.1对话框。若windows7系统64位打开出现错误,右键setup.exe修改兼容性选项里以windows XP(SERVICE PACK 3)运行。
2、点击Next,出现PSCAD 4.2.1 Setup的License Agreement对话框 3、点击Yes,出现PSCAD 4.2.1 Setup的Choose Destination Location对话框。 4、一般默认指定的安装路径,点击Next,出现Product Listing 对话框。
5、选择PSCAD和GNU Fortran Compiler,然后点击Next,出现Select PSCAD License Management Options 对话框。
6、选择I will only be using Single-use/single-machine licenses,点击OK,出现Information 对话框 7、点击Next,出现Select Program Folder对话框。不做修改,点next。
8、进入PSCAD 4.2.1的安装程序,随后弹出GNU/EGCS Setup对话框。 9、点击Next,出现GNU/EGCS Setup的License Agreement对话框。
Linux应用程序相关环境变量的设置
Linux应用程序相关环境变量的设置 一、什么环境变量(linux下) 环境变量是一个具有特定名字的对象,它包含了一个或者多个应用程序的运行环境信息。Linux是一个多用户的操作系统。每个用户登录系统后,都会有一个专用的运行环境。通常每个用户默认的环境都是相同的,这个默认环境实际上就是一组环境变量的定义。用户可以对自己的应用程序运行环境进行定制,其方法就是修改相应的系统环境变量。通过环境变量的设置,可以很容易的修改一个牵涉到一个或多个应用程序的运行环境信息。 二、常用的应用程序相关环境变量 通常linux下,如果一个应用程序的安装路径不为/usr、/usr/local等系统默认的安装路径,则运行该应用程序时至少要指定环境变量PATH及LD_LIBRARY_PATH,来分别指定该应用程序命令的查找路径和共享库(动态链接库)的查找路径路径。(这两个用环境变量设置的路径通常在在默认路径之前查找) 除了常用的应用程序相关变量PATH及LD_LIBRARY_PATH,有些应用程序运行还需要一些特殊的环境变量。如:Qte4需要环境变量QTEDIR;Java 需要环境变量JAVA_HOME和CLASSPATH 等。总之,在应用程序运行是必须保证其要求的环境变量已经设置好。 三、设置环境变量
3.1、用命令export设置环境变量 linux提供了一个专门的命令:export来设置环境变量。其使用方式如下:语法:export [-fnp][变量名称]=[变量设置值] 说明:在shell中执行程序时,shell会提供一组环境变量。export可一次新增,修改或删除多个环境变量,供后续执行的程序使用。但export的效力仅及于该此登录操作,当当前shell关闭后export设置的环境变量也失去了效力。 参数: -f 代表[变量名称]中为函数名称。 -n 删除指定的变量。变量实际上并未删除,只是不会输出到后续指令的执行环境中。 -p 列出所有的shell赋予程序的环境变量。 示例:用export设置LD_LIBRARY_PATH 。 #export LD_LIBRARY_PATH = /opt/qte--x86/lib: /opt/qte--x86/lib:$LD_LIBRARY_PATH #export PATH = /opt/qte--x86/bin: /opt/qte--x86/bin:$ PATH LD_LIBRARY_PATH、PATH环境变量可以有多个取值(路径),各取值之间用冒号隔开。上述命令中之说以加上:$LD_LIBRARY_PATH、:$PATH是保证此次LD_LIBRARY_PATH、PATH环境变量的设置不会覆盖以前的取值,这也是在设置可有多个取值环境变量是必须注意的问题。 3.2、修改相关环境定义文件来设置环境变量 上面提到过:export的效力仅及于当前shell登陆,当当前shell关闭后
