PS花朵图案制作教程:手绘漂亮大气的粉红色牡丹花图案素材
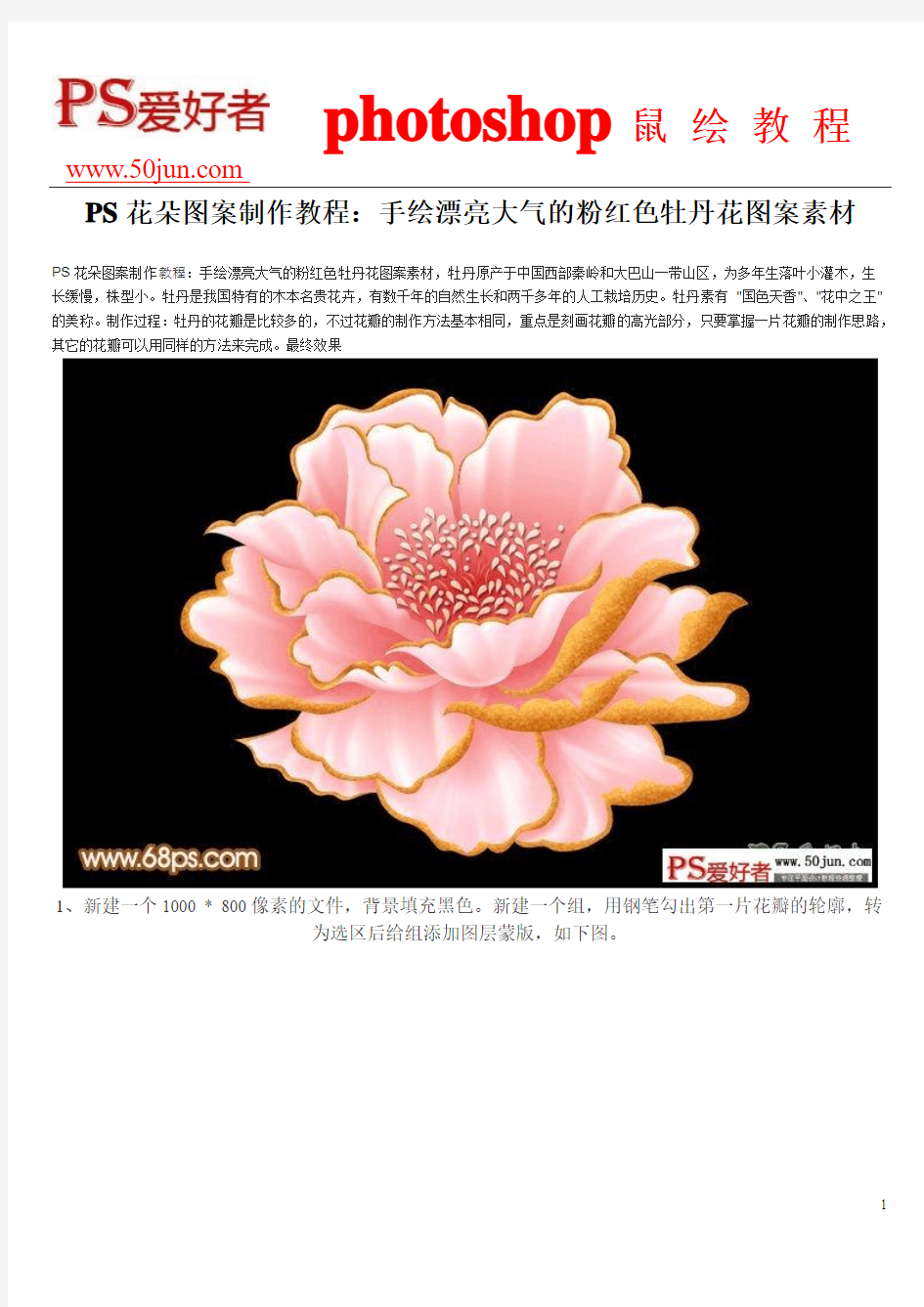

https://www.360docs.net/doc/ec17735487.html,
PS花朵图案制作教程:手绘漂亮大气的粉红色牡丹花图案素材
PS花朵图案制作教程:手绘漂亮大气的粉红色牡丹花图案素材,牡丹原产于中国西部秦岭和大巴山一带山区,为多年生落叶小灌木,生长缓慢,株型小。牡丹是我国特有的木本名贵花卉,有数千年的自然生长和两千多年的人工栽培历史。牡丹素有"国色天香"、"花中之王"的美称。制作过程:牡丹的花瓣是比较多的,不过花瓣的制作方法基本相同,重点是刻画花瓣的高光部分,只要掌握一片花瓣的制作思路,其它的花瓣可以用同样的方法来完成。最终效果
1、新建一个1000 * 800像素的文件,背景填充黑色。新建一个组,用钢笔勾出第一片花瓣的轮廓,转
为选区后给组添加图层蒙版,如下图。
https://www.360docs.net/doc/ec17735487.html,
<图1>
2、在组里新建一个图层,选择渐变工具,颜色设置如图2,拉出图3所示的线性渐变作为花瓣底色。
<图2>
https://www.360docs.net/doc/ec17735487.html,
<图3>
3、新建一个图层,把前景色设置为淡粉色:#FBEAEE(后面花瓣的高光颜色都是用这种颜色),用钢笔勾出下图所示的选区,羽化5个像素后填充前景色,确定后把图层不透明度改为:20%,效果如下图。
https://www.360docs.net/doc/ec17735487.html,
<图4>
4、新建一个图层,用透明度角度的柔边画笔把右侧部分涂上淡淡的高光。
https://www.360docs.net/doc/ec17735487.html,
<图5>
5、新建一个图层,用钢笔勾出图6所示的路径,转为选区后羽化3个像素,然后填充前景色,效果如
图7。
<图6>
https://www.360docs.net/doc/ec17735487.html,
<图7>
6、新建图层,同上的方法多制作几条高光,效果如下图。
https://www.360docs.net/doc/ec17735487.html,
<图8>
7、新建图层,高光中间位置再用画笔涂亮一点,效果如下图。
<图9>
https://www.360docs.net/doc/ec17735487.html,
8、新建图层,同上的方法再制作中间的几条高光,效果如下图。
<图10>
9、新建图层,来制作范围较大的高光。用钢笔勾出图11所示的选区,羽化3个像素后填充前景色,取
消选区后再用钢笔勾出图12所示的选区,羽化5个像素后按Delete删除,过程如图11 - 14。
https://www.360docs.net/doc/ec17735487.html,
<图11>
https://www.360docs.net/doc/ec17735487.html,
<图12>
https://www.360docs.net/doc/ec17735487.html,
<图13>
https://www.360docs.net/doc/ec17735487.html,
<图14>
10、新建图层,用钢笔勾出边缘部分的暗部选区,填充黄褐色:#CC711E,效果如下图。
https://www.360docs.net/doc/ec17735487.html,
<图15>
11、新建图层,用钢笔勾出暗部边缘的高光,转为选区后羽化4个像素,填充橙黄色:#FFC65D,确定
后按Ctrl + Alt + G 创建剪贴蒙版,效果如下图。
https://www.360docs.net/doc/ec17735487.html,
<图16>
12、创建图案填充图层,选择默认自定的图案如图17,然后把缩放改为:60%,确定后把图层混合模式
改为“柔光”,不透明度改为:50%,效果如图19。
https://www.360docs.net/doc/ec17735487.html,
<图17>
<图18>
https://www.360docs.net/doc/ec17735487.html,
<图19>
13、新建组,同上的方法制作其它的花瓣,过程如图20 - 23。
https://www.360docs.net/doc/ec17735487.html,
<图20>
https://www.360docs.net/doc/ec17735487.html,
<图21>
https://www.360docs.net/doc/ec17735487.html,
<图22>
https://www.360docs.net/doc/ec17735487.html,
<图23>
14、在下图花瓣的底部新建一个组。
https://www.360docs.net/doc/ec17735487.html,/thread-446934-1-1.html Photoshop绘制逼真头发发丝效果 https://www.360docs.net/doc/ec17735487.html,/thread-446912-1-1.html Photoshop合成在空中漂移的陆地 https://www.360docs.net/doc/ec17735487.html,/thread-446909-1-1.html Photoshop制作漂亮的紫色水晶字效果 https://www.360docs.net/doc/ec17735487.html,/thread-446908-1-1.html Photoshop打造梦想效果的背景字教程 https://www.360docs.net/doc/ec17735487.html,/thread-446900-1-1.html Photoshop简单制作灯光下的黄金字 https://www.360docs.net/doc/ec17735487.html,/thread-446907-1-1.html Photoshop制作菊花照片马赛克效果 https://www.360docs.net/doc/ec17735487.html,/thread-446889-1-1.html Photoshop转手绘教程:给玄彬照片转手绘https://www.360docs.net/doc/ec17735487.html,/thread-446745-1-1.html Photoshop调出男性外景颓废黄调 https://www.360docs.net/doc/ec17735487.html,/thread-446740-1-1.html Photoshop调色美女模特青褐色效果 https://www.360docs.net/doc/ec17735487.html,/thread-446737-1-1.html Photoshop使用通道给儿童照去除雀斑 https://www.360docs.net/doc/ec17735487.html,/thread-446559-1-1.html Photoshop制作唯美效果的风景照 https://www.360docs.net/doc/ec17735487.html,/thread-446557-1-1.html Photoshop制作印有犀利哥标志的T恤 https://www.360docs.net/doc/ec17735487.html,/thread-446538-1-1.html Photoshop为照片打造柔美朦胧效果 https://www.360docs.net/doc/ec17735487.html,/thread-446212-1-1.html Photoshop打造漂亮的镶钻字教程 https://www.360docs.net/doc/ec17735487.html,/thread-446201-1-1.html Photoshop音画教程:绘制逼真的缝绳效果https://www.360docs.net/doc/ec17735487.html,/thread-446198-1-1.html Photoshop音画教程:自定义形状缝线制作方法https://www.360docs.net/doc/ec17735487.html,/thread-446192-1-1.html Photoshop签名教程:灰色魔女动漫成签https://www.360docs.net/doc/ec17735487.html,/thread-446190-1-1.html Photoshop音画教程:立体边框效果制作https://www.360docs.net/doc/ec17735487.html,/thread-446187-1-1.html Photoshop加手绘板绘制中国风的美女 https://www.360docs.net/doc/ec17735487.html,/thread-446159-1-1.html Photoshop把美女照片转成海报效果 https://www.360docs.net/doc/ec17735487.html,/thread-446172-1-1.html Photoshop制作甜心蛋糕公主签名教程 https://www.360docs.net/doc/ec17735487.html,/thread-446147-1-1.html Photoshop给视频截图调出亮白艳丽效果https://www.360docs.net/doc/ec17735487.html,/thread-446140-1-1.html Photoshop简单三步做出照片泛白LOMO风格https://www.360docs.net/doc/ec17735487.html,/thread-446077-1-1.html Photoshop边框教程:简单制作撒点边框https://www.360docs.net/doc/ec17735487.html,/thread-446042-1-1.html Photoshop制作破碎的玻璃字教程 https://www.360docs.net/doc/ec17735487.html,/thread-445950-1-1.html Photoshop制作尘封的记忆古签名 https://www.360docs.net/doc/ec17735487.html,/thread-445882-1-1.html Photoshop简单的制作蕾丝边框 https://www.360docs.net/doc/ec17735487.html,/thread-445690-1-1.html Photoshop调出美女水嫩的肌肤效果 https://www.360docs.net/doc/ec17735487.html,/thread-445678-1-1.html Photoshop为汽车添加闪亮的车灯效果 https://www.360docs.net/doc/ec17735487.html,/thread-445672-1-1.html Photoshop调出清爽色调的海滩照片 https://www.360docs.net/doc/ec17735487.html,/thread-445656-1-1.html Photoshop制作炫彩的花纹文字特效 https://www.360docs.net/doc/ec17735487.html,/thread-445565-1-1.html Photoshop调出照片的复古怀旧色 https://www.360docs.net/doc/ec17735487.html,/thread-445561-1-1.html Photoshop轻松打造MM水清纯靓丽肌肤https://www.360docs.net/doc/ec17735487.html,/thread-445511-1-1.html Photoshop调出人物的淡雅粉嫩肤色教程https://www.360docs.net/doc/ec17735487.html,/thread-445488-1-1.html Photoshop+IR制作花瓣飘落GIF动态效果https://www.360docs.net/doc/ec17735487.html,/thread-445480-1-1.html Photoshop制作墙上的霓虹灯文字效果 https://www.360docs.net/doc/ec17735487.html,/thread-445475-1-1.html Photoshop制作美女照片漂亮的素描风格https://www.360docs.net/doc/ec17735487.html,/thread-445465-1-1.html Photoshop制作真实的建筑物雪景效果 https://www.360docs.net/doc/ec17735487.html,/thread-445441-1-1.html Photoshop打造美女迷人的眼妆 https://www.360docs.net/doc/ec17735487.html,/thread-445428-1-1.html Photoshop快速给人物加上闪亮的蜜唇 https://www.360docs.net/doc/ec17735487.html,/thread-445422-1-1.html Photoshop巧用匹配颜色校正偏黄色照片https://www.360docs.net/doc/ec17735487.html,/thread-444870-1-1.html Photoshop制作汤姆克鲁斯的阿凡达特效https://www.360docs.net/doc/ec17735487.html,/thread-444407-1-1.html Photoshop曲线工具基础教程:色彩对比 https://www.360docs.net/doc/ec17735487.html,/thread-444406-1-1.html Photoshop色阶实例教程:调整照片色彩明暗度https://www.360docs.net/doc/ec17735487.html,/thread-444071-1-1.html Photoshop调色教程:人物淡彩及美白教程https://www.360docs.net/doc/ec17735487.html,/thread-444069-1-1.html Photoshop绘制真实的香水瓶效果 https://www.360docs.net/doc/ec17735487.html,/thread-444007-1-1.html Photoshop打造简单的彗星划过效果 https://www.360docs.net/doc/ec17735487.html,/thread-444003-1-1.html Photoshop保持肤色细节给人物美白 https://www.360docs.net/doc/ec17735487.html,/thread-444002-1-1.html Photoshop设计一个简洁灰色系的网页模板https://www.360docs.net/doc/ec17735487.html,/thread-444001-1-1.html Photoshop简单调出人物质感铜色效果 https://www.360docs.net/doc/ec17735487.html,/thread-443999-1-1.html Photoshop随心随遇制作人物阿凡达效果https://www.360docs.net/doc/ec17735487.html,/thread-443997-1-1.html Photoshop制作滚动显示的文字GIF动态效果https://www.360docs.net/doc/ec17735487.html,/thread-443955-1-1.html Photoshop调出黄转粉色调 https://www.360docs.net/doc/ec17735487.html,/thread-443791-1-1.html Photoshop照片转手绘之头发的画法教程https://www.360docs.net/doc/ec17735487.html,/thread-443789-1-1.html巧用Photoshop随心所欲给汽车皮肤换颜色
教你ps照片-----照片美化 照片名称:调出照片柔和的蓝黄色-简单方法, 1、打开原图素材,按Ctrl + J把背景图层复制一层,点通道面板,选择蓝色通道,图像 > 应用图像,图层为背景,混合为正片叠底,不透明度50%,反相打钩, 2、回到图层面板,创建曲线调整图层,蓝通道:44,182,红通道:89,108 3、新建一个图层,填充黑色,图层混合模式为正片叠底,不透明度为60%,选择椭圆选框工具选区中间部分,按Ctrl + Alt + D羽化,数值为70,然后按两下Delete键删除,再打上文字,完成最终效果。 照片名称:调出照片漂亮的红黄色, 1、打开原图素材,Ctrl + J把背景图层复制一层,按Ctrl + Shift + U去色,执行:滤镜 > 模糊 > 高斯模糊,数值4,图层混合模式为滤色,图层不透明度改为27%。 2、新建一个图层,按Ctrl + Alt + Shift + E盖印图层,图层混合模式为颜色。 3、创建渐变映射调整图层,紫色-橘色,Alt+Ctrl + G加上剪贴蒙版。 4、创建亮度/对比度调整图层,-5,-21 5、创建智能锐化调整图层,设置为默认值,数量46,半径0.8,高斯模糊, 6、创建色阶调整图层,8,1.00,255
7、创建可选颜色调整图层,红色:+17,-8,+16,0,黄色:-54,0,+10,+18,白色:-5,0,0,0, 照片名称:调出怀旧的风景照片, 1、打开原图,复制一层 2、曲线调整,数值RGB:109,99 3、色相饱和度,数值:0,-39,0 4、色彩平衡,数值:0,0,-34 5、可选颜色,中性色:0,0,-20,0 6、新建图层,填充d7b26c,图层模式叠加,不透明度56%, 7、把云彩素材拉进图中,放到原图上面,图层模式柔光,把除了天空之外的部分擦出来,盖印图层(Ctrl+Alt+Shift+E) 8、可选颜色,黑色:0,0,-14,-5 9、新建图层,填充0d1d50,图层模式排除,复制一层,填充52% 10、曲线调整,数值RGB:128,155 11、色彩平衡,数值:+24,+7,-64,填充70% 12、色阶,数值:29,1.00,227,填充58% 13、可选颜色,中性色:+16,+12,-11,+5 14、盖印图层(Ctrl+Alt+Shift+E),色彩平衡,数值:+24,+7,-64,填充38% 15、盖印图层(Ctrl+Alt+Shift+E),不透明度46%,填充48%, 16、Ctrl+E合并可见图层,锐化一下
古风主题海报“雪中仙”制作教程 啊,这次来说一个炒鸡简单的图。我看了一下图层挺少的,所以一点都不难。说白了不过是拿几张素材拼一起而已,又木有啥困难的溶图过程~效果我觉得还阔以嘛,可以拿来装逼用啊哈哈哈哈哈~~~~再次说明:这个海报教程只是一个很简单的海报教程,大神可以直接不看此教程。那么下面我们来开始介绍这次海报的制作过程吧。 制作过程: 1、打开我们的PS软件,新建一个大小为1920*1080像素,分辨率为72像素每英寸,颜色模式为8位的RGB颜色模式,背景颜色为白色的空白画布。
2、新建一个图层,点击我们的前景颜色,在弹出的拾色器(前景色)窗口中,将我们前景色改为#e8e8e8,单击确定,然后按键盘上的快捷键Alt+Delete填充前景色。 3、拖入我们提前找好的云彩素材,将其放到画布中合适的位置,然后双击确定,在选中云彩素材图层,右键选择栅格化图层将其变成正常图层,然后选择菜单栏图像——调整——去色,将其转成黑白图像,然后给其添加图层蒙版,在蒙版中用黑色画笔进行适当的擦拭。
4、拖入我们的人物素材,将其放到画布的中心位置,按住键盘中Shift+Alt键进行适当的同比放大,然后双击确定。 5、拖入我们的花素材,将其放在人物下方的左侧,调整到合适位置,然后按键盘上Ctrl+J复制花素材图层得到拷贝层,选中拷贝层,Ctrl+T自由变换,右键选择水平翻转,然后将拷贝花图层移动人物下方的右侧,再次选中花图层与拷贝层,将其移到人物层的下方。
6、拖入彼岸花素材,同样按Ctrl+J复制三次,得到三个拷贝层共四个彼岸花图层,将彼岸花和拷贝1图层按照上一步操作分别放在人物下方的左侧和右侧并对齐,拷贝层2和拷贝层3移动到画布的两边,调整到合适位置,然后执行滤镜——模糊——高斯模糊,设置适当的模糊数值使其模糊。达到一种层次关系。 7、拖入鸟素材,因为鸟素材有三个鸟,我们需要将三个鸟都单独出来,所以用套索工具分别将三只鸟圈出来,并一次按Ctrl+J新建图层得到图层2图层3和图层4.
PS背景图片素材大全 全能素材:https://www.360docs.net/doc/ec17735487.html,/ 超可爱素材:https://www.360docs.net/doc/ec17735487.html,/ 唯美素材:https://www.360docs.net/doc/ec17735487.html,/fodder/photoshop/psd/ 背景素材:https://www.360docs.net/doc/ec17735487.html,/html/picture/ 《photoshop背景素材包》[压缩包]:https://www.360docs.net/doc/ec17735487.html,/topics/2744225/ PS精品素材:https://www.360docs.net/doc/ec17735487.html,/ 爱心素材:https://www.360docs.net/doc/ec17735487.html,/soft/smzy046916.html URL=https://www.360docs.net/doc/ec17735487.html,/viewthread.php?tid=102712&fromuid=183186]PNG格式精灵(也可做画笔哦)[/URL] [URL=https://www.360docs.net/doc/ec17735487.html,/viewthread.php?tid=102709&fromuid=183186]漂亮溶图素材[/URL] [URL=https://www.360docs.net/doc/ec17735487.html,/viewthread.php?tid=102707&fromuid=183186]偶也发一些素材图片[/URL] [URL=https://www.360docs.net/doc/ec17735487.html,/viewthread.php?tid=102705&fromuid=183186]【原创素材】框框[/URL] [URL=https://www.360docs.net/doc/ec17735487.html,/viewthread.php?tid=102703&fromuid=183186]心的牵挂(2)[/URL] [URL=https://www.360docs.net/doc/ec17735487.html,/viewthread.php?tid=102701&fromuid=183186]精选高清大图插画系列(65P)--->网速慢的就不要进咯~<[/URL] [URL=https://www.360docs.net/doc/ec17735487.html,/viewthread.php?tid=102700&fromuid=183186]细剪琼瑶(雪景)[/URL] [URL=https://www.360docs.net/doc/ec17735487.html,/viewthread.php?tid=102698&fromuid=183186]我也来传几张相框素材![/URL] [URL=https://www.360docs.net/doc/ec17735487.html,/viewthread.php?tid=102665&fromuid=183186]格子图案[/URL] [URL=https://www.360docs.net/doc/ec17735487.html,/viewthread.php?tid=102644&fromuid=183186]张大千作品集[/URL] [URL=https://www.360docs.net/doc/ec17735487.html,/viewthread.php?tid=102607&fromuid=183186]原创icon textures 两套[/URL] [URL=https://www.360docs.net/doc/ec17735487.html,/viewthread.php?tid=102567&fromuid=183186]几款可爱的卡通插画[/URL] [URL=https://www.360docs.net/doc/ec17735487.html,/viewthread.php?tid=102566&fromuid=183186]几款新娘图(婚纱很漂亮)[/URL] [URL=https://www.360docs.net/doc/ec17735487.html,/viewthread.php?tid=102493&fromuid=183186]超级多漂亮溶图素材—n多风格~一网打尽[/URL] [URL=https://www.360docs.net/doc/ec17735487.html,/viewthread.php?tid=102394&fromuid=183186]漂亮的长条签名……[/URL] [URL=https://www.360docs.net/doc/ec17735487.html,/viewthread.php?tid=102390&fromuid=183186]韩版素材……[/URL] [URL=https://www.360docs.net/doc/ec17735487.html,/viewthread.php?tid=102386&fromuid=183186]漂亮韩国签名图[/URL] [URL=https://www.360docs.net/doc/ec17735487.html,/viewthread.php?tid=102384&fromuid=183186]【原创】背景素
以后不用去影楼了!一定要记住这20种PS技术!会让你的照片美的不行! 一定要记住这20种PS技术!会让你的照片美的不行!
一种简单的数码照片后期润饰 1 打开图片,执行色像/饱和度(-40)降低饱和度。 2 新建一图层,将图层模式改为柔光,用画笔工具将需要润饰的部分画几下,这里可以利用色板方便的提取颜色 3 图片色彩过渡不够柔和,再执行一下滤镜下面的高斯模糊(+85) 简单处理照片爆光不足 1 打开图片,复制背景层,对背景层的模式改为滤色 2 对背景层的色阶进行调整 30秒搞定Plmm艺术照 1 打开图片,复制背景层两次 2 对复制背景层一进行高斯模糊(半径4~6),将复制背景层二的模式改为强光 3 新建一图层,添充图案(预先作好并定义的半灰半白的横条纹图案),设置混合模式为正片叠底
图象错位效果 1 打开图片,新建一图层,选择视图-标尺,选择移动工具,分别从上方和下方拖曳出两条蓝色标线(9格) 2 利用矩形选取工具,填充方格(1,9暗灰,5,7黑,3亮灰),以psd格式储存,然后关闭文件 3 执行滤镜-扭曲-置换,选择刚才储存的psd文件 备注(“置换滤镜”是利用置换图的颜色值使选区发生位移:白色(色调值=0)是最大负位移,即将要处理图象相应的象素向左和向上移动;黑色(色调值=255)是最大正位移,即把图象中相应的象素向右和向下移动;灰色(色调值=128)不产生位移) 照片底纹效果 1 打开图片,执行选择-全选,然后编辑-复制,建一新通道,编辑-粘贴将拷贝图象贴入新建通道中] 2 执行图象-调整-反像,回到RGB通道,编辑-清除,删除原图象 3 执行选择-载入选区,调用新通道,执行编辑-填充(所需颜色) 雾化效果 1 打开图片,新建图层一,设前景色/背景色(黑色/白色),执行滤镜-渲染-云彩,将图层添加图层蒙版 2 重复执行滤镜-渲染-云彩,图象-调整-亮度/对比度(80,0,图层一模式改为滤色) 人物插画效果 1 打开图片,复制背景层,执行图象-调整-通道混合器(灰色,+30,+60,+10,单色),执行滤镜-风格化-查找边缘,用色阶去掉杂点 2 将混合模式设为“叠加”,填充不透明度打到50% 3 背景层上加一个色阶调整图层,调整输出色阶(0,+155)形色主义 4 执行图象-调整-可选颜色,对色彩进行微调(红色,0,+100,+100,-75;黄色,0,-40,+100,-40) 利用颜色叠加给旧照片添加光色效果 1 打开图片,复制背景层,执行图象-调整-去色,调整亮度/对比度(-42,+18) 2 添加“颜色叠加”图层样式,混合模式改为“正片叠底”,点小色块,选择需要颜色(红色),再合并可见图层 3 添加滤镜-镜头光晕(亮度+100) 4 复制背景图层,再次添加“颜色叠加”图层样式,混合模式改为“正片叠底”(黄色) 给照片添加蓝天 1 打开图片并复制一"背景副本". 2 再新建一图层并填充蓝色背景. 3 将混合模式改为“正片叠底” 4 在背景副本的图层上在复制一“背景副本2” 5 将“背景副本2”放在最上一层,并为其添加蒙版
Photoshop制作古典电影海报风格 最终效果图 1.新建一个文件,800*600象素。背景色白色。建立一个新图层,重新命名为{基本形状};选择矩形选框工具作出选区就象这样:图01
图01 2、双击前景色调板,弹出颜色取样器,在“#”号出输入EEE0C5 ,点击确定。选择油漆筒工具,用前景色进行选择区内部的填充后取消选择。图02 图02 3、这个步骤里你其实可以有2中选择,1是你可以用笔刷在上面画,2就是使用滤镜了这里我用后者。改变前景色这次使用的颜色值是EECE93。点击图层调版底部的新建图层按钮建立一个新图层,在图层上双击此图层命
名为“中间色”。用油漆桶工具,在用前景色填充此图层。在保证当前图层是可编辑状态下,按CTRL+G与下一 图层进行编组。图03 图03 4、继续在此图层上添加一个图层蒙板,按“D”键恢复前景色与背景色白色与黑色。在图层蒙 染-云彩:图04
图04 5、返回到主菜单栏选择图象-调整-色阶,分别移动以下3个划块。图05 图05 6、直到3个划快接近到一起,(当然你也可以直接在输入色阶里输入图中的数值也可以)在点击确定。图06
图06 7、污渍的结果取决与你云彩滤镜的设置和你个人的喜好设置,它的结果只要和下图相差不是 为云彩滤镜是随机的,因该大部分人都知道的。图07 图07 8、这时候的图层调板因该是这样的:图08
图08 9、我们继续下一环节。 同上面的处理步骤一样,在最上面的图层上新建立一个图层,在双击该图层命名为“暗色” 把前景色的值该为C1A467,在用油漆桶工具用前景色填充图层。接着按CTRL+G对下一图层进行编组。 接着在该图层上添加一个图层蒙板,按“D”键恢复默认的前景和背景色(黑和白)。 在图层蒙板中执行滤镜-渲染-云彩;在打开图象-调整-色阶命令,如果图象让你自己满意的话就单击确定。图09
教你用photoshop如何P图片! 学习如何PS 照片名称:调出照片柔和的蓝黄色-简单方法, 1、打开原图素材,按Ctrl + J把背景图层复制一层,点通道面板,选择蓝色通道,图像> 应用图像,图层为背景,混合为正片叠底,不透明度50%,反相打钩, 2、回到图层面板,创建曲线调整图层,蓝通道:44,182,红通道:89,108 3、新建一个图层,填充黑色,图层混合模式为正片叠底,不透明度为60%,选择椭圆选框工具选区中间部分,按Ctrl + Alt + D羽化,数值为70,然后按两下Delete键删除,再打上文字,完成最终效果。 照片名称:调出照片漂亮的红黄色, 1、打开原图素材,Ctrl + J把背景图层复制一层,按Ctrl + Shift + U去色,执行:滤镜> 模糊> 高斯模
糊,数值4,图层混合模式为滤色,图层不透明度改为27%。 2、新建一个图层,按Ctrl + Alt + Shift + E盖印图层,图层混合模式为颜色。 3、创建渐变映射调整图层,紫色-橘色,Alt+Ctrl + G加上剪贴蒙版。 4、创建亮度/对比度调整图层,-5,-21 5、创建智能锐化调整图层,设置为默认值,数量46,半径0.8,高斯模糊, 6、创建色阶调整图层,8,1.00,255 7、创建可选颜色调整图层,红色:+17,-8,+16,0,黄色:-54,0,+10,+18,白色:-5,0,0,0, 照片名称:打造美女冷艳张扬蓝色调, 1、在做图之前,可以先对图进行:图像-调整-自动色阶,自动对比度,自动颜色的调节, 2、打开原图,复制背景图层, 3、新建色相饱和度调整层,红:-80,黄:-80,蓝:+32 4、色彩平衡:-20,+20,+50 5、曲线调整,数值:38,36 6、色相饱和度,蓝色:-45 7、可选颜色,青:-10,+20,+24,0,蓝色:+20,0,+10,0,中性色:(黑色)+5,黑色:(黑色)+5 8、载入蓝色通道选区,做曲线调节,数值:74,119 9、亮度对比度:0,+10 10、盖印所有图层,(Ctrl+Shift+Alt+E),把图片进行磨皮等简单柔化处理, 11、把开始复制的背景副本层置顶,混合模式为柔光,不透明度25% 12、再次盖印所有图层,打上光照效果,滤镜-渲染-光照效果,不透明度50%,其他数值为默认值。添加蒙版,把曝光过度的地方擦回来, 13、刷上自己喜欢的笔刷,添加文字,完成
ps处理方法
照片名称:调出照片柔和的蓝黄色-简单方法, 1、打开原图素材,按Ctrl + J把背景图层复制一层,点通道面板,选择蓝色通道,图像 > 应用图像,图层为背景,混合为正片叠底,不透明度50%,反相打钩, 2、回到图层面板,创建曲线调整图层,蓝通道:44,182,红通道:89,108 3、新建一个图层,填充黑色,图层混合模式为正片叠底,不透明度为60%,选择椭圆选框工具选区中间部分,按Ctrl + Alt + D羽化,数值为70,然后按两下Delete键删除,再打上文字,完成最终效果。 照片名称:调出照片漂亮的红黄色, 1、打开原图素材,Ctrl + J把背景图层复制一层,按Ctrl + Shift + U去色,
执行:滤镜 > 模糊 > 高斯模糊,数值4,图层混合模式为滤色,图层不透明度改为27%。 2、新建一个图层,按Ctrl + Alt + Shift + E盖印图层,图层混合模式为颜色。 3、创建渐变映射调整图层,紫色-橘色,Alt+Ctrl + G加上剪贴蒙版。 4、创建亮度/对比度调整图层,-5,-21 5、创建智能锐化调整图层,设置为默认值,数量46,半径0.8,高斯模糊, 6、创建色阶调整图层,8,1.00,255 7、创建可选颜色调整图层,红色:+17,-8,+16,0,黄色:-54,0,+10,+18,白色:-5,0,0,0, 照片名称:调出怀旧的风景照片, 1、打开原图,复制一层 2、曲线调整,数值RGB:109,99 3、色相饱和度,数值:0,-39,0 4、色彩平衡,数值:0,0,-34 5、可选颜色,中性色:0,0,-20,0 6、新建图层,填充d7b26c,图层模式叠加,不透明度56%, 7、把云彩素材拉进图中,放到原图上面,图层模式柔光,把除了天空之外的部分擦出来,盖印图层(Ctrl+Alt+Shift+E) 8、可选颜色,黑色:0,0,-14,-5 9、新建图层,填充0d1d50,图层模式排除,复制一层,填充52% 10、曲线调整,数值RGB:128,155 11、色彩平衡,数值:+24,+7,-64,填充70% 12、色阶,数值:29,1.00,227,填充58% 13、可选颜色,中性色:+16,+12,-11,+5 14、盖印图层(Ctrl+Alt+Shift+E),色彩平衡,数值:+24,+7,-64,填充38% 15、盖印图层(Ctrl+Alt+Shift+E),不透明度46%,填充48%, 16、Ctrl+E合并可见图层,锐化一下
在这篇photoshop海报设计教程里,你可以学到 1:用photoshop钢笔工具绘画漂亮的色带 2:色彩的运用技巧 最终效果如下图所示 第一步是把背景做出来。新建一个工作文档(菜单—新建;ctrl+n),文档设置1280×1024px, 分辨率72dpi。再新建一个空白图层(图层—新建—图层;ctrl+shift+n),随便填充一种颜色(编辑—填充)。
好了吗?接着进入添加图层样式—渐变叠加(注意样式作者用的是径向) 颜色设置如下:颜色值:FAF9F7 FFFFFF B2AA9F B9B1A6
(功夫有话:作者的每一步都是有他自己的目的也许数值是枯燥的,但你要自己去看作者为什么这样设置颜色,如果是你,你会怎样渐变?功夫分析:作者的背景效果是中间亮四周暗,明显光线设置在中间了,所以接下来作者的颜色渐变是由浅到深向四周渐变的。当然,这不是叫大家要有多么精确的数值,颜色分配的具体位置,只是说明我们需要有这个意识) 第二步:导入我们需要的处理的图片,在这个教程里,作者使用的这个滑板哥来自爷爷级的图片分享网Flickr。不过先谢谢原图作者提供的这张图片。
把人物扣出来(方法有很多,个人推荐钢笔工具放大来慢慢扣,我喜欢这“细嚼慢咽”的过程。),拷贝到我们工作的文档。
第三步:将我们扣出来的人物复制四个(ctrl+J)新图层,并且都放在原始人物的下面。复制好一个,你就可以用自由变换工具(ctrl+T)把人物的方向倾斜一些。 第四步目的:给拷贝的人物填充颜色下面我们给刚才复制出来的人物逐个处理,基本方法都是一样的,如下:选中第一个复制的人物图层 1调整该层不透明度60% 2图层样式—颜色叠加
照片名称:Photoshop, 照片名称:调出照片柔和的蓝黄色-简单方法, 1、打开原图素材,按Ctrl + J把背景图层复制一层,点通道面板,选择蓝色通道,图像> 应用图像,图层为背景,混合为正片叠底,不透明度50%,反相打钩, 2、回到图层面板,创建曲线调整图层,蓝通道:44,182,红通道:89,108 3、新建一个图层,填充黑色,图层混合模式为正片叠底,不透明度为60%,选择椭圆选框工具选区中间部分,按Ctrl + Alt + D羽化,数值为70,然后按两下Delete键删除,再打上文字,完成最终效果。
照片名称:调出照片漂亮的红黄色, 1、打开原图素材,Ctrl + J把背景图层复制一层,按Ctrl + Shift + U去色,执行:滤镜> 模糊> 高斯模糊,数值4,图层混合模式为滤色,图层不透明度改为27%。 2、新建一个图层,按Ctrl + Alt + Shift + E盖印图层,图层混合模式为颜色。 3、创建渐变映射调整图层,紫色-橘色,Alt+Ctrl + G加上剪贴蒙版。 4、创建亮度/对比度调整图层,-5,-21 5、创建智能锐化调整图层,设置为默认值,数量46,半径0.8,高斯模糊, 6、创建色阶调整图层,8,1.00,255 7、创建可选颜色调整图层,红色:+17,-8,+16,0,黄色:-54,0,+10,+18,白色:-5,0,0,0,
照片名称:打造美女冷艳张扬蓝色调, 1、在做图之前,可以先对图进行:图像-调整-自动色阶,自动对比度,自动颜色的调节, 2、打开原图,复制背景图层, 3、新建色相饱和度调整层,红:-80,黄:-80,蓝:+32 4、色彩平衡:-20,+20,+50 5、曲线调整,数值:38,36 6、色相饱和度,蓝色:-45 7、可选颜色,青:-10,+20,+24,0,蓝色:+20,0,+10,0,中性色:(黑色)+5,黑色:(黑色)+5 8、载入蓝色通道选区,做曲线调节,数值:74,119 9、亮度对比度:0,+10 10、盖印所有图层,(Ctrl+Shift+Alt+E),把图片进行磨皮等简单柔化处理, 11、把开始复制的背景副本层置顶,混合模式为柔光,不透明度25% 12、再次盖印所有图层,打上光照效果,滤镜-渲染-光照效果,不透明度50%,其他数值为默认值。添加蒙版,把曝光过度的地方擦回来, 13、刷上自己喜欢的笔刷,添加文字,完成 照片名称:精心制作水做的女人, 1、打开原图素材,先用钢笔工具把人物勾出来,按Ctrl + Enter 把路径转为选区,按Ctrl + J 把人物复制到新的图层。 2、按Ctrl + M 对抠出的人物调整曲线,数值:47,60 3、新建一个图层,填充颜色:#0A6A60 4、把人物皮肤到头部这上半部分抠出来,复制到新的图层。 5、把前景颜色设置为翠绿色,(水的颜色可以根据作图需要设定所需要),背景设置为白色,选择菜单:图像> 调整> 渐变映射。调节出有明暗对比的单色图像。 6、滤镜> 艺术效果> 塑料包装,数据根据个人需要做调节,主要是提取有水效果的高光部分,所以作图的是很可以想象一下水做的人脸上的高光密度和疏散度进行调节,根据水的特征,人物眼睛能接收到的信息就是只有高光和最暗的部分,其它部分则是透明的。 7、选择图层3副本,按Ctrl + Alt + Shift + ~ 调出高光选区,再按Ctrl + Alt + Shift 鼠标点击图层3副本,这样把人物外部的选区减掉,然后新建图层4填充白色。 8、按住Ctrl键点击图层4转成选区,按Ctrl + Shift + I 反选,按Delete删除,多点几次删除
PhotoShop制作绚丽的产品海报设计教程 感谢筑梦的投递时间:2012-02-02 来源:数字魔方 ,水滴等。 教程介绍了如何设计时尚广告或海报的例子,我们将使用一个简单的瓶子照片,并结合火花,闪光? 你会看到它给产品带来的绚丽外观。 最终效果图:
1.创建新的Photoshop文件(2000 x 3000像素)
2.复制瓶子层,设置它的混合模式为变暗,自由变换它“编辑>变换”垂直翻转位置,并添加运动模糊 “滤镜>模糊”运动模糊。
3.添加新层,填充白色,并设置它的混合模式的差值,你会得到这种效果种。 4.接下来,插入图片,以填补中心。边缘交硬,使用图层蒙板删除不必要的部分。新增调整层,使瓶位明亮,平衡。 5.加水溅,并把混合模式改为变亮。去色,调整对比度。
6.添加新层,填充径向渐变,灰黑色。应用蒙板选出瓶子。 7.新增火花。修改混合模式为变亮。
8.现在,让我们增加水珠。插入图片,“编辑>变换>”缩放旋转或变形,进入通道面板,选择RGB层按Ctrl +单击图层选择选区,按Ctrl + C(复制), 新建Alpha通道按Ctrl + V(粘贴),然后按下 Ctrl + L键色阶,调整色阶得到类似的图片,如下图所示,85 1.00 141,确定。 9.点击 Ctrl + C键,隐藏阿尔法通道,显示RGB通道。返回到图层标签,建立新层,然后按下 Ctrl + V 键。调整亮度,隐藏底图。调整你想要的水花。 10.增加光点亮度,使用画笔填加白色圆点,使用高斯模糊到理想状态。 11.增加文字,并使用渐变。 12.添加色彩平衡调整层,使所有图片有点偏蓝。 13.拼合和锐化的图像。 14.最终效果。
PS图片素材大全 精品推荐:PHOTOSHOP教程(笔刷) - 蕾丝花边象素图案 - BLOG图片素材 - 免费PHOTOSHOP 邮箱素材一石材纹理 | 纸、布料、木料 | 金属纹理 | 云彩、闪电、水波 | 蓝天白云 | 四季景观 | 晶体与光感 | 墙壁与土地 | 涂料效果 | 花朵 | 化石 | 蝴蝶 | 绿叶的脉络 | 水果蔬菜 | 美食与饮品 | 树木和年轮 | 冬季 | 手掌 | 毛皮 | 野花 | 宇宙空间 | 食 物与器皿 | 纸质 | 大理石 | 相框 素材二森林 | 机械齿轮 | 潜水海运 | 商业生活 | 男性 | 女性 | 眼睛和嘴唇 | 电脑科技 | 插花艺术 | 海洋生物 | 传统布料 | 樱花 | 婴孩 | 儿童 | 大海与小岛 | 夏日炎炎 | 室内装饰 | 平凡的人们 | 环保主题 | 都市 | 地球在宇宙中 | 冬令休闲 | 圣诞新 年 | 鱼类 | 阿猫阿狗 素材三印染工艺 | 布料图纹 | 木料纹理 | 迷人的大自然 | 科学实验 | 园艺 | 金融流通 | 微观世界 | 天与地 | 群芳争艳 | 厨房 | 小动物 | 高山流水 | 收获的季节 | 雅致的建筑 | 西式纹理 | 夏威夷 | 岛国节日 | 婚礼 | 星空 | 体育竞技 | 海豚鲸鱼企鹅 | 东西美食 | 未来世纪 | 纽约 素材四树的一生 | 陆地景观 | 花朵 | 女性健身 | 女性美容 | 空间背景 | 季节的颜色| 道路交通 | 白领生涯 | 山峰 | 家中的花 | 网络科技 | 门和窗 | 手工制作 | 手工制作 | 花朵 | 收获季节 | 四季蔬菜 | 四季休闲 | 餐桌 | 四季鸟鸣 | 事业男女 | 非洲 野生动物 | 东南亚 素材五图书 | 彩虹 | 欧洲风情 | 音乐器材 | 简洁装修 | 花环 | 运输工具 | 运动器材| 新鲜果蔬 | 鲜花装饰 | 海上度假 | 商业都市 | 信息产业 | 四季美食 | 商业人员 | 美酒佳肴 | 全球通讯 | 温暖织物 | 水的灵动 | 商界精英 | 花的风景 | 四季风景 | 休闲家居 | 猫狗当家 | 素雅鲜花 | IT男女 | 绿叶 | 节日礼品 | 白云天地 | 肉!蛋!奶!素材六海鲜(生熟) | 西式快餐 | 绿意盎然 | 蔬菜 | 室内人物 | 户外人物 | 眩光 | 激流瀑布 | 海岛风情 | 可爱女人 | 女性微笑 | 家庭主妇 | 料理 | 室外休闲 | 花竹红叶| 绚烂背景 | 树叶 | 信息科技 | 光怪陆离 | 阳光棕榈 | 休闲家居 | 现代女性 | 郊野 风景 | 单身女
学习PS如何P图片 照片名称:Photoshop, 照片名称:调出照片柔和的蓝黄色-简单方法, 1、打开原图素材,按Ctrl + J把背景图层复制一层,点通道面板,选择蓝色通道,图像 > 应用图像,图层为背景,混合为正片叠底,不透明度50%,反相打钩, 2、回到图层面板,创建曲线调整图层,蓝通道:44,182,红通道:89,108 3、新建一个图层,填充黑色,图层混合模式为正片叠底,不透明度为60%,选择椭圆选框工具选区中间部分,按Ctrl + Alt + D羽化,数值为70,然后按两下Delete键删除,再打上文字,完成最终效果。
照片名称:调出照片漂亮的红黄色, 1、打开原图素材,Ctrl + J把背景图层复制一层,按Ctrl + Shift + U去色,执行:滤镜 > 模糊 > 高斯模糊,数值4,图层混合模式为滤色,图层不透明度改为27%。 2、新建一个图层,按Ctrl + Alt + Shift + E盖印图层,图层混合模式为颜色。 3、创建渐变映射调整图层,紫色-橘色,Alt+Ctrl + G加上剪贴蒙版。 4、创建亮度/对比度调整图层,-5,-21 5、创建智能锐化调整图层,设置为默认值,数量46,半径0.8,高斯模糊, 6、创建色阶调整图层,8,1.00,255 7、创建可选颜色调整图层,红色:+17,-8,+16,0,黄色:-54,0,+10,+18,白色:-5,0,0,0,
照片名称:打造美女冷艳张扬蓝色调, 1、在做图之前,可以先对图进行:图像-调整-自动色阶,自动对比度,自动颜色的调节, 2、打开原图,复制背景图层, 3、新建色相饱和度调整层,红:-80,黄:-80,蓝:+32 4、色彩平衡:-20,+20,+50 5、曲线调整,数值:38,36 6、色相饱和度,蓝色:-45 7、可选颜色,青:-10,+20,+24,0,蓝色:+20,0,+10,0,中性色:(黑色)+5,黑色:(黑色)+5 8、载入蓝色通道选区,做曲线调节,数值:74,119 9、亮度对比度:0,+10 10、盖印所有图层,(Ctrl+Shift+Alt+E),把图片进行磨皮等简单柔化处理, 11、把开始复制的背景副本层置顶,混合模式为柔光,不透明度25% 12、再次盖印所有图层,打上光照效果,滤镜-渲染-光照效果,不透明度50%,其他数值为默认值。添加蒙版,把曝光过度的地方擦回来, 13、刷上自己喜欢的笔刷,添加文字,完成 照片名称:精心制作水做的女人, 1、打开原图素材,先用钢笔工具把人物勾出来,按Ctrl + Enter 把路径转为选区,按Ctrl + J 把人物复制到新的图层。 2、按Ctrl + M 对抠出的人物调整曲线,数值:47,60 3、新建一个图层,填充颜色:#0A6A60 4、把人物皮肤到头部这上半部分抠出来,复制到新的图层。 5、把前景颜色设置为翠绿色,(水的颜色可以根据作图需要设定所需要),背景设置为白色,选择菜单:图像 > 调整 > 渐变映射。调节出有明暗对比的单色图像。 6、滤镜 > 艺术效果 > 塑料包装,数据根据个人需要做调节,主要是提取有水效果的高光部分,所以作图的是很可以想象一下水做的人脸上的高光密度和疏散度进行调节,根据水的特征,人物眼睛能接收到的信息就是只有高光和最暗的部分,其它部分则是透明的。
照片名称:调出照片柔和的蓝黄色-简单方法, 1、打开原图素材,按Ctrl + J把背景图层复制一层,点通道面板,选择蓝色通道,图像> 应用图像,图层为背景,混合为正片叠底,不透明度50%,反相打钩, 2、回到图层面板,创建曲线调整图层,蓝通道:44,182,红通道:89,108 3、新建一个图层,填充黑色,图层混合模式为正片叠底,不透明度为60%,选择椭圆选框工具选区中间部分,按Ctrl + Alt + D羽化,数值为70,然后按两下Delete键删除,再打上文字,完成最终效果。 照片名称:调出照片漂亮的红黄色, 1、打开原图素材,Ctrl + J把背景图层复制一层,按Ctrl + Shift + U去色,执行:滤镜> 模糊> 高斯模糊,数值4,图层混合模式为滤色,图层不透明度改为27%。 2、新建一个图层,按Ctrl + Alt + Shift + E盖印图层,图层混合模式为颜色。 3、创建渐变映射调整图层,紫色-橘色,Alt+Ctrl + G加上剪贴蒙版。 4、创建亮度/对比度调整图层,-5,-21
5、创建智能锐化调整图层,设置为默认值,数量46,半径0.8,高斯模糊, 6、创建色阶调整图层,8,1.00,255 7、创建可选颜色调整图层,红色:+17,-8,+16,0,黄色:-54,0,+10,+18,白色:-5,0,0,0, 照片名称:调出怀旧的风景照片, 1、打开原图,复制一层 2、曲线调整,数值RGB:109,99 3、色相饱和度,数值:0,-39,0 4、色彩平衡,数值:0,0,-34 5、可选颜色,中性色:0,0,-20,0 6、新建图层,填充d7b26c,图层模式叠加,不透明度56%, 7、把云彩素材拉进图中,放到原图上面,图层模式柔光,把除了天空之外的部分擦出来,盖印图层(Ctrl+Alt+Shift+E) 8、可选颜色,黑色:0,0,-14,-5 9、新建图层,填充0d1d50,图层模式排除,复制一层,填充52% 10、曲线调整,数值RGB:128,155 11、色彩平衡,数值:+24,+7,-64,填充70% 12、色阶,数值:29,1.00,227,填充58% 13、可选颜色,中性色:+16,+12,-11,+5 14、盖印图层(Ctrl+Alt+Shift+E),色彩平衡,数值:+24,+7,-64,填充38% 15、盖印图层(Ctrl+Alt+Shift+E),不透明度46%,填充48%, 16、Ctrl+E合并可见图层,锐化一下
