Vegas基础知识
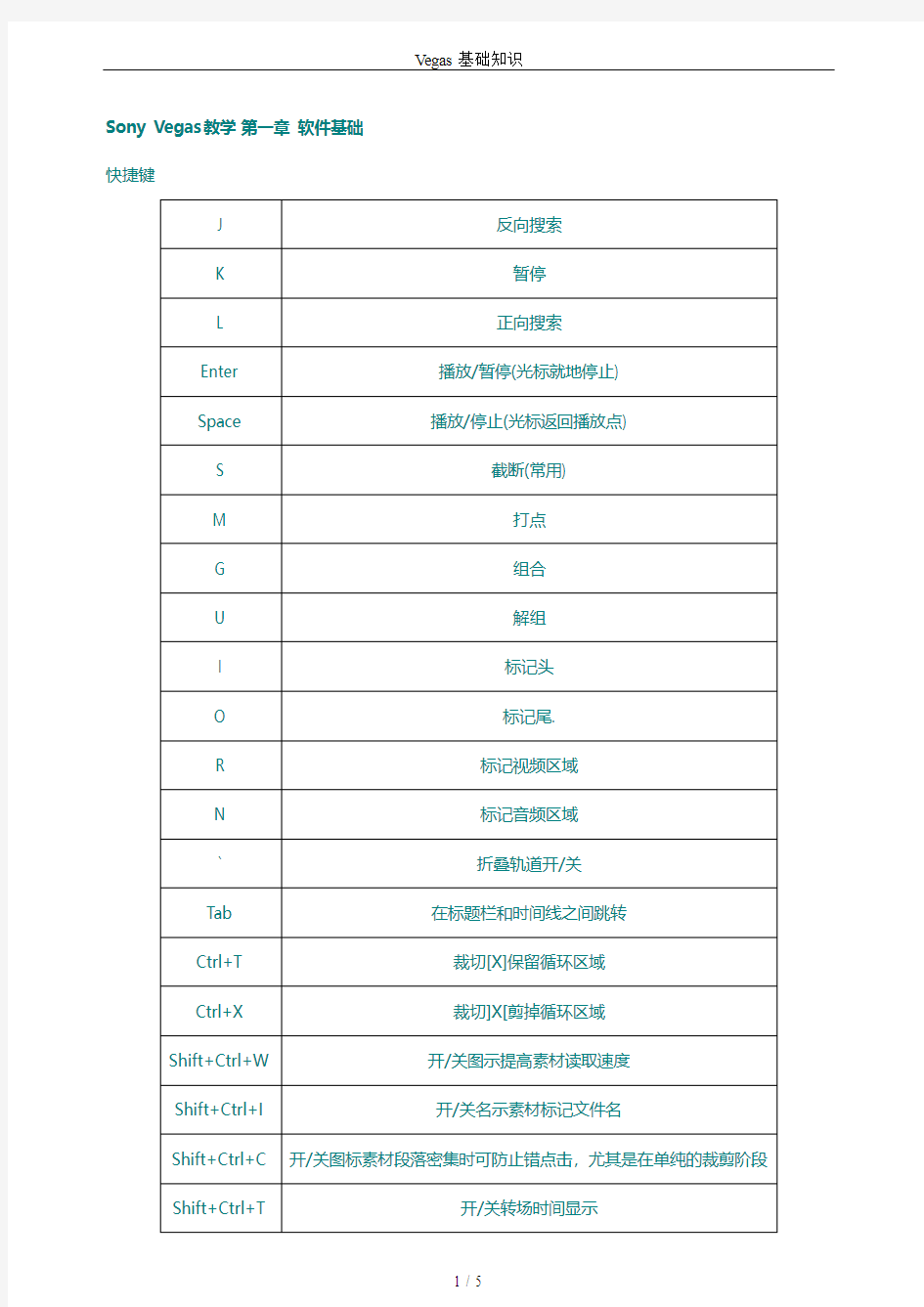

Sony Vegas教学第一章软件基础快捷键
特殊用途的快捷键
Alt+D再按2 恢复默认窗口
首先是软件新建工程的设定文件-新建(Ctrl+N)
下面是对软件界面的介绍:
123视频轨道,里面分别是2个文字轨道,1个视频轨道
4音频轨道
5资源管理器转场特效视频特效媒体发生器均在这里,当然也可以移动出来。如果不小心把那个关了,可以在查看中找到
6工具栏这里熟悉下,偶尔可以提高工作效率
7视图窗口
1 合成模式如果习惯用ps和ae的朋友可以更快的理解,通过上下图层的运算达到的效果,虽然提供合成模式比较少,但都比较实用
2 变成合成母轨
3 旁通运动模糊
4 禁用关闭该层的显示
5 透明度渐变
6 速度这个代表一段视频的播放速度100﹪的代表正常速度鼠标点中双击的时候可以出来一个调节结点,通过这个可以该表播放的速度。至于怎么找到可以再素材上点鼠标右键在插入移除中找到速度如果想要直接提高整个素材的播放速度,而不调节过多,可以在素材上点鼠标右键-属性中调节。
1 2大家可以在上面看到两个1和两个2,当点素材上的1和2的时候可以弹出相对应的1和2窗口,分别代表了1素材的平移/裁切,2频素材特效,1是可以对素材进行旋转放大操作,2是对素材的特效进行调节
3 媒体发生器中媒体的属性
4 可以对素材进行的调整方式锁定高宽比调整中心大小轴向移动,当你调整素材的时候发现能拉伸等等
VEGAS教程—局部马赛克 新闻播报节目中常会看到马赛克挡住画面某些部位看不清楚,画面其他部分正常播出的效果。这就是局部马赛克效果。 这次讲解如何用三种不同的方法制作局部马赛克效果。首先要做的 基本步骤: 新建一个VEGAS项目文件,使用CTRL+ATL+Q添加2个视频轨。把将要添加马赛克部分的视频素材用鼠标拖到视频轨1,2之上。这样视频轨1,2分别有两条同样的视频素材。 按下视频轨1(就是位于最上层的视频轨)的SOLO按钮,预览窗口会只显示此视频轨效果。便于调节效果观察。 从视频特效(MEDIA FX)中用鼠标拖动一个COOKIE CUTTER 特效到视频轨1,这时自动打开属性设置对话框如下图。 COOKIE CUTTER 属性设置中标示为1的部分SHAPE所示选择马赛克遮住的部分形状。有方型,圆形,三角形等等多种选项。METHOD 说明马赛克影响方式,是形状圈定范围之内还是之外。通常使用缺省值标示形状范围之内使用马赛克。FEATHER选项可以调节边缘羽化效果。
BORDER选项调节范围边缘的边界宽度。边界颜色在左上色彩调节盘中选择。REPEAT X和Y是这个形状的重复次数,通常情况下都选择数值1,否则画面就会被开出很多“天窗”,有兴趣的读者可以实践一下。图中标示为3号部分的SIZE部分很重要,鼠标拉动这个SIZE滑块可以控制选择区域的大小,拉动时候观察预览窗口中的图像效果。 标示为2的部分是图像位置控制点,用鼠标直接拉动这个控制点可以调节整个马赛克画面在图像中的部分,也要结合预览窗口观察效果。局部马赛克的准备工作已经完成,需要进行马赛克遮挡的部分已经被COOKIE CUTTER 插件圈定起来,现在就说明添加马赛克的方法。 添加马赛克以前把刚才按下的SOLO按钮再次按下,取消独奏效 果。 上图是一段视频的原始截图,我将针对此视频素材对照不同方法的马赛 克效果。 添加马赛克方法一 在MEDIA FX中拉动一个PIXELATE 插件到视频轨1,与先前的COOKIE CUTTER 插件组成视频特效链。如下图,COOKIE CUTTER 和PICELATE插件前面的选中符号被激活,说明只有这两个插件在对本
掌握Vegas快捷键的好方法 掌握Vegas快捷键的好方法DIY Sony Vegas键盘 转lcfxingfu 下面是我常用快捷键 J 反向搜索 K 暂停 L 正向搜索 Enter 播放/暂停(光标就地停止) Space 播放/停止(光标返回播放点) S 截断 M 打点 G 组合 U 解组 I 标记头 O 标记尾 R 标记视频区域 N 标记音频区域 ` 折叠轨道开/关 Tab 在标题栏和时间线之间跳转 Ctrl+T 裁切[X]保留循环区域 Ctrl+X 裁切]X[剪掉循环区域Shift+Ctrl+W 开/关图示提高素材读取速度 Shift+Ctrl+I 开/关名示素材标记文件名 Shift+Ctrl+C 开/关图标素材段落密集时可防止错点击,尤其是在单纯的裁剪阶段Shift+Ctrl+T 开/关转场时间显示 有一些是不用标注的 1.标准的windows键 Ctrl+Z返回 Ctrl+A全选 Ctrl+S另存 Ctrl+N新建 Ctrl+O打开 Ctrl+C拷贝 Ctrl+V粘贴 2.非常形象的键 [、] 素材头、素材尾 <、> 区域头 →、←方向键移动光标(ALT+→、Alt+←光标移动单桢同F3、F9) ↑、↓方向键缩放轨道 →、← (4、6)键移动素材 ↑、↓ (8、2)键跳动素材
Insert 插入关键桢 Delete 删除 Home 光标到起始点 End 光标到末尾点 Up 光标整数左移 Down 光标整数右移 3.特殊用途的快捷键 如:Alt+D 再按2 恢复默认窗口 Vegas快捷键大集合 Vegas Video 快捷键1 Project file 方案文件 命令热键Create new project 建立新方案Ctrl+N Exit Vegas 退出Vegas Alt+F4 Open existing project 打开已存在的方案Ctrl+O Project properties 方案特性Alt+Enter Save project 保存方案Ctrl+S Window view 调用视窗视图 命令热键 Set focus to track view Alt+0 Explorer 导出Alt+1 Trimmer 修剪器Alt+2 Mixer 混音台Alt+3 Edit Details 编辑细节Alt+4 Media Pool 媒体存储表Alt+5 Video Preview 视频预览Alt+6 Transitions 转变Alt+7 Video FX 视频特技Alt+8 Text/Backgrounds 文本/背景(字幕)Alt+9 Plug-Ins 插件Ctrl+Alt+1 Next window 下一个视窗F6或Ctrl+Tab Previous window 前一个窗口 Shift+F6 或
大键盘的加号和减号:调音 J 反向K 暂停L 正向 回车播放/光标就地暂停空格播放/光标返回播放点) S 截断M 打点G 组合U 解组I 标记头O 标记尾 R 标记视频区域N 标记音频区域`折叠轨道开/关 Tab 在标题栏和时间线之间跳转Ctrl+T保留循环区域 Ctrl+X剪掉循环区域 Shift+Ctrl+W 开/关提高素材读取速度 Shift+Ctrl+I 开/关标记素材名 Shift+Ctrl+C 开/关图标素材段落密集时可防止错点击 Shift+Ctrl+T 开/关转场时间显示 1.标准的windows键 Ctrl+Z返回Ctrl+A全选Ctrl+S另存Ctrl+N新建 Ctrl+O打开Ctrl+C拷贝Ctrl+V粘贴 2.非常形象的键 [、] 素材头、素材尾<、> 区域头→、←方向键移动光标(ALT+→、Alt+←光标移动单桢同F3、F9)↑、↓方向键缩放轨道→、←(4、6)键移动素材↑、↓(8、2)键跳动素材 Insert 插入关键桢Delete 删除Home 光标到起始 点End 光标到末尾点 Up 光标整数左移Down 光标整数右移
Alt+D 再按2 恢复默认窗口 (一):逐帧找点: 1、按ALT健+左右箭头健(左右搜索找点)。 2、按F9健正向搜索找点。 3、区域选择找点,在第一点按I健出现标记,然后选 择第二点按O健(清除找点按“转到开始”健,按I、O健)。 (二)、分割: 单击分割点,按S健分割成2段, (三)、剪切、删除(不含CTRL+X): 1、按S健分割,选择被分割部分再按delete健,被分割部分删除。 2、选择区域按CTRL+T健,被选择区域以外的部分被剪切删除。 3、在修剪器窗口选择需要剪切的片段,然后在时间线编辑窗口点击插入点,按A健就可以剪切插入(可以移动定位)。 (四)、浏览、播放: 1、按空格健,再按停止。 2、按F12健,再按停止。 3、快速播放,左右拖动RATE杠杆(按J健左向、按L健右向,按L、J健不放开,加快速度,按空格健、K健停。 Vegas 命令热键 快捷键1 建立新方案Ctrl+N 退出Vegas Alt+F4 打开已存在的方案Ctrl+O 方案特性Alt+Enter 保存方案Ctrl+S
【经验】vegas常见问题及解决方法总汇(持续更新)(欢迎补 充) 1.初始化脚本主机失败 这是一个初装Vegas很常见的问题,此问题通常出现在汉化后打开VV的时候 解决方法:正确安装https://www.360docs.net/doc/e817773215.html, Framework 2.0和https://www.360docs.net/doc/e817773215.html, Framework 3.5 如果提示下载,点是,然后关闭页面 2.关于版本高低有什么区别? 版本越高,功能越丰富,插件特效等等也越多,同一版本的ABCD等,如10a和10e,10e就要比 10a好,可能是兼容性更强,或者版本更稳定,也可能添加了些许功能,不一而足.个人认为,10e是目前最好的版本,虽说有最新的11,但是最新的不一定是最好的,11在稳定性和插件方面还存在不足,用起来不如10e得心应手. 注:v10需要windows SP3机器以上的系统 3.我想用vegas,电脑应该怎么配置? 在这里我给出两个建议:一个实惠版和一个主流版 涉及到vegas的硬件主要是CPU,内存和显存,所以在此只列举这三个硬件,其他硬件根据需要随意配置 实惠版:双核CPU,CPU两大品牌intel和AMD,同等档次intel
在运行单程序时速度不如AMD,但在多程序同时运行时就要强过AMD,网上有人测试过的;还有一种说法是有钱就买intel,图便宜就买AMD,这个根据自己情况选择,为避免广告嫌疑,就不推荐具体型号了.2G内存,记得要选DDR3的.512独显,选择显卡时不要盲目追求显存容量(常说的512、1G就是显存容量),还有显存位宽,显存带宽都是很重要的参数.三样参考总价1100-1500 主流版:四核CPU,本人用的AMD速龙X4,渲染速度还是比较快的;4G内存,XP只认3.25G,不过也比2G要好得多;1G独显.三样参考总价1600-2500. 注:实惠版不建议使用V9及其以上版本,主流版可以胜任vegas各种版本4.渲染速度和预览质量分别由什么决定? 渲染速度主要由CPU运算速度决定,预览质量由显卡决定. 5.为什么有些格式无法导入vegas? 首先你需要安装解码器,常见解码器有完美解码,quicktime等,建议安装quicktime7.65版本,如果还是无法导入,有可能是vegas不支持这种格式,那么请用格式工厂等转码软件转成vegas支持的格式即可,用的比较多的是wmv,因为vegas对wmv的兼容性比较高. 6.上传优酷,高清与超清视频的标准是什么? 分辨率要求: 高清分辨率>=600X480;超清分辨率>=960X720
第三章 数字视频基础知识 3.1 视频的基础知识 在人类接受的信息中,有70%来自视觉,其中视频是最直观、最具体、信息量最丰富的。我们在日常生活中看到的电视、电影、VCD、DVD以及用摄像机、手机等拍摄的活动图像等都属于视频的范畴。 摄影机是指用胶片拍摄电影的机器,摄像机是用磁带、光盘、硬盘等作为界质记录活动影像的机器,广泛用于电视节目制作、家庭及其他各个方面。 摄影机使用胶片和机械装置记录活动影像,所采用的是光学和化学记录方式,摄象机是采用电子记录方式。 1 视频的定义 ?视频(Video)就其本质而言,是内容随时间变化的一组动态图像(25或30帧/秒),所以视频又叫作运动图像或活动图像。 ?一帧就是一幅静态画面,快速连续地显示帧,便能形运动的图像,每秒钟显示帧数越多,即帧频越高,所显示的动作就会越流畅。 『视觉暂留现象』 ?人眼在观察景物时,光信号传人大脑神经,需经过一段短暂的时间,光的作用结束后,视觉形象并不立即消失,这种残留的视觉称“后像”,视觉的这一现象则被称为“视觉暂留现象”。 ?具体应用是电影的拍摄和放映。 ?根据实验人们发现要想看到连续不闪烁的画面,帧与帧之间的时间间隔最少要达到是二十四分之一秒。 ?视频信号具有以下特点: ?内容随时间而变化 ?有与画面动作同步的声音(伴音) ?图像与视频是两个既有联系又有区别的概念:静止的图片称为图像(Image),运动的图像称为视频(Video)。 ?图像与视频两者的信源方式不同,图像的输入靠扫描仪、数字照相机等设备;视频的输入是电视接收机、
摄象机、录象机、影碟机以及可以输出连续图像信号的设备。 2.视频的分类 ?按照处理方式的不同,视频分为模拟视频和数字视频。 ?模拟视频(Analog Video) ?模拟视频是用于传输图像和声音的随时间连续变化的电信号。早期视频的记录、存储和传输都采用模拟方式,如在电视上所见到的视频图像是以一种模拟电信号的形式来记录的,并依靠模拟调幅的手段在空间传播,再用盒式磁带录像机将其作为模拟信号存放在磁带上。 ?模拟视频的特点: ?以模拟电信号的形式来记录 ?依靠模拟调幅的手段在空间传播 ?使用磁带录象机将视频作为模拟信号存放在磁带上 ?传统视频信号以模拟方式进行存储和传送然而模拟视频不适合网络传输,在传输效率方面先天不足,而且图像随时间和频道的衰减较大,不便于分类、检索和编辑。 ?要使计算机能对视频进行处理,必须把视频源即来自于电视机、模拟摄像机、录像机、影碟机等设备的模拟视频信号转换成计算机要求的数字视频形式,这个过程称为视频的数字化过程。 ?数字视频可大大降低视频的传输和存储费用、增加交互性、带来精确稳定的图像。 ?如今,数字视频的应用已非常广泛。包括直接广播卫星(DBS)、有线电视(如图5.2)、数字电视在内的各种通信应用均需要采用数字视频。 ?一些消费产品,如VCD和DVD,数字式便携摄像机,都是以MPEG视频压缩为基础的。 数字化视频的优点 ?适合于网络应用 ?在网络环境中,视频信息可方便地实现资源共享。视频数字信号便于长距离传输。 ?再现性好 ?模拟信号由于是连续变化的,所以不管复制时精确度多高,失真不可避免,经多次复制后,误差就很大。
影视后期制作 第一周 完善学生自己电脑的系统,并安装一系列相关专业软件。例如,Vegas,Pr,AE等等。 第二周 主要内容:影视相关的常识及Pr、Vegas的简单入门 周一 1.影视艺术的特征:画面与声音的艺术,利用视听觉营造真实感与现场感 ①声音在电影中的作用,声音的空间 ②画面:细节的真实 ③景观电影:视听觉的享受 ④未来的沉浸式电影:超越视听 2.后期与前期的关系 a.前期的某些不足可以在后期弥补,但是后期难度被加大了 b.后期充分的参与到前期制作中,有利于最终效果的完美 c.依赖于导演团队的整体把握能力 3.影视后期创作的流程: a.创建项目和导入素材 b.创建合成和排列图层 c.添加动画元素和特效 d.预览效果 e.渲染输出 4.AE的应用:电影、电视、多媒体、网络视频、手机视频(或其他手机设备视频)
和DVD编创行业中。 5.AE概览 ①动态的photoshop:遮罩、层、路径、滤镜等 ②和Adobe家族软件的结合良好 ③吸收了三维软件的关键帧、粒子、Z通道、灯光、等 ④支持节点的操作模式 ⑤支持maya的场景文件 ⑥支持rpf格式,诸如景深、空气透视、雾效就不一定在三维软件中制作了。 ⑦庞大的插件群:千余种 术语: 1.位图图形:像素数量是固定的 2.矢量图形:通过数学方程式产生 3.像素:是构成图形的基本元素 (越高位的像素拥有的色板越丰富,越能表达颜色的真实感) 4.分辨率:指屏幕图像的精密度,即显示器所能显示的像素的多少 5.色彩深度:是每个像素可显示出的色彩数 (单位:位 bit) 8位色彩→ 256色 16位色彩→中彩色 24位色彩→真色彩(百万色) (32位色彩与24位色彩在画面上没有什么区别,多出来的8位用来提现素材半透明的程度,也被称为Alpha通道) CMYK色彩模式:主要用于出版印刷领域 不用于视频编辑领域 AfterEffect CS5不支持此色彩模式的素材文
导入素材后,就可以开始编辑了,看到VEGAS的界面,是不是有种简洁的感觉呢?相对PREMIERE和EDIUS来说显得太简单了,怎么看也不象个专业软件,以至于有兄弟说它不强大。其实,它没沿袭其他专业软件的设计思路,而是自成风格,操作便捷是VV的一大优点。 (一)放大和缩小素材(时间线) 我们有时要把素材放大或缩小,例如,编辑到帧时就需要把素材放大。 方法:用鼠标点一下要放大或缩小的素材,让指针“落在”素材上,滚动鼠标的中间滚轮。 鼠标只有两个按钮没有中间滚轮那就看下图: (二)裁剪素材 1、截断法。把播放指针放在要切断的位置(用鼠标点一下,或者用键盘的左右方向键移动),按键盘S键。截断后,想去掉哪一部分就用鼠标点一下素材按键盘的DELETE键。或者对着要去掉的素材右键选“删除”。 2、拖动法(去掉素材开头部分或后面部分) 把鼠标放在素材开始或结束线上,鼠标变成左右双向附带四方框时拖动。从开始线向后拖动相当剪掉前面部分;相同,从结束线向前拖动相当剪掉后面部分。
注:素材内容循环。如果从开始线向前拖动或从结束线向后拖动,素材进入循环播放。在素材的上方有两个凹陷点分别代表原素材的开始点和结束点。 若想去掉循环部分,用“裁剪素材”的截断法或拖动法把素材的开头线和结束线弄到两个凹陷点上即可。怎么弄?复习上面的“裁剪素材”内容。 由“拖动法”,我们知道,剪掉的素材部分可以轻易恢复----在素材的开始线或结束线上拖一下就行了。 3、遮罩法 下图中预览只看到A片段的内容,C片段被上轨A遮掩了没有显示,只有当指针走到A 和B之间的空白处C内容才被显示出来。这样的效果就相当于C段的前面和后面部分被剪掉了。
VEGAS入门教程—基本操作 作者:刘瑞华 VEGAS是音频视频一气呵成的非线编软件,界面直观,可实时预览: (如果上图看不清楚可下载到本地浏览) 先导入一段素材
常用功能: 1、逐帧找点: 1、按 ALT健+左右箭头健(左右搜索找点)。 2、按F9健正向搜索找点。 3、区域选择找点,在第一点按I健出现标记,然后选择第二点按O健(清除找点按“转到开始”健,按I、O健)。 2、分割: 单击分割点,按S健分割成2段, 3、剪切、删除(不含CTRL+X):
1、按S健分割,选择被分割部分再按delete健,被分割部分删除。 2、选择区域按CTRL+T健,被选择区域以外的部分被剪切删除。 3、在修剪器窗口选择需要剪切的片段,然后在时间线编辑窗口点击插入点,按A健就可以剪切插入(可以移动定位)。 4、浏览、播放: 1、按空格健,再按停止。 2、按F12健,再按停止。 3、快速播放,左右拖动RATE杠杆(按J健左向、按L健右向,按L、J健不放开,加快速度,按空格健、K 健停止) 补充:自动跟进:点选上方的Auto Ripple按钮 快捷键: ALT + 左右箭头-----进退一个画格 (另外,纯粹按F3 或 F9也有类似效果) CTRL+ 左右箭头 ------ move to next Marker CTRL+ALT+左右箭头------ move to next edit point (cut, dissolve point, ...) 鼠标拖动画面变形的窍门: 打开event pan/..
鼠标想精确拖动一个画面形状按照我们的预想变换似乎有些困难。仅仅是把鼠标指向画面边缘的调节线拖动起来感觉杂乱无章。这里有个窍门可以实现精确的拖动画面边缘。鼠标拖动画面边缘的时候左手有4种手法,分别是不按任何键,按住CTRL键,按住ALT键,同时按住CTRL和ALT键。 这些按键的意思解释如下: 不按任何键:鼠标拖动一条边的时候,四条边都按照原始比例缩放。 按住CTRL键:只有鼠标拖动这条和相对平行的两条边位置变化。其它2条边的位置不变。 按住ALT键:画面某个顶点位置不变,整个画面大小随着拖动变化。 同时按住CTRL和ALT键:只有鼠标拖动这条边的位置变化,其它边保持固定。 灵活运用这些按键拖动组合,一定可以得到需要的拖动效果。 鼠标拖动区域四角控制点的时候按键表现情况有细微不同,可以实践得出结论。 STRETCH TO FILL FRAME 选项如果不选上,那么这个就仅仅是一个剪切工具,只有区域内的画面部分被剪切播放出来。 选上这个选项,效果会大大不同。整个画面的会随着选择边缘区域的调节而产生变化。
竭诚为您提供优质文档/双击可除 vegas模板教程 篇一:[VV教程]Vegas仿ae片头模板详细教程 [VV教程]Vegas仿ae片头模板详细教程 编辑:ds.荷时 来自:凯博.黑玄 预览图: 1.拖入一个视频。并调好色。给视频加入‘边框’。用两个边框。先是黑色,再是黄色。(以我的为标准) 2.给视频加入‘边框’。用两个边框。先是黑色,再是黄色。(以我的为标准) 2.按‘轨道运动’。调3d源 3.调节视频尺寸。处在适当位置 4.复制轨道,将其中一个轨道通过平移,进行倒翻。一样的方法调节位置。成下面的位置 5.对倒影轨道使用‘线性模糊调节适当的模糊程度。 6.添加自己想要的字体。调好位置(也不不用) 篇二:vegas教程 sonyVegaspro13.0发布了,让人惊喜的是,新版本有官
方中文版了。但是个人感觉跟 aecc 的官方中文类似,有点翻译的不是那么完全,但已经让VV的爱好者为之兴奋了1,把安装程序,破解补丁,中文注册文件都打包好了 2,关于破解,直接打开破解补丁,点击patch就可以了 3,关于中文简体说明:只需要修改语言代码,可以到注册表: hkey_local_machine\soFtwaRe\sonycreativesoftware\Ve gaspro\13.0\lang中修改语言代码为2052(十进制)/804(十六进制)。 4,如果你不会改注册表,请直接双击提供的中文注册表文件chinese.reg,导入注册信息就可以了,然后打开Vegas13.0就可以了 更新日志 sonyVegaspro13功能更加强大和完善,新版更是包括dVdarchitectpro6,杜比数码专业编码器dolbydigitalprofessionalencoder,视频插件套件Fxhome,newblueFx和izotope。 sonyVegaspro13新版本特性:
vegas快捷键大全 vegas提供最优化HD剪辑的核心技术,同时也提升了回放的效能,加强对XDCAM工程的支持,全新的字幕技术,提升的剪辑功能,还有更多重大的更新和功能。Vegas Pro是面向所有专业人员的终极的多功能软件产品。他集合了Vegas Pro提供快捷的速度,强大的功能,和最大的创作效率。 ==========================Vegas Video 快捷键1=========================== Project file 方案文件命令热键 Create new project 建立新方案Ctrl+N Exit Vegas 退出Vegas Alt+F4 Open existing project 打开已存在的方案Ctrl+O Project properties 方案特性Alt+Enter Save project 保存方案Ctrl+S Window view 调用视窗视图命令热键 Set focus to track view Alt+0 Explorer 导出Alt+1 Trimmer 修剪器Alt+2 Mixer 混音台Alt+3 Edit Details 编辑细节Alt+4 Media Pool 媒体存储表Alt+5 Video Preview 视频预览Alt+6 Transitions 转变Alt+7 Video FX 视频特技Alt+8 Text/Backgrounds 文本/背景(字幕)Alt+9 Plug-Ins 插件Ctrl+Alt+1 Next window 下一个视窗F6或Ctrl+Tab Previous window 前一个窗口Shift+F6 或Ctrl+Shift+Tab Toggle focus between track list and timeline在轨道表与时间线之间交替Tab 在前一轨与下一轨之间切换Alt+Shift+上/下箭头键 ==========================Vegas Video 快捷键2=========================== Edit 编辑命令命令热键 Cut selection 切掉选择区Ctrl+X或Shift+Delete Copy selection 拷贝选择区Ctrl+C或Ctrl+Insert Paste 粘贴Ctrl+V 或Shift+Insert Paste Insert 插入粘贴Ctrl+Shift+V Paste repeat 重复粘贴Ctrl+B Delete selection 删去选择区Delete Mix to new track 混合到新轨Ctrl+M Open in audio editor 在音频编辑器中打开Ctrl+E Undo 恢复Ctrl+Z或Alt+Backspace Redo 重做Ctrl+Shift+Z 或Ctrl+Y Split 分裂(分割)S Trim/crop selected events 休整/修剪被选择事件Ctrl+T Rebuild Peaks 重新计算波形图F5 Normal tool 切换到普通工具Ctrl+D
?vega vegas s视频制作大型图文教程(十九节初级内容完结,没什么人气...就到此腰斩吧...end 前言 玩VEGAS也有半年了,也学会了一点皮毛。今天就做一个图文教程送给NGA 玩家众了。此教程从零开始和大家一起学习制作魔兽世界视频,我尽量用大家都看得懂的表达方式....写的错误的地方希望大家纠正。另外不管是魔兽世界还是制作视频,他们仅仅只是一个游戏,虽然有这么一点小小的成就感,但是请不要忘“本”我将会一直更新直到写完为止... 初级篇 一.对于vegas的定位 长篇文字什么的我就不Ctrl+C Ctrl+V了,简单地说就是一个视频制作软件, 优点就是制作上手快,剪辑灵活,特效美观,当然了再完美的东西还是有瑕疵,缺点就是合成部分不如AE,原因就是VEGAS仅仅只是视频制作软件,而AE是一个 影视特效合成软件,最后一点比较遗憾的是无法直接导入PS和RP的工程项目....看完之后大家也不要太灰心,我们仅仅只是针对制作游戏视频,用Vegas绰绰有余
二.VEGAS的下载及安装 电驴下载地址[ https://www.360docs.net/doc/e817773215.html,/topics/2718912/ 此网页不属于本网站,不保证其安全性 继续访问取消不再提示我 https://www.360docs.net/doc/e817773215.html,/topics/2718912/] 大家可以参照这个帖子进行安装 [https://www.360docs.net/doc/e817773215.html,/read.php?tid=3284424&_fp=1]另外通过一点好友的回复,我发现安装还是存在一定的误区,在所有的步 骤最前面我推荐大家用360软件管理下载C+2005DX9.0C+2008然后开始安装(PS :安装教程在/Vegas.Pro.v8.0c智能安装/v8.0/安装全过程——这个东西下 载后自带。最后说一下WIN764位的我不太清楚,本人系统为XP-SP3。
sonyvegas中文版视频剪辑软件vegaspro13下载,教程 Movie Studio 13高清画质的家庭视频影像编辑软件 涵盖影音合成、较色、音响混合和DVD刻录功能免费下载立即购买产品专区VegasTM Pro 13 SUITE是一款专业影像编辑软件,也是PC端最佳的入门级视频制作软件之一。简化了视频和音频编辑步骤,加深视觉效果处理,支持广泛的视频格式、无限制轨道和DVD光盘刻录。查看更多MovieTM Pro 13 SUITE 是一款最佳的家庭影像视频制作软件,完美融合了4个精美的索尼应用程序,开发原创音乐,提高多声道音频。支持4KXA VCS或者A VCHD?格式,以及在线上传和DVD刻录。查看更多Vegas Pro 13 Edit【Vegas专业版+基础版】Vegas Pro 13【Vegas专业版+进阶版】Movie Studio 13【Vegas家庭版+基础版】Movie Studio 13 Platinum【Vegas家庭版+进阶版】iZotope Nectar Elements 6声音插件DVD Architect Studio 6.0DVD烧录软件视频案例Vegas 视频案例如何运用Vegas家族产品(专业版和家庭版)制作视频案例方法讲解。查看更多科普:夏季中暑怎么办如此高温,我们自然不能掉以轻心,一定要做好夏季防暑措施,如果不慎中暑,一定要按照正确的方法来处理,不然情况严重会有生命危险。2016年07月29日老九门启月夫妇合体发糖最近,小编的
朋友圈继余罪后,又被一部老九门给刷屏了,小编熬夜看了16集,看完以后真的很想说:陈伟霆太帅了有木有,赵丽颖太可爱了有木有,两个人在距离的感情线萌翻了有木有。接下来小编为大家分享下启月CP的虐狗剧情。2016年07月22日泡沫之夏电影版预告片影片根据明晓溪小说《泡沫之夏》改编,梁咏琪担任制片人,电影主打梦幻少女风,节奏紧凑又浪漫温情,唯美到极致的纯爱风情让人怦然心动,影片将于7月21日上映。2016年07月15日浪漫七夕简约电子相册制作教程生命诚可贵,爱情价更高,若是单身狗二者皆无用。七夕将至,不管是单身狗还是有情喵,相信大家的朋友圈都会主动或者被动的被晒了一脸的恩爱。今天,小编教大家一种新型的秀恩爱方式:制作两人专属的情人节电子相册。2016年08月07日2016里约奥运会宣传片2016年里约热内卢奥运会即将举行,更快,更高,更强的奥运口号激励着每一位运动健儿,他们为了一个共同的目标来到里约,那就是金牌,他们已经准备好了。2016年08月04日《W》韩孝周X李钟硕甜蜜发糖向016年的首尔,相同的时空,不同的世界,现实世界中的医生吴妍珠偶然进入到父亲创造的漫画世界中,与漫画男主角姜哲展开了异次元的浪漫爱情。
西南大学新闻传媒学院 《数字影视合成》课程试题【A】卷参考答案和评分标准 阅卷须知:阅卷用红色墨水笔书写,得分用阿拉伯数字写在每小题题号前,用正分表示,不得分则在题号前写0;大题得分登录在对应的分数框内;统一命题的课程应集体阅卷,流水作业;阅卷后要进行复核,发现漏评、漏记或总分统计错误应及时更正;对评定分数或统分记录进行修改时,修改人必须签名。 特别提醒:学生必须遵守课程考核纪律,违规者将受到严肃处理。 一、单项选择题(本大题共10小题,每小题2分,共20分) 1、修改一个合成图像中的层 B a.也同时修改了原素材 b.不影响原素材 c.有时候会影响原素材 d.以上都不对 2、以下哪些是After Effects包含的层类型 D a.固态层 b.调节层 c.素材层 d.以上都包括 3、嵌套的含义是 C
a.把素材放入合成图像 b.把视频音频一起放入合成图像 c.把一个合成添加到另一个合成中 d.以上都不对 4、调节层的效果将影响 A a.其下所有的层 b.不影响任何层 c.只影响其自身 d.以上都不对 5、如果某一层上有遮罩,则在其上面加调节层 A a.效果只对遮罩内区域有效 b.效果只对遮罩外区域有效 c.效果仍对整个层有效 d.以上都不对 6、对一个素材的出入点进行修改后 B a.也改变了原素材的长度 b.不会改变原素材的长度 c.都有可能 d.以上都不对 7、复制层的结果,原层的层属性、遮罩、滤镜等 A a.一同被复制 b.需要设置选项时才一同被复制
c.被丢失 d.以上都不对 8、以下不属于After Effects包括的窗口的是:D a.Project窗口 https://www.360docs.net/doc/e817773215.html,position窗口 c.Timeline窗口 d.Monitor窗口 9、After Effects默认的时间显示是: A a.SMPTE b.帧速率 c.帧与场 d.以上都不对 10、引入序列静态图片时 B a.直接双击序列图像的第一个文件即可引入 b.选择序列文件的第一个文件后需要再勾选Sequence然后按打开 c.需要全部选择序列图像的名称 d.以上都不对 11、在Alpha通道显示中,不透明区域以.什么颜色显示 B a.黑色 b.白色 c.灰阶 d.以上都不是
vegas视频调色指南 经过无数次转帖,作者不详 电影以胶片介质储存图像,通过光源的作用投射到银幕上得以观赏。换言之,我们看到的是投影。银幕只是一个习惯称谓,任何可以反射投影的平面都是银幕。 视频用电磁讯号储存图像,电磁讯号自身激发显示装置产生画面。换言之,我们是直接观赏影像而非投影,并且,必须在特定的显示装置上才能观赏。 不过,这不是视频的本质。 特定的显示装置如何再现影像,这个称之为视频的影像怎样才能符合显示装置的要求,更进一步地,如果视频经由天空传播,又需要采取哪些步骤来保证无线电波正确无误地将视频(还包括音频)讯号传播给显示装置——这才是视频的本质。 视频的本质也决定了视频调色的全部内容。 其它诸如对画面进行意境、艺术修饰,色温差修正,甚至企图实现磨皮光面效应等等,在视频这个概念下,都不过是从属的、并且完全受制于显示装置的行为。 由于所谓特定显示装置多半指电视机,性格爽朗的人干脆说:视频就是电视机。 为什么需要调色? 那我们先看看视频素材从哪里来: 各种各样的摄像机 各种各样的照相机 各种各样的历史胶片 各种各样的扫描文件 各种各样的电脑制图 各种各样已经是成品的DVD、VCD,甚至网络视频,……它们构成了五花八门的画面。 此外,这些素材源在能够被非编软件识别、加工前,首先需要一个承载引擎,也就是我们说的编码。 不同的编码对光色的理解和定义是不同的。概括起来,我们知道有两大空间:StudioRGB和ComputerRGB。 非编软件在加工过程中并不区分、也不知道哪个素材属于什么色彩空间,而编辑出来的产品,也就是视频,只有一个去处:电视荧屏。 电视机使用类似于StudioRGB的光色空间来显示图像,就是说,这个空间以外的东西它既不认识,自然也不会加以显示。 一个制作得超群绝伦的视频,因为电视机的限制无法完美再现出来,是什么样的视频呢? (为着叙述简明,我们不探讨磁转胶、高清xColors、液晶显示器之类,也不去理会电视台的发射机制、4:4:4/4:2:0采点等等高深的内容。) 如何监视光色? 从上面的引言我们不难明白,视频的制作,必须在编辑时就将每一帧画面控制在电视机允许
Vegas常用快捷键 第一部分 J 反向搜索 K 暂停 L 正向搜索 Enter 播放/暂停(光标就地停止) Space 播放/停止(光标返回播放点) S 截断 M 打点 G 组合 U 解组 I 标记头 O 标记尾 R 标记视频区域 N 标记音频区域 ` 折叠轨道开/关 Tab 在标题栏和时间线之间跳转 Ctrl+T 裁切[X>保留循环区域 Ctrl+X 裁切>X[剪掉循环区域Shift+Ctrl+W 开/关图示提高素材读取速度Shift+Ctrl+I 开/关名示素材标记文件名 Shift+Ctrl+C 开/关图标素材段落密集时可防止错点击,尤其是在单纯的裁剪阶段 Shift+Ctrl+T 开/关转场时间显示 有一些是不用标注的 1.标准的windows键 Ctrl+Z返回 Ctrl+A全选 Ctrl+S另存 Ctrl+N新建 Ctrl+O打开 Ctrl+C拷贝 Ctrl+V粘贴 2.非常形象的键 [、> 素材头、素材尾 <、> 区域头 →、←方向键移动光标(ALT+→、Alt+←光标移动单桢同F3、F9) ↑、↓方向键缩放轨道 →、← (4、6)键移动素材 ↑、↓ (8、2)键跳动素材 Insert 插入关键桢 Delete 删除
Home 光标到起始点 End 光标到末尾点 Up 光标整数左移 Down 光标整数右移 3.特殊用途的快捷键 如:Alt+D 再按2 恢复默认窗口 第二部分 1.滑块调节数值: 同时按下左右键移动滑块:微调数值 双击滑块:还原默认值 输入数值时,双击输入框之后用键盘上/下可改变数值(这样便于观察效果)2.锁定: 锁定一轨:选中此轨第一个素材,右击/选择事件直至结尾,右击/开关:锁定锁定全部:ctrl+A,右击/开关:锁定 区域锁定:拉框选择(或用ctrl,shift选),右击/开关:锁定 3.静帧: 选定位置,分割(前素材最后一帧做静帧),删除后素材,右击/开关:去循环,延长 4. 双击事件自动生成选区,Home/End?选定事件开始/结尾:(两种方法) 移动光标至事件边缘,待出现事件拉伸图标时,单击左键 5. 项目嵌套(可将项目导入媒体池)几种简化操作的方法:(活用以下VV特性)虚拟素材(再开一个VV导入虚拟素材进行编辑) 复制/粘贴事件属性(粘贴设置,特技,关键帧位置等) 自动化设置(合成度,渐变,音量,声相) 界面布局(保存几种个人常用界面布局,快速调用) 媒体柜和媒体管理器(分类管理素材) 6. VV6常用快捷键: I,O 入/出点 J,K,L 搜索盘(倒放,停止,正放)(其中J,L多次点击为快放) S 剪断素材 A 添加素材到光标之后 shift+A 添加素材到光标之前 M ,R 标记/区域标记 长按1~9(大键盘)到标记1~9 Tab 在选中素材的视音频间切换(素材修剪窗中) Ctrl+shift+Q 插入视轨 Ctrl+ Q 插入音轨 G,U 编组/解组 V 显示/隐藏音量调节线 Z , X 屏蔽/独奏轨道 退格键返回上次选择区域 Shift+Q 选择入出区域(只有一个区域时)(也可双击循环区域眉)
VV的操作界面详解新手必看[转] 最近大家都跟我问一些VV的问题,,VV实际用起来确实很简单方便,,但是对整体操作界面不熟悉的话,有时候还是会出现问题~今天就给大家贴一篇操作界面的介绍~! javascript:resizepic(this) border=0> 以下内容跟帖回复才能看到 ============================== 软件界面被大致划分为三个区。 上面是时间线以及特效操作区 右下角是预览观察以及音频特效调整区 左下角是文件,素材相关处理放置区域 软件运行以后如上图左下角是素材浏览器,和WINDOWS文件浏览器很像,按下右键选择把准备编辑的素材添加到媒体池里。在左下角一排容器名称里面选择媒体池“MEDIA POOL”可以看到已经被添加的媒体素材。 javascript:resizepic(this) border=0> 我们把左下脚的容器选择区域扩大,看到下面一排按钮名称。依次是文件浏览,素材修剪,媒体池,过渡转换效果,视频特
效,媒体生成器。下面对各部分功能作简要描述。 媒体文件浏览窗口。选择将要编辑的媒体文件使用鼠标右键可以添加到媒体池。双击媒体文件直接把文件添加到编辑时间线上,同时也在媒体池中添加此文件。 素材修剪: 视频和声音素材的精细选择和剪辑区域。这里可以进行区域标记,打点,定位等操作。所有会放置在时间线上面的素材的片段都可以在这里进行截取,标记。 媒体池: 所有在项目中将会使用到的媒体素材都会放置在这个区域内,包括直接从文件浏览器拖动到时间线上面的素材都会自动添加在媒体池。在编辑时最好事先把将要编辑的软件放置在媒体池内。在媒体池内的媒体素材可以预览,改变属性,而且在这里已经可以对整个媒体文件使用特效。 过渡转换效果: 备选过渡特效都在这里。光标指示名称图标可以动态展示效果预览。 视频特效: 备选视频特效演示区域,使用视频特效可以在这里选择。光标指示名称图标可以动态展示效果预览。 媒体生成器: 在这里可以为时间线上媒体文件添加字幕,标题,背景等纯粹的生成场景。各种标准的测试图像也可以由此生成。 时间线快捷工具条 javascript:resizepic(this) border=0> 时间线上面有如图的快捷按钮,这些按钮提供了编辑放置在时间线上媒体的编辑特性。下面简要说明:新建,打开,保存,属性,剪切,复制,粘贴,返回和重复上步操作按钮的意义就不多说了。和WORD里面的意义和操作一样。 允许吸附按钮按下表示启动被编辑媒体具有自动吸附到网格和定位点的特性。对于精确定位很有用处。 自动过渡生成按钮按下以后,当同轨道的2段媒体文件被鼠标拖动重合的时候,会自动生成过渡效果。如图,注意交叉的蓝色线条:
SONY Vegas 7.0的常用快捷键 创建新项目ctrl+n 创建新项目并跳过项目属性对话框Ctrl+Shift+N 打开已存在的项目或媒体文件Ctrl+O 保存项目Ctrl+S 打开项目属性对话框Alt+ Enter 关闭当前的项目Ctrl+F4 推出VEGAS Alt+F4 播放,录制与预览命令: 开始/停止播放空格键 停止播放空格键或ESC 循环播放模式Q 开始/暂停播放回车 录音Ctrl+R 提供轨道录音Ctrl+Alt+r 提供录音并设置录音路径Ctrl+Shift+Alt+R 播放项目而不管焦点在哪个窗口Ctrl+空格或者F12 向前后播放速度控制J/K/L 创建动态RAM预览Shift+B 在播放中预览Ctrl+Shift+M 预渲染视频Shift+M 生成MIDI时间码F7 生成MIDI时钟Shift+F7 从MIDI时间码触发Ctrl+F7 预览光标位置0键 窗口视图命令: 聚焦到轨道视图Alt+0 显示文件浏览器窗口Alt+1 显示修剪窗口Alt+2 显示混音器窗口Alt+3 显示视频预览窗口Alt+4 显示项目媒体窗口Alt+5 显示修剪视觉Alt+6 显示转场设置窗口Alt+7 视频特效Alt+8 媒体生成器Alt+9 插件Ctrl+Alt+1 Vedeo Scopes Ctrl+Alt+2 Surround Panner Ctrl+Alt+3 下一个窗口F6 Ctrl+T ab 前一个窗口Shift+F6 Ctrl+Shift+Tab 在轨道列表和时间线之间切换焦点Tab
显示/隐藏音频通道轨道B 显示/隐藏视频通道轨道Ctrl+Shift+B 编辑命令: 撤销Ctrl+z 重复Ctrl+Y Ctrl+Shift+Z 剪切选择Ctrl+X 复制选择Ctrl+C 粘贴Ctrl+V 重复粘贴Ctrl+B 插入粘贴Ctrl+Sfift+v 删除选择Delete 剪开事件S 修正/修剪选中的事件Ctrl+T 一般编辑工具Ctrl+D 切换到下一个编辑工具D 切换到上一个编辑工具Shift+D 在音频编辑器中打开Ctrl+E 渲染到新轨道Ctrl+M 移动光标命令: 到选区的开始处或无选区时到视图的开始处Home 到选区的结尾处或无选区时到视图的结尾处End 到项目的开始处W Ctrl+Home 到项目的结尾处E Ctrl+End 一移到左边的网格标记处Page Up 移动到右边的网格标记处Page Down 跳到某处Ctrl+G 跳到第几个标记0~9 光标左右移动一帧Alt+左右箭头键 使光标成为视图中心\ 想左右单帧移动F3/F9 向左移动到标记处Ctrl+左箭头 向右移动到标记处Ctrl+右箭头 向左移动到事件的编辑点Ctrl+Alt+左箭头 向右移动到事件的编辑点Ctrl+Alt+右箭头 光标向左右移动到一个时间单位左箭头或右箭头跳到下一个音频CD轨道区域或索引句号 跳到上一个音频CD轨道区域或索引逗号 跳到下一个音频CD轨道区域Ctrl+句号 跳到上一个音频CD轨道区域Ctrl+逗号
剪辑基本原则 镜头的组接规律 (1)镜头的组接必须符合观众的思想方式和影视表现规律 镜头的组接要符合生活的逻辑、思维的逻辑。不符合逻辑观众就看不懂。做影视节目要表达的主题与中心思想一定要明确,在这个基础上我们才能确定根据观众的心理要求,即思维逻辑选用哪些镜头,怎么样将它们组合在一起。 (2)景别的变化要采用“循序渐进”的方法 一般来说,拍摄一个场面的时候,“景”的发展不宜过分剧烈,否则就不容易连接起来。相反,“景”的变化不大,同时拍摄角度变换亦不大,拍出的镜头也不容易组接。由于以上的原因我们在拍摄的时候“景”的发展变化需要采取循序渐进的方法。循序渐进地变换不同视觉距离的镜头,可以造成顺畅的连接,形成了各种蒙太奇句型。 ●前进式句型:这种叙述句型是指景物由远景、全景向近景、特写过渡。用来表现由低沉到 高昂向上的情绪和剧情的发展。 ●后退式句型:这种叙述句型是由近到远,表示有高昂到低沉、压抑的情绪,在影片中表现 由细节到扩展到全部。 ●环行句型:是把前进式和后退式的句子结合在一起使用。由全景——中景——近景——特 写,再由特写——近景——中景——远景,或者我们也可反过来运用。表现情绪由低沉到 高昂,再由高昂转向低沉。这类的句型一般在影视故事片中较为常用。 在镜头组接的时候,如果遇到同一机位,同景别又是同一主体的画面是不能组接的。因为这样拍摄出来的镜头景物变化小,一副副画面看起来雷同,接在一起好像同一镜头不停地重复。在另一方面这种机位、景物变化不大的两个镜头接在一起,只要画面中的景物稍有一变化,就会在人的视觉中产生跳动或者好像一个长镜头断了好多次,有“拉洋片”、“走马灯”的感觉,破坏了画面的连续性。 如果我们遇到这样的情况,除了把这些镜头从头开始重拍以外(这对于镜头量少的节目片可以解决问题),对于其他同机位、同景物的时间持续长的影视片来说,采用重拍的方法就显得浪费时间和财力了。最好的办法是采用过渡镜头。如从不同角度拍摄再组接,穿插字幕过渡,让表演者的位置,动作变化后再组接。这样组接后的画面就不会产生跳动、断续和错位的感觉。 (3)镜头组接中的拍摄方向,轴线规律 主体物在进出画面时,我们拍摄需要注意拍摄的总方向,从轴线一侧拍,否则两个画面接在一起主体物就要“撞车”。 所谓的“轴线规律”是指拍摄的画面是否有“跳轴”现象。在拍摄的时候,如果拍摄机的位置始终在主体运动轴线的同一侧,那么构成画面的运动方向、放置方向都是一致的,否则应是“跳轴”了,跳轴的画面除了特殊的需要以外是无法组接的。 (4)镜头组接要遵循“动从动”、“静接静”的规律 如果画面中同一主体或不同主体的动作是连贯的,可以动作接动作,达到顺畅,简洁过渡的目的,我们简称为“动接动”。如果两个画面中的主体运动是不连贯的,或者它们中间有停顿时,那么这两个镜头的组接,必须在前一个画面主体做完一个完整动作停下来后,接上一个从静止到开始的运动镜头,这就是“静接静”。“静接静”组接时,前一个镜头结尾停止的片刻叫“落幅”,后一镜头运动前静止的片刻叫做“起幅”,起幅与落幅时间间隔大约为一二秒钟。运动镜头和固定镜头组接,同样需要遵循这个规律。如果一个固定镜头要接一个摇镜头,则摇镜头开始要有起幅;相反一个摇镜头接一个固定镜头,那么摇镜头要有“落幅”,否则画面就会给人一种跳动的视觉感。为了特殊效果,也有静接动或动接静的镜头。 (5)镜头组接的时间长度 我们在拍摄影视节目的时候,每个镜头的停滞时间长短,首先是根据要表达的内容难易程度,观众的接受能力来决定的,其次还要考虑到画面构图等因素。如由于画面选择景物不同,包含在画
