Mac Air+Win双系统蓝屏解决办法
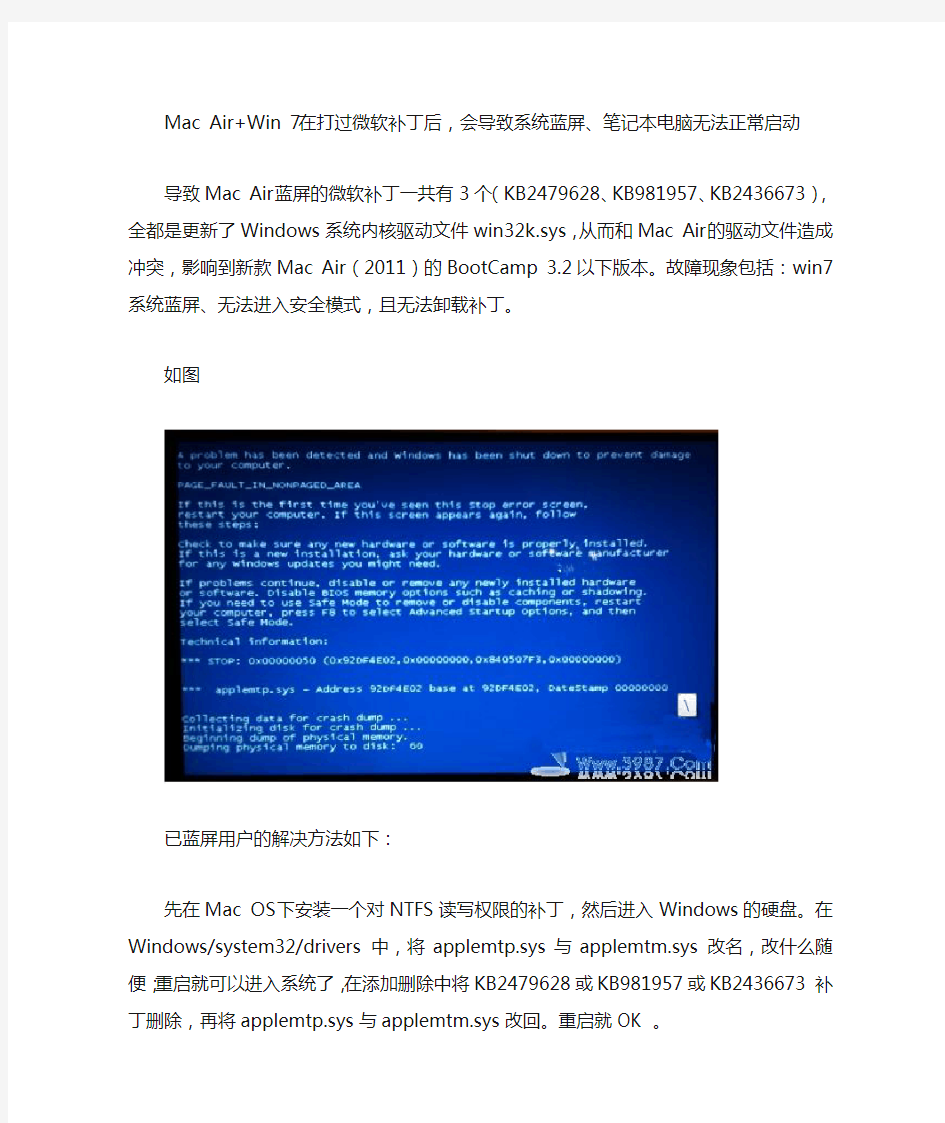
Mac Air+Win 7在打过微软补丁后,会导致系统蓝屏、笔记本电脑无法正常启动
导致Mac Air蓝屏的微软补丁一共有3个(KB2479628、KB981957、KB2436673),全都是更新了Windows系统内核驱动文件win32k.sys,从而和Mac Air的驱动文件造成冲突,影响到新款Mac Air(2011)的BootCamp 3.2以下版本。故障现象包括:win7系统蓝屏、无法进入安全模式,且无法卸载补丁。
如图
已蓝屏用户的解决方法如下:
先在Mac OS下安装一个对NTFS读写权限的补丁,然后进入
Windows的硬盘。在Windows/system32/drivers 中,将applemtp.sys 与applemtm.sys 改名,改什么随便;重启就可以进入系统了,在添加删除中将KB2479628或KB981957或KB2436673 补丁删除,再将applemtp.sys与applemtm.sys改回。重启就OK 。
苹果赶在头号对手Windows 7前上市的最新操作系统 - 10.6 Snow Leopard,内建了Boot Camp 3.0的版本,除了支持32位的Windows XP之外,也支持32和64位的Windows Vista,并且,虽然未直接宣称支持Windows 7,但是经过测试的结果,支持Windows 7,是个不争的事实。 以下我们就教各位如何利用苹果系统自带的Boot Camp来安装Windows 7。 使用Boot Camp 分割磁盘 在10.6 Snow Leopard中,内建好了Boot Camp这套软件。在Finder下点选前往>>工具工具 点选工具程序资料夹中的Boot Cmap 助理
点选打开之后,就会执行Boot Camp 助理的说明等等,点选继续 接着程序出现请你分割硬盘的画面,你可以拖住中间的圆点,左右移动,来调整你要分割多少
给Windows使用,接着按下分割就可以了。 安装Windows操作系统 之后,当程序分割完硬盘后,您会在您的桌面看见一个叫做BOOTCAMP的分区,接下来只要将您准备好的Windows光盘放入,再按下开始安装即可。
接下来的Windows安装过程,都和一般PC的安装过程一样,唯一要注意的是,在下图的过程中,请选择后面有标记BOOTCAMP的分区,然后点选Drive options(advanced)。 再来,点选Format这个选项,把分区格式化成NTFS格式,才能继续。
接着就是等待安装的时间,Windows 7的安装过程相当快~ 安装驱动程序 等待Windows安装完成后,进入到Windows的操作系统中。?这个时候你应该要把刚刚安装的Windows光盘退出,你可以点选"开始">>"Computer"
第一步:在苹果系统里的具体操作 所有操作之前,请确保我们为您制作的windows 7 安装U盘或windows 7光盘已经插入您的MAC电脑上(注:2011年以后的MacBook air超薄系列或mini机型可以支持U盘直接插上去安装windows 7, 其他自带光驱机型如:MacBook Pro .iMac 一体机以及和2011之前老款MacBook air机型,理论上只支持windows 7 光盘安装,但有些机型我们有破解的方法。破解成功后,一样可以用U盘安装WIN 7哦,其中:2010年和2011年的PRO机型和iMac一体机是不支持破解的) 2012年6月出的新款所有mac 机型,用我的U盘,均可安装苹果系统和WIN 7系统!! 如果您的机型是要破解BOOTCAMP才可以用U盘安装WIN 7的。请您把BOOTCAMP破解好了,再看这篇教程哦。具体破解BOOTCAMP的方法,我们有原创的破解教程哦。 准备安装前请先看看以下几点说明:(很重要) 此安装方法是建立在您的MAC电脑已安装好苹果系统的基础上的,如果您MAC电脑的苹果系统都坏了或没有安装苹果系统,那此方法也安装不了win 7。怎么安装苹果系统。请看我们另外一篇教程:Mac OSX 系统全新安装教程(原创) 1.此安装方法,是通过苹果系统自带的Boot Camp 助理这个软件来进行安装,操作非常简单! 确保您的硬盘目前只有一个分区,如果有多个分区请运行苹果系统里的:磁盘工具,将多个分区合并成一个分区,否则将无法用BOOTCAMP 助理安装 windows 7双系统! 2.通过Boot Camp 助理成功安装win7 双系统后,硬盘只产生二个分区(也就是二个盘符),一个是:苹果分区,另外一个是windows 分区,二个分区间只能读,不能相互写入。如果要想二个分区内容数据互访,可通过第三方软件实现,新手最好不要去尝试!!!!!容易造成系统出错。 BootCamp安装好Lion+ win7双系统后,进入windows后,打开我的电脑里面盘符显示如下图: 如果想多分区的朋友,比如想分成:苹果系统一个区,windows 7一个区,再加一个或二个数据共享区可以参考U盘里的我另外一篇教程:双系统多分区操作教程。不过操作过程对于新手来说非常复杂,需要一定的电脑基础,而且双系统多分区操作过程耗时很长(因为苹果系统和win 7二个系统都要单独地去安装一次,而且硬盘还要重新全盘分区和格式化)。而且像Air 超薄系列笔记本,都是固态硬盘,容量都不大,分太多区,意义也不大。
【关键字】笔记 苹果笔记本MacBook安装Win7双系统教程苹果笔记本MacBook因其时尚的外观设计和优美的系统界面深受大家的喜爱,不过对于新购买mac本本的朋友来说,使用macOS可能还不是很习惯,所以很多朋友都选择在MacBook 上安装WinXP或者Win7双系统,毕竟MacOS上的软件和游戏太少。本文即MacBook安装Windows 7系统的图文教程,Mac安装Winxp同样可参照以下教程。以下我们就教各位如何利用苹果系统自带的Boot Camp来安装Win7。 MacBook安装Win7双系统教程步骤一:使用Boot Camp 分割磁盘 在10.6 Snow Leopard中,内建好了Boot Camp这套软件。在Finder下点选前往>>工具工具 点选工具程序资料夹中的Boot Cmap 助理 点选打开之后,就会执行Boot Camp 助理的说明等等,点选继续 接着程序出现请你分割硬盘的画面,你可以拖住中间的圆点,左右移动,来调整你要分割多少给Windows使用,接着按下分割就可以了。 MacBook安装Win7双系统教程步骤二:安装Windows 7操作系统 之后,当程序分割完硬盘后,您会在您的桌面看见一个叫做BOOTCAMP的分区,接下来只要将您准备好的Windows 7安装光盘放入,再按下开始安装即可。 接下来的Windows 7安装过程,都和一般PC的安装过程一样,唯一要注意的是,在下图的过程中,请选择后面有标记BOOTCAMP的分区,然后点选Drive options(advanced)。 再来,点选Format这个选项,把分区格式化成NTFS格式,才能继续。 接着就是等待安装的时间,Windows 7的安装过程相当快~ MacBook安装Win7双系统教程步骤三:安装驱动程序 等待Windows 7安装完成后,加入到Windows 7的操作系统中。?这个时候你应该要把刚刚安装的Windows 7光盘退出,你可以点选"开始">>"Computer"
Macbook以及Mac pro中,用u盘安装win7图文教程 此文也适合黑苹果在win系统崩溃了的情况下重装win7 前期准备工作1 先去下载一个win7的iso文件,最好是原版的iso(个人实测不是原版的有可能会在安装完后出现显卡为标准vga,或者声卡不正常工作) 2 4g以上u盘或外置硬盘一个(用于存放安装用的iso文件) 3 windows 7 usb dvd download tool 4 refit(https://www.360docs.net/doc/ed17989616.html,官网下载最新版,我用的是0.14)下载完安装完后要在终端下执行命令才算完整安装,网上很多的教程就是没有在终端下执行相应的命令,而导致开机的时候没有相关的选项,或是第一次安装的时候有,重新启动后就没有了)使用方法看下文。 5如果是手头上没有其他win系统电脑的还要安装vwmare fusion 3.12(这时最新的),用于运行windows 7 usb dvd download tool。 6网络环境(用于下载windows7的 mac驱动) 以上这些条件都满足了的网友,望下看,我公孙sir开始教你一步步在mac系统下安装win7 1打开应用程序里的实用工具里面的bootcamp助理
10m光线独立的,都用了2个多小时,实际的文件只有700多mb)
3使用windows 7 usb dvd download tool创建安装盘
4先安装refit你下载的文件搞好后出弹出以下窗口,运行那个refit。mpkg,跟着就是用refit 创建启动菜单(关键来了,在终端下输入cd /,然后输入cd efi,然后输入cd refit,然后输入sh enable-always.sh,跟着输入你bogon密码,大功告成。
第一步:在苹果系统里的具体操作 准备安装前请先看看以下几点说明:(很重要) 1.此安装方法,是通过苹果系统自带的Boot Camp 助理这个软件来进行安装,操作非常简单! 确保您的硬盘目前只有一个分区,如果有多个分区请运行苹果系统里的:磁盘工具,将多个分区合并成一个分区,否则将无法用BOOTCAMP 助理安装 windows 7双系统! 2.通过Boot Camp 助理成功安装win7 双系统后,硬盘只产生二个分区(也就是二个盘符),一个是:苹果分区,另外一个是windows 分区,二个分区间只能读,不能相互写入。如果要想二个分区内容数据互访,可通过第三方软件实现,新手最好不要去尝试!!!!!容易造成系统出错。 BootCamp安装好Lion+ win7双系统后,进入windows后,打开我的电脑里面盘符显示如下图: 如果想多分区的朋友,比如想分成:苹果系统一个区,windows 7一个区,再加一个或二个数据共享区可以参考U盘里的我另外一篇教程:双系统多分区操作教程。不过操作过程对于新手来说非常复杂,需要一定的电脑基础,而且双系统多分区操作过程耗时很长(因为苹果系统和win 7二个系统都要单独地去安装一次,而且硬盘还要重新全盘分区和格式化)。而且像Air 超薄系列笔记本,都是固态硬盘,容量都不大,分太多区,意义也不大。 所以推荐大家还是用这篇教程里所写的,用Bootcamp 助理来安装win 7双系统。又快又简单,有朋友会问:windows 7只有一个区能用,文件都怎么存放?其实在windows 7安装区(C盘)里建立文件夹,一样可以方便的管理您的资料!养成良好的习惯,重要资料经常用U盘和移动硬盘做好备份! 3.通过BootCamp 安装 win 7双系统后,苹果lion 系统和win7 系统分别安装在不同的二个区,二个系统完全独立运行,相互不影响。切换也很方便哦! 4.安装之前,最好准备一个容量大于1G空白U盘,分区格式为FAT32,用来在线下载并保存您本台电脑安装win 7后的所需要驱动程序,即:BootCamp 驱动程序。这个驱动程序是一定要安装的.(您也可以下载到您现在这台电脑的苹果系统里,等win 7安装完后.再用U盘拷到win7系统下安装)此驱动程序体积比较大,一般600-700多M.2012款的MAC电脑,BOOTCAMP驱动达到1G多,如果您拍的是16G容量U 盘,U盘制作好二个系统后还会有多余的空间,我们可以把驱动程序复制给您 说了这么多。您也许听烦了,呵呵,我打字也打累了。那我们现在就开始安装吧。。。。
发表于2011-5-24 22:39:14 |只看该作者|倒序浏览|生成文章 分享到:新浪微博腾讯微博人人网QQ空间网易微博开心网更多12 本帖最后由陈智聪于 2011-5-24 22:50 编辑 苹果赶在头号对手Windows 7前上市的最新操作系统 - 10.6 Snow Leopard,内建了Boot Camp 3.0的版本,除了支持32的Windows XP之外,也支持32和64位的Windows Vista,并且,虽然未直接宣称支持Windows 7,但是经过测试的结果,支持Windows 7,是个不争的事实。 以下我们就教各位如何利用苹果系统自带的Boot Camp来安装Windows 7。 使用Boot Camp 分割磁盘 在10.6 Snow Leopard中,内建好了Boot Camp这套软件。在Finder下点选前往>>工具工具 点选工具程序资料夹中的Boot Cmap 助理
点选打开之后,就会执行Boot Camp 助理的说明等等,点选继续 接着程序出现请你分割硬盘的画面,你可以拖住中间的圆点,左右移动,来调整你要分割多少给Windows使用,接着按下分割就
安装Windows操作系统 之后,当程序分割完硬盘后,您会在您的桌面看见一个叫做BOOTCAMP的分区,接下来只要将您准备好的Windows光盘放入再按下开始安装即可。
接下来的Windows安装过程,都和一般PC的安装过程一样,唯一要注意的是,在下图的过程中,请选择后面有标记BOOTCA 的分区,然后点选Drive options(advanced)。 再来,点选Format这个选项,把分区格式化成NTFS格式,才能继续。
一步一步教你安装XP、WIN7、Mac OS(苹果)三系统 1、Windows xp 2001年发布,到现在已经走过了十个年头,行将就木,但一些游戏和设备还就认他,我们的电脑里不妨留着它,市场份 额86.38%(2011中国)。 2、Windows 7 是微软主推的操作系统,兼容性和安全性都非常好,大有取代XP的架势,目前的市场份额是10.78%。 3、Mac OS苹果的计算机和操作系统一向被成为“完美艺术”的结晶,2006年苹果开始使用intel的处理器,这使得在普通PC上安装Mac OS成为可能。人们把**上面安装原版mac系统的被称为白苹果,在普通的pc电脑上面安装破解版的mac系统被称为黑苹果,在中国仅占到了0.52%的份额。 言归正传:下面我们就来开始我们的三系统之旅,体验“折腾”的乐趣。 思路:如图硬盘划分为六个分区(如果没有这么多,不要急,等安装完Win7再划分,不建议用什么磁盘分区软件划分,如有不慎数据会丢失的。) C盘win xp D盘Win7 E盘Mac OS F盘用于Mac 硬盘安装写入镜像 G盘和I盘存放你的各类文件 注:当然你也可以把win7和Mac OS装到其它盘里,这只是我的习惯。 第一部分:安装XP系统 相信你的电脑买回来,一定都是装好系统的了(xp或者vista,win7)。如果不喜欢原来的系统了那就换一个吧! 随便找一个安装光盘或者是镜像文件 第二部分:安装Windows 7旗舰版 准备工作: 1、下载:win7 原版镜像所需要准备的软件下载(到4楼下载) a、win7种子GRMCULFRER_CN_DVD (强烈推荐:本人使用这个装了好多台机器了) b、MSDN微软原版Win7 sp1旗舰版32位 2、下载:激活工具:WIN7Activation最好的一键完美激活开机无乱码。 一、安装过程:在XP系统下把D盘里的文件都剪切到G盘或I盘(如果你只有四个盘符就放在F盘),把D盘的文件系统转化为NTFS,因为Win7 只能装在NTFS分区,方法很简单,格式化D盘或在开始菜单的运行里输入“convert d:/fs:ntfs /v”引号内命令回车。把下载的镜像解压到指定的文件夹,然后双击setup,开始安装(不用什么虚拟光驱或是刻盘太麻烦)。
[Mac] 苹果笔记本MacBook安装Win7双系统教程 苹果, 笔记本, MacBook, Win, 教程苹果, 笔记本, MacBook, Win, 教程 苹果笔记本MacBook因其时尚的外观设计和优美的系统界面深受大家的喜爱,不过对于新购买mac本本的朋友来说,使用macOS可能还不是很习惯,所以很多朋友都选择在MacBook上安装WinXP或者Win7双系统,毕竟MacOS上的软件和游戏太少。本文即MacBook安装Windows 7系统的图文教程,Mac安装Winxp同样可参照以下教程。以下我们就教各位如何利用苹果系统自带的Boot Camp来安装Win7。 MacBook安装Win7双系统教程步骤一:使用Boot Camp 分割磁盘 在10.6 Snow Leopard中,内建好了Boot Camp这套软件。在Finder下点选前往>>工具工具 点选工具程序资料夹中的Boot Cmap 助理 点选打开之后,就会执行Boot Camp 助理的说明等等,点选继续
接着程序出现请你分割硬盘的画面,你可以拖住中间的圆点,左右移动,来调整你要分割多少给Windows使用,接着按下分割就可以了。 MacBook安装Win7双系统教程步骤二:安装Windows 7操作系统 之后,当程序分割完硬盘后,您会在您的桌面看见一个叫做BOOTCAMP的分区,接下来只要将您准备好的Windows 7安装光盘放入,再按下开始安装即可。
接下来的Windows 7安装过程,都和一般PC的安装过程一样,唯一要注意的是,在下图的过程中,请选择后面有标记BOOTCAMP的分区,然后点选Drive options(advanced)。 再来,点选Format这个选项,把分区格式化成NTFS格式,才能继续。
第三部分:安装Mac OS 系统: 一、准备工作:在WIN7下.为MAC腾出空间来.我个人分了一个30G.一个7G的。右键.计算机>管理>进入磁盘管理
得到了一个可用空间。 右击这个可用空间选择"新建简单卷" 出现下一步提示.当然是直接点选了。
这里.选择"不要格式化这个卷"然后"下一步"。
这时系统会出现一个.提示你格式化的个信息.我们选择"取消"。 同样的过程再把剩下的7G新建一个F盘,记得也不要格式化。 到这里我们的磁盘分区工作就结束了,有些教程用paragonPM或DiskGenius等磁盘管理工具,而我比较喜欢win7自带的磁盘管理器。 二、所需要准备的软件下载(工欲善其事必先利其器,巧妇难为无米之炊) ①原版苹果镜像,推荐使用东皇MacOS10.6.5_iAntares_v3.2(这里特别感谢远景论坛的各位前辈) ②引导:推荐boot thinkv2.4.6版本。 ③winPE(用来激活分区),glost盘中一般都有。 ④硬盘安装助手(中国人自己开发的)Leopard+hd+install+helper+v0.3.rar ⑤HFS+Explorer和java vm(java jre虚拟机) (先安装java 虚拟机再安装HFS Explorer) 下载: HFS+Explorer.exe.exe 下载:jre-6u19-windows-i586(java+se).exe.exe ⑥Macdrive 8.0.5.31破解版.rar(安装后可以在windows下读写苹果的磁盘
分区) 下载: Macdrive8.0.5.31破解版(带注册机).rar.rar 注:刻盘装破解版忽略⑤⑥,硬盘安装忽略⑥。 新手建议安装破解版,如果想要安装最新原版Mac os x lion 10.7.2,请下载原版教程:PC 安装原版Mac OS X lion 详细教程.rar 三、开始安装MAC了 1、适当破解解压
1、插好苹果启动的U盘,重启电脑,按住option键,选择install macos 2、到MAC OS实用工具界面时,选择“磁盘工具”: 3、选择内存硬盘,然后选择抹掉: 注意:抹除的时候要选择GUID的MS-DOS格式,如果选择不到,就做一下分区(分成一个大区),就可以选择到了。 4、整个苹果盘都抹掉后,拨出苹果启动盘,再插上windows10启动盘,重启电脑,按住 option键,选择EFIBoot后下一步,这时候需要稍等一会儿,就到了我们熟透的界面:
5、开始分盘,使用shift+f10开DOS命令窗口,输入diskpart,然后再输入list disk命令: 6、选择GPT下面有*号的磁盘后,输入:select dist 0,如果找不到*号,就从1开始重复 前面的步骤。 7、用create partition size=70000来分盘,70000表示分盘的大小,最后一个盘直接用
create partition即可。 8、分盘时如果报错,就用list partition看一下。 list partition: 9、删除分区: 先select partition 2 然后delete partition 10、再尝试create partition size=命令。 11、分完盘后,选择第一个分区,点击格式化,然后安装windows10。 12、安装完毕后,进入windows10磁盘管理对磁盘格式化即可。 13、插上苹果启动盘,重启电脑,按住option键,进入install mac os,到实用工具界 面时,打开终端,使用diskutil list命令:
2019-苹果笔记本电脑双系统安装教程-范文word版 本文部分内容来自网络整理,本司不为其真实性负责,如有异议或侵权请及时联系,本司将立即删除! == 本文为word格式,下载后可方便编辑和修改! == 苹果笔记本电脑双系统安装教程 很多人买了苹果笔记本,由于不习惯使用苹果系统Mac OS,所以想在苹果 电脑上安装win7系统。那么在苹果笔记本上如何安装Win7系统呢?下面就让 jy135小编来告诉大家吧,欢迎阅读。 一、获取vmware官网注册帐号 vmware软件并不是免费,但我们可以有30天的试用期,我们获取vmware 官网注册账号。用户需填写正确的邮箱地址,然后通过邮件激活来获取30天的试用期,在这里我们选择“试用序列号”来进行介绍,虽然是试用版,但并不 影响我们虚拟Windows 7操作系统。 二、安装虚拟机客户端 客户端下载好后,双击进入客户端安装界面,点击最左侧的安装按钮,输 入试用期序列号,接着选择安装位置,Vmware Fusion需占用406.5MB硬盘空间,安装向导简单易懂,只需几分钟即可将软件安装到苹果笔记本上。 待安装完成后,我们可以在“应用程序”中找到Vmware Fusion的图标, 点击进入后下一步就可以安装Windows 7操作系统了。 三、新建虚拟机安装Win7系统 1、在安装Windows 7操作系统前,首先要在Mac OS下进行为其划出分区,在这里我们使用苹果公司提供的Boot Camp这款软件,可以在“实用工具”中 找到它,我们拟定Windows分区大小为200GB(一个虚拟机使用不完可以再创建 虚拟机使用)。 2、选择“新虚拟机中安装Windows系统”,放入安装光盘,开始安装Windows 7。 3、安装完操作系统后,Vmware Fusion会让用户选择“更加无缝”或“更 加独立”,前者可以让Windows虚拟机共享Mac上的文件和应用程序,Win7所 支持的文件格式可以在 Mac上打开,同时Win7虚拟机也可以修改Mac上的文件;后者则不允许Win7虚拟机共享Mac上的文件和应用程序,在这里我们为了 系统间更好的兼容性,选择了“更加无缝”,实际大家选择哪项还得根据需求 而定。
教菜鸟用U盘给macbook air 安装WIN7系统 (有图有真相详解版) 在网上找了很多帖子介绍给mac安win7,但本菜鸟确实看不懂,之后经过尝试和苹果技术支持指导,安装成功。 如果你很小白,如果你从来没给任何电脑装过系统,那么本帖适合你,神人高手请绕道! 1、下载Win7微软官方正式版原版镜像 地址:https://www.360docs.net/doc/ed17989616.html,/dljdshb/item/491ca61f22f13ff365eabf1e 我下载是里面的64位简体中文旗舰版,下载地址点击是打不开 的,要复制粘贴地址到迅雷下载。大家也可以找别的种子,只 要保证是完整的原版镜像就可以。 PS:映像跟镜像是一回事,就跟西红柿跟番茄都是西红柿一样。具体做法:第一步,首先把镜像文件下载到需要装系统的macbook air 桌面,大小得3G多,时间会稍久一些 第二步,制作安装盘 (为什么要做这步呢?因为下载下来的映像是系统安装光盘上的文件,是用光驱才能启动读取得了的,我们是要用U盘来启动,就得把它改成适合U盘样子。我在网上看很多教程都是用第三方软件来做改样子这一步的,我试了,改完的不能用,不知道为啥不用mac自带的来做,可能是那时候mac还没有这功能?)
点击桌面下角第二个图标Launchpad,找到里面的实用工具,
点开之后找到第一行第三个图标Boot camp点开 点击继续
(照片是我安好后拍的,所以第三个选项是移除Windows7,没安装的第三个选项是安装windows7) 先插上准备好的4G以上内存的U盘,在创建Windows7安装盘选 项打钩,其他两项先不选,点击继续
本教程为在win7系统中安装苹果 Mountain Lion 双系统的图文教程,如果仅是想要安装苹果尝鲜,建议在虚拟机中安装,请参考: VMware虚拟机安装MAC OS X Mountain Lion详细图文教程 如果对PC机安装黑苹果有兴趣的朋友,请详细观看本教程,以免带来不必要的麻烦。 在安装苹果MAC OS X双系统之前,确认BIOS可以开启AHCI(必须) 安装苹果MAC OS X双系统步骤: A、工具准备 B、制作维护盘 C、分区并写入维护盘镜像MacPE D、安装windows版变色龙 E、变色龙引导制作完整安装盘 F、变色龙引导完整安装盘安装Lion系统 A、工具准备 1. Win7下软件准备(A-E下载:附件585552,F:下载地址) a. Windows版Chameleon b. HFS+Explorer、JRE c. TransMac9.1 d. 硬盘安装助手 e. DiskGenius f. JRE 2. 安装盘文件准备(下载地址:附件585554附件585555) a. MAC OS X 系统安装文件 b. 根目录放置Extra文件夹,其目录结构如下: Extra/dsdt.aml (非必需, 假如碰到AppleACPIPlatform.kext、IOPCIFamily.kext的错误请尝试加上自己的dsdt) Extra/org.chameleon.Boot.plist (1105版变色龙起,之前版本请用com.apple.Boot.plist) Extra/smbios.plist (非必需) Extra/Extensions/AppleACPIPS2Nub.kext Extra/Extensions/ApplePS2Controller.kext Extra/Extensions/FakeSMC.kext Extra/Extensions/NullCPUPowerManagement.kext c. App、Utilities.plist、InstallerMenuAdditions.plist和Frameworks & PrivateFrameworks(制作维
在MAc苹果电脑,Mac air上安装Windows7相信大家都已经会了吧,好吧Win7马上就要过时了,Win10双系统苹果才是王道!目前网络上不缺少Mac安装Win10的教程,不过都不够详细!下面小编整理了“Mac air苹果笔记本安装Win10双系统教程”最详细的教程!希望能帮助用户顺利安装Win10双系统。 要准备的东西: 一、MAC苹果电脑,mac一体机Mac air Mac pro都可以啦!不过一定要能进MAC OS哦。 二、U盘(大于等于8G,确定不是坏的) 教程开始: 1、分区--进入苹果电脑的Mac OS系统,找到“实用工具”里的“磁盘工具”,双击打开,先点本机总的那块儿磁盘,再选择“分区”,点“+”增加一个分区,右侧“大小”可以调整WINDOWS的大小,确定好分区大小之后,点击“应用”,就可以等待分区完毕了!(注意:1、WINDOWS分区的格式是Mac OS扩展(日志式) 2、如果提示分区失败的话,可以进入recovery分区修复一下磁盘,如果修复后还是不行,建议整个磁盘格式化重装Mac吧)
我们还需要把下载好的win10正式版ISO先复制到MAC上,方便U盘写入。 2、使用BootCamp助理制作WIN10启动U盘和获取WINDOWS对应的驱动 BootCamp助理的位置在--应用程序--实用工具下,找到后双击打开
打开BootCamp助理后点击继续
选择第一个选项(制作WIN10 U盘启动)和第二个选项(获取WINDOWS对应的驱动)
第一、选取正确的ISO镜像第二、目的磁盘选择你确定是好的那个U盘(U盘记得先格式化一下,格式为Mac OS 扩展(日志式))
1.WINDOWS的镜像文件;(XP,win7, win8,根据个人需求决定) 2.U盘;(建议使用8GB U盘,这样可以方便等一下直接将windows 镜像直接放在里面) 3.一台可用的PC机;(用于制作U盘启动) 4.BOOT CAMP for windows; 其他用于WINDOWS系统的准备工具,就根据自己需求自行下载,比如windows 激活软件等。 下面是详细步骤: 第1步,卸载MAC系统。 开机时按住option键,进入模式选择菜单,选择修复MAC 10.X,然后选择磁盘工具选项,进入之后在左边选择你硬盘Macintosh,点击后边的抹掉,抹掉的时候注意,将硬盘格式一定要改为ms-dos(fat)格式,因为苹果的硬盘格式默认为HFS+格式,这个格式PE是没有办法去识别的,所以一定要改为FAT格式的。如果你的MAC电脑已经有几个分区,那都按照上面的办法一一的把每一个分区抹掉,格式改为ms-dos (fat)格式。很多朋友其实也就是被困扰在这里,所以改格式很关键。 第2步,制作WINPE U盘启动工具 推荐使用老毛桃 U盘启动。 按照里面的教程,下载并制作好你的winpe U盘启动设备。做好之后,把你之前准备好的WINDOWS的GHO文件或者是IOS文件放入U盘里面的GHO文件夹里面。 第3步,安装WINDOWS 把制作好的U盘插入电脑,同样,开机安装option键,出来选项之后,选择windows 选项,此时电脑会进入读取U盘里面的winpe系统,如下图: PS: 因为我的电脑系统已经是WINDOWS,所以左边那个盘也是WINDOWS,这个无关紧要,反正选如图中红色框里面的WINDOWS就可以了。 接下来会进入到菜单选项,如下图,选择第2个,运行老毛桃Win8PE x 86精简版。 (PS: 在此说明一下,这边千万不要按照之前老毛桃网站里面的教程里面选【4】和【1】,不进PE安装GHO到硬盘第一分区,因为我们必须要再次对硬盘进行分区和格式化,所以还需
苹果笔记本重新安装系统/苹果电脑恢复系统比较简单,直接安装随机附赠的系统光盘,选择光驱启动后默认下一步安装即可恢复操作系统到默认的出场状态了,对于安装双系统则是通过苹果系统中自带的BOOT CAMP来实现的,这样就可以在不影响MAC OS的情况下安装Windows OS,同时开可以设置启动顺序。 由于第二代的Macbook Air电脑使用的sandy bridge处理器,建议选择安装Windows 7 OS与Mac OS的搭配方式。 先做好数据备份再重装系统 MacBook安装Win7双系统教程步骤一:使用Boot Camp 分割磁盘 在10.6 Snow Leopard中,内建好了Boot Camp这套软件。在Finder下点选前往>>工具工具 点选工具程序资料夹中的Boot Cmap 助理 点选打开之后,就会执行Boot Camp 助理的说明等等,点选继续
接着程序出现请你分割硬盘的画面,你可以拖住中间的圆点,左右移动,来调整你要分割多少给Windows使用,接着按下分割就可以了。 MacBook安装Win7双系统教程步骤二:安装Windows 7操作系统 之后,当程序分割完硬盘后,您会在您的桌面看见一个叫做BOOTCAMP的分区,接下来只要将您准备好的Windows 7安装光盘放入,再按下开始安装即可。
接下来的Windows 7安装过程,都和一般PC的安装过程一样,唯一要注意的是,在下图的过程中,请选择后面有标记BOOTCAMP的分区,然后点选Drive options(advanced)。 再来,点选Format这个选项,把分区格式化成NTFS格式,才能继续。
Mac安装WIN7_64位教程 安装流程 一、安装前的准备 (1) 二、制作Win7安装盘 (1) 三、安装win7系统 (4) 四、安装驱动 (12) 安装说明:此教程适用于苹果电脑安装windows,教程以安装win7_64位为例,安装win8或者32位方法类似;该教程用U盘安装,适合所有没有光驱的苹果电脑,如果亲的电脑有光驱需要用光盘替代U盘,方法类似。 一、安装前的准备 1)、安装请前点击左上角“苹果logo--软件更新”,更新到最新的软件。2)、准备一个大于8GB(含8GB)的空白U盘(U盘会格式化) 3)、下载安装win7所需的文件(win7镜像、小马激活) win7镜像64位下载地址(复制粘贴到迅雷下载): ed2k://|file|cn_windows_7_ultimate_with_sp1_x64_dvd_u_677408.iso|3420557312|B58548681 854236C7939003B583A8078|/ Win7小马激活下载链接: https://www.360docs.net/doc/ed17989616.html,/share/link?shareid=3248843362&uk=692960689
二、制作Win7安装盘 首先,将下载好的win7镜像iso文件拷贝到Mac电脑桌面上。 找到实用工具--Boot camp助理,单击打开 点击“继续”后,如下图 插上准备好的8G的U盘,在前两项(创建Windows7安装盘和从apple下载最新的windows 支持软件)打钩,最后一项先不选,点击“继续”
点击“选取”,选择桌面上拷贝好的映像文件(目的磁盘显示的就是你插在电脑上U盘,这个不需要更改)。
苹果电脑安装双系统教程(Mac+Windows 7 双系统) 本帖由 Bill 于 2014-03-29 发布。版块名称: Mac OS X 和Windows 双系统讨论,2016.01.03Frank 补充. 苹果电脑以其卓越的品质,时尚的外观和先进的Mac OS X征服了大批的粉丝,但是有些时候我们还是需用到Windows 系统,以下就详细讲解如何利用苹果电脑系统自带的Boot Camp安装双系统。 (本文以Mac OS X 10.9.2和Windows 7为例) 首先我们应该准备以下工具 1,2G 或以上U盘(用于存放下载的Windows 驱动程序) 2,Windows 安装U盘/或者安装光盘(一定要原版的系统,不能使用Ghost系统. 系统ISO镜像也可以) WIN U盘只支持以下型号,其他老机器的要用光盘 MacBook Air (2011年中及以后) MacBook Pro (2012年中及以后,包括Retina机型) Mac Mini (2011年中及以后) iMac (2012年末及以后) 2015年初以后的苹果电脑只支持Win8.1 首先打开Boot Camp助理。
点击继续 插入U盘,选择从Apple 下载最新的Windows 支持软件,点击继续,等系统自动下载Windows 驱动到U盘. 这一步必须做, 因为驱动是针对每一台机器的, 必须要在安装之前做好WIN下驱动集.
这个过程得几分钟, 等Windows 支持文件下载完成后点击退出。退出制作完成的U盘备用. 制作WIN7安装U盘, 4G U盘一个, 原版ISO镜像文件, 选择创建Windows 7或更高版本安装盘这一项, 其它不选. 这个过程会比较漫长, 或者是因为U盘接口是2.0的原因, 我等得有些着急. 也没有办法, 啥也不用干, 等待, 耐心等待就好. 制作完成后,这个就是Windows7安装U盘了, 再次BOOTCAMP选择安装Windows7或更高版本这一项, 记住每次仅一项.
> Win7下安装苹果MAC OS X Mountain Lion 双系统详细图文教程 Win7下安装苹果MAC OS X Mountain Lion 双系统详细图文教程 本教程为在win7系统中安装苹果 Mountain Lion 双系统的图文教程,如果仅是想要安装苹果尝鲜,建议在虚拟机中安装,请参考: VMware虚拟机安装MAC OS X Mountain Lion详细图文教程 如果对PC机安装黑苹果有兴趣的朋友,请详细观看本教程,以免带来不必要的麻烦。 在安装苹果MAC OS X双系统之前,确认BIOS可以开启AHCI(必须) 安装苹果MAC OS X双系统步骤: A、工具准备 B、制作维护盘 C、分区并写入维护盘镜像MacPE D、安装windows版变色龙 E、变色龙引导制作完整安装盘 F、变色龙引导完整安装盘安装Lion系统 A、工具准备 1. Win7下软件准备(A-E下载:Windows下相关软件.rar(大小7138k,下载次数:55113),F:下载地址) a. Windows版Chameleon b. HFS+Explorer、JRE c. TransMac9.1 d. 硬盘安装助手 e. DiskGenius f. JRE 2. 安装盘文件准备(下载地址:安装盘所需文件准备.part1.rar(大小15729k,下载次
数:57324) 安装盘所需文件准备.part2.rar(大小13237k,下载次数:35394)) a. MAC OS X 系统安装文件 b. 根目录放置Extra文件夹,其目录结构如下: Extra/dsdt.aml (非必需, 假如碰到AppleACPIPlatform.kext、IOPCIFamily.kext的错误请尝试加上自己的dsdt) Extra/org.chameleon.Boot.plist (1105版变色龙起,之前版本请用 com.apple.Boot.plist) Extra/smbios.plist (非必需) Extra/Extensions/AppleACPIPS2Nub.kext Extra/Extensions/ApplePS2Controller.kext Extra/Extensions/FakeSMC.kext Extra/Extensions/NullCPUPowerManagement.kext c. App、Utilities.plist、InstallerMenuAdditions.plist和Frameworks &PrivateFrameworks(制作维护盘需要)。 d. Mac OS X 镜像(下载:InstallESD.rar(大小43k,下载次数:11756)) B、制作维护盘 1. 安装jre,之后安装HFS+Explorer.exe。 2. 用7-zip提取InstallESD-10.8.dmg至InstallESD-10.8文件夹,之后会在InstallESD-10.8InstallMacOSX.pkg下得到InstallESD.dmg 3. 提取InstallESD.dmg。打开HFS+Explorer, 点file-load file system from
zaive1的分享 MacBook安装Windows双系统多分区(三个区)方法 MacBook安装Windows双系统多分区(三个区)方法 1.用mac os安装光盘工具菜单里选择磁盘工具对整个硬盘进行分区: i) efi保护分区(在OS X的磁盘工具下是隐藏的,在windows的磁盘管理下面可以看到200兆) ii) xp 的d盘 iii) xp 的e盘: iv) xp 的c盘 v) mac os vi) 其他mac 分区 分区时先把第二三个分区做成非windows(FAT,NTFS)格式(mac日志式),让他只好装在第四个分区, 完了再用mac安装盘把那两个分区做回来给windows,否则会出错. 2.将硬盘分四个区(磁盘中可看到,从上到下):MAC日志式,MAC日志式,MS-DOS,MAC 日志式。 (“选项”不动,应用...) 3. 安装mac系统:用光盘或镜像安装mac系统到第四个分区(mac日志式),至安装完成。 4.开始安装windows:直接放入一张XP盘,vista也行,重启系统按alt选择光盘启动。 5.选择分区的时候选刚才创见的格式为FAT32的第三个分区,千万别选错了。可以看到200M 的保护分区和2个未划分的128M空间,不用管它(不可删除或合并)。 6. 一定要选择格式化一下不然会报错。。。
7.接下来按正常的windows安装程序一步一步进行下去,重启后按住alt选择“window”硬盘符继续完成安装. 8.安装windows完成后,将Mac系统光盘(里面含有windows驱动)放入光驱,然后双击光驱图标,自动驱动安装。 9. 驱动安装完成,重新启动时按住"alt"键选择进入Mac系统,依次选择“应用程序”“实用工具”“磁盘工具”在对话框左侧找到第1步时给windows预留的d,e盘分区,分别点击,然后选择"MS-DOS(FAT)"“抹掉”,分别将两个分区格式化为windows能识别的FAT格式。 10.重新启动按住"alt"选择进入windows系统,可以看到三个分区盘符,可根据需要将后面两个盘符分区 格式化为NTFS格式. 11. 调整桌面屏幕分辨率到最大,OK,大功告成! 安装成功后Mac系统画面(已安装部分软件)。 注意事项: 1.分区会抹掉磁盘上的所有数据。efi分区是自动创建并且隐藏的,前三个分区为MS-DOS文件系统,这样磁盘工具就知道你要做一个GPT-MBR混合磁盘。他就会自动创建一个efi分区和一个MBR的主引导记录。然后你安装OS X到他应该去的地方。 2.由于microsoft的原因,在一个所有分区都是主分区的磁盘里,xp只能安装在第一个主分区(在windows中只有C盘为主分区,其它分区都为逻辑分区)或者最后一个主分区里(指的是它所能看到的最后一个分区,在上面的分区图里就是第四个分区)。而上面的第一个分区留给了efi,所以只能装在第四个分区里,否则就会出现著名的"cannot find hal.dll" 错误。但Vista可以装在第二,三个分区。 3.在我们的分区图里,如果安装xp,它会把第二个分区认作c盘,如果你选择安装到第四个分区,ntldr等这些启动文件依然在第二个分区,照样要出"cannot find hal.dll"错误。问题出在xp安装盘把活动分区(active)叫做c盘,如果磁盘里还没有任何被标记为活动的分区,他就把第一个NTFS或者FAT分区标记为活动并且把它叫做c盘。所以我们要在安装xp之前先把第四个分区标为活动。如果我们要做OS X、XP启动,可以用某些工具盘启动电脑来把分区4标为活动,或者先把第二三个分区做成非windows格式,让他只好装在第四个分区,完了再用mac安装盘把那两个分区做回来给windows. 将来重装xp不会有问题,因为分区4已经是活动分区了,xp安装盘会把分区4叫做c盘。
苹果笔记本怎么安装双系统? 苹果笔记本MacBook因其时尚的外观设计和优美的系统界面深受大家的喜爱,不过对于新购买mac本本的朋友来说,使用macOS可能还不是很习惯,所以很多朋友都选择在MacBook上安装WinXP或者Win7双系统,毕竟MacOS上的软件和游戏太少。本文即MacBook安装Windows 7系统的教程,Mac安装Winxp 同样可参照以下教程。 以下我们就教各位如何利用苹果系统自带的Boot Camp来安装Win7。 MacBook安装Win7双系统教程步骤一:使用Boot Camp 分割磁盘 在10.6 Snow Leopard中,内建好了Boot Camp这套软件。在Finder下点选前往>>工具工具 点选工具程序资料夹中的Boot Cmap 助理 点选打开之后,就会执行Boot Camp 助理的说明等等,点选继续 接着程序出现请你分割硬盘的画面,你可以拖住中间的圆点,左右移动,来调整你要分割多少给Windows使用,接着按下分割就可以了。 MacBook安装Win7双系统教程步骤二:安装Windows 7操作系统 之后,当程序分割完硬盘后,您会在您的桌面看见一个叫做BOOTCAMP的分区,接下来只要将您准备好的Windows 7安装光盘放入,再按下开始安装即可。 接下来的Windows 7安装过程,都和一般PC的安装过程一样,您唯一要注意的是,在下图的过程中,请选择后面有标记BOOTCAMP的分区,然后点选Drive options(advanced)。 接着就是等待安装的时间,Windows 7的安装过程相当快~
MacBook安装Win7双系统教程步骤三:安装驱动程序 等待Windows 7安装完成后,进入到Windows 7的操作系统中。?这个时候你应该要把刚刚安装的Windows 7光盘退出,你可以点选"开始">>"Computer" 我的电脑出现之后,点选光盘机,然后点选上排工具列”Eject(推出)"来退出光盘片。 接着,就放入您10.6 Snow Leopard的光盘,或着是随着机器附上的原厂光盘,按下一连串的”Run setup.exe”和”Yes”之后,就会看到下图,欢迎进入Boot Camp 安装程序,之后就会自动把驱动程序安装到你的电脑上 安装完驱动程序重新开机后,你就会看到在我的电脑里,出现Mac的分区,如下图红框中的”Macintosh HD”~这样你就可以在windows下共享Mac端的文件了~不过很可惜的是,也是只能读取,不能写入阿,也许是为了安全性的考量囉 开机时选择启动Mac OS X或者Windows 7 等您在您的Mac上安装完Windows 7后,您就可以自由地在两个操作系统间悠游了,只要在开机时按住"option"键,就会出现以下的图示,利用左右键或者鼠标,甚至用Apple remote都可以来选择要启动MacOSX或者Windows! 预设使用Mac或Windows开机 虽然装了双系统使用,你一定会比较常用某个操作系统,你可以把常用的操作系统设定为预设开机,如果要用另外一个系统时再使用上面教你的"噹"一声前按住option来选择操作系统?首先,进入"系统偏好设置"
