基于SketchUp网格法对山区地形展开三维建模和渲染的技术研究
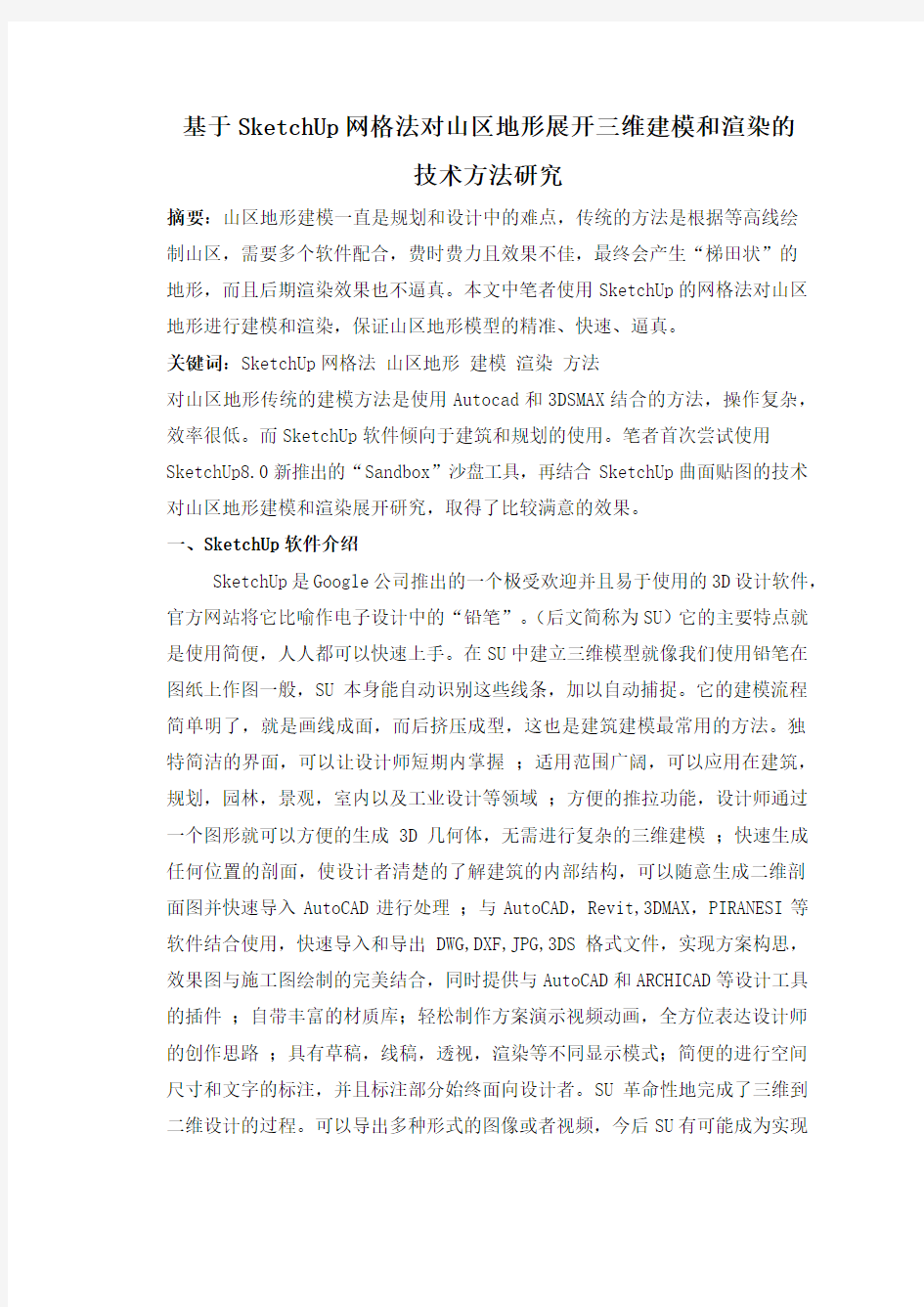
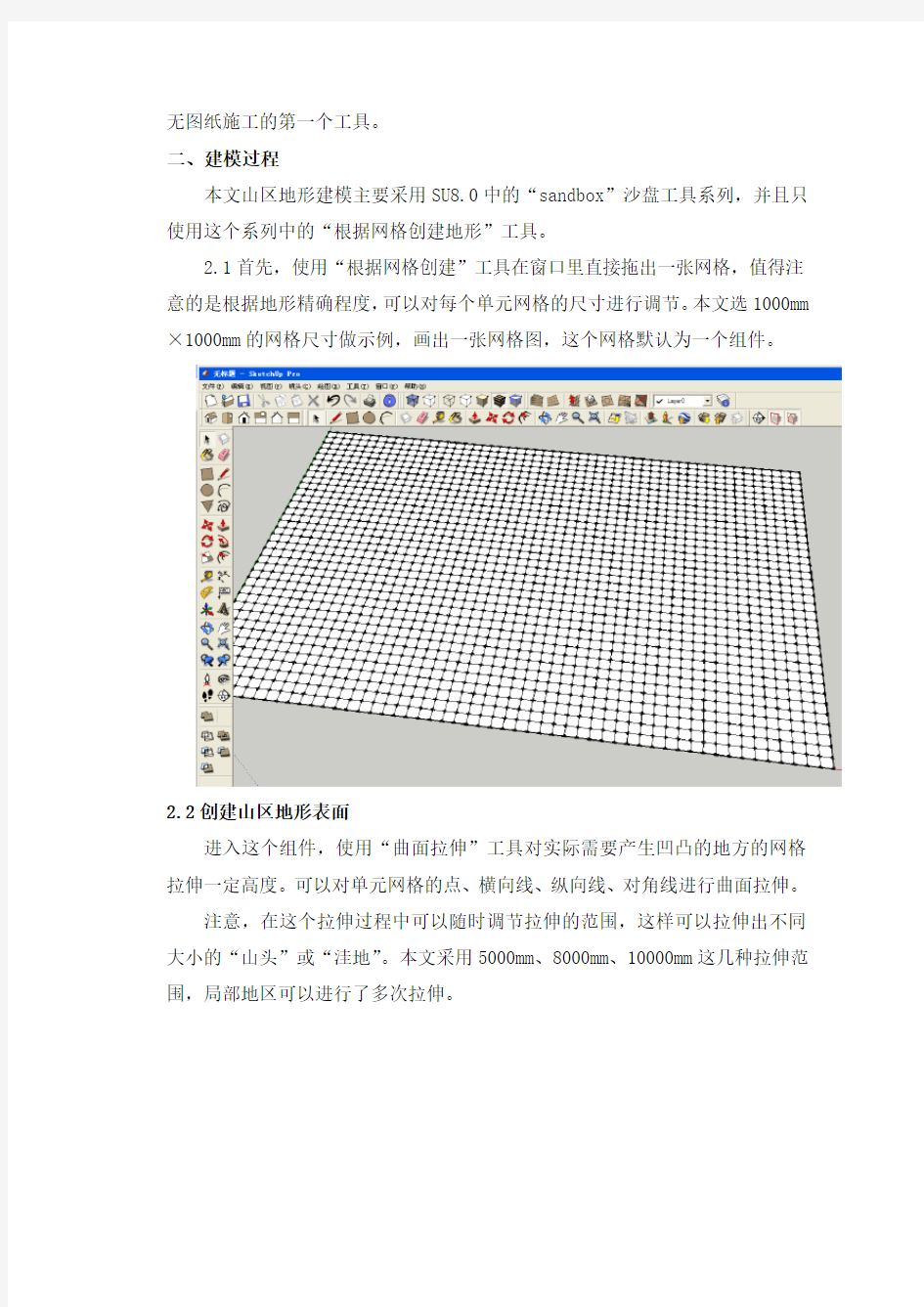
基于SketchUp网格法对山区地形展开三维建模和渲染的
技术方法研究
摘要:山区地形建模一直是规划和设计中的难点,传统的方法是根据等高线绘
制山区,需要多个软件配合,费时费力且效果不佳,最终会产生“梯田状”的
地形,而且后期渲染效果也不逼真。本文中笔者使用SketchUp的网格法对山区地形进行建模和渲染,保证山区地形模型的精准、快速、逼真。
关键词:SketchUp网格法山区地形建模渲染方法
对山区地形传统的建模方法是使用Autocad和3DSMAX结合的方法,操作复杂,效率很低。而SketchUp软件倾向于建筑和规划的使用。笔者首次尝试使用SketchUp8.0新推出的“Sandbox”沙盘工具,再结合SketchUp曲面贴图的技术对山区地形建模和渲染展开研究,取得了比较满意的效果。
一、SketchUp软件介绍
SketchUp是Google公司推出的一个极受欢迎并且易于使用的3D设计软件,官方网站将它比喻作电子设计中的“铅笔”。(后文简称为SU)它的主要特点就是使用简便,人人都可以快速上手。在SU中建立三维模型就像我们使用铅笔在图纸上作图一般,SU本身能自动识别这些线条,加以自动捕捉。它的建模流程简单明了,就是画线成面,而后挤压成型,这也是建筑建模最常用的方法。独特简洁的界面,可以让设计师短期内掌握;适用范围广阔,可以应用在建筑,规划,园林,景观,室内以及工业设计等领域;方便的推拉功能,设计师通过一个图形就可以方便的生成3D几何体,无需进行复杂的三维建模;快速生成任何位置的剖面,使设计者清楚的了解建筑的内部结构,可以随意生成二维剖面图并快速导入AutoCAD进行处理;与AutoCAD,Revit,3DMAX,PIRANESI等软件结合使用,快速导入和导出DWG,DXF,JPG,3DS格式文件,实现方案构思,效果图与施工图绘制的完美结合,同时提供与AutoCAD和ARCHICAD等设计工具的插件;自带丰富的材质库;轻松制作方案演示视频动画,全方位表达设计师的创作思路;具有草稿,线稿,透视,渲染等不同显示模式;简便的进行空间尺寸和文字的标注,并且标注部分始终面向设计者。SU革命性地完成了三维到二维设计的过程。可以导出多种形式的图像或者视频,今后SU有可能成为实现
无图纸施工的第一个工具。
二、建模过程
本文山区地形建模主要采用SU8.0中的“sandbox”沙盘工具系列,并且只使用这个系列中的“根据网格创建地形”工具。
2.1首先,使用“根据网格创建”工具在窗口里直接拖出一张网格,值得注意的是根据地形精确程度,可以对每个单元网格的尺寸进行调节。本文选1000mm ×1000mm的网格尺寸做示例,画出一张网格图,这个网格默认为一个组件。
2.2创建山区地形表面
进入这个组件,使用“曲面拉伸”工具对实际需要产生凹凸的地方的网格拉伸一定高度。可以对单元网格的点、横向线、纵向线、对角线进行曲面拉伸。
注意,在这个拉伸过程中可以随时调节拉伸的范围,这样可以拉伸出不同大小的“山头”或“洼地”。本文采用5000mm、8000mm、10000mm这几种拉伸范围,局部地区可以进行了多次拉伸。
2.3柔滑边线
建好网格图以后,我们需要对这个模型进行边线的柔化,这样更接近现实情况。选中模型,点击右键选择“软化/平滑曲线”,并将“法线之间的角度”调到最大。同时勾选“平滑曲线”和“软化共面”两个选项。这样,基本的山区地形就建好了。
三、渲染过程
本文不采用软件里提供的植被材质,而是使用真实的山区地表照片,对其进行渲染,这样能取得更逼真的效果。因为是曲面上贴图,所以此处渲染贴图较为复杂。
3.1首先,挑选一张山区地表照片,并导入到模型里,尽量做到与模型在平面上等大。
3.2分别选中图片和山体,右键点击“分解”。然后用“材质管理器”中的“吸管”吸取山体颜色,然后再点击山体,最后显示“雾化”并删掉原图片。山区地形渲染就成功了
四、导出图片
选择一个合适的角度之后,导出二维图形,结果如下:
四、结语
使用SketchUp软件中的网格法进行山区地形建模,并使用该软件的曲面贴图的特殊方法进行渲染,可迅速建立山区地形模型,方便快捷、易于上手,且效果逼真。对道路设计和地区规划等各领域有很大的实用价值,
是山区地形建模较好的方法。
参考文献
[1] 陈岭.SketchUp8经典教程规划设计应用精讲[M].北京.化学工业出版社.2011
(作者简介:何凡,出生于1988年4月,男,籍贯陕西省洛南县。现就职于中交四公局安徽省北沿江高速马巢项目,助理工程师职称,北京交通大学土木工程专业工学学士学位。)
Su教程_Sketchup贴图的详细图解
Sketchup贴图按照使用需要分,大体可以分为3类。 1.普通贴图。 这种贴图是最普遍的,就是赋予一个平面一个贴图材质,这个贴图单元在这个平面上可以重复n次,也可以比平面大。 这种贴图的调整主要靠贴图坐标来调整。具体方法:在需要调整贴图的平面上点击右键,选择“texture(贴图) ”菜单内的各个选项,相信很多人已经知道了。 su扩展显示贴图,并在贴图上显示4个“别针”这4个别针非常有用:
注:图中十字箭头图标解释错误,此别针只有平移贴图的作用,无旋转贴图作用,感谢会员caohuafang的积极提醒! 3.更改完成后右键--完成,既可退出贴图坐标编辑模式。 贴图坐标编辑状态下,右键,如果“锁定别针”选项没有被勾选,那么别针的样子就不是上面说的,功能也不一样。这个状态下别针的功能和使用方法是:
按鼠标左键抓起一个别针,松开鼠标,把它放到一个需要的基点上,点击鼠标左键将别针放下,然后你就可以拖动这个别针(按住鼠标左键,抓起别针,但不放开鼠标)到你需要的点,那么贴图的这个点就会有基点移动到新的点,贴图也产生了变形。
贴图坐标编辑模式下,其他右键菜单功能我就不多说了,比较简单,试试就知道了。 2.包裹贴图 类似一个盒子外面包装纸的贴图需要,适用于包裹贴图,如下图: 此主题相关图片如下,点击查看大图:
图中标出的位置明显看到贴图在转折处是对缝无错位的,这就是包裹贴图,贴图像一张包装纸那样包裹在物体表面。 这种贴图实现起来并不困难,需要的是先给一个平面赋予贴图,用贴图坐标调整好大小位置后,用吸管吸取这个平面的材质,然后赋给其他相邻的平面。注意,关键是要用吸管吸取这个平面的材质,而不是在材质管理器中选择这个平面的材质。因为这个平面的材质被调整大小和坐标后,具有自己独立得属性,这些属性是贴图无错缝得关键,我们需要给其他平面赋予的是和这个平面具有相同属性的贴图,而不是没有调整过的原始贴图(材质管理器中的那个贴图)。 包裹贴图也有其弱点,下图可以看出,我们以正对相机的面为基本面,吸取材质赋给其他面,虽然相邻面与基本面贴图实现了无缝相接,但是其他面之间由于贴图的大小位置等原因,还是出现错缝: 此主题相关图片如下,点击查看大图:
CAD导入su地形建模
1.首先在CAD 中,把地形的线画好,要用闭合的等高线,PL 线的线宽最好是0,不然导进Sketchup 里有线宽的话,PL 线就成了一个小面了。 3. 好了,导进来之后,就是下面的样子,这个时候,各个等高线都是在一个面上的,也就是一个 忸 怛 枷!■寧袖「IIM R r ■ 50 $耐和耐啟■沖牛會?\豊蛊一 llf 「l 2.打开Sketchup ,我用的版本是 Sketchup6.0专业版, 选择要导入的“地形” CAD 文件。 这个版本很不错。点“文件”一一导入, 口和d 6笳碣令u 广叫 FTJF? [*£O M? 0 H ? a*fj * ?Tsi ]?' r ora. rm > H*T 'M't tWJ" lie'll a : I*'l 4C I D iffrlit 如M + 胃t3*l Mb ,H J art 9 3 尊智4疔 1*SB 401 ■ ■二* Id ” ft yJSfto 。 _ * _ * R 利 ▼ ?y : " :疊UE'. E 口临叭HEy.Tflts nj □■r JT'lDr MBA-ES AH tTM T *- r 壬IN 主 刃 打R.工e s lc a-K J1
平面 4.然后根据等高线的高度,把等高线的高度调整出来,这个过程有一些麻烦,所以也是整个建模过程中的关键。根据高度调好后,我们在“前视图”中关掉透视显示观看,就是下面的样子。 ■ -flHF --- ,理: ------------------------ 応 r … ----- -- ---- ------- --- -------- —-------- ---- g?F』:~H 5.在“查看”一一工具栏中,把地形工具栏调出来
SketchUp2015基础教程
SketchUp2015基础教程 1、工具栏 视图工具栏、、、、、 常用得工具栏 标准、大工具集、实体工具、截面、沙盒、视图、图层、样式、阴影也可以右键单击工具栏,在弹出得“ 上下文菜单”中,勾选自已想要得工具,google 工具,仓库 比如:工具。 2、样式设置窗口样式、、、、、、单击“编辑”,单击“边线设置” ,一般只保留“ 边线” 3、系统设置窗口系统设置、、、、、、常规设置自动保存时间为15 分钟关闭自动检测问题与自动修正问题窗口模型信息、、、、、、、、 单位设置十进制mm 精确度为0mm SketchUp 默认图像编辑器,就是电脑系统自带得图片查瞧器应用程序选择、、、、、、一般就是选择“ photoshop ”来做默认得图像编辑器4、模板 文件另存为模板、、、、、对我们刚刚优化与设置得绘图环境进行保存记得勾选“ 设为预设模板” 等于我们每一次打开SketchUp 都将会打开我们创建得这个模板如果不需要,可以在窗口系统设置模板、、、更改它 5、术语与概念鼠标得用法单击左键单击移动不按住任何键(盘)得情况下,移动鼠标拖动按住鼠标左键得同时移动鼠标旋转指按住鼠标中键(滚轮)不放得同时移动鼠标双击快速连续单击鼠标左键两次三击快速连续单击鼠标左键三次 滑动滚轮前后推动鼠标左键与右键之前得滑轮 框选就就是从左向右拖动鼠标 叉选就就是从右向左拖动鼠标 对象指在SketchUp 中创建得任何项目,包括图形、文本等控制面板SketchUp 里面可以设置参数得控制按钮或者滑块得集合捕捉动画捕捉,对一些特殊得地方可能会出现一个比较亮 得小点夹点用于调整与控制对象等操作得点 填充贴图或者材质赋予在创建好得对象里面 锁定就就是限定操作方式 上下文菜单在SketchUp 中右键单击弹出得选项面板 闪退SketchUp 得一种突然自动关闭行为 “卡”死SketchUp 在处理复杂模型时计算机在运算得这个过程 6、标准工具 新建Ctrl+N 打开Ctrl+O 保存Ctrl+S 剪切Ctrl+X 复制Ctrl+C 粘贴Ctrl+V 删除Delete 撤销Ctrl+Z 重做Ctrl+Y 打印Ctrl+P 7、相机工具环绕观察:可以使相机绕着对象(绘图区)旋转,方便得观察到我们创建得对象。 按住鼠标中键不放,可以旋转绘图区
三维地形建模技术标准
上海勘测设计研究院企业标准 Q/SIDRI1XX.XX-2014 三维地形建模技术标准 XXXX-XX-XX发布XXXX-XX-XX实施 发布
目录 前言 ......................................................................................................... I 1 总则 (1) 2 术语 (1) 3 工作环境 (1) 4 数学基础 (2) 5 原始地形图规定 (2) 6 建模规定 (3) 7 成果要求 (4) 8 交付与使用 (5)
前言 本标准是参照SL1—2002《水利技术标准编写规定》进行制订,是我院企业技术标准编写的依据。 本标准由上海勘测设计研究信息与数字工程中心提出。 本标准主编部门:信息与数字工程中心 本标准参与部门:勘测院 本标准主要起草人:方毅 本标准于2014年7月首次制定。
1 总则 1.0.1 目的 为了落实公司的发展规划,推动三维协同设计的应用,提升公司信息化水平,为了保障三维地形建模工作的顺利进行,规范其建模流程,方便后续专业进行三维设计工作,以提高整个团队的工作效率,特制定本标准。 1.0.2 适用范围 本标准适用于所有项目中三维地形模型的建立、应用和管理。 2 术语 2.0.1 DTM Digital Terrain Model,数字地面模型,本公司的三维地形建模就是指建立数字地面模型。 2.0.2 高程 从某一基准面起算的地面点的高度,我国采用的是水准高程,即基准面为似大地水准面。 2.0.3 等高线 指的是地形图上高程相等的各点所连成的闭合曲线。 3 工作环境 3.0.1 使用软件 三维地形建模使用的软件主要是Mircrostation、GeoPak以及AutoCAD。 3.0.2 专业环境 使用GeoPak建立DTM模型时,工作环境执行如下规定:
CAD导入Sketchup建模(居住区规划导入爆掉的看这里)
就像在AutoCAD里面需要一个良好的习惯一样,Sketchup建模也需要一个良好的习惯。这样对模型大小及运行速度都会有很大的帮助 1一个简单而清楚的CAD 底稿 1)框选整个图形,使用天正命令:消除重线(命令:XCCX), 2)删除无用的尺寸、标注、文字、轴线等,凡是建模没有作用的东西全部删除,把各种图块炸开,将所有线型、线宽改为默认。对天正6及以上版本绘制的CAD 图需要对该图进行另存旧版(命令:LCJB),保存为t3 格式才能导入Sketchup中编辑,否则墙、柱、门窗等实体将不会导入Sketchup中,因为天正5.5 及以上版本中的实体是官方自己开发的,在纯CAD 中亦不能显示。 3)然后在CAD命令栏里输入PU,进行全部清理,清理多余图层、图块,然后确认。反复检查和清理,一定要见图层数降到最少。 4)选中所有图形,使用天正菜单里的工具——统一标高(命令:TYBG),防止导入Sketchup 出现悬空的线条或者在AUTOCAD2005、2006输入命令change,选择物体,输入P,修改标高,按E键,就能找到相应标高修改。 5)最后的CAD 图就只剩下一种形式的线及必要的图层,例如门、窗、台阶等需要建模的图层。 2,导入Sketchup 中 1)导入注意右边的选项设置,单位选毫米 2)开始描线成面(或者使用插件自动生成面) 线宽可以修改细一点5.0(窗口——显示设置——轮廓——改成1) 6.0(窗口——风格——显示设置——轮廓——改成1) 现在我们说说用天正打开cad之后导入sketchup成三维模型,很多人都在为这件事苦恼,不知道怎么办,找了很久都没有找到好的方法,有时候用天天正做完图纸之后导入sketchup,甚至有好多的东西都很杂论甚至不显示,今天我就为大家解决这个苦恼的问题: 一,首先打开天正 二,打开一个cad文件,或者用天正用几个简单的图形 三,怎么存储,才能是cad图形导入sketchup时候是三维模型,在天正的设置里面有一个文件布图,打开文件布图在子菜单里面里面有一个图形导出,点击图形导出,选择三维模型 具体步骤是:设置---图形布图---图形导出--选择存为三维模型 四,最后我们用sketchup导入看一下 注意事项:墙的高度之类的参数可以在天正里面设置好了
sketchup入门教程
我想大家能静下心来把这篇文章看完对下面的操作就会轻松很多了SKETCHUP初学者圣经 这是老外写的一篇初学者的指南,主要阐述了SKETCHUP的基本建模思路和原则及技巧,觉得很好,堪称圣经,我将它翻译过来,篇幅比较长,希望大家能够认真研读一下,虽说是初学者圣经,但里面的内容对于老手来说也堪称经典,同样可以读一读,里面有些内容需要读者由SketchUp的基本知识,大家可以再看本站FLASH教程的同时读一下这篇文章,我想收获会更大。 这是我自己的一些经验。如果你对SketchUp还没有很多的了解和经验,那么试试按照下面说得去做,直到你得出了自己的经验和见解。我采用下面这些方法,是因为它们适合我工作的习惯,其他人可能会有不同的适合自己的方法,如果你有更好的招数,拿出来和大家共享一下子吧! 建模--步骤 首先,一条原则是我们应该尽量将模型量控制在最简单,最小。当然,如果你以建立细致入微的模型为乐趣的话,那么可以不必遵循这个原则。但是,如果你是用SketchUp来养家活口,维持生计,那么过分细致的模型是没有必要的。你应该努力在完成工作的前提下,将模型建的尽量简单。一旦你不得不更改模型的时候,尤其是本来即将完成时,需要更改的话,越简单的模型越容易修改。 如果你的模型按照一定的原则清晰的分成了组或组件,那么其实你就
可以将任意组件保存成一个单独的文件,在需要改变组件的时候,只需要打开保存的那个文件,进行编辑并保存,然后在含有这个组件的模型中,重新调用就可以了,这样做不必受场景中其他东西的干扰,编辑速度也快。如果你边建模边推敲方案,那么就先建立一个大的体块,随着你设计的深入,逐渐将模型加入细节。你可以轻松的将一些粗糙的大体块替换为精致的模型,当然前提是你要有足够深入的设计。 导入CAD文件 将CAD文件导入SketchUp,然后通过简单地描一描线段,使它生成面,然后推推拉拉地建立起一个3D模型,这听起来确实令人兴奋。但是这样工作的效果实际上取决于你的CAD图的质量。 导入CAD的2D文件,实际上能产生许多令人头疼的麻烦。熟手画得简单的轮廓线的CAD图不会产生什么大的麻烦,生手画的细节繁多,杂乱无章的CAD图就不那么容易利用了。“带有小小的线段、转角处两条线没有相交、一条线和另外一条看上去平行实际上只差一点点”,有这些问题的CAD图,都会在你建立模型的时候成为你的绊脚石,似乎应该说是钢针,因为它们小的让你很难察觉和纠正。用这样的CAD图导入SketchUp作为底图,你花费在纠正错误上的时间反倒会比你节省的时间多。 接近完成的CAD图纸,实际上包含了大量你建模时用不着的信息。你在CAD制图中过分详细的分层方法或者是重叠的线等等,都是在
利用Smart3D建模软件生成三维地形过程精编版
利用Smart3D建模软件生成三维地形过程本篇经验将和大家介绍以一组无人机倾斜摄影照片为原始数据,通过Smart3D 建模软件,重建生成三维地形的过程,希望对大家的工作和学习有所帮助! 工具/原料 ?包括Smart3D建模软件 ?一组垂直拍摄而且多角度、重叠度满足重建要求的航片 ?航片对应的pos数据文件 概况 关于通过无人机航拍的照片,照片进行三维重建生产模型,一些情况下照片中是自带有GPS数据信息的,而另一些情况则是会导出一组无定位信息的照片和对应的pos数据文本。 前者我们直接新建区块,把照片直接导入给软件跑出结果就ok了。 那么,这次我们主要来谈论研究第二种情况,即照片和pos分开的情况。 END 区块导入表格的编辑 区别于第一种情况我们需要编辑下导入区块的表格,我们将照片的文件路径、参考坐标系、传感器的基本信息等信息嵌入到这个表格里,通过它来实现对照片和pos信息数据的导入。后面的操作处理是跟直接导入照片的方法是没有差别的。 首先,我们看到原始数据的文件夹如下图所示,包括一组照片和相应的pos 文件,如下图所示:
1. 2 可以看到,这个pos数据是以文本文档的形式存在,如下图所示: 3 而在导入区块的过程当中,我们需要导入Excel表格,那么,这时需要运用一定的办公软件的技巧将其转换为Excel表格,这个表格需要包含如下图的4个工作表,如下图所示: 4 结果如下图所示: 5 Photogroups工作表中,名称列需要与照片工作表的PhotogroupName一致,如下图所示:
6 Photos工作表的编辑结果,如下图所示: 2.7 控制点工作表中,由于无人机航拍的区域不是很大,且对于建模成果的精度没有设定范围,追求建成模型的速度,我们本次先不设控制点,很多朋友都是误把照片放到了这个工作表中,致使处理出现问题,需要注意一下。编辑结果,如下图所示: 8 Options工作表中,是坐标系和照片路径的信息,设置如下,如下图所示:
SU的个人使用总结和体会(适合初学者)
一、建模开始前一定要记得设置单位,最好是常用的毫米(mm)。 二、软件操作要快,鼠标和键盘的结合才能真正快。SU的自定义快捷键可以为单字母或CTRL、SHIFT、ALT加单字母。最好定义成跟常用的如CAD 一样的快捷键,最常用的是下面的命令,建议你将它定义为如下:画线L、画弧A、画圆C、平行拷贝O、移动M、删除E、旋转R、缩放S、放大Z、 填充材质H、画矩形和拉伸可依你认为易记的来定义。 三、在切换命令时初学者往往会不知如何结束正在执行的命令,所以特别建议你将选择定义为空格键。按ESC键可取消正在执行的操作或习惯按 一下空格键结束正在执行的命令,将会十分方便,又可避免误操作。 另外快捷键不要定义得太多,常用的即可,除非你的记性很好,呵呵。 四、在su中用画线、画矩形等几个简单的命令即可建模,期间不会有任何的面板切换,连数据输入面板也不用点击。相信用过MAX建模的人对面 板的频繁切换之麻烦有深切体会。另外,对面的任意切割、直观的任意拉伸也是SU的方便性重要的一面。加上放样命令的存在可以建出很多复 杂的模型。 五、SU的捕捉是自动的,有端点、中点、等分点、圆心、面等。对建模过程中的大部分命令都适用,加上可输入实际数据,所以不必担心精确 对齐和准确性等问题。 六、su建模大部分可通过面拉伸成物体来完成。而面是可很方便的通过画线等面命令来分割的。面也可通过拉伸来随时修改。SU的方便性的真 正体现。 七、关于视图缩放控制:在执行画线或移动拷贝等命令时,常常要缩放视图以便精确捕捉:可随时透明执行缩放命令,结束缩放命令后会自动 回到前面的命令执行状态而不会中断当前操作。(放大命令例外:可透明执行但要右键方可退出回到前面命令执行状态。)另外,按中键可随 时旋转视图;中键加按SHIFT键即为平移。 八、关于建筑建模:a、如果是CAD导入的平立面,在用画线工具将墙线封闭成面然后拉伸成墙体(物体)时往往会在平面窗等位置多一些线出 来,建议删除多余的线。b、在没有CAD图而又想开窗口定位准确的话,可利用线对线的分割来定位:在一条已有的线上再画一条比它短的线, 会自动在后者的结束点处将前面那条线分割开。利用这一特性可随时准确定位。另外画线也可当标尺来使用:执行画线命令可动态在右下角数
Sketchup的实例应用教程
1 Sketchup 教程网络上有很多,但从我个人从事多年设计的经验上,以及软件的运用上,整理出这套教程。Sketchup 是一个展示立体空间的软件,其真实度跟3dmax 相比存在一定差距,因此在室内设计这块,sketchup 主要是为了从立体角度展现整个空间的布局,让客户更直观的理解初步空间设计方案。建筑设计或景观设计中,也可做成动画,展现设计全貌。当然sketchup 所建出来的模型也可以导入到3d 或者新版sketchup 也可安装渲染器进行渲染。 这套教程是针对家装空间的,我将一步一步进行图文解说,并将其中会出现的情况,特殊的运用进行讲解。操作顺序并非固定,此教程绘制顺序是针对普通房型,以及考虑绘制过程中减少多余步骤的经验顺序。具体可按自己的绘图习惯来定! a 、 导入cad 图纸,首先要确认cad 软件的默认尺寸是否跟Sket 一致 b 、 由于电脑配置问题,为了保证sket 绘制过程中的顺畅,导入cad 图纸前对图纸进行进一步调整。将所要建模的图纸单独建块,保留墙体及家具外结构,内部线条删除 c 、 使用sket ,必须熟知软件内各工具用处,鼠标箭头放在工具上,就会显示出工具的名称
2 d、导入cad图纸时,在右侧选项栏中确认比例单位与图形尺寸一致,导入后进一步确认 e、每个人开始使用软件前,都可以按需修改色彩精度,快捷键等
3 f、导入图纸后,要学会使用视口工具,,一般在开始 勾选平面图时,在俯视图上进行,并最大化显示图形,。 g、在框选图纸时,要灵活运用各类选择工具,将所有空间、家具、墙 体都独立框选出来,删除局部多余线条 h、为了操作方便(个人经验),将所有物体选中ctrl+a填充为墙体材质,然后将各空 间地面材质填充进去
地形三维建模
实验三地形三维建模 实验内容: 1、以实测高程点为基础数据,在Cass中制作地形三维模型。 2、以实测等高线为基础数据,在ArcGIS中制作地形三维模型。 主要操作步骤: 1、获取实测高程点的坐标文件数据。(*.dat) 1)使用全站仪、棱镜等测量设备,在指定区域内实测若干高程点,并记录每个高程点的平面坐标及高程。注意:测量高程点时,每个点的间距在5米左右,均匀覆盖所测区域,测站时量测仪器高、棱镜高,输入测站点高程值。高程点数不少于60个。在测高程点的同时,兼顾地物的测量。线性地物数(道路、陡坎、沟渠)不少于5个。 2)实测结束后,将数据转换成Cass坐标文件(*.dat) 在这里以CQSJ.dat数据文件为例 2、在Cass软件将高程点进行展绘,绘制成等高线。将绘制完成的数据保存为DGX.dwg。(本讲义以CQSJ.dat数据为例) 1)打开Cass,导入CQSJ.dat中的高程点 选择“绘图处理—》展高程点”菜单,依次输入绘图比例尺“1:500”,高程点的间距“1”米,即可展绘文件中的高程点。
选择“等高线—》建立DTM”菜单,构建三角网。
再选择“等高线—》绘制等高线”菜单,生成等高线
再选择“等高线—》删三角网”,删去三角网。
3)修饰等高线 在图上标注相应等高线的高程值 4)绘制其他地物(道路、陡坎、沟渠等) 注意:线性地物穿过等高线时,等高线要断开。 5)完成后,保存为DGX.dwg文件。 3、在Cass中进行地形三维建模 使用“等高线—》三维模型—》绘制三维模型”菜单,选择高程点数据文件CQSJ.DAT。 依次输入高程乘系数(默认是1.0,此值是高程值的缩放比例,如果高程值的变化不大,可适当输入较大的系数,三维地形的起伏将比较明显,本例中输入5),输入网格间距(默认是8.0,绘制网格的大小,可根据需要进行调整),选择进行拟合。即可看到地形的三维模型,由于此处的高程乘系数为5,地形起伏得到放大,显得比较明显。
第六讲:cad导入sketchup建模讲解
第六讲:cad导入sketchup建模讲解(1) 总体思路: 1. 对于小面积建模时,常常直接截取总模型中的一部分导入到sketchup中,然后在 sketchup中创建组件,从新描着再画一遍; 2. 对于大面积建模时,常常将cad中的总平面全部导入sketchup中,然后在sketchup 中封面。 在cad导入sketchup之前,在cad中整理的思路: 1. 在cad中,直接将要用的模型复制到一个新的cad图面上,它的目的是为了减少图层 以及模型量,使后期建模不受干扰。 2. 在1的基础上删除不需要的线以及模型 3. 输入pu将图层清理下 4. 将cad图导入到sketchup中时,sketchup中的单位要与cad中的单位一致 5. 将图面在sketchup中创建组件,从新描着再画一遍; (注意:从cad图导入到sketchup中的图有很多断点,无法封面;当交叉点不断开时也无法封面) C ad中配景楼的处理方法: 一般在sketchup建模中,配景楼的样式只做一到两种,若模型楼在cad中是块的话保留,它不会影响后期封面的处理,若不是块的话将线的全局宽度改为0,使其成为一条单线,这样它既不影响建模又使楼房的放置有一个依据。 C ad中植物的处理方法: 一般在sketchup建模中,只保留直线形式的灌木块,将曲线的或圆线的灌木块删掉,因为曲线的或圆线的灌木块所占的模型量太大。 C ad中细节处理方法: 一般在sketchup建模中,将有高度的起来体(地形,灌木)找个基准点挪到外面去,方便删减图面上没用的线。 将面积大的铺装删掉 将重复的线删掉 断开的线要连上 第七讲:cad导入sketchup建模讲解(2)当cad图导入sketchup中时,用ctrl+shift+E键将导入的平面图充满视窗 在cad中把重复出现的模型(树、房子等)做成块,当导入sketchup时会自动生成组件,利用组件的关联性便可一次性将场景中所有的(树、房子等)建立起来 用图层工具将场景中重复出现的模型(树、房子等)暂时没用的东西放入图层隐藏起来
地形模型设计
一、制作底盘 底盘是用以承受地形模型的。一般要将一张复制的底图裱贴在底盘上,粘贴材料可用稀虫胶溶液(比例∶10克虫胶溶于1升酒精)或一般胶水。 底盘材料的选择要视堆塑模型材料的轻重而定,可用木板、三夹板、纤维板、塑料板或马粪纸等,以力求兼顾坚固而又轻便为好。用一层或数层马粪纸粘合制成的底盘最轻,但承重差,且不能在上面堆塑湿的材料。塑料板也较轻,但若过薄则易变形。 模型的底盘应具有边框。一般边框的高度以略高于地形最大垂直高度即可。但模型四周断面要显示地质构造和地层的,边框就宜矮。大型模型的底盘与边框应用活动螺丝来衔接,以便必要时拆卸。 需要显示地形模型某一剖面的地质构造特征时,可以将模型制成对接的2块乃至3块,相应的底盘也是2块或3块。只是此时的底盘可做成双层套叠的,分底盘置于一块大的整底盘之中。 二、堆砌高度 堆砌高度的目的是堆制出地形模型的骨架,完成地形模型高低起伏的总体态势。 堆砌高度的方法有以下几种: 1.剖面法 先将底图画成若干正方形方格,方格的密度视模型精度要求而疏密不同。精度要求高的,方格密度要适当加大。对划分方格的纵横线要编号。然后,沿各纵横编号直线切制地形剖面,也将各剖面编号。切制的地形割面可直接绘在厚纸板上,也可转绘或贴在层板、塑料板、泡沫塑料板上,然后用剪刀或切刀将厚纸板地形剖面剪、切下来;层板则用钢丝锯;塑料板与泡沫塑料板除钢丝锯外,用电烙铁或用5-8V电源加热的电炉丝进行分割也很方便。最后,将各剖面按方格边长切出上下卡口,并依编号将它们卡接起来,用胶水粘在对应的底
盘方格上,地形模型的骨架就作成了。对于方格空隙的处理,可用泡沫塑料小碎块、粗锯末等填充。填充材料也可混和适量的胶水或石膏浆以增加牢固程度。 2.分层叠堆法 此法是选择厚度均一的板状材料,运用复写纸将底图的各级等高线及其相邻的较高一级等高线分别描在板状材料上,加以编号;再沿等高线切割下来,成为保留有相邻较高一级等高线的、边沿曲折的一块块模板。最后,在底板所贴底图上,按编号由低到高,顺序将模板一层层分别对准下一层上画的等高线叠起来,每叠一层就用小钉钉固,或用胶水粘牢。最后就成为等高线鲜明的叠堆地形模型。 叠堆法可以选用的材料很多。一般可用层板、厚纸板(马粪纸)、塑料板、吹塑纸、薄泡沫塑料板、有机玻璃等。不管用哪种材料,材料的厚度要与选用的垂直比例尺相配合。例如1∶50000的垂直比例尺,等高间距为100米,选用厚度为2毫米的吹塑纸作模型是适合的。但如等高间距不变,常难找到合适厚度的材料,这时最好的办法是使等高间距适合板状材料的厚度。在设计底图时,先考虑板状材料的厚度,选择适当的等高间距描出底图。例如,作为叠堆材料的有机玻璃板,如其厚度为5毫米,在制作垂直比例尺为1∶50000的地形模型时,底图的等高间距应为250米;在制作垂直比例尺为1∶800时,底图的等高间距应为4米。有时板状材料厚度过小,也可以双层或多层作一个等高间距。 用吹塑纸制作叠堆模型,因材料厚度小,以制作大比例尺、地面起伏不大的地形模型为最佳。吹塑纸颜色则以绿色为好。吹塑纸也可以用来制造分层设色地形模型,只要选用的吹塑纸颜色与底图的分层设色相近就行了。吹塑纸质软,用剪刀剪、刀子切都很方便,是指导中学生制作叠堆的地形模型的好材料。 用透明有机玻璃板制作叠堆地形模型成本最高,但它透明美观,布置一定的模底灯光后,看上去十分精彩,是展览、陈列中常用的一种地形模型。有机玻璃的粘接可先将粘接面打磨光平,用毛笔蘸上氯仿涂在需接处,对接压紧即可。
CAD三维实体地形建模在建设工程中的运用
CAD三维实体地形建模在建设工程中的运用摘要:针对三维建模中的不精确、反坡部分不好建模及施工隧道无法建模的情况,采用CASS软件和ZDM软件在CAD平台上建立原始地貌的三维实体模型,使得建立的模型达到既“可视”又“可算”的目的。将其应用于双沟水电工程的大坝工程量计算中,证明了该法具有准确、快捷和合理等优点。 关键词:ZDM;CASS;三维实体建模 1、引言 在传统的工程量计算中做法是:对于带状的开挖,采用剖面法,对于封闭区域的开挖采用网格法,进行计算。一般采用断面法计算,断面计算法在实际的断面布设过程中可能由于地形的变化布置断面的间距也不同,数量也不同,而且好要考虑设计断面的变化才能合理的布置断面,这一过程工作量较大,容易出现布置断面不合理。在国外软件中,很多均采用构造三维地形面模型,开挖体面模型,求解地形面模与开挖体面模的交集进行开挖计算。在国内水利水电行业采用三维实体计算工程的专门软件很少,但是计算工程量的软件确实很多,各自有着自己的优势,也有各自的不足,如果把各个软件的优势相结合起来,那么对我们计算工程量有着很大帮助。特别是利用原始地貌的三维实体建模的方法来计算工程量不仅准确而且直观。 本文就以CASS和ZDM相结合在CAD平台上吉林省抚松县双沟水电站大坝进行三维实体建模证明了该法具有准确、快捷和合理等优点。 2、三维实体的建模过程 本文介绍三维实体地形制作的步骤:首先利用CASS建立地形图;其次利用ZDM 软件生成三维实体地形,然后在用布儿运算来计算开挖或者填筑等工程量,具体步骤如下:2.1地形图的构建 目前国内比较好的做地形图的软件是南方CASS软件,CASS软件做地形图比较灵活,特别是它利用地形线能很好的调整三角网与实际地形相符。在CASS中展点并处理所展的高程点,然后利用所展的高程点生成三角网,利用CASS的加入地形线的功能处理好三角网后生成地形图。如下图1: 图1
草图大师基础教程
1、选择的时候,双击一个单独的面可以同时选中这个面和组成这个面的线。 2、双击物体上的一个面,可以选择该面的面和线三击物体上的一个面,可以选择该物体的所有面和线。 3、使用漫游命令和相机命令的时候,可以在右下角的输入框里面输入视线的高度。 4、使用动态缩放命令的时候,可以输入数字+deg(例:60deg)来调整相机视角。 5、使用动态缩放命令的时候,可以输入数字+mm(例:35mm)来调整相机焦距。 6、把物体做成组群或者组件,可以在右键菜单里面的沿轴镜相里面选择镜相方式。 7、选择物体,用比例缩放命令,选择缩放方向以后输入-1,可以镜相物体。 8、利用推拉命令一次,下次运用推拉命令时双击可重复上次的尺寸。 9、选择物体时按住ctrl可以增加选择,按住shift可以加减选择,同时按住ctrl和shift为减选择。 10、shift+鼠标中键为pan功能。 11、当锁定一个方向时(如平行,极轴等)按住shift可保持这个锁定。 12、选择状态下单击物体是选线或面双击是线和面而三击可以选体选择物体后按住CT RL 用移动复制命令可以直接复制物体而如果该物体已经做成组的话复制出来的物体依然在同一组里使用橡皮檫只能删除线而不能删除面所以如果要删除一个面上杂乱的线用橡皮檫要比框选物体后用DEL命令方便。 13、滚轮+左键全按是pan哦,注意先按滚轮,在按左键。 14、在复制移动(按CTRL复制)后输入x/ 的数值时,如输入5/则两物体之间出现4个物体,如输入4/则两物体之间出现3个物体,阵列也一样! 15、在导出cad时有一个选项(options,在save/cancel键下方),进入其中并选择边线(edges)和面(faces),导出后就线和面都有了。 16、查看--显示隐藏组件,快捷键是shift+a。crtl+A全选,同时按住Shift和ctrl点击不想隐藏的物体,再按隐藏的快捷键就可以了。 17、SU-技巧-空间分割, 用画直线的工具在一表面停留(不要点击鼠标),按住SHIF T键,移动鼠标,会有一条平行于此表面的辅助线(虚线)出现,用来画空间分割是一个很好的方法。 18、su的捕捉就好象cad里面的极轴,就是比如当你移动一个物体的时候,大致的移动方向接近某个轴方向的时候,会自动捕捉,分别显示红绿蓝三色辅助线,当然画线等等操作的时候也是同样的。 19、快捷键在窗口-系统属性-快捷键里面可以设置 20、在确定方向以后,可以点住SHIFT键来锁定方向 21、缩放视图的时候按住shift可变为广角镜头。 22、在一个新的面上双击可以重复上次拉伸的尺寸。 23、用右键点取面可以让视图或者坐标轴对齐到这个面。
制作等高线地形图模型
制作等高线地形图模型Last revision on 21 December 2020
制作等高线地形模型 知识与技能: 进一步了解等高线的知识,理解等高线地形图与等高线地形模型之间的关系。 过程与方法: 能够熟练运用一些工具(如橡皮泥),把枯燥,抽象的理论表现出来。 情感、态度和价值观: 1 初步形成对地理的好奇心和学习地理的兴趣,初步养成求真、求实的科学态度和地理审美情趣。 2通过此次活动锻炼学生的团结合作精神和动手能力。 一.导入 今天这节课我们来讲讲有关等高线的知识,我们前面已经讲了等高线的概念,下面我想请一位同学给我们回忆等高线的概念。(学生答)回答很好,在我们学习地理知识过程中,这是一个难度比较大的知识点,是一个很抽象的概念,这节课我们亲自体验制作等高线地形图模型,好不好 二.组织指导 1.介绍活动时所需的材料:橡皮泥,小木棍,小刀,剪刀,以及先绘制好的等高线地形图,并把全班同学分成11个小组。 2.讲解如何制作等高线地形模型。(见黑板) 黑板板式: A.数一数等高线地形图中有多少条等高线。
B.将橡皮泥压成块状,每块厚1厘米,橡皮泥的块数和等高线的条数相同,大小和等高线地形图图幅大小相当。 C.在已经画好的等高线地形图上,用剪刀顺着最外面的等高线剪去图幅范围以外的部分。 D.将剪下的等高线地形图放置在橡皮泥块上,沿着纸的边缘将等高线画在橡皮泥块上,切去等高线外面的橡皮泥。 E.再沿着靠近外面的等高线剪纸片,把剪下的纸环放置在上一步中做好的橡皮泥块上,使纸环外圈和橡皮泥块的边缘吻合。 F.用剩下的地形图和新的橡皮泥块重复步骤. G..把第二块橡皮泥块叠放在第一块上,使它的边缘和第一块上的纸环内圈吻合。 H.重复D和G,直到把所有的橡皮泥块都叠放在一起。 3.提出这次活动课的要求。(要求在25分钟之内完成作品) 4.组织教学,强调纪律和安全(注意小刀和剪刀) 三:合作体验 同学们分组根据画好的等高线地形图动手制作模型。教师巡视。 四:观护评点 学生把制作好的模型呈放在讲台上,教师根据同学们的制作给予肯定的表扬,同时对于不足的地方也要提出来 五:学生情感交流 把印好的表发给每个同学,根据上面的问题作出回答,最后教师总结:通过此次活动,一方面对等高线的有关知识有了进一步了解和掌握,另一方面也
12000数字数地形图与数字数高程模型项目设计书.doc
1:2000 数字地形图及数字高程模型项目设计书 1概述 1.1 任务来源及内容 ********** 中交远洲交通科技有限公司设的委托完成** 高速公路张家口段、 保定段测绘工程。项目包括:航空摄影,基础控制点埋设,基础控制测量,像片 控制测量,像片调绘, 1:2000 数字化地形图及数字高程模型测制。 张家口段、保定段正线148.5Km;比较线共41.8Km。正线和比较线数字化地 形图及数字高程模型测制范围为设计线路中心线两侧各400m;互通立交桥测制范围2Km× 2Km。 1.2 测区自然地理概况 测区为山区和丘陵区,沟壑、河渠众多,地形复杂。测区最高处1559 米,最低处 40 米,高差达到1519 米。测区内桑干河、拒马河穿过。路线起于涿鹿县单 家堡西南,与在建的京化高速公路连接,途经涿鹿、房山、涞水、涿州四县,止 于涿州市榆林村西北接在建的张石三期高速公路,路线位于东经115°16′~ 115 °50′和北纬 39°24′~ 40°25′。测区内大秦铁路、沙蔚铁路、京原铁路、国 道 109、国道 108、宝平公路穿过。 2基本技术要求 2.1 作业依据 本次作业执行以下规范和设计: (1)《 1:500 1:1000 1:2000 地形图航空摄影规范》(GB6962-86) (2)《公路勘测规范》( JTG C10-2007) (3)《公路勘测细则》( JTG/T C10-2007)
(4) 《 1:500 1:1000 1:2000地形式》(GB/T7929-1995)称《地形 式》 (5)《 1:500 1:1000 1:2000 地形要素分与代》( GB14804-93) (6)本技 本技是依据工程所需和地形限制所写,当上述范与本技 矛盾,以本技准。 2.2 测图规格及精度 (1)平面坐系采用抵高程面上的高斯正形投影任意平面直角坐系。保区内投影度形不大于 2.5cm/km,全共划分五个独立平面坐系,具体划分如下:第一坐系中央子午 115°26′,位于 K98 , 于路 K0-K17, K63-K76 段,投影面高程 650m,坐形最大 23.2mm/km;第二坐系中央子午 115°26′,位于 K98 , 于路 K17-k34, K55-K63 段,投影面高程 850m,坐形最大24.7mm/km;第三坐系中央子午 115°26′,位于 K98 , 于路 K34-K55 段,投影面高程1100m,坐形最大 16.1mm/km;第四坐系中央子午 115°26′,位于 K98 , 于路 K76-K118 段,投影面高程 400m,坐形最大 22.0mm/km;第五坐系中央子午 115°26′,位于 K98 , 于路 K118-k150 段,投影面高程 110m,坐形最大 10.5mm/km; (2)高程系采用 1985 国家高程基准。 (3)地形的比例尺 1∶2000。基本等高距 2 米,加粗等高距 10 米。 (4)地形根据路的走向采用自由分幅,基本幅格50cm× 50cm。 幅号自北向南以阿拉伯数字按序号( 字前左方向 ) ,前面冠以 ** 二 字写“ ZZ-”,如: ZZ-1 、ZZ-2、ZZ-3、??。 (5)精度要求: ①三等 GPS网最弱点点位中差不超±5cm,最弱相点相中差小 于1/70000 ;一最弱点点位中差不超± 5cm,最弱相点相中差小于 1/20000 。 ②三等水准量,路或合差不大于± 15 L㎜。四等光距三角高 程,附和路或合差不大于±25L ㎜。 ③像片控制点(平高点)最近基控制点的平面位置中差不超地物
SKETCHUP建模流程与技巧
SKETCHUP建模基本步骤 1、准备导图之前的准备工作 2、导入CAD文件 3、拉伸各个楼层体块 4、开窗开门(是否建窗框,根据实际情况需要进行) 5、添加阳台(阳台制作的深度按实际情况需要进行)室外楼梯等外部需要制作的构件。 6、添加页面,确定模的观测视角定位。 7、导出至JPG图象文件,为后期处理阶段提供建筑图片。 一、在导入CAD之前须先做以下准备工作: ⒈在DWG文件中根据实际情况把不需要的线条,图层,全部清除掉。 注意: ①清理过程要充分考虑草图立面体块的进退关系,保证内部需要的墙体不被清除。 ②将CAD图形导出,在导出图形时根据需要可以将主体和阳台等分开导出。) 2. 在SKETCHUP打开程序中,选择“查看”中“用户设置”命令,在出现的对话框中: ①将“设置基本单位”选择项中“单位形式”选择为“十进位”模式。 ②在“渲染”选项中将“显示轮廓”选择一项进行取消选择。此项操作是为了保证导入的dwg 文件中线条变成细线,以便精确的建模。(此操作步骤也可以在导入dwg文件之后进行,产生效果前后是一样的。) 二、DWG文件的导入: 1. 选择菜单中的“文件”选项,选择其中的“导入”命令,在其子菜单中选择“导入DWG/DXF”选项。之后系统会自动跳出一个对话框,在对话框的右下角有一个“选项……”,点击之后会出来一个新的对话框,在此对话框中选择“单位”为mm,(此选项中建议使用此单位,选择此单位是为了保证导入sketchup的cad图与cad中的图比例保持1:1,这样在建模型中就可以保证在由平面生成立体的时候,高度按照实际尺寸来进行拉伸。 2. 然后选择要导入的dwg图文件选择“导入”命令。cad图自动导入sketchup中。 三、模型的建立: ㈠、导入sketchup中的cad图的处理: 1. 将导入sketchup中的cad图进行编组A,B,C,D……(各层平面分别编组,如有导入的立面,立面也要进行分别编组)。 2. 将A,B,C,D……copy一个A’,B’,C’,D’……,作为参照。放在第一次编组A,B,C,D……旁。(以便在建模型时候遇到有疑难的形状或者是不容易做的图形的时候,将此组A’,B’,C’,D’……炸开,从中选择所需要的部分进行拉伸,将拉伸后所形成体块放入主体模型中。)。 ㈡、sketchup模型的建造: 1. 墙体制作 在A,B,C,D……上建立模型,充分利用矩形命令在平面上形成平面闭合图形(平面只要是闭合的,闭合部分内部就自动带有一种填充颜色,)以便进行拉伸平面生成立体。[面A(一层平面)只是起到建模尺寸定位衡量的作用。] 在体块拉伸高度时候,在建模型界面右下侧数据框中可以输入相应的高度,要注意将建立的模型按照实际需要进行清楚的编组。如果没有特殊情况一般方法都是分层拉伸,之后建立组块,将建好的各个层组块进行上下拼接。形成
(完整版)草图大师建模教程
草图大师教程 草图大师建模技巧: 1、准备导图之前的准备工作 2、导入CAD文件 3、拉伸各个楼层体块 4、开窗开门(是否建窗框,根据实际情况需要进行) 5、添加阳台(阳台制作的深度按实际情况需要进行)室外楼梯等外部需要制作的构件。 6、添加页面,确定模的观测视角定位。 7、导出至JPG图象文件,为后期处理阶段提供建筑图片。 一、在导入CAD之前须先做以下准备工作: ⒈在DWG文件中根据实际情况把不需要的线条,图层,全部清除掉。 注意: ①清理过程要充分考虑草图立面体块的进退关系,保证内部需要的墙体不被清除。 ②将CAD图形导出,在导出图形时根据需要可以将主体和阳台等分开导出。) 2. 在SKETCHUP打开程序中,选择“查看”中“用户设置”命令,在出现的对话框中: ①将“设置基本单位”选择项中“单位形式”选择为“十进位”模式。 ②在“渲染”选项中将“显示轮廓”选择一项进行取消选择。此项操作是为了保证导 (此操作步骤也可以在导入dwg 入的dwg文件中线条变成细线,以便精确的建模。 文件之后进行,产生效果前后是一样的。) 二、DWG文件的导入: 1. 选择菜单中的“文件”选项,选择其中的“导入”命令,在其子菜单中选择“导入DWG/DXF”选项。之后系统会自动跳出一个对话框,在对话框的右下角有一个“选项……”,点击之后会出来一个新的对话框,在此对话框中选择“单位”为mm,(此选项中建议使用此单位,选择此单位是为了保证导入sketchup的cad图与cad中的图比例保持1:1,这样在建模型中就可以保证在由平面生成立体的时候,高度按照实际尺寸来进行拉伸。 2. 然后选择要导入的dwg图文件选择“导入”命令。cad图自动导入sketchup中。 三、模型的建立: 一、导入sketchup中的cad图的处理: 1. 将导入sketchup中的cad图进行编组A,B,C,D……(各层平面分别编组,如有导入的立面,立面也要进行分别编组)。 2. 将A,B,C,D……copy一个A’,B’,C’,D’……,作为参照。放在第一次编组A,B,C,D……旁。 (以便在建模型时候遇到有疑难的形状或者是不容易做的图形的时候,将此组A’,B’,C’,D’……炸开,从中选择所需要的部分进行拉伸,将拉伸后所形成体块放入主体模型中。)。 草图大师常用工具图解: 橡皮擦:快捷键E,选中后对准线点击左键就能擦除。
