幻灯片操作题
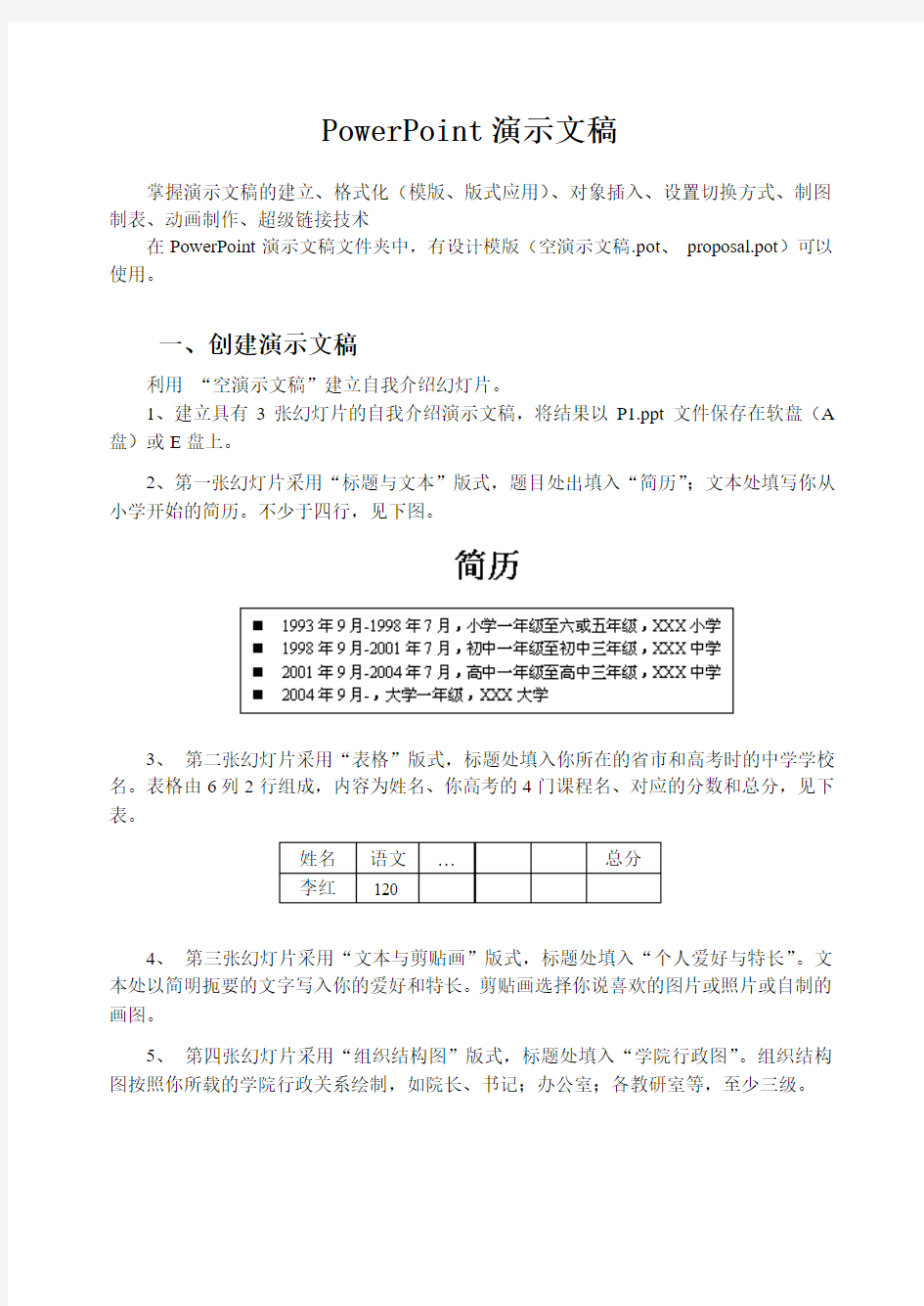
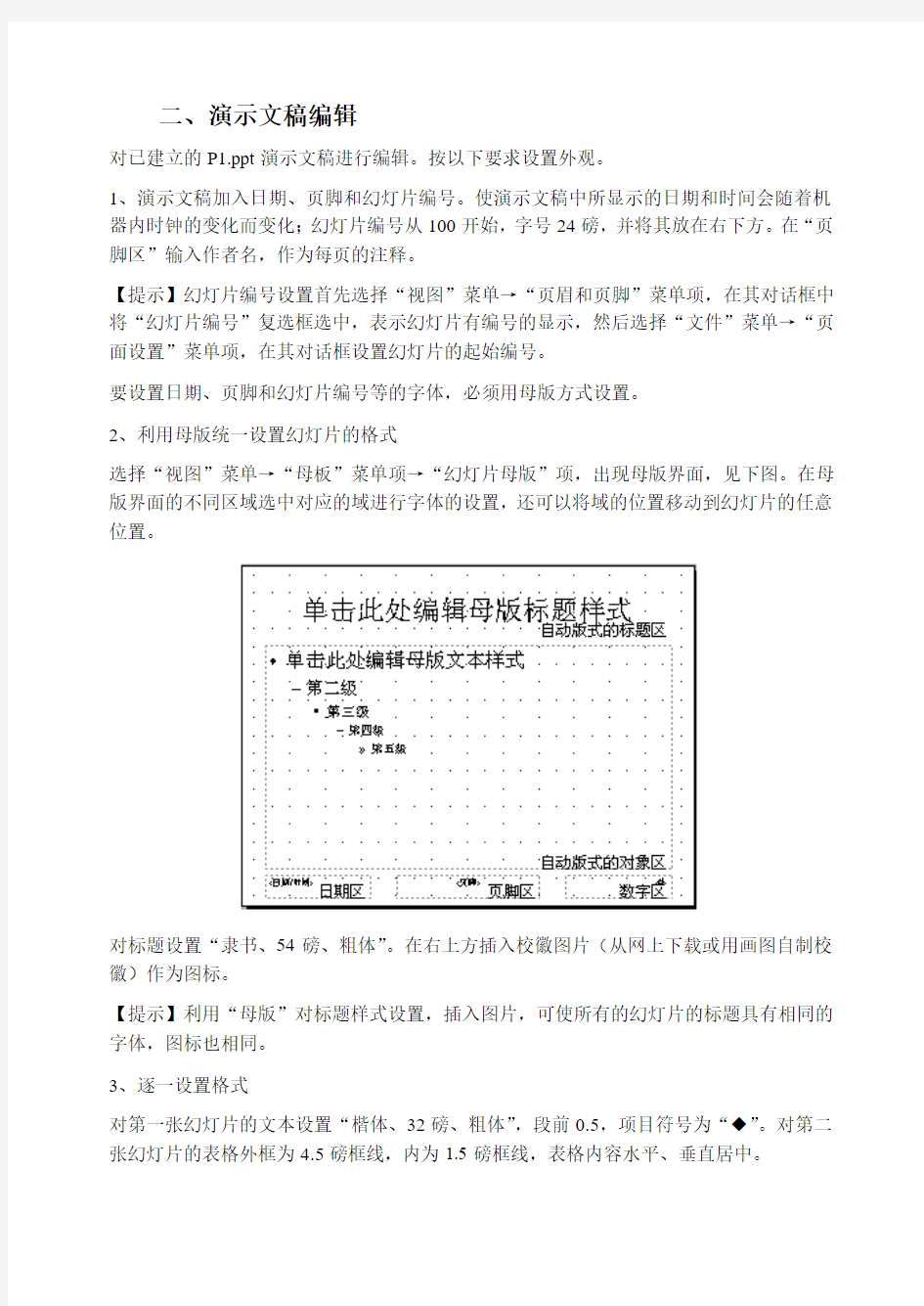
PowerPoint演示文稿
掌握演示文稿的建立、格式化(模版、版式应用)、对象插入、设置切换方式、制图制表、动画制作、超级链接技术
在PowerPoint演示文稿文件夹中,有设计模版(空演示文稿.pot、proposal.pot)可以使用。
一、创建演示文稿
利用“空演示文稿”建立自我介绍幻灯片。
1、建立具有3张幻灯片的自我介绍演示文稿,将结果以P1.ppt文件保存在软盘(A 盘)或E盘上。
2、第一张幻灯片采用“标题与文本”版式,题目处出填入“简历”;文本处填写你从小学开始的简历。不少于四行,见下图。
3、第二张幻灯片采用“表格”版式,标题处填入你所在的省市和高考时的中学学校名。表格由6列2行组成,内容为姓名、你高考的4门课程名、对应的分数和总分,见下表。
4、第三张幻灯片采用“文本与剪贴画”版式,标题处填入“个人爱好与特长”。文本处以简明扼要的文字写入你的爱好和特长。剪贴画选择你说喜欢的图片或照片或自制的画图。
5、第四张幻灯片采用“组织结构图”版式,标题处填入“学院行政图”。组织结构图按照你所载的学院行政关系绘制,如院长、书记;办公室;各教研室等,至少三级。
二、演示文稿编辑
对已建立的P1.ppt演示文稿进行编辑。按以下要求设置外观。
1、演示文稿加入日期、页脚和幻灯片编号。使演示文稿中所显示的日期和时间会随着机器内时钟的变化而变化;幻灯片编号从100开始,字号24磅,并将其放在右下方。在“页脚区”输入作者名,作为每页的注释。
【提示】幻灯片编号设置首先选择“视图”菜单→“页眉和页脚”菜单项,在其对话框中将“幻灯片编号”复选框选中,表示幻灯片有编号的显示,然后选择“文件”菜单→“页面设置”菜单项,在其对话框设置幻灯片的起始编号。
要设置日期、页脚和幻灯片编号等的字体,必须用母版方式设置。
2、利用母版统一设置幻灯片的格式
选择“视图”菜单→“母板”菜单项→“幻灯片母版”项,出现母版界面,见下图。在母版界面的不同区域选中对应的域进行字体的设置,还可以将域的位置移动到幻灯片的任意位置。
对标题设置“隶书、54磅、粗体”。在右上方插入校徽图片(从网上下载或用画图自制校徽)作为图标。
【提示】利用“母版”对标题样式设置,插入图片,可使所有的幻灯片的标题具有相同的字体,图标也相同。
3、逐一设置格式
对第一张幻灯片的文本设置“楷体、32磅、粗体”,段前0.5,项目符号为“◆”。对第二张幻灯片的表格外框为4.5磅框线,内为1.5磅框线,表格内容水平、垂直居中。
4、设置背景
使用“格式”菜单→“背景”菜单项,在“填充效果”中选择“过度”选项卡的“雨后晴天”预设颜色。
5、插入对象
对第二张幻灯片,以其成绩为数据基础插入成绩图表(建立图表)。见下表。
对第三张幻灯片,将标题文字改为艺术字库中第1行第4列的样式,加阴影。
三、演示文稿动画制作
1、利用“自定义动画”设置幻灯片内动画
对建立的P1.ppt内第一张幻灯片中的标题部分,采用“飞入”进入的动画效果,“单击鼠标”时产生动画效果。文本内容即个人简历,采用“棋盘”进入的动画效果,按项一条一条地显示,在“前一事件”两秒后发生。
【提示】动画设置选择“幻灯片放映”菜单→“自定义动画”菜单项,在其任务对话框中,,选择要设置动画地对象,然后进行“添加效果”等设置。多个对象依次类推。
(1) 对P1.ppt内第三张幻灯片的“艺术字”对象设置“螺旋飞入”进入动画效果;对第四张“学院行政图”逐一设置“进入”的效果;对文本设置“擦除”的效果。动画出现的顺序首先是图片对象,随后是文本,最后是艺术字。
(2) 对设置有动画的幻灯片,选中任务窗格下的“自动预览”复选框分别利用“幻灯片放映”菜单→“动画预览”菜单项,显示动画效果。也可以切换到“幻灯片放映”视图显示动画效果。比较两种方式的差别。
2、利用“幻灯片切换”设置幻灯片间动画
使建立的P1.ppt演示文稿内各幻灯片间的切换效果,分别采用“水平百叶窗”、“溶解”、“盒状展开”、“随机”等方式。设置切换速度为“快速”,换页方式可以通过单击鼠标实现,
或设置每隔几秒自动实现。
四、演示文稿中的超级链接
1、创建超级链接
在P1.ppt演示文稿内的第一张幻灯片前插入一张幻灯片作为首页。内容有:三个艺术字(自我介绍、多多关照和初次见面)和四个图形文本框(依次为:简历、高考情况、个人爱好和生源所在地)。利用超级链接将四个图形文本框分别指向下面的4张幻灯片。
【提示】在第一张幻灯片前面插入一张幻灯片,当前定位在第一张幻灯片,通过“插入”菜单→“新幻灯片”菜单项,将新幻灯片插在第二张幻灯片处,然后通过“幻灯片浏览”或“普通”视图将第二张新幻灯片移动到最前面。
2、设置动作按钮
每张幻灯片都有一个指向第一张幻灯片(新幻灯片)的动作按钮,这可以在“幻灯片母版”中加入一个矩形动作按钮超级链接到幻灯片首页。(“幻灯片放映”菜单→“动作按钮”菜单项)。
五、设置不同的放映演示文稿
PowerPoint基本操作-
PowerPoint基本操作 1.在幻灯片视图下对幻灯片可以进行基础的、大量的操作。幻灯片的插入或删除 (1)插人新幻灯片:单击“插人”下拉菜单中的“新幻灯片”命令,或“常用”工具栏中的“新幻灯片”按钮,打开“新幻灯片”对话框。选定所需的版式并单击“确定”按钮,就在当前幻灯片后插人一张新幻灯片。 (2)删除当前幻灯片:单击“编辑”下拉菜单中的“删除幻灯片”命令可删除当前幻灯片。 2.标题幻灯片的制作 制作标题幻灯片的操作步骤: (1)插人一张版式为“标题”的新幻灯片。 (2)单击标有“单击此处添加标题”的预留区,在光标后键人标题。 (3)单击标有“单击此处添加副标题,,的预留区,在光标后键入副标题,按Enter键可使副标题分成几行。 (4)最后,使用“格式”菜单中的“字体”命令对文字的格式进行设置。 (5)标题可使用“绘图”工具栏中的“字体颜色”、“阴影”等工具增加标题效果。 3.幻灯片中插入图片或图像 在幻灯片中插人图片或图像的操作方法是: (1)插人一张版式为“文本与剪贴画”或“空白”的幻灯片。 (2)在标题区或文本区键人必要的文字。 (3)双击标有“双击此处添加剪贴画”预留区,打开" Microsoft剪贴库3. 0"对话框,选定合适的图片,并单击“插入”按钮关闭对话框。 (4)听选图片插人到幻灯片中,单击此图片对象,利用图片四周的8个控制块,可以调整图片的大小,也可以拖动图片改变它的位置,使用“图片”工具栏可以对图片进行编辑。 4.制作含有图表的幻灯片 制作含有图表的幻灯片的操作步骤如下: (1)插人一张版式为“文本与图表”或“图表”的新幻灯片。 (2)双击标有“双击此处添加图表”预留区,或“常用”工具栏中的“插入图表”按钮,打开“数据表”窗口。 (3)在“数据表”窗口中,键人自己的数据,替代表格的示例数据。 (4)使用“图表”菜单中的“图表类型’,命令或“常用”工具栏中的“图表类型”按钮,选定图表类型。 (5)单击“数据表”窗口以外的任何位置,退出数据表,返回到幻灯片视图。 (6)如果要修改所建的图表,则只要双击幻灯片上的图表就可打开数据表,对数据进行修改。 5.制作含有表格的幻灯片 幻灯片中制作表格的步骤如下: (1)插入一张版式为“表格”的新幻灯片。 (2)双击标有“双击此处添加表格”预留区,打开“插人表格”对话框,填入要创建表格的行、列数,单击“确定”按钮,或单击“常用”工具栏中的“插入Microsoft Word表格”按钮,并在模型表格中拖动鼠标确定表格的行、列数。此时,在幻灯片上生成一个指定的“行数”和“列数”的空表格。同时,Word 2000的菜单和常用工具栏替代了PowerPoint 2000菜单和常用工具栏。 (3)在空表格的各单元格中填入数据,并利用菜单和工具设置对齐方式、字体格式等。 (4)单击“表格”下拉菜单中的“表格自动套用格式”命令选定表格的格式。 (5)单击表格的灰色框线外的任何位置退出表格窗口,返回到幻灯片视图。
全国统考计算机应用基础ppt操作题
1、打开考生文件夹下的文件5-1.ppt,并按要求完成以下操作: 在幻灯片选项卡中第1张幻灯片后插入一张只有标题的新幻灯片,再删除第1张幻灯片。 完成以上操作后,将该文件以原文件名保存在考生文件夹下。 评析: 操作提示: ①在幻灯片选项卡中选择第一张幻灯片,按Enter键在第1张幻灯片后插入一张只有标题的新幻灯片; ②选择第一张幻灯片,按Del键删除。 2、打开考生文件夹下的文件5-3.ppt,并按要求完成以下操作: (1)插入剪贴库中的任意声音文件(并设置为自动播放); (2)设置声音图标隐藏。 完成以上操作后,将该文件以原文件名保存在考生文件夹下。 评析: 操作提示: ①选择"插入"菜单中的"影片和声音"命令,从级联菜单中选择"剪辑管理器中的声音"命令,打开剪贴画窗格; ②单击剪贴画窗格中的任意声音,插入到幻灯片中,并设置声音自动播放; ③单击任务窗格的下拉菜单按钮,选择"自定义动画"按钮,选择动画下拉菜单中的"效果选项"按钮,打开"播放声音"对话框,选择"声音设置"对话框中的"幻灯片放映时隐藏声音图标"复选框。 3、打开考生文件夹下的文件5-4.ppt,并按要求完成以下操作: (1)幻灯片中插入"八角星"自选图形; (2)在图形上添加文字"动画播放"。 完成以上操作后,将该文件以原文件名保存在考生文件夹下。 评析: 操作提示: ①单击"绘图"工具栏上的"自选图形"按钮,选择"星与旗帜"中的"八角星",绘制图形; ②在八角星上单击鼠标右键,在快捷菜单中选择"添加文本"命令,输入文字"动画播放"。 4、打开考生文件夹下的文件5-5.ppt,并按要求完成以下操作: 在演示文稿上插入艺术字"PowerPoint演示文稿"。 完成以上操作后,将该文件以原文件名保存在考生文件夹下。 评析: 操作提示: ①单击"绘图"工具栏中的艺术字按钮; ②选择任意一个艺术字类型,输入文字"PowerPoint演示文稿"。 5、打开考生文件夹下的文件exam1.PPT,并按要求完成以下操作: (1)制作2张幻灯片,将第1张幻灯片版式设置成"标题和竖排文字"; (2)第2张幻灯片使用"空白"版式,使用垂直文本框输入文字"PowerPoint操作"。 完成以上操作后,将该文件以原文件名保存在考生文件夹。 评析: 操作提示: ①启动PowerPoint应用程序,打开"幻灯片版式任务"窗格,单击文字版式中的"标题和竖排文字" ;
ppt幻灯片的基本操作
ppt幻灯片的基本操作 ppt幻灯片的基本操作添加幻灯片 默认情况下,启动powerpoint2003时,系统新建一份空白演示文稿,并新建1张“标题幻灯片”。 我们可以通过下面三种方法,在当前演示文稿中添加新的幻灯片: 方法一:快捷键法。 按“ctrl+m”组合键,即可快速添加1张空白幻灯片。 方法二:回车键法。 在“普通视图”下,将鼠标定在左侧的窗格中,然后按下回车键(enter),同样可以快速插入一张新的空白幻灯片。 方法三:命令法。 执行“插入→新幻灯片”命令,也可以新增一张空白幻灯片。 新建一个演示文稿文件与插入一张新幻灯片的异同: 1、一个演示文稿文件可以包含多张幻灯片,幻灯片是演示文稿文件所包含的内容。 2、工具栏上的“新建”按钮的功能是新建一个演示文稿文件。 3、菜单栏中的“插入->新幻灯片”命令是在当前演示文稿文件内插入一张新幻灯片。 复制/剪切幻灯片 单击要复制或剪切的幻灯片,将它选中选择“编辑”菜单中
的“复制”或者“剪切”命令,在目标位置单击鼠标,选择“编辑”菜单中的“粘贴”命令。 快捷键:复制:ctrl+c 剪切:ctrl+x 粘贴:ctrl+v “复制”命令保留源对象,而“剪切”命令将删除源对象。 移动幻灯片 在普通视图下的“幻灯片”选项卡,或者在幻灯片浏览视图下,选中要移动的幻灯片按住鼠标左键拖动,这时鼠标指针下方将出现一个方框,然后到目标位置后释放鼠标即可移动。或者先将要移动的幻灯片剪切,再粘贴到目标位置。移动的幻灯片可是一张或是多张。 删除幻灯片 选中要删除的幻灯片,单击鼠标右键,在弹出的快捷菜单中选择“删除幻灯片”命令或者按delete键。 选择幻灯片的小技巧: 同时选取连续多张幻灯片:按alt键,分别单击范围内第一张和最后一张。同时选取不连续多张幻灯片:按ctrl键,分别单击范围内每一张。
(2020年7月整理)PPT基本操作及技巧.doc
PPT基本操作及技巧 一、PPT的启动和退出 1、打开方法: 方法一:单击桌面“开始”按钮,选择“程序”→“Microsoft Office”→“Microsoft Office PowerPoint 2003”。这是一种标准的启动方法。 方法二:双击桌面快捷方式图标“Microsoft Office PowerPoint ....”。这是一种快速的启动方法。 2、退出方法: 方法一:单击窗口右上角的“×”。 方法二:关闭所有演示文稿并退出PPT 单击菜单“文件”→“退出”。 二、幻灯片版式的选择 在右侧幻灯片版式中选择并单击需要的版式。教师在实际的课件制作过程中,希望能够自己设计模板,这时可采用“内容版式”中的“空白”版式,进行自由的创作。 三、有关幻灯片的各种操作 应用PPT进行设计的简单过程是:首先按照顺序创建若干张幻灯片,然后在这些幻灯片上插入需要的对象,最后按照幻灯片顺序从头到尾进行播放(可以为对象创建超级链接来改变幻灯片的播放顺序)。 幻灯片在PPT设计中处于核心地位,有关幻灯片的操作包括幻灯片的选择、插入、删除、移动和复制,这些操作既可以在“普通视图”下进行,也可以在“幻灯片浏览视图”下进行。下
面以“普通视图”为例,介绍有关幻灯片的各种操作。在“普通视图”下,PPT主窗口的左侧是“大纲编辑窗口”,其中包括“大纲”和“幻灯片”两个标签,点击“幻灯片”标签,这时将显示当前演示文稿内所有幻灯片的缩略图,每张幻灯片前的序号表示它在播放时所处的顺序,通过拖动滚动条可显示其余幻灯片,有关幻灯片的操作在该区域进行。 1、幻灯片的选择 有许多操作的前提都要求先选择幻灯片,对幻灯片的选择包括单选(选择一张幻灯片)和多选(同时选择多张幻灯片),其中多选又包括连续多选(相邻的多张幻灯片)和非连续多选(不相邻的多张幻灯片),操作方法如下: (1)单选:单击需要选定的幻灯片缩略图(如上图:左侧黄色方框里的幻灯片尾缩略图),缩略图出现蓝色框线,该幻灯片被称作“当前幻灯片”。 (2)连续多选:先单击相邻多张幻灯片的第一张,然后按住Shift键,单击最后一张。 (3)非连续多选:先单击某张幻灯片,然后按住Ctrl键,单击需要选择的幻灯片。 2、幻灯片的插入 在设计过程中感到幻灯片不够用时,就需要插入幻灯片。插入幻灯片有四种方法,分别是: 方法一:先选择某张幻灯片,然后单击菜单“插入”→“新幻灯片”,当前幻灯片之后被插入了一张新幻灯片。
POWERPOINT操作试题一
操作试题一 1、请在打开的演示文稿中新建张幻灯片,选择版式为“标题幻灯片”,并利用格式菜单下的应用设计模板将型模板应用于整个演示文稿,用来介绍永华科技公司的员工情况。 2、主标题为“永华科技”,字体“宋体”,字号“70磅”,字形为“加粗” 3、设置副标题为:“公司简介”。字体:“黑体”,字号:60磅,字形:“斜体”。 4、插入一张新幻灯片,版式为“文本与剪贴画”。 标题为“员工概况”。字号:“60磅”,字形:“加粗斜体”并居中 5、在添加文本处添加以下内容:“公司共有员工12人,其中博士10人,硕士2人”。 6、在插入剪帖画处添加任意一幅剪贴画的高度为“9.1(厘米),宽度为:10.8(厘米)”。
操作试题二 请在打开的演示文稿中新建一幻灯片,选择版式为:“空白”,并完成以下操作 1、设置幻灯片的高度为“20厘米,宽度为25厘米” 2、在新建文稿中插入任意一幅图片,调整适当大小,然后插入任意样式的艺术字,艺术字内容为“休息一下”。 3、插入一版式为“空白”的幻灯片,将你插入到第一页中的图片拷贝到第二页,并将图片的高度设置为“11.07厘米,宽度设置为10厘米。 4、插入一水平文本框,输入内容为“现在开始计时”。字号:48,字形:“加粗,斜体,下划线,对齐方式:居中对齐 5、在第二页插入一垂直文本框,在其中输入“我们可以休息到十二点钟”,并调整到适当位置。 6、把两张幻灯片的背景设为:“漫漫黄沙” 7、设置所有幻灯片的幻灯片切换效果为“水平百叶窗”。
操作试题三 请在打开的演示文稿中新建一幻灯片,选择版式为“空白”,并完成以下操作 1、在其中插入一幅图片,对其设置自定义动画,动作为“飞入”,方向为“右侧” 2、在第一页中插入一垂直文本框,在其中添加文本为“开始考试”,并设置其动作为“超级链接到下一页幻灯片” 3、插入一张新幻灯片,版式为“文本与剪贴画”,标题为“考试”,字号:60磅,字形:加粗,对齐方式:居中对齐 4、在第二页幻灯片中添加文本“考试时不允许作弊,要认真做答,独立完成”。 5、在第二页幻灯片中添加剪贴画处插入任意一幅剪贴画并调整大小 6、设置所以幻灯片的切换方式为:“盒状展开”
ppt基本知识
说明 这部分应提供与演示文稿相对应的讲义。 第一讲PowerPoint的基本知识、基本操作 PowerPoint 2010是当前非常流行的幻灯片制作工具。用PowerPoint可制作出生动活泼、富有感染力的幻灯片,用于报告、总结和演讲等各种场合。借助图片、声音和图像的强化效果,PowerPoint2010可使用户简洁而又明确地表达自己的观点。PowerPoint具有操作简单、使用方便的特点,用它可制作出专业的演示文稿。 1.PowerPoint 2010 的新增功能 ●在新增的Backstage视图中管理文件 ●与他人共同创作演示文稿 ●自动保存演示文稿的多种版本 ●将幻灯片组织为逻辑节 ●合并和比较演示文稿 ●在不同窗口中使用单独的PowerPoint演示文稿文件 ●在演示文稿中嵌入、编辑和播放视频 ●剪裁视频或音频剪辑 ●将演示文稿转换为视频 ●对图片应用艺术纹理和效果 ●删除图片的背景及其他不需要的部分 ●使用三维动画效果切换 ●向幻灯片中添加屏幕截图 ●将鼠标转变为激光笔 2.PowerPoint启动与退出 PowerPoint的启动和退出与Word、Excel相似,此处不重复叙述。 3.PowerPoint 2010 的主窗口 启动PowerPoint 2010后可看到它的主界面,如图5-1所示,PowerPoint2010的界面是由标题栏、菜单栏、工具栏选项卡、工作区、状态栏等部分组成。
图5-1 PowerPoint 2010 窗口 4.创建演示文稿 (1)创建新的空白演示文稿 单击“文件”选项卡标签-“新建”选项,转换到Backstage视图,如图5-2所示,选择“空白演示文稿”选项,再单击“创建”按钮,或是双击“空白演示文稿”,即可生成新演示文稿。 图5-2 Backstage视图
ppt上机操作题及答案
PowerPoint题共24道题 第1题 题目: ①建立页面一:版式为“标题幻灯片”; 标题内容为“思考与练习”并设置为黑体72; 副标题内容为“--小学语文”并设置为宋体28倾斜; ②建立页面二:版式为“只有标题”; 标题内容为“1、有感情地朗读课文”并设置为隶书36分散对齐; 将标题设置“左侧飞入”动画效果并伴有“打字机”声音; ③建立页面三:版式为“只有标题”; 标题内容为“2、背诵你认为写得好的段落”并设置为隶书36分散对齐; 将标题设置“盒状展开”动画效果并伴有“鼓掌”声音; ④建立页面四:版式为“只有标题”; 标题内容为“3、把课文中的好词佳名抄写下来”并设置为隶书36分散对齐; 将标题设置“从下部缓慢移入”动画效果并伴有“幻灯放映机”声音; ⑤设置应用设计模板为“Blueprint”; ⑥将所有幻灯片的切换方式只设置为“每隔6秒”换页; 答案: 1、启动PowerPoint单击页面——在“新幻灯片”对话框中选择“标题幻灯片”——确定——单击“标题”框,输入标题内容“思考与练习”——选中文字(或单击标题框)——格式工具栏,字体列表中选择黑体、字号选72 2、单击“副标题”框,输入标题内容“--小学语文”——选中文字(或单击副标题框)——格式工具栏,字体列表中选择宋体、字号选28 、选斜体 3、选择插入菜单、新幻灯片命令——在“新幻灯片”对话框中选择“只有标题”——确定——单击“标题”框,输入标题内容“1、有感情地朗读课文”——选
中文字(或单击标题框)——格式工具栏,字体列表中选择隶书、字号选36 、单击分散对齐按钮 4、选择“幻灯片放映”菜单、“自定义动画”命令——在“自定义动画”对话框中,“检查动画幻灯片对象”中选中“标题1”——“效果”选项卡、“动画和声音”列表选“飞入”、“左侧”、声音项选“打字机” ——确定 5、选择插入菜单、新幻灯片命令——在“新幻灯片”对话框中选择“只有标题”——确定——单击“标题”框,输入标题内容“2、背诵你认为写得好的段落”——选中文字(或单击标题框)——格式工具栏,字体列表中选择隶书、字号选36 、单击分散对齐按钮 6、选择“幻灯片放映”菜单、“自定义动画”命令——在“自定义动画”对话框中,“检查动画幻灯片对象”中选中“标题1”——“效果”选项卡、“动画和声音”列表选“盒状”、“展开”、声音项选“鼓掌” ——确定 7、选择插入菜单、新幻灯片命令——在“新幻灯片”对话框中选择“只有标题”——确定——单击“标题”框,输入标题内容“3、把课文中的好词佳名抄写下来”——选中文字(或单击标题框)——格式工具栏,字体列表中选择隶书、字号选36 、单击分散对齐按钮 8、选择“幻灯片放映”菜单、“自定义动画”命令——在“自定义动画”对话框中,“检查动画幻灯片对象”中选中“标题1”——“效果”选项卡、“动画和声音”列表选“缓慢移入”、“从下部”、声音项选“幻灯放映机” ——确定 9、选择格式菜单、应用设计模板命令——在“应用设计模板”对话框中,选“B luep rint.pot” ——应用 10、选择“幻灯片放映”菜单、“幻灯片切换”命令——在“幻灯片切换”对话框中,“换页方式”项去掉“单击鼠标换页”、选择“每隔”项、框中选择“0 0:06” ——全部应用 11、单击常用工具栏“保存”按钮(或选择文件菜单保存按钮)保存文件 第2题 题目: ①建立页面一:版式为“只有标题”; 标题内容为“长方形和正方形的面积”并设置为宋体48加下划线; ②建立页面二:版式为“只有标题”; 标题内容为“1、面积和面积单位”并设置为仿宋体36两端对齐;
PPT基本操作
Powerpoint教程 PowerPoint是微软公司推出的Microsoft Office2003办公套件中的一个组件,专门用于制作演示文稿(俗称幻灯片)。广泛运用于各种会议、产品演示、学校教学。 本文主要介绍PowerPoint2003的软件界面、普通演示文稿的制作流程、powerpoint2003的基本操作,并通过一个实例制作过程帮助大家快速上手做出自己的演示文稿。 一、PowerPoint2003的工作界面 启动PowerPoint2003,一个同Word2003很接近的窗口就呈现在你的面前了(如图A)。 ①标题栏:显示出软件的名称(Microsoft PowerPoint)和当前文档的名称(演示文稿1);在其右侧是常见的“最小化、最大化/还原、关闭”按钮。 ②菜单栏:通过展开其中的每一条菜单,选择相应的命令项,完成演示文稿的所有编辑操作。其右侧也有“最小化、最大化/还原、关闭”三个按钮,不过它们是用来控制当前文档的。 ③“常用”工具条:将一些最为常用的命令按钮,集中在本工具条上,方便调用。 ④“格式”工具条:将用来设置演示文稿中相应对象格式的常用命令按钮集中于此,方便调用。 ⑤“任务窗格”:这是PowerPoint2003新增的一个功能,利用这个窗口,可以完成编辑“演示文稿”一些主要工作任务。 ⑥工作区:编辑幻灯片的工作区,制作出一张张图文并茂的幻灯片,就在这里向你展示。⑦备注区:用来编辑幻灯片的一些“备注”文本。 ⑧大纲区:在本区中,通过“大纲视图”或“幻灯片视图”可以快速查看整个演示文稿中的任意一张幻灯片。 ⑨“绘图”工具栏:可以利用上面相应按钮,在幻灯片中快速绘制出相应的图形。
powerpoint操作题
1、打开“考生文件夹\1339”文件夹下的演示文稿“我和昆虫.ppt”进行以下操作后并保存! (1) 设置第2张幻灯片中右下角箭头的自定义动画效果为进入时“飞入”; (2) 将第14页幻灯片下面显示的网址添加超链接,链接到自身所显示的网址; (3) 在第1张幻灯片中插入内容为“美丽的昆虫”的艺术字,样式是第2行第3列; (4) 在文稿的最后插入一张版式为“标题和两栏文本”的新幻灯片; (5) 在第10页幻灯片中插入文本内容为“甲壳虫”的水平文本框,文字的字体为楷体_GB2312,字形加粗,字号36;并将文本框的位置设为水平2.5厘米,垂直3厘米; (6) 保存文稿并关闭应用程序。 2、打开“考生文件夹\4536”下的文件“演示文稿.ppt”,进行以下操作并保存。 (1)在第一张幻灯片中插入内容为“福建土楼群”的水平文本框,并设置文本框的水平位置为3厘米,垂直位置为4厘米。 (2)在第一张之后插入一张版式为“空白”的幻灯片;在该页幻灯片中插入“考生文件夹\4536”下的图像文件“土楼.jpg”,并设置图像的水平位置为2厘米,垂直位置为4厘米。(3)在第二张之后再插入一张版式为“空白”的幻灯片;在该幻灯片中插入内容为“福建土楼群”的艺术字,艺术字样式任选,设置艺术字的自定义动画效果为“出现”。 (4)设置所有幻灯片的切换效果为“垂直百叶窗”。 3、打开“考生文件夹\4557”下的文件“演示文稿.ppt”,进行以下操作并保存。 (1)在第一张幻灯片中插入内容为“美丽的花朵”的水平文本框,并设置文本框的水平位置为4厘米,垂直位置为4厘米。 (2)在第一张之后插入一张版式为“空白”的幻灯片;在该页幻灯片中插入“考生文件夹\4557”下的图像文件“花朵.jpg”,并设置图像的水平位置为3厘米,垂直位置为4厘米。(3)在第二张之后再插入一张版式为“空白”的幻灯片;在该幻灯片中插入内容为“美丽的花朵”的艺术字,艺术字样式任选,设置艺术字的自定义动画效果为“出现”。 (4)设置所有幻灯片的切换效果为“水平百叶窗”。 4、打开“考生文件夹\4637”下的文件“演示文稿.ppt”,进行以下操作并保存。 (1)在第一张幻灯片中插入内容为“天然森林氧吧”的艺术字,艺术字样式任选,设置艺术字的自定义动画效果为“出现”。 (2)在第一张之后插入一张版式为“空白”的幻灯片;在该页幻灯片中插入“考生文件夹\4637”下的图像文件“森林.jpg”,并设置图像的水平位置为3厘米,垂直位置为2厘米。(3)在第二张之后再插入一张版式为“空白”的幻灯片;在该页幻灯片空白处插入自选图形中的“十字形”基本形状,图形大小不限。 (4)设置所有幻灯片的切换效果为“盒状展开”。 5、打开“考生文件夹\1101\”文件夹下的演示文稿“故事.ppt”进行以下操作后并保存! (1) 将第1页幻灯片中的艺术字“连环画”的文字内容修改为“好看的图画书”; (2) 将第11页幻灯片中显示的网址添加超链接,链接到自身所显示的网址; (3) 将第5页幻灯片中的图片进入的自定义动画设置为“螺旋飞入”; (4) 在文稿的最后插入一张版式为“标题和两栏文本”的新幻灯片;
PowerPoint2020的基本操作
PowerPoint2020的基本操作 先了解PowerPoint中的两个基本概念:演示文稿和幻灯片。 利用PowerPoint制作的全部内容通常被保存在一个文件中,称之为演示文稿,文件的扩展名为ppt。一个演示文稿是由多张幻灯片组成的。幻灯片中可以放入文本、图表、表格、图片、声音、视频、FLASH、按钮等,这些称为幻灯片的组成元素。 演示文稿的创建和保存 创建演示文稿PowerPoint提供了3种创建演示文稿的方法。 ◇空演示文稿:从空白幻灯片上开始创建演示文稿。 ②【新建演示文稿】任务窗格变为【幻灯片版式】任务窗格,如图所示。 例如我们创建一个关于“市场销售”的演示文稿。 ①在【新建演示文稿】任务窗格中单击【根据内容提示向导】命令,打开【内容提示向导】对话框。 ②单击【下一步】按钮,打开的【内容提示向导-[通用]】对话框。 ③单击列表框左侧的【销售/市场】按钮,其他保持默认,然后单击【下一步】按钮,打开对话框。 ④保持【屏幕演示文稿】为默认选项,单击【下一步】按钮,打开对话框。 ⑤输入演示文稿的标题为“销售战略”,单击【下一步】按钮,打开的对话框。 ⑥单击【完成】按钮,显示的是已创建好的演示文稿的第一张幻灯片
◇设计模板:利用已经设计好页面布局、字体格式和配色方案的PowerPoint模板创建演示文稿。 ①在【新建演示文稿】任务窗格中单击【根据设计模板】命令,打开【幻灯片设计】任务窗格。 ②在窗格中用鼠标单击要应用于演示文稿的模板,所选中的设计模板即可应用在当前的幻灯片中,如图所示。 保存演示文稿 与Office其他软件中保存文件的方法类似,PowerPoint提供了3种保存演示文稿的方法。 ◇单击【文件】/【保存】命令。 ◇按组合键Ctrl+S。 ◇单击【常用工具栏】上的【保存】按钮。 演示文稿的打开要对已创建的演示文稿进行修改编辑时,必须先打开此文稿。打开已存在的淙文稿通常有两种方法。 ◇在PowerPoint工作界面右侧【开始工作】任务窗格【打开】列表框中,列出了最近打开的演示文稿,单击任意一个即可打开。也可单击【其他】选项,在弹出的【打开】对话框中选取存储在其他的演示文稿。 ◇单击【文件】/【打开】命令,或直接单击【常用工具栏】上的打开按钮。
PowerPoint操作试题
PowerPoint操作试题 PowerPoint操作试题作者佚名 07-08-24点击:393 一、请在打开的演示文稿中新建一张幻灯片选择版式为“标题幻灯片” 并利用格式菜单下的应用设计模板将straight edge型模板应用于整个演示文稿用来介绍永华科技公司的员工情况。 1 主标题为“永华科技”。字形为“加粗”。 2 设置副标题为“公司简介”。字体为“宋体“。字形为“斜体”。 3 插入一张新幻灯片版式为“文本与剪贴画”。标题为“员工概况”。字号为“60”。字形为“粗体斜体”。 4 在添加文本处添加以履谌荨肮竟灿性惫?2人其中博士10人硕士2人.”。 5 在插入剪贴画处添加任意一幅剪贴画设置剪贴画的高度为“9.1cm厘米” 宽度为“10.8cm厘米”。二、请在打开的演示文稿中新建一幻灯片选择版式为空白并完成以下操作完成后关闭该窗口。 1 设置幻灯片的高度为“20厘米”宽度为“25厘米”。 2 在新建文稿中插入任意一幅图片调整适当大小然后插入任意样式的艺术字艺术字内容为“休息一下”。 3 插入一版式为“空白”的幻灯片将你插入到第一页中的图片拷贝到第二页并将图片的高度设置为“11.07cm厘米”宽度设置为“10cm厘米”。 4 插入一水平文本框输入内容为“现在开始计时”。字号为“48” 字形为“加粗斜体下划线” 对齐方式为“居中对齐”。 5 在第二页插入一垂直文本框在其中输入“我们可以休息到十二点钟” 并调整到适当位置。 6 设置所有幻灯片的幻灯片切换效果为“水平百叶窗”。三、请在打开的演示文稿中新建一幻灯片选择版式为“空白” 并完成以下操作完成后请关闭该窗口。 1 在其中插入一幅图片对其设置自定义动画动作为“飞入” 方向为“右侧”。 2 在第一页中插入一垂直文本框在其中添加文本为“开始考试” 并设置其动作为“超级链接到下一页幻灯片”。 3 插入一张新幻灯片版式为“文本与剪贴画”。设置标题为“考试”。标题字体大小为“60”。标题字形为“加粗”。标题对齐方式为
POWERPOINT操作试题
POWERPOINT操作试题 1、请在打开的演示文稿中新建张幻灯片,选择版式为“标题幻灯片”,并利用格式菜单下的应用设计模板将Blend型模板应用于整个演示文稿,用来介绍永华科技公司的员工情况。 2、主标题为“永华科技”,字体“宋体”,字号“70磅”,字形为“加粗” 3、设置副标题为:“公司简介”。字体:“黑体”,字号:60磅,字形:“斜体”。 字形:“加粗斜体”并居中 5、在添加文本处添加以下内容:“公司共有员工12人,其中博士10人,硕士2人”。 6、在插入剪帖画处添加任意一幅图片的高度为“9.1(厘米),宽度为:10.8(厘米)”。 请在打开的演示文稿中新建一幻灯片,选择版式为:“空白”,并完成以下操作 1、设置幻灯片的高度为“20厘米,宽度为25厘米” 2、在新建文稿中插入任意一幅图片,调整适当大小,然后插入任意样式的艺术字,艺术字内容为“休息一下”。 3、插入一版式为“空白”的幻灯片,将你插入到第一页中的图片拷贝到第二页,并将图片的高度设置为“11.07厘米,宽度设置为10厘米。 4、插入一水平文本框,输入内容为“现在开始计时”。字号:48,字形:“加粗,斜体,下划线,对齐方式:居中对齐 5、再插入一垂直文本框,在其中输入“我们可以休息到十二点钟”,并调整到适当位置。 6、把两张幻灯片的背景设为:“水滴纹理” POWERPOINT操作试题三 制作一张幻灯片,要求如下: 版式为标题和图示或组织结构图;输入标题:组织结构,加粗;输入组织结构图:设置董事会图框设置阴影效果,橄榄绿,深色25%;总裁图框设置为深蓝,文字2,深色50%;其余图框设置为橙色。 制作如图所示的公章
ppt的基本知识、基本操作
PowerPoint的基本知识、基本操作 PowerPoint 2010是当前非常流行的幻灯片制作工具。用PowerPoint可制作出生动活泼、富有感染力的幻灯片,用于报告、总结和演讲等各种场合。借助图片、声音和图像的强化效果,PowerPoint2010可使用户简洁而又明确地表达自己的观点。PowerPoint具有操作简单、使用方便的特点,用它可制作出专业的演示文稿。 1.PowerPoint 2010 的新增功能 ●在新增的Backstage视图中管理文件 ●与他人共同创作演示文稿 ●自动保存演示文稿的多种版本 ●将幻灯片组织为逻辑节 ●合并和比较演示文稿 ●在不同窗口中使用单独的PowerPoint演示文稿文件 ●在演示文稿中嵌入、编辑和播放视频 ●剪裁视频或音频剪辑 ●将演示文稿转换为视频 ●对图片应用艺术纹理和效果 ●删除图片的背景及其他不需要的部分 ●使用三维动画效果切换 ●向幻灯片中添加屏幕截图 ●将鼠标转变为激光笔 2.PowerPoint启动与退出 PowerPoint的启动和退出与Word、Excel相似,此处不重复叙述。 3.PowerPoint 2010 的主窗口 启动PowerPoint 2010后可看到它的主界面,如图5-1所示,PowerPoint2010的界面是由标题栏、菜单栏、工具栏选项卡、工作区、状态栏等部分组成。
图5-1 PowerPoint 2010 窗口 4.创建演示文稿 (1)创建新的空白演示文稿 单击“文件”选项卡标签-“新建”选项,转换到Backstage视图,如图5-2所示,选择“空白演示文稿”选项,再单击“创建”按钮,或是双击“空白演示文稿”,即可生成新演示文稿。 图5-2 Backstage视图
PPT操作试题
打开考试文件夹下的“兴庆晨晖.ppt"文件,完成以下操作: 1.在第1张幻灯片上将标题与背景图进行组合 2.在第1张幻灯片中插入考试文件夹中的音乐“秦桑曲.mp3”,设为“自动播放”; 3.设置幻灯片切换方式,换片方式为每隔4秒自动切换,切换效果为“从全黑淡出”,应用于全部幻灯片; 4.保存并退出PowerPoint。 打开考试文件夹下的"大明宫.ppt"文件,完成以下操作: 1.在第1张幻灯片中插入考试文件夹中的图片“大明宫.jpg”,调整大小,覆盖整个版面; 2.插入艺术字“大明宫国家遗址公园”,样式为第3行第1列,叠加在图片上; 3.调整艺术字的大小和位置,让它成为大标题; 4.为艺术字设置“螺旋飞入”动画效果,单击时进入; 5.保存文件并退出PowerPoint。 打开考试文件夹下的“丰庆清荷.ppt"文件,完成以下操作: 1.在第一张幻灯片后插入一张新幻灯片,空白版式,在新幻灯片中插入考试文件夹中图片“清荷.jpg”; 2.调整第二张幻灯片中图片大小,让图片的左边、顶边、底边,分别与幻灯片的左边、顶边、底边对齐; 3.在第二张幻灯片中插入文本框,将考试文件夹中的“丰庆清荷.txt”文件中的文字,粘贴到文本框中; 4.设置文字格式:“24号”、“宋体”、“加粗”,把文字放置在图片右侧的空白处(如下图); 打开考试文件夹下的“唐景画廊.ppt"文件,完成以下操作: 1.在同一张幻灯片上插入三张图片:考试文件夹中的“唐画-1.jpg”、“唐画-2.jpg”和“唐画-3.jpg”;2.将三张图片重叠在一起,摆放在幻灯片左侧的空白处(如下图); 3.分别为三张图片设置自定义动画,动画效果均为“从左侧切入”、“单击时进入”; 4.保存并退出PowerPoint。
制作PPt的基本操作及制作动画方法
制作P P t的基本操作过程及制作动画方法 一.制作P P t基本操作步骤 1.打开制作P P t工作页面开始工点幻灯片 版式内容版式空白(是应用幻灯片版式,可以加边框)。 2.开始工点击幻灯片设计任意选一个模板 点击模板右边的点击应用于选定幻灯片(是应用设计模板)。 3.插入幻灯片背景时空白处右击点击背景再点击其 他颜色标准颜色中选出背景颜色点击应用,但不能用鉴别色。(也可以插入图片,作为背景)。 4.幻灯片中插入图片时最好用白色背景也就是空白版式(为了避免出现图片自带的背景)。 5.背景上写字时要插入文本框进行操作,需要更改字体颜色时点击文本框(也可以全选)点击其他颜色标准颜色确定 6.文字排列时先点击文本框点击格式点击行距再调数字。 7.动画有两种:(1)切换动画(2)自定义动画,其中切换动画是幻灯片切换效果,自定义动画是幻灯片中的文字或图片等添加的效果。 8.添加切换动画时点击幻灯片放映(也可以右击)点击幻灯片切换选择右边窗口出现的任意一个切换动画。添加自定义动画时先选出内容再点击幻灯片放映(也可以右击)击自定义动画点击右边窗口出现的添加效果例:进入(E)出现。
二.插入图片,影片,声音的过程 1.幻灯片中插入图片时点击工具栏中的插入再点击图片(P) 来自文件(F)打开图片所在的文件夹点击所需图片 点击插入(也可以所需图片上双击)。 2.幻灯片中插入影片时点击工具栏中片和声音(V) 文件中的影片(F)打开影片所在的文件夹点击所需影片 点击确定(也可以所需影片上双击)就出现影片播放方式(自动和在点击时)按照自己思路选择其中的一个调整位置和大小。 3.幻灯片中插入声音时点击工具栏中的插入影片和声音(V) 文件中的声音(N)打开声音所在的文件夹点击所需声音 点击确定(也可以所需文件夹上双击)就出现声音播放方式(自动和在点击时)按照自己需求选择其中的一个调整喇叭的位置和大小。(可以插入所有音频格式) 4.幻灯片中插入或复制图片时粘贴出现再点击留原格 式(为了避免图片格式变化)。 5.图片放大或缩小时先点击图片选择四角中的某一角点可以向内外拉开调图片大小(为了避免图形变形)。也可以用双击图片尺寸调小高度数字。 6.处理图片最简单的方法是载剪。点击图片右击点击显示“图片”工具栏。 7.网上搜索图片时选择P N G格式的图片(P N G格式的图片基本上不带背景)。
PowerPoint操作练习题(1)
一、POWERPOINT题(每空?分,共30分) 1、在以你名字命名的文件夹中,新建一个演示文稿,名字为“快乐的学习生活” 2、第一张幻灯片为“标题幻灯片”,此幻片中输入正标题为“快乐的学习生活”,副标题为“你的姓名”。 3、插入一张“项目清单”幻灯片,标题为“目录”,内容为“努力学习、积极进取、锻炼身体、丰富业余生活、考试成绩” 4、插入一张“文本与剪贴画”幻灯片,标题为“努力学习”,文本内容自己输入相关内容,剪贴画自行插入与之相关的内容。 5、插入一张“文本与图表”幻灯片,标题为“积极进取”,文本内容自己输入相关内容,图表自行制作,要求合理。 6、插入一张“只有标题”幻灯片,标题为“丰富业余生活”,插入相应的三幅图片来展示此幻灯片含意。 7、插入一张“表格”幻灯片,标题为“考试成绩”,表格自行设计。 8、此演示文稿自行应用一种设计模板。 9、第二张幻灯片文本内容动作设计为“出现” 10、第三张幻灯片的剪贴画动作设计为“从右侧缓慢移入” 11、第四张幻灯片的图表动作设计为“中部向上下展开” 12、第五张幻灯片的三幅图片动作设计为“垂直百叶窗”,动作先后设计合理。第六张幻灯片的表格自选设计一个动作。 13、在第一张幻灯片中插入一个按钮,为“下一页”,单击此按钮即可切换到下一页。 14、在第二张幻灯片中插入两个按钮为“下一页、退出”,单击“下一页”按钮,即可切换到下一页,单击“退出”则结束整个演示文稿的播放。 15、在第三张到第六张幻灯片中插入一组按钮“上一页、下一页、返回、退出”,单击每个按钮即可完成相应的功能,单击“返回”按钮则返回到第二张幻灯片。16、设置第一张幻灯片的切换方式为“盒状收缩”,第二张幻灯片切换方式为“慢速水平百叶窗”,第三张幻灯片切换方式为“快速向下插入”,第四张到第六张幻灯片切换方式为“中速纵向棋盘式”。
PowerPoint 上机操作练习题1
PowerPoint 上机操作练习题 1、用“内容提示向导”建立一基本文稿, 演示文稿的类型为:“成功指南”下的“推销你的想法”。并将该演示文稿保存在用户文件夹下,取名为:P操作1。 2、用“模板”建立一演示文稿,选择的“模板”名称为:增进团队精神。并将该演示文稿保存在用户文件夹下,取名为:P操作2。并进入“幻灯片母版”设计界面,对该演示文稿的幻灯片母版进行“背景”、“文本和线条”、“阴影”、“标题文本”、“填充”、“强调文字”、“强调文字和超级链接”和“强调文字和尾随超级链接”等8项目的设置。 3、用“模板”建立一演示文稿,“模板”类型自定,幻灯片布局方式为:剪贴画与文本,在标题栏中输入:时代型模板,在文本栏中输入:用“模板”建立一演示文稿练习,并插入一剪贴画。并将该演示文稿保存在用户文件夹下,取名为:P 操作3。 4、在“P操作3” 演示文稿中插入一新的幻灯片,布局方式为:表格,在标题栏中输入:插入表格(4行、5列),表格线的颜色为绿色。单元格中的内容自定。在新插入的幻灯片后再插入一新的幻灯片,布局方式为:图表,在标题栏中输入:插入图表。保存以上的操作结果,关闭PowerPoint 5、启动PowerPoint,用“空演示文稿”建立一演示文稿,内容如下: (1).第1张幻灯片为“标题”版式,在标题栏中输入:“PowerPoint 97应用讲座”,在副标题栏中输入:“计算机应用培训班”。其中主标题中,英文用“Bookman Old Style”,中文用“黑体”加粗,大小为60磅,用Enter键将标题分成中、英文两行;副标题采用44磅,隶书加粗,颜色为红色。 (2).第2张幻灯片为“对象与文本”版式,在对象栏中插入:BMP对象,并用“刷子”写上“爱我中华”四个红色大字,在文本栏中输入:添加对象与文本 (3).第3张幻灯片为“空白”的新幻灯片,插入如下艺术字:插入艺术字,字体为:华文彩云、加粗、40磅。 (4).将该演示文稿保存在用户文件夹下,取名为:P操作4。 6、打开“P操作3” 演示文稿,将“P操作3”中的第1、2、3张幻灯片复制到“P 操作4”的最后面;将“P操作4”置为当前演示文稿,并作如下的操作: 1).将第4张幻灯片删除,
Powerpoint操作题
Powerpoint操作题 1、打开文件,按如下要求修改,并以原文件名保存: ⑴删除从第九张开始的所有幻灯片。将第一张幻灯片的艺术字设置“回旋”。 ⑵将第六、七、八三张幻灯片的文本分别设置:“从右侧飞入”、“从底部飞入”、“从左侧飞入”;动画效果设置为:“按字发送”,声音为“疾驰”。 ⑶将幻灯片的放映方式设置为“循环”,切换方式为“每隔1秒”自动切换,效果为“快速盒状收缩”。 2、打开文件,按如下要求修改,并以原文件名保存: ⑴将第一张幻灯片标题动画效果设置为“从上部切入”;文本设置为“底部切入”,引入文本“按字发送”,启动动画为“前一事件后1秒”。 ⑵将第二张幻灯片标题动画设置为“溶解”,两个文本都设置为“中部向上下展开”,启动动画为“前一事件后1秒”。 ⑶将所有张幻灯片的切换方式设置为“水平百叶窗”、“中速”,声音为“幻灯放映机”,换页方式为“每隔3秒自动”切换。 3、打开文件,按如下要求修改,并以原文件名保存: ⑴将第一张幻灯片标题动画设置为“右侧缓慢移入”,文本引入“按字母”,声音为“开枪”。 ⑵将第四张幻灯片文本中的红颜色字改成白颜色。 ⑶把所有幻灯片的切换方式设置为“中速”、“中部向左右展开”,每隔2秒自动换页。并将幻灯片设置为“循环播放”。 4、打开文件,按如下要求修改,并以原文件名保存: ⑴将第一张幻灯片中的两个文本框动画设置为“左侧飞入”;标题文本框的声音设置为“风铃”;文章内容的文本框动画效果声音为“打字机”,启动动画为“前一事件后0秒”。 ⑵把最后一张幻灯片的标题动画设置为“中部向上下展开”,引入文本“按字”,声音为“开枪”,启动动画为“前一事件后0秒”。 ⑶将所有幻灯片的切换方式设置为“中部向左右展开”、“快速”,播放方式为“循环放映”,并将所有幻灯片的模板改为“Nature”模板。 5、打开文件,按如下要求修改,并以原文件名保存: ⑴将第一张幻灯片的文本框动画设置为“左侧缓慢移入”,声音为“幻灯放映机”,并选择启动动画为“在前一事件1秒”自动启动。 ⑵将第一张幻灯片中“Internet基础知识”的文本超级链接到第二张幻灯片,将“连接到Internet的方式”的文本超级链接删除。 ⑶将所有幻灯片的切换方式设置为“水平百叶窗”、“快速”,并设置为“每隔3秒”自动换页。 6、打开文件,按如下要求修改,并以原文件名保存: ⑴在第4张幻灯片后面再新增一张幻灯片,输入内容“下课”。 ⑵将第5张幻灯片的文本动画设置为“出现”,声音为“风铃”,并设置为“前一事件后0秒”自动启动。 ⑶将所有幻灯片的切换方式设置为“盒状收缩”、“中速”,换页方式为“自动”、“每隔1秒”。 7、打开文件,按如下要求修改,并以原文件名保存: ⑴删除最后3张幻灯片。将第一张幻灯片的艺术字动画效果改为“中速闪烁”,声音为“风铃”。 ⑵将第二、第四张幻灯片文本动画效果分别设置为“从底部飞入”和“从左侧飞入”,声音均为“疾驰”。 ⑶幻灯片的放映方式改为“无循环”,所有幻灯片的切换方式改为每隔“2秒”自动切换,效果为“盒状收缩”、“快速”。 8、打开文件,按如下要求修改,并以原文件名保存: ⑴将第一张幻灯片的四个文本动画效果设置为“螺旋”,声音为“风铃”,图片设置为从右侧缓慢移入。启动动画为“前一事件后0秒”自动启动。 ⑵将两张幻灯片的切换方式设置为“慢速垂直百叶窗”。
【ppt幻灯片的基本操作方法是什么】PPT幻灯片的基本操作方法是什么
【ppt幻灯片的基本操作方法是什么】PPT幻灯片的基本操作方法是什么 【--个人简历表格】 PPT幻灯片是演示文稿的基本组成单元。用户要演示的全部信息,包括文字、图片、表格、图表、声音和视频等都要以幻灯片为单位组织起来。以下是为您带来的关于PPT幻灯片的基本操作,希望对您有所帮助。 PPT幻灯片的基本操作 添加幻灯片 默认情况下,启动PowerPoint2003时,系统新建一份空白演示文稿,并新建1张"标题幻灯片。
我们可以通过下面三种方法,在当前演示文稿中添加新的幻灯片: 方法一:快捷键法。 按"Ctrl+M组合键,即可快速添加1张空白幻灯片。 方法二:回车键法。 在"普通视图下,将鼠标定在左侧的窗格中,然后按下回车键(Enter),同样可以快速插入一张新的空白幻灯片。 方法三:命令法。
执行"插入→新幻灯片命令,也可以新增一张空白幻灯片。 新建一个演示文稿文件与插入一张新幻灯片的异同: 1、一个演示文稿文件可以包含多张幻灯片,幻灯片是演示文稿文件所包含的内容。 2、工具栏上的"新建按钮的功能是新建一个演示文稿文件。 3、菜单栏中的"插入-》新幻灯片命令是在当前演示文稿文件内插入一张新幻灯片。
复制/剪切幻灯片 单击要复制或剪切的幻灯片,将它选中选择"编辑菜单中的"复制或者"剪切命令,在目标位置单击鼠标,选择"编辑菜单中的"粘贴命令。 快捷键:复制:ctrl+c 剪切:ctrl+x 粘贴:ctrl+v "复制命令保留源对象,而"剪切命令将删除源对象。
移动幻灯片 在普通视图下的"幻灯片选项卡,或者在幻灯片浏览视图下,选中要移动的幻灯片按住鼠标左键拖动,这时鼠标指针下方将出现一个方框,然后到目标位置后释放鼠标即可移动。或者先将要移动的幻灯片剪切,再粘贴到目标位置。移动的幻灯片可是一张或是多张。 删除幻灯片 选中要删除的幻灯片,单击鼠标右键,在弹出的快捷菜单中选择"删除幻灯片命令或者按Delete键。 选择幻灯片的小技巧:
