wincc中锁定w组合键
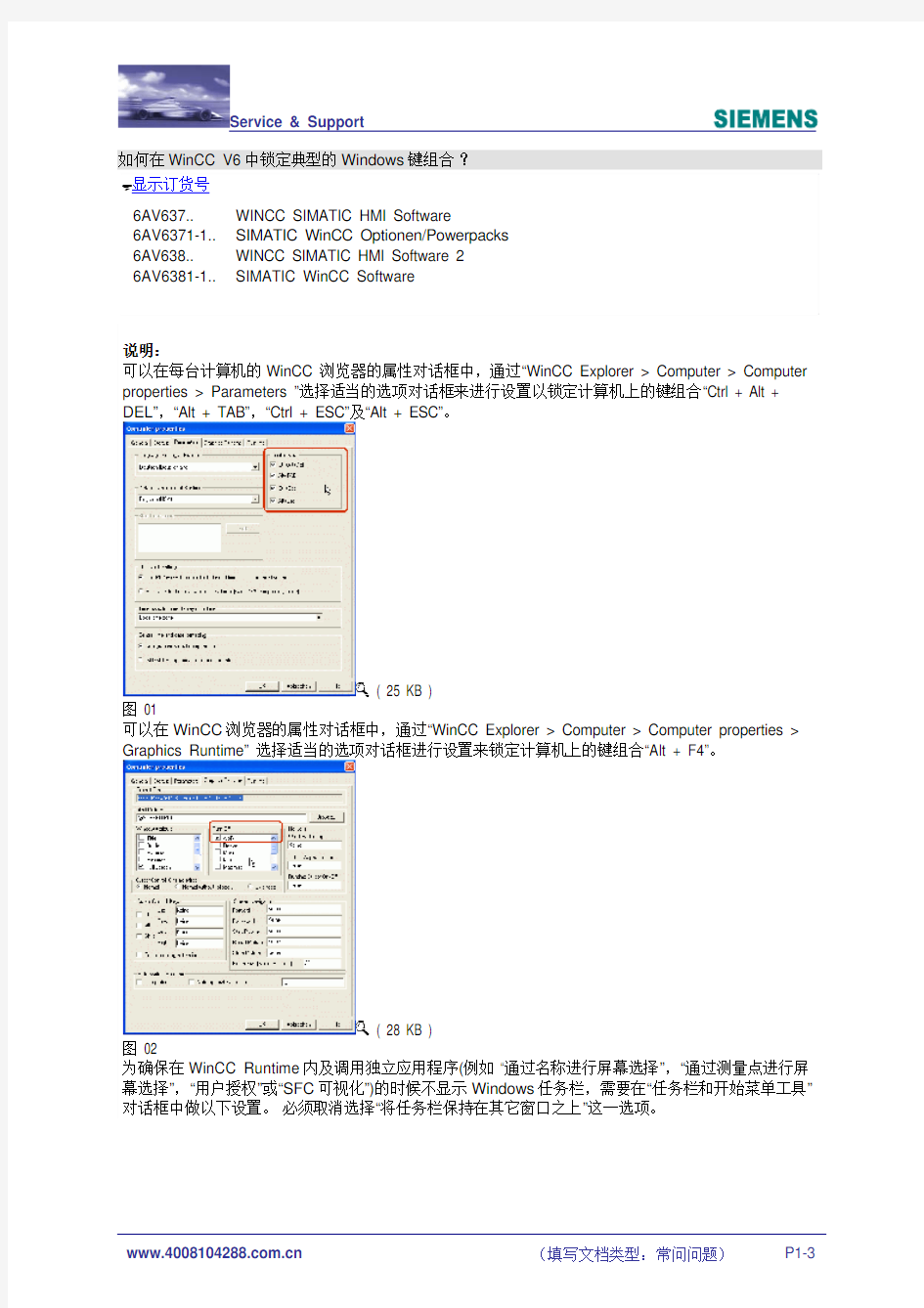
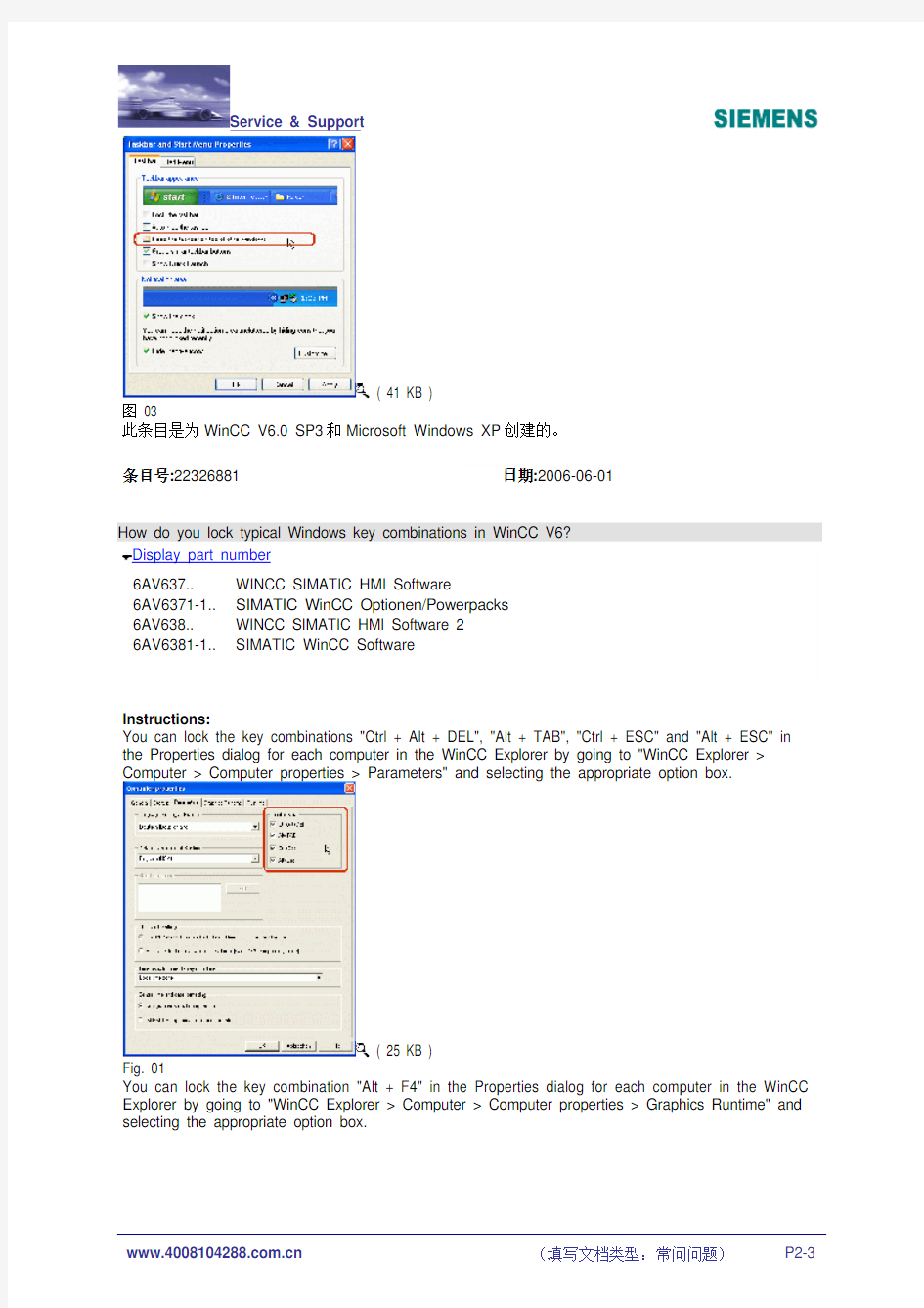
如何在WinCC V6中锁定典型的Windows键组合?
显示订货号
6AV637.. WINCC SIMATIC HMI Software
6AV6371-1.. SIMATIC WinCC Optionen/Powerpacks
6AV638.. WINCC SIMATIC HMI Software 2
6AV6381-1.. SIMATIC WinCC Software
说明:
可以在每台计算机的WinCC 浏览器的属性对话框中,通过“WinCC Explorer > Computer > Computer properties > Parameters ”选择适当的选项对话框来进行设置以锁定计算机上的键组合“Ctrl + Alt + DEL”,“Alt + TAB”,“Ctrl + ESC”及“Alt + ESC”。
( 25 KB )
图 01
可以在WinCC浏览器的属性对话框中,通过“WinCC Explorer > Computer > Computer properties > Graphics Runtime” 选择适当的选项对话框进行设置来锁定计算机上的键组合“Alt + F4”。
( 28 KB )
图 02
为确保在WinCC Runtime内及调用独立应用程序(例如 “通过名称进行屏幕选择”,“通过测量点进行屏幕选择”,“用户授权”或“SFC可视化”)的时候不显示Windows任务栏,需要在“任务栏和开始菜单工具”对话框中做以下设置。必须取消选择“将任务栏保持在其它窗口之上”这一选项。
( 41 KB )
How do you lock typical Windows key combinations in WinCC V6?
Display part number
6AV637.. WINCC SIMATIC HMI Software
6AV6371-1.. SIMATIC WinCC Optionen/Powerpacks
6AV638.. WINCC SIMATIC HMI Software 2
6AV6381-1.. SIMATIC WinCC Software
Instructions:
You can lock the key combinations "Ctrl + Alt + DEL", "Alt + TAB", "Ctrl + ESC" and "Alt + ESC" in the Properties dialog for each computer in the WinCC Explorer by going to "WinCC Explorer > Computer > Computer properties > Parameters" and selecting the appropriate option box.
( 25 KB )
Fig. 01
You can lock the key combination "Alt + F4" in the Properties dialog for each computer in the WinCC Explorer by going to "WinCC Explorer > Computer > Computer properties > Graphics Runtime" and selecting the appropriate option box.
( 28 KB ) must be deselected.
( 41 KB ) Fig. 03
S7-400H和WinCC之间基于Simatic Net OPC 的通讯
S7-400H和WinCC之间基于Simatic Net OPC 的通讯 1.示例系统的体系结构图0 本示例为H系统与双CP1613的OS 站通过双以太网网段进行通讯的例子。 H系统与双CP1613的OS站通过单以太网网段或H系统与单CP1613的OS站进行互连互通可参考此例。图0为示例系统的配置图。图 ... 1.示例系统的体系结构 图 0 本示例为H系统与双CP1613的OS 站通过双以太网网段进行通讯的例子。H系统与双CP1613的OS站通过单以太网网段或H系统与单CP1613的OS站进行互连互通可参考此例。 H-CPU Order Number CPU 417-4H6ES7 417-4HL00-0AB0 CP 443-16ES7 443-1EX11-0XE0 2. 软件版本描述 软件版本 · SIMATIC NET V6.0+ServicePack4.0 · WinCC V5.1 · STEP7 V5.1+ServicePack6 · S7 H Systems V5.2+ServicePack2 3. 组态 3.1 运行SIMATIC MANAGER 并创建一个新的项目, 示例中为417H-NET6-FIRST。插入一个新的H站。示例中将其命名为SIMATIC 417-4H,如图1所示。
图 1 3.2 通过双击硬件或使用右键弹出菜单, 打开SIMATIC 417-4H的硬件组态(HWConfig)。本例中的硬件组态仅供参考,用户以实际硬件组态情况为准。对于冗余系统,应使用UR2-H机架,如图2所示。
图 2 3.3 组态以太子网;分配MAC地址,通常为获得更高的稳定性,建议取消TCP/IP 协议。 图3
WINCC OPC服务器配置
两台WinCC之间OPC通讯方法(WinXP) OPC客户端 1、登陆计算机名及密码要与服务器端(OPCServer)一致。 a) 如:用户名:administrator 密码:1234 2、OPC客户端要与服务器端处于同一个网络。 a) 如:OPCServer IP:192.168.0.100 b) 如:OPClient IP:192.168.0.101 3、关闭Windows防火墙或者在弹出Window安全警报Loader for WinCC datamage中选择解除阻止。 或 4、运行DCOMCNFG.EXE a) 在弹出的组件服务右击我的电脑->选择属性->选择COM安全 b)
c) 在访问权限中选择编辑限制
d) ANONMOUS LOGON组中选中远程访问。 5、剩下的就是在WinCC创建客户端项目。效果如图: 6、
OPC服务器端 1、登陆计算机名及密码要与服务器端(OPCClient)一致。 a) 如:用户名:administrator 密码:1234 2、OPC客户端要与服务器端处于同一个网络。 b) 如:OPCServer IP:192.168.0.100 c) 如:OPClient IP:192.168.0.101 3、关闭Windows防火墙或者在弹出Window安全警报Loader for WinCC datamage中选择解除阻止。 或 4、运行DCOMCNFG.EXE d) 在弹出的组件服务右击我的电脑->选择属性->选择COM安全 e)
f) 在访问权限中选择编辑限制
g) ANONMOUS LOGON组中选中远程访问。 5、打开DCOM配置。如图: a) b)选择OPCEnum和OPCServer.WinCC项。c)
wincc 常用脚本
DeactivateRTProject ();//退出系统 #pragma code("useadmin.dll") #include"PWRT_api.h" #pragma code() char* CUser=NULL; CUser=GetTagChar("@CurrentUser"); if (strlen(CUser)==0) { PWRTSilentLogin("operator","123456");//用户“operator",密码"123456”登录} OpenPicture("@MAIN.pdl"); } 在画面中结合不同按钮来组态下面 C 操作 Login Action for login (for example, "mouse click" event): #pragma code ("useadmin.dll") #include "PWRT_api.h" #pragma code() PWRTLogin('c'); Logout Action for logout (for example, "mouse click" event): #pragma code ("useadmin.dll") #include "PWRT_api.h" #pragma code() PWRTLogout(); PWRTLogin 参数必须是CHAR 字符。它指定了显示对话框的监视器。如果只使用一个监视器,那么保留默认参数“c”或者指定“1”。 注意 可以使用PASSLoginDialog 函数来代替PWRTLogin 或者PWRTLogout 函数。这个函数需要和函数PWRTLogin 相同的参数。PWRTLogin 和PASSLoginDialog 函数可以调用登录界面,在上面可以登录或者注销。函数PWRTLogout 被正确执行并且不调用登录界面。 正确执行后这两个函数都返回“1”。然而,登录不会等到显示对话框之后。 注意 如果使用多个显示器,为了能使登录对话框显示在合适的显示器上,需要WinCC Basic Process Control (OS项目编辑器)。 不使用WinCC Basic Process Control 时,可以指定显示器编号,但登录对话框始终显示在第一个显示器上。 #include"apdefap.h"//调用函数代码 void OnClick(char* lpszPictureName, char* lpszObjectName, char* lpszPropertyName)
WINCC脚本个人经验总结
语音报警的组态 在工业现场安全是极其重要的,无论从那个角度讲我们应该利用一切手段减少故障的发生。在故障已经发生的时候,应该在第一时间以多种方式通知操作人员有故障发生。现代微处理计算机的处理速度可以完全胜任对于图形,语音地同时处理。所以我们可以利用计算机的声卡和音箱在有故障发生的时候产生语言报警,但是问题是WinCC本身并不能产生语音的功能,而且其内部的上千个函数也没有提供处理声音的函数。解决这个问题的方法归功于微软开发的WinCC与操作系统地完美结合,因为在WinCC中可以直接调用Windows的API函数。实现的具体C脚本代码如下: long _main(char* lpszPictureName, char* lpszObjectName, char* lpszPropertyName) { #pragma code(\"Winmm.dll\") void WINAPI PlaySoundA(char *pszSound,char *hmode,DWORD dwflay); #pragma code() if(GetTagBit(\"112排泥备泵故障\")) PlaySoundA(\"d:\\\\\\\\winnt\\\\\\\\media\\\\\\\\Mircosoft sound.wav\",NULL,8); return 1020; }重新启动后,不使用登录窗口如何以一个缺省用户的身份自动登录?怎样确保运行期间有个缺省用户始终处于登入状态?即使另外一个用户已经预先退出。 解答: 重新启动以及在运行期间,您希望HMI系统达到最小的实用性而不使用登录窗口。然而,对于高级操作,登录功能应当保留。此外,如果没有用户登录,则有一个缺省的用户自动登录。缺省用户的权限可以在用户管理器中根据需要设定。 可使用下面的C脚本执行此项功能,请按照下列步骤进行: 将附件中的函数“Silentlogin.pas”复制到项目中的“PAS”子文件夹中。 在项目中选择Global Script > C Editor > Actions > Global Actions并打开全局动作(Global Action)“Silentlogin.pas”。 在“PWRTSilentLogin (“Login”,“Password”);”一行中,用缺省的用户名替换用户“Login”,用缺省用户的口令代替“Password”。 无限循环命令 static int a=0, b=0; if(GetTagBit("BINi_pictu_dyn_09")) { if(b==0) a++; else a--; if(a==7) b=1; if(a==0) b=0; }
wincc 常用脚本
D e a c t i v a t e R T P r o j e c t();//退出系统 #pragma code("useadmin.dll") #include"PWRT_api.h" #pragma code() char*CUser=NULL; CUser=GetTagChar("@CurrentUser"); if(strlen(CUser)==0) { PWRTSilentLogin("operator","123456");//用户“operator",密码"123456”登录 } OpenPicture("@MAIN.pdl"); } 在画面中结合不同按钮来组态下面C操作 Login Actionforlogin(forexample,"mouseclick"event): #pragmacode("useadmin.dll") #include"PWRT_api.h" #pragmacode() PWRTLogin('c'); Logout Actionforlogout(forexample,"mouseclick"event): #pragmacode("useadmin.dll") #include"PWRT_api.h" #pragmacode() PWRTLogout(); PWRTLogin参数必须是CHAR字符。它指定了显示对话框的监视器。如果只使用一个监视器,那么保留默认参数“c”或者指定“1”。 注意 可以使用PASSLoginDialog函数来代替PWRTLogin?或者PWRTLogout函数。这个函数需要和函数PWRTLogin相同的参数。PWRTLogin?和PASSLoginDialog函数可以调用登录界面,在上面可以登录或者注销。函数PWRTLogout被正确执行并且不调用登录界面。 正确执行后这两个函数都返回“1”。然而,登录不会等到显示对话框之后。 注意 如果使用多个显示器,为了能使登录对话框显示在合适的显示器上,需要WinCCBasicProcessControl(OS项目编辑器)。
如何通过OPC UA实现两台WinCC SCADA电脑间的客户端服务器通讯
如何通过OPC UA实现两台WinCC SCADA 电脑间的客户端/服务器通讯? OPC UA(“开放平台通讯--统一架构”)是用于交换两台不同品牌设备或应用间数据的标准软件平台。本常见问题详细描述了如何在两台运行WinCC SCADA的PC间配置OPC UA通讯以实现客户端服务器的应用。 运行WinCC组态软件的PC可以通过OPC UA服务器和OPC UA客户端实现通讯。在通讯时,服务器和客户端需要交换安全认证证书,详细配置步骤如下: 步骤 1.在服务器的PC上启动WinCC Runtime。 2.在客户端的PC上打开WinCC工程的“变量管理”。 3.在工程向导中右键单击“变量管理”选项,在弹出菜单中选择“添加新的驱动”选择 “OPC”。 图. 01
OPC通道创建完成。 4.在工程向导中右键选择“OPC Groups...” 然后再弹出菜单中选择并打开“系统参 数”。 图. 02 打开“OPC条目管理器”界面。 5.点击“OPC UA服务器”按钮。
图. 03 打开“添加OPC UA服务器”界面。 6.在“服务器信息”对话框中输入服务器的URL地址,格式为:"opc.tcp://[服务 器]:[端口号]"。其中,“[服务器]”中输入作为服务器的PC的IP地址;“[端口号]”中输入OPC UA服务器使用的端口号,默认端口是“4862”。(如下图中所示) 图. 04 7.在“安全性”对话框中,“安全策略”选择“Basic128Rsa15”,“消息安全模式”选择 “签名和加密”。(如上图所示,需要注意的是,设置为“无安全”也可以达到通讯的效果,但从安全角度考虑不推荐使用) 点击“确定”关闭对话框。 8.在“OPC条目管理器”中选择新创建的OPC UA服务器选项。点击“浏览服务器”按 钮。
WINCC的OPC 通讯配置设置
OPC 通讯配置设置,非常好,申请加精 需要注意的是如果你的系统是XP(server端和客户端上一样的) 需要将我的电脑的桌面属性设置成默认属性,负责找不到下文中的“DCOM的总体默认属性页面",DCOM配置时我的电脑上会有个红色小箭头 1 客户端安装OPC Data Access 2.0 Components 2 客户端的用户名和密码一致 3客户端的DCOM配置 a."开始"--"运行",输入"dcomcnfg",然后回车,启动dcom配置 b.常规页面中,双击你的应用服务器,打开你的应用服务器DCOM属性设置。 c.将常规页面中的身份验证级别改为"无"。 d.身份标识页面中,选择"交互式用户"。 e.位置页面中,选择"在这台计算机上运行应用程序",进入DCOM的总体默认属性页面,将" 在这台计算机上启用分布式COM"打上勾,将默认身份级别改为"无"); 4 服务器安装OPC Data Access 2.0 Components 5 服务器的DCOM配置 a.在运行OPC服务器上的计算机中运行dcomcnfg程序,进行DCOM配置。 b.进入DCOM的总体默认属性页面,将"在这台计算机上启用分布式COM"打上勾,将默认身 份级别改为"无"。 c.进入DCOM的总体默认安全机制页面,确认默认访问权限和默认启动权限中的默认值无 EveryOne,如果不去掉EveryOne,应用服务器不能正常启动。 d.在常规页面中,双击你的OPC应用服务器,打开你的OPC应用服务器DCOM属性设置。 e.将常规页面中的身份验证级别改为"无"。 f.位置页面中选上"在这台计算机上运行应用程序"。 g.将安全性页面设置中,均选择"使用自定义访问权限",编辑每一个权限,将EveryOne加 入用户列表中。 h.身份标识页面中,选择"交互式用户"。) I.nt的GUEST用户不能禁用
6VB6.0开发WinCC的OPC客户机实例
VB6.0开发WinCC的OPC客户机实例 [ 来源:机电论文| 类别:技术| 时间:2009-4-8 9:42:34 ] [字体:大中小] 关键词:OPC VB6.0 WinCC上位机 WinCC是西门子公司在自动化领域采用最先进的技术与微软公司在共同开发的居于世界领先地位的工控软件。WinCC即WINDOWS CONTROL CENTER (视窗控制中心)。WinCC是一个功能强大的全面开放的监控系统,既可以用来完成小规模的简单的过程监控应用,也可以用来完成复杂的应用。在任何情况下WinCC都可以生成漂亮而便捷的人机对话接口,使操作员能够清晰地管理和优化生产过程。它集成的OPC(OLE for process control)服务器使得过程数据可由其它应用程序(OPC客户机)访问。 WinCC在安装时提供了OPC的客户端控件: Siemens OPC DAAutomation 2.0( SOPCDAAuto.dll), 在WINCC的帮助中,有Siemens OPC DAAutomation 2.0使用的简略帮助,但说得不很详细,我在使用VB6.0开发WinCC的OPC客户机中碰到不少问题,现一并写出来,与大家共享。希望起到抛砖引玉,举一反三的作用。 一、开发实例背景:我厂包装机BE电气改造后,由原来了单片机、直流调试板、温度控制板等控制改为带有通讯端口PLC、变频器、温控仪等控制,上位机监控软件为WinCC。在控制系统中,变频器、温控仪的控制信号通过串口、OPC客户机接入上位机WinCC,报警信号接入PLC。其硬件组态结构如图一
OPC开发要求:①通过WinCC建立内部变量Tag(1),Tag(2),Tag(3),Tag(4)……;在视图窗口建立相应了I/O输入输出域。通过更改WinCC中I/O域的值,来设定或更改变频器、温控仪等的参数。②通过VB开发了串口驱动程序,读取变频器、温控仪等的参数,通过OPC控件把值传递给WinCC中的I/O域。 二、VB6开发WinCC的OPC客户机具体步骤: 1、打开VB6,建立如图二窗体: 其中,文本框组Text4.text为写入WinCC内部变量名称;文本框组Text5.text 为显示相应了WinCC内部变量值;文本框组Text8.text为写入期望了WinCC内部变量值。单选框为OPC连接成功标志。3个命令按钮分别为“连接”,“断开”,“退出”。 2、OPC的连接 先在工具栏中“工程\引用”将近Siemens OPC DAAutomation 2.0加入,然后开始定义全局变量。在本程序中,我使用了一个OPC组进行OPC访问,所以定义了全局变量。我们要首先定义OPC服务类型与计算机结点名。定义OPC组与OPC标签组。并定义OPC的标签数组与值数,注意,值数组一定要设为Variant。 Option Explicit Option Base 1 ‘这数组必须由1开始,不能由0开始 Const ServerName = "OPCServer.WinCC" OPC的类型 Dim NodeName As String 结点名,即计算机名 Dim WithEvents MyOPCServer As OPCServer OPC服务 Dim WithEvents MyOPCGroup As OPCGroup OPC组 Dim MyOPCGroupColl As OPCGroups Dim MyOPCItemColl As OPCItems OPC标签组 Dim MyOPCItems As OPCItems Dim MyOPCItem As OPCItem
OPC软件与WINCC通讯
OPC软件与WINCC通讯 一、OPC软件设置 打开KEPServerEx软件,到Tool->Options进入OPC DX选项卡下面。将Enable OPC Date Exchange打勾,详细功能请参照下面帮助,点击确定。 二、OPC软件下添加通讯变量。 这里新建一个三菱的驱动,通过485串口通讯(非编程口),选择驱动名称为Mitsubishi FX Net,点击下一步。 设置通讯接口,将Flow设置成始终。点击下一步。
三菱的协议数据位为7位,这个要注意。 下面为默认。再点击完成。 然后点击新建驱动。 选择PLC型号为FX3U,点击下一步。
设置PLC地址。关于三菱里面的PLC地址与通讯参数设置请参照三菱PLC 帮助,与KEPServerEx帮助。 以下是KEPServerEx软件帮助。KEPServerEx软件支持的PLC型号与通讯协议。 需要在三菱PLC中选择格式一,和校验。 下面全部选择默认参数。点击完成。 在PLC1上点右键新建变量或者变量组。如果变量很多推荐使用变量组功能,这里就不再演示,这里直接新建变量了。
填写变量名,变量地址,注释,变量类型,还有读写权限。点击确定。
此时新建变量已完成。 三、OPC软件与PLC通讯测试 点击工具栏中的OPC进行测试。 到FX3U.PLC1下监控变量的值。后面有质量是Bad,还是Good,说明是已建立通讯还是通讯失败。 另外软件下面也有相关信息 这个报警说明我的COM1已被使用。 如果WINCC需要监控OPC软件与PLC是否连接成功,可以监控FX3U.PLC1._System中的Error变量的值,如果是TRUE说明通讯失败。 四、WINCC建立连接
WinCC中OPC配置步骤
OPC服务器配置 (1). copy all these files to your windows system directory. For example: copy opcproxy.dll c:\winnt\system32 copy opccomn_ps.dll c:\winnt\system32 copy opc_aeps.dll c:\winnt\system32 copy opchda_ps.dll c:\winnt\system32 copy aprxdist.exe c:\winnt\system32 copy opcenum.exe c:\winnt\system32 (2). install the proxy dlls REGSVR32 opcproxy.dll REGSVR32 opccomn_ps.dll REGSVR32 opc_aeps.dll REGSVR32 opchda_ps.dll Windows XP下OPC服务器DCOM的配置: (1).在局域网中创建工作组 (2).服务器的配置 运行对话框中输入dcomcnfg 控制台根目录->组建服务->计算机->我的电脑->右键属性配置。常规->选中在此计算机上启用分布式COM,默认身份验证级别为 连接。 默认协议->DCOM协议->面向连接的TCP/IP
COM安全->访问权限->编辑限制->访问权限->编辑限制->增加Everyone用户,并选中所有的“允许”。 COM安全->访问权限->编辑限制->访问权限->编辑默认值->增加Everyone用户,并选中所有的“允许”。 COM安全->启动和激活权限->编辑限制->启动权限->安全限制->增加Everyone用户,并选中所有的“允许”。 COM安全->访问权限->编辑限制->启动权限-默认安全性 ->增加Everyone用户,并选中所有的“允许”。 (3).OPC服务器配置 控制台根目录->组建服务->计算机->我的电脑->DCOM配置->可以看到opcEnum和OPCServer1,分别进行配置。这两个DCOM组件配置完全一样,都选择“在此计算机运行应用程序”。以下仅介绍其中一个的配置过程。选中OPCServer1,右键点击”属性”。 常规->选择身份验证级别为默认。 位置->在此计算机上运行应用程序。 安全->启动和激活权限->使用默认值 安全->访问权限->使用默认值 安全->配置权限->自定义->编辑->在配置权限里的自定义中,把所有的用户权限都设置成允许。 终结点->DCOM协议和终结点->面向接连的TCP/IP 标识->交互式用户 (4).系统配置
利用OPC实现WINCC与监控系统的动态数据交换_高德欣
利用OPC 实现WINCC 与监控系统的动态数据交换 高德欣 1,2 ,张文武1,杨 清 1 (中国海洋大学信息科学与工程学院,山东青岛266071;2.青岛科技大学自动化与电子工程学院,山东青岛266042) 摘 要: 利用OP C (OL E for pro cess contro l )接口实现了SI EM ENS WinCC 与上位机开发软件组态王、力控、V B 之间动态数据的交换,解决了不同监控系统之间实时数据交换难题,实现不同监控系统开发软件间的即插即用以及控制系统的集成和数据共享,为企业生产管理信息化打下基础,最后给出了具体的实现步骤及成功应用案例。关键词: OPC 接口;西门子WinCC ;组态王;力控;动态数据交换 中图法分类号: T P273 文献标识码: A 文章编号: 1672-5174(2006)04-677-05 随着组态软件在生产过程监控系统中的广泛应用,以及企业信息管理系统建设的不断发展,再也不能希望完全由同一套组态软件或ERP 软件构成整个企 业的信息管理系统,组态软件的开放和协同以及与各种ERP 、M IS 系统的连接正在逐步成为企业生产管理信息化进程中不得不考虑的1个重要内容。由于过程级的现场控制系统比较复杂,多种组态软件(如WinCC ,IFIX ,组态王,力控等),多种总线(如CC -LINK ,PROFIBUS ,422/485总线等)并存,要与这些系统交换数据编写接口程序比较复杂,而且一般来说各组态软件的数据库均经过加密封装,用户无法从外部直接访问其中数据,即使像WinCC 软件虽然其数据库未加密,但是数据库中表名,表的结构、表的字段定义等等都是保密的,所以这给系统集成、数据共享带来很大困难。 目前比较好的解决方案是:(1)利用DDE (Dynam -ic Data Exchange )技术实现开放式数据交互;(2)利用OPC 技术实现开放式数据交互。二者都可使出自不同公司的系统能组成1个有机的整体。但是DDE 技术只适用于小数据量的交互,目前在工控行业基本被淘汰。而OPC 技术由于通讯稳定,传输速度快,适于大批量数据交换,现在已经成为新的工业通讯标准。OPC 技术允许客户程序从不同的OPC 服务器甚至运行在不同节点上的OPC 服务器存取数据。现在有实力的远端SCADA ,DCS ,PLC ,远端I /O 模块供应商等等都提供OPC 服务器,如:Intellution 公司的iFIX ,德国西门子公司的WinCC ,北京亚控公司的组态王(Kingview )和大庆三维集团的力控(ForceControl )等。利用OPC 技术,可将ERP 系统、HM I 系统、PLC 和现场设备系统集成一体化。 1 OPC 规范 OPC 规范包括OPC 服务器和OPC 客户端2个部分,其实质是在硬件供应商和软件开发商之间建立了1 套完整的“规则”,只要遵循这套规则,数据交互对两者来说都是透明的。OPC 服务器由3类对象组成:服务 器(Server )、组(Group )和数据项(Item )[1],相当于3种 层次上的接口。(1)服务器(Server )拥有服务器对象的所有信息,同时也是组对象(Group )的容器,1个服务器对应于1个OPC -Server ,在1个OPCServer 中,可以有若干个组对象。(2)组(Group )拥有本组对象的所有信息,同时包容并逻辑组织OPC 数据项(Item )。(3)数据项(Item )是读写数据的最小逻辑单位,1个项与1个具体的位号相连,通常指向设备的1个寄存器单元。 OPC 体系结构如图1所示。 OPC 技术扩展了设备的概念,只要符合OPC 服务器的规范,OPC 客户便可与之方便地实现数据交互。OPC 客户和OPC 服务器有2种不同方式进行数据交互[2-5],即同步方式和异步方式。同步方式实现较为简单,当客户数目较少而且同服务器交互的数据量不大的时候可以采用这种方式;异步方式实现较为复杂,需要在客户程序中实现服务器回调函数,然而当有大量客户和大量数据交互时,异步方式能提供高效的性能,尽量避免阻塞客户数据请求,并最大可能地节省CPU 和网络资源。 基金项目:山东省自然科学基金项目(Y2000G02)资助 收稿日期:2005-03-21;修订日期:2005-04-27 作者简介:高德欣(1978-),男,博士,讲师。E -mail :gaodexin @ouc .edu .cn 第36卷 第4期 2006年7月 中国海洋大学学报 PE RIODICAL OF OCEAN UNIVERSIT Y OF CHINA 36(4):677~680Jul y ,2006
wincc按钮通过脚本更改的方法
wincc按钮通过脚本更改的方法 最近才发现用脚本真的可以让画面更加高大上一点,本来想做个做个文档,但真的是做不出来就再下面总结一下用法把:拿提示文本举例吧,提示文本是把鼠标放到上面有相应的提示,我们可以 通过VB函数修改比如打我们这个设备达到允许条件然后这个文本提示允许,也可以控制它的颜色让按钮 更加明显(修改颜色我不知道为什么必须用VBGreen的方式而RGB(200,0,0)的方式不可以,所以有知道的顺便解答一下) ''按钮文本 ScreenItems("按钮1").Text="启动" ''按钮字体大小 ScreenItems("按钮1").FontSize=20 ''按钮字体样式 ScreenItems("按钮1").FontName="隶书" ''按钮粗体样式 ScreenItems("按钮1").FontBold=True ''按钮加下划线样式 ScreenItems("按钮1").FontUnderline=True ''按钮斜体样式
ScreenItems("按钮1").FontItalic=True ''按钮字体颜色 ScreenItems("按钮1").ForeColor=vbGreen ''按钮文本的字体 是否自适应大小 ScreenItems("按钮1").AdaptBorder=False ''按钮是否可见 ScreenItems("按钮1").Visible=True ''按钮的背景颜色 ScreenItems("按钮1").BackColor=vbYellow ''按钮背景的闪烁 ScreenItems("按钮1").backflashingenabled=False ''按钮的文本闪烁 ScreenItems("按钮1").FlashForeColor=False ''按钮的提示文本 ScreenItems("按钮1").ToolTipText="1#电机" ''按钮的填充图案(根据手册设置该值) ScreenItems("按钮1").FillStyle=131077 ''按钮操作权限(0不可以操作,1可以操作) ScreenItems("按钮1").enabled=False ''按钮的高 ScreenItems("按钮1").Height=150 ''按钮的宽
通过Simatic net组态WINCC与S7-1200的OPC通讯
硬件的连接 SIMATICS7站、PC站分别通过以太网接口及网络交换机等设备连接到工业以太网,如图1所示。 图1、S7站同PC站的以太网连接 软硬件的需求 PC软件: 1.STEP7ProfessionalV13SP1Update6 2.SIMATICNetV12 硬件: 1.S7-1215C(6ES7 215-1AG40-0XB0) 2.以太网连接电缆 3.一台装有以太网卡 本例是将STEP7ProfessionalV13和SIMATICNet V8.2安装在同一台Windows7的计算机上。当然 STEP7ProfessionalV13和SIMATICNet V8.2也可以分别安装在不同的计算机上。 S7-1200站组态: 双击桌面TIAPortal图标,工作平台在缺省的情况下进入到Portal视图,这里直接点击左下角的”项目视图”连接,切换到项目视图的界面中。在项目视图的界面下点击菜单“Project”“New”,打开了创建新项目的窗口。在创建新项目的窗口中输入项目名为“OPCCommunication”;项目路径、作者及项目描述都采用缺省值,如图2所示。
图2、创建新项目 S7-1200站硬件配置: 在上面的窗口中点击“Create”按钮,这样就完成了项目的创建。在OPC的项目下双击“Addnewdevice”,在弹出的添加新设备的窗口中选择设备名为“S7-1200”;选择设备类型为“PLC”;在PLC的硬件目录中选择“SIMATICS7-1200”“CPU”“CPU 1215C DC/DC/DC”“6ES7215-1AG40-0XB0”,如图3所示,选择后点击“OK”按钮,到此完成了S7-1200站的硬件配置。 图3、S7-1200站的硬件配置 DB块创建 在OPC的项目点击“PLC_1”>程序块 > 添加新块,选择数据块DB,名称为“Data_1”,(名称尽量采用英文或者阿拉伯数字,否则在OPC Scout上显示不出名称)可以选择手动,手动输入DB编号。
wincc常用C脚本..
.用户注销: #pragma code ("useadmin.dll") #include "PWRT_api.h" #pragma code() PWRTLogout(); 2.用户登录: #pragma code ("useadmin.dll") #include "PWRT_api.h" #pragma code() PWRTLogin('c'); 3.关闭项目并退出wincc: ExitWinCC (); 4.退出运行到wincc资源管理器: DeactivateRTProject (); 按钮变三种颜色 #include "apdefap.h" long _main(char* lpszPictureName, char* lpszObjectName, char* lpszPropertyName) { #pragma option(mbcs) if(GetTagWord("TX/ZSH001")==1) return 0x0000ff00; else if(GetTagWord("TX/ZSL001")==1) return 0x000000ff; else return 0x00c0c0c0; } 一个调用按钮变色 #include "apdefap.h" long _main(char* lpszPictureName, char* lpszObjectName, char* lpszPropertyName) { #pragma option(mbcs) if(GetTagWord("NewTag")==0) return 0x0000ff00; else return 0x00ffffff;
wincc中常用C脚本
查看文章 wincc常用C动作 2010-06-27 10:31 1.用户注销: #pragma code ("useadmin.dll") #include "PWRT_api.h" #pragma code() PWRTLogout(); 2.用户登录: #pragma code ("useadmin.dll") #include "PWRT_api.h" #pragma code() PWRTLogin('c'); 3.关闭项目并退出wincc: ExitWinCC (); 4.退出运行到wincc资源管理器: DeactivateRTProject (); 5.结束监控并关闭计算机(会弹出确认对话框) HWND hWnd = NULL;//Author:Smartsys int iRet; hWnd = FindWindow(NULL,"WinCC-运行系统 - "); iRet=MessageBox(hWnd,"结束监控并关闭计算机", "关闭操作站",MB_YESNO|MB_ICONWARNING|MB_APPLMODAL); if(iRet==IDYES) DMExitWinCCEx (DM_SDMODE_POWEROFF); 6.点击事件弹出对话框,通过点击弹出对话框的确定和取消按钮实现对变量的置位或取消: int r; r=MessageBox(NULL, "YES为开,NO为关", "确定开命令:", MB_YESNO |MB_SYSTEMMODAL); if (r==IDYES) SetTagBit("TAGNAME",TRUE); else SetTagBit("TAGNAME",FALSE); 7.开显示关显示:(要在内部变量中建立三个二进制变量COLSE_DISPLAY、DISPLAY_NO和DISPLAY_COMMENT) // Funktion: Bit in Doppelwort setzen; if (GetTagBitWait("COLSE_DISPLAY")==1 )
wincc如何插入OPC变量
wincc中如何插入OPC连接变量 3楼2010-05-22 00:53:01 手动建立连接: 1 在[OPC Groups(OPCHN unit #1)]项上单击右键,选"新驱动程序的连接"; 2 连接属性窗口中,名字随便输入,好记就行。比如[OPCpoint]; 3 单击名字右边的"属性"按钮; 4 在打开的OPC组设置窗口中的[OPC服务器名称]中输入当前OPC服务器的名称,如"KEPServer"; 5 点击右边的"测试服务器"按钮测试是否能连接到KEPServer服务器。 如果连接不上,说明KEPServer服务器名称不对。也可以用向导直接生成KEPServer服务器的连接。 向导方式: 1 在[OPC Groups(OPCHN unit #1)]项上单击右键,选"系统参数"; 2 在弹出的[OPC条目管理器]中选择"\\"并等待本机上的OPC服务列表展开; 3 选中展开OPC服务器列表中的KEPServerOPC服务器对应的OPC服务器名称; 4 单击右下角的[列表服务器]按钮,打开"过滤标准"窗口,直接点击[下一步]; 5 在弹出的KEPServerOPC服务列表中,选择右边框中的任一个变量; 6 点击窗口右下方的[添加条目]按钮,把选中的变量添加到WinCC的OPC变量列表中;"OPCtags"窗口 选择[是];"新建连接"窗口中选择[确定];"添加变量"窗口中直接选择[完成]; 7 关闭窗口,返回到WinCC的OPC变量通道,就看到了刚刚添加的OPC通道和OPC变量了,单击通 道可以看到刚刚添加的OPC通道服务器名称,单击变量可以看到OPC变量的寻址名称。 楼主2014-11-06 15:48:21 WINNCC7.0.3通过PC Access SP6连接S7-200 PLC,试图参照读取过来的PC Access 变量基础上,新建OPC结构变量。 例如: 新建V 结构变量元素分别是bit : OPEN_BN CLOSE_BN OPEN_PN CLOSE_PN FAULT AUTO,地址偏移量均为1位。 从OPC读取过来的PQV 变量首地址是Microwin.test_1.11.PQV_OPEN_BN,在新建结构变量PQV后生成了新的地址Microwin.test_1.11.PQV_OPEN_BN._OPEN_BN。。。。。。 测试结果发现几个新建结构变量均无法使用,请问各位大侠,这是什么原因?是我的方法不对吗?应该怎么操作呢? 好像不能发图,先看文字吧。 1楼2014-11-07 10:20:14 pc access读取200的数据后,保存在pc access的数据库中,然后wincc中直接访问pc access的数据库呀!不需要你自己单独量的,直接查看pc access的数据库中的变量然后添加到wincc中就行了。
WINCC脚本整理
切换按钮 001SetTagBit("TE_BOOL",!GetTagBit("TE_BOOL")); 002BOOL A A=GetTagBit("TE_BOOL"); if(A)SetTagBit("TE_BOOL",0); ElseSetTagBit("TE_BOOL",1); 003SetTagBit("TE_BOOL ",1-GetTagBit("TE_BOOL ")); I O域处的xx输入输出 在I/O域的输出值事件处的动作 Float F_TAG; F_TAG =GetTagFloat("TE_FLOAT"); return(F_TAG /100); WINCC运行画面最小化 HWND WinCCHwnd; WinCCHwnd=FindWindow("PDLRTisAliveAndWaitsForYou",NULL); CloseWindow(WinCCHwnd); WINDOWSxx提供的标准对话框 {BOOL bool1; HWND Hwnd; int iRet; Hwnd = FindWindow(NULL,"WinCC-运行系统- ");
if (!Hwnd) Hwnd = FindWindow(NULL,"WinCC-运行系统- "); if (!Hwnd) printf("\r\nGetWinCC Handle Failed!"); iRet=MessageBox(Hwnd,"确认合闸","确认对话框 ",MB_YESNOCANCEL|MB_ICONEXCLAMATION|MB_SETFOREGROUND|MB_SYSTEM MODAL); switch (iRet){case IDYES: printf("user do YES\r\n"); SetTagBit("TE_QUEST",1); break; case IDNO: printf("user do NO\r\n"); SetTagBit("TE_QUEST",0); break; case IDCANCEL: printf("user do CANCEL\r\n"); break;}} 本画框的功能是点击按钮的时候弹出windows询问对话框其中“确认合闸”为对话内容,对话框的名称为“确认对话框” 用户不同显示不同的按钮 你可以在用户管理器给每个用户不同的权限,使他们对按钮有不同的操作权,这是最简便的。但是如果一定要根据用户不同显示不同的按钮就要用C脚本了
WINCC中使用C脚本获得操作记录的方法(原创)
WINCC中使用C脚本获得操作记录的方法(原创)
目录 1应用范围 (4) 1.1详述 (4) 1.2适用的系统 (5) 2硬、软件配置 (5) 3解决方法 (5) 附件 附件文档号说明
1 应用范围 1.1 详述 在生产中,有很多时候需要记录操作员的操作,以便进行事故分析。WINCC本身提供了一些对象可以产生操作记录,但是在复杂的情况下是无法兼顾既获得操作记录又满足特殊操作的要求。这时,可以使用C脚本来获得操作记录。 目前,在WINCC中以下对象可以很方便地获得操作记录: ●任何对象,将Event\Direct Connection\Operator Input Message选中。 图1 通过DirectConnection获得操作记录的组态 ●Check Box对象和Option Group对象,将property\Operator Input Message属性选择为yes。 图2 Check Box对象和Option Group对象获得操作记录的组态
IO Field对象和Slider对象:将property\Operator Input Message属性选择为yes;或将property\Operator Activities Report属性选择为yes。Operator Input Message和Operator Activities Report的区别是后者可以输入操作理由,确认之后操作记录的Comment中可以查看到操作理由。 图3 IO Field对象和Slider对象获得操作记录的组态 以上方法可以快捷地实现获取操作记录的功能,但是在某些情况下,功能要求更复杂,通过以上方法并不能满足要求。比如:操作员操作一个启动按钮,要求系统能够记录操作员操作信息。在单步操作的情况下,通过Direct Connection能够很方便地实现这一功能。但是在两步操作的情况下,需要操作员先确认,在得到确认之后操作才能生效,由于Direct Connection并没有提供操作确认功能,显然通过Direct Connection并不能满足要求。在这一的情况下,可以考虑采用C脚本来实现这一功能,通过MessageBox()函数来完成操作确认的功能,然后通过特别的函数来使系统产生操作记录。 1.2 适用的系统 该方法适用于安装有WINCC的系统中。 2 硬、软件配置 安装有WINCC软件,无版本限制。 3 解决方法 通过C脚本产生操作记录主要完成两部分组态工作,首先要在Alarm Logging中组态消息类型和定制消息内容;然后编写C脚本来产生操作记录。 第一步:在Alarm Logging中组态消息类型和定制消息内容。 1.新建消息并定义消息类型。系统产生的消息(包括了操作记录)和定制的消息都存储在Alarm Logging中,编号从1000000开始的消息为系统使用的消息,不能组态。如果需要定制消息,可 以使用1~1000000之间的消息号。在WINCC explorer中打开Alarm Logging,新建一条消息,
