SkylineGlobe软件快速入门手册
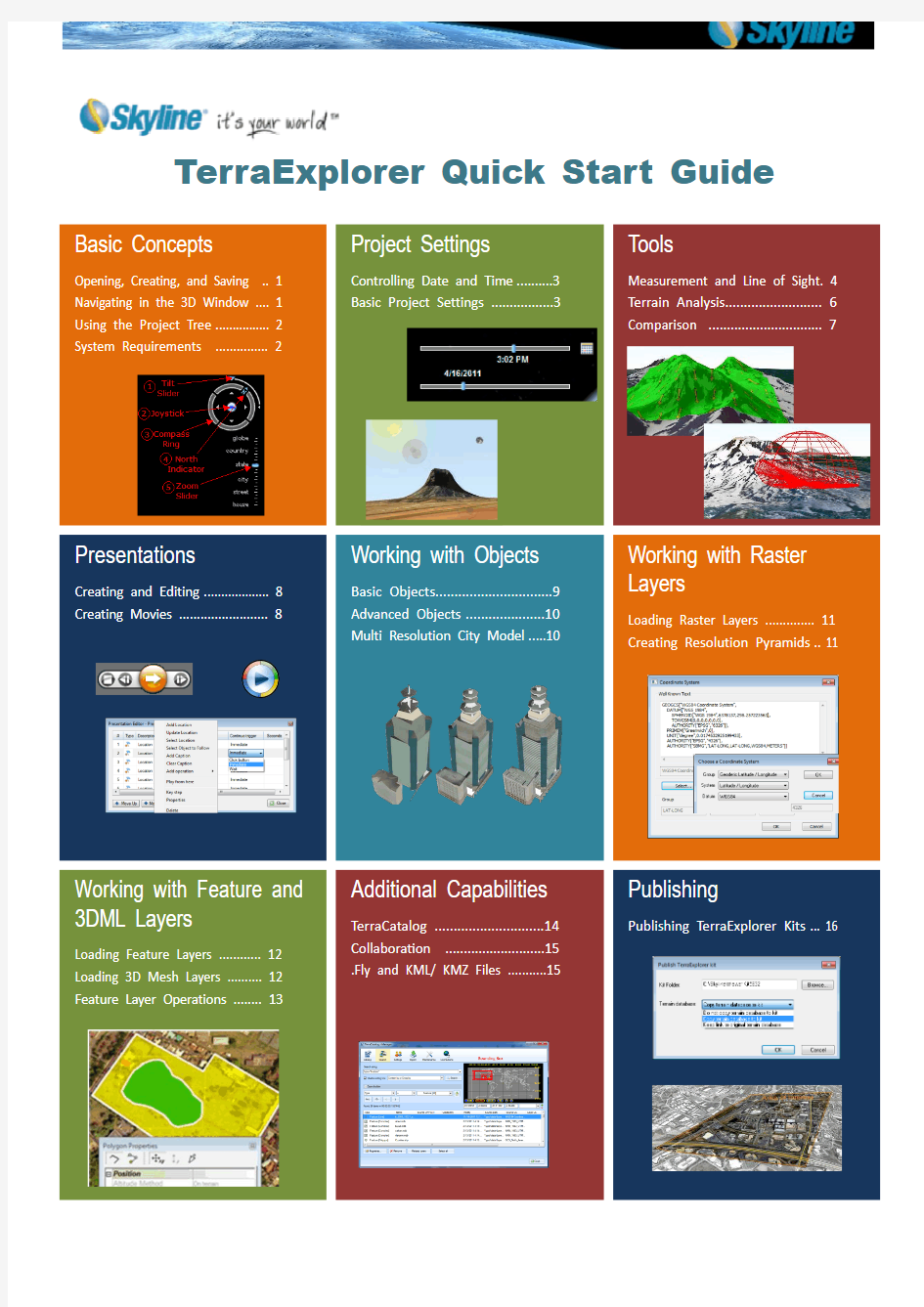

TerraExplorer Quick Start Guide
Basic Concepts
Opening, Creating, and Saving .. 1
Navigating in the 3D Window .... 1 Using the Project Tree .
(2)
System Requirements (2)
Project Settings
Controlling Date and Time .
(3)
Basic Project Settings (3)
Tools
Measurement and Line of Sight. 4 Terrain Analysis.......................... 6 Comparison . (7)
Presentations
Creating and Editing ................... 8 Creating Movies . (8)
Working with Objects
Basic Objects...............................9 Advanced Objects .....................10 Multi Resolution City Model .. (10)
Working with Raster Layers
Loading Raster Layers .............. 11 Creating Resolution Pyramids .. 11
Working with Feature and
3DML Layers
Loading Feature Layers ............ 12 Loading 3D Mesh Layers .......... 12 Feature Layer Operations .. (13)
Additional Capabilities
TerraCatalog .............................14 Collaboration ...........................15 .Fly and KML/ KMZ Files .. (15)
Publishing
Publishing TerraExplorer Kits (16)
Basic Concepts
Basic Concepts
Opening, Creating, and Saving a Project
TerraExplorer basic commands are available from the TerraExplorer button located at the upper-left corner of the application.
Opening an Existing Project
Click and then click Open > browse to an existing .Fly file. You can open a US demo project by clicking the link on the Start page.
Saving a Project as a FLY File
A .Fly file is a compressed binary file that contains all the project settings and content, and pointers to terrain databases (MPT) or other loaded files. Click
and then click Save or Save As …
Creating a New Project
Click and then click New > In dialog, browse to required terrain database (MPT), and click OK > Define project settings.
Navigating in the 3D Window
Navigate through the 3D World in the way you find most natural and intuitive: navigate freely using on-screen Navigation controls or any of the three mouse modes, or fly to predefined locations or objects.
Viewing or Flying to a Location or Object (Using the Project Tree)
1. In the Project Tree , double-click the location or object, or right-click and select Fly to , Jump to , or View . If you view the object, you can select one of the pre-defined flight patterns that compass about the object.
2. To stop a flight to a location right-click in 3D Window , and select Stop or press the Spacebar .
Free Flight
Using the mouse to navigate
? Navigation tab > > click a Navigation mode to determine how the mouse controls navigation. In Drag mode , do the
following:
? To pan – Click and drag the mouse to the sides, forward, or backward. ? To zoom in and out – Roll the middle mouse wheel.
? To change direction and tilt – Click and drag the middle mouse wheel. Using HUD Navigation Controls:
To change plane tilt - Click and drag tilt slider. To look North - Click North
indicator.
To free fly in all directions - Use blue joystick. To zoom in and out – Click and drag zoom slider. To change plane direction - Click and drag compass ring.
To slide right, left, forward or back Underground Navigation
1. Home tab > Underground Mode .
2. Navigate in the 3D environment. You can freely go through the terrain surface in any direction.
Following a Dynamic Object
? In the Project Tree > double-click the required dynamic object.
Basic Concepts
Basic Concepts
Managing Projects —Using the Project Tree
The Project Tree provides a list of elements in the terrain that can be sorted and arranged into groups. Using this list, you control the appearance of information in the 3D Window.
Showing and Hiding Objects or Layers in the 3D Window
In Project Tree , click the object or layer’s show/ hide icon to display or hide it in
the 3D Window.
Selecting a Tree Item
In Project Tree , click the item. Double –clicking performs the item’s activation action (fly to, jump to, circle/ oval/ line pattern, etc.) that was set in its property sheet.
Creating and Working with Groups
1. Right-click blank area (root) of Project Tree (for subgroup, right- click parent group) > select Create Group .
2. Type the name of the new group and press ENTER .
3. To move an item into a new group, click and drag it onto group folder.
4. To add a new element to a group,
right-click group > point to New > select Location , Presentation or Message . 5. To set group properties, right click
parameters.
Creating Locations
1. In the Project Tree right-click > New > Location . Type a name for the location and click.
2. Open property sheet to set activation action or add a message: in Project Tree right-click location > Properties .
System Requirements
System requirements for installing and using TerraExplorer.
? Operating System - Windows? XP/ Vista/ 7.
? System Memory – 1GB of RAM (4 GB or more recommended).
? Video Card - 128MB of video memory (512 MB or more recommended). Pixel and vertex shader v3.0 is required for dynamic water effects, animated cloud map, and sky texture. ? Processor – Pentium IV or equivalent.
?
Internet Connection - Broadband connection (recommended). ? Browser - Microsoft Internet Explorer 7 or higher.
Project Settings
Project Settings
Basic Project Settings
Project Settings, including general settings, terrain parameters, flight model, and application layout are saved in the .Fly file and applied each time this file is used.
To open Settings dialog: Home tab > click Project Settings > Click required tab.
Environment tab
? Select a Sky Color and Fog Color.
? Enter a Visual Range (largest visible distance to the horizon).
? Select Sky texture and Clouds map to apply. Select Clouds speed and if to enable water effects.
Terrain Database tab
? Select the local or remote Terrain (MPT) Database currently used by this project.
? Enter the Number of Terrain Imaginary (resolution) Levels that are used to enhance the visual quality when the camera is close to the ground.
? Set the project’s Terrain Coordinate System .
Date and Light tab
? Control the sun display and the startup date and time.
? Select the Use Sunlight check box if you want the sun to serve as the light source for the project. ? Select a range and Date and Time for the Startup Time Slider.
General tab
? Set basic parameters for the .Fly file, including startup message parameters.
? Click Set as Home to set the current camera location as the default startup position for this .Fly file.
? Click Add Message to determine the message to be shown when the project is opened. ? Click Wait to set the number of seconds TerraExplorer waits at the beginning of the session.
Controlling Date and Time
When the sun is used as a project’s light source, displayed light on the terrain corresponds to the date / time selected on the Time Slider. Project data containing timespan tags displays on the terrain according to the timespan set.
1. View tab > select Time Slider . The Time Slider displays in the 3D Window. Drag the blue marker and yellow arrow together to the required date and time on the slider. If you want to display data whose timespans fall anywhere in a time range, drag the blue marker to the start point of the time range and the
yellow arrow to the endpoint of the time range .
2. Click Date and Time Settings icon to the right of the slider to select a time
zone, and time slider range. (When a one year range is selected, two sliders display, one for the date, and one for the time of day). Note :
Project startup settings for the date and time can be set in the Date and Light tab in the Project Settings dialog box and are saved in the .Fly file. Any date and time settings made using the Date and Time Settings
icon are not saved to the .Fly.
Tools
Tools
Measurement and Terrain Analysis Tools
TerraExplorer measurement and terrain analysis tools deliver extensive topographical and strategic information, enabling a more accurate geospatial understanding of the terrain.
Measurement, Line of Sight, and Shadow Tools
Horizontal/ Aerial/ Vertical Distance
1. Analysis tab>Click Horizontal/ Aerial/ Vertical Distance.
2. Click any point in the terrain or on an object to define the start point and other segments. Right-click to finish.
Terrain Area (and Perimeter) 1. Analysis tab>Click Terrain Area.
2. Click to define start point. Drag to additional points and click to define a region. Right-click to finish. > In open dialog select either: ? Horizontal Plane (for horizontal projection).
? Terrain Surface (for surface area)> enter Sample interval> click Calculate .
3D Plane Area and Perimeter (of a polygon on an arbitrary plane) 1. Analysis tab>Click 3D Plane Area.
2. Click to define start point. Drag to additional points and click to define a region. Right-click to finish.
Line of Sight - Indicates whether specific locations in the 3D World can be seen (green line) from a selected position or not (red). 1. Analysis tab>Click Line of Sight.
2. In property Sheet , set parameters > In 3D Window , click to define observer viewpoint, then click additional times for targets. Right click to finish.
Viewshed - Indicates which areas on the entire selected terrain are visible from the viewpoint (colored in green), and which areas cannot be viewed (red).
1. Analysis tab>Click Viewshed.
2. In property Sheet , set parameters > In 3D Window , click to define observer viewpoint, then click for endpoint.
Tools
Measurement, Line of Sight, and Shadow Tools – cont.
3D Viewshed – Create a 3D viewshed on buildings/ models and on bare terrain. 1. Analysis tab>click 3D Viewshed .
2. In 3D Window , click to define your viewpoint for the 3D viewshed, and then click again to define your desired end point.
3. In property sheet , set parameters such as visible/hidden area color and viewshed Distance and FOV .
Dynamic 3D Viewshed - Create a graphical representation of the view from
a moving object.
1. Analysis tab>click 3D Viewshed >select Dynamic 3D Viewshed .
2. In dialog box, set the viewshed parameters, such as Speed and FOV.
3. Select a method of designating the area for the dynamic 3D viewshed (Follow Line , Selected Group , or From Clipboard .
Viewshed Query - Analyze the visibility from multiple viewshed observer viewpoints to a selected area.
1. Analysis tab > click 3D Viewshed > select Viewshed Query .
2. In the dialog box, set the Query parameter defining which viewsheds are taken into account, and all other parameters.
3. Select a method of designating the area for the viewshed query (Follow Line , Fill Area , Selected Group , From Clipboard , or Viewshed Area ).
Threat Dome - Indicates the volume visible from a given point on the terrain.
1. Analysis tab > Click Threat Dome.
2. In property Sheet , set parameters > In 3D Window , click to define pivot point.
Selection Shadow - Display a shadow effect for selected objects. 1. Select the objects from which you want to cast a shadow. 2. Analysis tab > click Show Selection Shadow .
Shadow Query - Calculate and graphically represent overall shadow coverage or a particular object’s shadow effect in a specified area. 1. Analysis tab > click Shadow Query .
2. In the dialog box, set the Query parameter defining which objects’ shadows are taken into account, and all other parameters.
3. Select a method of designating the area for the shadow query (Follow Line , Fill Area , Selected Group , or From Clipboard .
Tools
Analysis Tools
Slope Map - Apply palette colors according to degree of slope and slope arrows to indicate slope direction. 1. Analysis tab > click Slope Map . 2. Select Slope Colors / Slope Arrows .
3. In property sheet , set parameters such as palette and coverage area,
4. Click in 3D Window to add opposite corners of the coverage rectangle.
Contour Map -
Apply palette colors to each elevation level and connect points of equal elevation with contour lines.
1. Analysis tab > click Contour Map .
2. Select Contour Colors / Contour Lines .
3. In property sheet , set parameters such as contour palette and coverage area.
4. Click in 3D Window to add opposite corners of the coverage rectangle.
Flood Tool - Calculate land covered by flooding. 1. Analysis tab > click Flood .
2. In 3D Window , click center of coverage area.
3. In property sheet , set single instance of water level rising or continuous and related parameters.
4. Drag mouse to required radius size and click.
Volume Tool - Analyze amount of terrain removed from or added to the terrain surface.
1. Analysis tab > click Volume .
2. Objects tab > click Modify Terrain > Draw a polygon in the 3D Window to define the terrain area for which you want to modify elevation values.
3. On Analysis tab click Volume Tool. In dialog box select checkboxes of objects to analyze and click Calculate .
Best Path - Calculate best path without exceeding definable climb and descent slope limits.
1. Analysis tab > click Best Path .
2. In property Sheet , set parameters > In 3D Window , click to define start and end point.
Tools
Comparison Tools
Snapshot Comparison - Create and compare snapshots showing different versions of the area in view in the 3D Window by showing or hiding objects in the Project Tree
1. Navigate to required area and click Snapshot Comparison
2. Show/hide objects in the Project Tree, and click Compare .
3. Mode selection – Choose between four clipping modes and Transparency mode.
4. Slider control – Define the clipping or transparency level extent.
Imagery Comparison - C ompare 2 imagery layers or an imagery layer to the base terrain by dynamically clipping or modifying transparency of an overlaying layer. 1. Zoom in on an area with a visible imagery layer. 2. Analysis tab>Click Imagery Comparison .
2. Mode selection – Choose between four clipping modes and Transparency mode.
3. Slider control – Define the clipping or transparency level extent.
Presentations
Presentations
Creating and Editing a Presentation
Easily share your 3D visualization with others by creating a multi-step presentation that can be replayed, in which you combine a customized flight route with a particular display of the project.
Step 1: Create a flight route – Animate movement over the terrain by recording your navigation or by adding locations
Creating a Recorded Route
1. Presentation tab> Record Flight .
2. Navigate freely in the 3D Window to any location or point of interest. Adjust zoom, tilt, etc.
3. Presentation tab> Stop Record . Creating a Locations Route
? Fly to the required location, and then Presentation tab> Add Location OR
? Presentation tab> Add Location > Select Location . Select a location from the list of project locations.
1. Presentation tab> Edit Presentation .
2. Add captions when required: right-click step> Add Caption .
3. Use Move Up and Move Down commands to reorder steps.
4. To delete a step, select it and click Delete .
5. For each step, select mode for advancing the step: Continue trigger >
? Immediate - Next step follows immediately. ? Click Button – Next step follows when Next command on the Ribbon is clicked.
Step 4: View Presentation
Click Presentation tab > Play . Use the
toolbar to start, stop, pause, rewind, and fast forward.
Creating Movies
Share your 3D visualization even with people who do not have TerraExplorer installed, by creating a movie in AVI format from any presentation in your project. Your movie can then be shown using any standard AVI Viewer.
1. Create a presentation.
1. Presentation tab > Movie group > set frame size and number of frames per second.
2. Presentation tab > Movie group >Create Movie .
3. Browse to location for movie file.
4. Set Video Compression properties.
Working with Objects
Working with Objects
Basic Objects
Add and edit graphic entities, each with its own styling properties. Objects include: labels, lines, polygons, 2D/ 3D shapes, 3D models, and buildings. Available objects depend on TerraExplorer level. Objects can be organized in Project Tree groups.
Creating an Object
1. Objects tab> click
2. Click and draw the object in the 3D Window . Right-click to finish. For 2D and 3D shapes, left-click to finish.
Selecting an Object
After selecting a single object, a yellow frame surrounds the object and the object’s property sheet opens. When selecting multiple objects, a yellow frame surrounds each of the selected objects and the Multi Edit property sheet opens. Selecting a Single Object
? From Project Tree : In the Project Tree , select the object > On the Home tab, click Properties . OR ? From 3D Window : On the Home tab, click Select> In the 3D Window , select the object.
Selecting Multiple Objects
? From Project Tree : In the Project Tree , select the required objects (Use SHIFT and CTRL to select sequential and non-sequential tree items) > On the Home tab, click Properties .
? From 3D Window : On the Home tab, click Select > Press and hold the CTRL key > In the 3D Window , select each of the objects you want > On the Home tab, click Properties .
? From 3D Window (all objects in a selected area): On the Home tab, click Select Area > In the 3D Window , draw the area polygon by clicking the mouse (at least three points) and right-click to finish > On the Home tab, click Properties .
Editing an Object
1. Project Tree > Right-click object and select Properties . On the top of the property sheet, click: ?
To edit the entire object. Then: ? To move object. Then drag to required location.
?
To change
the object’s altitude. Then drag to required height.
? To edit object nodes , click
. Then:
Note : Only polylines, 2D polygons, and 3D polygons (added in TE Plus or Pro) have object nodes.
? to move a node. Then
click required node and drag to new location.
? to change node’s altitude. Then click required node and drag to new height.
? To delete a node, point to the node, right-click, and select Delete.
? To add a node, point to one of the object’s lines, and click anywhere a red node appears.
Note : Object position and nodes can also be modified from object’s property sheet.
2. Set properties such as color, altitude, timespan, tooltip, and texture in the object’s property sheet.
Adding 3D Models
1. Objects tab > click 3D Model .
2. In dialog, browse to the required file to load.
3. In 3D Window , click mouse to define position o f model’s pivot point on terrain.
4. Adjust the model’s position and size in the 3D Window or from property sheet. See: “Editing an Object .”
5. Using the property sheet , set the parameters of the 3D object.
6. Drag any of the three arrow resizers in/ out to adjust any of the model’s dimens ions.
Working with Objects
Advanced Objects
Create advanced objects: dynamic objects, modify terrain objects, video, buildings, and 3D models.
Creating and Editing Dynamic Objects
1. Objects tab> Video , 3D Objects, or Dynamic Objects group> click
2. Property sheet > File Name field > browse for a model file.
3. In the property sheet, set Motion Style and other properties.
4. In 3D Window , click mouse to define waypoints. Right-click to finish.
5. For editing, see: “Editing an Object .” Note that object nodes correspond to object’s route waypoints.
Creating Buildings
1. Objects tab > click Building .
2. In 3D Window , click the mouse to define roof polygon. Right-click to finish.
3. If there is no horizontal offset between roof and base, right click to finish. If there is an offset, drag base to place and left-click.
4. In property sheet , set building’s properties including heig ht, texture, and roof style.
Video on Terrain and Video Billboard
Play a video file on an area of the terrain or on a floating billboard.
1. Objects tab > Video on Terrain / Video Billboard .
2. Browse to a video file. For a streaming video, click Cancel , and in property sheet , type the URL .
3. Set location of video:
? In property sheet , set Use Telemetry File to Yes , and browse to file
? In property sheet , set Use Telemetry File to Yes , and in 3D Window , click to define location.
4. In property sheet , set projector properties and other video parameters.
5. To play, pause, and stop video, right-click in Project Tree and select required option.
Multi-Resolution City Model – Make XPL
Creates a set of files where each file contains data for one Level of Detail (LOD). TerraExplorer dynamically loads and displays the LOD file based on the viewer position in relation to the object, improving performance and download rate.
1. Tools tab > click Make XPL .
2. Browse to required Source directory and Output directory.
3. Select the required settings, including the following:
? To save all the textures of each of the model’s faces in a single file, select Merge textures to a single texture . ? To create LOD files for model geometry in addition to textures, select Create multi-resolution models . 4. To create a single XPL file for multiple models (good for small models) > a. Select the Enable grouping check box. Then browse to the required Shape input file and select a File name attribute .
b. In the Output shape file type a path to a file that will store new model s’ coordinates.
c. Select required check boxes.
d. Select a Maximum group size .
TerraExplorer will create an XPL file that groups the maximum number of models together in each area without exceeding the designated group size.
5. Click Go .
Working with Raster Layers
Working with Raster Layers
Loading Raster Layers
Raster layers include imagery layers containing geo-referenced, satellite or aerial images that overlay the terrain
imagery, and elevation layers containing geo-referenced elevation raster that replaces the elevation data of the terrain.
1. Home tab > click Raster Layer > select Elevation/ Imagery Layer from file or from server.
2. In the dialog, browse to the required file, and click Open .
3. If loading from server, select the required server, and click Select . In the dialog that displays, enter the information required for the selected server, and select the required layer.
Note :
If the source file is geo-referenced it is positioned accordingly on the terrain. Otherwise, it is placed at the center of the 3D Window. You can then manually edit its position, or reproject it.
4. If the source file does not include coordinate system information or TerraExplorer cannot read it from the file, the Coordinate System dialog box opens. Specify the coordinate system of the layer. TerraExplorer then reprojects (converts) the layer data to the project’s coordinate system. Although the source file retains its original coordinate system, it is placed on the terrain according to the reprojection parameters.
5. After the object has been placed on the terrain, you can change its properties using the property sheet. To clip a subsection of the
raster, click the Draw button in the Imagery/ Elevation section of the property sheet. Place at least three polygon points in the 3D Window by clicking in the desired location. Finish by right-clicking.
Creating Resolution Pyramids
To enable the display of a layer at different altitudes, TerraExplorer requires a number of resolution levels per layer, also known as a resolution pyramid. If a layer does not have sufficient resolution levels, TerraExplorer can create them.
1. In Project Tree , select layers that require a resolution pyramid.
2. Tools tab > click
Resolution Pyramid .
3. In dialog, select layers, and click Create Pyramid .
Working with Feature and 3DML Layers
Working with Feature and 3DML Layers
Loading Feature Layers
A feature layer is a visual representation of a geographic data set using geographic features such as points, lines, and polygons. In contrast to objects, all the features in a layer share the same properties and behavior. These properties can be modified from the layer’s property sheet.
1. Home tab > click Feature layer .
2. If loading from file, in dialog, browse to required file and click Open .
3. If loading from server, select the server type, and click Connect . Fill in the required Connection parameters for the specific server or database, and click Connect .
4. Select a layer from the Select Layer dialog box and click Next .
5. Set the layer’s General Settings . Then click Next .
a. If the layer’s coordinate system is different from the terrain ’s , select the Reproject check box. Then click the Set Coordinate System button to open the Coordinate System dialog page to specify the coordinate system of the layer.
b. Select Stream to retrieve layer information
dynamically based on the camera’s position. Select Entire Layer to load the entire layer when the .Fly file opens.
c. Select the Annotation Symbol check box to
automatically add a point annotation object in the center of each layer feature.
d. In the Predefined Visibility section, select the viewer altitude from which visibility distance and scale is set to optimum. 5. Select the attribute fields to load. In the property sheet , set layer parameters, and apply different properties such as line color or cylinder height, based on the attribute field values of the objects.
Loading 3D Mesh Layers (3DML)
A 3D mesh layer (3DML) is a fully textured urban model that has been compressed and stream-optimized to
accelerate loading speed and efficiently handle memory. 3DMLs are created in TerraBuilder CityBuilder by merging 3D mesh models generated by TerraBuilder PhotoMesh and/or layers with individually referenced 3D models.
1. Home tab > click 3D Mesh Layer .
2. If loading from file, in dialog, browse to required file and click Open .
3. If loading from SFS, TerraCatalog or CSW, select the server type, and
click
Select . Fill in the required Connection parameters, and click Connect . 4. After the layer has been placed on the terrain, you can change its properties using the property sheet.
Working with Feature and 3DML Layers
Feature and 3DML Layer Operations
Spatial operations on a layer’s features include: merging features into a single feature, clipping one polygon from another, exploding a multi-part feature into its individual component features, and exporting selected features to a new file. Feature layer operations are only enabled for TerraExplorer Pro users. Most operations are also available for 3DML layers.
Selecting Features (Individual Selection or by Spatial Query)
1. In Project Tree , select required layer.
2. Select the individual features required: a. Layer Edit tab > click Select Feature .
b. In the 3D Window , select the required feature. To select multiple features, press and hold the CTRL key. OR 3. Select features based on their spatial relationship with a polygon, line or point you draw, or with an existing object: a. Layer Edit tab > click Spatial Query . Select Area (polygon), Line , Point or Object .
b. In the Type dropdown list >select Intersect to select all features whose geometry intersects at any point with the selection geometry. Select Completely Within to select only features whose entire geometry falls within the selection geometry.
c. In the Buffer dropdown list >enter a buffer radius outside the selection.
d. In the 3D Window , click to draw a polygon, line or point or select the required object for feature selection.
Using the Attribute Table: Searching for Features and Editing Feature Attributes
1. In Project Tree , select required layer. Then Layer Edit tab > Attribute Table .
2. In the Query builder section, enter an attribute, condition, and value and click Insert String .
3. If you want to include additional strings in your search expression, click one of the
connector buttons: (And, Or, ()) and repeat step 2 for the next condition. Then click Search . 4. To display on the terrain only filtered features, click Operation > select Show Exclusive . 5. To create a new layer of filtered features, click Operation > Add as new layer entry . 6. To save the selected features to a new .Shp or .Fly file, click Operation > select Save As . 7. To modify attribute properties, double-click the attribute value and modify as required.
Exporting Selected Features to a New File
1. Select the required features. See: “Select Features .”
2. Layer Edit tab > click Export Layer >select Save Selected Features As .
3. In dialog, type a File name. Browse to the required Save location and click Save .
Adding a Feature to a Layer
1. Select the layer. Then Layer Edit tab > click Add [Polyline, Point, or Polygon].
2. In property sheet , set the parameters of the geographic feature. In 3D Window , place the object’s points . Right-click to finish.
Editing Features (Merge, Clip, Intersection, Explode)
1. Select required features (Merge : Only polylines/ polygons, Intersection , Clipping : Only polygons).
2. On the Layer Edit tab > click Editing and select one of the following:
? To merge features into one feature: select Merge > in 3D Window , click feature whose attributes should be used for merged object.
? To clip : select Clip > in the 3D Window , click the polygon to clip from the other polygons. ? To create a new feature from intersection of features: select Intersection > in the 3D Window , click the polygon that should determine the attributes.
? To explode a multi-part feature into component features: Layer Edit tab > click Editing > To explode all features: select Explode All . To separate out only specific features: select Explode . Then, in 3D Window , select features to separate out.
Saving a Layer
? On the Layer Edit tab, click Save Layer
to save changes to original layer or Click Export Layer
> Save As to save to a new file.
Layer Edit tab on ribbon
TerraCatalog
TerraCatalog
Working with TerraCatalog
TerraCatalog is a catalog database that enables you to easily locate geographic data and load it into a TerraExplorer Project. When a project is bound to TerraCatalog, any modifications to this layer within the TE project update the catalog.
Connecting to a Catalog
1. Home tab> click Connect to Catalog .
2. In dialog, browse to Connection file , and type User name and Password . Click Connect .
Searching the Catalog
1. Home tab> Search Catalog . Select the layer type you want to search for.
2. To search according to geographic location, in dialog:
a. Select Use bounding box , and then select a geographic region by:
selecting from drop-down, typing its coordinates, or selecting it on map. b. Select Intersect to search for any sources that intersect with defined region.
c. Select Contain or Cross by to search
only for sources that are entirely contained within defined region, or whose border intersects with region’s border. d. Click Search .
3. To search by query, in dialog: a. Click Query builder button.
b. Enter attribute, condition, and value and click Insert String .
c. Click Search .
Loading a Layer from Catalog
Search > In dialog, select required layer and click Open .
Viewing and Modifying Layer Information
Search > In dialog, select required layer and click Properties .
Importing Sources into Catalog
1. Home tab > click Catalog Manager .
2. On Manager page > Click Load
.
3. On Load page, browse for required file or folder, enter required information, and click Load .
Collaboration
Collaboration Collaborating over the Network with Other TerraExplorer Users
Connecting over the internet/intranet, multiple users can work together in the 3D environment: chat, annotate the terrain with text labels and free hand drawing, synchronize flight, and share content by dragging any object/layer to a shared folder. One user serves as the manager of the session, while the rest connect to the session as clients.
The collaboration server can run on a local computer of one of the session members, or as part of an existing TerraGate server (to enable better management and control and to solve security problems when accessing end-user computers behind firewalls).
When a collaboration server is activated, using the Start Local Session request, it serves the current session on a local machine and after the termination of the session the server shuts down. When the collaboration server is set up as part of the TerraGate server it is always up and running.
Joining or Opening a Session
1. Tools tab > click Collaboration .
2. Select a connection type:
? Local session —To start a communication server on your local computer, and serve as manager and leader of the session. ? New session on server —To create a new session on a TerraGate server of which you are the manager and leader. Then type the Server host name (name or IP address of the server).
? Join session —To join an ongoing session opened by another user on a local computer or on a TerraGate server. Then type the Server host name (name or IP address of th e Manager’s local computer or the TerraGate server).
3. In the Choose Session Name field, type the session’s name. If you join an ongoing session, type the session name that was given by the manager.
4. In the Choose User Name field, type a user name.
5. If you started a local or a server session, from the On User Connection drop-down list, select whether to send the Fly project or link to users who join the session.
6. Click the Start Session button to create the session or Join Session to join an ongoing session. A second Collaboration dialog box opens.
Managing a Session
If you created the session:
? To appoint a different leader, in Participants list, select name >click Set as Leader .
? To send your camera position to other participants, select Broadcast location . If you joined a session:
? To attach your 3D Window to leader’s view, select Follow leader check box. Clear to navigate freely.
? To invite participants to session, click Invite button. Then in the Enter Email(s) field, type the e-mail address. Click Invite . Follow the instructions in the message body and send the mail.
Collaborating with Other Session Participants
You can chat, point, draw freehand, add and place text labels, and share content with other participants in the session.
Loading .Fly and KML/ KMZ Files
When another TerraExplorer project (.Fly layer) or KML/KMZ file is loaded in TerraExplorer, the geographic content is read and put in the Project Tree as a group.
1. Home tab > click Feature layer > select .fly or kml/ kmz
.
2. In dialog, browse to required file and click Open .
Publishing
Publishing
Creating Projects for Distribution —Publishing TerraExplorer Kits
The Publish TerraExplorer Kit process collects all the files that are used in the project and stores them in the target directory.
1. Save project.
2. Home tab> click Publish > select one of the following: Local Kit / Internet Kit / Extract and Publish as Offline Kit .
3. In the dialog that opens, in the Kit Folder field, enter or browse for the name of the folder that is to contain the kit files.
4. For Local Kit:
a. In the Terrain database field, select whether to copy the terrain database to kit, to keep a link to database, or not copy (to save space).
b. Select the Include TerraExplorer install kit check box for user who doesn’t have TE installed > Click OK .
5. For Internet Kit: Enter the address for uploading the header file and data.
6. For Extract and Publish Area as Offline Kit (Create a directory for offline use that contains the terrain, layers, objects, and resources of a selected subset of the TerraExplorer project).
a. In the Properties section of dialog, click Set Polygon and mark area of interest by drawing a clip polygon in 3D Window.
b. When updating existing offline kit, if want to accelerate process by skipping terrain and layer extraction for existing files, select relevant
check boxes.> Click
Publish .
Information contained in this document is subject to change without notice and does not represent a commitment on behalf of Skyline Software Systems Inc. No part of this document may be reproduced or transmitted in any form or by any means, electronic or mechanical, including photocopying without the written permission of Skyline Software Systems Inc., 13873 Park Center Road, Suite 201 Herndon, VA 20171 USA.
Copyright ? 2012 Skyline Software Systems Inc. All rights reserved.
Printed in the United States of America.
Skyline, It’s your world, the Skyline logo, TerraExplorer, TerraExplorer Pro, TerraExplorer Plus, TerraDeveloper, TerraBuilder, TerraGate, SFS, and the TerraExplorer logo are trademarks of Skyline Software Systems Inc.
All other trademarks are the property of their respective holders.
Trademark names are used editorially, to the benefit of the trademark owner, with no intent to infringe on the trademark. Protected by U. S. Patents 6111583, 6433792, 6496189, 6704017, 7551172. Other patents pending.
Technical support support@https://www.360docs.net/doc/ff7751267.html,
General information info@https://www.360docs.net/doc/ff7751267.html,
Contact Skyline on the Internet athttps://www.360docs.net/doc/ff7751267.html,
快速入门指南
快速入门指南 Sybase 软件资产管理 (SySAM) 2
文档 ID:DC01050-01-0200-01 最后修订日期:2009 年 3 月 版权所有 ? 2009 Sybase, Inc. 保留所有权利。 除非在新版本或技术声明中另有说明,本出版物适用于 Sybase 软件及任何后续版本。本文档中的信息如有更改,恕不另行通知。此处说明的软件按许可协议提供,其使用和复制必须符合该协议的条款。 要订购附加文档,美国和加拿大的客户请拨打客户服务部门电话 (800) 685-8225 或发传真至 (617) 229-9845。 持有美国许可协议的其它国家/地区的客户可通过上述传真号码与客户服务部门联系。所有其他国际客户请与 Sybase 子公司或当地分销商联系。升级内容只在软件的定期发布日期提供。未经 Sybase, Inc. 事先书面许可,不得以任何形式或任何手段(电子的、机械的、手工的、光学的或其它手段)复制、传播或翻译本手册的任何部分。 Sybase 商标可在位于 https://www.360docs.net/doc/ff7751267.html,/detail?id=1011207 上的“Sybase 商标页”进行查看。Sybase 和列出的标记均是 Sybase, Inc. 的商标。 ?表示已在美国注册。 Java 和基于 Java 的所有标记都是 Sun Microsystems, Inc. 在美国和其它国家/地区的商标或注册商标。 Unicode 和 Unicode 徽标是 Unicode, Inc. 的注册商标。 本书中提到的所有其它公司和产品名均可能是与之相关的相应公司的商标。 美国政府使用、复制或公开本软件受 DFARS 52.227-7013 中的附属条款 (c)(1)(ii)(针对美国国防部)和 FAR 52.227-19(a)-(d)(针对美国非军事机构)条款的限制。 Sybase, Inc., One Sybase Drive, Dublin, CA 94568.
PS快速入门手册
一. 光和色的关系 1. PS是图像合成软件,是对已有的素材的再创造。画图和创作不是PS的本职工作。(阿随补充:当然了,PS也是可以从无到有的进行创作的,发展到现在来说,画图和创作两方面,PS也是可以完成很棒的作品了。) 2. 开PS软件之前,要准确理解颜色、分辨率、图层三个问题。 3. 红绿蓝是光的三原色;红黄蓝是颜色色料的三原色(印刷领域则细化成青品红(黑))。形式美感和易识别是设计第一位的,套意义、代表一个寓意的东西是其次的。 4. 色彩模式共有四种,每一种都对应一种媒介,分别为: ●lab模式(理论上推算出来的对应大自然的色彩模式) ●hsb模式(基于人眼识别的体系) ●RGB模式(对应的媒介是光色,发光物体的颜色识别系统。) ●CMYK模式(对应的是印刷工艺)。 5. 加色模式:色相的色值相加最后得到白色;减色模式:色相的最大值相加得到黑色。
6. lab色彩模式,一个亮度通道和两个颜色通道,是理论上推测出来的一个颜 色模式。理论上对应的媒介是大自然。 7. hsb色彩模式,颜色三属性: ●色相(色彩名称、色彩相貌,即赤橙黄绿青蓝紫等,英文缩写为h,它的单 位是度,色相环来表示) ●饱和度(色彩纯度,英文缩写s,按百分比计量,跟白有关) ●明度(英文缩写b,按百分比计量,明度跟黑有关)。 注意:黑色和白色是没有色相的,不具备颜色形象。 8. RGB色彩模式,每一个颜色有256个级别,共包含16 777 216种颜色。因 为本模式最大值rgb(255,255,255)得到的是白色,即rgb三个色值到了白色,所以称之为加色模式;当rgb(0,0,0)则为黑色。 三个rgb的色值相等的时候,是没有色相的,是个灰值,越靠近数量越低,是 深灰;越靠近数量越高,是浅灰。 9. CMYK色彩模式,色的三原色,也叫印刷的三原色(即油墨的三原色)青品(又称品红色、洋红色)黄。按油墨的浓淡成分来区分色的级别,0-100%,英文缩写CMY。白色值:cmy(0,0,0);黑色值(100,100,100),色相最大值 得到黑色,所以称之为减色模式。因为技术的原因,100值得三色配比得到的 黑色效果很不好,所以单独生产了一种黑色油墨,所以印刷的色彩模式是cmyk (k即是黑色)。 10. CMYK与RGB的关系:光的三原色RGB,两两运用加色模式(绿+蓝=青,
OnXDC软件快速入门手册
OnXDC软件快速入门手册X0116011 版本:1.0 编制:________________ 校对:________________ 审核:________________ 批准:________________ 上海新华控制技术(集团)有限公司 2010年9月
OnXDC软件快速入门手册X0116011 版本:1.0 上海新华控制技术(集团)有限公司 2010年9月
目录 第一章、从新建工程开始 (3) 1.1新建工程 (3) 1.2激活工程 (3) 第二章、全局点目录组态 (4) 2.1运行系统配置 (4) 2.2点目录编辑 (4) 第三章、站点IP设置 (4) 第四章、运行XDCNET (5) 第五章、XCU组态 (6) 5.1用户登录 (6) 5.2进入XCU组态 (6) 5.3进行离线组态 (6) 5.4在线组态修改(通过虚拟XCU) (8) 第六章、图形组态 (11) 6.1进入图形组态界面 (11) 6.2手操器示例 (11) 6.3图形组态过程 (11) 6.4保存文件 (17) 6.5弹出手操器 (18) 6.6添加趋势图 (19) 6.7添加报警区 (20) 6.8保存总控图 (21) 第七章、图形显示 (21)
第一章、从新建工程开始 1.1新建工程 XDC800软件系统安装后会在操作系统的【开始】—>【程序】菜单中创建OnXDC 快捷方式,点击其中的【SysConfig】快捷方式运行系统配置软件,然后点击工具栏上的【工程管理器】按钮,打开工程管理器,点击工具栏上的【新建工程】按钮,弹出新建工程对话框,首先选择工程的存放路径,然后输入工程名称,如“XX电厂”,点击【确定】按钮,系统会在该工程路径下新建四个文件夹,分别是Gra、Res、Report、HisData,其中分别存放图形文件、图形资源文件、报表文件、历史数据文件。 1.2激活工程 在【工程管理器】的工程列表中找到刚刚创建的工程,选中后点击工具栏上的【激活工程】按钮,即可将该工程设为当前活动工程。
Paramics快速入门手册
Paramics快速入门手册 本手册旨在提高广大用户的基础应用能力,为广大用户入门提供参考,手册涵盖了软件的安装与运行、仿真路网状态的查看、数据报告的查看和三维仿真方面的基础操作等内容。 用户可以以本手册作为学习Paramics软件的辅助手册,结合软件其他的技术操作手册(软件自带的manual)进行Paramics软件的基础学习。 用户在使用本手册的过程中如有疑问,请跟我们技术支持部门联系,发邮件至Paramics-China@https://www.360docs.net/doc/ff7751267.html,, 或登陆我们的网站https://www.360docs.net/doc/ff7751267.html,,九州联宇将给您提供完善的技术支持服务。
第一章 安装、运行软件 (3) 1.1安装软件 (3) 1.2运行软件 (3) 第二章 使用Paramics软件 (4) 2.1、二维模式下 (4) 2.2、三维模式下 (4) 2.3、观察点控制 (4) 2.4、地图窗口 (6) 2.5、仿真控制操作 (6) 第三章 仿真分析 (7) 3.1、OD显示 (7) 3.2、热点显示 (8) 3.3、车辆动态信息显示 (9) 3.4、车辆追踪 (11) 3.5、公共交通信息显示 (12) 第四章数据报告 (13) 第五章演示 (14) 5.1、设置图层 (14) 5.2、图层叠加 (14) 5.3、PMX模型 (15) 5.4、环境影响因素 (16) 5.5、飞越播放 (17) 第六章制作仿真视频 (18) 结语 (19)
第一章 安装、运行软件 1.1安装软件 用户在安装Paramics V6安装之前,必须确认安装了.NET Framework 3.0以上的版本。确认安装之后按照以下步骤操作: 1、插入安装光盘,以下两部分是必不可少的,点击Paramics V6 setup,运行软件 2、按照屏幕出现的安装指南进行操作 3、安装结束后要重启计算机 1.2运行软件 用户在启动Paramics之前,确保USB软件狗的红灯闪亮 用户可以通过一下操作打开Paramics路网 点击开始菜单,打开Paramics建模器(Modeller); 在软件中点击File ――Open,打开存放路网文件的文件夹; 选中Demo1,点击OK即可载入演示网络。
A系统快速入门指导手册
九洲港协同办公自动化系统 用 户 使 用 手 册 集团电脑部 本公司办公自动化系统(以下简称OA系统)内容包括协同办公、文件传递、知识文档管理、
公共信息平台、个人日程计划等,主要实现本部网络办公,无纸化办公,加强信息共享和交流,规范管理流程,提高内部的办公效率。OA系统的目标就是要建立一套完整的工作监控管理机制,最终解决部门自身与部门之间协同工作的效率问题,从而系统地推进管理工作朝着制度化、准化和规范化的方向发展。 一、第一次登录到系统,我该做什么? 1、安装office控件 2、最重要的事就是“修改密码”!初始密码一般为“123456”(确切的请咨询系统管理员),修改后这个界面就属于您自己的私人办公桌面了! 点击辅助安 装程序 安装 office 控件
密码修改在这儿! 一定要记住你的 新密码! 3、设置A6单点登陆信息 点击配置系 统 点击设置参 数 勾选A6 办公系 统
输入A6用户和 密码后确定 二、如何开始协同工作? “协同工作”是系统中最核心的功能,这个功能会用了,日常办公80%的工作都可以用它来完成。那我们现在就开始“发个协同”吧! 1、发起协同 第一步新建事项 第五步发送 第二步定标题
第三步定流程 式 第四步写正文 方法:自定义流程图例:
第一步新建流程 式 第三步确认选中第二步选人员 在自定义流程时,人员下方我 们看到如下两个个词,是什么 意思呢? 第四步确认完成 、 提示(并发、串发的概念) 并发:采用并发发送的协同或文电,接收者可以同时收到 串发:采用串发发送的协同或文电,接收者将按照流程的顺序接收 下面我们以图表的方式来说明两者的概念: 并发的流程图为:
软件快速入门手册
可读写一体机快速入门手册 读卡设备在安装好后需要经过卡片发行授权,读卡机密码及权限设置操作流程才能够正常使用。一张卡如果在一个读卡器上顺利使用,卡片和读卡器需要满足以下条件: 1.卡片的加密密码与读卡器的密码一致; 2.卡片的权限必须在读卡器权限许可的范围内; 3.卡片必须在有效期以内; 4.卡片内码不在黑名单之列; 一、连接发卡器 首先,将发卡器连接到电脑的USB接口,为了保证通信性能,厂家建议连接至计算机机箱后的USB接口,如图1所示。 图1 图2 电脑会提示发现新硬件,如图2所示. 图3 图4 按照图3选择从列表或指定位置安装,按照图示指定驱动位置,驱动默认在安装光盘的CP210X文件夹下。 点击下一步,如图5,单击完成后再次弹出找到新硬件,选择否,暂时不,找到驱动位置安装驱动,成功后,可以在
图5 图6 设备管理器中看到CP2102 USB to UART Bridge Controller (COM5),表示发卡器的通信端口为COM5,如图7。 图7 图8 图9 接下来我们打开管理软件,双击图8所示图标,出现图9所示对话框,输入密码。默认密码是888888,点击确定,出现图10界面。 图10 第一次使用,先配置通信端口。点击菜单栏“系统”,“设置发卡器通讯参数”,如图11所示界面。 图11 图12
出现如图13所示界面。 图13 设置串口为刚才设备管理器中看到的COM5,点击“通讯测试”,若通信正常会出现图12所示界面。单击保存。 此时可以看到主界面“远距离发卡器通信设置”变绿,表示计算机与发卡器通信正常。此时即可对卡片进行发行授权等操作。 三、发行卡片 在卡片栏点击“远距离卡片发行”,弹出图15所示界面。 图15 1、发行单张卡片 点击“增加”,在“卡片发行记录编辑”处填写卡片信息,其中“卡片类型”、“有效日期”、“车辆类别”、“付款金额”和“可出入以下车场”为必选项。填写完毕后单击“存储”,弹出图16界面,点击确定,弹出图17界面。 图16 图17 2、批量发行卡片 点击“批量发行”,弹出图18所示界面,填写卡片发行参数,其中“卡片类型”、“有效日期”、“车辆类别”、“付款金额”和“可出入以下车场”为必选项。点击“开始发行”,弹出图19所示界面,将卡片对准发卡器的红外激活窗口,当提示“卡片内码XXXXXXX已发行”表示卡片已经发行好。
M218 快速入门手册_V1.2
M218 快速入门手册
章节目录 第一章 创建新项目信息 第二章 创建应用程序 2.1 M218程序结构概述 2.2 创建POU 2.3 将POU添加到应用程序 2.4 与HMI通过符号表的方式共享变量 第三章 创建你的第一个应用程序 3.1 应用需求概述 3.2 编写第一行程序 3.3 映射变量到输入,输出 3.4 以太网通讯程序实例 第四章 编写定时器周期应用程序 4.1 应用需求概述 4.2 编写定时器控制周期运行程序 第五章 离线仿真PLC运行 第六章 编写计数器控制水泵启停应用程序 6.1 应用需求概述 6.2 编写计数器控制水泵启停应用程序 第七章 使用施耐德触摸屏(HMI)控制灌溉系统
7.1 应用需求概述 7.2 共享M218控制器和触摸屏的变量 7.3 添加、配置触摸屏到项目 7.4 触摸屏软件共享M218变量
关于快速入门手册 综述 本手册对M218软件进行快速而简单的介绍,目的是用户通过对本章节的阅读,学习软件的基本操作,能够快速的掌握软件的操作,独立 编写、调试技术的应用程序。 本章内容
1.1创建新项目信息 简述 本节简述使用SoMachine软件建立新项目,配置客户信息。以及选择、配置M218CPU本体和扩展模块的操作。 过程 如果您已安装SoMachine软件,请按照下述步骤进行操作: 建立新项目: 选择创建新机器-使用空项目启动 点击后选择项目保存路径例:D/快速入门/例程_1,保存。
进入属性页面,根据提示输入项目信息:作者,项目描述,设备图片等信息 配置M218 CPU 点击配置菜单,进入配置画面。在左侧的控制器列表中选择控制器型号:TM218LDA40DRPHN,拖入配置中间空白区域。 双击CPU图片右侧的 “扩展模块”,弹出扩展模块列表,选择 模块并选择关闭对话框。
C3系统快速入门系列-考勤系统操作手册-V1.0
文档编号:ICSE1104009 版本号: 1.0 C3.2006一卡通系统 软件操作快速入门考勤系统操作手册 深圳达实信息技术有限公司 2011年4月
目录 一、系统概述 (1) 二、系统模块图 (2) 三、系统功能说明及操作方法 (3) 3.1 参数设定 (3) 3.2 排班设定 (6) 3.3 假期设定 (11) 3.4 数据处理 (20) 3.5 数据呈现 (25)
一、系统概述 考勤管理系统是C3企业版应用模块之一,结合达实公司的考勤门禁机,采用最先进的非接触式IC 卡,实现考勤的智能化管理。 本套系统考虑非常周全,工作方式、周休日、节假日、加班、请假、出差等等考勤相关因素都在考虑之列;对于调班、轮休、计时、直落等也有灵活的处理。 在排班方面精确到了每人每天,具有5级排班组合,并可套用设定好的排班规律,且排班时使用万年历,使得排班灵活轻松方便。 系统还首次引用了“班包”概念,将多个基本班次集合成一个班包,有效地解决了模糊班次的处理问题。 独特的72小时(昨天今天明天)时间坐标,使得跨天班、跨天打卡等以前比较棘手的问题变得相当简单,也使得分析速度有很大的提高。 内嵌的自定义报表系统实际上是一个功能强大的中文报表制作系统,它使得报表的制作不再单是开发人员的事,技术服务人员甚至用户都可以制作精美的报表。
二、系统模块图 全局参数 基本班次 请假类型 加班类型 排班分组 工作方式设定 工作方式维护 周休日设定 周休日维护 排班规律 排班查询及批次调班 排班表建立 排班表维护 假期分组 打卡数据 数据分析 考勤结果观察 考勤结果维护 报 表 自定义统计项目设置 自定义统计项目浏览 会计期间统计表 参数设定 排班设定 数据处理 数据呈现 数据结算 考勤智能管理系统 出差类型 当前会计期间设置 期间结算 数据采集 加班控制 加班条 节假日设定 节假日维护 打卡数据更改方案 假期设定 年假控制 请假条 出差条
光闸快速入门操作手册
光闸快速入门操作手册 1.操作权限描述 2.登录发送端系统 使用系统管理员(默认为admin)登录光闸发送端 输入网址,通过【系统管理】→【服务管理】,检查传输服务、FTP服务、SMB服务是否开启,将未开启服务开启。 3.业务配置 使用业务操作员(默认为operation),通过【安全管理】→【业务管理】对SMB共享进行配置。具体操作步骤如下: (1)点击【目录管理】创建目录,名称为:bjtest(参考) (2)点击【业务管理】创建业务,名称为:bjtest,并选择共享目录bjtest(参考) (3)点击【生效】。
【保存】:在以上信息添加无误后,点击【保存】按钮,提交添加的共享路径信息,如果路径已存在,则会提示如下信息,添加成功则会提示操作成功,并跳转到共享路径信息列表页面。 【关闭】:关闭当前窗口,并取消当前操作。
共享路径:下拉列表中为共享路径信息列表。 群组:下拉列表中为群组信息列表。 【保存】:在以上信息添加无误后,点击【保存】按钮,提交添加的用户信息,如果用户已存在,则会提示如下信息,添加成功则会提示操作成功,并跳转到业务信息列表页面。
4.发送配置文件 使用业务操作员(默认为operation),通过【高级功能】→【配置导入导出】,选择共享配置和用户配置,点击【发送配置】。如下图: 5.登录接收端系统 使用系统管理员(默认为admin)登录光闸接收端 输入网址,通过【系统管理】→【服务管理】,检查接收服务、FTP服务、SMB服务是否开启,将未开启服务开启。 6.查看传输状态
图中?:传输通道监测信息:绿色代表通道正常,红色代表通道异常。 7.接收配置文件 使用业务操作员(默认为operation),通过【高级功能】→【配置导入导出】→点击【接收配置】。如下图: 8.测试文件传输 发送端:使用共享业务bjtest通过FTP或者smb登录到发送端,打开所共享目录(bjtest),拷贝任意文件。 接收端:使用共享业务
TRS WCM快速入门手册要点
TRS WCM5.1快速入门手册 目录 1.前言 (1) 2.文档管理 (1) 2.1.采集文档 (1) 2.1.1.设置文档的基本属性 (2) 2.1.2.编辑文档内容 (7) 2.2.对文档进行操作 (9) 2.2.1.编辑文档 (10) 2.2.2.删除文档 (10) 2.2.3.转发文档 (10) 2.2.4.改变状态 (10) 2.2.5.页面预览 (11) 2.2.6.发布文档 (11) 2.2.7.文档排序 (11) 2.3.发布管理 (11) 3.附录 (12) 3.1.文本处理软件使用方法 (12) 3.2.修改WCM系统登录密码 (15) 1.前言 本手册作为网站信息维护人员快速熟悉、使用TRS WCM的参考资料,着重介绍TRS WCM5.1的文档管理与发布的方法和技巧。如需了解更多相关内容,请阅读TRS WCM用 户手册。 2.文档管理 2.1.采集文档 在一般情况下,文档是依附于频道而存在的,因此对文档进行的任何操作都是在指定的频道下进行的。采集文档时通常需要指定相应的频道,采集了文档之后的文档列表如下图所示:
2.1.1.设置文档的基本属性 基本信息 文档的基本信息主要包含有:文档类型、文档标题、文档作者、安全级别、文档来 源、文档模板、撰写时间、相关词、关键词、文档摘要等。 文档类型:为用户录入的文档类型,系统定义了四种类型,即:HTML 内容()、普通()、链接()以及外部文件()。系统默认的文档类型为HTML内容。 普通类型:表示用户采集的文档是纯文本格式的内容。它和“HTML内容”类型的文档区别在于,普通类型的文档不允许用户录入图片等媒体信息,也不允许执行内容格式化,而“HTML内容”类型的文档可以; 链接类型:表示用户采集的文档是一个外部链接。点击“链接”时,会立即弹出一个窗 口,如图所示:
新华DCS软件OnXDC软件快速入门手册
OnXDC软件 快速入门手册 上海新华控制技术(集团)有限公司 2010年9月总目录 第一章、从新建工程开始.............................................. 1.1新建工程..................................................... 1.2激活工程..................................................... 第二章、全局点目录组态.............................................. 2.1运行系统配置................................................. 2.2点目录编辑................................................... 第三章、站点IP设置................................................. 第四章、运行XDCNET.................................................. 第五章、XCU组态..................................................... 5.1用户登录..................................................... 5.2进入XCU组态................................................. 5.3进行离线组态................................................. 5.4在线组态修改(通过虚拟XCU)................................. 第六章、图形组态.................................................... 6.1进入图形组态界面............................................. 6.2手操器示例................................................... 6.3图形组态过程................................................. 6.4保存文件..................................................... 6.5弹出手操器................................................... 6.6添加趋势图................................................... 6.7添加报警区...................................................
卡宴快速入门指南
PORSCHE Cayenne 保时捷卡宴 快 速 入 门 指 南
目录 1 驾驶舱Cockpit 2 开关Opening and closing 3 仪表盘和多功能显示屏Insturment panel and multi-purpose display 4 自动空调系统,座椅温度控制,后窗除雾器Automatically controlled air conditioning system, seat climate control, heated rear window 5 记忆功能Memory functions 6 停车辅助系统ParkAssist 7 座椅/车窗/方向盘调整Adjusting seats,windows, steering wheel 8 加油Pit stop 9 发动机舱盖Engine compartment lid 10 后备箱Tailgate 11 滑动/翻起车顶/全景式车顶系统Sliding/Lifting roof/Panorama roof system 12 导航控制和驾驶程序Cruise control and driving programs 13 启动和换挡Starting and shifting gears 14 维修和技巧Service and tips 说明 1 译文按照以上目录顺序编排,请读者在阅读时注意; 2译文中的版块和小节标题后注明了其英文原词,以便对照; 3 原文中有大量图示,译文未予引用,阅读时请对照英文版图文指示; 4 少量专业术语缩写在译文中直接予以使用,但是已注明其含义; 5 原文中部分条目未标出数字序号,而使用与该条目内容相应的图标或其他标志作为序列标志的,译文中按前后顺序使用数字序号表示; 6 原文中所有“注意(Note)”部分,在译文中使用不同于正文的字体。
EEOA-快速入门操作手册(区县镇级教育局)
释锐EEOA云计算教育平台6.0版 快速入门操作手册 (区、县、镇级教育局版) 上海释锐教育软件有限公司 2010年10月
目录 1.区、县、镇级教育局系统管理员操作手册 (1) 2.区、县、镇级教育局普通职员操作手册 (4) 3.区、县、镇级教育局办公管理员操作手册 (7) 4.区、县、镇级教育局公文发布员操作手册 (9) 5.区、县、镇级教育局局长等领导操作手册 (12) 6.区、县、镇级教育局学籍管理员操作手册 (14) 7.区、县、镇级教育局人事管理员操作手册 (17) 8.区、县、镇级教育局校产管理员操作手册 (19)
1.区、县、镇级教育局系统管理员操作手册 一、如何登录系统 1.系统网址 释锐EEOA云计算教育平台的登录网址为http://HOSTNAME:PORT/eeoa。其中 HOSTNAME为网站地址;PORT为服务器端口,默认为8080,如果您安装的机器 上已经有其他web服务并占用了80端口,您可以修改80端口。 2.正版验证 当您登录网址后,会看到一个窗口,需要您输入软件的序列号,点击“提交”后,出现提示信息“恭喜您!成为释锐EEOA云计算教育平台应用服务器6.0版软件的 用户”。 3.登录方法 ●所在单位 选择下拉菜单中个人单位的名称。选择“记住”后下次登录“所在单位”中会 显示这次所选单位。 ●登录方式 当您在单位中时建议选择“内网”登陆;当您在单位外时请选择“外网”登录 系统。 ●用户名 填写个人的用户名。 ●密码 填写个人密码。当您忘记密码时可以点击“忘记密码了?”通过填写个人的密 保问题及其答案可以找回密码。 ●验证码 输入当前网页显示的验证码,验证码看不清楚时点击“看不清楚,换一个?” 然后输入验证码。 ●免登录 在免登录栏可以根据自身情况选择“不”即不记录登录信息;选择“1小时” 即一小时内自动登录;选择“一天”或“一年”即免登录时间为一天或一年。 备注:系统服务器重新启动影响免登录设定。 4.登录后必做的四件事 ●修改密码 点击登陆首页右上角的“修改密码”。填写“原密码、新密码、确认新密码”, 点击“提交”后即可更改个人密码。 ●填写个人档案信息 点击“公务员通用项目→我的人事档案管理”可以填写姓名、性别、学历、家 庭信息、工作经历等信息。 备注:对于所列项目中没有“添加信息”按钮的只能查看,不允许添加。 特别地:一定要添加个性化的“密保问题”及“答案”。这样在忘记密码时在 登录页面可以找回密码。
ADAM-6017快速入门手册[1]
ADAM6017快速入门手册快速入门手册 第一章 产品介绍产品介绍 ..................................................................................................................................... 2 1.1 adam-6017概述 (2) 1.2 规格说明 (3) 1.2.1 一般规格 (3) 1.2.1 环境 (3) 1.2.2 模拟量输入 (3) 1.2.3 数字量输出 (4) 1.3 跳线设置 (4) 第二章 ADAM-6017的软件安装的软件安装 .............................................................................................. 5 2.1 初始检查 (5) 2.2 安装Advantech Adam/https://www.360docs.net/doc/ff7751267.html, Utility (5) 2.2.1 软件路径 (5) 2.2.2 软件支持的操作系统 (5) 2.2.3 安装Advantech Adam/https://www.360docs.net/doc/ff7751267.html, Utility (5) 第三章 硬件连接及测试硬件连接及测试 ................................................................................................................ 1010 3.1 硬件连接 (11) 3.1.1 电源连接 (11) 3.1.2 硬件接线 (11) 3.1.3 adam-6017模拟量输入功能接线 (12) 3.2 软件测试 (14) 3.2.1 adam 模块通用参数配置 (14) 3.2.2 Adam-6017模块参数配置 (18) 3.2.3 Adam-6017模块独立通道参数配置 (24) 3.2.4 Adam-6017 GCL 功能 (27) 第四章 例程使用详解例程使用详解 ......................................................................................................................... 2727 4.1 adam-6017板卡支持例程列表 (28) 4.2 常用例子使用说明(以VB 例程为例) (28) 4.2.1 6KReadAI (模拟量瞬时读值例程) (28) 4.2.2 6KSendRece (发送ASCII 码形式,获取模拟量的数据) (30) 4.2.3 Adam6015_17_18(模拟量瞬时读值;) (31) 第五章 遇到问题遇到问题,,如何解决如何解决?? .............................................................................................. 3232
Sentinel LDK 快速入门中文手册
Sentinel LDK 快速入门中文手册 本手册是为了让中文用户能快速的使用Sentinel LDK外壳来保护自己的软件,基于SafeNet Sentinel LDK 7.2版本制作的一款简要说明文档,主要包含三部分内容: --主锁导入 --做锁(HL硬锁和SL软锁) --外壳加密 本文档不涉API的调用和各系统选项的说明,有关更多详细的产品介绍和使用内容,请参考LDK安装目录下的文档,关于版本更新和内容变更的通知,也以此目录下的文档为准: \SafeNet Sentinel\Sentinel LDK\Docs\
第一章 主锁导入 (如果您使用的是LDK试用套件,请忽略此步) 1.打开Sentnel LDK Vendor Suite--Additional Tools-- Sentinel Master Wizard 2.依照提示输入用户名和密码,默认用户名和密码都是admin 3.如果本机能上互联网,工具会自动从SafeNet服务器下载开发商的定制库
否则会提示选择mwp文件,此时请联系您的经销商,获取此文件 4.主锁导入完成
第二章 使用EMS烧制Sentinel HL硬锁 1.登陆ems 打开浏览器(推荐IE8及以上版本或者Chrome浏览器),输入http://localhost:8080/ems, 登陆EMS,用户名和密码默认都是admin 2.新建Feature 在EMS的Catalog选项,Features子选项中,首先选择Batch Code为自己的开发号,然后使用”New Feature”新增一个Feature,”Feature Name”自定义即可,Feature ID可以使用默认值,或者自定义,取值范围为1-65471:
CASS 2008 教程既快速入门-用户手册
CASS 2008快速入门-用户手册 本章将介绍一个简单完整的实例,通过学习这个例子,初级用户就可以轻轻松松的进入CASS2008的大门。高级用户可以跳过本章。 CASS 2008安装之后,我们就开始学习如何做一幅简单的地形图。本章以一个简单的例子来演示地形图的成图过程;CASS 2008成图模式有多种,这里主要介绍“点号定位”的成图模式。例图的路径为C:\CASS2008\demo\study.dwg(以安装在C:盘为例)。初学者可依照下面的步骤来练习,可以在短时间内学会作图。 图2-1 例图study.dwg 图2-2 “定显示区”菜单
1. 定显示区 定显示区就是通过坐标数据文件中的最大、最小坐标定出屏幕窗口的显示范围。 进入CASS 2008主界面,鼠标单击“绘图处理”项,即出现如图2-2下拉菜单。然后移至“定显示区”项,使之以高亮显示,按左键,即出现一个对话窗如图2-3所示。这时,需要输入坐标数据文件名。可参考WINDOWS选择打开文件的方法操作,也可直接通过键盘输入,在“文件名(N):”(即光标闪烁处)输入C:\CASS 2008\DEMO\STUDY.DAT,再移动鼠标至“打开(O)”处,按左键。这时,命令区显示: 最小坐标(米):X=31056.221,Y=53097.691 最大坐标(米):X=31237.455,Y=53286.090 图2-3 选择“定显示区”数据文件 图2-4选择“点号定位”数据文件
2. 选择测点点号定位成图法 移动鼠标至屏幕右侧菜单区之“测点点号”项,按左键,即出现图2-4所示的对话框。 输入点号坐标数据文件名C:\CASS 2008\DEMO\STUDY.DAT后,命令区提示: 读点完成! 共读入 106 个点 3.展点 先移动鼠标至屏幕的顶部菜单“绘图处理”项按左键,这时系统弹出一个下拉菜单。再移动鼠标选择“绘图处理”下的“展野外测点点号”项,如图2-5所示,按左键后,便出现如图2-3所示的对话框。 图2-5 选择“展野外测点点号” 图2-6 STUDY.DAT展点图 输入对应的坐标数据文件名C:\CASS 2008\DEMO\STUDY.DAT后,便可在屏幕上展出野外测点的点号,如图2-6所示。
ADAM-4118快速入门手册
ADAM-4118快速入门手册 一、ADAM-4118概述 ADAM-4118是16位A/D、8通道的热电偶输入模块,可以采集电压、电流热电偶等模拟量输入信号,它支持多种热电偶类型(Type J, K, T, E, R, S, B),并且将测量到的温度以工程量单位(℃)输出给上位机。为了适应各种应用场合,ADAM-4118的每个通道可以配置成不同的热电偶输入类型。 ADAM-4118支持8路差分信号,还支持MODBUS协议。在模块的右侧有一个白色的拨码开关来设置初始化状态(INIT*)和正常工作状态的切换。除了热电偶量程外,ADAM-4118还具有4-20ma、±20ma等电流量程,当需要测量电流时,不需要外接电阻,只需打开盒盖,按照电路板上的标识来设置跳线即可。ADAM-4118
规格说明 AI 模拟量输入 ● 有效分辨率:16位 ● 通道:8路差分,可独立设置量程 ● 高共模电压:200Vdc ● 通讯协议:ASCII 命令,Modbus 协议 ● 输入类型 & 量程范围 50mV , ±100mV , ±500mV , ±1V , ±2.5V 电流模式 ±20 mA, +4~20 mA ● 隔离电压: 3000VDC ● 过压保护:±60V ● 采样速率:10/100 采样点每秒(通过测试软件设置) ● 输入内阻:电压20M Ω,电流120Ω ● 精确度:电压模式:±0.1% or better 电流模式& 高速模式:±0.2% or better ● 零点漂移:±6μV /℃ ● 跨度漂移:±25 ppm/° C ● 共模抑制(CMR )@50/60Hz dB min ● 内置看门狗 ● 内置 TVS/ESD 保护 ● 功耗 1.2W@24VDC 跳线设置: ADAM-4118测量电流时需要跳线。拆开盒盖,可以看到板上有八个跳线,按照下图或电路板标识进行跳线,测电流跳到“I ”端,测量电压保持跳线在“V ”端的出厂设置不变。完成后,使用万用表测量V+与V-之间应该有120Ω的电阻。
NovaCLB-Cabinet快速入门操作手册
NovaCLB-Cabinet快速入门使用手册 2015-6-26 V3.0.0 第一步校正前准备工作 1.1校正暗室环境的布置 1)校正暗室要求密封,无外界光干扰,同时暗室内四周都应覆盖上低反射率的黑色材质,以减少反射光; 2)校正室宽度:推荐3米;长度:相机的校正距离,主要和其像素间距相关:像素间距×800<校正距离<像素间距 ×3000; 而我们推荐的产线最佳校正距离为:校正距离=像素间距×1500 为了保证色度计的测量精度,我们希望色度计能够测量更大面积的LED区域,其距离取决于LED箱体宽(或高) 和视场角θ:测量距离= 0.4×箱体高度/tanθ 考虑到计算机,相机及人员活动预留的空间,暗室要在上述最大距离上增加2-3米; 以96 * 96的P6箱体为例,最佳相机校正距离为9米左右,(1°视场角)光枪测量距离为13.2m;
表1推荐校正距离 对于不同规格的小间距屏,我们推荐的相机距离维持在5m;为了兼容大多数规格箱体,理想的暗室长度最好在20米左右; 3)校正距离大于20m,在地面上用漆刻画出刻度,方便定位校正距离。 4)安装温湿度计跟踪温度、湿度变化情况。校正暗室应该安装空调,每次校正前提前半小时开启空调将温度、湿度调节至指定值,校正同一批次箱体时, 温度浮动不得大约2摄氏度。 5)所有箱体校正前应进行过充分的老化,不建议对老化时间不同的箱体进行校正; 6)在校正过程中必须固定箱体和校正仪器的位置,箱体必须安放在底座之上避免地面反光的影响; 7)合适的箱体搬运流程,避免在箱体更换上耽误过长的时间; 8)配备高性能的电脑,提高校正效率。
1.2确定合适的预热方案 根据箱体散热的好坏,需要选择不同的预热时间: 无预热模式:该模式下不考虑箱体预热时温度变化带来的亮色度均匀性变化,在每个箱体点亮的第一时间内对该箱体进行校正。该方法的校正效率较高,每个箱体的校正时间在2min以内。 预热模式:该模式下需要箱体按一定亮度进行预热指定时间,待其温度趋于平衡时进行校正。该方法的校正效率较低,每个箱体的校正时间一般在4-6min 左右。用户可以设计专门的预热室对待校正箱体进行提前预热以提高校正效率。 注意:每个箱体的预热时间必须保证一致,预热时间不一致会导致箱体间产生亮色度差异,严重影响校正后箱体间的亮色度一致性。 1.3 选择合适的校正位置 相机在测量时,必须摆在箱体的正前方,垂直于箱体表面。 底座高度略高于三脚架高度(现场无仰角,一般用于户内屏)
WAS快速入门手册
W A S快速入门手册 Prepared on 22 November 2020
WAS快速入门手册
编写原则 1.技术别人是教不会的,只有靠自己学会 2.以PD为主,系统学习为辅 3.给出开放问题,自己去找答案,总结经验日常维护 1.安装WAS a)安装, , b)创建profile c)安装htppServer和plugin d)配置集群 i.高级:配置共享域 e)发布程序 f)配置DB数据源 g)配置LDAP h)配置安全性 i.与的区别 ii.配置SSO i)高级:配置JMS 2.升级WAS a)静默安装 b)升级JDK和WAS
3.AIX命令 a)was本身命令 startServer -trace,,等 b)常用命令, ls –ltr , df –g ,tar等 c)topas,vmstat,netstat等监测命令 d)收集Crash,hang信息时的命令 e)ulimit,crontab等系统调整,监测命令 4.调优WAS a)WAS上线前,参数调整 i. JVM,日志等 b)压力测试过程中,调整WAS参数 c)WAS连接DB2,Oracle后,如何监测数据库,如果区分是WAS的问题,还是 数据库的问题 5.收集WAS数据 a)Mustgather b)其中难以收集数据: Crash,Hang 6.分析heapdump a)说明:本地安装 IBM Support Assistant v3 b)ecurep网站 7.分析Javacore a)参考Diagnostics Guide b)注意Current Thread等信息 8.编写测试代码 a)编写来测试页面问题
