Light_Tools基础教程
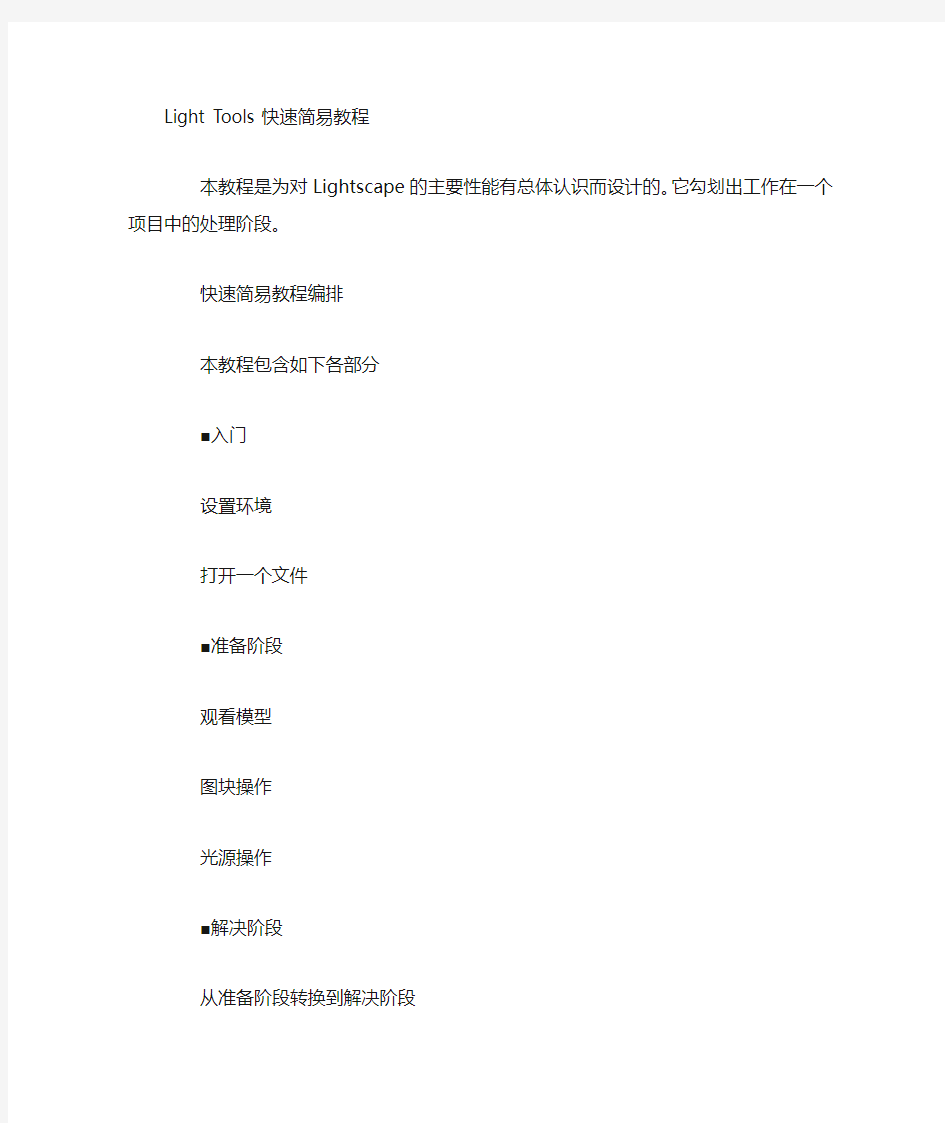
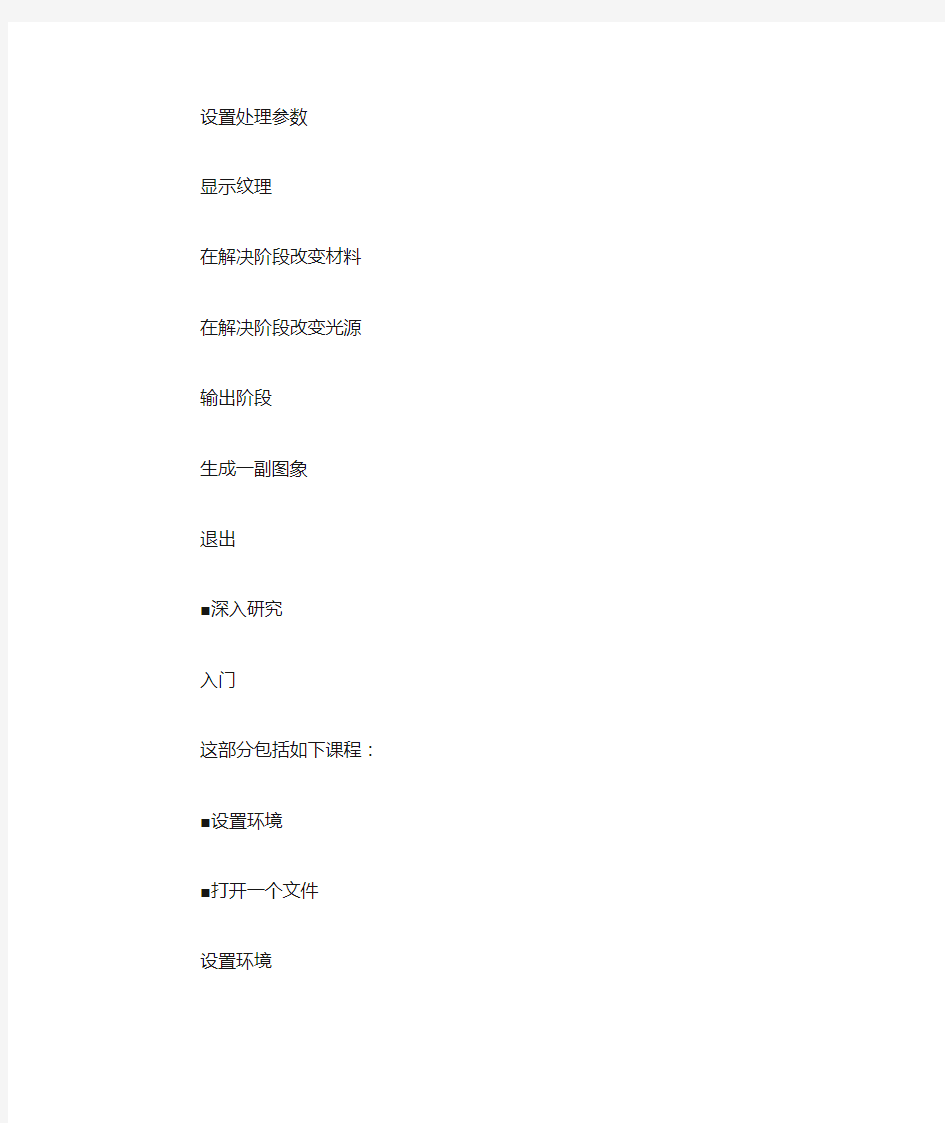
Light Tools快速简易教程
本教程是为对Lightscape的主要性能有总体认识而设计的。它勾划出工作在一个项目中的处理阶段。
快速简易教程编排
本教程包含如下各部分
■入门
设置环境
打开一个文件
■准备阶段
观看模型
图块操作
光源操作
■解决阶段
从准备阶段转换到解决阶段
设置处理参数
显示纹理
在解决阶段改变材料
在解决阶段改变光源
输出阶段
生成一副图象
退出
■深入研究
入门
这部分包括如下课程:
■设置环境
■打开一个文件
设置环境
关掉全拖(Full Drag)模式
在Windows NT中,当每次拖动窗口时,将会重画窗口内的内容。当你使用Lightscape 时,这是无法忍受的。
在Program Manger内的Main窗口中双击ControlPanel 图标
在ControlPanel窗口中双击Desktop图标
在Application组件框中关掉Full Drag
单击确定(OK)
关闭ControlPanel窗口。
启动Lightscape
本教程需要运行Lightscape Visualization System。
在Lightscape Application窗口组中,双击Lightscape图标,Lightscape图形用户界面显现在屏幕上。
打开一个文件
什么是一个准备文件?
在Lightscape中生成一个模拟需要两个阶段----准备阶段和解决阶段,因为各阶段都有一定的要求,所以Lightscape在各阶段使用不同的模型结构,在准备阶段期间,当你定义模型
几何形状和属性时,使用的结构类似许多CAD等模型程序。在此阶段使用的模型结构,称为Lightscape的准备模型,并保存到一个准备文件中(扩展名为.lp)。在解决阶段,这个模型结构将改变为有益于光能传递处理的形式。你不能再改变其几何形状。在解决阶段使用的模型结构称为Lightscape的解决模型,并保存到一个解决的文件中(扩展名为.ls)。
装入一个准备文件
你将使用一个设置好的准备文件开始教程。
选取File(文件)>打开(open)(打开)
打开(open)对话框显现
请注意文件类型是Preparation File(*.lp)
改变目录到C:\Winapp32\lvs\projects\gallery
双击gallery.lp文件
模型显示为一个画廊:有些灯和几个相架在墙上。Lightscape的这个准备模型已经设置好一些部分(表面材料和灯光已经被定义)
设置路径列表
在Lightscape中,有些文件设置可告知所需文件的路径,例如纹理和IES文件。
选取编辑(edit)>properties(特性)
Docum ent Properties对话框显现、
单击Path Lists(路径列表)
在Path List(路径列表)选取盒中,选取Luminare Distributions(光源分布)
在Directory(目录)区单击Browse(浏览)
Browse Directory对话框显现
改变目录到C:\Win32app\lvs\lib\light\lvs
单击确定(OK)来关闭Browse Directory对话框
单击Add(添加)
单击Apply(应用)
在Path List(路径列表)组合框中,选取纹理(Textures)
10.在Directory(目录)区,单击Browse(浏览)
Browse Directory对话框显现
11.改变目录到C:\Win32app\lvs\lib\material\lvs
12.单击确定(OK)来关闭Browse Directory对话框
13.单击Add(添加)
14.单击确定(OK)应用设置,并关闭Document Properties对话框。
打开所有的工具条
本教程使用工具条,方便有效地执行命令:
选取工具(Tools)>工具条(Toolbars)
工具条(Toolbars)对话框显现
双击一个其前面没有标志的工具条,来打开它。
完成后单击关闭(close)
准备阶段
这部分包括下列这些课程
■观看模型
■图块操作
■光源操作
观看模型
◆观看模型的全图
通常你是想在屏幕上立即看到所有东西,那可以通过在图形窗口中选取视图(View)>全图(Extents)调整视图来观看整个模型。在透视模式下,模型被定向为从前面观看的方向。在交视图中,模型被放大以适应图形窗口。
选取视图(View)>全图(Extents)或者在工具条上单击视图全图(View Extents)。
◆打开模型的原形视图
当打开模型时,很容易恢复模型的原形视图。最后保存的模型视图将作为下次打开模型时的原形视图。
选取视图(View)>原图(Original)
交互调整视图
你必须熟练地操纵模型视图。本教程中的许多过程都需要改变视图。
Lightscape突出性能之一就是提供一套极易交互改变视图的视图控制工具。
选取视图(View)>动态视角(Interactive)>环绕(Orbit),或在工具
条上单击环绕(Orbit)
2.将光标定在图形窗口中任一位置,按鼠标左键,先水平再垂直地拖动。
注意模型视图的改变。这就是轨迹转动,环绕(Orbit)。
3.选取视图(View)>动态视角(Interactive)>平移(Pan),或在工具条
上单击平移(Pan)。
将光标定在图形窗口中的任一位置,按鼠标左键,先水平再垂直地拖动。
注意模型视图的改变,这就是平移。
选取视图(View)>Intevactive,然后练习以下命令:
Rotate(旋转),Zoom(放缩),Dolly(平移),Scroll(卷动)。
当完成练习后,选取编辑(edit)>选择(Selection)>Select,或在工具
条上单击Select。
它将鼠标左键设置成单选模式,即你惯用的操作模式。
图块操作
什么是图块?
一个图块就是一组有特定名称和插入点(原点)的实体(表面和其它块)。一个图块可被插入,或被引用,以不同的位置和方向重复地应用在实体库中。一个图块的所有实例都具有相同的几何描述,如果改变图块的几何开头或任何属性,那么模型中此块的每个实例都将继承改变。在图块列表(图块列表(Blocks Table))中会列出模型中使用的所有图块名。你可以保存单独的图块在库文件中,并在不同的模型中重复使用它。
从一个块库中装入一些块
在此过程,你将在模型中加入一些家具。这些家具先前已经被定义并存入
一个库中。虽然Lightscape并不是一个建模系统,但它提供了输入和定位物体的有限功能。
在图块列表(Blocks Table)内任一位置,单击鼠标右键。
从关联菜单(context menu)中选取Load。
打开(open)对话框显现
改变目录到C:\Win32app\lvs\projects\gallery
双击furniture.blk
Available Block(可用的图块)对话框显现,列出在此库中的图块。
单击全部选择(Select All)
单击确定(OK)
注意在图块库中的四个图块已经加入到图块列表中《图块列表(Blocks Table)》。
生成一个桌子的实例
“实例”一词的意思是模型中的每个块仅仅是存在图块列表(Blocks Table)
中一个图块的一个引用。当图块的定义改变后,所有实例将随之改变。
1.从图块表中选取PARSONS
2.在图块表中的任一位置,单击鼠标右键
3.从关联菜单(context menu)中选取新建一个实例(Create Single Instance)
一张新的parwon(桌子)在当前图层上被加入到房间的中心位置,当前图
层就是先前被设置的FURNITURE图层(家具图层)。缺省时,所有图
块都被加入到准备模型的原点(0,0,0)位置。
重新定位Parson(桌子)的位置
按如下步骤,重新定位此块在正确的位置。
选取视图(View)>投影(Projection)>顶部(Top)或在工具条上单击
顶部(Top)。
图形窗口显示模型的俯视图
在工具条上单击视图全图(View Extents)
选取编辑(edit)>变换(Transformation)(变换),或在图形窗口的任一位置上单击鼠标右键,并在弹出式菜单中选取变换(Transformation)(变换)。
变换(Transformation)(变换)对话框显现
单击Position(位置)标盒
在值(Values)(值)组合框中,选取拖拉(Drag)(拖拉)
按着鼠标左键将这张桌子放到房间的一边,并放到一幅相架之下。
选取编辑(edit)>选择(Selection)>全部消去(DeSelect All),或在工具条中单击全部消去(DeSelect All)去取消选取这张桌子。
生成一张椅子的实例。
重复“生成一张parson(桌子)的例子”和“将parson(桌子)重新定位“的步骤去生成一张椅子的实例。
从图块列表中选取CHAIR2
在图块表中任一位置,单击鼠标右键。
从关联菜单中选取新建一个实例(Create Single Instance)
一张新的椅子在FORNITUTE图层上被加入到房子的中心位置。
重新定位椅子的位置
将椅子移到紧靠桌子前的位置。
在值(Values)组合框中,选取拖拉(Drag)
按着鼠标右键,将椅子拖到紧靠桌子的位置。
旋转椅子
旋转椅子,使其面对桌子
单击旋转(Rotation)标盒
在值(Values)组合框,选取拖拉(Drag)
在轴(Axis)组合框中,选取Z轴
水平拖动光标来旋转桌子
当完成后,单击取消(Cancel)
选取视图(View)>投影(Projection)>透视(Perspective),或在工具条上单击透视(Perspective)。
在工具条上单击全部消去(DeSelect All)
光源操作
什么是一个光源?
Lightscape生成一类特别的图块叫光源,用于表示模型中的发光装置。一个光源是由一个关联光学数据的图块生成的。当你生成一个光源时,那个图块从图块列表移到光源列表中。就象使用图块一样,你可以将光源保存入库,并在不同的模型中重复使用。在本教程中,光源已经被设置好。
定向一列Downlights(灯)指向相架。
在准备阶段,控制光源的方法之一是定向光源的方向。
选取编辑(edit)>选择(Selection)>光源(Luminare)。或在工具条上
单击光源(Luminare)。
这样设置将仅能选取光源实体。
选取你想定向的一个聚光灯(射灯)
注意:光源不象图块,一个光源能通过选取其附近区域而被选取。被选取的聚光灯(射灯)高亮显示。
选取编辑(edit)>变换(Transfromation),或在图形窗口中任一位置单
击鼠标右键,然后在弹出式菜单中选取变换(Transfromation)。
变换(Transfromation)对话框显现。
单击方向(Orentation)盒。
单击点取(Pick)检查框,打开此功能。
在相架中心的位置点取一点,相应被选取的光源将指向那一点。
你可能需要调整视图来方便此操作。被选取的光源指向你刚才点取的那一点。
单击点取(Pick)检查框,关闭此功能
选另一个光源定向。
重复5到8步,直到全部定向完所想变化的光源为止。
在处理中,你可以调整视图来方便点取点。与剩下指向地板的射灯作比较。
10.当完成光源定向操作时,单击Cancel
11.选取编辑(edit)>选择(Selection)>表面(Surface),或在工具条上
单击表面(Surface)。
这样设置将仅能选取表面。
12.选取视图(View)>原图(Original)
13.在工具条上单击全部消去(DeSelect All),或在任一空间位置单击鼠
标左键去取消所有被选取的对象。
保存文件
保存你所做的工作,以便你能在想改变几何形状和加入光源时重新到达这
里。
在Lightscape中没有Undo(取消)这一命令,运用Save和Save as命令可给你一个返回,返回到所需处。
选取文件(File)>另存(Save as)
另存(Save as)对话框显现
在文件名(File name)输入框,键入temp.lp
单击确定(OK)
解决阶段
这部分包含下列课程
■从准备阶段转换到解决阶段
■设置处理参数
■进行解决
■显示纹理
■在解决阶段改变材料
■在解决阶段改变光源
从准备阶段转换到解决阶段
◆初始化解决阶段
现在你已经完成了准备阶段,可以进入解决阶段去执行光能传递处理。这个转换将由初始化准备模型产生。
选取显示(Display)>实体(Solid)或在工具条上单击实体(Solid)
选取处理(Process)>初始化(Initiate)或在工具条上单击初始化(Initiate)
单击No,不保存改变
初始化后,这个模型看起一片黑暗,因为处理还没开始,没有能量从光源发出。这就被称为零能量状态(0次迭代)
天花板上的光源看起打开的,因为发射光线的表面材料给定了一个自我发射光照值,就象光线是从光源发出的。在Lightscape中实际的光源是看不见的。
在此请注意图形窗口的标题条显示文件的后缀为.ls,表明这个模型将被保存为一个解决文件。
设置处理参数
设置处理参数
这些设置确定最终结果的尺寸大小(在多边形元素中测量)和质量,光线分
布的精确性,和处理所需的时间。
关于更多的信息,请参阅用户手册中的“解决”一章。
选取处理(Process)>参数(Parameters)
处理参数(Process Parameters)对话框显现。
在光源(Source)组框,设置阴影网格大小(Shade Grid Size)值为,Two。
在光源(Source)组框,设置主要光源(primary Source)的划分精确度(Subdivision Accuracy)的值为0.25
在光源(Source)组框,设置次要光源(Secondary Source)的划分精确度(Subdivision Accuracy)的值为0.25
在光源(Source)组框,设置主要光源(primary Source)的Min的值为25
在光源(Source)组框,设置主要光源(primary Source)的Min的值为75
在光源(Source)组框,设置主要光源(primary Source)的Max的值为75
在界值(Tolerances)组框,设置光线偏移(Ray Offset)的值为1.0
在受光面(Receives)组框,设置网格空间(Mesh Spacing)Min的值为75
10.在受光面(Receives)组框,设置网格空间(Mesh Spacing)Max的值
为1200
11.在受光面(Receives)组框,设置划分对比度界值(Subdivision Contrast
Threshold)的值为0.40
12.单击确定(OK)
处理解决(Processing the Solution)
开始进行光能传递处理
此步正是Lightscape在所给环境中计算光线分布的阶段
选取处理(Process)>开始(Go),或在工具条上单击开始(Go)
关于优化光能传递(Progressive Refinement Radiosity)
模拟由成功的迭代(iterations)计算。每一次的迭代中,系统选取最亮的光源,计算它对场景(sence)中所有表面的光线分布。一旦所有主要光源被计算后,系统开始计算各个表面这间的互反射,在每一次迭代中,系统都选取反射最亮的表面,计算它对其它表面的光线分布。
这个处理被叫做优化,因为在每一次迭代中光能传递被优化,也就是说,更近似于最终结果。
理论上,优化处理会继续到所有互反射的光线都被计算为止。而实际上,尽管模拟快速向最终结果收敛,但仅在一小部分表面(但是最重要部分)将它们的光线反射到环境之后,在成功迭代之间的视觉差异变得微细难辨。
大约20次迭代之后停止处理。
处理一个模型的光线分布可能需要从几分钟到几小时不等的时间。处理时间
依赖以下因素:模型尺寸大小,光源数量,网格参数和硬件资源。在当前模型中,运行20次迭代之后停止处理。这会花费一到两分钟的时间,迭代次数会显示在状态条上。
选取处理(Process)>停止(Stop),或在工具条上单击停止(Stop)。
在当前迭代完成后,处理停止。停止也会花费几秒时间,在状态条上显现出一行“准备停止处理(preparing to stop processing)"字样。
观察此模型
注意当从地板分布强反射光能时的颜色混合效果。同时注意当能量在表面之间被分布时,房间的亮度是如何均匀的。
调整你的视窗
Lightscape的重要性能之一是能交互移动一个全渲染模型。运用先前所述的技术交互调整你的模型视图。
当你完成移动模型操作后,选取视图(View)>原因(Original)
观察细致的沟通传递网格。
注意在光能传递处理期间,每一个表面产生的细致网格结构。、
1.选取显示(Display)>轮廓(Outlined),或在工具条上单击轮廓(Outlined)。
请注意在光束或阴影处的网格元素:更小而更稠密。这种技术称为“适
应改变划分”(pdaptive subdivision),确定一个样点用于决定在仅需生成
表面上的能量传输接收(每个网格元素的顶点)。
在强度改变不多的地点,样点仍然是稀疏的(网格元素尺寸要大些),
可在某些强度上有大改变的地方,例如阴影边界和光束的地方,样点要
更稠密些。控制光能传递处理的关键在于设置处理参数。关于更多的信
息,请参阅用户手册中的“解决”一章。
再次用实心模式显示。
在工具条上单击实体(Solid)
显示纹理
◆打开纹理
打开模型中,有纹理贴图应用在相架上。现在打开这些纹理,这样会降低显示性能。
1.选取显示(Display)>纹理(Texture),或在工具条上单击纹理(Texture)。
纹理装入内存需要一些时间,可在状态条上检查装入纹理的状态。
2.移动模型,注意纹理及其显示效果。
3.在工具条上再次单击纹理(Texture),关掉纹理。
最好关闭纹理,直到你完成模型,想观看最终结果为止。关掉纹理要比
打开纹理的显示性能好。
在解决阶段改变一个材料
将地板材料的反射颜色(蓝绿色)改为棕色。
Lightscape的重要性能之一是能改变表面的材料,甚至在光能传递开始之后,这个性能允许你快速测试各种设计变化,和调整材料和光线获得所求的精确性。
选取编辑(edit)>选择(Selection)>查询(Query),或在工具条上单击查询选择(Query Select)去进入查询模式。
在工具条上单击表面(Surface)
在地板上任一位置点取一点
注意在材料列表中FLOOR被突出。
在材料列表中任一位置单击鼠标右键。
从关联菜单中选取编辑特性(edit properties)
Material Properties for floor对话框显现。
单击Color盒
在反射颜色(Reflective Color)组合框,选取HSV
设置H(Hue色调)为19
设置S(Saturation,色浓度)为0.75
10.设置V(Value值)为0.20
11.单击确定(OK)
你已经将重新定义的材料分配给地板表面,呈红棕色。注意当材料重
定义时,地板的颜色立即发生改变。但从地板到天花板和墙的反射颜
色没有改变,要更新互反射,需要进一步运行光能传递处理。
12.在工具条上单击选择(Select)
继续处理一些次数迭代
在工具条上单击开始(Go)
进行一定此数迭代之后,在工具条单击停止(stop)中断处理。
观察屋内的色泽变化
仅仅几次迭代后,你就能观察到此材料对邻近表面的影响。墙的色泽,由原
先的冷灰色变成了柔和的灰色。
在解决阶段改变一个光源
改变一个光源的特性
就象改变一个材料的特性一样,也可以改变一个光源的特性。但是注意,你不能重定位,重定向光源。
在工具条上单击选择(Select)
在工具条上单击光源(Luminaire)
在一盏射向一幅画的射光灯上点取一点。
选取的光源高亮显示。
在图形窗口内任一位置单击鼠标右键,显现关联菜单
从关联菜单中选取光学特性(photometrics)
光源特性(Luminaire Properties)(Instance of LT SPOT)对话框显现。现在可以调整所选取光源的光学特性。
在灯型(Lamp Colors Specification)组框,从颜色选择(Color Filtes)
组合框中选取HSV。
设置H(Hue)为0
设置S(Sufusation)为0.15
设置V(Value)为1.00
10.在强度(Intensity)组框,设置区域角度(Field Angle)为50和光束
角度(Beam Angle)为2,这样就改变了射灯光线分布的形状。
注意:先设置区域角度(Field Angle)值,再设置光束角度(Beam Angle)
值是非常重要的,因为区域角度(Field Angle)可以作为一个最大值
来约束角
度(Beam Angle)的值。
11.单击确定(OK),并确认覆盖
12.在工具条上单击全部消去(DeSelect All)
让处理继续进行一定次数迭代。
被选取的光源已经重新被定义。有必要再次进行数次迭代允许Lightscap处
理已修改光源的新特性。
首先将原先的光能从环境中消除,然后将重新定义的光能加回到环境中。
在工具条上单击开始(Go)
数次迭代之后,在工具条上单击停止(stop)中断处理。
输出阶段
这部分包含下列课程
■生成一幅图像
■退出
生成一幅图像
关于生成图像
渲染图像是将三维的光能传递处理转换为一个二维图像的过程。用Lightscape,你可以用两种方法做渲染操作----运用openGL显示技术或运用Lightscape的光影跟踪。Open GL 显示提供一个光能传递解决的最快渲染,并能用兼容openGL的图形卡加快速度。OpenGL 渲染仅限于显示在光能传递处理中计算过的光线效果。光影跟踪能产生诸如反射,折射,凹凸映射,强度映射和更精确的阴影等效果的高质量图象。
运用OpenGL生成一幅图像。
当你对光能传递的效果表示满意时,你就可以运用openGL显示技术快速保
存模型图像。
选取视图(View)>原图(Original)
在工具条上单击Texture,打开纹理
选取文件(File)>渲染(Render)
渲染(Rendering)对话框显现。
在输出文件(Output File)组框,在输入框中键入test1.bmp
单击确定(OK)
Lightscape能捕捉当前视图,并保存图象到磁盘上。
运用光影跟踪生成一幅图像。
在此过程你渲染相同视图,但打开光影跟踪功能增加地板的镜面反射效果。
选取文件(File)>渲染(Render)
渲染(Rendering)对话框显现
在光影跟踪(Ray Tracing)组框,单击光影跟踪(Ray Tracing)检
查框,打开光影跟踪功能
在输出文件(Output File)组框,在名字(Name)输入框键入temp2.bmp。
如果你没有在文件名输入框输入文件名,这幅图像依然照旧渲染,并显示在屏幕上。 完整教程
此教程为你提供更详细的Lightscape操作。完成这个教程之后,能基本理解Lightscape Visualization System的概念原理,并一步获得高效地运用软件的技能。
完整教程的编排
本教程包含如下部分的课程
入门
设置环境
输入几何图形
观看模型
检查几何图形比例
显示模式
准备阶段
材料
图层
表面定向
贴给表面一种材料
图块操作
自然光
人造光
局部处理参数
解决阶段
从准备阶段转换到解决阶段
全局处理参数
显示和调整纹理
在解决阶段改变一个光源
在解决阶段改变一个材料
输出阶段
生成一幅图像
光照分析
动画
退出
入门
这部分包含如下课程
设置环境
输入几何图形
观看模型
检查几何图形比例
显示模式
设置
关闭Full拖拉(Drag)全拖模式
在Windows NT中,当每次拖动窗口时,将会重画窗口内的内容,当
你使用Lightscape时,这是无法忍受的。
在Program Manager内的Main窗口组中,双击CondsolPanel图标
在ControlPanel窗口中,双击Desktop图标
在Application组件框中关闭全拖(Full Drag)
4.单击确定(OK)
5.关闭ControlPanel窗口
开始Lightscape
本教程需要运行Lightscape Visualization System.
在Lightscape Application窗口组中,双击Lightscape图标
Lightscape图形用户界面将显现在屏幕上。
输入几何图形
装入名为Tutorial.dxf的DXF文件
DXF文件是能装入Lightscape中的几种文件类型之一。Lightscape
不是个建模程序,因此几何图形必须由外部模型系统生成。在此教程中,这个图形是由AutoCAD 13 生成创建,并以DXF文件格式输出。
选取文件(File)>输入(Import)>DXF
输入(Import)DXF对话框显现。
在文件名(Name)区单击Browse。
打开(open)对话框显现
改变目录到C:\Win32app\lvs\projects\tutorial
双击tutorial.dxf
单击确定(OK)
设置路径表
在Lightscape中,有些文件设置可告知所需文件的路径,例如纹理和
IES文件。
选取编辑(edit)>特性(Properties)
Document Properties对话框显现
单击路径列表(Path List)
在路径列表(Path list)组合框中,选取光源分布(Luminaire
Distributions)
在目录(Directory)区,单击浏览(Browse),Browse Directory对话框显现
改变目录到C:\Win32app\lvs\lib\lights\lvs
单击确定(OK),关闭Browse Directory对话框
单击添加(Add)
单击应用(Apply)
在Path List组合框,选取纹理(Textures)
10.在目录(Directory)区,单击浏览(Browse)
Browse Directory对话框显现
11.改变目录到C:\Win32app\lvs\lib\material\lvs
12.单击确定(OK),关闭Browse Directory对话框
13.单击添加(Add)
14.单击确定(OK),应用这些设置并关闭Document Properties对
话框。
打开工具条
本教程使用工具条,方便有效地执行命令:
选取工具(Tools)>工具条(Toolbar),工具条(Toolbars)对话框显现
双击一个前面没有打开标志的工具条,打开它。
当你完成后,单击关闭(close)
观看模型
观看整个模型的全范围
通常你想立即在屏幕上看到所有的东西,那可以通过在图形窗口中选取
视图(View)>全图(Extents)调整视觉效果来观看整个模型。在透视模式下,模型被定向为从前面观看的方向。在正交的视图模型中,模型被放大以适应图形窗口。
选取视图(View)>全图(Extents),或者在工具条中单击视图全图(View Extents)观看模型的全图。
打开模型的原图
当你打开模型时,很容易恢复到初次显示,最后一次被保存的视图就作
为下次打开模型时的原始视图。
选取视图(View)>原图(Original)
交互调整视图
你需要熟练地操纵模型视图。在准备模型时,经常需要改变视图。
Lightscape的性能之一就是有一套功能强大的视图工具,极易交互改变模型视窗。
1.选取显示(Display)>线框(Wireframe),或在工具条上单击线框
(Wireframe)
选取视图(View)>动态视角(Interactive)>环绕(Orbit),或在
工具条中单击环绕(Orbit)。
3.将光标定在图形窗口中住一位置,按鼠标左键,先水平后垂直地移动。
注意模型视图的改变,这就是轨迹转动(Oriting)
热键:按下O键并同时按下鼠标左键,在图形窗口内拖动。
注意:如果你是从下拉式菜单或在工具条上单击来选取视图模式,那
么此模式有效到你改变模式为止。使用热键的优点是只要你一
放开热键,这种模式就不再有效。同时按下shift键和一个热
键等同于在下拉式菜单或工具条上选取模式。
4.选取视图(View)>动态视角(Interactive)>平移(Pan),或在工
具条上单击平移(Pan)
5.将光标定在图形窗口内任一位置,按下鼠标左键,先水平后垂直地
移动。
注意这个模型视图的改变,这就是平移(Pan)
热键:如上所述,同时按下P键和鼠标左键,即可执行此操作。
选取视图(View)>动态视角(Interactive),然后分别练习以下
命令Rotate,Zoom,Dolly,Scroll
也可以在工具条上选取这些命令。
热键:Dolly 是d Rotale是r
Scroll是s Zoom 是z
当完成练习后,选取编辑(edit)>选择(Selection)>选择(Se-
lect),或在工具条上单击选择(Select)。
鼠标械键设置成单一选取的模式,即你惯用的模式。
热键:shift-1
设置一个确定的视图
你可以以下任一步骤定义一个视图
视点位置
焦点
视野范围
远,近裁剪板
焦距长
相片尺寸
在此过程,你设置一个指定视图,以备将来再用。
选取视图(View)>设置(Setup)或在工具条上选取视图设置
(View setup)
视图设置(View setup)对话框显现,且模型视图变为俯视投影
模式。如果需要的话,可以移开这个对话框。
在工具条上单击放缩(zoom)
将光标移到图形窗口顶部,然后按下鼠标左键向下移动,整个模型缩小。
持续缩小动作,直到一个红色的三角形完全可见为止。
这个三角形被称为视锥。它用两个量度来描述当前激活的视图。这个三角形的底部点表示视点位置,或观察者站立的位置(这点在某些程序中被叫做相机点)。在从视线位置出发的直线上,与之反向的线末端一点叫做焦点,或者是观察者注视的一点(这点在某些程序中被叫作目标点)。这个三角形的一边,即是与视点相对较远的一边叫做远剪裁板。相对较近的那个边就叫做近剪裁板。远近剪板是平行的,只有远近剪裁板之间的部分才是模型视图中的可见部分。
在工具条上单击选择(Select)
在对话框中,单击视点位置(View Position)
当你想放置视点位置时,在屏幕上任一位置点取一点
单击焦点(Focus Point)
当你想放置焦点位置时,在屏幕上任一位置点取一点。
10.将近剪裁板(Near Clip Plane)滚动条移到最左。
11.单击确定(OK)
注意观看模型新视图
12.如果你满意此视图,可继续进行下个过程;如果不满意,继续练
习。
如果你想改变视点位置或焦点的高度,在输入框输入明确的值。
其实,你也可以使用其他的视图控制来帮助设置一个满意的视图。
保存视图
你需要保存视图,以便将来再用。一个被保存的视图文件仅包括先前
描述的信息。当保存时,它并不包括实际在视图上看见的任何几何图形信息。
选取视图(View)>另存(Save As)
另存(Save As)对话框显现
改变目录到C:\Win32app\lvs\project\turotial
在File Name输入框,键入View1.vw
单击确定(OK),需要的话,确认覆盖
交互改变视图
改变视图,了解打开一个已保存视图文件的过程。
重复“动态视角调整视图(Interactively adjust the view)”的步骤,交互调整视图。
打开先前保存的视图
打开你刚保存的视图。这不会改变你当前操作的图像文件中包含的任何东西。
从下拉式菜单选取View
注意View 1.vw 显示在下拉式菜单的底部。当一个视图存入磁盘后,它
的一个复制品就被加到激活的视图(view)菜单中。退出Lightscape
时,视图(View)菜单消失。从视图(View)菜单中选取View1.vw等
同从磁盘中选取。使用视图(View)菜单,更易恢复经常使用的视图。
选取视图(View)>打开(open),打开(open)对话框显现
双击View1.vw
你先前保存的视图重新出现在屏幕上。
检查几何比例
检查几何比例
Lightscape用户遇到的最普遍的问题是因输入几何图形后单位被不正
确设置引起的。问题产生在当例如AutoCAD程序写DXF文件时。单位信息作为一般值保存,没有任何对长度单位进行说明的信息资料。例如,假设你画一条10单位长的直线,你可以想像一下此“单位”分别由厘米、米、英寸、英尺、英里所替代的差别。在光能传递处理期间,不正确的单位会引起很多的问题。
在工具条中选取Select
选取显示(Display)>轮廓(Outlined),或在工具条上单击轮廓(Outlined)
关于显示模式的讨论,请参阅“显示模式”一课。
调整视图,以便能看到立柱
选取工具(Tools)>生成表面(Create Surface)
表面生成(Surface Create)对话框显现。
单击查询(Query)检查框,打开此功能
在一条立柱上点取一点
那个表面呈绿色高亮。如果你不能成功地在表面上点取点,一个可能的原因是表面被错误定向。这个问题将在“表面定向”中讨论。现在,你尝试在另外一条立柱的表面上点取点,直到成功为止。
注意在X.Y.Z输入框中的坐标值,特别是Z的值
运用Z值的改变计算立柱的高度
那些立柱愿是192英寸高。看一看在图形窗口右下角的状态条,如果单位显示是英寸(in),并且/或者如果高度不是192,那么模型将超出比例,很可能会产行问题(下个过程将讨论如何校正这个问题)。显现在状态条上的单位类型应该是米(m),因为这是在DXF 输入时指定的值。
单击取消(Cancel)
如果几何图形的比例是错误,就得重新输入正确比例,并再次检查比例是否正确。
当DXF文件输入时,单位是否正确是很关键的。
选取文件(File)>输入(Import)>DXF,输入(Import)DXF对话框
显现
在文件名(Name)区,单击浏览(Browse)
打开(open)对话框显现
改变目录到C:\Win32app\lvs\projects\tutorial
双击tutorial.dxf
在文件单位(File Unit)区,从组合框选取Inches
单击确定(OK)
单击NO,不保存改变
调整视图
重复在“检查几何图形比例(Check the scale of the geometry)”
的步骤,其中一个中心立柱的表面Z值现在应该是912英寸了。
显示模式
打开文件Lesson 02.lp开始此课;或者继续教程,如果它还在运行的话。
选取文件(File)>打开(open)
打开(open)对话框显现
改变目录到C:\Win32app\lvs\project\tutorial
双击lesson 02.lp
重复先前设置路径环境的步骤
用轮廓模式显示模型
你能观看一个轮廓且描上附影线的模型视图。这个特性通常比线框模
式更有用。
选取显示(Display)>轮廓(Outlined)或在工具条上单击轮廓
(Outlined)
用其它模式显示模型
用五种观看模型的模式:
■线框
■彩色线框
■消隐线
实体
轮廓
练习以上五种模式显示模型,将会发现它们各自的优缺点。
用线框模式显示模型,然后打开/关闭Antialiasing(反锯齿)并调整视窗
反锯齿是使线框模式产生更高质量显示效果的一种特性。当你在开关
反锯齿功能之间进行转换时,焦点在对角线上。当移动模型时,情况也是一样。打开反锯齿功能的优点在于提高显示质量,缺点在于降低显示速度。
选取显示(Display)>线框(Wireframe)或在工具条上单击线框
(Wireframe)。
选取显示(Display)>反锯齿(Antialiasing)或在工具条上单击
反锯齿(Antialiasing)
3.调整视图
4.重复2至3步几次,体验使用反锯齿(Antialiasing)的优点和缺
点
第一章介绍
LightTools是一种光学建模工具,它让你可以建立、观看、更改和分析光学系统的图片,和CAD程序是非常友好相近的。不像典型的CAD程序,LightTools拥有光学设计和工程所要求的数值精度和特殊的光线追迹工具。
LightTools的光学建模设计考虑到了和CODE V一起配合来解决各种光学工程任务。这些建模的核心就是LightTools Core Module-这本手册所描写的。LightTools的成像路径建模在本书中也有描写。其它增加的建
模在拥有自己的独立向导手册。
如何使用本手册
The Core module user’s guide 描写了LightTools程序的用处,包括具有方便的界面、LightTools针对你的光学系统的各种视图和对你系统操作的各种工具。
本手册认为你具有光学工作的知识,包括光学terminology和光学系统基础。如果你没有这些背景,我们建议你去找一本好的光学书籍,例如Warren J. Smith (McGraw Hill)的《Modern Optical Engineering》。
本手册所用的定义
本书的字体类型和风格针对输入输出的重点的不同而有区别。
菜单选项是黑体
特别的项目和文字为了保证重点突出在句子中被标记为斜体字,就像下面的例子:
LightTools利用commas来区分坐标值和white space区分命令中的数据。
选定的连续的菜单选项用大于号(>)表示。例如,View > 2D Design 表示点击了主菜单View,然后又点击了子菜单2D Design。
LightTools的多数操作都是通过鼠标完成的,但是也可以输入命令。命令的标记为黑体字,例如,
DXY 12,3,7
意味着输入了DXY命令,紧接着就是一组变量(LightTools利用commas来区分坐标值和white space区分命令中的数据),除了字符串外(镜头文件的名字),用户输入的命令不是立即执行,你输入可以是各种情况。
Prompts displayed in the LightTools command line at the bottom of each
view are printed in Courier font. For example,
DefaultSelect
表示默认的选项已经开启。
了解LightTools的界面
显示器的分辨率
如果你的显示器能够显示1280 x 1024像素,我们建议用它。你可以用1024 x 768的像素,但是你也许需要调整窗口的大小并且利用滚动条才能看到一些对话框中的信息。(确保在Windows 显示属性对话框中设置成小字体)。用小于1024 x 768的像素,就需要更大范围的滚动条。
背景和颜色
默认的LightTools的银幕是一个均匀黑蓝色的背景。你可以把它变成梯度的背景,选择不同的颜色方案,或者改变背景、前景和其他地带。利用参数选项对话框Preferences的颜色colors
按钮选择各自的颜色(View > View Preferences)。
坐标显示的选项Options for Axis Display
你可以在你的建模视图中更改坐标方式,或者完全关闭它。
要选择坐标显示类型,点击View > View Preferences,然后选择UCS((user coordinate system
)选项,坐标显示类型(Axis Display Type)在项目的底部。
在LightTools中使用鼠标
鼠标是使用LightTools的主要接口。你要利用它来输入、选择和移动物体元素、追迹光线和操作LightTools 建模的显示。你要利用键盘输入精确的数据,例如面的半径;但是你会经常用到鼠标。
左键用来选择物体、定义点、放置元件、点击按钮等等。这个按钮相当于左击或简单的点击。
右键相当于右点击,右键用来:
显示前后相关的快捷菜单
利用下面的方式使用建模的视图:
全局坐标为参考来旋转视图。按住右键不放,移动鼠标旋转视图。水平移动,旋转Y轴。垂直移动旋转X轴。
平面移动视图。同时按住SHIFT键和鼠标右键,水平移动鼠标视图沿X轴移动,垂直移动鼠标视图沿Y 轴移动。
大小变化视图。同时按住Ctrl键和鼠标右键,向上移动鼠标,视图变大,向下移动鼠标,视图标小。
第二章开始使用LightTools
这一章介绍了开始和关闭LightTools。如果你是第一次使用LightTools,你应该仔细的阅读本章如何使用窗口和对话框。
在这一章你将会学到:
开始和关闭LightTools
LightTools的控制窗口
开始一个新的LightTools建模
打开一个已经存在的LightTools模型
保存一个LightTools模型
和CODE V交换数据
运行一个LightTools的MACRO
使用LightTools的帮助系统
开始和关闭LightTools
打开LightTools,双击桌面上的快捷方式或点击开始菜单中的程序选项找到LightTools 程序组中的LightTools中的程序图标。我们建议你最大化程序,让它填满整个桌面。
关闭LightTools,你要回到控制窗口Console Window。当控制窗口在激活状态的时候,点击File > Exit 或者在命令行中键入Exit 。
LightTools的控制窗口
控制窗口如下图所示,它是LightTools中的最高层次的窗口,在LightTools打开的时候也随之打开
图2-1 LightTools的控制窗口
控制窗口有三个主要的部分。当你左击鼠标进入下拉菜单时,菜单按钮在顶部。命令行在最底部,你可以输入命令Exit 或者New3Ddesign的命令。中间的部分包含你所使用得当前所有输入输出的命令和信息(不需要管他们是如何产生的)。
控制窗口可以被最小化,但是因为它要经常使用,所以最好将它一直开启,它也不能被关闭。
开始一个新的LightTools建模
要开始一个新的LightTools建模,在控制窗口在激活状态下,点击File > New Model,二级子菜单将在右边显示,让你选择要打开的建模类型:2D Design view, 3D Design view, or Imaging Path view.
打开建模类型后,相关的窗口将会打开,准备输入数据。
打开一个已经存在的LightTools模型
要打开一个已经存在的LightTools模型,点击File > Open... 在控制窗口中。然后将会出现一个对话框。打开对话框,将会显示下面的图片,用来选择路径打开文件。
图2-2. 打开LightTools文件的对话框
选择要打开的文件,双击它或者单击再点击打开按钮。注意可用的LightTools 文件将会在文件列表里显示。如果你不想打开文件,点击取消件按钮即可关闭对话框。
保存一个LightTools模型
LightTools的文件用filename.n.lts的文件名来保存,这里filename为文件名称,n代表版本号,lts是文件的扩展名。
如果模型已经被保存了,你可以在任何打开得视窗状态下选择菜单File > Save保存或者在控制窗口状态下保存更高的版本。
如果模型还没有被保存,你可以在任何视窗或控制窗口状态下选择File > Save As... 对话框将会打开,在这里你可以输入文件名(文件的版本和扩展名将会自动被加载)。
和CODE V交换数据
LightTools能够和CODE V交换镜头数据,这样镜头结构可以在两个程序之间复制。
注意CODE V的功能不能所有的性质都输入到LightTools中。参考《CODE V Reference Manual 》了解CODE V的哪些功能不能输入到LightTools中的细节。
一个LightTools镜头模型输入到CODE V中,然后再输出返回到LightTools中,性质将会没有改变,因为在CODE V中没有做任何更改。例如,如果一个棱镜输入到CODE V中,增加一个虚拟的面,再返回到LightTools中,没有任何改变的性质的返回将是不可能的。
从CODE V中输入镜头
CODE V可以利用LTE (LightTools Export)选项将镜头文件以和LightTools相互兼容的格式保存。要在CODE V中运行这个功能,在命令中输入LTE来进入LightT ools 输出选项。主要的命令,如下所示:
输入一个GO命令,告诉CODE V去执行LTE选项并保存LightTools镜头文件。镜头的文件名字必须是filename.syx,,这里x代表版本号。参考《CODE V Reference Manual》获得关于LTE选项选项更多的细节。
将文件输入到LightTools中,点击File > Open....情况将像前面打开已有文件的形式一样。尽管扩展名不同,但是没有其他含义。
如果你输入了一个CODE V文件到LightTools中,默认的视图将是3D Design view。在镜头文件输入以后,也许镜头的比例看起来会比较大,如果是这样,请选择View > Fit All Same
从CODE V中环绕输入
如果镜头文件原来是在LightTools中的并且输出到了CODE V中,CODE V了解这些。在这种情况下,当初始的镜头文件在LightTools中被打开的时候,点击File > Import > Import CODE V....,这时会出来一个对话框,让你选择要输入的CODE V文件。这个输入的过程,将会从LightTools到CODE V更新成像路径。
输出镜头文件到CODE V
只有一种简单的成像可以被输出到CODE V中。对于成像的镜头,这并不是一个问题。对于2D Design view 或者3D Design view,成像路径首先要被选择。参看第六章光线追迹,了解成像情况的细节。
一旦成像路径被选择,然后输出镜头文件,点击design 窗口菜单中的File > Export > Export CODE V... ,接下来的对话框定义文件名、路径和输出格式。LightTools输入到CODE V中的文件以filename.n.seq的文件名被保存,filename代表文件名,n代表版本号,seq是扩展名。
运行一个LightTools的MACRO你可以用辅助的macro 程序来建立物体、输入数据、优化系统等等。要运行一个LightTools macro 程序,点击菜单Tools > Run Macro....将会显示一个对话框,就像下面的图片一样。选择要运行的macro文件,点击打开运行它。
注意:另外一种执行macro的方法是在命令窗口中输入Run ,然后输入macro文件的名字。要了解LightTools macro 的细节功能,请看《LightTools MACRO Reference Guide》。
你也可以利用File > Run 菜单去运行第三方的应用。点击下拉菜单,然后双击你要运行的可执行程序。注意用这种方式在Light|Tools和第三方应用程序之间没有信息交换。
使用LightTools的帮助系统
在LightTools中有几种方法可以使用帮助系统:
工具提示-Tooltips
这是什么?帮助-What.s This? Help
LightTools 在线帮助系统-LightTools Online Help System 在线文档- Online Documentation
iPhone手机使用手册—“照片”操作说明
查看照片和视频删除照片和视频幻灯片显示共享照片和视频拷贝并粘贴照片和视频从电子邮件信息、彩信或网页存储图像将照片指定给联系人墙纸常见问题 iPhone手机使用手册—“照片”操作说明 iPhone 可让您随身携带照片,从而使您可以与家人、朋友和同事共享它们。在 iPhone 上查看照片,或者通过 AirPlay (IOS4.2)在使用 Apple TV 的电视机上查看它们。您可以从电脑同步照片和视频、查看用IPHONE拍摄的照片和视频、将照片用做墙纸,或者指定照片以识别来电的联系人。您还可以用电子邮件和彩信发送照片和视频,将照片和视频上传到MobileMe 画廊,以及打印照片。 【注】视频功能仅在 iPhone 3GS或新款机型上可用。 一、与电脑同步照片和视频 iTunes 可以使照片和视频与以下应用程序来同步: Mac: iPhoto 4.0.3(苹果电脑的图片管理软件,同步视频需要iPhoto 6.0.6或更新版本),或者 Aperture(apple公司图片处理软件,仅限照片) PC: Adobe Photoshop Elements 8.0或更高版本(仅限照片)。 您还可以从电脑上包含图像的任何文件夹同步照片和视频。 创建 iPhone 版本的视频 iPhone 支持 H.264 和 MPEG-4 视频格式(带 AAC 音频)。如果在将视频同步到 iPhone 时遇到问题,您可以使用 iTunes 创建一个 iPhone 版本的视频。 1、将视频拷贝到您的 iTunes 资料库。 2、在 iTunes 中,从“资料库”列表中选择“影片”,然后选择您想要同步的视频。 3、选取“高级”>“创建 iPod 或 iPhone 版本”。 二、查看照片和视频 您可以在“照片”中浏览从电脑上同步来的照片。您还可以查看使用 iPhone 的内建摄像头拍摄的照片和录制的视频。 使用 iPhone 拍摄的照片和视频、从电脑同步的照片和视频,或者从电子邮件或彩信存储的照片和视频可在“照片”中查看。如果使照片与 iPhoto 8.0(iLife 09 的一部分)或更高版本同步,则可以按您所识别的事件和面孔查看您的照片和视频。如果标记了位置数据,您还可以看到照片和视频的拍摄地点。 操作步骤: 1、在“照片”中,轻按相簿。轻按屏幕底部的按钮,以按事件、面孔或地点(如果适用)
maya动画教程:动画基础概论
第1章动画基础概论 动画(Animation)一词是由拉丁语的动词animate(赋予生命)演变而来。1980年,国际动画组织(ASIFA)在南斯拉夫的Zagreb(今天的克罗地亚首都)召开动画会议,会上对动画(Animation)一词的定义是这样的:动画艺术是指除使用真实之人或事物造成动作的方法之外,使用各种技术所创作出的活动影像,亦即是以人工方式所创造的动态影像。 那么,什么是动画片?在美国,动画和卡通两个词汇曾经没有任何区别。而在日本,Mange就是漫画,Anime就是动画。现代动画片的概念,是从其技术实现的角度来定义的。它是采用“逐格摄影”的方法将影像拍摄在胶片上,然后以每秒钟24格的速度,在银幕上逐一放映的动态影像。由于所拍摄的影像互相之间只有细微的变化,因而形成了系列动态的影像感觉。 本章的主要内容是介绍动画的历史和发展。在学习动画之前,应当先了解动画这个艺术表现形式,动画是影视艺术的一个分支,它的基础源于绘画,将一幅幅连续的图画顺序播放,就得到了一个活动的影像,这就是动画最基本的原理。本章将从动画片的分类、三维动画的技术分类、世界动画的发展史以及中国动画的发展史这四个方面介绍动画的基础概念。 本章主要内容: ●动画片的分类 ●三维动画技术类型 ●世界动画发展史 ●中国动画发展史 动画的起源和发展以及三维动画的技术分类。 1.1.动画片的分类 动画片的分类其实有很多种,主流的分类方式大致会把动画分成以下三种: ●手绘动画(Cel Animation) ●电脑制作动画(computer animation) ●定格动画(stop-motion animation) 1.手绘动画
91手机助手For iPhone(苹果)详细使用教程
91手机助手For iPhone详细使用教程 91手机助手(iPhone版)是由网龙公司开发的一款PC端使用的iPhone手机第三方管理工具,以其美观的界面,方便的操作为一直以来iPhone手机没有方便的配套PC端使用工具提供了一套完美的解决方案,给您带来全新的操作体验。 91手机助手For iPhone 点击下载 一、91手机助手For iPhone版简介 91手机助手(iPhone版)是由网龙公司开发的一款PC端使用的iPhone手机第三方管理工具,以其美观的界面,方便的操作为一直以来iPhone手机没有方便的配套PC端使用工具提供了一套完美的解决方案,给您带来全新的操作体验。 iPhone版手机助手功能列表: 固件支持:iPhone 1.X | 2.X | 3.X |4.X 固件 ; 操作系统:支持32位和 64位的Windows XP / Vista / Windows 7 资料管理:联系人管理、电脑收发管理短信、定制日程、管理任务 媒体娱乐:轻松编辑设置手机铃声、手机主题、壁纸 阅读管理:几十万免费电子书在线/本地化管理;新闻RSS订阅等 软件管理:本地软件管理;海量手机软件免费安装 系统管理:系统信息查阅;进程管理;注册表管理等 备份还原:备份还原短信、通话记录、主题铃声、联系人等十几种信息 为什么要使用91手机助手? FREE/免费-都是免费的,91手机助手免费,软件游戏电子书也是免费的 轻松管理智能手机-还有什么比把智能机当傻瓜机玩更开心的呢? 海量资源尽情下载使用-真的是海量,几万手机软件,几十万电子书 完美个性体验-从界面到功能打造最安全最轻松的智能手机PC端管理工具
最新苹果iPad2使用说明书完整超详细
苹果iPad2平板电脑新手使用教程 有需求请下载,因为超详细 最近关于苹果最火的无非就是iPad2的发售,之前用过iPhone的朋友对iPad2的使用还算了解,但也有没用iPhone但入手iPad2的朋友,这样对苹果官方的套件iTunes就不是很熟悉了,小编有幸入手了一台iPad2,这里给刚入手iPad2但又不是很熟悉不太会用的朋友一个简单的初级入门iPad2使用教程。 什么是iTunes iTunes是苹果所有移动设备的PC套件,不管是iPod、iTouch、iPhone还是今天要说的iPad2,都要使用iTunes 来安装应用程序。 下载完毕后,安装好下载的iTunes,把iPad2用数据线连上电脑,iTunes就会识别了。 同步程序 因为现在iPad2的越狱还没有高人放出,大家只能花钱购买正版或者是免费的试玩版的游戏或者软件了。 注册好了之后,找到你喜欢的一个应用程序,比如我选的这个 点开之后是这个界面,然后点击这里的免费字样
然后就会显示正在下载 下载好了之后,在应用程序选项卡,就会看到刚刚下载的游戏。 这时点击设备中的应用程序选项卡,然后选中要同步的程序
接着点击右下角的同步字样,等待同步完毕即可。 这样就同步完毕之后就会在iPad2的桌面上看到刚刚下载的网球游戏了,QQ等其他一些免费的软件也是一样的道理。 下面是我用iPad2专用的QQ上的一些截图,看着确实很过瘾。
同步音乐 同步音乐其实也是很简单的,首先先把你电脑中要同步到iPad2中的音乐添加到iPad2的资料库中。 这样iPad2中的资料库的音乐标签里就会显示 然后找到设备中的音乐标签,选中要同步的音乐,
苹果Mac操作系统使用教程
Mac使用教程 Mac使用教程(基础篇) 如果您是计算机新手,或只是需要一些教学课程,帮助您将Mac的功能发挥到淋漓尽致,那么您就来对地方了。我们将带领您以最有效率的方式使用Mac。无论您想知道如何操作使用Mac桌面(或只是要知道什么是桌面)、找出连接打印机、iPod、数字相机或其他设备的方式、搜寻电子邮件和Internet、认识各种功能的操作方式、学习如何使用Mac随附的软件,或在无法得心应手地操作时需要协助指点,这种种问题的答案,我们都为您准备好了。准备好了吗?请把您的问题告诉我们:第一课:Mac基础操作如果您是初次接触计算机,才刚开始学习各项操作技巧,不用紧张,其实操作Mac不过就是靠一连串的点选动作。这一课将为您介绍与计算机界面互动的基本方式,也会教您如何在Mac上完成一些基本工作。让我们进入课程内容吧! 第一次使用Mac吗?那就从学习Mac基础操作开始吧!点点选选轻松操作如果您对Mac桌面和Finder视窗的操作不是很熟练,建议您从这里开始学起,如果已经很熟悉了,可以直接跳到“建立帐号”那部分。我们先来谈谈计算机操作的基本技巧。移动鼠标时(iBook或PowerBook的使用者是以手指在触
控式轨迹板上滑动),您会看到有个箭头(即光标)在屏幕上四处游移。您可以利用这个箭头选取或操作屏幕上的项目,像是选取档案、按下按钮、拖移滑杆等等。有时候在执行不同的操作或应用程式时,箭头会变成手、十字型、I型或其他图像。举例来说,如果您用Safari来浏览这个网页,并在网页上移动箭头,您会发现,当箭头移到文字或文字栏位(如Google文字框或URL栏位)上的时候,它会变成I型光标(有点像字母"I"的形状),通常这表示您可以与文字或栏位有所互动(例如输入或拷贝文字)。当箭头移到按钮或链接上,它会变成手的形状,告诉您这个项目可以点选。有时候Mac忙于工作时,箭头会暂时变成旋转中的彩色圆盘(有的Mac使用者称之为海滩球或风车),这代表某项工作正在执行中。 在您执行不同的工作或应用程式时,箭头(图中最左边)可能会以不同的样子出现。按一下鼠标(或触控式轨迹板按钮)可以选取箭头指向的项目。换句话说,如果箭头落在档案图像上,按一下即可选取该档案;如果箭头落在按钮或链接上,按一下可以启用该按钮或链接;要是落在文字栏位上,按一下可以反白该栏位并输入文字。对话框里出现蓝色按钮时(可参考“打印”或“储存”对话框),您可以按下Return键来选取该按钮,不一定要用鼠标。若想开启档案、档案夹或应用程式,请按两下鼠标按钮。通常您需要按两下Finder视窗或桌面上的项目才能将其开启,不过Dock里的项目除外,想开启Dock里的项目,按其图像一下即可。
MAYA灯光教程基础
MAYA灯光效果基础教程 出处:2345软件大全时间:2011-04-28人气:2571我来评论 教程贴士:在Create>Lights菜单命令下我们可以看到,Maya5.0给我们提供了六种灯光的类型 一、灯光类型: 在Create>Lights菜单命令下我们可以看到,Maya5.0给我们提供了六种灯光的类型: 这六种灯光类型分别是:Ambient Light(环境光源)、Directional Light(平行光源)、Point Light(泛光灯光源)、Spot Light(聚光灯光源)、Area Light(面积光源)、Volume Light(体积光源)。 Point light(泛光灯光源) 又叫点光源,是被使用的最普通的光源。光从一个点光源射向四面八方,所以光线是不平行的,光线相汇点是在灯所在的地方。它模拟一个挂在空间里的无遮蔽的电灯泡。点光源可以投射阴影。
点光源投射阴影的形状如下,注意它的形状是向外发散的。 Directional Light(平行光源) 远光灯是用来模拟一个非常明亮,非常遥远的光源。所有的光线都是平行的。虽然太阳是一个点光源。可是因为它离我们的距离是如此的遥远,以至于太阳光到达地球后实际上是没有角度的,所以我们用平行光源来模拟太阳光。要注意的是,平行光没有衰减属性。平行光可以投射阴影。 平行光投射的阴影如图所示,因为平行光的光线都是平行的,所以它投射的阴影也是平行的,这是它的一大特征 Spot Light(聚光灯光源) 聚光灯是具有方向性的灯,所有的光线从一个点并以你定义的圆锥形状向外扩散。可通过使用Cone Angle(锥角)滑块的方法,从顶点开始以度为单位来度量锥体。聚光灯是所有灯光中参数最复杂的灯光。通过调节它的参数可以产生很多类型的照明效果。 Cone Angle 控制光束扩散的程度,通常采用缺省值40度就够了. 不要把Cone Angle设置太大,否则阴影会出现问题. Penumbra Angle 该值为正时,外部矩形区域边缘模糊不清;该值为负时,内部矩形区域边缘模糊,边缘轮廓不清.
MAYA基础教学大纲
MAYA基础 课程代码: 2223120401 学位课程/非学位课程:学位课程 学时/学分: 90/6 先修课程:电脑平面设计课程 一、课程在人才培养中的地位和作用 MAYA建模在三维动画中是一个最基础的模块,培养学生三维软件制作能力,摆脱二维的思维方式。它已成为电影、电视、游戏以及其他媒体中的一部分,它以动画自由化丰富和复杂的表现而著名。它已成为专业人员在这些中的首选工具之一。掌握MAYA的建模模块,利用相关的功能和命令加上自己的灵感创建出神奇的三维效果。 二、课程教学目标 通过对MAYA建模模块的学习,让学生掌握使用MAYA模拟自然界物体模型,理解MAYA 建模的各种方式,着重培养学生的实际操作能力。使学生具备较强的操作技能。以及自学MAYA的其他功能的能力。 三、课程教学内容 (一)课程的知识体系 知识领域1:MAYA的功能 知识单元1:MAYA界面 知识单元2:MAYA的基本操作
知识单元3:MAYA快捷菜单和热键 知识领域2:Polygon建模技术 知识单元1: Polygon简介及物体的创建与编辑 知识单元2:基础Polygo工具 知识单元3:Polygon扩展工具与常用工具 知识单元4:Polygon机械体建模实例、Polygon生物体建模实例知识领域3:NURBS建模技术 知识单元1:NURBS简介及曲线编辑 知识单元2:NURBS曲面创建 知识单元3:NURBS曲面编辑 知识单元4:NURBS建模应用实例 知识领域4:Subdivision建模技术 知识单元1:细分建模简介及创建 知识单元2:细分原始物体的编辑 知识单元3:细分建模应用实例 (二)课程涵盖的知识单元 知识单元1.1:MAYA界面 参考学时: 知识点 界面的组成 学习目标 1.了解MAYA主界面是由八大模块组成。 2.掌握各个模块的主要功能用途。 知识单元1.2:MAYA的基本操作 参考学时: 知识点 MAYA基本操作方式 学习目标 1.掌握项目及物体的创建 2.掌握视图操作及对物体的操纵
iphone使用方法
Itunes 安装成功。 如何注册APPLE ID (iphone 软件下载账号) 注册iphone 账号的必备条件: 将itunes 在电脑上安装完成,能够正常运行; 需要用户有一个正常使用的Email (电子邮件地址) 步骤: 1,将itunes 安装成功后,双击打开,在主界面左侧面菜单栏中选择单击itunes store 打开页面在右侧找到免费应用软件,点击查看全部,选择需要的免费软件(点击‘免费’) 弹出创建APPLE ID 对话框; 2,点击 创建新账户 点击 继续 出现iphone 协议条款界面,选择 我已阅读并同意以上条款与条件,单击 继续 出现创建itunes store (APPLE ID) 账户界面按提示填写完成: 输入电子邮件地址:(例如:unicom33@https://www.360docs.net/doc/f97805807.html, ) 为账号设置密码:********(此ID 密码必须由大写字母,小写字母,阿拉伯数字组成8位以上)再次输入密码进行确认,输入提示问题和答案(用汉语拼音例如:问题,wodemingzi ;答案,mingzi )输入用户出生日期,点击继续,进入提供付款方式界面,付款方式选择“无”输入用户姓名,称谓,地址,城市,邮编,省份,电话,点击继续进入验证您的账户界面,点击完成将链接文件发送至用户电子邮箱。 3,用户进入电子邮箱(与用户申请APPLE ID 地址相同)打开收到的APPLE 邮件点击 立 itunes 安装在电脑上,双击右面图标 在电脑上按提示进行安装,安装 完毕后如下图 如何下载itunes 软件 输入网址: https://www.360docs.net/doc/f97805807.html,/itunes/download/ 显示界面
Maya骨骼的基础设置教程
Maya骨骼的基础设置教程 第一步:首先我们要有一副完整且符合我们要求的骨骼。如图。 第二步:这个骨骼是根据要求制作的,所以会有很多的控制器。在胳膊的位置要作IK 和FK的转换控制。
说明:这3个骨头的位置分别在上臂、肘和前臂,我在每一个骨头的原点位置都做了一个环,就如上图的上图,“A”、“B”和“C”,用他们分别操纵上臂、肘和前臂的旋转,再在这个基础上建立一条由上臂到前臂的IK,这样就完成了初步的创建。在这3个环的属性通道里只保留了旋转,这么一项。移动均是被所操纵的骨骼所控制。 后面要做的事情就比较简单了,只需要在IK/FK自己的属性里做驱动关键贞,位置有提过。开Animate>Set Deiven Key >Set,在这个里面选择IK/FK,将它Load Driver,同样也将IK/FK Load Driven,换句话说就是让他自己的属性操纵自己的属性,从而相成关联的动画。 这里的目的说明:需要在这里实现,当我们需要IK做动画的时候,将FK的操纵器(就是A、B和C)隐藏,而当我们需要FK的时候,也要将IK的操纵器(D)隐藏,这个D是控制该IK的位移属性的。 那么就需要象如下的操作,前面已经将FK_Visbility和IK_Visbility做了属性的关联,现在需要将这些属性由IK_FK项一同控制。也就是在IK_FK为0的时候显示IK的操纵器,在IK_FK为5的时候显示FK的操纵器。IK_Visbility为1,IK_FK为0,IK_Visbility为0,IK_FK 为4.95,FK_Visbility为0,IK_FK为0.05,FK_Visbility为1,IK_FK为5,就是这样,现在准备已经结束,可以操作一下IK/FK的IK_FK项0到5动画一下,看看是否可以正确按照需要动画。
1password怎么用windows版iphone版使用教程
1password 怎么用windows 版+iphone 版使用教程 (阿香婆硬盘维护工具)Ashampoo HDD Controlv3.00.50 绿色便携版 类型:磁盘工具大小:18.8M 语言:中文评分:5.0 标签: 立即下载iOS8 升级后支持浏览器插件,1Password 终于可以直接在Safari 中使用了,这是很大的进步。1Password 一款国外的付费的,从来没正式进入中国进行推广的效率类应用在免费后,能冲进中区App Store 前10 名,实属罕见! windows 版1password 怎么用?1Password 有什么优势很简单,使用1Password 这个软件,你可以给每个不同的网站设置不同的登陆密码,而且每个网站的登陆密码你自己都不需要记住(可以设置的无比强大),让1Password 来帮你记住所有网站的密码。当然,你需要给1Password 来设置一个复杂的、并且要牢记的主密码,因为如果你忘了这个主密码就意味着你所有的网站都不能登陆。那么有人可能会问,让1Password 来帮助自己记密码,那么1Password 这个软件本身是安全的吗?答案自然是肯定的,1Password 会将你所有网站的登陆密码以你你在 1Password 中记录的信息保存在一个 经过高强度加密的文件里,即便1Password 的员工或者其他人得到
了这个文件,也必须要使用你设置的主密码才能解密,只要你不将主 密码泄露,那么就是非常安全的。当然,世界上没有100% 安全的密码,我们每个人都只是应该将安全风险降到最低而已。安装并配置 1Password(forMac )这 里我们使用Mac 版1Password 为例进行讲解,Windows 版本的使用方法也基本类似。首先,从1Password 官方网站下载30 天试用版本,或者直接从MacApPStore 中购买正式版本并安装。初次运行1Password 的界面如上图所示,如果你之前没有使用过〔Password,应该直接选择” NewDataFile (新建数据文件)”,以后你的密码数据都会保存在这个数据文件里面。如果你之前有使用过IPassword并且已经保存了数据,那么就应该选择” FindExisting (查找已有文件)”,这里我们只是向新用户介绍如何使用。点击” NewDataFile ”之后首先要给这个数据文件设置主密码,这个密码必须足够强大,而且一定要牢记的密码,并且必须输入密码提示(否则不能进入下一步)。设置主密码之后,你就已经成功建立一个数据文件了,虽然这个数据文件里还没有保存你的任何资料。下一步首先是让你输入主密码,只有输入主密码之后,才能查看数据文件里面的所有资料(包括你给其他网站设置的密码都会在这里面)由于是新用户,所以输入主密码进入之后你可以看到还没有任何 数据。不过先别急,我们还需要一点点 小配置。首先要做的是进入1Password 的偏好设置,Mac 用 户可以点击菜单栏的〔Password ------ Preferences,在“ General”
Maya快速选择技巧
Maya快速选择技巧 这篇教程介绍Maya快速选择技巧,教程属于入门级别的MAYA教程,同时这个教程讲解的只是在我们建模的时候会经常的用到。转发过来和飞特的朋友们一起学习了。 众所周知,影响建模效率的因素有:建模工具命令的强大能力、选择元素的能力、工具调用是否快捷等方面。在选择元素方面,尤其是选择loop点、边和面,在建模中很重要。 1.关于Loop的选择: 点、线和面的loop选择在建模的时候是非常非常常用到的。XSI在这方面好像是做的最早的,其后和max。用XSI的人都知道在其点、边和面的元素级别下先选一条边,然后按住Alt键鼠标出现【...】标记,就可以实现loop选择,其操作是:鼠标左键单击和之前选择的边在同一loop上的另一边,即可选择中间范围的所有边。效果如图01: 图01 Alt+鼠标中间点一个边就整个环选。效果如图02. 图02 这选择功能确实很酷!效率很高!不过maya2009也可以这么做。
在maya中,先选择一个边,然后按住shift键双击同一loop中的一条边,即可选择之间的所有边。如果03所示: 图03 如果是要整个环选,什么都可以不用按,只要鼠标双击一条边即可。效果如图04所示: 图04 如果是点,可以先选一个点,然后按住shift键双击同一loop中的另一个点,即可选择之间的所有点。如果05所示:
图05 如果是要整个环选,就双击和该点相邻的一个点。效果如图06 图06 选面的方法和选点相同。如图07所示.
图07 maya同时多了一种选择:直接双击物体上一个面,会选择整个物体的面。 在xsi中同样的方式还可以选择ring,似乎maya暂时还无法用同样的方式选。当然有其他的工具选ring,大家基本上都知道,我就不说了。 2.关于Drag选择 Maya还新增了一种Drag选择方式,很类似于以前的画笔选择方式,不过没有画笔半径,完全看鼠标移动的路径,我觉得非常好用。具体的操作入下: 先选择一个物体,进入点、边或面层级,然后按住q键,同时按住鼠标左键,在菜单中选择Drag方式,然后就可以按住鼠标在模型上选择元素了。如果想换回普通方式,选择与Drag对应的Marquee方式即可。效果如图08
MAYA快速入门教程3
nURBS建模 简介 NURBS(非均匀有理B 样条线)使用数学方法描述非常适合3D 应用程序的曲线和曲面。NURBS 的特点是它们能够产生平滑的有机形状。 可以使用多种方法快速对NURBS 曲面进行建模和编辑。使用一条或多条NURBS 曲线(定义了想要用于曲面的形状的轮廓)创建NURBS 曲面,然后使用特定的构建方法创建完成的曲面。 NURBS 曲线和曲面有多种应用,是工业设计人员和汽车设计人员的首选曲面类型,在工业设计和汽车设计中往往需要包含最少数据的平滑形状来定义特定形状。NURBS 曲线是为动画对象定义平滑运动路径的理想选择。采用NURBS 时,可对曲面建模,然后将其转化为多边形网格。 在本章中,您将了解有关在Maya 中使用NURBS 曲线和曲面的一些基本技术。本章包括以下课程: ?第1 课旋转曲线来创建曲面:简介 ?第2 课雕刻NURBS 曲面:简介 ?第3 课放样曲线来创建曲面:简介 课程准备 若要确保课程按所述方式运行,请在开始之前执行下列步骤: 1.如果尚未下载课程文件,请从https://www.360docs.net/doc/f97805807.html,/maya-tutorials下载。 将Getting Started 2013 Lesson Files Zip 文件复制到本地驱动器并解压缩该文件夹。 2.创建新项目,如下所示: ?选择“文件> 项目窗口”(File > Project Window),然后单击“新建”(New)按钮。 ?单击“位置”(Location)字段中的文件夹图标以导航到 GettingStartedMaya2013LessonData文件夹,这样会将创建的项目保存在该文件夹中。
教程iphone新手基本操作介绍,使用方法
教程iphone新手基本操作介绍,使用方法 iPhone新手基本操作介绍 现在看到很多新手买了手机之后,每天都在问怎么用怎么用,却懒的动手搜索,有的却不知道怎么用搜索引擎,(各位老大不要笑,真的有人不知道怎么用 , 我就认识几个人不会用的)其实我也只用了几个月,在这里只想帮助一下新手,说的不对请各位大人拍砖 基础篇: ihone 拿到手后肯定是先装卡开机啦!(观众:废话) iphone 和别的机子不一样,装手机卡的地方在它的顶部,找个牙签或细铁丝找到顶上一个小洞洞,在开机键的旁边(什么你不知道哪个是开机键, ........ 算我没说)用铁丝插进去斜一点挑上来,有人说捅一下会自己弹出来,我试了很多遍都不行,不知道是不是人品问题还要个体差异。然后就开机吧,因为 iphone 用的是苹果 OS 智能系统,所以开机速度有点慢,不要认为是死机啦!新买的机器肯定是破解好的,要不你也用不了,有的商家你买的时候就给你装了很多软件,但是有的却没有,我的买的时候就没有,只能打电话发短信,谁叫咱人品不好呢,付过钱之后商家的电脑上不了网,不能装软件,郁闷!!!只好拿个空机子回家了 硬件篇:充电的问题,经常看到有的兄弟问关机怎么冲不了,关机状态下一插冲电器就自动开机了,这个是正常的,苹果就是这样设计的,想关机充电的先把机子关了再把插头插上就行了不过充电速度慢了点 PS: 我都是开机冲的软件篇:机器要装软件的话有几种方式,我只说说我的用法,第一: iTunes 这个肯定要装的,不然的话 iphone pc suite 这个软件是用不了的。软件到苹果官方网就有。装完之后,(大家要注意的是到编辑 - 偏好设置 - 常规里面把自动核查更新前面的勾去掉,同步里面 - 禁用所有 iphone 和 ipod 自动同步前面的勾打上)
maya建模图文教程
[建模教程] MAYA制作动画人物头发教程详解 1 MAYA, 头发, 动画, 详解, 教程
maya里人物头发的几种一般做法: 1.面片+贴图. 2.长发用pfx--先用curves 编制发型,再将stroke粘贴到引导曲线上生成头发;短发用fur. 3.插件. 4.maya 6以后增加的hairSystem. 其中1,2是传统做法,网上教程已经很多了;3,根据需要看插件的help.本教程只讨论第4种做法,使用maya默认渲染器和pe进行渲染. 先总结一下使用maya hairSystem制作发毛的一般流程,也就是maya help里面建议的一般流程: 1.制作一个具有良好uv分布的面片以生成毛发。 2.在该面片上生成hairSystem。
3.编辑hairSystem的start curves,rest curves,使hair定型。 4.制作constraint,进行动力学解算。 5.动画。 理论上这个流程是可行的,但实际制作是却非常麻烦,主要原因是第3步,用正常的方法编辑start curves生成需要的发型是比较困难的。 下面我介绍一种用nurbs面片生成头发的引导曲线制作发型的方法,然后再用一个具体例子说明hairSystem在制作,运动,渲染时一些要注意的地方。 1.用任意方法制作一块nurbs面片,注意uv的起始位置在头发的根部(画黄线的地方) 2.选取多个isoparm,然后duplicat surface curves 3.不要删除历史,选择这些curves,然后Hair-Make select curves dynmic 4.选择生成的follicle,在属性里把point lock改成Base(默认是锁定2端) 5.现在你移动时间轴,可以看到这些curve可以运动了
苹果版MT4使用教程
苹果版MT4使用教程 一、手机版MT4下载介绍 MT4下载及安装 打开手机的“App Store”,搜索界面输入MT4,选择“MetaTrader4”进行下载安装,安装成功后“打开”MT4,如下图所示: 二、手机版MT4注册及登录介绍 1)注册模拟账户 第一步 打开MT4软件,找到“打开个人模拟账户”,进入“选择服务器”页面,输入“cityoflondonmarkets”,选择后缀“Demo”的服务器,进入注册页面。如下图所示
第二步 填写注册信息(名称、电话、邮箱以及“入金”金额,此处的“入金”为模拟,金额可随意选择),如下图所示: 第三步 注册信息填写完整,点击“注册”,即可注册成功,页面随即出现“模拟账号、密码以及只读密码”等账户信息,并自动登录成功。
2)登录真实账户 第一步 打开MT4软件,找到“登录一个已有账户”,进入“服务器”页面,输入“cityoflondonmarkets”,选择后缀“Live”的服务器,进入登录页面。“登录”处输入MT4实盘交易帐号,“密码” 处输入MT4交易密码(“保存密码”处可自行勾选)。点击“登录”如下图所示:
三、苹果版MT4界面介绍 (一)菜单 1)打开mt4,可以看到的页面下方有“行情”、“图表”、“交易”、“历史”、“设置”菜单,如下图所示: 2)如上图所示,点击左上角,可以进入页面拖动和删除页面显示货币对,如下图所示:
3)点击右上角,可以添加交易品种和查看产品规格,如下图所示: (二)行情 打开MT4软件,首先看到的便是“行情”页面,即“市场报价”,点击简单与高级,可以切换是否显示点差和日线最低价和最高价
maya分层渲染教程
分层渲染基础 第一节分层渲染的概念 在MAYAI对一个场景进行渲染有很多方法,分层渲染就是其中的一种,尤其 对于很复杂的场景,用分层渲染来进行渲染在经过后期软件的合成,所出来的效果要比单独在MAYAS行渲染的效果要好的多。 有很多对分层窜入有一点了解的人,可能会认为分层渲染就是为了减少渲染时 所消耗的时间。这是不对的,就单一的来说分层渲染,其实它在MAYA所消耗的时间还要多一点。因为它是单一的对很多图层进行一一渲染,最后得出很多渲染图片,这样一下来要消耗的时间要比直接渲染多的多。所以说分层渲染不是为了 节约时间,而是为了得到很好的画面质量。 当然就总体效果来说,分层渲染确实要比MAYAt接去渲染要节约时间,因为就统一效果画面,在MAYAft接渲染出来所画费得时间是很长的,而我们做了分层渲染以后可以直接导入其他后期软件来进序列图片效果的处理,得出的效果要 好的多。像这样的后期软件有很多,若是你要做静帧可以用PS来处理,要是批量帧可以用AE来合成,这样做起来要方便简单的多。 第二节分层渲染的基本操作 A: 打开MAYA,找到图层列表,也就是Display ,女口图 -筆壬釜.... 二@2 Display ' Render 1 Anim Layers H?lp 白口匚miT V Eh 匚 V JinChan :JinChan_Ctrl V厂|ZhaoCaiT ongZi:Zhao Cai V厂1Jin 匚hanJinChanJnt Hu 口Guo:layer2 在这个上面有3个选项,分别是display.render.anim 而且我们所要进行的分成渲染就是Render ,选中Render会弹出所如图的窗口峯匿釜 1 Display Render Anim Layers ContributiOptions Help 这个窗口就是跟前面的diplay操作一样的,也是图层直接的操作。好了,我们来说具体的操作,当你选择一个图层时也就那个所选的图层变成蓝色(上图我选择的是masterlayer这一层),那么在渲染的时候就只会对当前所选中的图层进
iPhone史上最全的使用教程
iPhone史上最全的使用教程 iPhone的解锁、越狱、激活、固件等等是什么意思,有什么分别 这几天看见好多新人问这几个词的含义及区别。我在这儿说说我的看法,不是官方解释,不懂的学习一下,懂的绕道,如有错误,敬请指正! 第一次买来时或恢复官方固件后,iPhone会处于那种只能拨打紧急电话状态,不能使用其它功能,如果要使用其它功能,就必须进行一项操作,那就是“激活”。一般有锁版的只有使用对应运营商的卡(如美国的AT&T卡)或者无锁版使用任何卡,才可以激活。激活之后就可以使用其它功能了。 有人说:“放屁,老子用的美版,移动的卡,怎么从来不用激活就可以使用啦?”这里就要说到“越狱”,一般来说,有锁版的不签约用户,可以不激活,可以不软解,但不能不越狱!越狱主要有两个作业:第一就是使用破解软件和第三方软件,第二就是绕过官方的激活操作(具体原理不清楚,不知是绕过还是欺骗,希望高人指点)。 什么叫“软解”呢?“软解”是“软件解锁”的简称。那什么叫“解锁”呢?解锁解锁,解的是网络运营商的锁。为什么为什么这么牛叉的手机AT&T才卖你$199?就是因为有这个锁!锁住这个牛叉的手机,让你只能用他的手机卡,让他挣钱!就像移动心机只能插移动卡一样,不能使用其它运营商的网络。可是有些国家法律规定:“不许搞技术垄断,消费者是上帝,他想用啥网就用啥网,只要上帝给点钱,你就必须能让他使用其它运营商的卡!”于是“解锁”就诞生了。怎么解锁是运营商的事,上帝们只要付钱就行了。比如澳版等!还有个词叫“无锁”,就是没有网络锁!比如官网订购的港版! 无锁好啊无锁好,就是价钱受不了!还有些国家法律不保护花钱的上帝们,比如美国。想买无锁?下辈子吧!于是一些牛叉无比的上帝们开始钻研,他们就是DEV Team ! 他们做了个“软件解锁程序”,这就是大名鼎鼎,无比牛叉的“YellowSn0w”,可以不通过运营商就可以“解锁”,于是上帝们省钱了。在软解之前,有个令大家又爱又恨的东西:“卡贴”,卡贴的作用和软解一样,实现有锁版使用第三方运营商的卡!不过历史的车轮是无情的,卡贴,注定不属于2009这个牛叉年份! “破解”,说实话一般都不这么说,在本论坛一般是指“破解软件”。看看你iPhone里N页的图标,想必其中总有“破解软件”的身影吧!呵呵,当然也有使用正版软件的朋友!尊敬他们!有锁和无锁 比如现在有一部iPhone,3G iPhone,有锁版或无锁版,有锁版就是加了网络锁,也就是绑定了运营商,比如美版的A T&T,英国的O2。无锁版也叫官方解锁版,比如港行里的无锁版(香港另有和记的“3”定制版iPhone)。 二、越狱 越狱对有锁和无锁的都适用。越狱是指通过改变一些程序使得iPhone的功能得到加强。 不论有锁版还是无锁版,如果只是想用App Store里的正版小软件,那么就不用越狱;如果想安装更多的好玩的非App Store里的软件,或者是说“盗版软件”,那么就得越狱。 三、解锁 解锁只适用于有锁版。如果不需要换运营商,当然不用解锁。但比如,对流到中国大陆的美
苹果系统使用教程
苹果系统使用教程,让你从新手变成高手!你是刚咬苹果的新鲜人吗? 不知如何上手也没人教你吗? 这裡有一步步图文并茂的教学,让你也可以轻鬆上手Mac OSX !! 一直以来,苹果圈中的二手市场都满热络的,塬因不外乎以下两种,第一,苹果玩家们会不断地追求新机种,然后将手边的二手机出售掉,第二就是刚接触苹果的新手因为用不习惯然后卖给下一个想玩的新手。因此,应该会有很多人需要交机和验机,为了让买卖双方都能够愉快交易,另外也保护买方的权益,所以我以我的经验来分享这样的文章,希望能对想加入苹果的朋友有所帮助。 当然,这样的交机验机流程,也适用在各位朋友向经销商购买电脑的时候,虽然通常经销商卖的都是新机,新机通常比较没有问题,并且经销商可能会觉得这样的流程很浪费他的时间,但是我觉得每个人花钱都希望最好不要出问题,就算有问题最好当场也就解决,因为再跑一趟经销商的机会成本太高,并不是他经销商可以负担的。 好吧,废话不多说,开始我们的交机验机流程啰~ 检查配件和主机完整度 通常交机的第一步会拆封盒子给你看,这时就顺便检查盒子裡面的内容物是否正确,还有品相怎么样。再来比较重要的就是主机的部份,请你将主机的外观仔细检查一下,有无刮伤撞伤或太多灰尘之类的,如果符合当初的约定才可以接受。 检查序号及规格是否相符 接下来还不要急着开机,这时候请你核对外盒标籤上的序号,是不是和机身上的序号相符,这边会要各位检查是因为,如果盒子上和机身上的序号不相同的话,有可能会买到赃货,因为如果他卖的机器是偷来的通常都没有外盒,他为了怕起疑心可能会去随便弄到相同的外盒,或透过网拍买外盒,再和经销商买配件,所以要小心留意。至于机身上的序号哪裡找呢? 通常笔记型的机种,将机器电池拔起来后,应该会找到序号及规格的贴纸。[其他类型的电脑,这边有详细的列表,教你如何找到机身序号] 此时比对完毕盒身和机器序号后,麻烦你把盒身贴纸留在一旁,等等会要用到。 用随机附赠的塬厂光碟来开机做硬体检测 再来也还不要开机,拿出盒子裡面随机器附赠的塬厂光碟,塬厂光碟长得和下图差不多,为灰色的光碟上面印有Apple logo,塬厂附的这个光碟相当重要,以后凡是要重灌或基本检测都需要用到他,一定要有,如果卖家或经销商没附,一定要求附上,如果他们没有给,至少要有正式版的作业系统光碟。 再来就要开机啰,不过我们先不进作业系统,一按下电源,就把塬厂光碟片的第一片放入光碟机,在放片子的同时,按下”D”键不放,直到画面有东西出来为止。这边我们要执行
maya动画教程:角色基本行走动画
第6章角色基本行走动画 本章将教授制作角色的基本行走动画。角色行走动画可以通过关键帧动画来实现,在制作之前需要分析行走动作,将动作过程中的关键动作提取并在Maya里设置关键帧,通过不同关键帧的过渡来实现行走动画。 本章主要内容: ●行走动作的分析 ●基本行走的循环动画的制作 ●基本行走的动作分析 ●根据动作分析制作关键帧动画 ●修改并调整动画曲线 6.1.行走动作的分析 在一部动画片中,角色行走的动画十分常见,所以掌握角色行走的基本动作规律是非常重要的,也是每个动画师必须掌握的基本技能之一。 所谓基本行走动画,指的是角色在行走过程中不附带任何的感情色彩以及情绪,例如角色负伤行走、背着重物行走、角色心情低落地行走等都属于带有感情色彩的行走。制作行走动画的方法有很多种,本章会为读者提供其中的一种制作方法。 制作角色循环行走的具体步骤如下: 1)步伐的制作; 2)身体重心的制作(身体上下重心以及左右重心转移的交换); 3)胯部旋转的制作(胯部左右旋转以及侧旋); 4)胯部以上至胸部旋转的制作(身体的前后旋转、左右旋转以及侧旋); 5)手臂的弧线摆动以及小臂、手腕跟随运动的制作; 6)头部的制作; 7)细节的调整(脚部以及手指的细节和动画曲线的调整)。 在开始制作之前,首先要对角色行走时身体各个部位的运动规律进行系统地分析。
6.1.1.步伐分析 当一个角色向前行走时,两只脚会以前后交错的方式进行规律性的运动,这样才会使身体保持前后的平衡。与其说是行走,不如说是一连串防止跌倒的控制过程。 行走有不同的节奏,例如轻快的竞走、缓慢沉重的走、大步流星的走,通过节奏上的变化,会产生不同的效果。一个不附带任何情绪的完整的行走一般需要25帧时间,也就是1秒钟。第1帧~第13帧为一步,第13帧~第25帧为另一步。图6-1是角色其中一只脚的运动过程。 图6-1基本行走中脚的运动 6.1.2.身体重心分析 在行走时,由于下肢的运动会导致身体上下的重心产生忽高忽低的起伏变化,有了这种变化,才会使角色产生重量感。在制作过程中,要根据角色的性格和身材来调整上下起伏的幅度。 当角色迈出一步的时候,会有5个关键帧来控制身体上下重心的起伏。它们分别在第1、4、7、10、13帧上。迈出另一步则是在第13、16、19、22、25帧上,如图6-2所示。 图6-2基本行走中身体重心的上下变化
苹果手机的使用技巧
看完后才发现,很多用iPhone的人,实在是愧对乔布斯! 很多人花了四五千买部苹果,结果只用到四五百块钱的普通手机功能。 iPhone不为人知的功能,常用技巧: 1、编写短信的时候,如果想把写的内容全删掉,只需晃动你的iPhone几下,会弹出个窗口,选择“撤销键入”就可把内容全删掉了,不用按着删除键半天。 如果想把刚删掉的内容恢复,晃动iPhone选择“重做键入”,刚删掉的内容就回来了;如果是刚粘贴过来的,晃动可以“撤销粘贴”。 2、大家有没有遇到这样的情况:想输入"度"(小圈圈)这个单位符号,可是找不到,现在告诉大家:在数字键盘上按住0不动,就会出现此符号! 3、如果短信来了,正巧旁边很多人,自觉不自觉地就看到了你的短信内容,怎么办?下面就教给大家:设置-短信界面-关掉显示预览。这样短信来的时候就只有号码或者来电人名了,身边的人就不会看到你的短信内容了哦。 4、有些朋友发现电用的飞快,其实是你开了没必要而又费电的东西:设置-WIFI-关闭;设置-邮件-获取新数据-关闭;设置-通用-定位服务-关闭;设置-通用-蓝牙-关闭;设置-亮度-自动亮度调节-关闭;另外每个月至少保证一次电循环(电循环:指把手机电用到自动关机,再连续冲6-8个小时) 5、苹果有27万个应用程序,正常可安装2160个软件,但软件多了经常要升级,导致App Store 图标出现小红点,升级又麻烦,觉得非常扎眼,相信大多数人都有的感觉。通过设置就可解决了:设置-通用-访问限制-不启用安装应用程序,回到桌面就没有这个图标了,还可以防止乱下软件。 6、您还在为睡觉时听歌,睡着后歌曲仍放个不停而烦恼吗?其实iPhone自带的时钟工具里可以选择定时关闭iPod:先进iPhone自带的“时钟”,然后进“计时器”,再进“计时器结束时”,在里面找到“iPod睡眠模式”,即可使用。 7、苹果应用教程:iPhone通讯录不得不说的秘密。如果说现在什么手机最被人们说期望,那么一定非iPhone莫属,但是当大家真正拿到这款手机的时候却有很多问题困扰着我们,手机在使用习惯上算是颠覆式的感觉,也是最让我们头疼的就是怎样将原有通信录中的大量联系人导入。 8、如何将不喜欢的人加入黑名单呢? 看了下面您就知道了:打开该用户的资料页,在底部您就会发现加黑名单的按钮了,将他加入黑名单,您和他将自动解除关注关系,并且他不能再关注您,不能再给您发评、私信。 9、在待机黑屏状态,长按HOME键,然后会出现蓝屏,进入语音呼叫状态,正常说话速度
