Qt Creator 绝对入门
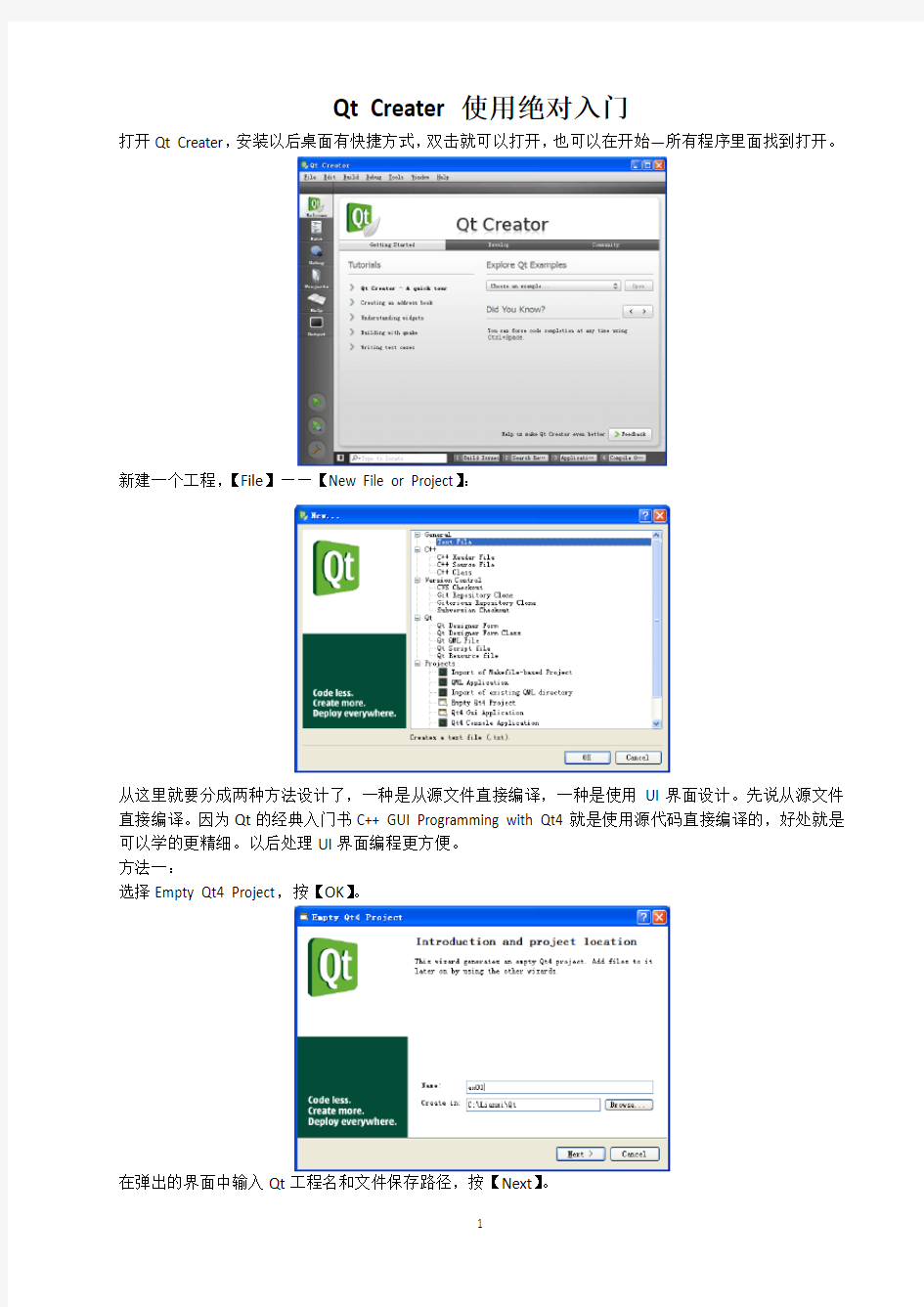
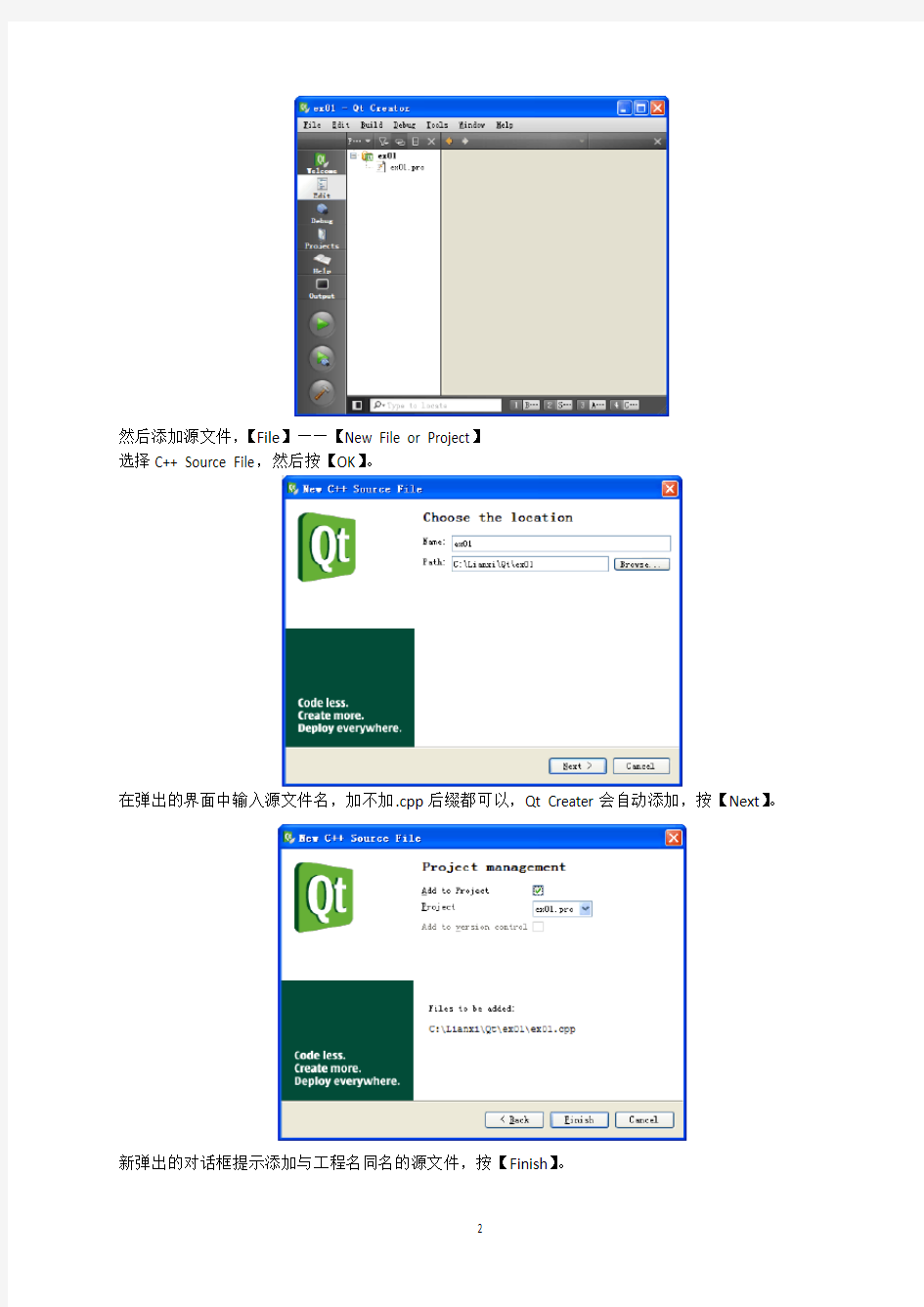
Qt Creater使用绝对入门
打开Qt Creater,安装以后桌面有快捷方式,双击就可以打开,也可以在开始—所有程序里面找到打开。
新建一个工程,【File】——【New File or Project】:
从这里就要分成两种方法设计了,一种是从源文件直接编译,一种是使用UI界面设计。先说从源文件直接编译。因为Qt的经典入门书C++ GUI Programming with Qt4就是使用源代码直接编译的,好处就是可以学的更精细。以后处理UI界面编程更方便。
方法一:
选择Empty Qt4 Project,按【OK】。
在弹出的界面中输入Qt工程名和文件保存路径,按【Next】。
然后添加源文件,【File】——【New File or Project】
选择C++ Source File,然后按【OK】。
在弹出的界面中输入源文件名,加不加.cpp后缀都可以,Qt Creater会自动添加,按【Next】。
新弹出的对话框提示添加与工程名同名的源文件,按【Finish】。
在打开的源文件中输入代码,编辑好代码以后,【File】——【Save “xx.cpp”】来保存文件,xx.cpp为源文件名。(如果界面的右下角显示【Quit FakeVim】,那么你要先按i,显示出—INSERT—才可以进行编辑代码,也可以直接点【Quit FakeVim】,就可以编辑代码了。)
然后,按界面左侧的绿色的小三角图标,就可以编译运行程序了。也可以在【Build】,逐项编译【BuildAll】(左侧的小锤子图标),再【Run qmake】,再【Run】,查看运行结果:
哦,这个是编译运行后的界面,运行完的结果很小,按【Quit】就可以退出这个小界面了。
再来第二种方法:(上接:新建一个工程,【File】——【New File or Project】)选择Qt4 GUI Application然后按OK。
输入工程名和保存路径,然后按【Next】。
使用默认选项,然后【Next】。
可以使用默认的名字,也可以修改成自己喜欢的名字。然后【Next】。
看,使用UI界面的话,要多出来多少文件啊!按【Finish】。点开【Forms】,双击【mainwindow.ui】,就进入UI编辑界面。中间的界面大小可以调整。因为只显示一个【Quit】按钮,所以就调整的小一些。UI界面四周的8个蓝点就是8个方向扩大或虽小的调整位置。
在左边里用鼠标左键点【Buttons】下面的带OK字样的【Pus…ton】,然后拖到UI界面里。
在【PushButton】上按右键,点【Change Text】,将PushButton修改为Quit,直接双击也可以修改。
然后点【Signals Slots…】,呵呵,在界面中间,很容易看到。这里插一句,connect函数的原型是:QObject::connect(Sender , Signal, Receiver, Slot);编辑信号和槽的时候就按照这个原型进行。
然后点绿色的加号,添加信号。Sender是信号的发出者,Signal是信号,Receiver是信号接收者,Slot 是槽。按照程序中的这句:QObject::connect(button, SIGNAL(clicked()), &app, SLOT(quit()));分别选择对应的选项:Sender :pushButton;Signal :clicked();Receiver :MainWindow;Slot:close()。(我没有找到quit()信号,就用close()了,呵呵,刚学,也不知道对不对。不过编译正常。)
全部保存以后,然后按左侧的绿色小三角图标,就可以编译运行了。
上面是编译运行后的界面,下面这个是运行后的结果,差不多,呵呵!
TortoiseSVN使用教程[多图超详细]
TortoiseSVN使用简介 2009-04-24 来源:dev.idv.tw ?1.安装及下载client 端 ?2.什么是SVN(Subversion)? ?3.为甚么要用SVN? ?4.怎么样在Windows下面建立SVN Repository? ?5.建立一个Working目录 ?6.新增档案及目录到Repository中 ?7.更新档案及目录 ?8.更新至特定版本 ?9.复制档案及目录 ?10.制作Tag或是Release ?11.快速参考 o11.1取得(Checkout)Repository o11.2更新(Update)档案或目录 o11.3新增(Add)档案或目录 o11.4提交(Commit)修改过的档案或目录 o11.5Copy/T ag/Branch/Release档案或目录 安装及下载client 端 1.下载Windows 端程序:https://www.360docs.net/doc/ff9362832.html,/downloads。一般而言,如果是32-bit的Windows XP 应该使用 TortoiseSVN-1.4.x.xxxx-win32-svn-1.4.x.msi 这个档案。如果是64-bit 的 操作系统,则应该使用TortoiseSVN-1.4.x.xxxx-x64-svn-1.4.x.msi 这个档 案。 2.执行下载回来的TortoiseSVN 安装程序,就会进行T ortoiseSVN 的安装。 正确安装后,应该进行一次的重开机,以确保TortoiseSVN 的正确无误。 3.安装成功后,在档案管理员内按下鼠标右键,应该可以看到如右图所 示: 大部分的TortoiseSVN的操作都是透过档案管理员及鼠标右键就可以完成 了。如果您之前使用过TortoiseCVS,应该会对这种操作方式感到十分亲切。 什么是SVN(Subversion)? 有一个简单但不十分精确比喻:SVN = 版本控制+ 备份服务器 简单的说,您可以把SVN当成您的备份服务器,更好的是,他可以帮您记住每次上传到这个服务器的档案内容。并且自动的赋予每次的变更一个版本。 通常,我们称用来存放上传档案的地方就做Repository。用中文来说,有点像是档案仓库的意思。不过,通常我们还是使用Repository这个名词。基本上,第一次我们需要有一个新增(add)档案的动作,将想要备份的档案放到Repository上面。日后,当您有任何修改时,都可以上传到Repository上面,上传已经存在且修改过的档案就叫做commit,也就是提交修改给SVN server的意思。针对每次的commit,SVN server都会赋予他一个新的版本。同时,也会把每次上传的时间记录下来。日后,因为某些因素,如果您需要从Repository下载曾经提交的档案。您可以直接选择取得最新的版本,也可以取得任何一个之前的版本。如果忘记了版本,还是可以靠记忆尝试取得某个日期的版本。
超实用excel精进指南(多图)
其实在工作中所说的精通Excel,至少要学会4+1,4个核心函数为基础篇:SUM、IF、VLOOKUP、SUMIF,1个数据透视表为进阶篇。借着这个话题,给大家分享一下4+1的教程,由于篇幅原因,更多整理好的资料都上传到下方的课程链接中了~ 01 SUM函数(数学) SUM函数是Excel中非常常用的函数,求和也是数学函数的一个基础,先来简单看下SUM函数的语法: SUM函数的参数是不定的,意思是可以有一个、多个参数,并且每个参数可以是单个单元格、数字或者是引用的区域,虽然SUM函数看起来很简单,但是可以组合其他实现非常多的小技巧,例如:累计求和、数组公式等等。 累计求和案例:=SUM($B$3:B3),虽然看起来非常简单,但是效率却很高。
SUM函数进行累计求和 SUM函数数组公式案例:=SUM(B2:B9*C2:C9),利用数组公式,可以减少辅助列的创建,更加利于表格美化,在使用数组公式的时候,需要按Ctrl+Shift+Enter 键,不能直接按Enter键,这样就可以在一个单元格实现“销量*单价”总和。
SUM函数使用数组公式 02 IF函数(逻辑) IF函数是Excel逻辑家族的扛把子,只要是逻辑判断就可以说离不开IF函数,先来初窥下IF函数的语法: IF函数语法
IF函数很简单,几乎接触过Excel的人看到都能理解,基础的用法这里因为篇幅的原因就不做分享了,可以看下底下的学习传送门。 在操作中经常是需要嵌套IF或者各种函数进行判断,单一条件的IF出现的情况比较少,那么IF是如何进行嵌套的呢? 假如:平均分超过90的为优秀,超过60的为合格,低于60的为不合格。 先来看一下如何将逻辑拆分: 1.首先判断平均分是否大于等于80,是的话,为优秀, 结束,否则进入2; 2.判断平均分是否大于等于60,是的话,为合格,结束, 否则进入3; 3.不合格,结束。 那么怎么在Excel里表示呢?我们先写第一层: =IF(D2>=80,"优秀",待判断) 上面这个公式只判断了大于等于80分的情况,小于80分的情况还有两种:合格、不合格,在待判断那里可以在嵌套多一层IF: 待判断=IF(D2>=60,"合格","不合格") 嵌套进入得到完整的公式: =IF(D2>=80,"优秀",IF(D2>=60,"合格","不合格")) 结果如图:
导航一机多图程序制作教程
一机多图程序制作教程 首先解压下载的一机多图程序后,得到以下文件及文件夹: 1、其中是存放游戏程序的文件夹,为存放其它工具或程序的文件夹, 为一机多图程序启动配置文件,一般不需要修改参数,除非你更改了主程序文件的路径或名称,否则不要动它。 2、为主程序文件夹,我们现在重点请解如何修改此文件夹里的文件参数,下面详细地分析此文件夹,打开后得到以下文件及文件夹: 为一机多图程序的背景图片放在处,你可以另设其它文件夹来放(更改后切记要 把路径及文件名作相应的修改,否则会无法显示背景图)。是一机多图程序ICO图票的存放文件夹,你可以另设其它文件夹来放(更改后切记要把路径及文件名作相应的修改, 否则会无法显示图标),为一机多图程序分配各个文件夹路径的配置文件夹, 为主程序,设置主程序启动后首先启动页面的配置文件,可根据实际需要进行调整。 3、现在具体讲解文件夹里的配置文件,下面我把具体如何设置配置文件作一 个详细的说明,因为里面的配置文件大同小异,所以我就拿作为例子来详细讲解。
以下是此项的具体参数配置,如下: GLOBALSETTINGS ShowMessage = 0 QuitOnDoubleClick = no(注释:是否双击后离开,可根据实际需要改为:no或yes)X = 0(注释:横坐标位置,可根据实际需要输入具体数字) Y = 0(注释:纵坐标位置,可根据实际需要输入具体数字) Width = 480(注释:程序背景宽) Height = 272(注释:程序背景宽) Arrange = No(注释:执行) BackgroundBitmap = ..\bgs\MioPocket_Blue2.bmp(注释:程序背景图片路径及文件名,可根据实际需要修改) StartUpAnimation = FlyLeft(注释:执行后背景的飞行方向,可根据实际需要设置为飞向左,右,上,下等等) Accelerated = yes TopMost = no TEXT(注释:设置此按钮文字在背景在的具体方位、大小、颜色等等信息) x = 10(注释:横坐标位置,可根据实际需要输入具体数字) y = 2(注释:横坐标位置,可根据实际需要输入具体数字) Text = 导航地图(注释:显示该项目的名称) Color = FFFFFF(注释:文字颜色,可根据实际需要修改相关颜色代码) FrameColor = 000000(注释:框架颜色) Size = 22(注释:文件大小,可根据实际需要输入具体数字) Weight = 700 CreateFont(注释:文本字体,可根据实际需要输入相关字体路径及名称) 以下是启动各个项目按钮的具体参数设置,如下: ICONXPBUTTON(注释:设置此项按钮在背景在的具体显示图标、方位、大小、等等信息) x = 22(注释:横坐标位置,可根据实际需要输入具体数字) y = 2(注释:横坐标位置,可根据实际需要输入具体数字) NewIni = ..\Apps\Multi_blue.ini(注释:此按钮连接的配置文件路径及配置文件名)SizeNormal = 32(注释:按钮常规大小,可根据实际需要输入具体数字) SizePushed = 32(注释:按钮按下时大小,可根据实际需要输入具体数字) Add = 0 ScaleAlpha = 67(注释:按钮图标清晰度,可根据实际需要输入具体数字) IconNormal = ..\MioIcons\tab_multi.ico(注释:按钮常规图标,可根据实际需要输入具体路径及图标名称) Add = 0 ScaleAlpha = 100(注释:按钮图标清晰度,可根据实际需要输入具体数字) IconPushed = ..\MioIcons\tab_multi2.ico(注释:按钮安下时的图标,可根据实际需要输入具体路径及图标名称) ShutDownAnimation = FlyDown(注释:执行后背景的飞行方向,可根据实际需要设置为左,右,上,下等等)
QtCreator安装和helloworld程序编写
封面 作者:PanHon glia ng 仅供个人学习
一、Qt Creator的安装和hello world 程序的编写
我们这里讲述windows 下的Qt Creator ,在Linux 下基本相同。本文先讲述基本的下载、安装和最简单程序的编写,然后在附录里又讲解了两种其他的编写程序的方法。 1.首先到Qt 的官方网站上下载Qt Creator ,这里我们下载windows 版的。下载地址:如下图我们下载:Download Qt SDK for Windows* (178Mb) 下载完成后,直接安装即可,安装过程中按默认设置即可。 2.运行Qt Creator ,首先弹出的是欢迎界面,这里可以打开其自带的各种演示程序。 3.我们用File->New 菜单来新建工程。 4.这里我们选择Qt4 Gui Application 。 5.下面输入工程名和要保存到的文件夹路径。我们这里的工程名为hello world 。 6.这时软件自动添加基本的头文件,因为这个程序我们不需要其他的功能,所以直接点击Next 。 7.我们将base class 选为QDialog 对话框类。然后点击Next 。 8.点击Finish ,完成工程的建立。 9.我们可以看见工程中的所有文件都出现在列表中了。我们可以直接按下下面的绿色的run 按钮或者按下Ctrl+R 快捷键运行程序。 10.程序运行会出现空白的对话框,如下图。 11.我们双击文件列表的dialog.ui 文件,便出现了下面所示的图形界面编辑界面。 12.我们在右边的器件栏里找到Label 标签器件
13.按着鼠标左键将其拖到设计窗口上,如下图 14.我们双击它,并将其内容改为hello world 。 15.我们在右下角的属性栏里将字体大小由9 改为15 16.我们拖动标签一角的蓝点,将全部文字显示出来 17.再次按下运行按钮,便会出现hello world 。 到这里hello world 程序便完成了。 Qt Creator 编译的程序,在其工程文件夹下会有一个debug 文件夹,其中有程序的.exe可执行文件。但Qt Creator默认是用动态链接的,就是可执行程序在运行时需要相应的.dll 文件。我们点击生成的.exe 文件,首先可能显示“ 没有找到mingwm10.dll ,因此这个应用程序未能启动。重新安装应用程序可能会修复此问题。”表示缺少mingwm10.dll 文件。 解决这个问题我们可以将相应的.dll 文件放到系统中。在Qt Creator 的安装目录的qt 文件下的bin 文件夹下(我安装在了D 盘,所以路径是 D:\Qt\2009.04\qt\bin ),可以找到所有的相关.dll 文件。 方法一:在这里找到mingwm10.dll文件,将其复制到C:\WINDOWS\systen文件夹下即可。下面再提示缺少什么dll 文件,都像这样解决就可以了。 方法二:将这些dll 文件都与.exe 文件放到同一个文件夹下。不过这样每 个.exe文件都要放一次。 方法三:将D:\Qt\2009.04\qt\bin加入系统Path环境变量。右击我的电脑->属性->高级->环 境变量->在系统变量列表中找到Path,将路径加入其中即可。 附 1:用纯源码编写。 1.新建空的Qt4 工程。 2.工程名为hello world ,并选择工程保存路径(提示:路径中不能有中 文)。 3.在新建好的工程中添加文件。右击工程文件夹,弹出的菜单中选择 Add New。
一机多图实战操作教程
一机多图实战操作 (以下图为例) 一、文件下载 在网站上搜索“一机多图”会有很多,随便下需要的都可以,或者动手能力强点的可以自行修改。二、路径说明 1,修改原理 首先大家弄清楚几个名称:S3导航卡名称SDMEMORY 内存卡名称SDMEMORY2 瑞风S3默认的导航启动路径是导航卡根目录下的MobileNavigator文件夹中的MobileNavigator.exe 我们通过替换目录法,偷梁换柱让S3默认启动多图程序,然后由多图程序引导地图 多图软件相当于电脑的桌面,将导航机中的地图运行文件快捷方式添加到桌面实现快捷启动 三、修改路径: 1、本程序根据S3已设置好路径,默认凯立德和善领在导航卡图吧和道道通在内存卡 路径修改文件为first.ini 如果你的地图放置位置跟我一样,不用修改路径 如果不同,请用记事本打开first.ini文件按照自己的位置更改
凯立德路径是导航卡SDMEMORY 根目录下的Navione文件夹中的Navione.exe 善领 DSA路径是导航卡SDMEMORY 根目录下的DSA文件夹中的DSA.exe 道道通路径为内存卡SDMEMORY2目录下RtNavi文件夹中的RtNavi.exe 图吧路径为内存卡SDMEMORY2目录下mapbar文件夹中的MapbarNavi.exe 如图:
四,安装 将多图软件和凯立德,善领拷贝到导航卡!方法参考修改凯立德教程 地图文件拷贝到没存卡 文件下载地址: 多图:https://www.360docs.net/doc/ff9362832.html,/s/1ntuZU69 善领:https://www.360docs.net/doc/ff9362832.html,/s/1dDgw1DR 道道通:https://www.360docs.net/doc/ff9362832.html,/s/1qWC4K7E 图吧:https://www.360docs.net/doc/ff9362832.html,/s/1mg67hxQ 凯立德:https://www.360docs.net/doc/ff9362832.html,/s/1jGGeGr8 附: first.ini 文件的详细设置——————动手能力强,想自己编写的才看 1.首先你要了解自己的导航软件的具体位置以我的机器为例我们打开 first.ini 文件 ICONXPBUTTON x = 80(图标位置) y = 78(图标位置) Command = \SDMMC\KLD\NaviOne.exe(卡名/地图名/启动程序) SizeNormal = 128(图标大小) SizePushed = 128(图标大小) ScaleAlpha = 100 IconNormal = Ico\凯立德2.ico(图标) ScaleAlpha = 80 IconPushed = Ico\凯立德2.ico(图标) QuitOnExecute = yes TEXT x = 96(导航地图名位置) y = 170(导航地图名位置) Text = 凯立德(导航地图名) Color = 000000(导航地图名显示颜色) Size = 20(导航地图名显示大小) Weight = 700 CreateFont
【教程】使用四款软件制作精美专业电子相册(初级版)
【教程】使用四款软件制作精美专业电子相册(初级) 前言: 现在数码相机非常普遍,我们每个人都会保存很多照片,有一些非常有意义,就想把它们做一个合集,留下珍贵的纪念。最好的办法就是做一个电子相册,可是目前大多数电子相册制作软件都是收费的,或者有许多功能的限制,做不出自己满意的效果。那么有没有不收费的软件,又能做出精美专业的电子相册呢?经过本人的不懈努力,终于实现了这个目标,做出的效果丝毫不比专业的电子相册软件逊色,使用免费的工具,做出精美时尚的电子相册作品,那样才是能力和水平的表现。如果你说,我用“数码大师”软件就能做出精美专业的电子相册,你说的没错,“数码大师”的确挺专业,而且画面的切换功能十分强大。恭喜你选择了正确的软件,但是“数码大师”是收费的软件,网上的所谓破解版都是骗人的,想要用免费软件做出付费的水平,那建议你继续读我的文章。 我的制作思路:首先用“光影魔术手”软件为照片添加丰富多彩的边框,让照片更有艺术感;然后用PowerPoint软件添加电子相册模板,添加编辑解说文字,添加各种动画效果,以及页面的切换效果;再用“狸窝PPT转换器”将幻灯片转换成视频;最后用“A VS video Editor ”合成所有视频和音频。听起来感觉好像挺复杂,其实使用最多的是PowerPoint软件,其他的只是用了一个简单的功能。比如“光影魔术手”只用它来添加照片的边框,“狸窝PPT转换器”只用它把幻灯片转换成无声的视频,最后的“A VS video Editor”只是简单的合成视频和音频。 有人说,“狸窝PPT转换器”就可以添加音频,一次我就可以把幻灯片转换成包含音频和视频的文件。那是你只有一个幻灯片文件,这样操作当然可以。试想你制作了片头视频,然后又添加了电子相册内页视频,以及中间的正式相册视频,还有片尾视频,你想把它们合成一个文件,那这个时候“A VS video Editor”就是最好的选择。而且“A VS video Editor”还可以添加多个相册背景音频,还可以显示视频和音频长度,保证视频和音频同步结束。有人说,我用“会声会影”软件也可以实现这些功能,你说的没错,但是“会声会影”安装文件需要1G之多,而且操作比较复杂。“A VS video Editor”安装文件才300多M,操作也相对简单。有简单的软件,实现的功能是一样的,就不使用复杂的软件。一切软件都是用的最基本的功能,没有高级别和高难度的,只需要简单的几步,电子相册制作就大功告成了。 现在,言归正传,我们一起来进入电子相册的制作过程介绍。 开始之前,先发布一个我制作的简单的案例,可以访问下面的地址观看。因为照片涉及到肖像权的问题,所以做了一些遮挡处理,看的时候要是有些不舒服,那就请大家多多包涵吧,能看到相片和视频的效果就能说明问题了。 电子相册播放页面: https://www.360docs.net/doc/ff9362832.html,/programs/view/p2N2yYhrJlQ/ 一、需要使用的软件 1、光影魔术手(免费软件) 2、PowerPoint2003(或2007)免费软件 3、狸窝PPT转换器(需要注册付费,有破解版) 4、A VS video Editor(绿色中文版) 二、使用“光影魔术手”的处理 我使用的是光影魔术手3.1.2.103版本,建议你下载使用“光影魔术手3.1.2经典版”,里面有许多经典的花样边框、撕边边框、多图边框和场景。如果你使用最新版的,不但操作
ubuntu 下QTCreator安装及使用
QT Creator安装与应用 注:在用QT编程时,不要用QtUiTools等库,QTEmbedded中没有这些库。 1、执行以下命令,进行安装QT应用库文件及QT Creator; sudo apt-get install qt4-dev-tools qt4-designer qt4-doc qt4-qtconfig qt4-demos qt4-qmake libqt4-sql-mysql qdevelop (这一步可以省略)sudo apt-get install qt-creator 简介: qt4-dev-tools 中包括了Qt Assistant,Qt Linguist,Qt Creator qt4-designer 可视化窗体设置工具 qt4-doc 这个是帮助文档 qt4-qtconfig Qt的配置工具,这个装好默认好 qt4-demos 官方的一些Demo Qt Assistant是Qt自带的一款可定制、可重新发行的帮助文件浏览器。Qt Assistant 支持HTML文件,用户可以利用其定制自己的功能强大的帮助文档浏览器。关于Qt Assistant定制的资料主要是Qt Assistant自身所带的英文文档,虽然讲解比较详细,但是对于初学者来说难以快速的入手https://www.360docs.net/doc/ff9362832.html,/space.php?uid=8210028&do=blog&id=343591
QT-Designer使用教程https://www.360docs.net/doc/ff9362832.html,/data/2007/1228/article_2935.htm Qt Designer使用简易教程 https://www.360docs.net/doc/ff9362832.html,/s/blog_4b0f065f0100e4zv.html QT-Linguist使用方法:QT-Linguist工具主要用在项目的多语言翻译处理过程中https://www.360docs.net/doc/ff9362832.html,/jrsnail/blog/item/b179942ec3144a434fc2268d.html 2、按照提示输入“y”,安装相应文件,结果如下界面所示; 3、安装后,单击左上角Applications,选择Programming,会出现刚才安装的相应QT应用程序,如下界面所示;
[讲稿]【第三版】超详细-朗动原厂导航添加善领实现一机多图
[讲稿]【第三版】超详细-朗动原厂导航添加善领实现一机 多图 【第三版】朗动原厂导航添加善领实现一机多图本方案实现了 1、MAP按键能呼出善领(或其它导航) 2、能自动全屏,音量条不再遮挡 本教程仅以“善领DSA 放车载硬盘Map目录” 的安装作为示范 如需安装其他导航,方法类似 需要用到U盘一个,8G或者8G以上最好,因为一个第三方导航就占去了 4G 左右 HUB一个,USB接口的键盘一个,大头针一根(或回形针) 有人不知道HUB是啥,这样子的就是 下载【第三版】Win8善领带CE 文件,地址是: 扣扣群:9848555
解压后得到这三个文件夹 然后复制这三个文件到你的 U盘,待会需要拷贝到车上的 记得在U盘里面放些MP3歌曲 ================================================================= 以下是车上的操作步骤了接上HUB 插上U盘和键盘 汽车通电 等启动后。。。。。。 按下键盘上的 Windows 键,移动光标到这里,按回车 USB,进入你的U盘双击
选择这两个文件,按下Ctrl + C复制 再按下键盘上的 Windows 键,移动光标到这里,按回车 双击 NAND,进入 双击 Map
这就是原厂导航了,按 Ctrl + V 粘贴,顺带提一句:idHW 和 idSW 这两个文件,最好备份到你的电脑上,这是你原厂快导的注册信息 粘贴后的Map文件目录 现在返回到U盘 打开这个文件夹,按 Ctrl + C 复制这两个文件 再按下键盘上的 Windows 键,移动光标到这里,按回车 双击 NAND,进入
车用gps导航仪新手图文教程
GPS导航仪新手使用教程 本文由https://www.360docs.net/doc/ff9362832.html,提供转载请注明 有网友让写个新手教程,真要动笔,才发现是千头万绪,从gps基础知识谈起的话,那将是一本厚厚的书籍。 思考片刻,干脆扔掉所有的参考资料,以最简单实用为原则,粗略写几句吧,以看图为主。 一、机器的准备 拿到机器后,当然是检查机器外观的完整, 最好是插上电源充一会电,以保证可以正常开机。 长按机器顶部的电源键按钮(左边为电源键,右边为菜单键)开机,进入以下画面(实际这是我为大家做的一机多图界面): 上图最上面一排小图标,依次为:导航仪系统信息、电量显示、GPS信息、FM设置、音量调节、时间显示。 中间大图标栏为导航启动图标栏,点击可以直接进入相应导航程序。有朋友在问,为什么我的导航主页面没有这么多图标和程序呢?那是因为我根据各位所购卡容量的大小做了删减,4g卡只能容下两套地图,多余的图标删除了。 最下面一条为工具条,一目了然,不再赘述。 二、进入导航 方法当然是点击上图中相应图标,如凯立德: 凯立德的具体使用方法,请查看其帮助或在网络上下载凯立德使用说明书(大把大把的)。 请记住一点,在使用完每个导航程序后,请在该导航地图功能里找到正常退出导航程序的关闭按钮,
以避免你在后台打开程序过多造成机器假死。 注意一下:有很多网友问:“我打开程序后,怎么好长时间不能定位啊?”那是因为你拿到机器第一次定位,数据需要重新初始化,时间往往会很长,具体原理可以参考我之前的一片博客,内有详细描述,当然你完全可以不去研究这个,你要做的就是:找一个空阔的地方,视野开阔无遮挡,打开机器后静静地放那里十分钟,数据在第一次更新缓存后,以后定位会很快啦。 具体搜星云图你可以在导航主页面的最上一排小图标中点击gps信息图标看到,也可以再你打开的导航地图中找到星图显示图标打开查看。 三、软件电子狗的使用 点击导航主页面上的电子狗图标即可进入DSA电子狗程序,上面的01和02,点击可以同时启动相应导航软件,导航软件启动后,电子狗自动后台运行。01和02导航软件可以自己设定的,在设置里找。我为大家设置的启动路径是凯立德和城际通。 四、工具页面 点击主页面上的工具箱图标,即可进入工具页面(见右图)。 点击资源管理可以进入CE系统,也就是大概熟悉的资源管理器界面。实际进去什么也干不了,CE系统是一个高度固化的PPC系统。 内存清理,有用,顾名思义啦。进程管理和屏幕截图很有用,进程管理可以任意切换程序,以后大家
光影魔术手详细教程(网上最全!!)
光影魔术手教程合集 相信如果不是图像处理的专业人员,都会对photoshop 复杂的操作望而却步吧,现在我就为大家介绍一款简单实用的图像处理软件--- 光影魔术手。它是一个对数码照片画质进行改善及效果处理的软件。简单、易用,不需要任何专业的图象技术,就可以制作出专业胶片摄影的色彩效果。它的优点很突出:操作简单,效果明显并且是绿色软件。 下面,我们就开始光影的快乐旅程吧! 操作界面 最上面是各种菜单:文件,编辑,查看,图像,调整,效果,工具,帮助。 下面一排是常用工具的一个快捷方式。 ?照片色调的调整 在日常生活中,我们通常因为光线的原因,拍出来的照片变的很暗,看不清楚,这时就希望可以通过软件的调整,使光线变明亮。下面一步步来看怎么做吧:在光影魔术手中有五种方式可以改变色调,它们分别是:色阶,曲线,亮度/ 对
比度/Gamma,RGB 色调,通道混合器。这五种方式都处于调整菜单中。我为大家介绍一种最实用的方式,掌握它,其它的也就迎刃而解了。 曲线: 这里的曲线远远没有photoshop 复杂,我们所需要掌握的就是如何用曲线来调整照片色调,使照片看起来更加明亮。 第一步:在调整中选中曲线 打开以后,我们可以看到曲线调整的面板: RGB 代表整幅照片的综合色调,我们可以在曲线上选择一个或多个点,把曲线向上拉动,就会看到整个照片的颜色变亮了,相反,把曲线往下拉动,整个照片色调就变暗了。 R 红色通道如上方法调整后,我们可以看到,变化的不是照片综合的明亮,而是照片的红和蓝绿色的变化。如果在处理人像照片时不妨加一点红色,这样使皮肤看起来更红润漂亮。 G 代表绿色,它的实用性在于:当前很多mv 里面的色调用这条曲线也很好处理,我们仔细观察那些照片和mv 就会发现他们的色调都有一点偏绿,所以我们就把绿色通道的曲线向上拉一点,就出现这样的效果了。 B 代表蓝色。 大家可以自己调整一下曲线,体验图片色调的变化。 下面给大家举个例子,来看看具体的变化: 另外,还可以使用,RGB 调色:效果和曲线差不多。 人像美容 人像磨皮的功能,使MM 的皮肤象婴儿一样细腻白晰,不影响头发、眼睛的锐度。第一步:
在QtCreator中使用Opencv2
在Qt Creator中使用Opencv 2.3 分类:数字图像处理Qt2012-04-18 17:21 104人阅读评论(0) 收藏举报打开Qt项目中的.pro文件,添加如下代码 INCLUDEPATH+=D:\OpenCV\opencv\build\include\opencv2\ D:\OpenCV\opencv\build\include\opencv\ D:\OpenCV\opencv\build\include CONFIG(release,debug|release) { LIBS+= D:\OpenCV\opencv\build\x86\vc10\lib\opencv_calib3d231.lib\ D:\OpenCV\opencv\build\x86\vc10\lib\opencv_contrib231.lib\ D:\OpenCV\opencv\build\x86\vc10\lib\opencv_core231.lib\ D:\OpenCV\opencv\build\x86\vc10\lib\opencv_features2d231.lib\ D:\OpenCV\opencv\build\x86\vc10\lib\opencv_flann231.lib\ D:\OpenCV\opencv\build\x86\vc10\lib\opencv_gpu231.lib\ D:\OpenCV\opencv\build\x86\vc10\lib\opencv_highgui231.lib\ D:\OpenCV\opencv\build\x86\vc10\lib\opencv_imgproc231.lib\ D:\OpenCV\opencv\build\x86\vc10\lib\opencv_legacy231.lib\ D:\OpenCV\opencv\build\x86\vc10\lib\opencv_ml231.lib\ D:\OpenCV\opencv\build\x86\vc10\lib\opencv_objdetect231.lib\ D:\OpenCV\opencv\build\x86\vc10\lib\opencv_ts231.lib\ D:\OpenCV\opencv\build\x86\vc10\lib\opencv_video231.lib
GPS导航仪如何设置一机多图
GPS导航仪如何设置一机多图的教程 由于GPS做一机双图、一机三图或者是一机四图最终的设置方法都是大同小异的,因此我以一机双图为例,给大家讲解一下设置一机多图的问题。 【设置一机多图的准备条件】 1、准备好GPS导航仪以及一张你的GPS导航仪可以使用的4G或更大容量的SD卡,因为今年春季很多地图都升级更新以后,地图的占用空间是越来越大了,目前最新的凯立德二合一地图将近1.2G、最新的城际通地图是1.76G、最新版的道道通2.0地图也有1.6G多了,因此要装一机双图至少也得4G卡了! 2、找到两个(如果要装三图的话你就找三个)你的导航仪可以使用的地图,这两个地图的端口号和波特率根据你的导航仪的型号都已经修改好了。也就是说分别把这两个地图拷贝到SD卡里,放入导航仪都是可以正常搜星定位的既可以了! 【设置一机多图的主要步骤(第一、二、三个步骤在电脑上完成,第四个步骤在导航仪上完成)】 一、下载一个一机多图的主程序(一机多图的主程序一般很小,也就几兆大),我已经做好了几个不同的一机多图主程序供大家使用(包括一机双图和一机三图),这个几一机多图主程序的合辑我已经打包上传到我的RayFile网络硬盘中了,请按照下面的步骤从网盘上下载下来这个一机多图主程序的合辑。 1、点击下面的网址下载安装RayFile网络硬盘专用下载工具,请在您的电脑上下载安装这个下载工具后再下载地图,下载工具下载页面地址:点击此处进入】(注意:点击进入前面这个链接后,浏览器进入一个新界面,在新界面的上面会有15秒的倒计时,此时您不要做任何操作,15秒过后网页即可进入下载的页面了!如果打不开,请重新点击进入一次), 如下图所示:
QtCreator快捷键(自整理)
QtCreator常用快捷键(界面操作) Win + D 显示桌面 Alt + 0 显示、隐藏侧边条 Ctrl + shift + F11 全屏 Ctrl + e,+ 0 删除所有的分栏 Ctrl + e,+1 删除当前的分栏 Ctrl + e后松开再按2 添加上下布局的分栏 Ctrl + e后松开再按3 添加左右布局的分栏 Ctrl + e后松开再按4 打开新窗口 Ctrl + W 关闭当前文件 Ctrl + F4 关闭其他文件 Ctrl + Shift + W 关闭所有文件 Ctrl(按住)+ Tab 快速切换已打开的文件 Ctril+num 切换功能(1:欢迎,2:编辑,3:设计,4:debug,5:项目,6:分析,7:帮助)Alt + num 切换下部窗口(1:问题,2:搜索结果,3:应用程序输出,4:编译输出) Ctrl ++ 放大 Ctrl -- 缩小
QtCreator常用快捷键(代码编辑) Shift + Alt +R ui设计器中预览 Ctrl + H 水平布局Horizon Ctrl + L 垂直布局 Ctrl + G 栅格布局Grid Ctrl + J 调整大小 按F2 快速切换到光标选中对象的源码 按F4 在头文件(.h)和实现文件(.cpp) 之间进行切换。 按Shift + F4 在ui与.h或.cpp间切换 按Ctrl + B 构建项目 按Ctrl + R 运行项目 按Ctrl + / 注释/取消注释选定内容。 按Ctrl + i 自动缩进选中代码。 按Alt+ Enter 快速添加方法实体(.cpp)声明, 按Ctrl + Shift + R 修改变量名,并应用到所有使用该变量的地方。(局部变量时,多行同步编辑) Alt + U 大写变为小写 Alt + Shift + U 小写变为大写 Ctrl + F 查找 Ctrl + Shift + F 高级查找 F3 查找下一个 Shift + F3 查找前一个 Ctrl + shift + U 相当于高级查找 Ctrl + K 定位 按Alt + left 后退 按Alt + right 前进 按Ctrl + M 添加/删除书签, 按Ctrl + . 查找并移动到下一个标签 按Ctrl +,查找并移动到上一个标签 Ctrl + shift + up 将当前行的代码向上移动一行。 Ctrl + shift + down 将当前行的代码向下移动一行。 Ctrl + Alt + Down 向下复制本行 Ctrl + Alt + Up 向上复制本行 Ctrl + U 本快内容全选 Ctrl + < 折叠 Ctrl + > 展开 Ctrl + ] 移到段落末尾 Ctrl + [ 移到段落开头 Ctrl + } 选中到段落末尾 Ctrl + } 选中到段落开头
利用善领界面做一机多图导航系统
如何做一个个性的善领界面、电脑中使用模拟器和一机多图 前期准备:帝豪图标、wince6.0模拟器、善领(DSA)电子狗软件、Extractor图标修改软件、凯立德等导航软件、凯立德端口修改器。当然还有一张容量大一点的SD卡(最好是新购的,原车卡不动,以防万一)。 开工前准备: 一、用过善领的朋友一定知道他的好处,基本上限速、雷达测速、单身行驶等到有的,更新比较快,尤其高速公路上提前1000前预报前方测速,除了移动测速外,基本上都没问题,只有多报,不会少报。我想这对于那些喜欢开快车的朋友无疑是一个福音。喜欢折腾的朋友更想在自己的导航界面上出现自己爱车的车牌和放上自己喜欢的图案,那么,通过修改善领,就可以达到自己的目的。如何修改?且听我详细道来。 首先,打开你下载的Extractor软件,点击“选择”,找到你善领所在文件夹目录下的800*480.rsc 文件,点打开。当然,如果你不是高清的导航仪的话,你可以选择480*272.rsc文件。然后点击“选择”下面隔行的“开始”,此时会扫描出一大堆文件来,其他的不要动,点击左下角“+”“-”号旁边的“反”字,这时你会发现你扫描出来的那一大堆文件前面会全都打上了“√”,点击后边的解压吧,此时会让你选择保存文件夹,这个相信朋友们都会,自己建一个或者选择一个文件夹都可以,点确定吧。解压完毕以后,找到那个文件夹,你会发现里面全是图片,利用PS软件做你想做的事情吧。(以下步骤都可以在PS软件下进行)。 找出你所要修改的图片,第一步要先将图片另存为24位的BMP图片,这时候,图片比较大(这一步可要可不要,这一步做了后来可以方便一些)。第二步是将刚才保存的BMP 图片打开,然后点击“图像”---“模式”,选择“索引颜色”,在弹出的对话框里面,调板选择局部(可感知),颜色自己慢慢琢磨。因为每个图片的都不一样的。如果要让图片减小,那么就把颜色参数调整小一些。如果要把图片增大一些,那么就把颜色参数设置大一些。强制那里选择“无”,下面的透明度那里要打勾,然后点确定。如果你要加入帝豪车标,加上文字,那么利用PS的橡皮擦、文字、移动等工具就可以解决了。最后再将图片另存为BMP 或者PNG图片。在另存为BMP的时候,选择好保存路径后,会弹出一个对话框(保存为PNG的时候不会弹出),这里的参数一次选择为:windows,8位(有的图片如果还不够小的话可以选择4位),压缩RLE。最后点确定就OK了。打开看看这个图片是不是比刚才保存的24位BMP图片的小了很多呢?呵呵。肯定要小很多。大家可以根据这个操作方法去调整图片的大小。图片调整的时候,最好是尽量接近原始图片的大小。不要小太多了。然后直接把这个修改后的图片用DSA的提取工具导入替换就可以了。导入的时候注意第一个对话框选择是,第二个对话框要选择否。这里要注意的是:替换后的图片必须用ps生成png 透明图标,且必须比原来的要小(ps过的图片使用画图板保存一下,文件大小一般都会比原来小),才能成功。 有时候替换一次不行,最好是导入以后双击打开看下,是否替换成功;替换成功了,分辨率文件就已经是直接可以用的了。 不放心的话,你可以用wince6.0模拟器模拟器模拟一下。 二、模拟器的使用 具体操步骤如下:打开模拟器文件夹,找到“SDMMC 800.BAT”这个文件(高清导航适用,否则选用其他的),依次点击“文件——配置”,找到善领所在的文件夹,真到出现以DSA命名的文件夹,确定。然后稍候会出现一个像电脑桌面一样的界面(一般是蓝底),然后打开“我的设备”,找到“SDMMC”,打开后里面就会出现DSA文件夹下面的全部内容,双击“DSA2010.EXE”如果程序正常的话,就可以运行了。同样,导航软件等都可以在模拟器中模拟。用模拟器运行DSA的时候,最好把DSA文件夹下面的DSA_AutoConfig.exe
【第三版】超详细-朗动原厂导航添加善领实现一机多图
【第三版】朗动原厂导航添加善领实现一机多图 本方案实现了 1、MAP按键能呼出善领(或其它导航) 2、能自动全屏,音量条不再遮挡 本教程仅以“善领DSA 放车载硬盘Map目录”的安装作为示范 如需安装其他导航,方法类似 需要用到U盘一个,8G或者8G以上最好,因为一个第三方导航就占去了4G左右 HUB一个,USB接口的键盘一个,大头针一根(或回形针) 有人不知道HUB是啥,这样子的就是 下载【第三版】Win8善领带CE 文件,地址是: 扣扣群:9848555
解压后得到这三个文件夹 然后复制这三个文件到你的U盘,待会需要拷贝到车上的 记得在U盘里面放些MP3歌曲 ================================================================= 以下是车上的操作步骤了 接上HUB 插上U盘和键盘 汽车通电 等启动后。。。。。。 按下键盘上的Windows键,移动光标到这里,按回车
双击USB,进入你的U盘 选择这两个文件,按下Ctrl + C复制 再按下键盘上的Windows键,移动光标到这里,按回车
双击NAND,进入 双击Map 这就是原厂导航了,按Ctrl + V粘贴,顺带提一句:idHW和idSW这两个文件,最好备份到你的电脑上,这是你原厂快导的注册信息
粘贴后的Map文件目录 现在返回到U盘 打开这个文件夹,按Ctrl + C复制这两个文件 再按下键盘上的Windows键,移动光标到这里,按回车
双击NAND,进入 双击system,进入 找到Navigation,单击一下 按AIt + F + M重命名为1(在重启后,可以来删除这个文件1)然后按Ctrl + V粘贴,替换原文件
SBSettings多图、超详细教程,全部选项一一说明
SBSettings多图、超详细教程,全部选项一一说明 给新人,老鸟略过。 花了点时间整理个比较完整的使用说明,希望看了此贴对你所有帮助! 申明:此贴非百分百原创,部分内容参考威锋论坛XX哥,OO姐等N名网友的帖子。文中有不正确的地方,请指教。 一、主要功能 SBSettings的前身是BigBoss出品的BossPrefs,主要用于快速开关iPhone、iPad…内的服务和功能,…(此处略去500字) (1)清理系统内存 (2)快速注销,重启,关机以及进入安全模式等 (3)隐藏桌面图标(比如不常用的系统自带软件) (4)自定义飞行模式、蓝牙、Wi-fi、EDGE、自动横屏等开关的设置。 (5)亮度调节 ……我再略 二、下载 打开cydia,搜索sbsettings(下载安装过程略…) 三、打开 用食指在状态栏向左或向右轻轻一划(不要怀疑,用其他指头也可,脚指也行,只要能调出) 四、SBSettings主界面
主界面分三部分 第一部分——SB的插件开关(见上图红框部分)如飞行模式、蓝牙、亮度、wifi、进程等开关Processes——按此开关可终止进程、释放内存
第二部分——工具栏(见上图黄框部分) More:更多设置,SB的主要设置都在这里了,后面重点介绍Refresh:刷新,好像按了没什么效果,不理它 Dock:快捷栏 Respring:注销 Power:.关机扩展,这个功能还是不错的,点此键出现下面选项:
第三部分——本机信息(见上图蓝框部分) 主要是ip地址、内存、可用内存等乱七八糟的信息五、More里面的相关设置 点它进入,进入 SB第一层菜单,见下图: 1、Set Toggles开关切换 见图,不多说明
win7 qtcreator+opencv安装与配置
Win7(X64/x86)Qt creator OpenCV2.3配置(v2.0) guo8113 说明:对Qt creator、Opencv、mingw不做解释,不懂自己查资料 1、需要的软件:(所有软件均可联系本人) QtCreator2.3下载地址:qt官网 qt-win-opensource-4.8.4-mingw(qt官网下载) MinGW-gcc440_1(经测试3.X的版本是安装不成功的,我在这上面最少浪费了半天时间)OpenCV-2.3.1-win-superpack cmake-2.8.10.2-win32-x86 https://www.360docs.net/doc/ff9362832.html,/cmake/resources/software.html 2、软件安装:所有软件安装到C盘根目录下,切记不可有中文目录 ?解压或安装MinGW-gcc440_1,至C盘c:\mingw 添加系统环境变量“计算机->右键属性->高级系统设置-》高级” 在系统环境变量新建:变量名mingw值C:\mingw ?安装cmake
?安装opencv ?安装qt和qtcreator 3、编译与安装 3.1 Cmake生成opencvmakefile 打开cmake配置源码与安装路径 源码路径要包括以下内容
目标路径笔者设置为c:\Qt\opencv2 3.2配置:configure:在下面的选择框选择mingw makefiles,点击finish
3.3生成:点击generate 3.4进入设置好的目标路径执行 在cmd里输入 cd c:\Qt\OpenCV2 输入: mingw32-make 进行编译 等待40分钟左右编译完成:
