win10打开共享文件夹提示,无法访问你可能没有权限使用
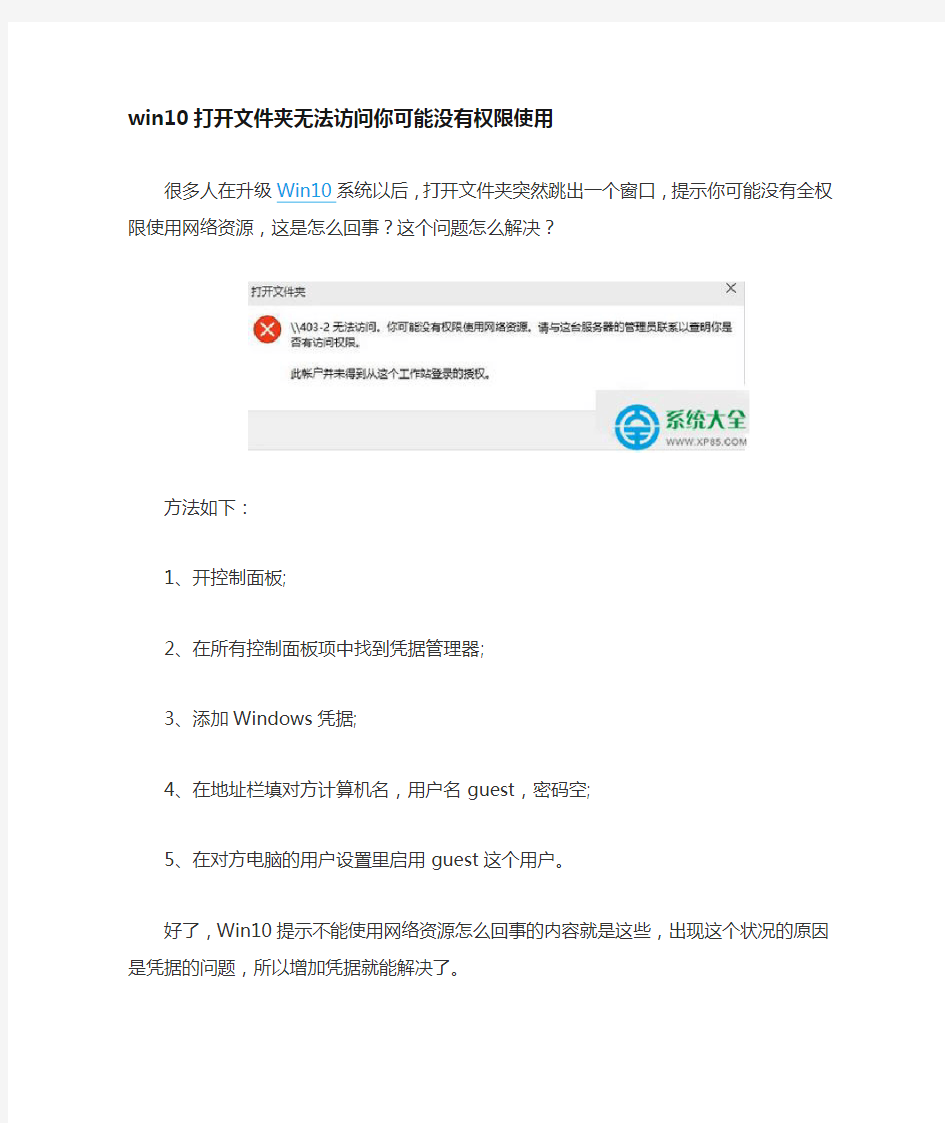
win10打开文件夹无法访问你可能没有权限使用
很多人在升级Win10系统以后,打开文件夹突然跳出一个窗口,提示你可能没有全权限使用网络资源,这是怎么回事?这个问题怎么解决?
方法如下:
1、开控制面板;
2、在所有控制面板项中找到凭据管理器;
3、添加Windows凭据;
4、在地址栏填对方计算机名,用户名guest,密码空;
5、在对方电脑的用户设置里启用guest这个用户。
好了,Win10提示不能使用网络资源怎么回事的内容就是这些,出现这个状况的原因是凭据的问题,所以增加凭据就能解决了。
同一局域网 WIN7电脑共享文件的设置方法
同一局域网电脑共享文件的设置方法许多朋友可能会需要用到两台电脑或者多台电脑来共享一些文件,如果能够联网的话,我们可以方便的直接使用QQ传送即可,但对于很多办公用户来说,企业内部是不连接外网的,即便是连接外网,也不可以登录QQ,另外使用U盘等设备来回跑,很麻烦。那么两台电脑要如何共享文件呢?其实只要是在同一个局域网,我们就可以通过两台电脑共享文件,来互相传文件,这也是很多办公用户所使用到的。 1、由于很多内部电脑都是在同一个局域网(在同一个路由器或者交换机相连的电脑成为局域网),那么我们可以先给每一台电脑设置一个固定的IP地址,如一个为192.168.1.10,另一个为192.168.1.20,子网掩码一般都是255.255.255.0,预防自动分配IP地址的时候引起冲突。 局域网本地IP设置方法
2、在两台电脑上都启用“Guest”账户。开始菜单---点击登录的用户头像---管理其他用户---单击来宾用户--启用来宾用户。 开启来宾账户(多数系统默认已经开启) 3、然后开始---设置---控制面板---管理工具---本地安全策略---本地策略---用户权限分配,找到从网络访问此计算机的选项,添加GUEST用户,如果有就不需要了;然后再看看拒绝从网络访问此计算机里有没有GUEST,如果没有GUEST 就不用设置了。
开启来宾账户权限 4、进入网络----网络和共享中心----高级共享设置,打开“家庭或工作”,在“网络发现”中选“启用网络发现”,在“文件和打印机共享”选“启用文件和打印机共享”,在“密码保护的共享”选“关闭密码保护共享”。
启用局域网网络共享设置 5、设置共享文件夹,再要共享的文件夹上点右键---属性---共享--高级共享--权限,选“everyone” ,然后添加,权限级别设置为“读取”,共享就可以了。如果要取消,就进入“高级共享”,去掉“共享”的勾就可以了。
Win7获得权限替换System32文件夹里dll文件的方法
Win7获得权限替换System32文件夹里dll文件的方法: 1、打开记事本,输入下列文本: Windows Registry Editor Version 5.00 [HKEY_CLASSES_ROOT\*\shell\runas] @="获取权限" "NoWorkingDirectory"="" [HKEY_CLASSES_ROOT\*\shell\runas\command] @="cmd.exe /c takeown /f \"%1\" && icacls \"%1\" /grant administrators:F" "IsolatedCommand"="cmd.exe /c takeown /f \"%1\" && icacls \"%1\" /grant administrators:F" [HKEY_CLASSES_ROOT\Directory\shell\runas] @="获取权限" "NoWorkingDirectory"="" [HKEY_CLASSES_ROOT\Directory\shell\runas\command] @="cmd.exe /c takeown /f \"%1\" /r /d y && icacls \"%1\" /grant administrators:F /t" "IsolatedCommand"="cmd.exe /c takeown /f \"%1\" /r /d y && icacls \"%1\" /grant administrators:F /t" 2、然后保存为导入.reg文件; 3、然后双击导入.reg; 此时会弹出警告提示,允许程序通过即可; 4、然后选择System32文件夹,鼠标右键选择获取权限。
win7系统电脑,如何设置共享,共享计算机的用户名和密码怎样设置
百度文库的东西自己能找到方法的。。。XP与WIN7如何共享 第一,双击桌面上网络图标。 第二,单击上面网络共享中心。 第三,单击左边的更改高级共享设置,在这儿设置你的共享方式。 第四,将启用网络发现,启用打印共享选选中。其他选项根据个人的需要自己确定如何设置共享。 你再双击网络图标,看看你的网上邻居是不是出现了呢? win7如何共享上网? 当用xp访问win7共享的时候(在地址栏输入\\192.168.0.3),出现“Windows 找不到'\\192.168.0.3'。请检查拼写是否正确,然后重试,或单击"开始"按钮,再单击"搜索",搜索项目。”提示,如下图 解决办法:打开win7上的控制面板,进入“系统和安全” 进入“Windows防火墙” 通常来说,防火墙应该是开启的,点击“打开或关闭Windows防火墙” 选择“关闭Windows防火墙(不推荐)” 防火墙被关闭 此时,再到xp系统的电脑上访问共享 会出现两种情况: 1.win7登陆时需要键入密码 键入win7的用户名和密码,登陆 访问共享成功!(win7上暂无任何共享) 2.win7登陆时无需键入密码 键入win7的用户名,密码为空,提示“\\192.168.0.3无法访问。您可能没有权限使用网络资源。请与这台服务器的管理员联系以查明您是否有访问权限。登陆失败:用户账户限制。可能的原因包括不允许空密码,登陆时间限制,或强制的策略限制。”
由于win7登陆账户无密码,但是又由于安全方面的策略不允许空密码访问共享,所以,此时无法登陆。 解决方法:到win7上的控制面板里打开“用户账户和家庭安全” 打开“用户账户” 在“更改用户账户”中打开“管理其他账户” 可以看到“Guest 来宾账户没有启用”,点击Guest来宾账户 启用来宾账户 来宾账户已经启用 再次在xp系统下访问win7共享,又有提示信息“\\192.168.0.3无法访问。您可能没有权限使用网络资源。请与这台服务器的管理员联系以查明您是否有访问权限。登陆失败:未授予用户在此计算机上的请求登陆类型。” 这是因为Guest账户在win7操作系统里默认不允许从网络访问win7的计算机. 在win7中使用gpedit.msc打开本地组策略编辑器 “本地计算机策略”->“计算机配置”->“Windows设置”->“安全设置”->“本地策 略”->“用户权限分配” 在本地组策略编辑器的“策略”中找到“从网络访问此计算机”,打开后,点击“添加用户和组” 在“输入对象名称来选择”中添“guest”,点击“检查名称 名称存在,点击“确定” guest账户已经成功添加。 在本地组策略编辑器的“策略”中找到“拒绝从网络访问这台计算机”,打开后看到guest账户在其中 点击guest账户,删除 删除成功 再用xp访问win7共享,访问共享成功!(win7上暂无任何共享)
WIN7文件访问权限被限制
如何拿回被恶意或者不小心删除硬盘所有者权限而导致的文件访问以及修改权限被限制(NTFS格式安全权限问题 2008-03-15 20:50:18| 分类:学习-电脑| 标签:|字号大中小订阅 一次偶然的大意,把我一个文件夹的硬盘所有者用户的NTFS安全权限给删了,导致无法打开 当时挺生气的说,心想我这里面都是些资料,没法打开那怎么能行,想办法吧... 经过一阵摸索,找到了解决办法: 右键点击该文件夹选择“属性”,然后切换到“安全”页面,这个时候系统提示我没有查看安全设置的权限,不管它,点“确定”继续,“高级”在弹出的窗口中切换到“所有者”页面
选中你当前使用的用户或者Administrators用户组选中下面的“替换子容器及对象的所有者” 点击“确定”
然后系统会覆写安全权限,等覆写完毕之后,你就可以从文件属性的安全页面看到你当前的用户或者Admin用户组了,选中可以看到下面的权限是完全控制权限
然后点击“高级”,添加system和creator owner 两个特殊用户组并修改他们的权限为完全控制,注意一定要做这个,不然你的系统就无法读取或修改这个文件了,这里所说的系统不是你的用户,而是windows系统,从某一方面来说,系统的权限要比管理员admin组的权限要高,所以必须要添加system用户组的完全控制权限,以确保windows正常读取、运行、修改文件 修改完毕之后点击“确定”,系统可能会出现一段时间的延迟,这是在保存用户安全权限,你就不要管了,去做别的就可以了。 具体的添加用户权限操作如下: 点击“添加”,在弹出的“选择用户或组”窗口中选择左下角的“高级”,弹出如下图窗口,点击右侧的“立即查找”,系统会在下侧的窗口中显示出目前计算机中的所有用户和组,选中要添加的用户或组,比如这里的“system”组点击“确定” 然后在权限修改页面中选中你想要的权限,比如这里的“完全控制”,其中注意修改“应用到”
win7共享文件夹设置方法全解
win7共享文件夹无法访问怎么办?共享文件夹无权限访问设置 方法 作者:佚名来源:绿茶软件园2014-06-25 13:44:27 3 win7共享文件夹无法访问怎么办?绿茶小编胖胖带来了win7共享文件夹无权限访问设置方法,在Win7系统中使用家庭组共享文件方便快捷,但是遇到无法访问情况该如何解决呢? 第一步、同步工作组 不管使用的是什么版本的Windows 操作系统,首先要保证联网的各计算机的工作组名称一致,要查看或更改计算机的工作组、计算机名等信息,请右键单击“计算机”,选择“属性”。 若相关信息需要更改,请在“计算机名称、域和工作组设置”一栏,单击“更改设置”。 单击“更改”。
输入合适的计算机名/工作组名后,按“确定”。
这一步操作完成后,请重启计算机使更改生效。 第二步、更改Windows7 的相关设置 打开“控制面板网络和Internet网络和共享中心高级共享设置”,启用“网络发现”、“文件和打印机共享”、“公用文件夹共享”;“密码保护的共享”部分则请选择“关闭密码保护共享”。
绿茶小编胖胖提醒:媒体流最好也打开;另外,在“家庭组”部分,建议选择“允许Windows 管理家庭组连接(推荐)”。 第三步、共享对象设置 现在我们转向共享对象,最直接的方法就是将需要共享的文件/文件夹直接拖拽至公共文件夹中。如果需要共享某些特定的Windows 7 文件夹,请右键点击此文件夹,选择“属性”。
win7共享文件夹无法访问解决方法:点击“共享”标签,单击“高级共享”按钮。
勾选“共享此文件夹”后,单击“应用”、“确定”退出。 如果某文件夹被设为共享,它的所有子文件夹将默认被设为共享,在前面第二步中,我们已经关闭了密码保护共享,所以现在要来对共享文件夹的安全权限作一些更改。右键点击将要共享的文件夹,选择“属性”。在“安全”页上,单击“编辑” 。
WIN7和XP系统在局域网文件共享设置方法
WIN7/XP系统在局域网文件共享设置方法 现代家庭,多数都有2台以上电脑,我家就有两台笔记本,一台台式机。笔记本因为买得晚通常配置较高,一般装的是WIN7系统,而台式机配置因为买的早配置相对较低,一般装的是XP系统。有时候想把台式机中的文件移到笔记本上,亦或是把笔记本中的文件移到台式机上,如果文件小用个U盘也挺方便,如果是几个G或者几十个G的话你会不会觉得相当纠结?学习了本文的设置方法你就再也不需要纠结了。好了,废话少说,现在开始学习局域网中文件共享的设置方法。 Windows XP和Windows 7系统的计算机通过局域网互联时,经常出现安装Windows XP系统的计算机很难在网上邻居中找到安装Windows 7系统的计算机的情况,反之也一样。具体表现就是网上邻居中可以显示计算机名但无法访问,或者根本找不到对方的计算机。 问题分析 在访问权限方面,WIN7确实做了诸多限制,通过对WindowsXP 和Windows7操作系统的设置,可以实现Windows 7 和Windows XP系统的局域网互连互通以及文件共享。 设置前必须先要关闭系统的防火墙(Mcafee、诺顿等)。若必须使用防火墙功能,建议用户咨询一下杀毒软件公司具体的局域网的权限设置方法。
解决方案 一、WindowsXP系统的设置方法: 设置共享可能对你电脑中的资料安全有负面影响,自己要对保密、安全、共享之间作个平衡。为了提高安全性,建议使用NTFS 磁盘格式,并对隐私文件设置读写权限。 1、WIN7系统设置方法: 选择要共享的文件夹 电脑常识 右键点击文件夹属性
设置文件夹高级共享选项
获取最高权限 Win7系统文件修改不愁
获取最高权限 Win7系统文件修改不愁 Windows 7系统之所以比XP安全性更好,一个重要原因就是对系统文件的权限掌控,在未经授权的情况下不能随意修改系统文件。很多从XP升级到Win7的用户很不习惯这一点,在对系统文件进行操作时会遇到诸如“拒绝访问”的提示,面对这种情况他们往往会不知所措,然而,我们只要明白Win7的系统权限原理就可以轻松解决了。通常,需要手动修改系统文件最多的场合是hosts文件,如果我们按照XP时代的做法,直接用记事本打开C:\Windows\System32\drivers\etc下的hosts文件进行修改的话,会发现在保存最后出现如下图的拒绝访问提示。 直接改hosts文件是行不通的之所以出现这个提示,是因为我们当前的操作缺乏足够的权限。也许有人会说,我已经是管理员帐户登录了,怎么还不够权限吗?是的,在Win7系统里,即使账户权限为计算机管理员,在涉及核心系统文件时仍然需要申请提升操作权限。对于上述问题,我们需要做以下步骤的变通:首先,找到位于Windows主文件夹下的notepad.exe文件(记事本程序),然后右键选择“以管理员身份运行”,此时启动的记事本程序将会临时获得最高权限。接着通过文件菜单--打开,找到hosts文件进行必要的修改,完成后直接保存,在这过程中不会再弹出拒绝访问的警告提示。 需要具备管理员身份才能修改上述方法属于一次性操作,即若下次还要修改hosts文件,还需要按上述步骤来。当然,网上你会搜索一些其他方法,比如把hosts文件复制到桌面,修改后在粘贴回去,但这些方法都不算方便。如果你想一劳永逸,或者有别的非文本文件需要修改,可以参考下面的方法:永久获取该文件或文件夹的所有权限。注意,这样做会让系统文件失去权限保护,可能会被其他程序利用在后台偷偷修改文件而你却不知情,所以并不推荐使用此种做法,写出来只是告诉大家一个不必每次都为权限问题而困扰的方法。 以Windows\System32文件夹中任意一个dll文件为例: 第一步:右键你要获取权限的文件或文件夹,属性--安全标签;在“组或用户名”下方的列表里选中当前登录的帐户名,通常都是第二行的Administrators (xxxx-PCAdministrators),其中xxxx为你的登录用户名,然后点击窗口下方的【高级】按钮。 第二步:在新打开的高级安全设置窗口里,切换到“所有者”标签,点击下方【编辑】按钮。接着打开一个类似的设置窗口,在“将所有者更改为”列表下选择Administrators (xxxx-PCAdministrators),然后点击【确定】(这里会弹出额外确认窗口,同样点击确定即可)回到上一窗口。
win7权限和共享设置权限
win7权限和共享设置权限 1.c盘右键属性“安全”“完全控制” 2.UAC设置到最低 共享 八步连通局域网内的Windows7和XP第一步:设置网卡参数 进入控制面板选择“查看网络状态和任务“,选择更改适配器设置,进入本地网络设置。在使用的本地连接上点击右键选择属性,在弹出的界面中双击“Internet协议版本4”进入网络参数设置。 设置网卡参数 第二步:打开Win7共享设置 在“打开网络和共享中心”界面中单击左侧的“更改高级共享设置”,打开“高级共享设置”窗口, 设置网络发现,文件和打印机共享,公用文件夹共享为启用,关闭密码保护共享,设置完成后,单击保存修改即可。 更改文件共享设置 第三步:设置Win7工作组 右键点击计算机选择“属性”,在左边选择“高级系统设置”,在弹出的窗口中切换到“计算机名”,点击“更改”,再在弹出的“工作组”选项将2台计算机设置成同样的工作组。设置工作组 第四步:开启Win7文件夹共享功能 右键单击需要共享的文件夹选择属性,选择“共享”,再点击下方的“高级共享”,在弹出的窗口中选择共享此文件夹。 设置文件夹共享 第五步:关闭Win7防火墙 防火墙有可能造成局域网文件的无法访问。进入“网络和共享中心”,单击“Windows的防火墙”,在打开的“Windows的防火墙”窗口中,单击“打开或关闭Windows防火墙”命令,在打开的窗口中选择“关闭Windows防火墙”选项,单击“确定”保存。关闭防火墙 第六步:启用Win7文件夹共享规则 防火墙关闭后,在“防火墙设置”界面左边的“高级设置”中,在“入站规则”和“出站规则”这两个规则中分别找到“文件和打印机共享”选项,并且将其全部选项设定成“启用规则”。 第七步:设置Win7文件共享权限 Windows7中要实现文件共享还需要设置文件夹的共享权限。查看共享文件的属性,随后切换到“共享”选项卡里,单击“高级共享”,打开“高级共享”对话框,在“权限”中依次单击“添加”→“高级”→“立即查找”。然后在查找的结果中选择“Everyone”,并且根据需要设置好用户的操作权限。 第八步:打开Win7 NTFS格式文件权限 Windows7中我们使用的磁盘格式为NTFS,还需要设置NTFS格式的权限。右键单击需要共享的文件夹,依次选择“属性”→“安全”,在“组或用户名”栏点“编辑”,再点“添加”,在“输入对象名称来选择”中输入“Everyone”点“确定”即可。 设置NTFS文件权限 设置之后重启即可,以上八个步骤并非是必须,只是针对所有电脑可能出现的问题而采取的解决方法,如果中间有的设置已经完成,跳过即可。通过以上方法即可解决局域网中XP系统的电脑访问Windows7共享文件打不开的问题,如还有问题,请确保XP系统的电脑共享设置正确。
win7如何获得管理员权限
win7如何获得管理员权限 win7如何获得管理员权限 我家win7的系统32位,我只要下载什么辅助软件,或者一些不知名的东西,他都会显示无权访问此设备 然后直接把我的文件给删掉了 win7如何获得管理员权限? 使用Win7时经常会遇到在删除文件、文件夹时提示没有管理员权限,那么我们怎样设置才能获得Win7管理员权限呢。本文就介绍了获得Win7管理员权限的几种方法,彻底解决删除文件时提示没有管理员权限。直接取得文件夹管理员权:1、单击要更改权限的文件夹右键,依次选择属性——安全——高级——所有者——编辑,把当前所有者变更为正在登录的用户,并确认。回到文件夹属性窗口,在安全选项中,单击编辑按钮,在弹出的对话框中,选中自己所登录的用户,在下方的权限上,全部选择允许,最后确
定即可换的文件夹的管理员权限了。2、为鼠标右键添加获得管理员权限的选项:只需为注册表添加若干内容,即可在使用右键单击文件夹的时候出现使用管理员权限打开的选项。首先,在开始菜单中,右键单击计算机,选择管理,依次进入本地用户和组——用户双击Adminstrator,在属性对话框中把账户已禁用去掉,然后确定。 答案:Win7(vista)取得管理员权限的方法---为文件添加"取得管理员权限"右键菜单: 1.右键单击“计算机”,进入“管理”找到“用户和组” 2.找到administrators,右键调出属性,把“该账户已禁用”前面的勾去掉。 回桌面 3.新建“记事本”,拷贝如下内容: Windows Registry Editor Version 5.00 [HKEY_CLASSES_ROOT\*\shell\runas] @="管理员取得所有权" "NoWorkingDirectory"="" [HKEY_CLASSES_ROOT\*\shell\runas\command] @="cmd.exe /c takeown /f \"%1\" && icacls \"%1\" /grant administrators:F"
win7用户权限设置
WIN7如何让来宾账户无法访问本地磁盘文件 步鄹: 双击我的电脑,选择“菜单栏”的“工具”-“文件夹选项”-“查看”-去掉“使用简单文件共享” 点确定。 此时我们对任意文件夹或者分区右键,可以看到共享和安全选项出来了 这是点击它,选择”安全“,可以看到里面的权限分配情况。 这些权限是什么意思.来解释一下: 系统用户组大致分几个级别: 1 system,系统权限,最高权限 2 administrators 管理员,最高权限 3 users 用户权限,受限制 4 guests 来宾用户,受限制 5 everyone任何人,差不多等于guests 注意点:对当前系统所作的权限设置在系统重装后不会被辨认,重装后需要重新更改设置才能取回权限。 原因:windows系统的帐号是有独立标签的,即使重装后用与原先一样的用户名,其系统标识也是不一样的。 权限里的细节: 1 完全控制 2 读取和运行 3 写入 4 列出文件夹目录 5 修改 。。。 大致了解这几个就可以。 完全控制:可以做任意更改,包括修改,删除,复制,粘贴,新建。。。 读取和运行:只运行读文件,也即浏览,运行程序 写入:允许新建 修改:允许修改 列目录:允许列出文件夹的所有文件 在个人配置上通常需要三种控制方式: 1 完全控制 2 读取和运行+读取+列出文件夹目录 3 全部不勾选,不给任何权限 注意点:权限设置不仅可以设置文件夹磁盘目录,也可以对某个具体程序文件进行设置 举例:
有时候有一些隐私的东西不希望给别人看到,除了隐藏和加密以为。我们可以用权限设置来做到。 步鄹: 1 建立一个users组或者guests组的用户 2 在管理用户下,对需要设置的文件夹或者程序文件点击右键,属性,安全,在组或用户名称里把除administrators和system以为的全部删除,并赋予administrators和system完全控制权限。确定就可以 这样我们给别人使用的帐号是users或者guests登陆,他们就无法访问设置好的文件夹或者程序了。 当然,你也可以做更细微的设置,比如只给浏览权限,不能删除或者修改。。。
win7获得管理员权限设置图文教程
win7管理员权限设置方法 开始--运行--输入c 回车打开组策略,依次展开如下项 计算机配置--管理模板--windows组件--windows installer(单击选中),看右边窗口的“状态”栏,查看哪一项不是“未被配置”,鼠标双击此项,弹出窗口,选择“未配置”--应用--确定 开始--运行--输入c 回车打开组策略,依次展开如下项 用户配置--管理模板--windows组件--windows installer(单击选中),看右边窗口的“状态”栏,查看哪一项不是“未被配置”,鼠标双击此项,弹出窗口,选择“未配置”--应用--确定 在使用Windows7时,经常会遇到无法删除,更改某些文件,例如在修改保存host文件时,会出现“您需要计算机管理员提供的权限才能对此文件进行更改”的提示,很多朋友就会有疑惑,自己就是系统管理员,为什么仍不具有最高权限呢?该如何设置Win7管理员权限呢? 从Vista系统开始,为了提高系统的安全性,微软开始强调对Windows文件的所有权,以及程序运行时的用户权限,以限制程序对系统重要文件的篡改,因此即便是以管理员身份登录,也不等于拥有所有系统管理权限,如若想修改删除winddows系统文件,必须对所使用用户进行“文件权限管理”,文件或文件夹获取管理员权限具体方法如下:1,选择文件夹或文件所有者 用鼠标右键点击要操作的文件或文件夹,依次进入“属性→安全→高级→所有者→编辑”,在“将所有者更改为”栏中选择登录系统的管理员用户,再选择“应用”,即可。
2,设置文件所有者权限 回到文件夹属性窗口过后,进入“安全”选项卡,选择“编辑”,在“组或用户名”栏中选择登录系统的管理员用户(administrators),在下面的栏中选择全部“允许”,或根据自己需要定制权限后,进行确认就可拥有了该文件或文件夹所需要的权限。 3,将属性应用于文件夹 回到属性窗口在安全选项中选择高级进入权限选项卡,选择更改权限,在权限选项卡中选择项目里选刚才定制的用户,将下面的两个可选项目勾上。 完成以上步骤,我们就可以随心所欲的编辑或删除相关文件了,当然为了系统安全,在完成操作后,还可以通过上步骤,将文件夹或文件恢复到以往的权限。 Win7系统设置当前用户管理员使用权限图文教程! 我们对系统中某个文件夹进行访问、修改、替换或删除时,经常会遇到需要取得当前用(帐)户管理员权限问题,这个问题对于“菜鸟”级别的电脑初学者似乎是个不可逾越的障碍,常常因为这个问题而感到十分棘手和头疼,虽然现在有比较简单的“添加取得管理员权限右键菜单”的方法可以解决部分问题,但是实际操作中有些关键部位的文件用这个简单的方法是解决不了的!那么怎样才能完全彻底地学会取得当前用户管理员权限的根本方法呢?本文就通过图文方式直观详细地教授手工取得系统中任何部位文件的当前用户管理员权限的方法。
Win7局域网共享设置
现在,一般的家庭有两三台电脑已经相当普遍,而其中的一些品牌笔记本,则可能已经升级安装了最新的Windows7操作系统(以下简称Win7)。那么在这样的情况下,如何组建纯Win 7系统环境或Win 7与XP系统混合环境下的家庭局域网,又该如何设置文件共享呢? 如果你也有同样的疑问,请详细查看本文当中介绍的方法,相信都可以迎刃而解。 基础建设组建家庭局域网 在组建家庭网络时,最新的Win 7系统显得更加简单方便,这主要得益于该系统的“网络发现”功能。同时,与XP系统相比,在Win 7系统中还可以选择家庭网络、工作网络、公用网络等不同环境,安全性也更高。此外,从应用角度讲,除传统的文件共享外,Win 7还允许以播放列表的形式提供对媒体文件的共享支持。 Step 1. 统一工作组名 要顺利地组建家庭局域网,所有局域网中的电脑必须具备相同的工作组和不同的计算机名。在Win 7中,具体操作比较简单,鼠标右键单击“计算机”,在弹出的快捷菜单当中选择“属性”,再在弹出窗口的“计算机名称、域、工作组设置”下修改计算机所在工作机组及计算机名即可。 Step 2. 设置家庭网络 在Win 7中设置家庭网络,可以做控制面板中打开“网络和共享中心”,单击“选择家庭组和共享选项→更改高级共享设置”即可对“家庭和工作”和“公用”两种局域网环境进行 设置。展开“家庭或工作”网络,必须选择的项目如下表。 接下来,在“网络与共享中心”单击“查看活动连接”即可在下一界面中选择不同的网络位置。 董师傅提示:在Win 7中,可以分别选择“家庭网络”、“工作网络”和“公用网络”三种模式。但在这里的设置又只有“家庭和工作”和“公用”两个选项。原来,它已将“家庭网络”和“工作网络”统一在起。不过如果选择“家庭网络”,需要进行密码设置,因此,为了共享访问的方便性,我们推荐大家选择“工作网络”或视具体情况而定。 在XP当中的家庭网络设置,可以通过网络安装向导来帮助完成。双击桌面上的“网上邻居”,然后从弹出的窗口中选择“设置家庭或小型办公网络”,即可启动网络安装向导,然后只要根据向导提示进行操作即可。 开启来宾账户实现XP与Win 7互访 要让XP与Win 7能顺利地互访,请开启Guest来宾账户。在XP当中,在控制面板当中依次
win7共享权限设置(解决winxp与 win7互访权限最有效方案)20120211
网上搜索的最适用的共享方法:也适用于WIN7和WIN7之间共享。也有较好地效果! ----------------------------------------------------------------------------------------------------- 第一:Windows 7→访问→WindowsXP资源 WindowsXP进行共享操作如下: 1: 第一建立相同的〈工作组〉:譬如建立的工作组是MSHOME如图。 2: 接下来在xp系统里共享的是D盘<图片文件夹>,在文件夹上右击<属性>—点击共享—勾选“在网络上共享此文件夹”和“允许更改我的文件”这里个选项,
单击<确定>就实现了xp里的文件夹共享!!! 3:验证XP共享情况。Win7用户只要打开桌面上的网络就会出现如下图: 红色的就是上述XP电脑,双击打开它。 再打开就可以实现观看xp系统里文件夹的内容,这个共享比较简单!! 第二: WindowsXP→访问→win7的电脑资源这个比较复杂。 也是遇到问题最多的,“就是没有访问权限” 第一步:指定文件夹的共享设定 1: 打开控制面板---系统与安全----打开管理工具------双击计算机管理---- 本地用户和组,找到GUEST(来宾帐户)---右击属性----《帐户已禁用》,将《勾去掉》,也就是启用来宾帐户---确定退出控制面板
2:在桌面上建立个叫win7电脑的〈文件夹〉里面放入一段视频 如果共享成功,用xp里的播放器就可以实现播放!!! 3:右击win7〈文件夹〉,共享----〈特定用户〉,看图:
4:打开特定用户--下拉菜单--〈找到Guest〉帐户--点击〈添加〉。 5:将Guest帐户的〈权限〉改为〈读取/写入〉。 在Guest帐户上读取下拉菜单上更改-----然后就是单击共享。稍等一会,出现完成对话框,单击完成!!
win7如何在局域网内共享文件
win7如何在局域网内共享文件 01 第一步:设置网卡参数进入控制面板选择“查看网络状态和任务“,选择更改适配器设置,进入本地网络设置。在使用的本地连接上点击右键选择属性,在弹出的界面中双击“Internet协议版本4”进入网络参数设置。设置网卡参数 02 第二步:打开Win7共享设置在“打开网络和共享中心”界面中单击左侧的“更改高级共享设置”,打开“高级共享设置”窗口,设置网络发现,文件和打印机共享,公用文件夹共享为启用,关闭密码保护共享,设置完成后,单击保存修改即可。更改文件共享设置 03 第三步:设置Win7工作组右键点击计算机选择“属性”,在左边选择“高级系统设置”,在弹出的窗口中切换到“计算机名”,点击“更改”,再在弹出的“工作组”选项将2台计算机设置成同样的工作组。 04 第四步:开启Win7文件夹共享功能右键单击需要共享的文件夹选择属性,选择“共享”,再点击下方的“高级共享”,在弹出的窗口中选择共享此文件夹。 05 第五步:关闭Win7防火墙防火墙有可能造成局域网文件的无法访问。进入“网络和共享中心”,单击“Windows的防火墙”,在打开的“Wind ows的防火墙”窗口中,单击“打开或关闭Windows防火墙”命令,在打开的窗口中选择“关闭Windows防火墙”选项,单击“确定”保存。 06 第六步:启用Win7文件夹共享规则防火墙关闭后,在“防火墙设置”界面左边的“高级设置”中,在“入站规则”和“出站规则”这两个规则中分别找到“文件和打印机共享”选项,并且将其全部选项设定成“启用规则”。 07 第七步:设置Win7文件共享权限 Windows7中要实现文件共享还需要设置文件夹的共享权限。查看共享文件的属性,随后切换到“共享”选项卡里,单击“高级共享”,打开“高级共享”对话框,在“权限”中依次单击“添加”→“高级”→“立即查找”。然后在查找的结果中选择“Everyone”,并且根据需要设置好用户的操作权限。
Win7系统用户在局域网中共享设置方法
Win7系统用户在局域网中共享设置方法 点评:如何组建纯Win 7系统环境或Win 7与XP系统混合环境下的家庭局域网,又该如何设置文件共享呢?如果你也有同样的疑问,请详细查看本文当中介绍的方法,相信都可以迎刃而解。 现在,一般的家庭有两三台电脑已经相当普遍,而其中的一些品牌笔记本,则可能已经升级安装了最新的Windows 7操作系统(以下简称Win 7)。那么在这样的情况下,如何组建纯Win 7系统环境或Win 7与XP系统混合环境下的家庭局域网,又该如何设置文件共享呢?如果你也有同样的疑问,请详细查看本文当中介绍的方法,相信都可以迎刃而解。 基础建设组建家庭局域网 在组建家庭网络时,最新的Win 7系统显得更加简单方便,这主要得益于该系统的“网络发现”功能。同时,与XP系统相比,在Win 7系统中还可以选择家庭网络、工作网络、公用网络等不同环境,安全性也更高。此外,从应用角度讲,除传统的文件共享外,Win 7还允许以播放列表的形式提供对媒体文件的共享支持。 Step 1. 统一工作组名 要顺利地组建家庭局域网,所有局域网中的电脑必须具备相同的工作组和不同的计算机名。在Win 7中,具体操作比较简单,鼠标右键单击“计算机”,在弹出的快捷菜单当中选择“属性”,再在弹出窗口的“计算机名称、域、工作组设置”下修改计算机所在工作机组及计算机名即可。 Step 2. 设置家庭网络 在Win 7中设置家庭网络,可以做控制面板中打开“网络和共享中心”,单击“选择家庭组和共享选项→更改高级共享设置”即可对“家庭和工作”和“公用”两种局域网环境进行设置。展开“家庭或工作”网络,必须选择的项目如下表。 接下来,在“网络与共享中心”单击“查看活动连接”即可在下一界面中选择不同的网络位置。 董师傅提示:在Win 7中,可以分别选择“家庭网络”、“工作网络”和“公用网络”三
WIN7中如何实现文件脱机共享
脱机共享是WIN7中添加的一项新的共享功能,它是普通共享的深入运用,比如我们普通的共享只要在局域网断开时就无法实现共享,只有在网络通畅的情况下才能实现。而WIN7中的脱机共享则克服了这一缺点,只要我们设置了脱机共享,那么文件将会在自己的电脑上创建一个映像,当然这要求共享者也允许脱机共享,否则的话是没法实现脱机共享的。下面我们就来看看在WIN7中是如何实现文件脱机共享的。 首先,共享文件所在的电脑,我们暂称为主机,对于我们要共享文件的电脑暂称为客户机,主机是共享文件的具体步骤是右键---属性---共享----高级共享,然后将“共享此文件夹”前的勾给勾上, 然后我们点击“缓存”,出现下图
既然我们是要共享出文件夹,那我们就选第三项,然后“确定”,这样我们就可以在断网的情况下仍然实现文件的共享。 我们来看一下在客户机上脱机文件和普通共享有什么不同吧。
我们会发现在脱机共享的图标中会多出一个绿色的小圈,如果主机的管理员给了共享的读写权限的话那么在客户机上我们就可以修改主机上的文件。 如果我们修改了主机上的文件,那么当网络通畅时,主机和客户机就会发生文件冲突,此时我们只要打开同步中心进行相应的处理就可,具体方法单击“开始--控制面版--同步中心”,可查看到已发生冲突的文件,选择它以后,单击“解决”就可以处理同步冲突了。在此处可以看到发生冲突的两个文件的具体位置,修改时间,要保存哪一个就随你了,不过建议两个都保存。 也许有博友会发现按照上面的做法却没法实现脱机共享,这时很可能是我们的客户机关闭了脱机共享,开启方法是我们打开“同步中心”,点击“启用脱机共享”就可以了(由禁用变为启用)。
WIN7与XP访问共享文件无权限的解决方法
WIN7访问共享文件无权限解决方法 家用路由器连接了两台电脑,都是win7的系统,能从网络里发现对方的电脑,但是就是进不去, 提示的是:windows无法访问请检查名称的拼写否则,网络可能有问题。 解决方法: 开始运行输入gpedit.msc 计算机设置 windows设置安全设置本地策略用户权限分配拒绝从网络访问此计算机 删除guest用户 或者guest用户可能没打开可以打开控制面板用户账户进行更改 自己在桌面建一个文本文档然后把下边的编译信息复制上去然后保存把文件后缀名的TXT改为reg 然后再保存双击打开植入注册表信息就搞定了 Windows Registry Editor Version 5.00 [HKEY_CLASSES_ROOT\*\shell\runas] @="管理员取得所有权" "NoWorkingDirectory"="" [HKEY_CLASSES_ROOT\*\shell\runas\command] @="cmd.exe /c takeown /f \"%1\" && icacls \"%1\" /grant administrators:F" "IsolatedCommand"="cmd.exe /c takeown /f \"%1\" && icacls \"%1\" /grant administrators:F" [HKEY_CLASSES_ROOT\exefile\shell\runas2] @="管理员取得所有权" "NoWorkingDirectory"="" [HKEY_CLASSES_ROOT\exefile\shell\runas2\command] @="cmd.exe /c takeown /f \"%1\" && icacls \"%1\" /grant administrators:F" "IsolatedCommand"="cmd.exe /c takeown /f \"%1\" && icacls \"%1\" /grant administrators:F" [HKEY_CLASSES_ROOT\Directory\shell\runas] @="管理员取得所有权"
win7打开文件为只读权限的解决办法
win7打开文件为只读权限的解决办法 2010-06-22 06:09:50 作者:linuxzgf 来源:运维之家官网浏览次数:3599 网友评论1 条win7打开文件为只读权限的解决办法 win7打开文件为只读权限的解决办法 原创作品文章作者:linuxzgf 转载请注明原文链接:https://www.360docs.net/doc/f210188384.html,/2010/0622/331.html 适用于以下状态 1、打开文件特别是系统文件时候提示文件只读,只可以另存为 2、原来电脑是装的winxp现在换成win7后发现其他盘符里面的文件都成为了只读状态 3、挂载U盘,或者移动硬盘的盘符里面的数据也都成了只读状态,也只可以另存为 4、所有分区下的所有文件夹都处于“只读”状态,任何一个文件夹取消“只读”无效,或者说当时是取消了,但是点了确定之后,再查看属性,还是“只读”状态。。 解决办法 1、关闭win7的UCA功能 方法:开始菜单-“控制面板”-“用户账户和家庭安全”-“用户帐户”-“更改用户账户控制设置”,进入后将滑块下移到底,重启后即可关闭。 2、查看当前用户是属于什么组内的账户 运行whoami /all 验证一下是否真正具有了administrator 权限。 注意一下是否有“builtin\administrators group used for deny only”语句。 3、检查文件或目录的权限设置,administrators 组是否拥有“完全控制”的权限。 4、或者右键以管理员身份打开 附图示如下 原创作品文章作者:linuxzgf 转载请注明原文链接:https://www.360docs.net/doc/f210188384.html,/2010/0622/331.html 来源:运维家园https://www.360docs.net/doc/f210188384.html, 转载请注明出处!本文欢迎转载,转载请注明:转载自运维家园[url]https://www.360docs.net/doc/f210188384.html,[/url] doc文件有禁止修改锁定,详细查看Office文件是那种保护,要不是有密码保护,可以点击“无限制访问”即可。菜单-审阅下,有保护,选择无限制访问
Win7共享的相关问题及解决方案
Win7共享的相关问题及解决方案 2010/05/04 21:02 关于Win7的共享问题,网络上有不少的文章介绍如何设置等云云,但鉴于Win7的安全特性,有时按照一般的设置方法并未能如愿,总会遇到这样或那样共享失败的原因。笔者就此文章详细介绍如何正确设置Win7共享及对这两天遇到或是接到网友求助的几个共享失败原因和有效的解决办法作一探究。 首先,正确配置Win7共享设置:打开“网络和共享中心”,确保自己的网络位置为“家庭网络”或是“工作网络”,默认情况下Win7将把这两种网络位置设为“专用网络”并开启网络共享,而“公共网络”就关闭了网络共享。当然,对于“公共网络”也是可以手动开启网络共享的,但出于安全考虑最好不要这么做,默认情况下,Win7的“公共网络”安全级别似乎低些(未经证实,纯属笔者猜测)。之后查看guest是否被禁用:“计算机”右键、“管理”、“本地用户和组“、“用户”,右击"Guest”,“属性”取消对“账户已停用”的勾选,之后应用。对于Win7普通\高级家庭版,“计算机管理”下并没有“本地用户和组”是否不能查看并修改Guest激活状态了?此时可以用命令行进行操作,“开始”,搜索栏内键入CMD,(或是“开始”、“所有程序”、“附件”、“命令提示符”)在搜索到的CMD上右键以管理员身份运行之,之后键入net user gues t 回车,查看“用户启用”是否为"No“是的话继续键入net user guest /active:yes 回车,如果显示”Yes“则可跳过执行net user guest /active:yes命令。再者就设置共享文件夹:在需要共享的文件夹上右击,“属性”,“共享”选项卡,“共享”,键入guest或是下拉找到它,“添加”,“共享”即可,或是“属性”,“共享”选项卡,“高级共享”、勾选“共享此文件夹”、“权限”、“添加”、键入guest,“检查名称”确定即可。 如果做了以上设置后依然无法共享成功,可以按照以下症状排查。 症状一: 网络上能发现共享主机,但双击后却提示“Windows无法访问 \\XX“
win7右键添加获取管理员权限
如何取得Win7文件的管理员权限 从Vista系统开始,微软为了提供系统安全性,开始强调对于Windows文件的所有权,以及程序运行时的用户权限,限制程序对系统重要文件的篡改。不过这样也给我们平时使用带来了一些问题,同样WIndows7也有权限问题。当我们发现某些文件无法修改时,我们就需要取得这个文件的管理员所有权,取得之后,我们就可以随心所欲的去修改它了。 我们要介绍的技巧就是如何,取得某一个文件或文件夹的所有权。: 方法一: 为Windows7的右键菜单添加取得所有权的菜单: 具体实现的方法不难,将以下内容另存为文本文件,然后修改该文件的扩展名为.reg,双击导入注册表即可。 Windows Registry Editor Version 5.00 [HKEY_CLASSES_ROOT\*\shell\runas] @="管理员取得所有权" "NoWorkingDirectory"="" @="cmd.exe /c takeown /f \"%1\" && icacls \"%1\" /grant administrators: F""IsolatedCommand"="cmd.exe /c takeown /f \"%1\" && icacls \"%1\" /grant administrators: F" [HKEY_CLASSES_ROOT\exefile\shell\runas2] @="管理员取得所有权" "NoWorkingDirectory"=""
@="cmd.exe /c takeown /f \"%1\" && icacls \"%1\" /grant administrators: F""IsolatedCommand"="cmd.exe /c takeown /f \"%1\" && icacls \"%1\" /grant administrators: F" [HKEY_CLASSES_ROOT\Directory\shell\runas] @="管理员取得所有权" "NoWorkingDirectory"="" @="cmd.exe /c takeown /f \"%1\" /r /d y && icacls \"%1\" /grant administrators: F /t" "IsolatedCommand"="cmd.exe /c takeown /f \"%1\" /r /d y && icacls \"%1\" /grant administrators: F /t" 方法二: 利用专业的优化工具,设置右键菜单。 这里说的优化工具有很多种,一般支持WindowsVista的优化工具,都能用来优化WIndows7,比如Vista优化大师(进入下载),Vista总管(进入下载)等,当然那些专门设计给Windows7的优化软件也可以达到一样的效果,比如Windows7优化大师(进入下载)、Windows7总管等等。这些工具中的系统设置中,右键设置都有添加获得管理员权限的功能,这里就不详细说明了,大家自己找一下即可。
