第二单元操作步骤
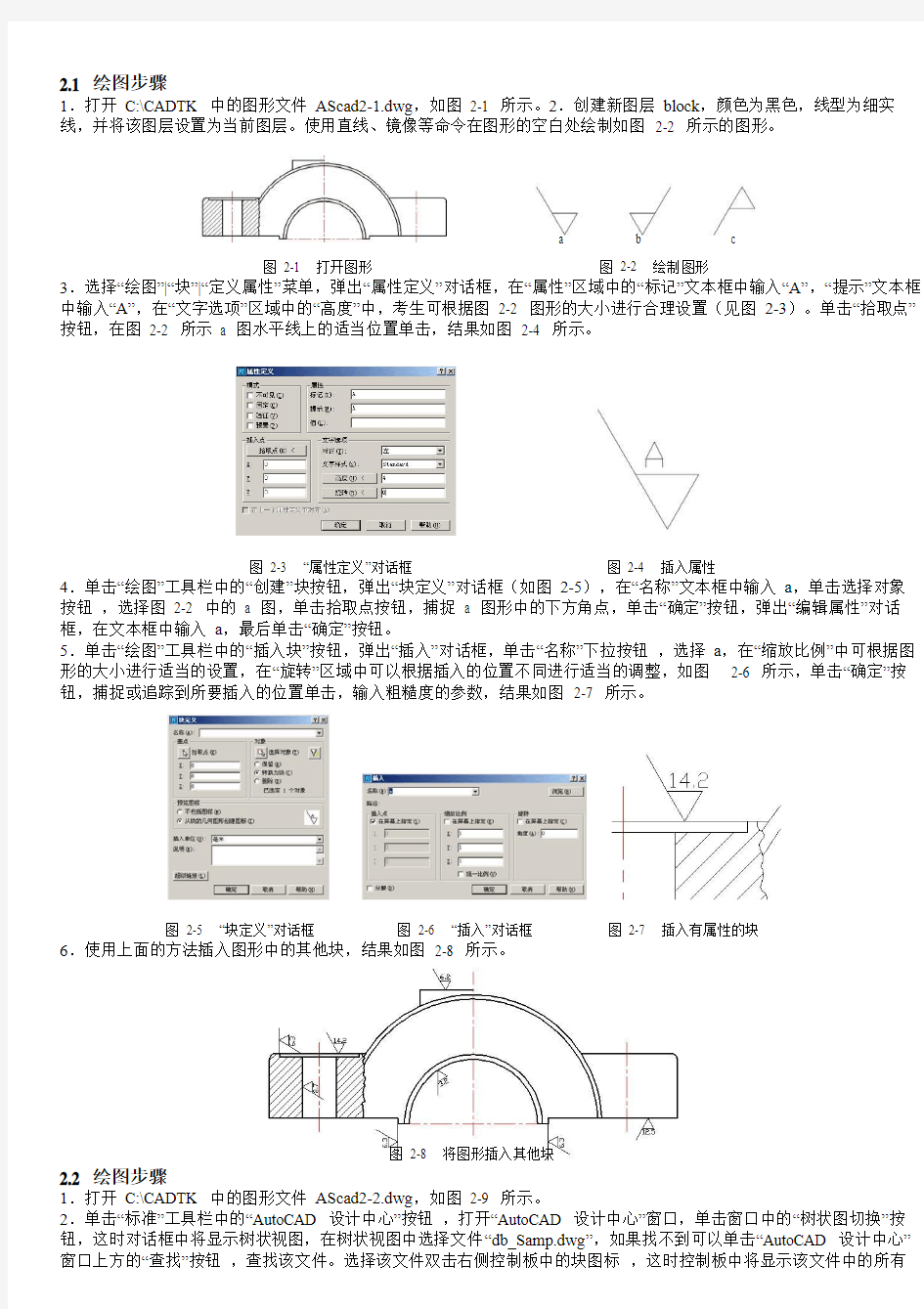
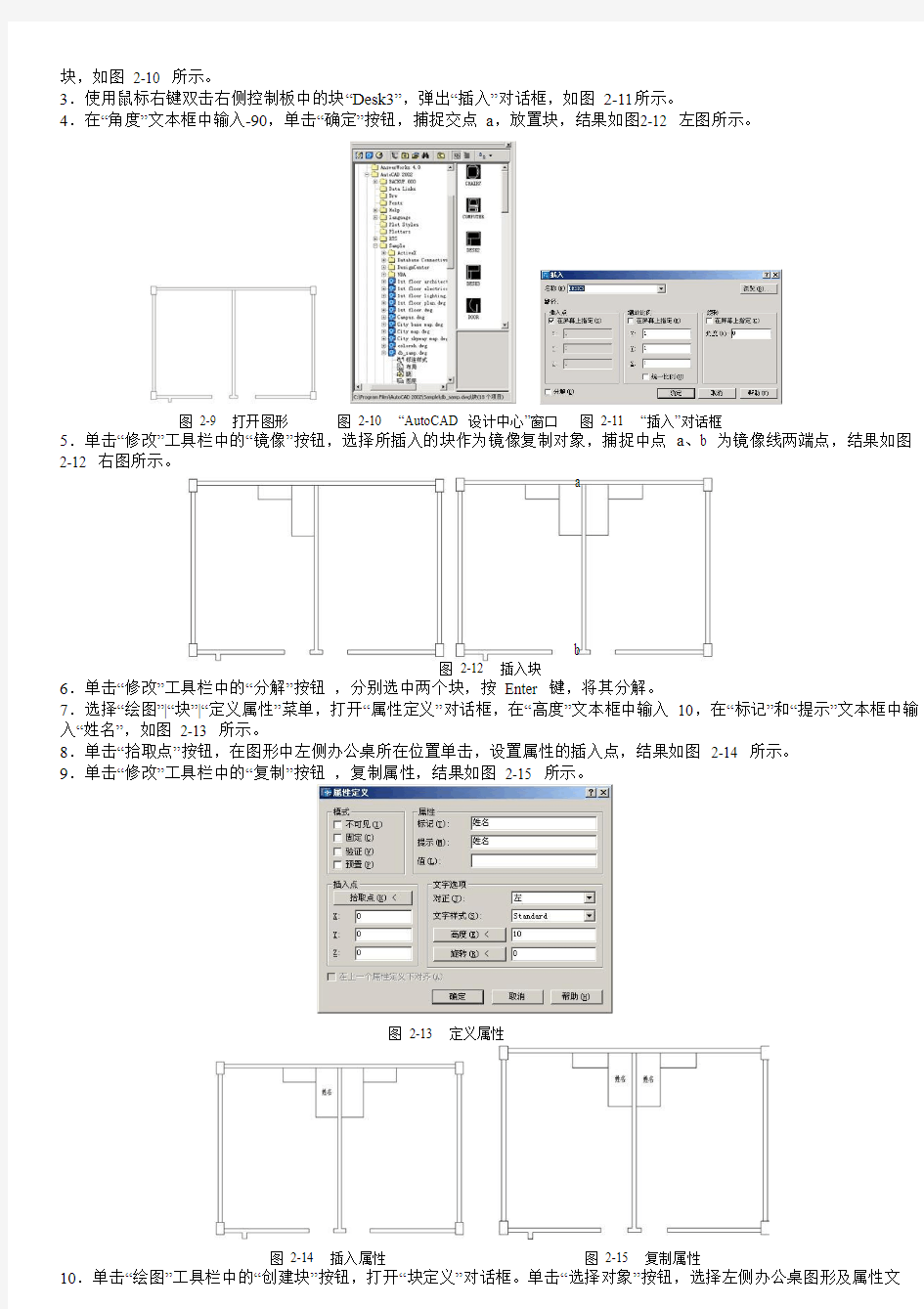
2.1 绘图步骤
1.打开C:\CADTK 中的图形文件AScad2-1.dwg,如图2-1 所示。2.创建新图层block,颜色为黑色,线型为细实线,并将该图层设置为当前图层。使用直线、镜像等命令在图形的空白处绘制如图2-2 所示的图形。
图2-1 打开图形
a b
图2-2 绘制图形
c
3.选择“绘图”|“块”|“定义属性”菜单,弹出“属性定义”对话框,在“属性”区域中的“标记”文本框中输入“A”,“提示”文本框中输入“A”,在“文字选项”区域中的“高度”中,考生可根据图2-2 图形的大小进行合理设置(见图2-3)。单击“拾取点”按钮,在图2-2 所示a 图水平线上的适当位置单击,结果如图2-4 所示。
图2-3 “属性定义”对话框图2-4 插入属性
4.单击“绘图”工具栏中的“创建”块按钮,弹出“块定义”对话框(如图2-5),在“名称”文本框中输入a,单击选择对象按钮,选择图2-2 中的a 图,单击拾取点按钮,捕捉 a 图形中的下方角点,单击“确定”按钮,弹出“编辑属性”对话框,在文本框中输入a,最后单击“确定”按钮。
5.单击“绘图”工具栏中的“插入块”按钮,弹出“插入”对话框,单击“名称”下拉按钮,选择a,在“缩放比例”中可根据图形的大小进行适当的设置,在“旋转”区域中可以根据插入的位置不同进行适当的调整,如图2-6 所示,单击“确定”按钮,捕捉或追踪到所要插入的位置单击,输入粗糙度的参数,结果如图2-7 所示。
图2-5 “块定义”对话框图2-6 “插入”对话框图2-7 插入有属性的块
6.使用上面的方法插入图形中的其他块,结果如图2-8 所示。
图2-8 将图形插入其他块
2.2 绘图步骤
块,如图2-10 所示。
3.使用鼠标右键双击右侧控制板中的块“Desk3”,弹出“插入”对话框,如图2-11所示。
4.在“角度”文本框中输入-90,单击“确定”按钮,捕捉交点a,放置块,结果如图2-12 左图所示。
图2-9 打开图形图2-10 “AutoCAD 设计中心”窗口图2-11 “插入”对话框
5.单击“修改”工具栏中的“镜像”按钮,选择所插入的块作为镜像复制对象,捕捉中点a、b 为镜像线两端点,结果如图2-12 右图所示。
a
b
图2-12 插入块
6.单击“修改”工具栏中的“分解”按钮,分别选中两个块,按Enter 键,将其分解。
7.选择“绘图”|“块”|“定义属性”菜单,打开“属性定义”对话框,在“高度”文本框中输入10,在“标记”和“提示”文本框中输入“姓名”,如图2-13 所示。
8.单击“拾取点”按钮,在图形中左侧办公桌所在位置单击,设置属性的插入点,结果如图2-14 所示。
9.单击“修改”工具栏中的“复制”按钮,复制属性,结果如图2-15 所示。
图2-13 定义属性
字,单击“拾取点”按钮,将块基点定义为办公桌的右上角点,在“名称”编辑框中将块命名为“办公桌1”,如图2-16 左图所示。
图2-16 定义块及其属性
11.单击“确定”按钮,打开“编辑属性”对话框,输入“姓名”,如图2-16右图所示。单击“确定”按钮,结果如图2-17所示。12.依据相同的方法,将右侧办公桌图形及其属性定义为块“办公桌2”,结果如图2-18 所示。
13.分别选择“办公桌1”和“办公桌2”块,单击“修改”工具栏中的“复制”按钮,复制块到合适位置,如图2-19 所示。14.依次双击各个复制的块,打开“增强属性编辑器”对话框,修改块属性值,如图2-20 所示。
图2-17 定义块后画面
图2-18 定义另一个块后画面
图2-19 复制块
图2-20 修改块属性值
15.利用AutoCAD 设计中心将db_Samp.dwg 文件中的门图形块DR-36 拖入绘图中的合适位置,然后镜像复制该块图形,结果如图2-21 所示。
图2-21 创建好的办公室布局图
图2-22 打开图形图2-23 绘制图形
4.选择“绘图”|“块”|“定义属性”菜单弹出“属性定义”对话框,在“属性”区域中的“标记”文本框中输入a,“提示”文本框中输入a,在“文字选项”区域中的“高度”中,考生可根据绘制图2-23 中b 图的大小进行合理设置(如图2-24 所示)。单击“拾取点”按钮,在图形的适当位置单击,结果如图2-25 所示。
5.单击“绘图”工具栏中的“创建块”按钮,弹出“块定义”对话框(如图2-26所示),在“名称”文本框中输入a,单击选择对象按钮,选择图2-25 中的图形,单击拾取点按钮,捕捉图2-25 中的下方角点。最后单击“确定”按钮,弹出“编辑属性”对话框,在文本框中输入a,单击“确定”按钮。
图2-24 属性定义对话框图2-25 在图形中添加属性图2-26 “块定义”对话框
6.单击“绘图”工具栏中的“插入块”按钮,弹出“插入块”对话框,单击“名称”下拉按钮,选择a,在“缩放比例”中可根据图形的大小进行适当的设置,在“旋转”区域中可以根据插入的位置不同进行适当的调整,如图2-27 所示,单击“确定”按钮,捕捉或追踪到所要插入的位置单击,输入粗糙度的参数,结果如图2-28 所示。
7.使用上面的方法将图2-23 中的a 图添加上属性并定义成块插入到图形中,结果如图2-29 所示。
图2-27 “插入”对话框图2-28 将块插入到图形中图2-29 将块插入到图形中
2.4 绘图步骤
1.打开C:\CADTK 中的图形文件AScad2-4.dwg,如图2-30 所示。
2.选择“绘图”|“块”|“定义属性”菜单,弹出“属性定义”对话框(如图2-31 所示),在“属性”区域中的“标记”文本框中输入a,“提示”文本框中输入a,在“文字选项”区域中的“高度”中输入300。单击“拾取点”按钮,在标高图形的上方适当位置单击,结果如图2-32 所示。
3.单击“绘图”工具栏中的“创建块”按钮,弹出“块定义”对话框,在“名称”文本框中输入a,单击选择对象按钮,选择图2-32 中插入属性后的标高图形,单击拾取点按钮,捕捉该图形下方水平线的右侧端点,单击“确定”按钮,弹出“编辑属性”对话框,在文本框中输入a,单击“确定”按钮。
4.单击“绘图”工具栏中“插入块”按钮,弹出“插入块”对话框单击“名称”下拉按钮,选择a,如图2-33 所示,单击“确定”按钮,捕捉端点a,输入标高数据,结果如图2-34 所示。
图2-31 “属性定义”对话框图2-32 插入属性后的图形图2-33 “插入”对话框
5.使用上面的方法将图形下方的图形都定义成块并插入到图形,注意有些图形不需要插入属性,只使用步骤3、4 中的方法即可,结果如图2-35 所示。
图2-34 插入块图2-35 插入块的图形
2.5 绘图步骤
1.打开C:\CADTK 中的图形文件AScad2-5.dwg,如图2-36 所示。
2.创建新图层block,颜色设置为黑色,线型设置为细实线,并将该层设置为当前图层。
3.单击“绘图”工具栏中的“直线”按钮,绘制如图2-37 所示的表面粗糙度符号。
4.选择“绘图”|“块”|“定义属性”菜单,弹出“属性定义”对话框(如图2-38 所示),在“属性”区域中的“标记”文本框中输入a,“提示”文本框中输入a,在“文字选项”区域中的“高度”中,考生可根据粗糙度符号的大小进行合理设置。单击“拾取点”按钮,在图形的适当位置单击,结果如图2-39 所示。
5.单击“绘图”工具栏中的“创建块”按钮,弹出“块定义”对话框,如图2-40所示。在“名称”文本框中输入a,单击选择对象按钮,选择图2-39 中的图形,单击拾取点按钮,捕捉a 图形中的角点。最后单击“确定”按钮,弹出“编辑属性”对话框,输入a,单击“确定”按钮。
图2-36 打开图形图2-37 绘制表面粗糙度符号图2-38 “属性定义”对话框
图2-39 在表面粗糙度符号中添加属性图2-40 “块定义”对话框
6.单击“绘图”工具栏中的“插入块”按钮,弹出“插入块”对话框,单击“名称”下拉按钮,选择a,在“缩放比例”中可根据图形的大小进行适当的设置,在“旋转”区域中可以根据插入的位置不同进行适当的调整,如图2-41 所示,单击“确定”按钮,捕捉或追踪到你所要插入的位置单击,输入粗糙度的参数,结果如图2-42 所示。
7.使用上面的方法将图2-37 中的右侧的图形插入到图形中,结果如图2-43 所示。
图2-41 “插入”对话框图2-42 将块插入到图形中图2-43 插入块的图形
2.6 绘图步骤
1.打开C:\CADTK 中的图形文件AScad2-6-1.dwg,如图2-44 所示。
2.单击“绘图”工具栏中的“创建块”按钮,弹出“块定义”对话框(如图2-45),在“名称”文本框中输入“地面数据插座”,单击选择对象按钮,框选图2-44 中的地面数据插座图例,单击拾取点按钮,捕捉圆形的下方象限点为基点,单击“确定”按钮。
3.使用上面的方法将其他图形分别定义成块,完成后将图形存入考生自己的目录,名称为ATcad2-6-2.dwg,关闭该图形,打开文件AScad2-6-2.dwg,如图2-46 所示。
图2-44 打开图形图2-45 “块定义”对话框
4.单击“标准”工具栏中的“AutoCAD设计中心”按钮,打开“设计中心”窗口。单击窗口中的“树状图切换”按钮,这时对话框中将显示树状视图,在树状视图中找到文件“ATcad2-6-1.dwg”(如图2-47 所示),如果找不到,可以单击“AutoCAD 设计中心”窗口中的“查找”按钮,查找该文件。
5.在树状视图中选择文件“ATcad2-6-1.dwg”,双击右侧控制板中的块图标,这时控制板中显示了该文件中的所有块,双击“双鉴报警器”块,弹出“插入”对话框,在该对话框中可以指定插入块的比例以及旋转角度,最后单击“确定”按钮,弹出“插入”对话框,这时在图形中需要插入的位置单击,结果如图2-48 所示。
图2-46 打开图形
图2-47 “设计中心”窗口图2-48 插入块
6.使用上面的方法插入图形中的其他块,结果如图2-49 所示。
图2-49 完成后的图形
2.7 绘图步骤
1.打开C:\CADTK 中的图形文件AScad2-7.dwg,如图2-50 所示。
2.创建新图层 block,颜色设置为黑色,线型设置为细实线,并将该图层设置为当前图层。
3.单击“绘图”工具栏中的“直线“按钮,绘制如图2-51 所示的表面粗糙度符号。
4.选择“绘图”|“块”|“定义属性”菜单,弹出“属性定义”对话框,在“属性”区域中的“标记”文本框中输入a,“提示”文本框中输入a,在“文字选项”区域中的“高度”中考生可根据粗糙度符号的大小进行合理设置(见图2-52)。单击“拾取点”按钮,在图形的适当位置单击,结果如图2-53 所示。
图2-52 “属性定义”对话框图2-53 在表面粗糙度符号中添加属性
5.单击“绘图”工具栏中的“创建块”按钮,弹出“块定义”对话框,如图2-54所示,在“名称”文本框中输入a,单击选择对象按钮,选择图2-53 中的图形,单击拾取点按钮,捕捉a 图形中的角点。最后单击“确定”按钮,弹出“编辑属性”对话框,输入a,单击“确定”按钮。
6.单击“绘图”工具栏中的“插入块”按钮,弹出插入块对话框单击“名称”下拉按钮,选择a,在“缩放比例”中可根据图形的大小进行适当的设置,在“旋转”区域中,可以根据插入的位置不同进行适当的调整,如图2-55 所示,单击“确定”按钮,捕捉或追踪到你所要插入的位置单击,输入粗糙度的参数,结果如图2-56 所示。
图2-54 “块定义”对话框图2-55 “插入”对话框图2-56 将块插入到图形中
7.使用上面的方法将图2-51中的右侧图形加入属性并定义成块插入到图形中去,结果如图2-57 所示。
图2-57 插入块的图形
2.8 绘图步骤
1.打开C:\CADTK 中的图形文件AScad2-8.dwg,如图2-58 所示。
中输入a,在“文字选项”区域中的“高度”中,考生可根据粗糙度符号的大小进行合理设置(见图2-60)。单击“拾取点”按钮,在图形的适当位置单击,结果如图2-61 所示。
5.单击“绘图”工具栏中的“创建块”按钮,弹出“块定义”对话框,如图2-62所示,在“名称”文本框中输入a,单击选择对象按钮,选择图2-61 中的图形,单击拾取点按钮,捕捉a 图形中的角点,单击“确定”按钮,弹出“编辑属性”对话框,输入a,单击“确定”按钮。
图2-59 绘制表面粗糙度符号图2-60 “属性定义”对话框图2-61 加入属性后的图形
6.单击“绘图”工具栏中的“插入块”按钮,弹出“插入”对话框,单击“名称”下拉按钮,选择a,在“缩放比例”中,可根据图形的大小进行适当的设置,在“旋转”区域中,可以根据插入的位置不同进行适当的调整,如图2-63 所示,单击“确定”按钮,捕捉或追踪到你所要插入的位置单击,输入粗糙度的参数,结果如图2-64 所示。
图2-62 “块定义”对话框图2-63 “插入”对话框图2-64 将块插入到图形中
7.使用上面的方法将图2-59中的右侧图形加入属性并定义成块插入到图形中去,结果如图2-65 所示。
图2-65 插入块后的图形
2.9 绘图步骤
1.打开C:\CADTK 中的图形文件AScad2-9.dwg,如图2-66 所示。
图2-67 需要定义的图形图2-68 “属性定义”对话框图2-69 属性设置的图形
3.单击“绘图”工具栏中的“创建块”按钮,弹出“块定义”对话框(如图2-70),在“名称”文本框中输入“标高1”,单击选择对象按钮,选择图2-69 中已加入属性设置后的图形,单击拾取点按钮,捕捉该图形下方水平直线的右侧端点,单击“确定”按钮,弹出“编辑属性”对话框,输入a,单击“确定”按钮。
4.单击“绘图”工具栏中的“插入块”按钮,弹出“插入”对话框,单击“名称”下拉按钮,选择a,在“缩放比例”中可根据图形的大小进行适当的设置,如图2-71 所示,单击“确定”按钮,捕捉或追踪到你所要插入的位置单击,输入标高参数,结果如图2-72 所示。
图2-70 “块定义”对话框图2-71 “插入”对话框图2-72 插入块
5.使用步骤4 中的方法插入其他块,结果如图2-73 所示。
6.使用以上方法将图2-67 中的b、c、d 图分别插入属性,并定义成块插入到图形中,如图2-74 所示。
图2-73 插入块
图2-74 插入块
2.10 绘图步骤
1.打开C:\CADTK 中的图形文件AScad2-10.dwg,如图2-75 所示。
2.创建新图层 block,颜色设置为红色,线型设置为细实线,并将该层设置为当前图层。
图2-75 打开图形图2-76 绘制图形图2-77 “块定义”对话框
5.选择“绘图”|“块”|“定义属性”菜单,弹出“属性定义”对话框,在“属性”区域中的“标记”文本框中输入b,“提示”文本框中输入b,在“文字选项”区域中的“高度”中,考生可根据绘制图2-76 中 b 图的大小进行合理设置(见图2-78)。单击“拾取点”按钮,在图2-76 中b 图的水平线上的适当位置单击,结果如图2-79 所示。
图2-78 “属性定义”对话框图2-79 属性设置后的标题块
6.单击“绘图”工具栏中的“创建块”按钮,弹出“块定义”对话框(如图2-77),在“名称”文本框中输入b,单击选择对象按钮,选择图2-79 中已加入属性设置后的图形,单击拾取点按钮,捕捉该图形下方的角点。最后单击“确定”按钮。7.单击“绘图”工具栏中的“插入块”按钮,弹出“插入”对话框,单击“名称”下拉按钮,选择b,在“缩放比例”中,可根据图形的大小进行适当的设置,在“旋转”区域中,可以根据插入的位置不同进行适当的调整,如图2-80 所示,单击“确定”按钮,捕捉或追踪到你所要插入的位置单击,输入粗糙度的参数,结果如图2-81 所示。
图2-80 “插入”对话框图2-81 插入带有属性的块
8.使用同样的方法在图形中插入其余有属性的块,如图2-82 所示。
9.插入不带属性的块和插入带有属性的块方法类似,只是不需要输入数值,结果如图2-83 所示。
图2-82 插入其余带有属性的块图2-83 插入不带属性的块
2.11 绘图步骤
1.打开C:\CADTK 中的图形文件AScad2-11-1.dwg,如图2-84 所示。
3.使用上面的方法将其他图形分别定义成块,完成后将图形存入考生自己的目录,名称为ATcad2-11-2.dwg。打开图形文件AScad2-11-2.dwg,如图2-86 所示。
图2-84 打开图形图2-85 “块定义”对话框
图2-86 打开图形
4.单击“标准”工具栏中的“AutoCAD设计中心”按钮,打开“设计中心”窗口,单击窗口中的“树状图切换”按钮,这时对话框中将显示树状视图,在树状视图中找到文件“ATcad2-11-2.dwg”(如图2-87 所示),如果找不到,可以单击AutoCAD 设计中心”窗口中的“查找”按钮,查找该文件。
5.在树状视图中选择文件“ATcad2-11-2.dwg”,双击右侧控制板中的块图标,这时控制板中显示了该文件中的所有块,双击“灌木1”块,弹出“插入”对话框,在该对话框中可以指定插入块的比例,最后单击“确定”按钮,弹出“插入”对话框,这时在图形中需要插入的位置单击,结果如图2-88 所示。
图2-87 “设计中心”窗口图2-88 插入块
6.使用上面的方法插入图形中的其他块,结果如图2-89 所示。
图2-89 完成后的图形
2.12 绘图步骤
1.打开C:\CADTK 中的图形文件AScad2-12.dwg,如图2-90 所示。
图2-90 打开图形
2.创建新图层g,颜色设置为紫色,线型设置为细实线,并将该图层设置为当前图层。
3.使用直线命令绘制如图2-91 所示的图形。
4.选择菜单“绘图”|“块”|“定义属性”,弹出“属性定义”对话框,在“属性”区域中的“标记”文本框中输入s,“提示”文本框中输入s,在“文字选项”区域中的“高度”中,考生可根据绘制如图2-91 的大小进行合理设置(如图2-92 所示)。单击“拾取点”按钮,在图2-91 中的水平线上的适当位置单击,结果如图2-93 所示。
5.单击“绘图”工具栏中的“创建块”按钮,弹出“块定义”对话框(如图2-94所示),在“名称”文本框中输入s,单击选择对象按钮,选择图2-93 中已加入属性设置后的标题块,单击拾取点按钮,捕捉该图形下方的角点,最后单击“确定”按钮。
图2-91 绘制图形图2-92 “属性定义”对话框图2-93 属性设置后的标题块
6.单击“绘图”工具栏中的“插入块”按钮,弹出“插入”对话框,单击“名称”下拉按钮,选择s,在“缩放比例”中,可根据图形的大小进行适当的设置,在“旋转”区域中,可以根据插入的位置不同进行适当的调整,如图2-95 所示,单击“确定”按钮,捕捉或追踪到你所要插入的位置单击,输入粗糙度的参数,结果如图2-96 所示。
图2-94 “块定义”对话框图2-95 “插入”对话框图2-96 插入带有属性的块
7.连续使用步骤6 中使用的方法在图形中插入块,如图2-97 所示。
8.在该题中有一处块的属性与其他的不同,其粗糙度参数是相反的,我们在定义它的属性的时候可以在“属性定义”对话框中的旋转文本框里输入180,其他的步骤不变,这样你所插入块的粗糙度参数就是相反的了,如图2-98 所示。
图2-97 插入其余有相同属性的块图2-98 插入不同属性的块
2.13 绘图步骤
1.打开C:\CADTK 中的图形文件AScad2-13.dwg,如图2-99 所示。
2.选择图层0 为当前图层。在图层0 上绘制如图2-100 所示的图形。
3.选择“绘图”|“块”|“定义属性”菜单,弹出“属性定义”对话框,在“属性”区域中的“标记”文本框中输入c,“提示”文本框中输入c,在“文字选项”区域中的“高度”中,考生可根据绘制图2-100 的大小进行合理设置(如图2-101 所示)。单击“拾取点”按钮,在图2-100 中a 图的水平线上的适当位置单击,结果如图2-102 所示。
a b
图2-99 打开图形图2-100 绘制图形图2-101 “属性定义”对话框
4.单击“绘图”工具栏中的“创建块”按钮,弹出“块定义”对话框(如图2-103所示),在“名称”文本框中输入c,单击选择对象按钮,选择图2-102 中已插入属性后的图形,单击拾取点按钮,捕捉该图形下方的角点,最后单击“确定”按钮。5.用步骤4 中的方法将图2-100 中b 的图形定义成块,名称为v,拾取点也为下方的角点。
6.单击“绘图”工具栏中的“插入块”按钮,弹出“插入”对话框,单击“名称”下拉按钮,选择c,在“缩放比例”中,可根据图形的大小进行适当的设置,在“旋转”区域中,可输入旋转的角度,如图2-104 所示,单击“确定”按钮,捕捉或追踪到你所要插入的位置单击,输入粗糙度的参数,结果如图2-105 所示。
图2-102 插入属性后的图形图2-103 “块定义”对话框图2-104 “插入”对话框
7.插入另一块的方法与上面的方法差不多,只是不需要再输入粗糙度的参数值。
8.使用步骤6、7 的方法将插入图形的其他块,如图2-106 所示。
\2.14 绘图步骤
1.打开C:\CADTK 中的图形文件AScad2-14-1.dwg,如图2-107 所示。
图2-107 打开图形
2.单击“绘图”工具栏中的“创建块”按钮,弹出“块定义”对话框(如图2-108所示),在“名称”文本框中输入“电视桌”,单击选择对象按钮,框选图2-107中的电视桌图形,单击拾取点按钮,捕捉图形中的适当一点为基点,最后单击“确定”按钮。
3.使用上面的方法将其他图形分别定义成块,完成后将图形存入考生自己的目录,名称为ATcad2-14-2.dwg,关闭该图形,打开文件AScad2-14-2.dwg,如图2-109 所示。
图2-108 “块定义”对话框图2-109 打开图形
4.单击“标准”工具栏中的“AutoCAD设计中心”按钮。打开“设计中心”窗口,单击窗口中的“树状图切换”按钮,这时对话框中将显示树状视图,在树状视图中找到文件“ATcad2-14-2.dwg”(如图2-110 所示),如果找不到,可以单击AutoCAD 设计中心”窗口中的“查找”按钮,查找该文件。
5.在树状视图中选择文件“ATcad2-14-2.dwg”,双击右侧控制板中的块图标,这时控制板中显示了该文件中的所有块,双击“灌木1”块,弹出“插入”对话框,在该对话框中,可以指定插入块的比例,最后单击“确定”按钮,退出“插入”对话框,这时在图形中需要插入的位置单击,结果如图2-111 所示。
6.使用上面的方法插入图形中的其他块,结果如图2-112 所示。
图2-112 完成后的图形
2.15 绘图步骤
1.打开C:\CADTK 中的图形文件AScad2-15.dwg,如图2-113 所示。
图2-113 打开图形
2.单击“绘图”工具栏中的“创建块”按钮,弹出“块定义”对话框(如图2-114所示),在“名称”文本框中输入a,单击选择对象按钮,选择图2-115 中的a 图形,单击拾取点按钮,捕捉该图形的左下角点,最后单击“确定”按钮。
a b
“确定”按钮,捕捉图2-117 中的角点a。
5.用同样的方法在图形中的其他地方插入门块,结果如图2-118 所示。
6.在图形中的个别地方的门与我们所插入的块的方向相反,可以用镜像命令来复制它,结果如图2-119 所示。
图2-116 “插入”对话框图2-117 插入块
图2-118 插入其他各处的块图2-119 镜像图块
7.用步骤4中的方法将窗块插入到图形中,注意适当调整插入块的角度,结果如图2-120 所示。
图2-120 插入窗块
2.16 绘图步骤
1.打开C:\CADTK 中的图形文件AScad2-16.dwg,如图2-121 所示。
2.选择“绘图”|“块”|“定义属性”菜单,弹出“属性定义”对话框,在“属性”区域中的“标记”文本框中输入a,“提示”文本框中输入a,在“文字选项”区域中的“高度”中,考生可根据图2-122a 的大小进行合理设置(见图2-123)。单击“拾取点”按钮,在图2-122a 图的水平线上的适当位置单击,结果如图2-124 所示。
图2-121 打开图形图2-122 需要定义属性的图形图2-123 “属性定义”对话框
3.单击“绘图”工具栏中的“创建块”按钮,弹出“块定义”对话框(如图2-125所示),在“名称”文本框中输入a,单击选择对象按钮,选择图2-124 中已加入属性设置后的标题块,单击拾取点按钮,捕捉该图形下方水平直线的右侧端点,最后单击“确定”按钮。
图2-124 设置属性的图形图2-125 “块定义”对话框图2-126 “插入”对话框
图2-127 插入块
图2-128 插入其他块
图2-129 插入块
Waters_2695_型高效液相色谱仪操作方法
Waters 2695 型高效液相色谱仪操作方法 1 仪器组成及开机 1.1 仪器组成本仪器由Waters 2695 分离单元、2996型二极管阵列检测器、2420蒸发光散射检测器、色谱管理工作站和打印机组成。 2695 分离单元包括四元梯度洗脱的溶剂输送系统,四通道在线真空脱气机(或氦气脱气机),可容纳120 个样品瓶的自动进样系统,柱温箱,内置的柱塞杆密封垫清洗系统,溶剂瓶托盘,液晶显示器,键盘用户界面及软盘驱动器。 1.2 开机依次接通2695 分离单元、检测器、计算机和打印机的电源。接通2695 分离单元后,约20s 仪器开始自检,约1min 后,显示主屏幕,此时继续各部件的初始化,待主屏幕上方标题区出现“Idle ”时,仪器进入待命状态。 2 溶剂管理系统的准备 2.1 流动相脱气确认所有溶剂管路都充满溶剂,按【Menu/Status 】,进入“Status (1 )”屏幕,光标选“Degasser ”,按【Enter 】,显示选项屏幕,光标下移选“Continuous ”,按【Enter 】。 2.2 启动溶剂管理系统 2.2.1 干启动,当溶剂的管路是干的或是需要更换溶剂时,在“Status (1 )”屏幕下,按【Direct Function 】,光标选“Dry Prime ”,按【Enter 】,显示“Dry Prime ”屏幕,按欲启动的溶剂管路的屏幕键,如【OpenA 】,光标选“Duration ”,按数字键输入5min ,按【Continue 】,待限定时间结束后,重复操作,使实验所需的各溶剂管路均启动、排气并充满流动相。 2.2.2 湿启动在“Status (1 )”屏幕下,光标选“Compomtion ”中欲使用的流动相,输入10 0%,按【Direct Function 】,光标选“Wet Prime ”,按【Enter 】,显示“Wet Prime ”屏幕,输入7.5Ml/min 和6min ,按【OK 】,待限定时间结束后,对每种流动相重复操作。 2.2.3 平衡真空脱气机在“Status (1 )”屏幕下,光标选“Composition ”,输入流动相的组成,按【Enter 】再用光标选“Degasser ”中的“Normal ”,按【Enter 】,按【Direct Function 】,光标选“Wet Prime ”,输入0.000mL/min 和10min. ,按【OK 】。待限定时间结束后,按【Abort Prime 】。 3 样品管理系统的准备 3.1 冲洗自动进样器在“Status (1 )”屏幕下,光标选“Composition ”,输入流动相的组成。按【Direct Function 】,光标选“PurgeInjector ”,按【Enter 】,显示“Purge Injector ”屏幕,输入“Sample Loop Volumes 6.0 ”,光标下移“Compression Check ”,按任意数字键,按【OK 】。 3.2 冲洗进样针在主屏幕下,按【Diag 】,显示“Diagnositcs ”屏幕,按【Prime Ndl Wash 】,显示“Prime Needle Wash ”屏幕,按【Start 】,30s 内应见溶剂从废液排放口流出。按【Close】、【Exit 】。 3.3 冲洗柱塞杆密封垫在主屏幕下,按【Diag 】,显示“Diagnosities ”屏幕,按Prime Seal Wash ,显示“Prime Seal Wash ”屏幕,按【Start 】,待排放口有水流出,按【Halt 】、【Close】、【Exit 】。 3.4 装入样品与转盘将样品瓶插到样品盘合适的位置,打开样品仓门,显示“Door is Open ”屏幕,装入样品盘,按【Next 】,直至所有样品盘装毕,关仓门。 4 编辑分析方法及执行样品分析表 在主屏幕下,按【Develop Methods 】,显示“Methods ”屏幕。 4.1 编辑分析方法 4.1.1 建立新的分离方法在“Method ”屏幕下,按【New 】、【Separation Methods 】,输入方法名,按【Enter 】,显示分离方法屏幕,该屏幕共有6 页,通过按【Next 】或【Prev 】切换。如需设定梯度,在第( 1 )页按【Gradient 】,输入后按【Exit 】;如需设定色谱柱的温度,在第( 4 )页输入后按【Exit 】;在第(6 )页设定检测器的种类,光标选“Absorbance Detector ”,按【Enter 】,光标选“48 6﹨2487 ”,按Abs (1 )图标,设定检测波长,按【OK 】、【Exit 】、【Save 】。 4.1.2 编辑已建立的分离方法在“Methods ”屏幕下,光标选欲编辑﹨修改的分离方法的图标,按【Edit 】,编辑\ 改各种分析参数,按【Exit 】、【Save 】。 4.2 编辑执行样品分析表 4.2.1 建立新的样品组在“Methods ”屏幕下,按【New 】、【Sample Set 】,输入样品组名,按【Enter 】,显示方法组屏幕,在样品组表中输入待分析样品的信息。在“Vial ”中输入样品放置的位
空间后方交会编程实习报告
空间后方交会编程实习报告 一实习目的 用程序设计语言(Visual C++或者C语言)编写一个完整的单片空间后方交会程序,通过对提供的试验数据进行计算,输出像片的外方位元素并评定精度。本实验的目的在于让学生深入理解单片空间后方交会的原理,体会在有多余观测情况下,用最小二乘平差方法编程实现解求影像外方位元素的过程。通过上机调试程序加强动手能力的培养,通过对实验结果的分析,增强学生综合运用所学知识解决实际问题的能力。 二实习内容 利用一定数量的地面控制点,根据共线条件方程求解像片外方位元素。 三实习数据 已知航摄仪的内方位元素:f k =153.24mm,x =y =0.0mm,摄影比例尺为1:50000; 4个地面控制点的地面坐标及其对应像点的像片坐标: 四实习原理 如果我们知道每幅影像的6个外方位元素,就能确定被摄物体与航摄影像的关系。因此,如何获取影像的外方位元素,一直是摄影测量工作者所探讨的问题。可采取的方法有:利用雷达、全球定位系统(GPS)、惯性导航系统(INS)以及星相摄影机来获取影像的外方位元素;也可以利用影像覆盖范围内一定数量的控制点的空间坐标与摄影坐标,根据共线条件方程,反求该影像的外方位元素,这种方法称为单幅影像的空间后方交会。 单像空间后方交会的基本思想是:以单幅影像为基础,从该影像所覆盖地面范围内若干控制点的已知地面坐标和相应点的像坐标量测值出发,根据共线条件方程,解求该影像在航空摄影时刻的外方位元素Xs,Ys,Zs,t,w,k。 五实习流程 (1)获取已知数据。从摄影资料中查取影像比例尺1/m,平均摄影距离(航空摄影的航高、内方位元素x0,y0,f;获取控制点的空间坐标Xt,Yt,Zt。 (2)量测控制点的像点坐标并进行必要的影像坐标系统误差改正,得到像点坐标。 (3)确定未知数的初始值。单像空间后方交会必须给出待定参数的初始值,在竖直航空摄影且地面控制点大体对称分布的情况下,可按如下方法确定初始值:
计算机操作题步骤
操作题步骤 第四章邮件合并 打开框架文档 单击“邮件”|“开始邮件合并组”|“开始邮件合并”|“邮件合并分布向导” 单击“信函单选按钮”|“下一步”正在启动文档 选择“使用当前文档”单选按钮|“下一步”选取收件人 单击“浏览”或“选择另外的列表”|“选择数据源工作簿”|“选择数据表”和“记录”||“下一步”撰写信函 定位插入点|单击“其他项目” “选择字段名”|单击“插入”,逐一插入“字段名” 在第二个表格的开始位置插入“Next”域。 单击“插入”|“文本组”|“文档部件”|“域” 选中“next域名” 单击“下一步”预览信函 单击“下一步”完成合并 单击“编辑单个信函” 选择“全部记录” 单击保存“合并后的文档” 另一版本: 一、打开框架文档“操作题邮件合并考试通知框架.doc” 二、准备数据源(Excel工作簿,“操作题邮件合并考试通知数据源.xls”)工作簿由5 个字段(姓名、日期、时间、地点、考试科目)构成,一共16条记录,一个学生一条记录。 三、框架内容为:一页纵向安排4个通知,一个通知由以下内容组成。其中:带《》号 的数据来自于数据源() ----------------------------------------------------------------------------------------------------------- 《姓名》同学 请于《日期》 - 《时间》 在中国人民大学《地点》 参加《考试科目》考试 ----------------------------------------------------------------------------------------------------------- 四、单击“邮件”|“开始邮件合并组”| “邮件合并分布向导” 五、选中单选按钮“信函” 六、单击“下一步”正在启动文档 七、选择“使用当前文档”单选按钮 八、单击“下一步”选取收件人 九、选中“使用现有列表”单选按钮 十、在框架文档定位光标于《姓名》域的前面 十一、单击“浏览” 十二、打开数据源Excel工作簿(“操作题邮件合并考试通知数据源.xls”)
高效液相色谱仪操作步骤
高效液相色谱仪操作步骤: 1).过滤流动相,根据需要选择不同的滤膜(0.45um)。 2).对抽滤后的流动相进行超声脱气10-20分钟。 3).打开HPLC工作站(包括计算机软件和色谱仪),连接好流动相管道,连接检测系统。 4).进入HPLC控制界面主菜单,点击manual,进入手动菜单。 5).有一段时间没用,或者换了新的流动相,需要先冲洗泵和进样阀。冲洗泵,直接在泵的出水口,用针头抽取。冲洗进样阀,需要在manual菜单下,先点击purge,再点击start,冲洗时速度不要超过10 ml/min。 6).调节流量,初次使用新的流动相,可以先试一下压力,流速越大,压力越大,一般不要超过2000。点击injure,选用合适的流速,点击on,走基线,观察基线的情况。 7).设计走样方法。点击file,选取select users and methods,可以选取现有的各种走样方法。若需建立一个新的方法,点击new method。选取需要的配件,包括进样阀,泵,检测器等,根据需要而不同。选完后,点击protocol。一个完整的走样方法需要包括:a.进样前的稳流,一般2-5分钟;b.基线归零;c.进样阀的loading-inject转换;d.走样时间,随不同的样品而不同。 8).进样和进样后操作。选定走样方法,点击start。进样,所有的样品均需过滤。方法走完后,点击postrun,可记录数据和做标记等。全部样品走完后,再用上面的方法走一段基线,洗掉剩余物。 9).关机时,先关计算机,再关液相色谱。 10).填写登记本,由负责人签字。 注意事项: 1).流动相均需色谱纯度,水用20M的去离子水。脱气后的流动相要小心振动尽量不引起气泡。 2).柱子是非常脆弱的,第一次做的方法,先不要让液体过柱子。 3).所有过柱子的液体均需严格的过滤。
摄影测量后方交会
单张相片后方交会
目录 ●作业任务 (3) ●解算原理 (3) ●具体过程 (4) ●算法描述及程序流程 (4) ●计算结果 (7) ●结果分析 (8) ●心得体会及建议 (8) ●参考文献 (9)
一,作业任务 已知摄影机主距f=153.24mm,四对点的像点坐标与相应地面坐标列入下表: 表1-1 计算近似垂直摄影情况下后方交会解。 二,解算原理 【关键词1】中心投影构像方程 在摄影测量学中,最重要的方程就是中心投影构像方程(图2-1)。这个方程 将地面点在地面摄影测量坐标系中的坐标(物方坐标)和地面点对应像点的像平 面坐标联系起来。在解析摄影测量与数字摄影测量中是极其有用的。在以后将要 学习到的双像摄影测量光束法、解析测图仪原理及数字影像纠正等都要用到该 式。 图2-1 在上述公式中:x和y分别为以像主点为原点的像点坐标,相应地面点坐标 为X,Y,Z,相片主距f以及外方位元素Xs,Ys,Zs,ψ,ω,κ。 而在此次作业中,就是已知四个地面控制点的坐标以及其对应的像点坐标, 通过间接平差原理来求解此张航片的外方位元素。 【关键词2】间接平差 在一个平差问题中,当所选的独立参数X的个数等于必要观测值t时,可将 每个观测值表达成这t个参数的函数,组成观测方程,然后依据最小二乘原理求 解,这种以观测方程为函数模型的平差方法,就是间接平差方法 间接平差的函数模型为: 随机模型为: 平差准则为:VtPV=min 【关键词3】单像空间后方交会 利用至少三个已知地面控制点的坐标A(Xa,Ya,Za)、B(Xb,Yb,Zb)、Z(Xc,
Yc,Zc),与其影像上对应的三个像点的影像坐标a(xa,ya)、b(xb,yb)、c(xc,yc),根据共线方程,反求该像点的外方位元素Xs,Ys,Zs,ψ,ω,κ。这种解算方法是以单张像片为基础,亦称单像空间后方交会。 在此次作业中,就是已知四个控制点在地面摄影测量坐标系中的坐标和对应的像点坐标。由此可以列出8个误差方程,存在两个多余观测数,则n=2。故可利用间接平差里,依据最小二乘法则,进行求解。由于共线条件方程是非线性函数模型,为了便于计算,需把非线性函数表达式用泰勒公式展开成现行形式,即“线性化”。而又因为仅取泰勒级数展开式的一次项,未知数的近似值改正是粗略的,所以必须计算采用逐渐趋近法,解求过程需要反复趋近,直至改正值小于限差为止。 三,具体过程 1,获取已知点数据:从摄影资料中查取像片比例尺1/m,平均航高,内方元素x0,y0,f;从外业测量成果中,获取控制点的地面测量坐标Xt,Yt,Zt,并转换成摄影测量坐标X,Y,Z。 2,量测控制点的像点坐标:将控制点标刺在像片上,利用立体坐标量测仪量测控制点的像框坐标,并经像点坐标改正,得到像点坐标x,y。 3,确定未知数的初始值:在竖直摄影测量情况下,角元素的初始值为0,及ψ=ω=κ=0; 线元素中,Zso =m*f+(Z[0]+Z[1]+Z[2]+Z[3])/4,Xso,Yso的取值可用四个角点上制点坐标的平均值,即:Xso=(X[0]+X[1]+X[2]+X[3])/4;Yso=(Y[0]+Y[1]+Y[2]+Y[3])/4;4,计算旋转矩阵R:利用角元素的近似值计算方向余弦,组成R阵。公式如下:R[0][0]=cos(ψ)*cos(k)-sin(ψ)*sin(w)*sin(k); R[0][1]=-cos(ψ)*sin(k)-sin(ψ)*sin(w)*cos(k); R[0][2]=-sin(ψ)*cos(w); R[1][0]=cos(w)*sin(k); R[1][1]=cos(w)*cos(k); R[1][2]=-sin(w); R[2][0]=sin(ψ)*cos(k)+cos(ψ)*sin(w)*sin(k); R[2][1]=-sin(ψ)*sin(k)+cos(ψ)*sin(w)*cos(k); R[2][2]=cos(ψ)*cos(w); 5,逐点计算像点坐标的近似值:利用未知数的近似值按共线方程计算控制点像点坐标的近似值(x)、(y); 6,组成误差方程式:参照教材(5-8)式、(5-9b)式、(5-4)式逐点计算误差方程的系数阵和常数项。 7,组成法方程:计算法方程的系数矩阵与常数项。 8,解求外方位元素:根据法方程,按间接平差原理解求外方位元素改正值,并与相应的近似值求和,得到外方位元素的新的近似值。 9,检查计算是否收敛:将求得的外方位元素的改正值与规定的限差比较,小于限差则计算终止,否则用新的近似值重复第4至第8步骤计算,直至满足要求为止。 四,算法描述及程序流程。 算法描述(图4-1):
高效液相色谱仪的操作步骤及注意事项
高效液相色谱仪的操作步骤及注意事项 一、操作步骤: 1.开机前先将流动相过滤和超声:水流动相用混合滤膜(0.2μm)过滤,有机流动相用有机滤膜过滤,之后超声脱气15-20分钟。(过滤的目的是除去流动相里的杂质,以免杂质进入色谱柱堵塞色谱柱;超声的目的是排除流动相里面的气体,以防气体进入色谱柱损害色谱柱,影响柱效能) 注:试验过程中由于只有0.45μm的混合滤膜,第一次使用时感觉效果不好,于是过滤水时同时使用两张混合滤膜过滤水流动相。 2.超声结束后,将流动相放置到规定位置(1号泵接水流动相,2号泵接有机流动相),开机逐个排气(先启动泵,排气结束后再打开检测器)。 3.排气结束后,关闭所有排气阀。先用纯有机流动相冲洗色谱柱20-30分钟,基线走稳之后,再打开水流动相(注意:水流动相和有机流动相流速之和为1ml/min),继续走基线,直到基线平稳。 注意:实验结束后,再用纯有机流动相冲洗色谱柱20-30分钟,冲出色谱柱内残留的样品物质,预防长时间不使用仪器样品的残留物质沉积在色谱柱内,导致下次使用难以冲出,色谱柱柱压偏高,基线不稳,出现大量鬼峰。(不同规格的色谱柱其所允许的最大流速之和不同) 4.走基线时,应将进样阀处于Load状态,用注射器进样时应快速进样,进样后将进样阀立即扳回到Inject状态,此时液相系统开始进入采样状态。采样结束后,可在数据分析里面查看分析结果并可进行编辑,也可以在脱机状态下查看样品的分析结果并编辑。 二、使用中常见的问题及注意事项 1.过滤时有时会出现流动相漏液。可能的原因是滤膜放置不正确(有点偏)和接头有点错位,导致流动相从缝隙中漏出。 注意:操作时,应先向滤瓶内倒入少量流动相,观察是否漏液并开始过滤,若未漏液,再向滤瓶中添加流动相。 2.超声时,瓶外液体的液面应高于瓶内流动相的液面,否则流动相内的气体可能无法排出液体,气体仍然残留在流动相内,以致开机排气时无气泡排出。
全站仪后方交会法步骤和高程测量步骤
全站仪后方交会法步骤和 高程测量步骤 Revised final draft November 26, 2020
1、角度测量(angleobservation) (1)功能:可进行水平角、竖直角的测量。 (2)方法:与经纬仪相同,若要测出水平角∠AOB,则: 1)当精度要求不高时: 瞄准A点——置零(0SET)——瞄准B点,记下水平度盘HR的大小。 2)当精度要求高时:——可用测回法(methodofobservationset)。 操作步骤同用经纬仪操作一样,只是配置度盘时,按“置盘”(HSET)。 2、距离测量(distancemeasurement) PSM、PPM的设置——测距、测坐标、放样前。 1)棱镜常数(PSM)的设置。 一般:PRISM=0(原配棱镜),-30mm(国产棱镜) 2)大气改正数(PPM)(乘常数)的设置。 输入测量时的气温(TEMP)、气压(PRESS),或经计算后,输入PPM的值。 (1)功能:可测量平距HD、高差VD和斜距SD(全站仪镜点至棱镜镜点间高差及斜距) (2)方法:照准棱镜点,按“测量”(MEAS)。 3、坐标测量(coordinatemeasurement) (1)功能:可测量目标点的三维坐标(X,Y,H)。 (2)测量原理任意架仪器,先设置仪器高为0,棱镜高是多少就是多少,棱镜拿去直接放在已知点上测高差,测得的高差为棱镜头到仪器视线的高差,当然,有正有负了,然后拿出计算器用已
知点加上棱镜高,再加上或减去(因为有正有负)测得的高差就是仪器的视线高啊,因为仪器高为0,所以这个数字就是你的测站点高程,进测站点把它改成这个数字就行了,改完测站点了一般情况下都要打一下已知点复核一下。。。 若输入:方位角,测站坐标(,);测得:水平角和平距。则有: 方位角: 坐标: 若输入:测站S高程,测得:仪器高i,棱镜高v,平距,竖直角,则有: 高程: (3)方法: 输入测站S(X,Y,H),仪器高i,棱镜高v——瞄准后视点B,将水平度盘读数设置为——瞄准目标棱镜点T,按“测量”,即可显示点T的三维坐标。 4、点位放样(Layout) (1)功能:根据设计的待放样点P的坐标,在实地标出P点的平面位置及填挖高度。 (2)放样原理 1)在大致位置立棱镜,测出当前位置的坐标。 2)将当前坐标与待放样点的坐标相比较,得距离差值dD和角度差dHR或纵向差值ΔX和横向差值ΔY。 3)根据显示的dD、dHR或ΔX、ΔY,逐渐找到放样点的位置。
高效液相色谱使用方法
高效液相色谱使用方法 一、开机 1、开机前准备:流动相使用前必须过0.45um的滤膜(有机相的流动相必须为色谱纯;水相必须用新鲜注射用水,不能使用超过3天的注射用水,以防止长菌或长藻类);把流动相放入溶剂瓶中。A瓶:为水相B瓶:为有机相。 2、打开电脑,选Win 2000,进入Win 2000界面。 3、双击CAG Boodp server图标,放大CAG Boodp server小图标,出现窗口,5min内打开液相各部件电源开关,等待1100广播信息后,表示通讯成功连接,关闭CAG Boodp serve窗口。 4、双击online图标,仪器自检,进入工作站。 该页面主要由以下几部分组成: ——最上方为命令栏,依次为File,Run Control,Instrumen…等; ——命令栏下方为快捷操作图标,如多个样品连续进行分析、单个样品进样分析、调用文件保存文件……等; ——中部为工作站各部件的工作流程示意图;依次为进样器-输液泵-柱温箱-检测器-数据处理-报告; ——中下部为动态监测信号; ——右下部为色谱工作参数:进样体积、流速、分析停止时间、流动相比例、柱温、检测波长等。 4、从“View”菜单中选择“Method and control”画面。 二、编辑参数及方法 1、开始编辑完整方法: 从“Method”菜单中选择“New method”,出现DEF-LC.M,从“Method”菜单中选择“Edit entire method”,选择方法信息、仪器参数及收集参数、数据分析参数和运行时间表等各项,单击OK,进入下一画面。 2、方法信息: 在“Method Comments”中加入方法的信息,如方法的用途等。单击OK,进入下一画面。 3、泵参数设定:
岛津高效液相色谱LC-20AT操作流程
岛津高效液相色谱LC-20AT操作流程 1.开机 依次打开泵、自动进样器、柱温箱、检测器和控制台(最后打开控制台),再打开电脑,开启LCsolution 软件,点击“仪器1”按钮,出现设置界面。 2.装载方法文件 打开液相操作方法文件(如有更改,更改完后先保存),点击软件中“仪器开关”和“泵开关”按钮(若设置柱温,点击“柱温箱”的按钮)。开启仪器和电脑的连接;点击“下载”按钮,装载操作方法。 3.进样 将样品加入进样瓶中,放在样品架上,记下放置的位置编号。 3.1 单次进样 点击“单次运行”按钮,出现单次运行的对话框。核实方法文件的出处和名称,核实数据文件的出处和名称。输入样品瓶和进样体积。 (样品架输入“1”;如果是空针,样品瓶输入“-1”)。完成后,点击“确定”,开始检测。 3.2自动进样 点击“批处理”按钮,出现批处理表。依次输入“样品瓶” (样品瓶编号)、“样品架名称”(输入1)、方法文件、数据文件、进样体积。输完后,保存批处理文件,然后点击“批处理开始”按钮。 4.关机 点击“仪器开关”和“泵开关”按钮(包括柱温箱),将其从凹陷状态,变成凸出状态。关闭软件,关掉电脑。依次关掉控制台、检测器、柱温箱、自动进样器、泵。 5.脱气 5.1 泵的脱气 更换流动相,或者其他操作,只要吸滤头与空气接触,都需进行在线脱气。 将泵的脱气阀逆时针转动45~90度,点击仪器上“purge”按钮,进行脱气。脱气自动结束,再将脱气阀顺时针拧紧。
5.2 自动进样器的脱气 在方法文件中设置脱气的条件,装载方法文件后,点击“进样器脱气”按钮。 6.方法设置 打开软件后,在页面下方设置方法文件。一般需设置的条件有,洗脱“模式”(一般设置为低压梯度)、“泵A总流速”、“压力限制(泵A)” (最大值一般设为20.0MPa,最小设置为0.0MPa)、“L C时间程序”、 “采集时间”(开始和结束时间)、“通道波长”、“柱温箱温 度”、自动进样器和自动排气相关设置以及L C时间程序。 附:L C时间程序设置如下图:结束时,分别选择“Controller”和“Stop” 7.标准曲线制作 7.1 积分识别条件的设置 选取不同浓度标样中的某一数据文件,打开。点击“向导”按钮 。按照指示设置“半峰宽”、“斜率”、“最小锋面积”等积分条件,选择标准品对应的色谱峰、设置定量方法相关条件、目标峰识别相关条件,输入目标物的名称、按照级别输入标曲中相应的浓度。完成后,点击“完成”。点击,保存此积分识别条件,新建一个新文件名。 7.2 标曲批处理文件的设置 点击左边栏的“批处理”按钮,出现批处理界面。按浓度从小到大或从大到小,将标曲中的标样文件添加到批处理表中。点击“样品类型”中按钮,第一个浓度选择“标准”中的“初始化校准曲线”,其他浓度选择“标准”中的“添加校准级别”. “分析类型”选择“IT QT”;输入“方法文件”和“数据文件”名称;输入不同浓度对应的“级别”。完成后,保存批处理文件。点击“批处理开始”,制作标准曲线。点击标曲中最大或最小浓度的标样数据文件,查看标准曲线。 8.样品浓度计算
全站仪后方交会操作过程
全站仪放样,作为施工过程中一项重要环节,对技术员已上升为必须擅长的仪器操作内容。全站仪建站一般有两种方法,即极坐标法建站和后方交会法建站。现以尼康全站仪为例,讲述全站仪后方交会法建站、放样全过程。(其他品牌全站仪可参考进行) 一、建站 1.将仪器架于两已知点均可通视,且可完全看到放样目标点位置的高处。尽量保证视线夹角在60度左右,仪器架设高度适中,三脚架腿踩实,不可出现放样过程中架腿松动现象。(注意:整个放样过程中仪器附近不应有人来回走动,且放样人员应尽量站在一点不动,减少因人员走动导致仪器震动偏移。) 2.固定仪器,上下松动架腿大致调整圆水准器气泡基本居中,按下电源键开机,上下左右转动一下,按下“0”键,进入精平模式。 将水准管放于平行于两螺旋连线方向,关注屏幕上数值,“”过大,便同时向内或向外转动平行方向两螺旋至数值符合要求(一般数值处于5"以内即可);“”过大,便左转或右转垂直方向螺旋至数值符合要求。旋转60度,检查,若仍有些许偏差,再按上述调整。再旋转60度继续检查至完成。 3.按下“确定”键记录,按“建站”键进入建站模式,选择“后方交会法”按“确定”。①若全站仪内已有建站点坐标,可在“PT”栏输入点名(“MODE”键可切换数字与字母),按“确定”键自动跳出坐标,再输入棱镜高(本项目为1.35m和1.2m两种);②若全站仪内无建站点坐标,于“PT”处按“确定”键进入坐标输入界面,XYZ
输完后,按“确定”回到界面,再输入仪器高。 CD数值暂时不输,按“确定”跳过进而记录,进入瞄准后视点1界面,视线内横竖丝卡住棱镜头“横竖尖头”(一般要求:竖向从镜杆底部瞄起,再翻转上去;横向以卡住两边尖为准),瞄准后,点击“测量1”(一般仪器内部设置“测量1”为棱镜模式且双频,“测量2”为免棱镜模式且单频,具体设置可内部调节变动)测量,待响两声后,在不转动仪器前按“确定”键记录,重复“PT”输入点坐标和棱镜高进行后视点2的瞄准,按“测量1”测量(若发现测量时后视瞄准有移动,再瞄准再按“测量1”测量)。 4.确定无误后,按“确定”键记录,自动开始计算建站误差,一般要求建站误差在5mm以内。(考虑仪器自身状态和其他情况,计算出结果有几种不正常情况:①建站误差过大,处理办法为按一次“ESC 键”返回测量后视点2,再次瞄准,测量,再计算,若还是很大,重新建站;②出现“输入第三个点”,处理办法为检查输入点坐标是否输入有误,确定无误,再次测量,若不行,重新建站) 建站误差符合要求后,按“确定”键记录,重新输入点名,其他可按“确定”或“”键跳过,最后“确定”键完成建站。 二、放样 点击“放样”键,按“确定”或“”键跳过界面,至下一个坐标输入界面,输入坐标,瞄准,“测量1”测量,按指示告知架镜人员左右前后移动至定点位置,通知定点。 一次“ESC”键返回,再按“确定”或“”键跳过界面,进入下
单像空间后方交会和双像解析空间后方-前方交会的算法程序实现
单像空间后方交会和双像解析空间后方-前 方交会的算法程序实现 遥感科学与技术 摘要:如果已知每张像片的6个外方位元素,就能确定被摄物体与航摄像片的关系。因此,利用单像空间后方交会的方法,可以迅速的算出每张像片的6个外方位元素。而前方交会的计算,可以算出像片上点对应于地面点的三维坐标。基于这两点,利用计算机强大的运算能力,可以代替人脑快速的完成复杂的计算过程。 关键词:后方交会,前方交会,外方位元素,C++编程 0.引言: 单张像片空间后方交会是摄影测量基本问题之一,是由若干控制点及其相应像点坐标求解摄站参数(X S,Y S,ZS,ψ、ω、κ)。单像空间后方交会主要有三种方法:基于共线条件方程的平差解法、角锥法、基于直接线性变换的解法。而本文将介绍第一种方法,基于共线条件方程反求象片的外方位元素。 而空间前方交会先以单张像片为单位进行空间后方交会,分别求出两张像片的外方位元素,再根据待定点的一对像点坐标,用空间前方交会的方法求解待定点的地面坐标。可以说,这种求解地面点的坐标的方法是以单张像片空间后方交会为基础的,因此,单张像片空间后方交会成为解决这两个问题以及算法程序实现的关键。
1.单像空间后方交会的算法程序实现: (1)空间后方交会的基本原理:对于遥感影像,如何获取像片的外方位元素,一直是摄影测量工作者探讨的问题,其方法有:利用雷达(Radar)、全球定位系统(GPS)、惯性导航系统(I N S)以及星像摄影机来获取像片的外方位元素;也可以利用一定数量的地面控制点,根据共线方程,反求像片的外方位元素,这种方法称为单像空间后方交会(如图1所示)。 图中,地面坐标X i、Yi、Zi和对应的像点坐标x i、yi是已知的,外方位元素XS、Y S、ZS(摄站点坐标),ψ、ω、κ(像片姿态角)是待求的。 (2)空间后方交会数学模型:空间后方交会的数学模型是共线方程, 即中心投影的构像方程: 式中X、Y、Z是地面某点在地面摄影测量坐标系中的坐标,x,y是该地面点在像片上的构像点的像片坐标,对 于空间后方交会而言它们是已知的,还有主距f是已知的。而9个方向余弦a 1,a 2,a3;b1,b 2,b 3;c 1,c2,c 3是未知的,具体表达式可以取
高效液相操作步骤
高效液相操作步骤 Company number:【WTUT-WT88Y-W8BBGB-BWYTT-19998】
Agilent 1200 LC 1、仪器设备:Agligengt 1200 LC * G1310A:(单元泵);G1312A,G1312B XL:(二元泵);G1311A:(四元泵) * G1329A(标准型自动进样器) * G1316A,G1316B XL:(柱温箱) * G1314B,G1314C XL:(VWD检测器) * G1362A(示差检测器) * G1315B,G1315C XL:(DAD检测器) * G1365B,G1365C XL:(MWD检测器) * G1321A(FLD检测器) * 色谱柱:Zorbax Eclipse XDB-C18 150×,5um column P/N993967-902/5063-6600 2、溶剂准备: * 色谱级纯或优级纯乙腈或甲醇 * 二次蒸馏水 基本操作步骤: (一)开机 1、打开计算机,进入Windows 2000(或Windows XP)画面。(IP地址由Bootp Service程序写入) 2、打开1200LC各模块电源 3、待各模块自检完成后,双击“Instrument 1 On line”图标,化学工作站自动与1200LC通讯,进入工作站画面。
4、从“View”菜单中选择“Method and Run control”画面,点击“View”菜单中得“Show Top Toolbar”,“Show status toolbar”,“System diagram”,“Sampling diagram”,使其命令前有“√”标志,来调用所需的界面。 5、把流动相放入溶剂瓶中。 6、打开“Purge”阀。 7、点击“Pump”图标,点击“Setup pump”选项,进入泵编辑画面。 8、设Flow:3-5ml/min,点击“OK”。 9、点击“Pump”图标,点击“Pump control”选项,选中“On”,点击“OK”。则系统开始Purge,直到管线内(由溶剂瓶到泵入口)无气泡为止,切换通道继续Purge,直到所有要用通道无气泡为止。 10、点击“Pump”图标,点击“Pump Control”选项,选中“Off”,点击“OK”关泵,关闭Purge value。 11、点击“Pump”图标,点击“Setup pump”选项,设Flow:min。 12、点击泵下面的瓶图标,如下图所示(以四元泵为例),输入溶剂的实际体积和瓶体积。也可输入停泵的体积。点击“OK”。 (二)数据采集方法编辑: 1、开始编辑方法: 从“Method”菜单中选择“Edit entire method”项,如上图所示选中除“Data analysis”外的三项,点击“OK”,进入下一画面。 2、方法信息: (1)在“Method Comments”中写入方法的信息(如:This is for test)。(2)点击“OK”进入下一画面。
高效液相色谱仪操作步骤及注意事项汇总
高效液相色谱仪操作步骤及注意事项汇总 1. 过滤流动相,根据需要选择不同的滤膜。 2. 对抽滤后的流动相进行超声脱气10-20分钟。 3.打开HPLC工作站(包括计算机软件和色谱仪),连接好流动相管道,连接检测系统。 4进入HPLC控制界面主菜单,点击manual,进入手动菜单。 5. 有一段时间没用,或者换了新的流动相,需要先冲洗泵和进样阀。冲洗泵,直接在泵的出水口,用针头抽取。冲洗进样阀,需要在manual菜单下,先点击purge,再点击start,冲洗时速度不要超过10?ml/min。 6. 调节流量,初次使用新的流动相,可以先试一下压力,流速越大,压力越大,一般不要超过2000。点击injure,选用合适的流速,点击on,走基线,观察基线的情况。 7. 设计走样方法。点击file,选取select?users?and?methods,可以选取现有的各种走样方法。若需建立一个新的方法,点击new?method。选取需要的配件,包括进样阀,泵,检测器等,根据需要而不同。选完后,点击protocol。一个完整的走样方法需要包括:a.进样前的稳流,一般2-5分钟;b.基线归零;c.进样阀的loading-inject转换;d.走样时间,随不同的样品而不同。 8. 进样和进样后操作。选定走样方法,点击start。进样,所有的样品均需过滤。方法走完后,点击postrun,可记录数据和做标记等。全部样品走完后,再用上面的方法走一段基线,洗掉剩余物。 9.填写登记本,由负责人签字。 10.流动相均需色谱纯度,水用20m的去离子水。脱气后的流动相要小心振动尽量不引起气泡。 11.柱子是非常脆弱的,第一次做的方法,先不要让液体过柱子。 12.所有过柱子的液体均需严格的过滤。 13.压力不能太大,最好不要超过2000 psi。 选择波长要从以下几个方面考虑: 1. 检测波长要大于溶剂截止波长。如果所选择的波长下溶剂有很强的吸收当然是不合适的。溶剂有强吸收后,基线抬高,减小检测的线性范围而且会加大基线噪声,对溶质的检测灵敏度下降。
后方交会程序实现(c语言版)
#include for(l=0;l 编写:审核:批准: 日期:日期:日期: 生效日期: 1.目的:规范Waters1525型高效液相色谱仪的操作,确保检测设备安全稳定的运行。 2.范围:适用于Waters1525型高效液相色谱仪的操作使用。 3.职责:检验员负责本规程的执行。 4.操作步骤 4.1开机前检查 流动相对应泵单元放置,检查电源线接口连接完好 4.2色谱柱的安装 安装待测样品所需的色谱柱,注意色谱柱方向。打开柱温箱电源开关,设置柱温箱温度。 4.3开机 4.3.1泵单元 打开泵电源,待自检通过后排气泡。(注:上泵是B泵,一般放置水系流动相;下泵是A泵,一般放置有机系流动相。)拧开上泵排液(空)阀螺旋,用注射器抽去管道及泵头内气泡,然后立即拧紧排液(空)阀螺旋。下泵排气泡操作与上泵相同。 4.3.2打开检测器电源 等待自检通过,大约5min。 4.3.3打开色谱工作站 打开计算机电源,点击桌面图标,进入Breeze2 色谱工作站,用户名输入breeze,点击确定按钮,操作的项目选择“hd”,色谱系统选择“1525/2489”,点击确定。 4.4建立分析方法 点击(调用方法组编辑器向导)图标,点击对话框中的“新建”,在电脑下方任务栏中出现(仪器方法编辑器),点开,设置波长等条件,再点击,设置A、B两泵的流速,然后点击保存图标,在对话框中输入此方法的名称,比 如“亚麻酸方法”,再点击保存。在“新方法组”的对话框中点击图标,选择“亚麻酸方法”,点击两次下一步,再点击完成。 4.5平衡仪器 点击(平衡系统/监视基线图标),在对话框中,选择方法如“亚麻酸方法”,点击设置。等待仪器设置反应,再次点击(平衡系统/监视基线)。等待基线平衡(一般约30-40min)。 4.6进样与数据采集: 基线平衡后(30-40min),点击(中断正在运行的样品组或单进样)图标, 结束平衡。点击(单进样)图标,编辑样品名称、进样体积和运行时间,选择方法组,点击进样即可开始进样。 4.7谱图处理: 点击图标,点,再点,双击所要查看的谱图。建立谱图处理 方法:在通道中选中标准品谱图,双击点开,出现的对话框点击“是”,再点击(处理参数向导),选择“新建处理方法”,点确定,用鼠标左键拖住选择目标峰段,然后点基“下一步”,直到出现,输入目标峰名称后点击“下一步”,直到出现,输入谱图处理方法名称,点击完成,在出现的对话框中点击保存。点击图标,点,再点,选择所需处理的标准品及样品图谱,单击右键,单击处理,选择“使用指定的方法处理”,单击下拉菜单,选择所需方法后点击确定,点击,再点,选择所需查看的图谱双击左键,即可查看目标峰的数据。 4.7结果计算(标准曲线) 进入查询数据,在通道中,选择标准谱图,右击选择改变样品,在其工具栏中点击(量),在对话框中将样品类型选择标准样,点击(从处理方法复制),选择谱图新建的处理方法名,在当前项下,输入组分名称,对应组分的浓度,单位( 1、角度测量(angle observation) (1)功能:可进行水平角、竖直角的测量。 (2)方法:与经纬仪相同,若要测出水平角∠AOB ,则: 1)当精度要求不高时: 瞄准A 点——置零(0 SET )——瞄准B 点,记下水平度盘HR 的大小。 2)当精度要求高时:——可用测回法(method of observation set )。 操作步骤同用经纬仪操作一样,只是配置度盘时,按“置盘”(H SET )。 2、距离测量(distance measurement ) PSM 、PPM 的设置——测距、测坐标、放样前。 1)棱镜常数(PSM )的设置。 一般:PRISM=0 (原配棱镜),-30mm (国产棱镜) 2)大气改正数(PPM )(乘常数)的设置。 输入测量时的气温(TEMP )、气压(PRESS ),或经计算后,输入PPM 的值。(1)功能:可测量平距HD 、高差VD 和斜距SD (全站仪镜点至棱镜镜点间高差及斜距) (2)方法:照准棱镜点,按“测量”(MEAS )。 3、坐标测量(coordinate measurement ) (1)功能:可测量目标点的三维坐标(X ,Y ,H )。 (2)测量原理任意架仪器,先设置仪器高为0,棱镜高是多少就是多少,棱镜拿去直接放在已知点上测高差,测得的高差为棱镜头到仪器视线的高差,当然,有正有负了,然后拿出计算器用已知点加上棱镜高,再加上或减去(因为有正有负)测得的高差就是仪器的视线高啊,因为仪器高为0,所以这个数字就是你的测站点高程,进测站点把它改成这个数字就行了,改完测站点了一般情况下都要打一下已知点复核一下。。。 若输入:方位角,测站坐标(,);测得:水平角和平距。则有: 方位角: 坐标: 若输入:测站S 高程,测得:仪器高i ,棱镜高v ,平距,竖直角,则有: 高程: (3)方法: 输入测站S (X ,Y ,H ),仪器高i ,棱镜高v ——瞄准后视点B ,将水平度盘读数设置为——瞄准目标棱镜点T ,按“测量”,即可显示点T 的三维坐标。 4、点位放样(Layout) (1)功能:根据设计的待放样点P 的坐标,在实地标出P 点的平面位置及填挖高度。(2)放样原理 1)在大致位置立棱镜,测出当前位置的坐标。 2)将当前坐标与待放样点的坐标相比较,得距离差值dD 和角度差dHR 或纵向差值Δ X 和横向差值Δ Y 。 3)根据显示的dD 、dHR 或ΔX 、ΔY ,逐渐找到放样点的位置。 5、程序测量(programs ) (1)数据采集(data collecting) (2)坐标放样(layout) (3)对边测量(MLM)、悬高测量(REM)、面积测量(AREA)、后方交会(RESECTION) 等。(完整)Waters1525-2489高效液相色谱仪操作规程
全站仪后方交会法步骤和高程测量步骤
