T400 T500 win8.1 双显卡驱动安装图文教程
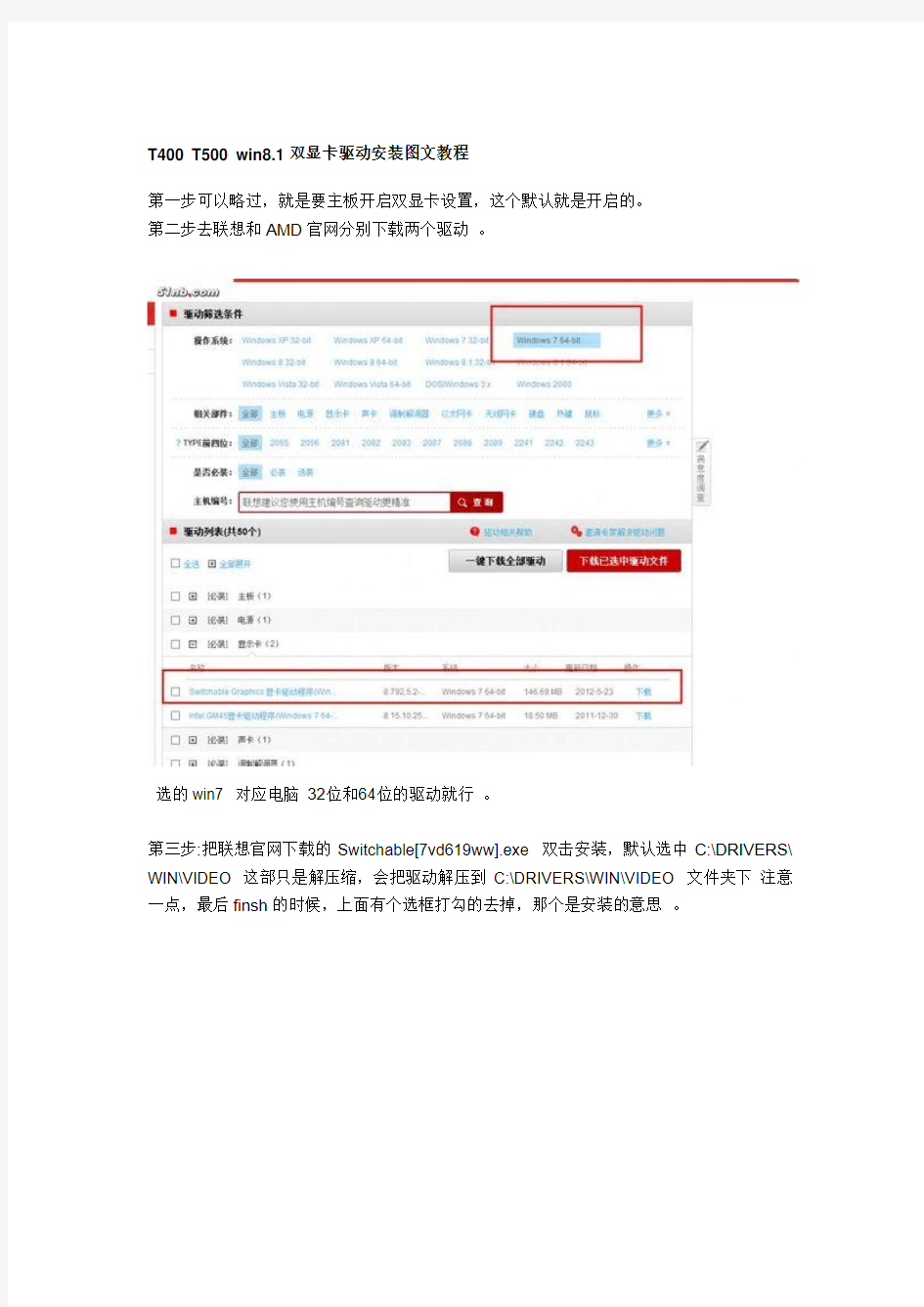
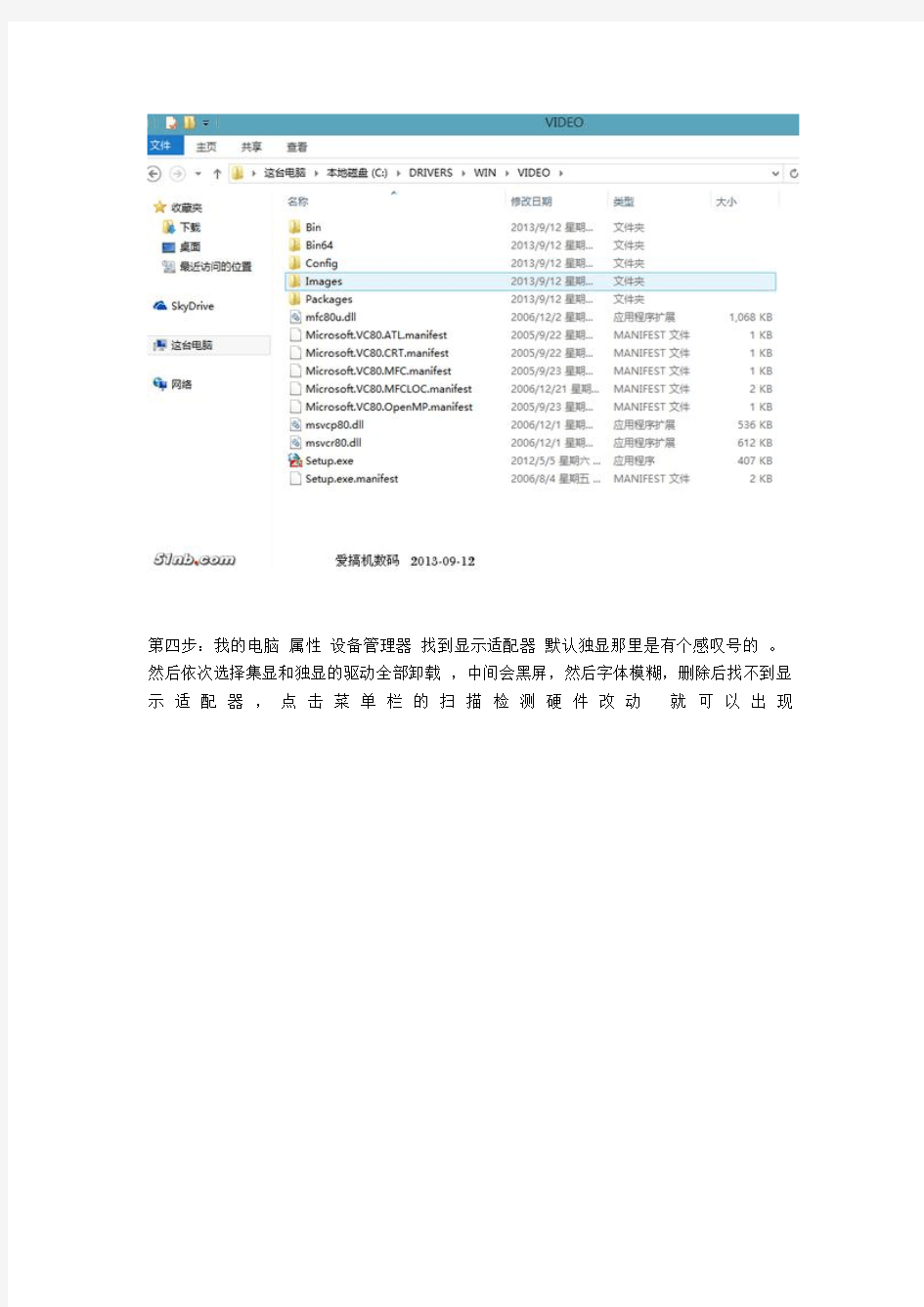
T400 T500 win8.1 双显卡驱动安装图文教程
第一步可以略过,就是要主板开启双显卡设置,这个默认就是开启的。
第二步去联想和AMD官网分别下载两个驱动。
选的win7 对应电脑32位和64位的驱动就行。
第三步:把联想官网下载的Switchable[7vd619ww].exe 双击安装,默认选中C:\DRIVERS\ WIN\VIDEO 这部只是解压缩,会把驱动解压到C:\DRIVERS\WIN\VIDEO 文件夹下注意一点,最后finsh的时候,上面有个选框打勾的去掉,那个是安装的意思。
第四步:我的电脑属性设备管理器找到显示适配器默认独显那里是有个感叹号的。然后依次选择集显和独显的驱动全部卸载,中间会黑屏,然后字体模糊,删除后找不到显示适配器,点击菜单栏的扫描检测硬件改动就可以出现
第五步:出现图标后再选中集显右键更新驱动软件浏览查找选中先前安装目录C:\DRI VERS\WIN\VIDEO 然后系统就会自动安装,等安装完可以看到独显的驱动一并安装完毕,右键属性-驱动程序可以看到他们版本一样。
这时候桌面右键就可以看到匹配可交换显示卡选项。
第六步:再安装从AMD官网下载的独显驱动:13-1-legacy_vista_win7_win8_64_dd_ccc. exe 默认装完即可。
彻底解决NVIDIA最新显卡驱动无法找到兼容的图形硬件
彻底解决NVIDIA最新显卡驱动无法找到兼容的图形硬件(最新驱动) 一、现状:有两台Dell T7500工作站,一台正常安装的windows xp系统,并安装完了NVIDIA Quadro 5000 驱动程序,另一台为这台系统镜像。(用ghost分区到分区进行的系统复制)进系统后没有显卡驱动,正常卸载显卡驱动后再安装时报错,报错如下:
1、右键"计算机"点“属性”打开设备管理器,然后在显示适配器里面。右键显卡。点“属性” 如下图:(带!号的vga设备,此时驱动应显示不正常。而非下图中所示报错。) 2、如下图操作吧。详细信息里面的属性选择“硬件ID”,先复制红色框框的硬件ID代码。。。
这个硬件ID是修改的重要角色。 3、把下载好的显卡驱动先安装解压出来(虽然下载下来为.EXE格式,但右键可直接解压),虽然现在还安装不成功,但会解压一个文件夹出来。 4、双击打开这个文件夹到Display.Driver文件夹,找到这几个安装信息,不同显卡型号在这几个安装信息里面修改。 这些配置文件中有不同的显卡型号 之前总有人询问自己的显卡在哪个文件中,现提供对应的配置文件所包含的显卡型号:(蓝色字体为显卡类型,粉红色字体为所要用到的显卡代码。) nv_disp.inf不用管 nvae.inf包含: NVIDIA_DEV.0DC0.01 = "NVIDIA GeForce GT 440" NVIDIA_DEV.0DF2.01 = "NVIDIA GeForce GT 435M" NVIDIA_DEV.1050.01 = "NVIDIA GeForce GT 520M" nvak.inf包含: NVIDIA_DEV.0A70.01 = "NVIDIA GeForce 310M" NVIDIA_DEV.0DD1.01 = "NVIDIA GeForce GTX 460M" NVIDIA_DEV.0DF4.01 = "NVIDIA GeForce GT 540M" NVIDIA_DEV.1251.01 = "NVIDIA GeForce GTX 560M" NVDD.inf包含: NVIDIA_DEV.0649.01 = "NVIDIA GeForce 9600M GT" NVIDIA_DEV.0DF5.01 = "NVIDIA GeForce GT 525M" NVIDIA_DEV.0DF5.02 = "NVIDIA GeForce GT 525M " NVIDIA_DEV.1054.01 = "NVIDIA GeForce 410M"
Arduino智能小车安装说明
Aduino智能小车安装说明 产品概述: 该套件可以智能判断引导线并检测躲避障碍物,可实现自动导引和避障功能,AS-4WD寻线避障移动机器人使用Mini红外寻线传感器感知引导线,使用Mini红外避障传感器感知障碍物。 充电开关 步骤1:准备工作 ?将导线剪成要求长度,在其端部将导线的外皮剥除,镀锡。 ?将准备好的热缩管均匀的用斜口钳剪成6段 ?将充电接口和拨动开关焊接好接线,注意图中拨动开关的连接,一定要按照图示进行操作!(拨动开关具有单向导通特性)。 步骤2:连接充电接口和拨动开关 将两个部件连接到一起之前要把热缩管套到红色短导线上
用扎带将导线整理好,是其显得规整一些,然后用斜口钳把扎带多余的部分去掉,这样一个既能充电又能作为开关使用的充电开关就做好了 电源连接线图示
平台安装步骤 步骤1:平台侧板电机安装 两侧电机安装相同,注意安装前将电机接线用电烙铁焊接好,套上热缩管加热塑封。使用零件:平台侧板*2个、直流减速电机*4个、M3*25螺丝*8个、M3六角螺母*8个 步骤2:平台底板安装 使用零件:步骤1中安装好电机的侧板*2套、平台底板*1个、M3*6螺丝*4个
步骤3:双H桥电机驱动板安装 驱动板安装方向随意,注意同侧电机接线方向顺序,保证同侧电机转向是相同的。 使用零件:步骤2中的组合体、双H桥直流电机驱动板*1个、M3*10尼龙柱*4个、M3六角螺母*4个、M3*6螺丝*4个
步骤4:电池盒安装 电池盒可用双面胶固定,后轮电机接线需插入杜邦线帽,接入步进电机接口 使用零件:电池盒*1个或锂电池*1块 步骤5:4WD端板安装 使用零件:4WD端板*1个、步骤4中的组合体*1个、M3*6螺丝*4个、M3六角螺母*4个
完美解决NVIDIA最新显卡驱动无法找到兼容的图形硬件
完美解决NVIDIA最新显卡驱动无法找到兼容的图形硬件 下面文章依据NVIDIA 275.33-desktop-win7-winvista-32bit-international-whql驱动,分割线以下的文章依据266.58_notebook_winvista_win7_32bit_international_whql驱动
下载了275.33版本驱动,安装依然提示无法找到兼容的图形硬件。于是按照之前的方法进入Display.Driver文件夹,发现配置文件有些许变化,如下图: 1、右键"计算机"点“属性”打开你的设备管理器,然后在显示适配器里面。右键你的显卡。点“属性” 如下图:
2、如下图操作吧。详细信息里面的属性选择“硬件ID”,先复制红色框框的硬件ID代码。。。这个硬件ID是修改的重要角色。
3、把下载好的显卡驱动先安装解压出来(虽然下载下来为.EXE格式,但右键可直接解压),虽然现在还安装不成功,但会解压一个文件夹出来。 4、双击打开这个文件夹到Display.Driver文件夹,找到这几个安装信息,不同显卡型号在这几个安装信息里面修改。
这些配置文件中有不同的显卡型号 之前总有人询问自己的显卡在哪个文件中,现提供对应的配置文件所包含的显卡型号:(蓝色字体为显卡类型,粉红色字体为所要用到的显卡代码。) nv_disp.inf不用管 nvae.inf包含: NVIDIA_DEV.0DC0.01 = "NVIDIA GeForce GT 440" NVIDIA_DEV.0DF2.01 = "NVIDIA GeForce GT 435M" NVIDIA_DEV.1050.01 = "NVIDIA GeForce GT 520M" nvak.inf包含: NVIDIA_DEV.0A70.01 = "NVIDIA GeForce 310M" NVIDIA_DEV.0DD1.01 = "NVIDIA GeForce GTX 460M" NVIDIA_DEV.0DF4.01 = "NVIDIA GeForce GT 540M" NVIDIA_DEV.1251.01 = "NVIDIA GeForce GTX 560M" NVDD.inf包含: NVIDIA_DEV.0649.01 = "NVIDIA GeForce 9600M GT" NVIDIA_DEV.0DF5.01 = "NVIDIA GeForce GT 525M" NVIDIA_DEV.0DF5.02 = "NVIDIA GeForce GT 525M " NVIDIA_DEV.1054.01 = "NVIDIA GeForce 410M" nvgd.inf包含: NVIDIA_DEV.0628.01 = "NVIDIA GeForce 9800M GTS" NVIDIA_DEV.062A.01 = "NVIDIA GeForce 9700M GTS" NVIDIA_DEV.0630.01 = "NVIDIA GeForce 9700 S" NVHDC.inf包含: NVIDIA_DEV.0648.01 = "NVIDIA GeForce 9600M GS" NVIDIA_DEV.06E9.01 = "NVIDIA GeForce 9300M GS" NVIDIA_DEV.06E9.02 = "NVIDIA GeForce 9300M GS " NVIDIA_DEV.06E9.03 = "NVIDIA GeForce 9300M GS " NVIDIA_DEV.0A28.01 = "NVIDIA GeForce GT 230" NVIDIA_DEV.0A74.01 = "NVIDIA GeForce G210" NVIDIA_DEV.0DF0.01 = "NVIDIA GeForce GT 425M" NVIDIA_DEV.0DF0.02 = "NVIDIA GeForce GT 425M " nvla.inf包含:
Ubuntu 14.04 Nvidia显卡驱动安装及设置
Ubuntu 14.04 Nvidia显卡驱动安装及设置 更换主板修复grub 引导后,无法从Nvidia进入系统(光标闪烁),可能是显卡驱动出了问题。 1. 进入BIOS设置,从集成显卡进入系统 将显示器连接到集显的VGI口,并在BIOS中设置用集显显示,一般来说可以成功进入系统。 2. 完全写在Nvidia驱动(参考) 执行下列命令干干净净卸载nvidia驱动, sudo apt-get remove --purge nvidia-* sudo apt-get install ubuntu-desktop sudo rm /etc/X11/xorg.conf echo'nouveau' | sudo tee -a /etc/modules 3. 重启电脑,进入系统,ctrl+alt+f1进入tty,关闭lightdm sudo service lightdm stop 重新安装驱动,这里安装的是340 输入下列命令添加驱动源 sudo add-apt-repository ppa:xorg-edgers/ppa sudo apt-get update 安装340版驱动 sudo apt-get install nvidia-340 4. (非必须步骤,如果已经能正常进入桌面则不用理会后面的步骤) 重启电脑,进入BIOS,禁用Intel核心显卡,选择Nvidia显卡启动 (参考1 ,参考2) 这时进入系统后,可能分辨率不对,执行下列命令查看现在采用的驱动 prime-select query 如果输出intel,则执行下列命令 sudo update-alternatives --config i386-linux-gnu_gl_conf 选择nvidia-340-uvm那一项 sudo update-alternatives --config x86_64-linux-gnu_gl_conf 同样选择nvidia-340-uvm那一项
高清车牌识别系统安装与调试介绍册(详细版本)
高清智能车牌识别系统安装与调试手册 V2.1(详细版本)
智能车牌识别停车场管理系统简介 智能车牌识别停车场管理系统是我司根据当前市场发展与客户的需要,开发 出来的一款以车辆车牌作为车辆进出车场主要凭证,同时可辅以IC卡刷卡、可 实现固定车辆和临时车辆收费、基于以太网的停车场管理系统。该系统支持多通 道进出与图像对比、满足复杂的收费需求;数据处理速度快、信息存储安全、扩 展性强,能根据用户的需求,提供合适的停车场系统解决方案。 主要特点: ●正常情况下,完全以车牌作为出入场凭证 ●对临时车牌可进行精确收费,月租车牌过期后可进行临时收费,有效地防止停 车费用的流失 ●具备脱机与脱网功能。在脱机与脱网时,月租用户可自由出入 ●车牌识别一体机可代替传统的视频系统,不需要补光灯、摄像机等。成本 低,有较强的竞争力 ●支持多种车牌识别器,客户可选择面多 ●提供多种网络显示屏,可播放与显示广告词、出入场欢迎词、时间、剩余 车位、收费金额等
目录 第一章系统配置 (1) 1.1系统相关材料、器件的准备 (1) 1.1.2 软件清单 (1) 1.2工具需求 (1) 第二章软件安装 (1) 2.1 PC机型及配置的选择 (1) 2.1.1硬件环境 (1) 2.1.2 软件环境 (1) 2.1.3 局域网通讯环境 (2) 2.2 数据库安装 (2) 2.3 停车场系统软件安装 (10) 第三章车道信息显示屏安装 (14) 3.1车道信息显示屏安装 (14) 3.6车牌识别相机的安装接线 (15) 第五章系统调试 (17) 5.1网络的组建 (17) 5.2 系统初始化设置 (20) 5.2.1启动SQL Server服务器 (20) 5.1.3 数据库创建配置 (22) 5.1.4 运行车牌识别系统服务服务器 (26) 5.1.5 车牌识别系统初始化 (26) 5.1.5.1管理员登录 (26) 5.1.5.2系统参数初始化 (26) 5.1.5.3创建岗亭 (28) 5.1.5.4创建通道 (29) 5.1.5.5设置收费规则 (31) 5.1.5.6注册车牌 (33) 5.12 数据整理与系统备份 (34)
NVIDIA显卡驱动怎么安装-
三一文库(https://www.360docs.net/doc/fe13547939.html,) 〔NVIDIA显卡驱动怎么安装?〕 *篇一:如何手动安装XP系统下nVidia显卡驱动程序转自DELL官方论坛--如何手动安装XP系统下nVidia 显卡驱动程序 尊敬的用户: 您好,首先感谢您选购DELL电脑,您所配的电脑,选配了目前最新的nVidiaG84/86芯片的显卡,它在XP系统下的驱动下载链接是: :https://www.360docs.net/doc/fe13547939.html,.dell/video/R158222.EXE =====================分割线 ====================== 注意:如果您下载下来不能自动安装或者打不开页面,则请参考下面的手动安装说明. 如何手动安装进行如下说明: 1.下载驱动程序. 您可以从以下地址下载显卡驱动程序: :us.download.nvidia/Wi...it_english_whql.exe 下载程序后,双击运行,选择“Iacceptthetermsinthelicenseagreement”,我同意后,
点Next。 系统会自动选择解压缩地址,不需要更改,继续点Next 即可。 4.解压缩过程中,等待即可。 5.继续等待安装。 在安装过程中,会提示程序安装错误,不用担心,先点确定,退出即可。 7.退回到桌面后,我们开始手动安装,右击我的电脑—属性—硬件—设备管理器,找到显示卡一项(也可能是在未知设备中的“视频控制器”),点右键,选择“更新驱动程序”。 8.安装向导会自动提示,选择“从列表或指定位置安装(高级)一项”。 9.然后选择“不要搜索,我要自己选择要安装的驱动程序”。 10.系统会自动列出部分显卡驱动,先不要选择,点击“从磁盘安装”。 11.打开后,选择“浏览”。 12.这时,找到我们刚才解压后的地址:本地磁盘C—NVIDIA—Win2KXP—158.22 13.找到驱动文件(后缀名为.inf)后,点“打开”。 14.继续点“确定”。
解决Nvidia显卡安装失败问题
解决Nvidia(英炜达)显卡安装失败的问题 以前我在安装系统的时候最苦恼的就是显卡问题,又特别是在换系统过后,很难安装显卡驱动。一般来说,驱动包都可以搞得定,但我不喜欢非官方驱动,所以一天就折腾,记得前几天我在win8里面安装显卡驱动就一直没有安装上,最后没办法就只能下个驱动人生来解决了。但这个驱动不是怎么很稳定,老是花屏、切换不能及时更新等。太恼火了。接下来就是我探索win8里显卡驱动安装问题了。 其实很简单,大家用心看下去相信一次搞定。 可能有很多朋友都和我有差不多的想法,想在官网下驱动来安装,但总是安装不上,其实这不是官网的驱动有问题,而是下载的显卡驱动里面不含有我们的自己的显卡驱动签名,所以我们在正常安装的时候总是失败,看到这里是不是明白点什么了?别急,到这点是不够的,还有下面的文章,首先的一点,还是要把驱动下载下来。 1、去Nvidia官网下载我们自己的显卡驱动,比如我的显卡是9600M GT。我就以它为 例来讲解。进入以下网站:https://www.360docs.net/doc/fe13547939.html,/Download/index.aspx?lang=cn。在 以下这个区域内填写自己的驱动信息 我的9600M GT就是以下这种填法我现在用的是win8 64位系统,所以我的操作系 统填了的win8(X64) 如果你的显卡是笔记本系列的,那产品系列就选择下面种情况: 我的是台式机,所以我就选择的是上面种,下面的这种后面有个括号注明的是笔记 本。其实这也不是绝对的,因为这几种产品驱动包都差不多,但这好就用这本身的 配置来填。填好了就点搜索——下载——保存——打开——解压。 好了,第一部分就完了,现在就是安装驱动了。 2.解压完驱动驱动软件就会自动进行安装,很多在安装的过程中会出现检测系统这关
vb6.0简体中文企业版安装教程
vb6.0简体中文企业版安装教程 文件名vb6.0简体中文企业版格式zip 大小211M 内含:安装程序Visual.Basic.6.0.with.SP6.ISO 大小222M 首先 安装本程序前需要您已经安装了虚拟光驱驱动程序,比如DAEMON Tools 1解压rar文件中的iso文件到任意硬盘位置, 2先用虚拟光驱装载iso文件, 3打开我的计算机中的虚拟光驱盘,右键打开该盘目录, 4然后以管理员身份运行setup.exe 5如果遇到兼容性问题,请先不用考虑,点继续运行。如果确实无法安装,请在属性-->兼容性-->选择以兼容模式运行 6遇到输入SN:111-1111111 7需重启电脑,需保持虚拟光驱程序随机启动,并重新装载载解压的iso文件。如果您不能让虚拟光驱随机启动和装载iso镜像将会导致安装程序无法读取虚拟光驱中的配置文件,但是并无大碍。不影响应用。 8如果安装程序未启动,请再一次运行setup.exe,完成安装,这次不会在提示你重启电脑了。 如果您非要解决7中加载配置文件的问题,此提供2种方法, 1.把装载的虚拟光驱内的文件全部复制到其他硬盘,然后在硬盘内按照步骤4开始安装。或 2.把iso文件刻录成光盘直接将光盘插入光驱,按照以上步骤3安装。但以上两种方法本人并未亲自实验过。。。 注意:安装完成后请以管理员身份运行Microsoft Visual Basic 6.0 中文版,否则会提示视图automatic错误 解决方式是右键选择以管理员身份运行。 如果不想每次启动都右键麻烦,请在Microsoft Visual Basic 6.0 中文版-->右键(属性)-->兼容性--> 勾选(以管理员运行此程序)-->应用-->确定 注意:本iso镜像中并没有msdn镜像文件,如果在安装过程中提示安装msdn,请取消勾选安装msdn。如果您一定要安装msdn请自己网上下载msdn的镜像文件。 特此声明:本人只提供方法供大家学习交流,请支持购买正版软件。 Visual Basic 6.0(vb6.0下载)激活: SN:111-1111111 S/N:425-0052536 序列号: e5kr-jg48a-ab3a3 授权钥匙:h7z-zex 产品编号:CPE1360CPFS180.BCB_6 C++BUILDER 6 Enterprise
英伟达此图形驱动程序无法找到兼容的图形硬件问题完美解决
这是由于显卡驱动的安装信息文件inf里面缺少相应的设备ID造成的,也就是安装信息文件inf里没有对应的显卡型号。 以NVIDIA GeForce GT130M显卡驱动为例 1.下载显卡驱动去官网下载最新的显卡驱动,下载完后双击安装,就会提示上 图信息。关闭对话框,到C盘找到NVIDIA文件夹,如图
打开文件夹,如图, 说明:这么多inf文件,每个厂商用的文件都是不同的
宏碁是nvac.inf,华硕是nvam.inf,联想是nvlt.inf,戴尔是nvdm.inf 特别说明:nvct.inf是仁宝,夹杂仁宝代工的DELL,联想和Gateway(联想Y450要修改的是nvlt.inf文件) 更多厂商对应的inf文件请百度 接下来就找到自己对应厂商的inf文件,用记事本打开 找到需要修改的inf文件后,我们就需要查找自己显卡的硬件ID了 2.查找自己显卡的硬件ID 右击我的电脑-管理-设备管理器-显示适配器-右键属性-详细信息-属性-硬件ID
找到我们所需要的硬件ID(第二行),就是: PCI\VEN_10DE&DEV_0652&SUBSYS_387A17AA 不同显卡的机器对应的ID是不一样的 这串ID我们要特别注意SUBSYS之前的"0652"这四个字符,它代表了你所对应的显卡 比如:0652代表GT130M,0A34代表GT240M,0DF4代表GT540M 接下来我们就需要修改inf文件了
3.将inf文件中的硬件ID修改为自己显卡的硬件ID 首先注意一点,打开inf文件后,我们可以看到硬件ID列表 找到[NVIDIA_SetA_Devices.NTx86.6.1]]那行 NT6.0是vista的代号,NT6.1是win7的代号,NT6.2是win8的代号 所以对于win7用户,我们要确保修改的ID在[NVIDIA_SetA_Devices.NTx86.6.1] 的下面,如图: 然后就需要用到前面那串硬件ID,我们在前面找到的ID是 PCI\VEN_10DE&DEV_0652&SUBSYS_387A17AA
Nvidia for linux驱动安装图解
Linux下Nvidia显卡驱动 的安装
前言: 上一章节我已经讲述了如何在自己的电脑上安装Debian Linux操作系统,这一章节将告诉大家如何安装显卡驱动程序。 目前绝大多数版本的Linux都可以很好的支持主流的硬件设备,这要感谢 分布在全球各地的Linux内核程序员,他们将很多主流的硬件驱动编写入Linux内核,使得Linux可以在众多不同硬件平台得以顺利运行,这些驱动被称为开源驱动,并且被集成在Linux内核当中,而且有时这些驱动很好用,2008年我在ibm x22笔记本上安装了Ubuntu 8.10,这是一台2001年的老 本本了,P3 733的cpu,显卡是ATI 7000的显卡,只有8M显存,但是使用开源驱动,适当的修改配置文件xorg.conf,使得这个老本本居然能够顺利的运行compiz,也就是那个美轮美奂的桌面特效,同时也可以玩CS游戏,平均FPS也在60左右。 但是现在众多的硬件厂商为了保护自己的知识产权,而将部分硬件参数保 护起来,不向外公布,所以造成开源驱动程序虽然可以使用,但是不能完全发挥硬件设备的全部功效,如Nvidia,AMD等显卡芯片制造厂商,使用开源驱动程序,虽然可以应付日常办公,却无法实现3D效果,幸好这些厂商开发了私 有驱动,如此以来Linuxer也可以玩3D游戏了。 现在我就将如何安装Nvidia的显卡驱动告诉大家。 1、安装准备 首先用浏览器登录到Nvidia的官方网站下载For Linux的驱动,这里需 要注意,For Linux的驱动有两种,一种是32位的,一种是64位的,这个 区别主要是看自己安装的Linux到底是32位的,还是64位,在前一章安装 篇里我已经做过介绍了,假设当前我使用freedmit用户登录到本机,那么下载的驱动程序就可以下载到/home/freedmit下,也就是当前用户的根目录,因为我使用的64位操作系统,所以下载64位的驱动程序,名为NVIDIA-Linux-x86_64-177.67-pkg2.run。 接下来的操作要比较复杂了,应为安装Nvidia驱动,需要编译相关内核模块,所以需要安装Linux内核头文件,gcc,make等工具,你可以点击屏幕 最上端的“应用程序”选项,再选择“附件”,该菜单栏下有一个“终端”,该工具相当于windows下的DOS,而在Linux下被称为Shell,我们点击打开,便出现如下窗口:
高清车牌识别系统安装与调试手册V2.1(详细版本)
高清智能车牌识别系统安装与调试手册 V2.1(详细版本)
智能车牌识别停车场管理系统简介 智能车牌识别停车场管理系统是我司根据当前市场发展与客户的需要,开发 出来的一款以车辆车牌作为车辆进出车场主要凭证,同时可辅以IC卡刷卡、可 实现固定车辆和临时车辆收费、基于以太网的停车场管理系统。该系统支持多通 道进出与图像对比、满足复杂的收费需求;数据处理速度快、信息存储安全、扩 展性强,能根据用户的需求,提供合适的停车场系统解决方案。 主要特点: ●正常情况下,完全以车牌作为出入场凭证 ●对临时车牌可进行精确收费,月租车牌过期后可进行临时收费,有效地防止停 车费用的流失 ●具备脱机与脱网功能。在脱机与脱网时,月租用户可自由出入 ●车牌识别一体机可代替传统的视频系统,不需要补光灯、摄像机等。成本 低,有较强的竞争力 ●支持多种车牌识别器,客户可选择面多 ●提供多种网络显示屏,可播放与显示广告词、出入场欢迎词、时间、剩余 车位、收费金额等
目录 第一章系统配置 (1) 1.1系统相关材料、器件的准备 (1) 1.1.2 软件清单 (1) 1.2工具需求 (1) 第二章软件安装 (1) 2.1 PC机型及配置的选择 (1) 2.1.1硬件环境 (1) 2.1.2 软件环境 (1) 2.1.3 局域网通讯环境 (2) 2.2 数据库安装 (2) 2.3 停车场系统软件安装 (10) 第三章车道信息显示屏安装 (14) 3.1车道信息显示屏安装 (14) 3.6车牌识别相机的安装接线 (15) 第五章系统调试 (17) 5.1网络的组建 (17) 5.2 系统初始化设置 (21) 5.2.1启动SQL Server服务器 (21) 5.1.3 数据库创建配置 (23) 5.1.4 运行车牌识别系统服务服务器 (27) 5.1.5 车牌识别系统初始化 (27) 5.1.5.1管理员登录 (27) 5.1.5.2系统参数初始化 (27) 5.1.5.3创建岗亭 (29) 5.1.5.4创建通道 (30) 5.1.5.5设置收费规则 (32) 5.1.5.6注册车牌 (34) 5.12 数据整理与系统备份 (35)
NVIDIA驱动检测无法通过的解决办法
解决NVIDIA驱动无法安装问题 以显卡GT520M、Nvidia_358.50-notebook-win8-win7-64bit-international-whql驱动为例。 系统环境:Windows7 Ultimate Server Pack1 系统类型:64位操作系统 1、打开设备管理器 打开控制面板,进入系统和安全: 点击”设备管理器”:
2、复制显卡硬件ID 展开”显示适配器”,在显卡设备上双击鼠标: 在弹出的显卡属性窗口中点击”详细信息”, 然后在属性下拉框中选择”硬件Id”,(例:PCI\VEN_10DE&DEV_0DF7&SUBSYS_20021BAB)在”值”的列表中的第二项上点击鼠标右键,选择”复制”,要记住蓝色框中的四位序号(0DF7):
3、用记事本打开nvct.inf文件 进入NVIDIA官方驱动解压出来的Display.Driver文件夹中: 找到nvct.inf文件,用记事本打开:
4、查找本机硬件ID中的四位数序号,并修改文件 查找方才蓝色框中的四位序号(0DF7),点击查找下一个: 找到该序号所在的行,将红色框中的内容修改为之前复制好的硬件ID,(例:PCI\VEN_10DE&DEV_0DF7&SUBSYS_20021BAB) 然后继续查找下一个: 例:蓝色框中为修改后的内容
4、修改完毕,并保存nvct.inf文件 继续查找下一个,修改硬件ID,如此反复,直至出现我们的显卡型号,而不再是硬件ID时即可保存。如下图: 5、正常安装驱动程序 此时便可正常安装驱动了,大功告成:
另外,需要注意的是: Display.Driver文件夹中,有许多的nvxxx.inf文件,到底需要修改哪一个才生效? 关于这么多inf文件,每个厂商所用的文件都名称都是不同的,以下是几个常见的:宏碁是nvac.inf 华硕是nvam.inf 联想是nvlt.inf 戴尔是nvdm.inf 索尼是nvszc.inf 惠普是nvhm.inf LG是nvlo.inf 苹果是nvao.inf 请找到自己厂商对应的inf文件进行修改,其余的可自行在网上搜索。
在Win XP下安装 NVIDIA Geforce 610M 显卡驱程
在Win XP下安装NVIDIA Geforce 610M 显卡驱程 联想V370 IFI无论是安装Win 7 与Win XP双系统,还是改装Win XP,都会遇到不能安装驱动程序的问题,给用户留下一个深深的遗憾。在Win 7中查实,联想V370 IFI的独立显卡型号是NVIDIA Geforce 610M。NVIDIA Geforce 610M 英伟达公司目前只给WIN 7提供驱动程序,不提供WIN XP驱动程序。经过探索,终于找到了解决方案。 一、查找NVIDIA Geforce 610M的硬件ID 打开“设备管理器”,在有“?”的项目,鼠标双击,在“详细信息”菜单中,记下硬件ID:PCI\VEN_10DE&DEV_1058&SUBSYS_397D17AA&REV_A1\4&8F789FD&0&0008
二、制作设备兼容安装程序 比较发现,610M实质就是GT520M。因此,可以用GT520M来制作兼容的安装程序。方法步骤如下: (一)下载NVIDIA GeForce系列显卡驱程:285.58 WHQL版For WinXP/32bit。 (二)将下载的文件解压安装到硬盘\NVIDIA\DisplayDriver\285.58\WinXP\International文件夹 (三)点开Display.Driver文件夹,找到ListDevices文件,鼠标双击打开。 查找“NVIDIA GeForce GT 520M”,在其后增加一行: DEV_1058&SUBSYS_397D17AA "NVIDIA GeForce 610M"。
请留意:“DEV_1058&SUBSYS_397D17AA”实为硬件ID中段字符串。“NVIDIA GeForce 610M”为显卡名称。 保存退出。 (四)修改nvae.inf文件 在Display.Driver文件夹中,找到nvae.inf文件,鼠标双击打开。 1、在[NVIDIA_Devices.NTx86.5.1] 段,增加一行: %NVIDIA_DEV.1058.01% = Section005, PCI\VEN_10DE&DEV_1058&SUBSYS_397D17AA 2、在[Strings] 段,增加一行:NVIDIA_DEV.1058.01 = "NVIDIA GeForce 610M" 修改完毕,保存退出! 三、安装NVIDIA Geforce 610M 显卡驱程
最新整理安装NVIDIA驱动失败怎么解决
安装N V I D I A驱动失败怎么解决 有些用户安装N V I D I A驱动失败了,怎么回事呢?应该不是硬件问题,都是在正规产品店买的,那么有可能是某些设置出错了,这个问题怎么解决呢? 具体方法如下: 1、这台电脑属性设备管理器显示适配器右键点击 N V I D I A G e F o r c e x x x x属性驱动程序卸载勾选删除此设备的驱动程序软件。确定; 2、设备管理器点击扫描检测硬件改动; 3、这台电脑属性设备管理器显示适配器右键点击 N V I D I A G e F o r c e x x x x更新驱动软件程序浏览计算机以查找驱动程序软件从计算机的设备驱动程序列表中选取M i c r o s o f t基本显示适配器; 4、重新安装N V I D I A官方驱动。 相关阅读:显卡保养维护技巧 显卡作为电脑最基本的部件之一。尤其越来越多的用户目前选择的独立显卡需要我们进行日常的防护。掌握这些小技巧将有利于您的显卡正常工作,提高显卡工作效率。 夏天到来天气越来越热。
1、首先要保证机箱通风良好.这可以保护显卡以及保护机器内所有的硬件防止温度过高造成运行速度下降、死机甚至烧毁。如果机器房间比较热夏天可以将机箱侧面板拿下来以帮助散热。或者加风扇来帮助散热,条件允许的话推荐采用水冷来使得显卡工作效率加高。 2、显卡接口和显示器街头一定要接好,虚接容易频繁断续或者打火导致将显卡接口烧毁. 3、最好别超频。超频对于显卡效果并不是十分明显。反而容易造成发热巨增而造成G P U运行速度变慢甚至烧毁。 4、注意灰尘清理。无论夏卡还是主板或者其他部件,用的时间长了势必会产生灰尘,需要我们即使将机箱拆卸后进行除尘工作。以保证各个部件的正常工作。
新双电机智能小车组装教程
电机支架 M3*8螺丝 M3螺母 金属底板 电机 M3*6螺丝 双电机智能小车装配教程 准备工作:备好螺丝刀、十字套筒、配套螺丝、相关支架。 组装过程:组装前对照我们的发货清单检查下物品是否齐全。 检查好了我们就开始组装。 1. 拿出金属底板、电机支架、M3X8螺丝、M3螺母如下图组合在一起: 2. 拿出电机,将电机装到上面支架上。用M3*6螺丝固定好如下图: 正面 反面 正面 侧面
正面 M3*6螺丝 M3*8螺丝 3. 拿出6mm 联轴器跟车轮分别装到电机输出轴上,如下图所示: 4. 拿出多功能支架固定在金属底板上,如下图所示: 反面 联轴器 车轮 侧面放大视图 M4*6 M3螺母 多功能支架
支撑板 (锁 M3*8螺丝) 注意:舵机的输出轴在这侧 M3*22铜柱 (反面锁M3*8螺丝) M3螺母 M3*10螺丝 5. 拿出舵机装在上面多功能支架上(舵机默认在中间位置,不要人为转动输出轴),如下图: 6. 拿出M3*22铜柱、支撑板分别固定在底板上如下图:
7.拿出相关支架,按下图组装在一起: 把两个轴承放进转向杯里,大小轴承里外各放一个,使轴承完全卡进转向杯里。 8.然后将轮子跟这个转向杯用M4X20螺丝、M4自锁螺母装在一起。如下图: 自锁螺母这头用十字套筒套住,另外一边用螺丝刀转动M4x20螺丝,不要锁太紧要保证轮子能够自如转动。用这种方法装好两个轮子放在一旁。
M2*35螺丝 舵盘支架 注意:这里用套筒跟小扳手紧固的时候不要将M2自锁螺母完全锁死,要保证其与底板之间有一点空隙。 舵盘 舵盘 M2小扳手 9. 将两个前轮安装到上面支架上,如下图所示: 10. 拿出一个金属舵盘跟舵盘支架,将舵盘跟舵盘支架依次装在舵机上如下图: M3*6螺丝 套筒 注意:这里舵盘安装时两孔之间连线要保证在水平跟垂直位置。 M2自锁螺母
Ubuntu下Nvidia与Intel双显卡驱动解决方案&亮度调节办法
Ubuntu下Nvidia与Intel双显卡驱动解决方案&亮度调节办法 最近装了Ubuntu,本本半小时不插电源半小时就没电了,发现是因为双显卡的问题,所以在网上找了一些帖子看了下别人是怎么解决的,感觉网上的帖子比较杂乱,所以就整理了一些亲测可用的方法,拿出来和大家共享一下,谁有更好的办法记得告诉我哈!!! 因为缺乏独显厂家对Linux下双显卡切换方案的支持,所以在linux下,独显既未发挥作用,也未关闭,导致屏幕亮度无法调节,机器温度迅速升高,散热风扇高速运转,电池电量快速耗尽,很是坑爹。I&N双显卡硬件都是n卡负责渲染,桥接到i卡然后vga输出,所以n卡没有正式的输出屏幕(CRT-0) 目前,在linux下较好的解决Intel、Nvidia双显卡的方案是bumblebee(大黄蜂),需要说明的是,bumblebee并不是完美的双显卡切换方案,而是将独显关闭,平时只是使用核芯显卡,在需要玩3D游戏是用optirun来运行该游戏,则会使用独显。 【注意:1、千万不要使用系统的“附加驱动”安装Nvidia驱动,否则可能导
致图形界面无法进入! 2、bumblebee自带改版驱动,如果装了Nvidia官方驱动,请先删除。 ?删除N卡官方驱动方法: Ctrl Alt F1 组合键进入tty1命令行界面 登陆 关闭lightdm图形sudo service lightdm stop (老版本Ubuntu用的是:service gdm stop) 删除驱动sudo nvidia-uninstall 】 /*插播: Nvidia显卡切换技术叫做Optimus,也就是擎天柱,现在在Linux下面柱子无效,因此第三方开发团队的开发了好基友Bumblebe—大黄蜂,此外还有一个分支Ironhide铁皮(说好的威震天呢?),Bumblebee的作用是禁用Nvidia独立显卡,然后使用optirun进行手动开启nvidia来运行需要加速的程序。 */ >>>>>>>>>>>>>>>>>>>>>>>>>>>>>>>>>>>>>>>>>>>>>>>>>>>>>>> >>>>>>>>>> ●安装bumblebee(可用命令安装,也可从Ubuntu软件中心安装): 首先添加第三方软件源,并更新列表 sudo add-apt-repository ppa:bumblebee/stable sudo apt-get update 然后安装大黄蜂 sudo apt-get install bumblebee bumblebee-nvidia
VB安装方法
vb6.0 win8/win8.1 64位版适用于win8操作系统,这个版本再加上小编整理的教程可以轻松解决win8与vb6.0的兼容问题,有了他就可以在win8系统下进行应用程序的编辑和开发了,程序员开发必备的一款利器。 1、 解决兼容性问题: 安装VB6.0不仅仅存在兼容性问题,兼容性问题可以选择直接跳过继续运行即可。 习惯性安装都是选择setup安装,VB6.0个人测试这种方式存在问题。
这个是安装的VB6.0的ISO文件。 WIN8可以直接加载ISO文件。双击加载至虚拟光驱 里面有一个名称为ACMBOOT的文件,这个文件是16位的MS-DOS应用程序,直接选择setup来安装的话首先会加载这个文件,就会弹出下面的信息
点击关闭,安装程序就宣告结束。 那如何安装呢。就需要跳过这个文件 a.首先我们将这个ISO文件解压 b.在安装目录下,进入setup目录,复制VB98ENT.STF,粘贴到同一目录下,并且重新命令为ACMSETUP.STF c.把setup目录下的所有文件复制到安装目录下。
d.如此即可以使用ACMSETUP应用程序进行安装。以管理员身份运行或者以兼容性模式运行就不作描述。【个人win8下直接启用的管理员账户administrator,所以基本不需要点击以管理员身份运行】
到了这个界面就是我们所熟悉的安装界面了。我已经安装过了,所以才是这样的界面。1、解决“正更新您的系统”问题: 八零后的我们,哪个没有学过Visual Basic 6.0?这可是偶入门级的程序语言啊,怎能忍心放弃??(什么,之前高中时的Qbasic,还有刚进大学时的C语言...No,No,不要跟我提这些,只有VB才让我感受到编程的乐趣) 敝人Windows 8 RTM Enterprise x64简体中文,安装Visual Basic 6.0 SP6 简体中文,和之前Win7时一样,除了一开始有兼容性问题外,可以忽略继续安装,但是在Windows 8下,到最后VB的安装就一直停在“安装程式正在更新您的系统”...先等等看吧...一分钟过去了...两分钟过去了...此处省略若干字...一直等到安装彻底“无响应” 此时怎么办?打开任务管理器,强制kill掉。可以看到实际上有安装,但是是否成功,不清楚。先不管它, 此时去安装好的VB目录下修改一个文件的权限等级,例如我的是D:\Microsoft Visual Studio\VB98\VB6.EXE,右键-->属性-->兼容性-->权限等级,勾上“以管理员身份运行此程序”(Win8的安全性要求真高)。 然后再打开VB,发现一切貌似正常。但是去卸载程序中,并找不到VB的卸载信息。 好吧,偶有些强迫症,总觉得这样不完美,虽然VB貌似能正常运行,但是还是想解决一下。既然问题出在“安装程式正在更新您的系统”,那证明可能还是VB安装的文件中,某些文件和系统不兼容。 果然,找到国外两篇文章: a. Install VB6 on Windows 8,这篇文章介绍安装的过程很详细,不过基本上和我的安装
智能循迹小车详细制作过程
(穿山乙工作室) 三天三十元做出智能车 0.准备所需基本元器件 1).基本二驱车体一台。(本课以穿山乙推出的基本车体为例讲解) 2).5x7cm 洞洞板、单片机卡槽、51单片机、石英晶体、红色LED 、1K 电阻、10K 排阻各一个;2个瓷片电容、排针40个。 3).5x7cm 洞洞板、7805稳压芯片、红色LED 、1K 电阻各一个;双孔接线柱三个、10u 电解电容2个、排针12个、9110驱动芯片2个。 4).5x7cm 洞洞板、LM324比较器芯片各一个;红外对管三对、4.7K 电阻3个、330电阻三个、红色3mmLED 三个。 一、组装车体 基本设计思路: 1.基本车架(两个电机一体轮子+一个万向轮) 2.单片机主控模块 3.电机驱动模块(内置5V 电源输出) 4.黑白线循迹模块
(图中显示的很清晰吧,照着上螺丝就行了) 二、制作单片机控制模块 材料:5x7cm洞洞板、单片机卡槽、51单片机、石英晶体、红色LED、1K电阻、10K排阻各一个;2个瓷片电容、排针40个。 电路图如下,主要目的是把单片机的各个引脚用排针引出来,便于使用。我们也有焊接好的实物图供你参考。(如果你选用的是STC98系列的单片机在这里可以省掉复位电路不焊,仍能正常工作。我实物图中就没焊复位)
三、制作电机驱动模块 材料:5x7cm洞洞板、7805稳压芯片、红色LED、1K电阻各一个;双孔接线柱三个、10u电解电容2个、排针12个、9110驱动芯片2个。 电路图如下,这里我们把电源模块与驱动模块含在了同一个电路板上。因为电机驱动模块所需的电压是+9V左右(6—15V 均可),而单片机主控和循迹模块所需电压均为+5V。 这里用了一个7805稳压芯片将+9V电压稳出+5V电压。 +9V
VB安装教程(适用于win7)
一切皆可免费系列1--WIN7完美安装Visual Basic 6.0简体中文版 考计算机的孩子伤不起!考国二VB的孩子伤不起啊! 他们都用着盗版的WIN7旗舰版,他们都到处找破解的VB6.0…… 今天,我就教给大家完美安装Visual Basic 6.0! 表怪我啰嗦……啰嗦其实很可爱 一、下载VB安装包 然后用WIN7的同学请继续往下看,坚守XP的同学可以离开本页自行安装(XP下运行很完美)。 二、安装前的准备 最好暂时关掉你的“360安全卫士”或者“QQ电脑管家”(其实安装软件或者破解软件的时候,最好关掉这些实时监控的软件,如果不放心,可以提前扫描一下,当然,注册机就不用扫了)。 将上面下载到的vb6.0.zip解压(个人喜好用好压,这个是免费的~)。 使用WIN7家庭基础班的同学可以直接执行SETUP.EXE进行安装,由于基础版不具备某些功能,以下改进兼容性的操作请忽略。 使用WIN7旗舰版的同学可以通过改进兼容性来保证安装的成功。首先分别选中ACMBOOT.EXE和SETUP.EXE(下左图),都做以下操作:右键菜单→属性→兼容性→√ 禁用桌面元素,√ 以兼容模式运行这个程序→Windows XP(Service Pack 2)→确定(下右图)
然后点击SETUP.EXE进行安装,遇到下面的对话框选"运行程序"。 这种老软件,win764位系统的同学们,记住一定得装到C盘的ProgramFiles(x86)文件夹里啊 三、验证码是一串相同的数字 四、安装完成后会重启,正常 OK,用WIN7家庭基础班的同学现在可以使用VB了,但是在设计界面下拖动元素时会一卡一卡的,这个的解决方法就是……你换XP或者WIN7旗舰版之后再来重新安装吧~ 五、改进程序兼容性 找到VB6.0的快捷方式,右键菜单→属性→兼容性→√ 禁用桌面元素,√ 以兼容模式运行这个程序→Windows XP(Service Pack 2)→确定。这和上次的设置一样。禁用桌面元素的代价就是取消华丽的Aero特效,但是可以让VB变得非常流程。 六、关于图标上的盾牌
