LTSPICE快速入门
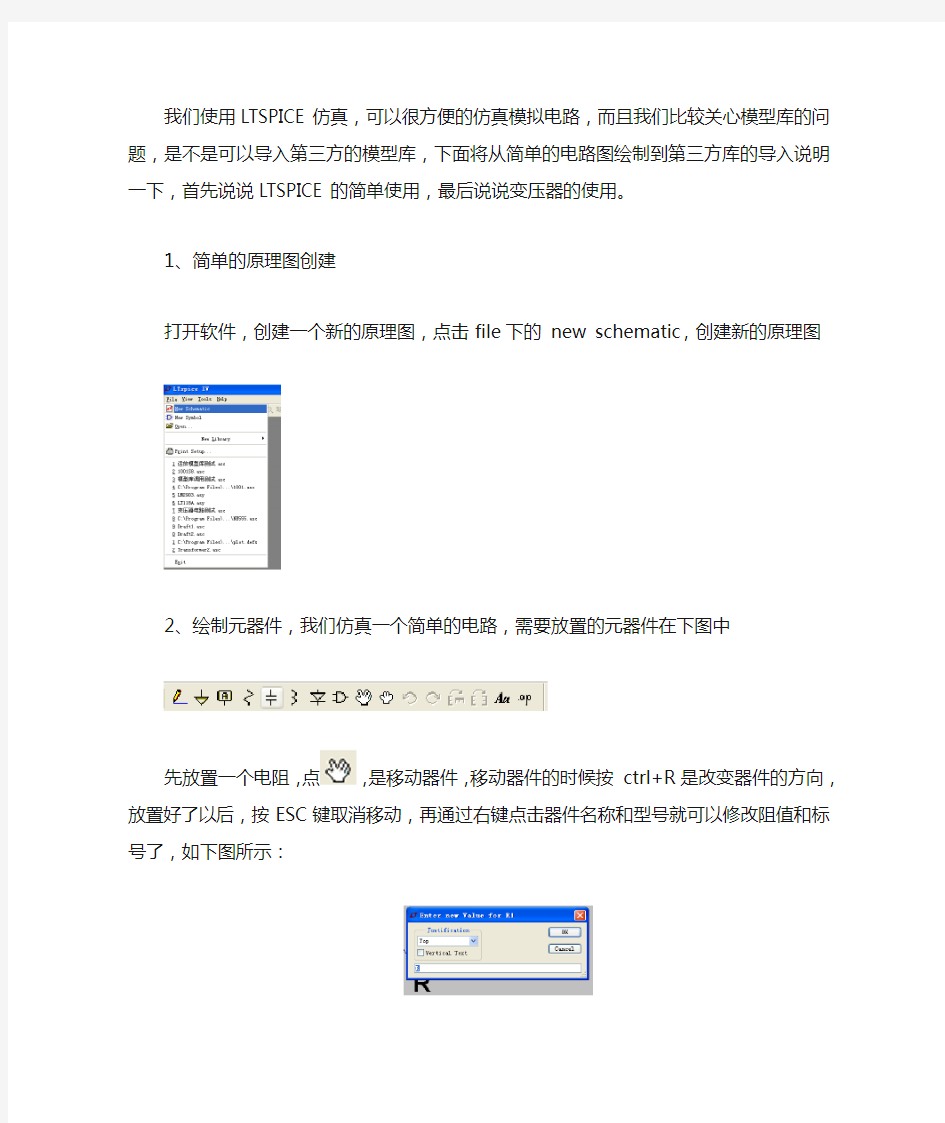
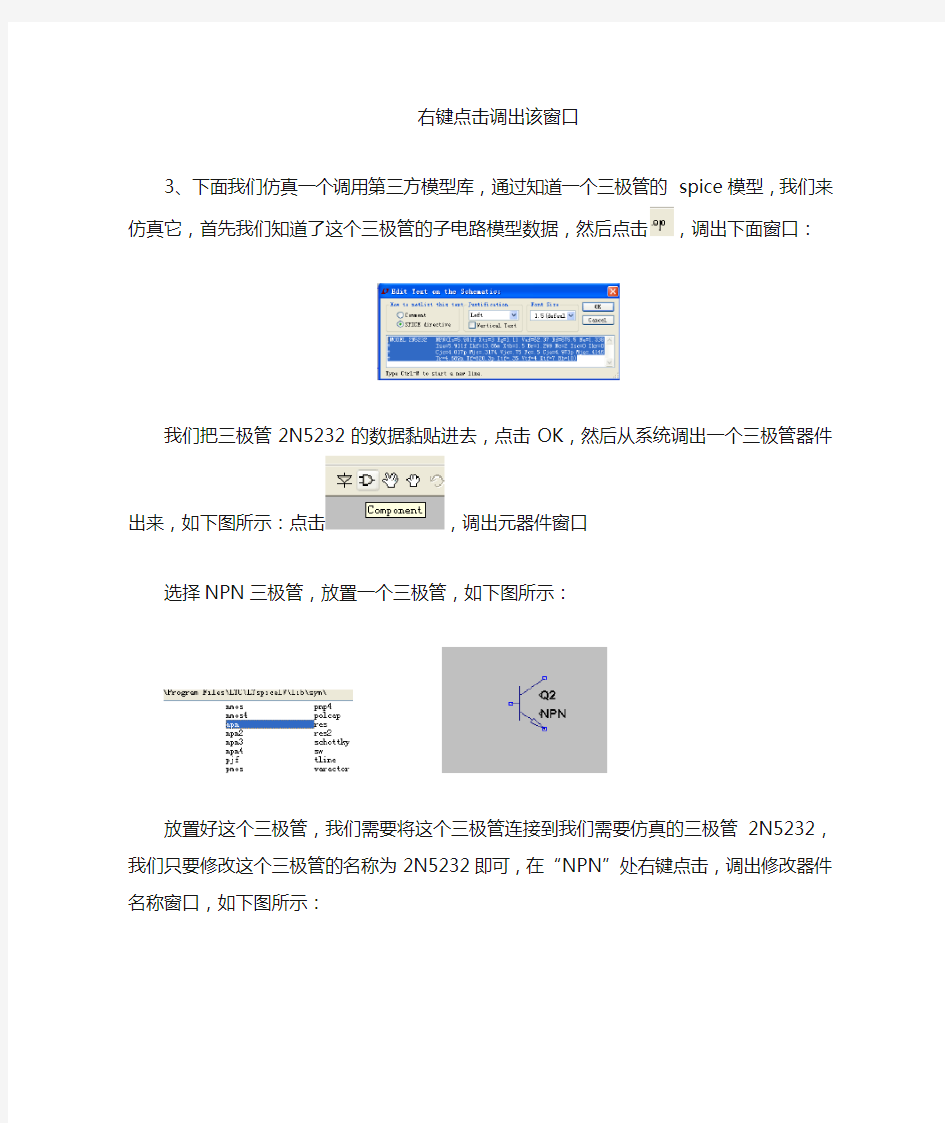
我们使用LTSPICE仿真,可以很方便的仿真模拟电路,而且我们比较关心模型库的问题,是不是可以导入第三方的模型库,下面将从简单的电路图绘制到第三方库的导入说明一下,首先说说LTSPICE的简单使用,最后说说变压器的使用。
1、简单的原理图创建
打开软件,创建一个新的原理图,点击file下的new schematic,创建新的原理图
2、绘制元器件,我们仿真一个简单的电路,需要放置的元器件在下图中
先放置一个电阻,点,是移动器件,移动器件的时候按ctrl+R是改变器件的方向,放置好了以后,按ESC键取消移动,再通过右键点击器件名称和型号就可以修改阻值和标号了,如下图所示:
右键点击调出该窗口
3、下面我们仿真一个调用第三方模型库,通过知道一个三极管的spice模型,我们来仿真它,首先我们知道了这个三极管的子电路模型数据,然后点击,调出下面窗口:
我们把三极管2N5232的数据黏贴进去,点击OK,然后从系统调出一个三极管器件出
来,如下图所示:点击,调出元器件窗口
选择NPN三极管,放置一个三极管,如下图所示:
放置好这个三极管,我们需要将这个三极管连接到我们需要仿真的三极管2N5232,我们只要修改这个三极管的名称为2N5232即可,在“NPN”处右键点击,调出修改器件名称窗口,如下图所示:
将器件名称修改成2N5232即可。
到此为止我们已经学会了如何放置器件和导入第三方的模型。
电压源说明:
电压源还可以设置成脉冲或者直流电压等等。
下面我们仿真一下下面的电路,按照下图中设置好参数
设置好点击,调出下图中所示:
我们可以修改视图的排放,如下图所示:
视图变成下面所示
左边是电路图,右边是观察电流电压的
我们下面观察几个点的电压
我们要观察输入的信号,将鼠标放置到输入信号线附近出现下图所示,点击一下即可
这时输入信号就会在观察窗出现
我们为了可以便于观察,将每个点波形不在一个窗口显示,可以添加另外的新显示盘,在显
示窗黑处部分右键点击,出现右图,点击”add plot pane”,出现下图所示:
,我们可以再观察一组曲线
我们可以修改曲线的颜色
右键点击,调出颜色管理,
想删除某一条曲线,按F5,调出“剪刀”,对着左键即可删除该曲线。
延伸:运放的仿真
运放的仿真,关键是我们想仿真第三方的模型,下面我们以LM2904为例,首先我们需要得到LM2904的模型文件,可以去TI主页进行下载,我们需要跟创建三极管一样,写下图所示的命令:
然后再从运算放大器中调用一个非标准的运放的Symbol,如下图所示
点击确定,然后将该运放修改成我们需要仿真的运放的名称即可。
我们仿真下面的电路
,结果如下:
延伸2:变压器仿真
先放置两个电感
放置,会把两个电感自动连成变压器,标出同名端子
加入变压器两端匝数比是5:3,则两端的电感比为它们的平方比,即25:9.,结果如下。
Vericut 基础教程-构建机床、程序原点、刀具设置、宏程序仿真 by ljg
Vericut 基础培训一构建三轴机床、仿真宏程序 Vericut 基础培训1 ——构建三轴机床,仿真宏程序 作者:LJG 使用Vericut仿真,必须包含毛坯、数控程序、刀具三个部分,但为了仿真的准确性和真实性,我们还需要机床、夹具用于仿真碰撞,设计模型用于比对仿真结果的正确性等。 这一章我们从基本的三轴机床构建讲起。 在Vericut里有两种方法构建机床,一种是通过Vericut自带的简单建模工具建立机床模型,另外一种是使用其它CAD软件先建立好机床模型,再将机床模型文件导出为Vericut可以接受的文件格式,再导入Vericut。用Vericut自带的建模工具建立机床模型比较麻烦,这里我们用第二中方法,利用NX将建好的机床模型文件导出为.STL 格式文件,并导入Vericut用以构建三轴机床。 一、从NX输出机床模型 从论坛https://www.360docs.net/doc/f215036492.html,上下载机床模型文件,用NX6打开,如下图1所示。 图 1 一般像机床外壳,控制系统操作面板等实际仿真过程中不需要的部件可以不导出,不过在Vericut里导入不参与仿真的部件可以增加机床的真实感。这里我们不导出机床外壳,控制系统操作面板这两个部件,将这两个部件隐藏如图2所示。
图 2 将不用的部件隐藏后,我们可以看见如图3所示的主轴端面的坐标系。 图 3 在机床建模的时候,我们一般会按照机床的机械零点位置来建立各个机床运动部件的模型,而机床的Z轴的机械原点一般在主轴端面,如图3所示。但从这个机床模型可以看出X、Y轴的位置并不在机械原点,所以我们导出后还要在Vericut里进行调整。 下面先输入机床床身,即在仿真过程中不运动的部件。选择主菜单File > Export >STL…,弹出Rapid Prototyping对话框,这里可以设置输出模型的公差,公差的大小会影响STL文件的大小,不改变参数,单击OK,在弹出的对话框中输入要保存的文件名,输入Based_Y,双击鼠标中键(单击两次OK),选择绿色的底座和导轨,如图4所示的高亮显示部件,选择完成后所有弹出的窗口,都选择OK。 图4
快速入门指南
快速入门指南 Sybase 软件资产管理 (SySAM) 2
文档 ID:DC01050-01-0200-01 最后修订日期:2009 年 3 月 版权所有 ? 2009 Sybase, Inc. 保留所有权利。 除非在新版本或技术声明中另有说明,本出版物适用于 Sybase 软件及任何后续版本。本文档中的信息如有更改,恕不另行通知。此处说明的软件按许可协议提供,其使用和复制必须符合该协议的条款。 要订购附加文档,美国和加拿大的客户请拨打客户服务部门电话 (800) 685-8225 或发传真至 (617) 229-9845。 持有美国许可协议的其它国家/地区的客户可通过上述传真号码与客户服务部门联系。所有其他国际客户请与 Sybase 子公司或当地分销商联系。升级内容只在软件的定期发布日期提供。未经 Sybase, Inc. 事先书面许可,不得以任何形式或任何手段(电子的、机械的、手工的、光学的或其它手段)复制、传播或翻译本手册的任何部分。 Sybase 商标可在位于 https://www.360docs.net/doc/f215036492.html,/detail?id=1011207 上的“Sybase 商标页”进行查看。Sybase 和列出的标记均是 Sybase, Inc. 的商标。 ?表示已在美国注册。 Java 和基于 Java 的所有标记都是 Sun Microsystems, Inc. 在美国和其它国家/地区的商标或注册商标。 Unicode 和 Unicode 徽标是 Unicode, Inc. 的注册商标。 本书中提到的所有其它公司和产品名均可能是与之相关的相应公司的商标。 美国政府使用、复制或公开本软件受 DFARS 52.227-7013 中的附属条款 (c)(1)(ii)(针对美国国防部)和 FAR 52.227-19(a)-(d)(针对美国非军事机构)条款的限制。 Sybase, Inc., One Sybase Drive, Dublin, CA 94568.
LT电路仿真软件简单汉化说明
电路仿真LTSpice简介 简介 香料(模拟集成电路重点项目)是一种广泛使用的的计算机模拟程序。 PSpice是为PC 开发的版本。许多不同版本的PSpice,具有基本相同的模拟代码,但不同的用户界面,设备库,策划方案和各种铃铛和口哨声。在迈向统一的努力,所以,你是不是在类中使用的三个不同版本的PSpice,我们要为我们所有的类和实验室使用LTSpice。这个实验室将提供的基本操作的概述。您将继续进一步的课程学习整个LTSpice的能力。LTSpice也称为SwitcherCad第三。这是一个免费的程序,从凌力尔特在https://www.360docs.net/doc/f215036492.html,/company/software.jsp。您可以轻松地将它下载到您自己的电脑。是不是有很多从LT本身的文件,但有很多其他的网络支持。有一个LTSpice雅虎https://www.360docs.net/doc/f215036492.html,/group/LT spice/组。他们有很多文件下载,包括许多教程和广泛的手册(290页),。这个实验室主要是基于尼克肯尼迪,业余无线电爱好者的书面教程。他的网页https://www.360docs.net/doc/f215036492.html,/wa5bdu/ltguide.doc。 以下各节提供了绘图和模拟电路LTSpice的说明。您可以参考这些指令完成工作表中的练习。本周没有实验预习。 绘制电路 双击上SwCAD三图标打开程序。转到“文件” - “新的原理图,启动一个新的绘图。要放在电路原理组件,您可以使用键盘,工具栏或“编辑”菜单上: ?为一个电阻:按“R”或推电阻符号的工具栏按钮 ?一个电容器:按“C”或推电容器符号的工具栏按钮 ?电感:按“L”或推电感符号的工具栏按钮 ?地面:按“G”或推与地面(三角形)符号的工具栏按钮。你必须在你的电路的理由!?二极管:按“D”或推二极管符号的工具栏按钮。 其他组件,按F2或组件的按钮(与门符号)和菜单。找到你的组件并双击。左边是其他子菜单,您可能需要的零件,例如运算放大器。请注意,交流,直流或其他类型使用相同的电压和电流源。 组件出现在每一种情况下,当您移动鼠标。将它移动到所需的位置,然后单击。按CTRL - R前放置旋转。配售后,你准备放在同一类型的另一个。右键单击,按不同的键或按钮或按ESC退出放置该组件的类型。 对准他们的终端可以连接组件,当你把图纸上,否则使用线功能。按F3或线按钮(铅笔和蓝线)。点击第一点,在任何你需要做90度转弯的中间点,然后按一下第二个终端点。交叉线连接。如果你想的电线,而不是一个过路的交界处,你需要点击(外观为蓝色正方形,表示路口交界处。) 分配值的组件,在组件中移动光标,直到出现手指指向。右键单击并键入值。对于来源,只是把直流值,如果你正在做直流分析。对于瞬态分析,单击“高级”,去左边,单击“正弦”(通常),输入幅度(峰值)和频率。 AC(频率响应)分析,小信号交流节,并把交流源,指定默认的峰值为1 V或1,或在不同的值的振幅块。 在分配单位,您可以使用超微型的P,N为纳米,微,K u为公斤,为毫米和MEG为大型。(注意:一个常见的错误是使用为大型男,但它会给你毫!)您可以使用一个4.7K 欧姆的电阻或国际4K7,无论是传统的美国4.7K。你不必把V伏,赫兹等赫兹,但如果你这样做是没有问题的。 LTSpice标签组件的R1,R2,C1,C2等。你喜欢通过右击标签和键入新的名称,您可以更改它们。以标签节点,按F4或“标签网”的按钮(一个“A”在它的框),并输入名称。
PS快速入门手册
一. 光和色的关系 1. PS是图像合成软件,是对已有的素材的再创造。画图和创作不是PS的本职工作。(阿随补充:当然了,PS也是可以从无到有的进行创作的,发展到现在来说,画图和创作两方面,PS也是可以完成很棒的作品了。) 2. 开PS软件之前,要准确理解颜色、分辨率、图层三个问题。 3. 红绿蓝是光的三原色;红黄蓝是颜色色料的三原色(印刷领域则细化成青品红(黑))。形式美感和易识别是设计第一位的,套意义、代表一个寓意的东西是其次的。 4. 色彩模式共有四种,每一种都对应一种媒介,分别为: ●lab模式(理论上推算出来的对应大自然的色彩模式) ●hsb模式(基于人眼识别的体系) ●RGB模式(对应的媒介是光色,发光物体的颜色识别系统。) ●CMYK模式(对应的是印刷工艺)。 5. 加色模式:色相的色值相加最后得到白色;减色模式:色相的最大值相加得到黑色。
6. lab色彩模式,一个亮度通道和两个颜色通道,是理论上推测出来的一个颜 色模式。理论上对应的媒介是大自然。 7. hsb色彩模式,颜色三属性: ●色相(色彩名称、色彩相貌,即赤橙黄绿青蓝紫等,英文缩写为h,它的单 位是度,色相环来表示) ●饱和度(色彩纯度,英文缩写s,按百分比计量,跟白有关) ●明度(英文缩写b,按百分比计量,明度跟黑有关)。 注意:黑色和白色是没有色相的,不具备颜色形象。 8. RGB色彩模式,每一个颜色有256个级别,共包含16 777 216种颜色。因 为本模式最大值rgb(255,255,255)得到的是白色,即rgb三个色值到了白色,所以称之为加色模式;当rgb(0,0,0)则为黑色。 三个rgb的色值相等的时候,是没有色相的,是个灰值,越靠近数量越低,是 深灰;越靠近数量越高,是浅灰。 9. CMYK色彩模式,色的三原色,也叫印刷的三原色(即油墨的三原色)青品(又称品红色、洋红色)黄。按油墨的浓淡成分来区分色的级别,0-100%,英文缩写CMY。白色值:cmy(0,0,0);黑色值(100,100,100),色相最大值 得到黑色,所以称之为减色模式。因为技术的原因,100值得三色配比得到的 黑色效果很不好,所以单独生产了一种黑色油墨,所以印刷的色彩模式是cmyk (k即是黑色)。 10. CMYK与RGB的关系:光的三原色RGB,两两运用加色模式(绿+蓝=青,
Vericut 7.0教程 新功能
Vericut 7.0 新功能 Vericut 7.0的增强功能 亮点 加强了项目树(Project Tree)功能,减少了弹出对话框的数量,我们只要通过导航就可以创建一个仿真项目。Vericut 7.0在创建仿真项目方面与Vericut 6.2是有很大区别的。 ●项目必须通过项目树来配置。 ●以前版本中那些弹出对话框中的常用功能,都放置到项目树中。 ●选定项目树中的任意节点,在项目树的底部都会出现此节点的配置菜单。 ●在项目树中还增加了一种新的文件选择方法 ●在项目树配置菜单中的更改会直接应用,而不需要按“确定”、“应用”、“取消”等按钮。 ●由于项目树中也可以显示机床组件,则取消了组件树。 现在的项目树能引导您使用项目树的各种功能完成一个项目中的所有的设置的配置,例如: ●通过项目树从上到下的结构,可以完成项目树中所有的节点的配置。 ●在创建和配置某一个设置的过程中,可以有选择的在项目树底部显示配置面板。 ●配置面板中显示的设置操作都是配置项目时最常用的。 ●配置面板中显示的设置功能是根据项目树中选定的各个节点而不同,是各节点特有的。 ●在配置面板中的任何操作(填写的文字和数字、确认的选项、或点击的按钮)都会直接应用,不需要你按“确定”、“应用”等等。 ●不常用的功能可以通过鼠标右键项目树中各个节点弹出的快捷菜单,或者通过左键单击菜单工具栏弹出的对话框来设定。 VERICUT在计算和动画仿真NC代码的运动轨迹时,采用了一种新的方法。 ● 动画运动在所有的视图里都是等同的。 ● 在不同的视图类型中刀具的显示是一样的。
● 对于所有的动作类型和视图类型,放慢和跳跃切削都是一样的。 ● 碰撞公差和运动显示是相互独立的。 功能的增强 刀轨和机床验证 *VC增加了模拟自动倒圆、自动倒角的功能:approaching/departing, inside/outside, and CW/CCW. *工具条可以完全用户定制。每个人可以根据自己的需要添加或去掉某些按钮,并且可以调整按钮的显示顺序。 *在工件视图里,材料去除和刀具显示的功能增强了,可以在X方向或Y方向偏置刀具驱动点。*现在在VC的图形显示力可以很好的显示出水切割刀具的三段不同的区域,和其在刀具管理菜单的刀具显示区域显示得是一模一样的。 *BLOCK定义和描述的,以前只能用数字表示的变量现在也可以用。 *按钮“Preserve Stock Transition”现在已经移到了切削过程毛坯的右键菜单和切削过程毛坯的“Configure Model”的装配子菜单中。具体操作:运行VC的程序后,会自动生成一个cut stock,鼠标右键点击,就会看打“Preserve Stock Transition”,或者左键点击cut stock,在项目树的下方会出现一个“Configure Model”对话框,点击“Assemble”,就会看见“Preserve Stock Transition”。 *VC现在能参考NX的PART格式的文件。VC 是通过一个NX\OPEN的应用程序来打开文件的。 *VC的机床和控制系统文件的格式是XML格式的。 *工作目录可以可以保存到用户选择的文件夹中。 *现在可以鼠标右键点击项目树中的坐标系来实现坐标系的重命名。 *在项目树里可以指定G代码偏置,比如编程原点、工件偏置等等。 *在File>Preferences增加了一个勾选项:自动将工作目录设置到当前项目文件夹。当勾选的时
OnXDC软件快速入门手册
OnXDC软件快速入门手册X0116011 版本:1.0 编制:________________ 校对:________________ 审核:________________ 批准:________________ 上海新华控制技术(集团)有限公司 2010年9月
OnXDC软件快速入门手册X0116011 版本:1.0 上海新华控制技术(集团)有限公司 2010年9月
目录 第一章、从新建工程开始 (3) 1.1新建工程 (3) 1.2激活工程 (3) 第二章、全局点目录组态 (4) 2.1运行系统配置 (4) 2.2点目录编辑 (4) 第三章、站点IP设置 (4) 第四章、运行XDCNET (5) 第五章、XCU组态 (6) 5.1用户登录 (6) 5.2进入XCU组态 (6) 5.3进行离线组态 (6) 5.4在线组态修改(通过虚拟XCU) (8) 第六章、图形组态 (11) 6.1进入图形组态界面 (11) 6.2手操器示例 (11) 6.3图形组态过程 (11) 6.4保存文件 (17) 6.5弹出手操器 (18) 6.6添加趋势图 (19) 6.7添加报警区 (20) 6.8保存总控图 (21) 第七章、图形显示 (21)
第一章、从新建工程开始 1.1新建工程 XDC800软件系统安装后会在操作系统的【开始】—>【程序】菜单中创建OnXDC 快捷方式,点击其中的【SysConfig】快捷方式运行系统配置软件,然后点击工具栏上的【工程管理器】按钮,打开工程管理器,点击工具栏上的【新建工程】按钮,弹出新建工程对话框,首先选择工程的存放路径,然后输入工程名称,如“XX电厂”,点击【确定】按钮,系统会在该工程路径下新建四个文件夹,分别是Gra、Res、Report、HisData,其中分别存放图形文件、图形资源文件、报表文件、历史数据文件。 1.2激活工程 在【工程管理器】的工程列表中找到刚刚创建的工程,选中后点击工具栏上的【激活工程】按钮,即可将该工程设为当前活动工程。
vericut6中文教程-构建二轴车铣复合机床
Session 44 构建一个二轴运动的车铣中心 在这一课中演示怎样定义一个 VERICUT 二轴运动的车铣中心。通过这课演示定义有刀塔和多种刀具 加载的机床的应用。课文中集中在定义部件和模型来构建一个功能型的机床。极少的考虑部件显示的性质。 图 106.1 所示例子被定义的数控机床刀具。图中确定机床坐标(XcYcZc axes),运动坐标系和主要部件。使用 Fanuc 15T 车床控制系统。一个倾斜 45o的卧式车床;因此 X 轴有 45o的斜度。塔盘上有 12 个指针位 置。样板程序将使用三把刀具。构建好二轴车床以后并且配置一个合适的项目文件,VERICUT 将配置好以 后再通过数控程序仿真机床运动。 图 106.1 所示,XcYcZc 坐标系表示机床零点坐标系统。图示机床位置在 X460 Z520。 图 106.1 车铣中心 步骤: 1.建立一个公制的项目文件。 运行 VERICUT 应用程序。 223
选择File> New Project > Millimeter 菜单按钮。 2.在 Machine/Cut Stock 视图中显示坐标系。 在图形区,右击,从系统弹出的快捷菜单中选择View Type> Machine/Cut Stock 菜单命令。 在图形区,右击,从系统弹出的快捷菜单中选择Display Axes > Component 菜单命令。 重复操作显示 Model 坐标系。 重复操作显示 Driven Point Zero 坐标系。 在图形区,右击,选择View > H-ISO 菜单命令。 3.打开 Fanuc 15T 为车床配置系统控制文件。 Project,从系统弹出的右键快捷菜单中选择Expand All Children 在 Project tree(项目树)中,右击 菜单命令。 在 Project tree(项目树)中,右击Control,从系统弹出的右键快捷菜单中选择Open 菜单命令。 在 Shortcut 下拉列表框中选择 Library 选项。 在文件列表框中选择文件 fan15t_t.ctl。 单击 Open 按钮,图 106.2 所示。 图 106.2 配置控制系统 接下来步骤定义部件从"Base" to "Tool"。 在机床的刀具侧部件:Base > Z > X> Tool。 4.显示部件树。 ),系统弹出 Component Tree 窗口,如图 106.3在主菜单中,选择Configuration > Component Tree ( Or 所示。 224
Paramics快速入门手册
Paramics快速入门手册 本手册旨在提高广大用户的基础应用能力,为广大用户入门提供参考,手册涵盖了软件的安装与运行、仿真路网状态的查看、数据报告的查看和三维仿真方面的基础操作等内容。 用户可以以本手册作为学习Paramics软件的辅助手册,结合软件其他的技术操作手册(软件自带的manual)进行Paramics软件的基础学习。 用户在使用本手册的过程中如有疑问,请跟我们技术支持部门联系,发邮件至Paramics-China@https://www.360docs.net/doc/f215036492.html,, 或登陆我们的网站https://www.360docs.net/doc/f215036492.html,,九州联宇将给您提供完善的技术支持服务。
第一章 安装、运行软件 (3) 1.1安装软件 (3) 1.2运行软件 (3) 第二章 使用Paramics软件 (4) 2.1、二维模式下 (4) 2.2、三维模式下 (4) 2.3、观察点控制 (4) 2.4、地图窗口 (6) 2.5、仿真控制操作 (6) 第三章 仿真分析 (7) 3.1、OD显示 (7) 3.2、热点显示 (8) 3.3、车辆动态信息显示 (9) 3.4、车辆追踪 (11) 3.5、公共交通信息显示 (12) 第四章数据报告 (13) 第五章演示 (14) 5.1、设置图层 (14) 5.2、图层叠加 (14) 5.3、PMX模型 (15) 5.4、环境影响因素 (16) 5.5、飞越播放 (17) 第六章制作仿真视频 (18) 结语 (19)
第一章 安装、运行软件 1.1安装软件 用户在安装Paramics V6安装之前,必须确认安装了.NET Framework 3.0以上的版本。确认安装之后按照以下步骤操作: 1、插入安装光盘,以下两部分是必不可少的,点击Paramics V6 setup,运行软件 2、按照屏幕出现的安装指南进行操作 3、安装结束后要重启计算机 1.2运行软件 用户在启动Paramics之前,确保USB软件狗的红灯闪亮 用户可以通过一下操作打开Paramics路网 点击开始菜单,打开Paramics建模器(Modeller); 在软件中点击File ――Open,打开存放路网文件的文件夹; 选中Demo1,点击OK即可载入演示网络。
如何在Hot Swap电路设计中构建MOSFET的安全工作区
如何在Hot Swap电路设计中构建MOSFET的安全工作区 简介 Hot Swap?电路设计中最具挑战性的方面通常是验证不会超过MOSFET的安全工作区(SOA)。与LTspice IV ?一起分发的SOAtherm工具简化了这项任务,使电路设计人员能够立即评估应用的SOA要求以及所选N沟道MOSFET的适用性。 SOAtherm可能需要改变您对SOA的看法。SOAtherm-NMOS模型的输出是MOSFET的模拟硅片温度。作为电路设计人员,我们已经习惯于在电压,电流和时间方面考虑SOA。很容易忘记SOA是由MOSFET的峰值管芯温度决定的。 验证热插拔设计不会超过MOSFET的功能是高功率水平的挑战。幸运的是,热行为和SOA 可以在诸如LTspice的电路仿真器中建模。LTspice中包含的SOAtherm-NMOS符号包含由凌力尔特公司开发的MOSFET热模型集合,以简化此任务。这些热模型可用于验证MOSFET的最大芯片温度是否超过,即使在Spirito区域,允许电流在高漏极- 源极电压下呈指数下降。理论上,SOAtherm报告了MOSFET芯片上最热点的温度。SOAtherm模型可预测MOSFET的温度,而不会影响电路仿真的电气行为。 SOAtherm模型基于MOSFET的数据表信息,因此,仅与制造商的数据一样准确。设计具有足够的额外余量非常重要,因为MOSFET制造商提供的SOA曲线通常是“典型”数字而没有足够的降额来解释部件间的变化。 在我们之前发出警告开始SOAtherm教程:不要相信显示并行MOSFET共享SOA的模拟。这仅适用于MOSFET完美匹配的电路仿真器的理想世界。在现实世界中,MOSFET之间将存在部件间的差异,并且一个MOSFET可能会耗尽所有电流。在SOAtherm中使用并联MOSFET时,请检查一组MOSFET中的每个MOSFET是否能够自行处理整个SOA事件。例外情况是每个并联MOSFET都存在单独的电流限制,防止任何单个MOSFET失控。教程 以下教程需要大约15分钟完成并假设LTspice操作的基本知识。通常,在LTspice原理图中将SOAtherm-NMOS符号放置在MOSFET的顶部,并且在Tc 和T j处观察外壳温度
A系统快速入门指导手册
九洲港协同办公自动化系统 用 户 使 用 手 册 集团电脑部 本公司办公自动化系统(以下简称OA系统)内容包括协同办公、文件传递、知识文档管理、
公共信息平台、个人日程计划等,主要实现本部网络办公,无纸化办公,加强信息共享和交流,规范管理流程,提高内部的办公效率。OA系统的目标就是要建立一套完整的工作监控管理机制,最终解决部门自身与部门之间协同工作的效率问题,从而系统地推进管理工作朝着制度化、准化和规范化的方向发展。 一、第一次登录到系统,我该做什么? 1、安装office控件 2、最重要的事就是“修改密码”!初始密码一般为“123456”(确切的请咨询系统管理员),修改后这个界面就属于您自己的私人办公桌面了! 点击辅助安 装程序 安装 office 控件
密码修改在这儿! 一定要记住你的 新密码! 3、设置A6单点登陆信息 点击配置系 统 点击设置参 数 勾选A6 办公系 统
输入A6用户和 密码后确定 二、如何开始协同工作? “协同工作”是系统中最核心的功能,这个功能会用了,日常办公80%的工作都可以用它来完成。那我们现在就开始“发个协同”吧! 1、发起协同 第一步新建事项 第五步发送 第二步定标题
第三步定流程 式 第四步写正文 方法:自定义流程图例:
第一步新建流程 式 第三步确认选中第二步选人员 在自定义流程时,人员下方我 们看到如下两个个词,是什么 意思呢? 第四步确认完成 、 提示(并发、串发的概念) 并发:采用并发发送的协同或文电,接收者可以同时收到 串发:采用串发发送的协同或文电,接收者将按照流程的顺序接收 下面我们以图表的方式来说明两者的概念: 并发的流程图为:
LTspice 一 简介(中文教程)
免费电路图仿真软件LTspice 一简介(中文教程) 欢迎转载,转载请说明出处-DPJ 关键字:PSpice 仿真,电路图,LTspice仿真,pspice模型,spice,电路仿真,功放电路图仿真,信号放大仿真 1. LTspice 电路仿真软件简介 LTspice 电路图仿真软件简介(支持PSpice和Spice库的导入) LTspiceIV 是一款高性能Spice III 仿真器、电路图捕获和波形观测器,并为简化开关稳压器的仿真提供了改进和模型。我们对Spice 所做的改进使得开关稳压器的仿真速度极快,较之标准的Spice 仿真器有了大幅度的提高,从而令用户只需区区几分钟便可完成大多数开关稳压器的波形观测。这里可下载的内容包括用于80% 的凌力尔特开关稳压器的Spice 和Macro Model,200 多种运算放大器模型以及电阻器、晶体管和MOSFET 模型。 在电路图仿真过程中,其自带的模型往往不能满足需求,而大的芯片供应商都会提供免费的SPICE模型或者PSpice模型供下载,LTspice可以把这些模型导入LTSPICE中进行仿真。甚至一些厂商已经开始提供LTspice模型,直接支持LTspice的仿真。这是其免费SPICE 电路仿真软件LTspice/SwitcherCADIII所做的一次重大更新。这也是LTspice 电路图仿真软件在欧洲,美国和澳大利亚,中国广为流传的根本原因。 LTspice IV 具有专为提升现有多内核处理器的利用率而设计的多线程求解器。另外,该软件还内置了新型SPARSE 矩阵求解器,这种求解器采用汇编语言,旨在接近现用FPU (浮点处理单元) 的理论浮点计算限值。当采用四核处理器时,LTspice IV 可将大中型电路的仿真速度提高3 倍,同等设置的精度,电路仿真时间远远小于PSpice的计算时间(本来你要等待3个小时,现在一个小时就结束了)。功能强大而且免费使用仿真工具,何乐而不为呢? 这里不是贬低pspice软件,cadence的Pspice软件具有更加丰富的配置和应用,可以进行更加繁多的电路仿真和设置,因为大多数工程师不需要非常复杂的应用,所以,免费的LTspice可以满足基本的应用。 Pspice仿真工具还有一个大佬就是multisim,这也是一个非常优秀的软件,multisim软件也是非常强大的软件的,其示波器功能,非常适合学生和老师的教学示范功能,但是multisim和pspice 都需要昂贵的license费用,ltspice 在企业应用和小企业应用也是不错的替代方案,尤其设计任务和仿真需求不是很频繁的情况下,ltspice 就凸现了独特的优势。
vericut6全中文版教程-如何配置机床刀库
Session 53 配置一个带刀库的机床 这一课将演示怎样配置一个有自动换刀配置的 VERICUT 机器。这一课将介绍用户使用刀具库部件和控制刀具更换的子系统。 1. 打开项目文件“tool_chain.vcproject”。 已经配置好的项目文件没有刀具库的功能,传送装置仅仅显示在图形窗口中。这一课将演示修改传送装置成为有刀具更换功能的刀具库。 运行 VERICUT 应用程序。 选择 File> Open 菜单命令,系统弹出 Open Project 对话框。 在 Shortcut 下拉列表框中选择 Training 选项。 选择文件 tool_chain.vcproject。 单击 Open 按钮确认打开文件,如图 115.1 所示。 选择工具条上按钮设定你的工作路径。 图 115.1 Machine 2.定义一个刀具放置链部件。 在主菜单中,选择Configuration > Component Tree ( Or),如图 115.1 所示。 276
图 115.1 部件树 右击 TC_Carousel ,从系统弹出的快捷菜单中选择Append > Tool Chain 命令。 双击 Tool Chain,系统弹出 Modeling 窗口。 在 Component Attributes 选项卡,在 Machine 选项组右侧单击 Toolchain Parameters 按钮,系统弹出Toolchain 窗口,如图 115.2 所示。 图 115.2 Toolchain 注意:传送装置的刀具数量能在 Toolchain 窗口中定义,以及每把刀具之间的距离。公式在计算器中能 被调用来计算刀穴之间输入值的距离。 在 Number of pockets 文本框中输入:10。 在Pocket-to-pocket distance (2 * π * r / 刀穴数)文本框中输入:4.744。 单击 OK 按钮。 277
ltspice中文教程
电子线路SPICE设计与仿真: 本书从实用性和先进性出发,较全面地介绍电子线路的基本设计方法和CAD软件的应用,电路包含线性和非线性两部分,是与模拟电子电路、通信电子电路和电子线路CAD等理论课程相配套的教材。 全书分为4部分内容:PSpice设计软件简介、基础性分析设计与仿真、综合性设计与仿真、LTSpice设计平台简介,共编排了31个设计仿真任务。其中LTSpice为较新的电路设计仿真软件,该软件除了用于教材设计内容外,还可供高频电路的课程设计及毕业设计等教学方面选用。此外,书中还对各电路的电路结构、工作原理、性能参数、技术指标等理论知识进行简单介绍。 目录: 第1章PSpice设计软件简介1 1.1 电路图的绘制1 1.1.1 启动OrCAD Capture CIS 1 1.1.2 绘制元器件2 1.1.3 信号源与接地5 1.1.4 互连线绘制7 1.1.5 节点编号7 1.1.6 滤波器简介9 1.2 PSpice电路分析10 1.2.1 直流分析10 1.2.2 交流小信号分析14
1.2.3 瞬态分析15 1.2.4 傅里叶分析17 1.2.5 温度分析17 1.2.6 参数扫描分析18 1.3 PSpice器件模型和元件的创建19 1.3.1 PSpice Model Editor模型编辑器的使用19 1.3.2 编辑元件符号23 1.3.3 添加库25 1.4 实例26 1.4.1 单级小信号晶体管放大电路26 1.4.2 基于MC1496的调幅电路38 1.4.3 基于TDA2030集成芯片的音频功放电路49 1.4.4 CMOS放大电路55 1.5 本章小结61 第2章基础性分析设计与仿真62 2.1 二极管特性分析与仿真62 2.1.1 学习目的62 2.1.2 二极管特性及工作原理62 2.1.3 仿真任务63 2.1.4 分析要求65
软件快速入门手册
可读写一体机快速入门手册 读卡设备在安装好后需要经过卡片发行授权,读卡机密码及权限设置操作流程才能够正常使用。一张卡如果在一个读卡器上顺利使用,卡片和读卡器需要满足以下条件: 1.卡片的加密密码与读卡器的密码一致; 2.卡片的权限必须在读卡器权限许可的范围内; 3.卡片必须在有效期以内; 4.卡片内码不在黑名单之列; 一、连接发卡器 首先,将发卡器连接到电脑的USB接口,为了保证通信性能,厂家建议连接至计算机机箱后的USB接口,如图1所示。 图1 图2 电脑会提示发现新硬件,如图2所示. 图3 图4 按照图3选择从列表或指定位置安装,按照图示指定驱动位置,驱动默认在安装光盘的CP210X文件夹下。 点击下一步,如图5,单击完成后再次弹出找到新硬件,选择否,暂时不,找到驱动位置安装驱动,成功后,可以在
图5 图6 设备管理器中看到CP2102 USB to UART Bridge Controller (COM5),表示发卡器的通信端口为COM5,如图7。 图7 图8 图9 接下来我们打开管理软件,双击图8所示图标,出现图9所示对话框,输入密码。默认密码是888888,点击确定,出现图10界面。 图10 第一次使用,先配置通信端口。点击菜单栏“系统”,“设置发卡器通讯参数”,如图11所示界面。 图11 图12
出现如图13所示界面。 图13 设置串口为刚才设备管理器中看到的COM5,点击“通讯测试”,若通信正常会出现图12所示界面。单击保存。 此时可以看到主界面“远距离发卡器通信设置”变绿,表示计算机与发卡器通信正常。此时即可对卡片进行发行授权等操作。 三、发行卡片 在卡片栏点击“远距离卡片发行”,弹出图15所示界面。 图15 1、发行单张卡片 点击“增加”,在“卡片发行记录编辑”处填写卡片信息,其中“卡片类型”、“有效日期”、“车辆类别”、“付款金额”和“可出入以下车场”为必选项。填写完毕后单击“存储”,弹出图16界面,点击确定,弹出图17界面。 图16 图17 2、批量发行卡片 点击“批量发行”,弹出图18所示界面,填写卡片发行参数,其中“卡片类型”、“有效日期”、“车辆类别”、“付款金额”和“可出入以下车场”为必选项。点击“开始发行”,弹出图19所示界面,将卡片对准发卡器的红外激活窗口,当提示“卡片内码XXXXXXX已发行”表示卡片已经发行好。
M218 快速入门手册_V1.2
M218 快速入门手册
章节目录 第一章 创建新项目信息 第二章 创建应用程序 2.1 M218程序结构概述 2.2 创建POU 2.3 将POU添加到应用程序 2.4 与HMI通过符号表的方式共享变量 第三章 创建你的第一个应用程序 3.1 应用需求概述 3.2 编写第一行程序 3.3 映射变量到输入,输出 3.4 以太网通讯程序实例 第四章 编写定时器周期应用程序 4.1 应用需求概述 4.2 编写定时器控制周期运行程序 第五章 离线仿真PLC运行 第六章 编写计数器控制水泵启停应用程序 6.1 应用需求概述 6.2 编写计数器控制水泵启停应用程序 第七章 使用施耐德触摸屏(HMI)控制灌溉系统
7.1 应用需求概述 7.2 共享M218控制器和触摸屏的变量 7.3 添加、配置触摸屏到项目 7.4 触摸屏软件共享M218变量
关于快速入门手册 综述 本手册对M218软件进行快速而简单的介绍,目的是用户通过对本章节的阅读,学习软件的基本操作,能够快速的掌握软件的操作,独立 编写、调试技术的应用程序。 本章内容
1.1创建新项目信息 简述 本节简述使用SoMachine软件建立新项目,配置客户信息。以及选择、配置M218CPU本体和扩展模块的操作。 过程 如果您已安装SoMachine软件,请按照下述步骤进行操作: 建立新项目: 选择创建新机器-使用空项目启动 点击后选择项目保存路径例:D/快速入门/例程_1,保存。
进入属性页面,根据提示输入项目信息:作者,项目描述,设备图片等信息 配置M218 CPU 点击配置菜单,进入配置画面。在左侧的控制器列表中选择控制器型号:TM218LDA40DRPHN,拖入配置中间空白区域。 双击CPU图片右侧的 “扩展模块”,弹出扩展模块列表,选择 模块并选择关闭对话框。
ltspice中文教程
安装教程 1.单击接受安装。 使用教程 1.打开软件,然后单击文件→新原理图以创建新原理图。 2.首先,我们需要在电路图中放置一个简单的电阻器! 3.右上角有三极管的迹象。单击以添加一个三极管。 4.单击界面最右边的按钮以添加组件的模型数据。记住要通过右键单击组件并命名与模型数据相同的名称来连接模型数据。 5.单击图中的铅笔标记以绘制电路图。 6.单击图中的“运行”开始运行。当然,此图中没有数据,因此暂时无法运行。 7.当然,该软件还提供现成的电路图供使用。 软件功能: 1.香料由一般原理图驱动 这是LTSpice XVII仿真器的主要目的,即使您不使用lingliert 产品的电路,也可以在许可证的限制内自由地将其用作通用的原理图捕获/香料程序。许多公司已经将LTSpice标准化为EDA工具。该软件允许您创建无限大小和内容的仿真电路,支持正向波形,交叉检测,反向交叉检测和无限层次。 2.外部网络表 您可以手动打开或捕获其他原理图程序生成的网表。这些文件通常具有“.CIR”文件扩展名,但也可以理解为“ .Net”和“ .SP”。
网表文件的文本编辑器可以为香料语法添加颜色,以提高可读性。菜单命令工具=>颜色首选项允许您调整编辑器中使用的颜色。如果网表的上下文是ASCII,则文件将存储为ASCII。否则,文件格式为Unicode,其中包含每种有效语言的每个字符。同时,LTSpice仿真器可以轻松读取ASCII和Unicode。 3.效率报告 可以从包含关键字“stable”的时域DC-DC转换器获得效率报告。在稳态仿真之后,效率报告可以在示意图上显示为一组注释文本。您可以通过在编辑模拟命令编辑器中使用停止模拟稳态来计算自己的SMPS电路的效率。模拟后,使用菜单命令视图=>效率报告。自动检测稳态并不总是有效的。有时,稳态检测的标准太严格,有时又太宽泛。然后,您可以调整选项参数sstol或简单地交互设置效率集成的极限。
C3系统快速入门系列-考勤系统操作手册-V1.0
文档编号:ICSE1104009 版本号: 1.0 C3.2006一卡通系统 软件操作快速入门考勤系统操作手册 深圳达实信息技术有限公司 2011年4月
目录 一、系统概述 (1) 二、系统模块图 (2) 三、系统功能说明及操作方法 (3) 3.1 参数设定 (3) 3.2 排班设定 (6) 3.3 假期设定 (11) 3.4 数据处理 (20) 3.5 数据呈现 (25)
一、系统概述 考勤管理系统是C3企业版应用模块之一,结合达实公司的考勤门禁机,采用最先进的非接触式IC 卡,实现考勤的智能化管理。 本套系统考虑非常周全,工作方式、周休日、节假日、加班、请假、出差等等考勤相关因素都在考虑之列;对于调班、轮休、计时、直落等也有灵活的处理。 在排班方面精确到了每人每天,具有5级排班组合,并可套用设定好的排班规律,且排班时使用万年历,使得排班灵活轻松方便。 系统还首次引用了“班包”概念,将多个基本班次集合成一个班包,有效地解决了模糊班次的处理问题。 独特的72小时(昨天今天明天)时间坐标,使得跨天班、跨天打卡等以前比较棘手的问题变得相当简单,也使得分析速度有很大的提高。 内嵌的自定义报表系统实际上是一个功能强大的中文报表制作系统,它使得报表的制作不再单是开发人员的事,技术服务人员甚至用户都可以制作精美的报表。
二、系统模块图 全局参数 基本班次 请假类型 加班类型 排班分组 工作方式设定 工作方式维护 周休日设定 周休日维护 排班规律 排班查询及批次调班 排班表建立 排班表维护 假期分组 打卡数据 数据分析 考勤结果观察 考勤结果维护 报 表 自定义统计项目设置 自定义统计项目浏览 会计期间统计表 参数设定 排班设定 数据处理 数据呈现 数据结算 考勤智能管理系统 出差类型 当前会计期间设置 期间结算 数据采集 加班控制 加班条 节假日设定 节假日维护 打卡数据更改方案 假期设定 年假控制 请假条 出差条
vericut中文教程-构建二轴车床模型
Session 43 构建一个二轴运动的车床模型 在这一课中演示怎样配置一个 VERICUT 二轴运动的车床文件。并且在 VERICUT 中为机床添加一个仿真的数控程序。二轴车床使用一个 Fanuc 16T.二轴控制系统,运行一个车加工程序“mcdturn.mcd”,如图105.1 所示 图 105.1 两轴车床 机床零点在主轴端面并且在主轴中心。上图显示机床回到 X12.0 Z14.0 的位置。 步骤: 1.建立一个英制的项目文件。 运行 VERICUT 应用程序。 选择File> New Project > Inch 菜单按钮。 显示项目树“Project Tree”。 2.给机床配置 Fanuc 16T 控制系统文件。 在 Project tree(项目树)中,右击Setup : 1,,从系统弹出的右键快捷菜单中选择Expand All Children 菜单命令。 在 Project tree(项目树)中,右击Control,从系统弹出的右键快捷菜单中选择Open 菜单命令。 在 Shortcut 下拉列表框中选择 Library 选项。 在文件列表框中选择 fan16t.ctl 文件。 单击 Open 按钮。 接下来步骤定义部件从"Base" to "Tool"。 216
在机床的刀具部分部件:Base > Z > X> Tool 3.显示部件树。 在主菜单中,选择Configuration > Component Tree ( Or 所示。 ),系统弹出 Component Tree 窗口,如图 105.2 图 105.2 部件树 4.增加"Z" to "Base"。 在部件树中,选择右击Base(0,0,0)。 Base(0,0,0),从系统弹出的快捷菜单中选择Append > Z Linear 菜单命令如图 105.3 所示。 图 105.3 添加Z 217
光闸快速入门操作手册
光闸快速入门操作手册 1.操作权限描述 2.登录发送端系统 使用系统管理员(默认为admin)登录光闸发送端 输入网址,通过【系统管理】→【服务管理】,检查传输服务、FTP服务、SMB服务是否开启,将未开启服务开启。 3.业务配置 使用业务操作员(默认为operation),通过【安全管理】→【业务管理】对SMB共享进行配置。具体操作步骤如下: (1)点击【目录管理】创建目录,名称为:bjtest(参考) (2)点击【业务管理】创建业务,名称为:bjtest,并选择共享目录bjtest(参考) (3)点击【生效】。
【保存】:在以上信息添加无误后,点击【保存】按钮,提交添加的共享路径信息,如果路径已存在,则会提示如下信息,添加成功则会提示操作成功,并跳转到共享路径信息列表页面。 【关闭】:关闭当前窗口,并取消当前操作。
共享路径:下拉列表中为共享路径信息列表。 群组:下拉列表中为群组信息列表。 【保存】:在以上信息添加无误后,点击【保存】按钮,提交添加的用户信息,如果用户已存在,则会提示如下信息,添加成功则会提示操作成功,并跳转到业务信息列表页面。
4.发送配置文件 使用业务操作员(默认为operation),通过【高级功能】→【配置导入导出】,选择共享配置和用户配置,点击【发送配置】。如下图: 5.登录接收端系统 使用系统管理员(默认为admin)登录光闸接收端 输入网址,通过【系统管理】→【服务管理】,检查接收服务、FTP服务、SMB服务是否开启,将未开启服务开启。 6.查看传输状态
图中?:传输通道监测信息:绿色代表通道正常,红色代表通道异常。 7.接收配置文件 使用业务操作员(默认为operation),通过【高级功能】→【配置导入导出】→点击【接收配置】。如下图: 8.测试文件传输 发送端:使用共享业务bjtest通过FTP或者smb登录到发送端,打开所共享目录(bjtest),拷贝任意文件。 接收端:使用共享业务
