技嘉主板使用手册
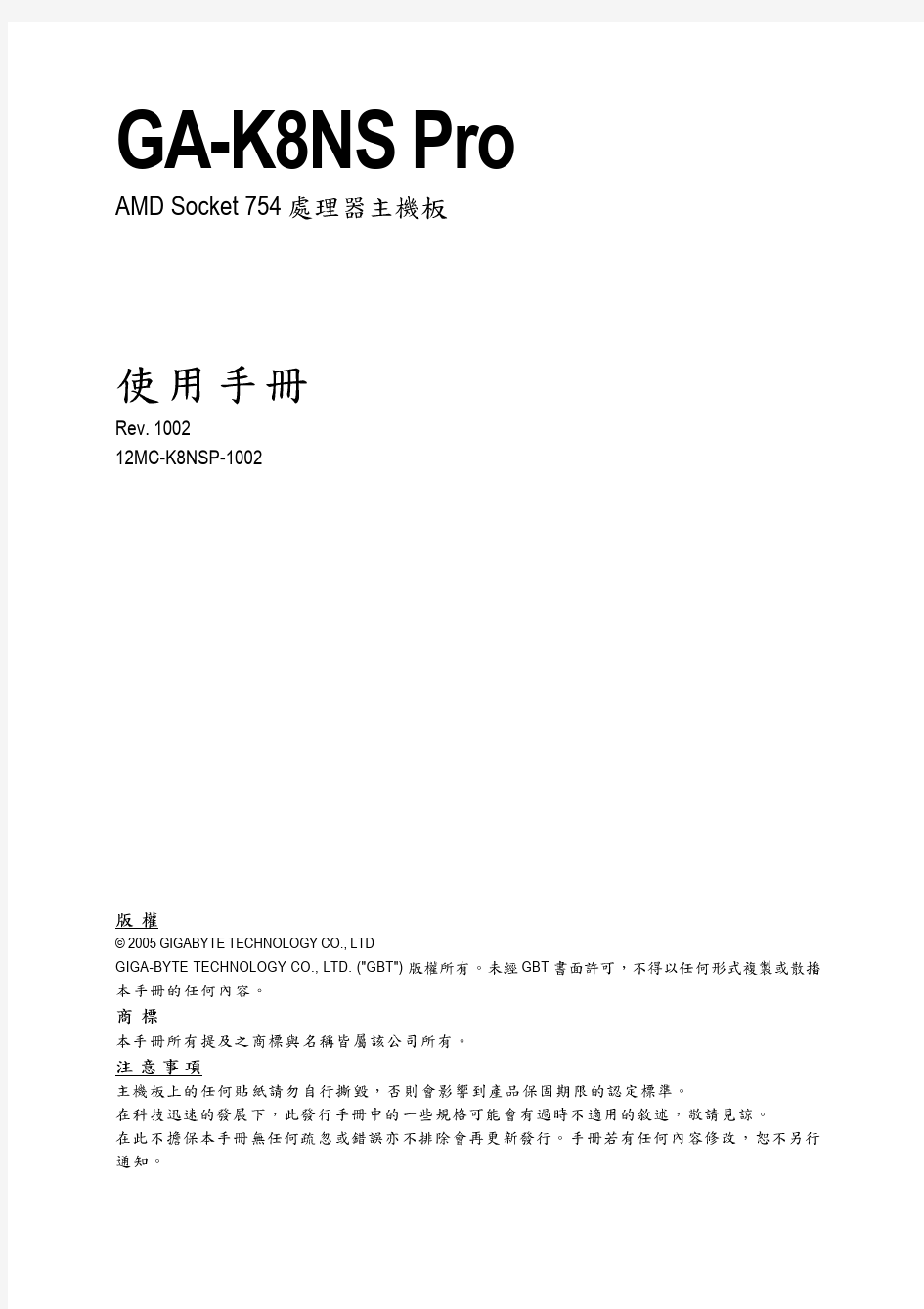
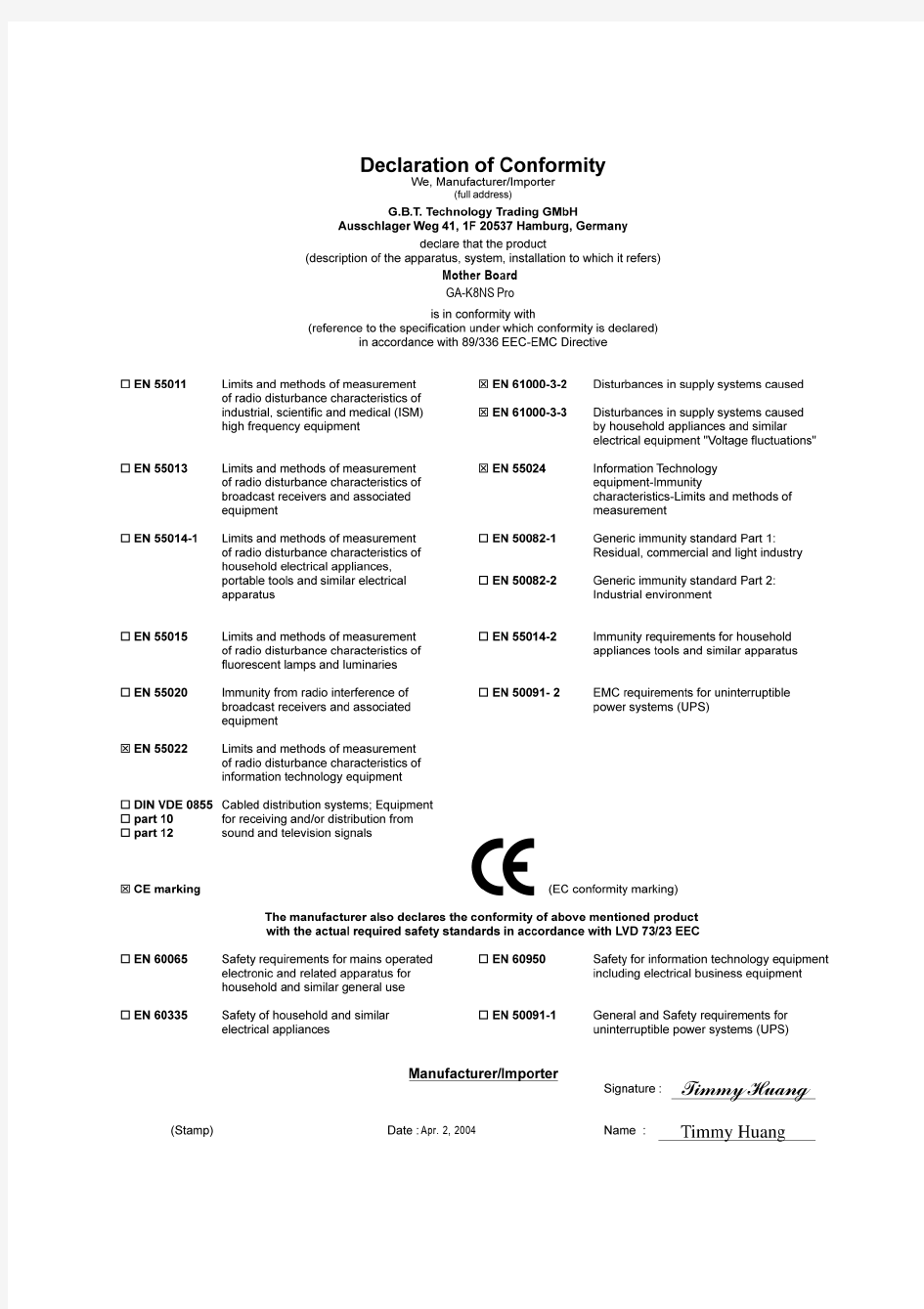
GA-K8NS Pro
AMD Socket 754
Rev. 1002 12MC-K8NSP-1002
? 2005 GIGABYTE TECHNOLOGY CO., LTD GIGA-BYTE TECHNOLOGY CO., LTD. ("GBT") GBT
Mother Board GA-K8NS Pro
Apr. 2, 2004
Motherboard GA-K8NS Pro
Apr. 2, 2004
AGP AGP 4X/8X (1.5V) ( ) AGP 4X/8X
AGP 2X
AGP 4X/8X
AGP 2X AGP 2X(3.3V) (1.5V)
nVIDIA? nForceTM 3 250
AGP 2X(3.3V) AGP 4X/8X
GA-K8NS Pro
-4-
1. 2. 3. 4. 5. (CPU ATX RAM)
PCB
,
-5-
............................................................................ 4 ............................................................. 8
.................................................................................................... 8 GA-K8NS Pro Layout .............................................................. 10 ............................................................................... 11
.................................................. 13
1 2 3 4
4-1 4-2 I/O
(CPU) ................................ 14 ................................................................... 16 ............................................................................ 17 ................................................................... 18
........................................................................... 18 ...................................................................................... 20
BIOS
.................................................. 35
(BIOS E11) ................................................... 36 CMOS ..................................................................................... 38 BIOS .............................................................................. 40 ......................................................................................... 42 ......................................................................................... 45 PCI ................................................................... 47 / ......................................................................................... 48 ...................................................................................... 49
GA-K8NS Pro
-6-
.................................................................................................. 50 Fail-Safe Optimized ............................................................................. 50 ........................................................................... 51 (User) ...................................... 51 ............................................................ 52 ....................................................... 52
(Supervisor)/ SETUP SETUP
......................................... 55
@BIOSTM BIOS / / / ............................................................................................. 55 ............................................................................... 56 .................................................... 63
.............................................................. 69 Jack-Sensing UAJ Xpress Recovery ................................................................................ 71 Serial ATA RAID BIOS .......................................... 74
..................................................................... 81
-7-
IDE
y y y y y y y y y y y y y y y y y y y y y y y y y y y y y y
SATA
AMD Athlon 64 K8 Socket 754 1600MHz 1.6GHz(2800+) CPU nVIDIA? nForce 3 250 3 184 DDR DIMM 3GB DDR400/333/266 DIMM 1 AGP AGP 8X/4X(1.5V) 5 PCI 2 IDE (UDMA 33/ATA 66/ATA 100/ATA 133) 4 IDE IDE3 IDE4 RAID Ultra ATA133/100 GigaRAID IT8212 1 2 4 Serial ATA 2 nVIDIA? nForce 3 250 (SATA0_SB, SATA1_SB) 2 SiI3512 (SATA0_SII, SATA1_SII) 1 Normal/EPP/ECP 2 (COMA COMB) 8 USB 2.0/1.1 ( USB x 4 USB x 4) 3 IEEE1394 ( ) 1 1 / 1 PS/2 1 PS/2 Marvell 8001 (10/100/1000 Mbit) 1 RJ 45 ALC850 CODEC (UAJ) Jack Sensing 2/4/6/8 / / Surround Back Speaker ( Surround-Kit ) SPDIF /SPDIF CD / Game
TM TM TM
...
GA-K8NS Pro
-8-
y (SATA0_SB, SATA1_SB) y y y y y SATA RAID y (SATA0_SII, SATA1_SII) y y y y IDE RAID y y y y y y y y y y y y y y y y y y y y y y y y y
SATA RAID
nVIDIA? nForce 3 250 striping (RAID 0) mirroring (RAID 1) JBOD 150 MB
TM
2 SATA Silicon Image SiI3512 striping (RAID 0) mirroring (RAID 1) 150 MB 2 SATA GigaRAID IT8212 striping (RAID 0) mirroring (RAID 1) striping + mirroring (RAID 0 + RAID 1) JBOD ATA133 IDE ATAPI IDE bus master ATA133/RAID ( BIOS ) Mirroring BIOS IT8712 CPU / / CPU / / CPU CPU CPU CPU AWARD BIOS Dual BIOS/Q-Flash @BIOS EasyTune BIOS (CPU/AGP) BIOS (CPU/VDDQ/VCC12_HT/DDR) ATX 30.5 x 24.4
LBA
13h
I/O
BIOS
-9-
GA-K8NS Pro
Layout
DDR1 DDR2 DDR3
KB_MS ATX_12V
USB
CPU_FAN
RAM_LED
ATX
COMA
COMB
IDE1
GA-K8NS Pro
LAN1
USB
SOCKET 754
AUDIO
F_AUDIO SATA0_SB SATA1_SB BAT nVIDIA ? nForce ? 3 250 CLR_CMOS
BACKUP BIOS MAIN BIOS
IDE2
PWR_FAN
LPT
FDD
NB_FAN
CD_IN IT8712
2X_DET
AGP CODEC SUR_CEN SPDIF_IO
PCI1
PCI2
PCI3 Marvell 8001 PCI4 TSB43AB23 SYS_FAN IR_CIR INFO_LINK F1_1394 PCI5 F2_1394 SiI3512 IDE4 IDE3 GAME PWR_LED SATA1_SII SATA0_SII F_PANEL GigaRAID IT8212
GA-K8NS Pro
- 10 -
F_USB1
F_USB2
AMD K8
AGP Slot 4X/8X AGPCLK (66MHz)
Socket 754 CPU
CPUCLK+/- (200MHz)
DDR400/DDR333/266 DIMM System Bus 1600MHz DDR RAM
BIOS LAN1 RJ45 5 PCI Marvell 8001
LPC BUS
IR_CIR Game Port
nVIDIA nForce 3
TM
IT8712
Floppy LPT Port
250
AC97 Link
PS/2 KB/Mouse
24 MHz 33 MHz
2 COM Ports TSB43AB23 SiI3512 AC97 CODEC MIC LINE-IN LINE-OUT IDE3 IDE4
IT8212 2 Serial ATA 3 IEEE1394 2 Serial ATA 8 USB Ports ATA33/66/100/133 IDE Channels
PCICLK (33MHz)
- 11 -
GA-K8NS Pro
- 12 -
1234-
(CPU)
4
1
2
4 4
3
BIOS
- 13 -
1
(CPU) 1. 2. 3. 4. 5. 6.
(CPU)
1-1 90 ( ( 1) 2) ( )
1. 90
2.
GA-K8NS Pro
- 14 -
1-2 ( 3) CPU CPU
3.
1-3 ( ) 4&5. 4&5)(
1-4 6. CPU FAN
CPU FAN
(
6)
- 15 -
2
1. 2. 3 RAM_LED
(DIMM)
BIOS
DDR 1.
2.
3.
DIMM
GA-K8NS Pro
- 16 -
3
1. 2. ) 3. 4. 5. 6. 7. 8. BIOS (
AGP Card AGP AGP 2X(3.3V) 2X (3.3V) 2X_DET AGP AGP
- 17 -
4
4-1 I/O
PS/2
PS/2
PS/2 PS/2 (6 pin Female) PS/2 (6 pin Female)
PS/2
/
(USB) /
Gigabit Ethernet
LAN1
(
10/100/ (USB)
1000Mbps
1)
2) 3)
USB 0
( ( 0)
USB 2
(
USB 1
1)
USB 3
(
USB USB
USB USB ZIP
USB
USB
GA-K8NS Pro
- 18 -
A /
B /
(25 pin Female)
A (9 pin Male)
B
Line In ( Line Out ( MIC In ( )
) ) 29 SUR_CEN
2-/4-/6-/88-channel
2-/4-/6-/8-
63
- 19 -
4-2
1 10 3 14 5
2
8 15 17 20 19 18 4 21 9 7 26 6 16
24
23
25
22
11 13
12
1) ATX_12V 2) ATX (Power Connector) 3) CPU_FAN 4) SYS_FAN 5) PWR_FAN 6) NB_FAN 7) FDD 8) IDE1 / IDE2 9) IDE3 / IDE4 10) SATA0_SB / SATA1_SB 11) SATA0_SII / SATA1_SII 12) F_PANEL 13) PWR_LED
14) RAM_LED 15) 2X_DET 16) BATTERY 17) F_AUDIO 18) SUR_CEN 19) SPDIF_IO 20) CD_IN 21) F_USB1 / F_USB2 22) F1_1394 / F2_1394 23) IR_CIR 24) GAME 25) INFO_LINK 26) CLR_CMOS
GA-K8NS Pro
- 20 -
技嘉主板BIOS刷黑后简单恢复方法
技嘉主板BIOS刷黑后简单恢复方法 技嘉的dual bios技术的原理很简单,在main bios能启动的情况下,backup bios 不会对bios进行检测。只有当main bios出现故障(这个故障一般是软件故障)才会从backup bios进行对main bios的覆写(注意,是覆写,而不是从backup bios进行启动)。 方法1:短接MainBIOS 如图:注意,短接的不是红色的线,而是蓝色的线。 具体的方法是:在关闭电源的情况下,按图中蓝线所示连接MainBIOS的两个脚(实际就是短接1、8脚),这招非常管用然后按机箱电源开机,主板通电后过了几秒会自动断电重启,这时即可断开刚刚短接的MainBIOS的两个脚(这一步很关键),这时主板可顺利自检开机。 现在可以直接按End进入Qflash刷新BIOS,或者再次重启后,BIOS会提示MainBIOS校验错误并自动从BackupBIOS还原。 方法2:按RESET键开机 这个也是要注意释放Reset键的时间。具体的方法是:断开主板IDE和SATA 数据线,拔掉主板电池,清空CMOS,在关闭电源的情况下,按住RESET键不放,按电源键开机,主板通电后过了几秒会自动断电重启,这时即可放开RESET键,主板自动通电后会直接提示MainBIOS校验错误并自动从BackupBIOS还原。 方法3(可信度不高):短接MainBIOS pin6-7有用,通电后会自动从BackupBIOS 还原。
方法4:在关机状态下按住POWER键超过30秒系统就会自动恢复。 SPI BIOS芯片的工作原理,就是知道为啥要短接1、8脚。实际上该芯片1脚为片选信号,低电压为选中,第8脚是Vcc,短接1、8脚则使1脚电压为高电平,即不选中该芯片,此时开机,才会选中双BIOS芯片中的另一片备用BIOS芯片。 重点:接通针脚后开机,点亮后进入覆写界面即可松开,否则自动恢复系统无法将备份BIOS写入MAIN BIOS ROM! 根据各位主板型号的不同,BIOS布线也会不同,不过只需注意一点,BIOS ROM 周围会画上一个类似电池样子的白线,凸出的那面就是1、8针脚。
最新整理技嘉主板bios的升级教程步骤图
技嘉主板b i o s的升级教程步骤图 技嘉主板说我们现在常用的主板设备之一,也是最热门的其中一款主板品牌,有时候技嘉主板也是需要进行b i o s升级,才能使用更强大的功能和提高稳定性,下面是学习啦小编整理的技嘉主板b i o s升级的准备事项和方法,供您参考。 了解更多技嘉主板的使用技巧,欢迎点击▼▼▼技嘉主板b i o s升级教程 技嘉主板刷新b i o s方法 技嘉主板更新b i o s方法 技嘉z77主板b i o s设置方法 技嘉主板b i o s升级教程首先当然是查找自己的主板 B I O S的型号和版本了。 下载时版本一定要选对。 不要追求新版,新版的说不定有什么b u g,所以为了稳定还是选择正式版。 下载C P U-Z这款软件,运行后在主板选项卡可以看到自己的主板型号和B I O S版本,图中F8就是B I O S的版本,我已经升级过的,你的可能是F4等等。
技嘉主板b i o s升级步骤图1好了,现在去技嘉网站查 找吧。打开技嘉主页后,在右侧搜索栏输入你的主板型号。 技嘉主板b i o s升级步骤图2然后在列表中找到你的主 板型号,点进去。 技嘉主板b i o s升级步骤图3然后选择支持与下载页面,在档案类别中选择B I O S。 技嘉主板b i o s升级步骤图4然后页面显示出当前主板 的B I O S固件版本。最新的是F9e,最后面用红字标识为测试版,所以我们选择F8。在右侧点击中国开始下载。 技嘉主板b i o s升级步骤图5然后在档案类别找到工具 程序,然后在列表中找到@B I O S这款软件,这是用来升级B I O S的。同样点击中国下载。 技嘉主板b i o s升级步骤图6 技嘉主板b i o s升级步骤图7技嘉主板b i o s升级方法一
主板各种跳线接法
电脑组装图解教程之接口线缆安装细节 以Intel平台为例,借助两块不同品牌的主板,对各种接口及其连接方法进行一下详细的介绍。 一、认识主板供电接口图解安装详细过程 在主板上,我们可以看到一个长方形的插槽,这个插槽就是电源为主板提供供电的插槽(如下图)。目前主板供电的接口主要有24针与 20针两种,在中高端的主板上,一般都采用24PIN的主板供电接口设计,低端的产品一般为20PIN。不论采用24PIN和20PIN,其插法都是一样的。 主板上24PIN的供电接口
主板上20PIN的供电接口 电源上为主板供电的24PIN接口
为主板供电的接口采用了防呆式的设计,只有按正确的方法才能够插入。通过仔细观察也会发现在主板供电的接口上的一面有一个凸起的槽,而在电源的供电接口上的一面也采用了卡扣式的设计,这样设计的好处一是为防止用户反插,另一方面也可以使两个接口更加牢固的安装在一起。 二、认识CPU供电接口图解安装详细过程 为了给CPU提供更强更稳定的电压,目前主板上均提供一个给CPU单独供电的接口(有4针、6针和8针三种),如下图:
主板上提供给CPU单独供电的12V四针供电接口
电源上提供给CPU供电的4针、6针与8针的接口 安装的方法也相当的简单,接口与给主板供电的插槽相同,同样使用了防呆式的设计,让我们安装起来得心应手。 三、认识SATA串口图解SATA设备的安装
SATA串口由于具备更高的传输速度渐渐替代PATA并口成为当前的主流,目前大部分的硬盘都采用了串口设计,由于SATA的数据线设计更加合理,给我们的安装提供了更多的方便。接下来认识一下主板上的SATA接口。
硬盘跳线设置图解
硬盘跳线设置图解 硬件是有参数作为开关来设置的,硬件的设置开关就称为“跳线”(Jumper)。 一、了解跳线的类型 迄今为止,跳线已经发展到了三代,分别是键帽式跳线、DIP式跳线、软跳线。 1.键帽式跳线 键帽式跳线是由两部分组成:底座部分和键帽部分(如图1所示)。前者是向上直立的两根或三根不连通的针,相邻的两根针决定一种开关功能。对跳线的操作只有短接和断开两种。当使用某个跳线时,即短接某个跳线时,就将一个能让两根针连通的键帽给它俩带上,这样两根针就连通了,对应该跳线的功能就有了,否则,可以将键帽只带在一根针上,键帽的另一根管空着,这样,因为两根针没有连通,对应的功能就被禁止了,而且键帽就不会丢失。因为带键帽只表示接通,所以没有插反的问题。键帽式的跳线分两针的和三针的,两针的使用比较方便,应用更广泛,短接就表示具有某个功能,断开就表示禁止某个功能;三针的比较复杂些,比如有针1、2、3,那么短接针1、2表示一种功能,而短接2、3表示另外一种功能。 图1 2.DIP式跳线 DIP式跳线也被称作DIP组合开关, DIP开关不仅可以单独使用一个按钮
开关表示一种功能,更可以组合几个DIP开关来表示更多的状态,更多的功能。如图2所示,DIP开关的一个可以两边扳动的钮就决定了两种开关状态,一面表示开(ON),另外一面表示关(OFF)。而对于组合状态的使用,有多少DIP 开关就能表示2的多少次幂的状态,就有多少个数值可以选择,因? 隓IP开关时必须对照说明书中的表格设置数值,否则根本搞不清楚这么多的状态。 图2 3.软跳线 软跳线并没有实质的跳线,也就是对CPU相关的设置不再使用硬件跳线,而是通过CMOS Setup程序中进行设置(如图3所示),根本不需要再打开机箱,非常方便。 图3
技嘉主板bios设置方法教程
技嘉主板bios设置方法教程 技嘉主板bios设置方法教程: 一、进入 bios 设置 电脑刚启动,出现如下图1画面时。 当出现图1画面时,按下delete(或者del)键不放手直到进入bios(基本输入/输出系统)设置,如下图2 上图是award bios设置的主菜单。最顶一行标出了setup程序的类型是award software 。项目前面有三角形箭头的表示该项包含子菜单。主菜单上共有13个项目,分别为∶ standard cmos features(标准cmos功能设定) 设定日期、时间、软硬盘规格及显示器种类。 advanced bios features(高级bios功能设定) 对系统的高级特性进行设定。 advanced chipset features(高级芯片组功能设定) 设定主板所用芯片组的相关参数。 integrated peripherals(外部设备设定) 使设定菜单包括所有外围设备的设定。如声卡、modem、usb 键盘是否打开... power management setup(电源管理设定) 设定cpu、硬盘、显示器等设备的节电功能运行方式。 pnp/pci configurations(即插即用/pci参数设定)
设定isa的pnp即插即用介面及pci介面的参数,此项仅在您系统支持pnp/pci时才有效。 frequency/voltage control(频率/电压控制) 设定cpu的倍频,设定是否自动侦测cpu频率等。 load fail-safe defaults(载入最安全的缺省值) 使用此菜单载入工厂默认值作为稳定的系统使用。 load optimized defaults(载入高性能缺省值) 使用此菜单载入最好的性能但有可能影响稳定的默认值。 set supervisor password(设置超级用户密码) 使用此菜单可以设置超级用户的密码。 set user password(设置用户密码) 使用此菜单可以设置用户密码。 save & exit setup(保存后退出) 保存对cmos的修改,然后退出setup程序。 exit without saving(不保存退出) 放弃对cmos的修改,然后退出setup程序。
电脑各种主板USB接线方法图解
电脑各种主板USB接线方法图解 主板USB管脚接口大全 一、概述 因为每个USB接口能够向外设提供+5V500MA的电流,当我们在连接板载USB接口时,一定要严格按照主板的使用说明书进行安装。绝对不能出错,否则将烧毁主板或者外设。相信有不少朋友在连接前置USB插线时也发生过类似的“冒烟事见“。这就需要我们能够准确判别前置USB线的排列顺序如果我们晓得USB接口的基本布线结构,那问题不是就迎刃而解了吗。 二、USB接口实物图 主机端: 接线图: VCC Data- Data+ GND 实物图: 设备端: 接线图: VCC GND Data- Data+三、市面上常见的USB接口的布线结构 这两年市面上销售的主板,板载的前置USB接口,使用的都是标准的九针USB接口,第九针是空的,比较容易判断。但是多数品牌电脑使用的都是厂家定制的主板,我们维修的时候根本没有使用说明书;还有像以前的815主板,440BX,440VX主板等,前置USB的接法非常混乱,没有一个统一的标准。当我们维修此类机器时,如何判断其接法呢? 现在,把市面上的比较常见的主板前置USB接法进行汇总,供大家参考。(说明:■代表有插针,□代表有针位但无插针。) 1、六针双排 这种接口不常用,这种类型的USB插针排列方式见于精英P6STP-FL(REV:1.1)主板,用于海尔小超人766主机。其电源正和电源负为两个前置USB接口共用,因此前置的两个USB 接口需要6根线与主板连接,布线如下表所示。 ■DATA1+ ■DAT A1- ■VCC
■DATA2+ ■GND 2、八针双排 这种接口最常见,实际上占用了十针的位置,只不过有两个针的位置是空着的,如精英的P4VXMS(REV:1.0)主板等。该主板还提供了标准的九针接法,这种作是为了方便DIY在组装电脑时连接容易。 ■VCC ■DATA- ■DATA+ □NUL ■GND ■GND □NUL ■DATA+ ■DATA- ■VCC 微星MS-5156主板采用的前置USB接口是八针互反接法。虽然该主板使用的是Intel 430TX芯片组,但首先提供了当时并不多见的USB1.0标准接口两个,只不过需要使用单独的引线外接。由于该主板的USB供电采用了限流保护技术,所以即使我们把USB的供电线接反,也不会导致主板无法启或烧毁USB 设备的情况产生。 ■VCC ■DATA- ■DATA+ ■GND ■GND ■DATA+ ■DATA- ■VCC 以下这种接口比较常见,多使用于815,或440BX较早的主板上。 ■VCC ■DATA+ ■DATA- ■GND ■VCC
图解如何对主板CMOS电池放电
电脑初学指南-主板CMOS 电池放电图解教 程 1. 使用CMOS 放电跳线 对现时的大多数主板来讲,都设计有CMOS 放电跳线以方便用户进行放电操作,这是最常用的CMOS 放电方法。该放电跳线一般为三针,位于主板CMOS 电池插座附近,并附有电池放电说明。在主板的默认状态下,会将跳线帽连接在标识为“1”和“2”的针脚上,从放电说明上可以知道为“Normal”,即正常的使用状态。 要使用该跳线来放电,首先用镊子或其它工具将跳线帽从“1”和“2”的针脚上拔出,然后再套在标识为“2”和“3”的针脚上将它们连接起来,由放电说明上可以知道此时状态为“Clear CMOS”,即清除CMOS 。经过短暂的接触后,就可清除用户在BIOS 内的各种手动设置,而恢复到主板出厂时的默认设置 对CMOS 放电后,需要再将跳线帽由“2”和“3”的针脚上取出,然后恢复到原来的“1”和“2”针脚上。注意,如果没有将跳线帽恢复到Normal 状态,则无法启动电脑并会有报警声提示 2. 取出CMOS 电池 相信有不少用户遇到过下面的情况:要对CMOS 进行放电,但在主板上(如华硕主板)却找不到CMOS 放电的跳线,怎么办呢?此时,可以将CMOS 供电电池来达到放电的目的。因为BIOS 的供电都是由CMOS 电池供应的,将电池取出便可切断BIOS 电力供应,这样BIOS 中自行设置的参数就被清除了。 在主板上找到CMOS 电池插座,接着将插座上用来卡住供电电池的卡扣压向一边,此时CMOS 电池会自动弹出,将电池小心取出。
接着接通主机电源启动电脑,屏幕上就会提示BIOS中的数据已被清除,需要进入BIOS重新设置。这样,便可证明已成功对CMOS放电 3. 短接电池插座的正负极 取出供电电池来对CMOS放电的方法虽然有一定的成功率,但是却不是万能的,对于一些主板来将,即使将供电电池取出很久,也不能达到CMOS放电的目的。遇到这种情况,就需要使用短接电池插座正负极的方法来对CMOS放电了。当然,在有CMOS放电跳线的主板上,如果大家觉得CMOS放电操作过于麻烦,也可以使用这种方法。
电脑组装之接口线(主板电源线)图解
DIY攒机的详细步骤过程,在《菜鸟晋级必修功课!图解Intel电脑组装全过程》这篇文章中我们已经为大家做了详细的介绍。通过查看网友的留言,小编感觉到很多朋友对各种接口和线缆的连接方法还不是很清楚,那么这里同样以Intel平台为例,借助两块不同品牌的主板,对各种接口及其连接方法进行一下详细的介绍。 一、认识主板供电接口图解安装详细过程 在主板上,我们可以看到一个长方形的插槽,这个插槽就是电源为主板提供供电的插槽(如下图)。目前主板供电的接口主要有24针与20针两种,在中高端的主板上,一般都采用24PIN的主板供电接口设计,低端的产品一般为20PIN。不论采用24PIN和20PIN,其插法都是一样的。 主板上24PIN的供电接口 ? 主板上20PIN的供电接口 ? 电源上为主板供电的24PIN接口
为主板供电的接口采用了防呆式的设计,只有按正确的方法才能够插入。通过仔细观察也会发现在主板供电的接口上的一面有一个凸起的槽,而在电源的供电接口上的一面也采用了卡扣式的设计,这样设计的好处一是为防止用户反插,另一方面也可以使两个接口更加牢固的安装在一起. 二、认识CPU供电接口图解安装详细过程 为了给CPU提供更强更稳定的电压,目前主板上均提供一个给CPU单独供电的接口(有4针、6针和8针三种),如
图:? 主板上提供给CPU单独供电的12V四针供电接口 电源上提供给CPU供电的4针、6针与8针的接口
? 安装的方法也相当的简单,接口与给主板供电的插槽相同,同样使用了防呆式的设计,让我们安装起来得心应手。 ? 三、认识SATA串口图解SATA设备的安装 SATA串口由于具备更高的传输速度渐渐替代PATA并口成为当前的主流,目前大部分的硬盘都采用了串口设计,由于SATA的数据线设计更加合理,给我们的安装提供了更多的方便。接下来认识一下主板上的SATA接口。 这张图片跟下面这张图片便是主板上提供的SATA接口,也许有些朋友会问,两块主板上的
技嘉主板怎么进bios设置
技嘉主板怎么进bios设置 技嘉主板进bios设置方法: 一般电脑主板都设置了电脑开机后一直按着del键即可进入bios。系统开机启动bios,即微机的基本输入输出系统(basic input-output system),是集成在主板上的一个rom芯片,其中保存有微机系统最重要的基本输入/输出程序、系统信息设置、开机上电自检程序和系统启动自举程序。在主板上可以看到bios rom芯片。一块主板性能优越与否,很大程度上取决于板上的bios 管理功能是否先进。 在安装操作系统前,还需要对bios进行相关的设置,以便系统安装工作顺序进行。bios是一组固化到主板上一个rom芯片中的程序,它保存着计算机最重要的基本输入/输出程序、系统设置信息、开机加电自检程序和系统启动自举程序等。计算机开机后会进行加电自检,此时根据系统提示按delete键即可进入bios 程序设置界面。 不同类型的主板进入bios设置程序的方法会有所不同,具体进入方法请注意开机后的屏幕提示。 bios设置程序的基本功能如下: standard cmos features(标准cmos功能设置):使用此选项可对基本的系统配置进行设定,如时间、日期、ide设备和软驱参数等。
advanced bios features(高级bios特征设置):使用此选项可对系统的高级特性进行设定。 advanced chipset features(高级芯片组特征设置):通过此菜单可以对主板芯片组进行设置。 integrated peripherals(外部设备设定):对所有外围设备的设定。如声卡、modem和usb键盘是否打开等。 power management setup(电源管理设定):对cpu、硬盘和显示器等设备的节电功能运行方式进行设置。 pnp/pci configurations(即插即用/pci参数设定):设定isa 的pnp即插即用界面及pci界面的参数,此项功能仅在系统支持pnp/pci时才有效。 pc health status(计算机健康状态):主要是显示系统自动检测的电压、温度及风扇转速等相关参数,而且还能设定超负荷时发出警报和自动关机,以防止故障发生等。 frequency/voltage control(频率/电压控制):设定cpu的倍频,设定是否自动侦测cpu频率等。 load fail-safe defaults(载入最安全的默认值):使用此选项可载入工厂默认值作为稳定的系统使用。 load optimized defaults(载入高性能默认值):使用此选项可载入最好的性能但有可能影响稳定的默认值。 set supervisor password(设置超级用户密码):使用此选项可以设置超级用户的密码。 set user password(设置用户密码):使用此选项可以设置用户密码。
主板跳线说明
主板跳线说明 跳线的设置操作(图3-5) 可以通过改变跳线的不同设置来调整主板的操作。跳线将两个管脚之间短路来改变接口的功能。一般在多于2个管脚的跳线处,印刷电路板上都会丝印一个“1”字或丝印一个圆点(或三角形)以标示管脚1的位置。 一、主板跳线功能一览
二、跳线设置 jp2: jp2跳线帽短接管脚1-2时,是选择使用板载网卡;当跳线帽从管脚1-2移到管脚2-3时,表示选择不使用板载网卡。 jp3: jp3跳线帽短接管脚1-2时,是选择使用板载显卡;当跳线帽从管脚1-2移到管脚2-3时,表示选择不使用板载显卡。 jp4: chec ksum bad”按“f2”,在系统完成post后关机,将跳线帽取下,恢复到正常位置(2-3管脚短接),cmos清除完成。 jp5: jp5跳线帽短接管脚1-2时,是选择使用板载scsi控制器,当跳线帽从管脚1-2移到管脚2-3时,表示选择不使用板载scsi控制器。
jp6: jp6跳线帽短接管脚1-2时,是设定pci-x 总线1数据传输速率为100mhz;当跳线帽从管脚1-2移到管脚2-3时,表示设定pci-x 总线1数据传输速率为133mhz。 ATTENTION:只有通过jp5跳线将板载scsi控制器禁用时jp6跳线的设置才有效。 jp7: jp7跳线帽短接管脚1-2时,是设定pci-x 总线2数据传输速率为100mhz;当跳线帽从管脚1-2移到管脚2-3时,表示设定pci-x 总线2数据传输速率为133mhz。 jp8: jp8跳线帽短接管脚1-2时,是设定pci-x 总线1数据传输为传统pci模式;当跳线帽从管脚1-2移到管脚2-3时,表示设定pci-x 总线1数据传输为pci-x 模式。 jp9: jp9跳线帽短接管脚1-2时,是设定pci-x 总线2数据传输为传统pci模式;当跳线帽从管脚1-2移到管脚2-3时,表示设定pci-x 总线2数据传输为pci-x 模式。
技嘉主板bios设置,小编告诉你技嘉主板bios怎么设置u盘启动
技嘉主板bios设置,小编告诉你技嘉主板bios怎么设置u盘启动 导读:技嘉是全球第二大专业制造商,相信早期喜欢玩游戏的朋友对技嘉这个品牌非常的看好。同时,技嘉还生产了自主品牌的笔记本电脑,电脑显卡,平板电脑等电子产品。那技嘉主板bios怎么设置u盘启动?下面,小编给大家带来了技嘉主板bios设置u盘启动的图文。 最近有网友想要装系统,表示进BIOS是个难关,不知道该如何是好。笔记本电脑的主板是比较正规的,是什么品牌的电脑,往往对应的就是什么品牌的主板,下面小编就以技嘉笔记本为例,跟大家介绍一下技嘉主板BIOS设置从U盘或光盘启动的方法。 技嘉主板bios怎么设置u盘启动 开机到标志画面,这时就要选择Del这个按键了,这个键一般在键盘上的右下侧,按它就可以进入BIOS设置主界面。 u盘启动系统软件图解1 由于UEFI是一种新BIOS,可以支持中文语言,这样就大大方便对英文不太了解的人进行设置BIOS,在主界面右上角的位置有一个按钮,英文为“Language”,点击它,打开一个窗口,选择里面的“简体中文”,主界面就变成中文的了。
设置启动系统软件图解2 然后用左右方向键,移到“BIOS功能”这一项来,我们要在这个选项下面进行U 盘或光盘的启动设置。 u盘启动系统软件图解3 选择最上面这一项“启动优先权#1”,然后按Enter键,会弹出一个窗口,在这里就可以看到U盘的名称,这个是以TOSH.。开头,有的U盘是以king.。开头。
若电脑上有光驱,在这里也会显示,如果要从光盘启动,就在这里选择光驱的名称,选择好以后,按Enter键进行确定。 设置启动系统软件图解4 当按了Enter确定键之后,退出小窗口,U盘就已经被选定成为了第一优先启动的项。 bios系统软件图解5
主板接线说明
做了几年淘宝,发现很多客户返回来的问题件都没有问题,都是好的,所以在这里说明一下,本店发出的每一个配件都是经过严格测试的,包括各接口!如果买家收到货无法正常使用,请不要急于提出退货的要求,我们有足够的时间让您测试,找出问题的原因. 测试主板时的常见问题及解决方法:(非主板质量问题) 一、不开机(不通电) ⒈线路。看插座是否接触不良,电源是否有电 ⒉电源。换电源试 ⒊CMOS跳线跳反,或者跳线帽丢失 ⒋主板电池没电,替换一下(电池电压3V以上为正常) ⒌主板上的电源接口接触不良。用刷子加洗板水清洗一下(无洗板水就刷下算了) ⒍主板I/O芯片上有赃物,或者虚焊。轻压一下I/O 芯片上排的针脚。 ⒎主板上面有螺丝等杂务造成短路。清除后,断开电源10秒后开机 ⒏开机跳线选择错误。请仔细观察,多次测试,点错了不会烧东西 ⒐其他配件有问题引起。不插任何配件开机测试
⒑有些Intel原装主板不插CPU不开机,硕太克以及类似主板不插显卡不开机 二、能开机(通电)但是插检测卡代码无显示,或者显示FF/00并且不跑动 ⒈P4电源接口(4针)没有插 ⒉CMOS没有放电。恢复出厂设置 ⒊外频跳线错误或跳线冒丢失或者接触不良。 ⒋CPU与主板的CPU座接触不良,取下来重新插一下 ⒌检测卡与主板接触不良或者检测卡兼容性不好,造成是其他问题(比如内存)而无法判断 ⒍主板与CPU不兼容。换CPU试 ⒎其他配件故障引起。只插CPU测试,其他配件先不插 ⒏电源不行 三、检测卡显示C0、C1、C3、d3、d4、d5等等(代码只跑2-3下就停) ⒈内存未插好,或者金手指氧化。用橡皮擦擦下内存金手指然后再重新插入 ⒉内存槽灰尘多或者氧化。用刷子加洗板水清洗一下(无洗板水就刷下算了) ⒊内存不行或者不兼容,换内存试。内存挑板为常见
最新整理技嘉g41主板bios设置
技嘉g41主板b i o s设置 技嘉g41主板b i o s设置,相信很多技嘉用户都差不多会设置了,那么下面我不仅讲解设置,我也来为你们讲解一下关于g4的主板特色吧,有需要的朋友可以看过来哦! 技嘉g41主板b i o s设置: 技嘉G A-G41M T主板主要特色如下: 中央处理器(C P U)支持L G A775插槽处理器:I n t e l C o r e2E x t r e m e处理器/I n t e l C o r e2Q u a d处理器 /I n t e l C o r e2D u o处理器/I n t e l P e n t i u m处理器 /I n t e l C e l e r o n处理器 系统前端总线(F S B)支持1333/1066/800M H z 芯片组北桥:I n t e l G41高速芯片组 南桥:I n t e l I C H7 内存 2个 1.5V D D R3 D I M M插槽,最高支持到4 G B (注一) 支持双通道内存技术 支持D D R31066/800M H z 显示功能内建于北桥芯片: -1个D-S u b插座
音频内建R e a l t e k A L C888B芯片 支持H i g h D e f i n i t i o n A u d i o 支持2/4/5.1/7.1声道 (注二) 支持S/P D I F输入/输出 支持C D音频输入 网络内建1个R e a l t e k R T L8111D/E芯片 (10/100/1000M b i t) 扩展槽 1个P C I E x p r e s s x16插槽,支持x16运行规格 1个P C I E x p r e s s x1插槽 2个P C I插槽 技嘉g41主板b i o s设置: 技嘉G A-G41M T主板U盘启动,具体操作如下: 把制作好土豆P E的U盘插入电脑,电源开启后,B I O S 在进行P O S T时(第一画面),按下键便可进入B I O S设置程序主画面 H a r d D i s k B o o t P r i o r i t y(选择开机硬盘) 此选项提供您选择要从哪一组硬盘设备载入操作系统。 Q u i c k B o o t(快速开机功能)
各种主板跳线说明
各种主板跳线说明 作者:遐想网络文章来源:遐想网络点击数:39243 更新时间:2006-1-5 【前置USB与音频的说明】 机箱前置USB/音频线如何与主板进行连接,对于一些新手有一定难度,要知道一旦接线出错,轻则无法使用USB和音频设备,重则烧毁USB设备或主板。 §机箱前置USB接线的定义 首先还是了解一下机箱上前置USB各个接线的定义。通常情况下,红线:电源正极(接线上的标识为:+5V或VCC)、白线:负电压数据线(标识为:Data-或USB Port -)、绿线:正电压数据线(标识为:Data+或USB Port +)、黑线:接地(标识为:GROUND或GND)。某些机箱厂商基于其本身的工艺设计要求,信号线的颜色会与上面介绍的不尽相同,而且考虑到与主板接线的方便性、准确性、通用性,有的机箱厂商将USB线做到一个模块上(诸如银河5GNO1、5GNO2、B01机箱,Lite-OnG525E机箱,嘉田5208机箱等),有的机箱厂商考虑到USB线与主板连接时的通用性,则将信号线进行分散并对每一根信号线作以标识(诸如爱特立机箱、富士康机箱、永阳YY5601机箱等),这样为了适应很多类型的USB接口(以下介绍)。但无论机箱的USB线如何定义,只要明白主板上前置USB接口的每一根针是如何定义的,就不会将USB 线接错! §主板USB针脚的定义 下面再来看一下主板上的USB针脚定义,虽然目前各品牌主板上扩展的USB针脚定义各不相同,但不外乎以下几大类型与接线方法: 第一类:8针型 该类型的针脚是1999年以前生产的主板所用,不过目前少数P4级(低档)主板也有采用这种类型的针脚。通常接线方法:将红线插入USB针脚1与针脚2,余下接线按Data-、Data +、GROUND顺序分别插入余下USB针脚(见图一),第二种接线方式是与第一组接线正好相反(见图二)。
主板跳线接法图解详解
主板跳线接法图解详解 作为一名新手,要真正从头组装好自己的电脑并不容易,也许你知道CPU应该插哪儿,内存应该插哪儿,但遇到一排排复杂跳线的时候,很多新手都不知道如何下手。 钥匙开机其实并不神秘 还记不记得你第一次见到装电脑的时候,JS将CPU、内存、显卡等插在主板上,然后从兜里掏出自己的钥匙(或者是随便找颗螺丝)在主板边上轻轻一碰,电脑就运转起来了的情景吗?是不是感到很惊讶(笔者第一次见到的时候反正很惊讶)!面对一个全新的主板,JS总是不用看任何说明书,就能在1、2分钟之内将主板上密密麻麻的跳线连接好,是不是觉得他是高手?呵呵,看完今天的文章,你将会觉得这并不值得一提,并且只要你稍微记一下,就能完全记住,达到不看说明书搞定主板所有跳线的秘密。 这个叫做真正的跳线 首先我们来更正一个概念性的问题,实际上主板上那一排排需要连线的插针并不叫做“跳线”,因为它们根本达不”到跳线的功能。真正的跳线是两根/三根插针,上面有一个小小的“跳线冒”那种才应该叫做“跳线”,它能起到硬件改变设置、频率等的作用;而与机箱连线的那些插针根本起不到这个作用,所以真正意义上它们应该叫做面板连接插针,不过由于和“跳线”从外观上区别不大,所以我们也就经常管它们叫做“跳线”。 看完本文,连接这一大把的线都会变得非常轻松
至于到底是谁第一次管面板连接插针叫做“跳线”的人,相信谁也确定不了。不过既然都这么叫了,大家也都习惯了,我们也就不追究这些,所以在本文里,我们姑且管面板连接插针叫做跳线吧。 为了更加方便理解,我们先从机箱里的连接线说起。一般来说,机箱里的连接线上都采用了文字来对每组连接线的定义进行了标注,但是怎么识别这些标注,这是我们要解决的第一个问题。实际上,这些线上的标注都是相关英文的缩写,并不难记。下面我们来一个一个的认识(每张图片下方是相关介绍)! 电源开关:POWERSW 英文全称:PowerSwicth 可能用名:POWER、POWERSWITCH、ON/OFF、POWERSETUP、PWR等 功能定义:机箱前面的开机按钮 复位/重启开关:RESETSW 英文全称:ResetSwicth 可能用名:RESET、ResetSwicth、ResetSetup、RST等 功能定义:机箱前面的复位按钮
技嘉主板bios设置教程
技嘉主板bios设置图解教程(一) BIOS设置 BIOS(基本输入/输出系统)是被固化在计算机CMOS RAM芯片中的一组程序,为计算机提供最初的、最直接的硬件控制。BIOS主要有两类∶AWARD BIOS 和AMI BIOS。正确设置BIOS可大大提高系统性能。 第一部分、AWARD BIOS设置 一、进入BIOS 设置 电脑刚启动,按下Delete(或者Del)键不放手直到进入BIOS(基本输入/输出系统)设置,AWARD BIOS设置的主菜单。最顶一行标出了Setup程序的类型是Award Software 。项目前面有三角形箭头的表示该项包含子菜单。主菜单上共有13个项目,分别为∶ Standard CMOS Features(标准CMOS功能设定) 设定日期、时间、软硬盘规格及显示器种类。 Advanced BIOS Features(高级BIOS功能设定) 对系统的高级特性进行设定。 Advanced Chipset Features(高级芯片组功能设定) 设定主板所用芯片组的相关参数。 Integrated Peripherals(外部设备设定) 使设定菜单包括所有外围设备的设定。如声卡、Modem、USB键盘是否打开... Power Management Setup(电源管理设定) 设定CPU、硬盘、显示器等设备的节电功能运行方式。 PNP/PCI Configurations(即插即用/PCI参数设定) 设定ISA的PnP即插即用介面及PCI介面的参数,此项仅在您系统支持PnP/PCI 时才有效。 Frequency/Voltage Control(频率/电压控制) 设定CPU的倍频,设定是否自动侦测CPU频率等。 Load Fail-Safe Defaults(载入最安全的缺省值) 使用此菜单载入工厂默认值作为稳定的系统使用。 Load Optimized Defaults(载入高性能缺省值) 使用此菜单载入最好的性能但有可能影响稳定的默认值。 Set Supervisor Password(设置超级用户密码) 使用此菜单可以设置超级用户的密码。 Set User Password(设置用户密码) 使用此菜单可以设置用户密码。 Save & Exit Setup(保存后退出) 保存对CMOS的修改,然后退出Setup程序。 Exit Without Saving(不保存退出) 放弃对CMOS的修改,然后退出Setup程序。 二、AWARD BIOS设置的操作方法 按方向键“↑、↓、←、→”移动到需要操作的项目上 按“Enter”键选定此选项 按“Esc”键从子菜单回到上一级菜单或者跳到退出菜单 按“+”或“PU”键增加数值或改变选择项 按“-”或“PD”键减少数值或改变选择项
主板跳线图解
这个叫做真正的跳线 首先我们来更正一个概念性的问题,实际上主板上那一排排需要连线的插针并不叫做“跳线”,因为它们根本达不”到跳线的功能。真正的跳线是两根/三根插针,上面有一个小小的“跳线冒”那种才应该叫做“跳线”,它能起到硬件改变设置、频率等的作用;而与机箱连线的那些插针根本起不到这个作用,所以真正意义上它们应该叫做面板连接插针,不过由于和“跳线”从外观上区别不大,所以我们也就经常管它们叫做“跳线”。https://www.360docs.net/doc/fe15874642.html, 看完本文,连接这一大把的线都会变得非常轻松 至于到底是谁第一次管面板连接插针叫做“跳线”的人,相信谁也确定不了。不过既然都这么叫了,大家也都习惯了,我们也就不追究这些,所以在本文里,我们姑且管面板连接插针叫做跳线吧。 为了更加方便理解,我们先从机箱里的连接线说起。一般来说,机箱里的连接线上都采用了文字来对每组连接线的定义进行了标注,但是怎么识别这些标注,这是我们要解决的第一个问题。实际上,这些线上的标注都是相关英文的缩写,并不难记。下面我们来一个一个的认识(每张图片下方是相关介绍)!
电源开关:POWER SW 英文全称:Power Swicth 可能用名:POWER、POWER SWITCH、ON/OFF、POWER SETUP、PWR等功能定义:机箱前面的开机按钮
复位/重启开关:RESET SW 英文全称:Reset Swicth 可能用名:RESET、Reset Swicth、Reset Setup、RST等功能定义:机箱前面的复位按钮{https://www.360docs.net/doc/fe15874642.html,} 电源指示灯:+/- 可能用名:POWER LED、PLED、PWR LED、SYS LED等
技嘉主板修改BIOS图解
0使用AwardTool添加SLIC2.1,SLP制作3激活BIOS。(增加Award和AMI 自助修改工具下载地址) 管理提醒:本帖被都市小星星执行加亮操作(2010-05-10) 现在win7的激活方式以硬刷BIOS最可靠。 所以在这介绍下使用BIOS之家汉化的AwardTool1.29自动修改程序添加OEM激活信息。 1、打开AwardTool,在“原始BIOS”项选择你要修改的BIOS文件,可以在主板厂商的网站下载最新BIOS。 载入BIOS以后,工具会自动检测主板厂商,并选择修改方式。
2、选择SLIC文件,SLP文件。校验用OEM证书(软件自带常用OEM文件、证书)
3、高级选项。这项基本不要改动。只是华硕BIOS设置解锁。还有就是修改后的BIOS文件在开机时没有了能源之星标志。如果非常在意的话,那么可以在不同的修改设置里,选择:强制调整方法——EPA位于尾部。 4、执行。修改完成后日志里会有某些校验无效的的提示。这个不用管它,即使厂家原BIOS也是这样。如图
原始BIOS
5、当然是刷了~ 6、AMI自动工具使用可参考本教程。 在这提醒大家,硬刷BIOS有风险,刷新需谨慎,请事先做好备份工作并有心理准备。本文章仅供参考,本人不承担由此造成的任何损失![ Award 自助修改工具AwardTool 1.51 汉化版(2011.03.06) 下载地址:https://www.360docs.net/doc/fe15874642.html,/read.php?tid=180607
AMI 自助修改工具AMITool 1.62 汉化版(2011.06.17) 下载地址:https://www.360docs.net/doc/fe15874642.html,/read-htm-tid-194378.html [ 此帖被dslgk在2011-06-21 22:53重新编辑] 本帖最近评分记录: 无痕币:+20(勇者无敌) 感谢分享
主板各种接口图解
主板各种接口图解(插槽跳线) 一、主板供电接口图解 在主板上,我们可以看到一个长方形的白色插槽,这个白色插槽就是电源为主板提供供电的插槽(如下图)。目前主板供电的接口主要有24Pin与20Pin两种,在中高端的主板上,一般都采用24 Pin,低端的产品一般为20 Pin。 主板上24Pin的供电插槽
主板上20Pin的供电插槽 电源上为主板供电的24Pin接口 为主板供电的插槽采用了防呆式的设计,只有按正确的方法才能够插入。这样设计的好处一是为防止用户反插,另一方面也可以使两个接口更加牢固的安装在一起。
二、CPU供电接口图解 为了给CPU提供更强更稳定的电压,目前主板上均提供一个给CPU单独供电的插座(有4Pin、6Pin和8Pin三种),如下图:
主板上提供给CPU单独供电的12V四pin供电插座 电源上提供给CPU供电的4Pin、6Pin与8Pin的接口 与给主板供电的插槽相同,同样采用了防呆式的设计,让我们安装起来得心应手。
三、SATA串口设备的安装图解 SATA串口由于具备更高的传输速度渐渐替代PATA并口成为当前的主流,目前大部分的硬盘都采用了串口设计。主板上的SATA接口如下图: 以上两幅图片都是主板上提供的SATA接口,但是“模样”不太相同。下面的那张图中的SATA接口四周设计了一圈保护层,这样对接口起到了很好的保护作用,现在一些大品牌的主
板上一般会采用这样的设计。 SATA接口的安装也相当的简单,接口采用防呆式的设计,方向反了根本无法插入。如下图: 另外需要说明的是,SATA硬盘的供电接口也与普通的四针梯形供电接口有所不同,下图分别是SATA供电接口与普通四针梯形供电接口对比。 SATA硬盘供电接口
机箱主板跳线接法详细图解
机箱主板跳线接法详解(图) 作为一名新手,要真正从头组装好自己的电脑并不容易,也许你知道CPU应该插哪儿,内存应该插哪儿,但遇到一排排复杂跳线的时候,很多新手都不知道如何下手。 钥匙开机其实并不神秘 还记不记得你第一次见到装电脑的时候,JS将CPU、内存、显卡等插在主板上,然后从兜里掏出自己的钥匙(或者是随便找颗螺丝)在主板边上轻轻一碰,电脑就运转起来了的情景吗?是不是感到很惊讶(笔者第一次见到的时候反正很惊讶)!面对一个全新的主板,JS总是不用看任何说明书,就能在1、2分钟之内将主板上密密麻麻的跳线连接好,是不是觉得他是高手?呵呵,看完今天的文章,你将会觉得这并不值得一提,并且只要你稍微记一下,就能完全记住,达到不看说明书搞定主板所有跳线的秘密。 这个叫做真正的跳线
首先我们来更正一个概念性的问题,实际上主板上那一排排需要连线的插针并不叫做“跳线”,因为它们根本达不”到跳线的功能。真正的跳线是两根/三根插针,上面有一个小小的“跳线冒”那种才应该叫做“跳线”,它能起到硬件改变设置、频率等的作用;而与机箱连线的那些插针根本起不到这个作用,所以真正意义上它们应该叫做面板连接插针,不过由于和“跳线”从外观上区别不大,所以我们也就经常管它们叫做“跳线”。 看完本文,连接这一大把的线都会变得非常轻松 至于到底是谁第一次管面板连接插针叫做“跳线”的人,相信谁也确定不了。不过既然都这么叫了,大家也都习惯了,我们也就不追究这些,所以在本文里,我们姑且管面板连接插针叫做跳线吧。为了更加方便理解,我们先从机箱里的连接线说起。一般来说,机箱里的连接线上都采用了文字来对每组连接线的定义进行了标注,但是怎么识别这些标注,这是我们要解决的第一个问题。实际上,这些线上的标注都是相关英文的缩写,并不难记。下面我们来一个一个的认识(每张图片下方是相关介绍)!
主板各种线接线图解
教你一步一步安装机箱与主板连线 其实组装电脑的过程并不复杂,我们只需要按照顺序将CPU、内存、主板、显卡以及硬盘等装入机箱中即可,在组装电脑的过程中,最难的是机箱电源接线与跳线的设置 其实组装电脑的过程并不复杂,我们只需要按照顺序将CPU、内存、主板、显卡以及硬盘等装入机箱中即可,在组装电脑的过程中,最难的是机箱电源接线与跳线的设置方法,这也是很多入门级用户非常头疼的问题。如果各种接线连接不正确,电脑则无法点亮;特别需要注意的是,一旦接错机箱前置的USB 接口,事故是相当严重的,极有可能烧毁主板。由于各种主板与机箱的接线方法大同小异,这里笔者借一块Intel平台的主板和普通的机箱,将机箱电源的连接方法通过图片形式进行详细的介绍,以供参考。由于目前大部分主板都不需要进行跳线的设置,因此这部分不做介绍。 一、机箱上我们需要完成的控制按钮 开关键、重启键是机箱前面板上不可缺少的按钮,电源工作指示灯、硬盘工作指示灯、前置蜂鸣器需要我们正确的连接。另外,前置的USB接口、音频接口以及一些高端机箱上带有的IEEE1394接口,也需要我们按照正确的方法与主板进行连接。机箱前面板上的开关与重启按钮和各种扩展接口首先,我们来介绍一下开关键、重启键、电源工作指示灯、硬盘工作指示灯与前置蜂鸣器的连接方法,请看下图。 机箱前面板上的开关、重启按钮与指示灯的连线方法
上图为主板说明书中自带的前置控制按钮的连接方法,图中我们可以非常清楚的看到不同插针的连接方法。其中PLED即机箱前置电源工作指示灯插针,有“+”“-”两个针脚,对应机箱上的PLED接口;IDE_LED即硬盘工作指示灯,同样有“+”“-”两个针脚,对应机箱上的IDE_LED接口;PWRSW为机箱面板上的开关按钮,同样有两个针脚,由于开关键是通过两针短路实现的,因此没有“+”“-”之分,只要将机箱上对应的PWRSW接入正确的插针即可。RESET是重启按钮,同样没有“+”“-”之分,以短路方式实现。SPEAKER是前置的蜂鸣器,分为“+”“-”相位;普通的扬声器无论如何接都是可以发生的,但这里比较特殊。由于“+”相上提供了+5V的电压值,因此我们必须正确安装,以确保蜂鸣器发声。 这是机箱上提供了插头 上图为机箱是提供的三种接头。其中HDD LED是硬盘指示灯,对应主板上的IDE_LED;POWER SW是电源开关,对应主板上的PWRSW;RESET SW是重启开关,对应主板上的RESET。除了HDD LED硬盘指示灯有“+”“-”之分外,其它两个没有正负之分。当然,为了方便消费者安装,“+”采用了红、棕与蓝进行了标识,而“-”绝一为白色线缆,这一点在任何的机箱当中是通用的,大家可以仔细 观察一下。
