dell服务器硬盘掉线后的REBUILD修复操作全过程
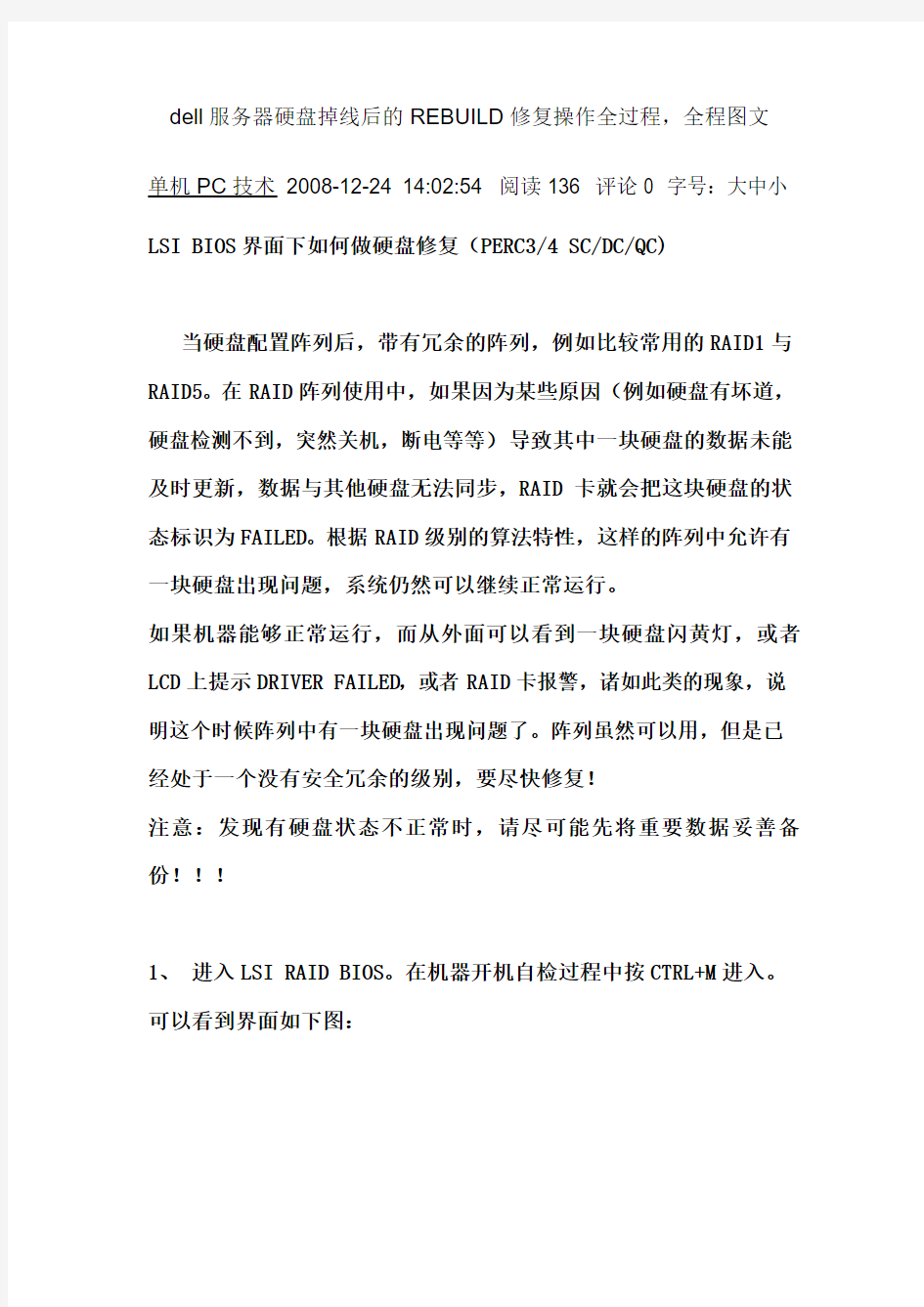
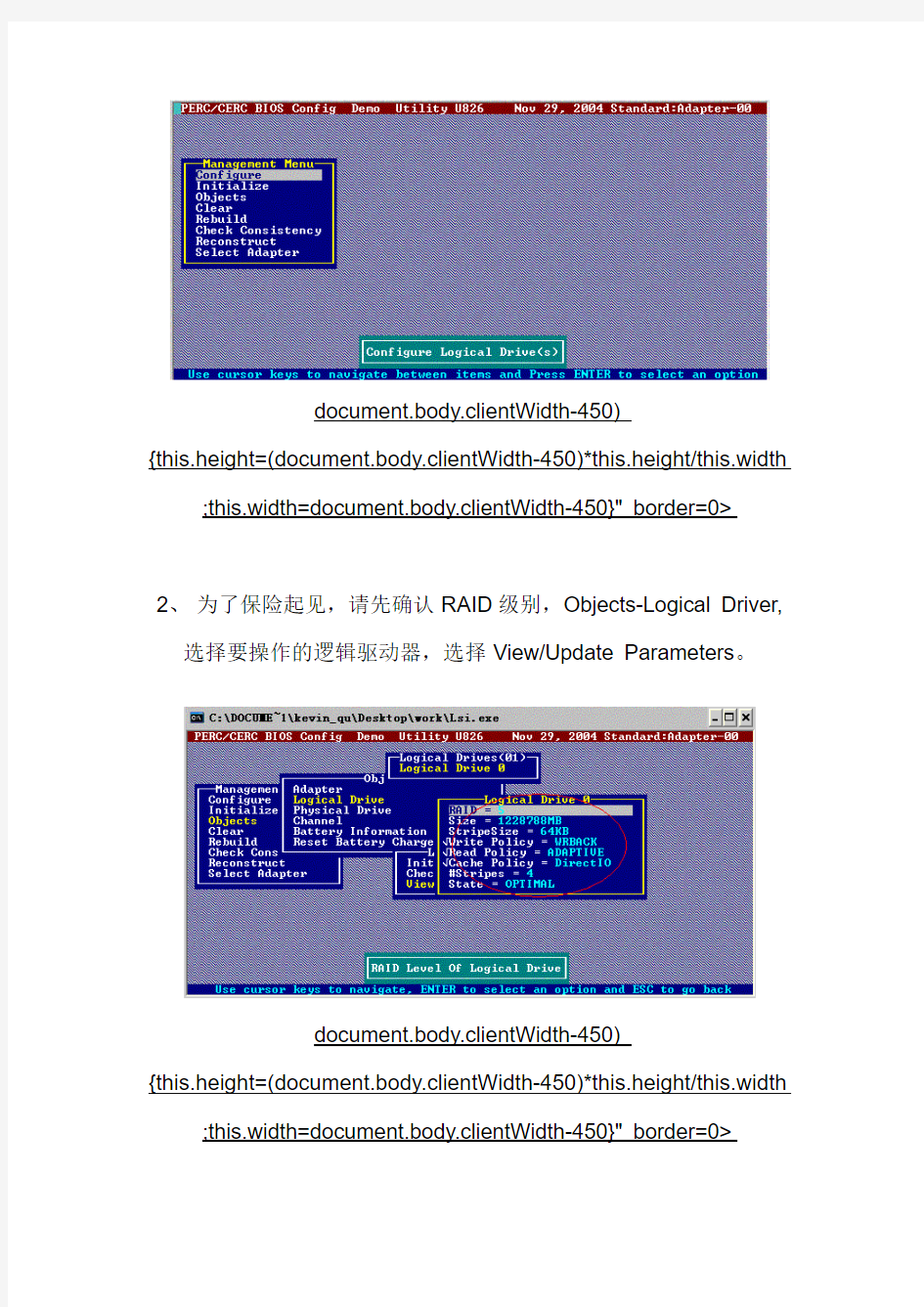
dell服务器硬盘掉线后的REBUILD修复操作全过程,全程图文
单机PC技术2008-12-24 14:02:54 阅读136 评论0 字号:大中小LSI BIOS界面下如何做硬盘修复(PERC3/4 SC/DC/QC)
当硬盘配置阵列后,带有冗余的阵列,例如比较常用的RAID1与RAID5。在RAID阵列使用中,如果因为某些原因(例如硬盘有坏道,硬盘检测不到,突然关机,断电等等)导致其中一块硬盘的数据未能及时更新,数据与其他硬盘无法同步,RAID卡就会把这块硬盘的状态标识为FAILED。根据RAID级别的算法特性,这样的阵列中允许有一块硬盘出现问题,系统仍然可以继续正常运行。
如果机器能够正常运行,而从外面可以看到一块硬盘闪黄灯,或者LCD上提示DRIVER FAILED,或者RAID卡报警,诸如此类的现象,说明这个时候阵列中有一块硬盘出现问题了。阵列虽然可以用,但是已经处于一个没有安全冗余的级别,要尽快修复!
注意:发现有硬盘状态不正常时,请尽可能先将重要数据妥善备份!!!
1、进入LSI RAID BIOS。在机器开机自检过程中按CTRL+M进入。可以看到界面如下图:
document.body.clientWidth-450)
{this.height=(document.body.clientWidth-450)*this.height/this.width ;this.width=document.body.clientWidth-450}" border=0>
2、为了保险起见,请先确认RAID级别,Objects-Logical Driver,
选择要操作的逻辑驱动器,选择View/Update Parameters。
document.body.clientWidth-450)
{this.height=(document.body.clientWidth-450)*this.height/this.width ;this.width=document.body.clientWidth-450}" border=0>
在弹出的菜单中,需要注意下列几项(建议将上图中红圈内所有的信
息记录下来!)
#RAID=:RAID级别
#Size=:容量
#Stripes=:相连接的物理阵列中的磁条(物理驱动器)数量
#Stripe Size=:条带大小
需要特别注意的是
#State=:逻辑驱动器状态。分别为OPTIMAL、DEGRADED、
OFFLINE
OPTIMAL是指逻辑驱动器状态正常,如果一个逻辑驱动器State=OPTIMAL,如上图,说明这个逻辑驱动器状态正常,不需要修复或
者已经修复成功。
DEGRADED是指逻辑驱动器处于降级状态,这个时候驱动器还可以被正常访问,但是由于有一个硬盘掉线,所以没有安全冗余。通常在DEGRADED状态下需要做REBUILD修复。
Dell BIOS设置说明
Dell BIOS设置说明 目前,Dell品牌旗下的笔记本电脑分为4个系列:针对普通家庭用户的Inspiron系列、针对高端个人用户的XPS系列、商用笔记本电脑中,有面向大中型企业的Latitude系列,以及今年新推出的、针对小型企业的Vostro系列。推出Vostro的同时,Dell也对旗下所有笔记本电脑的BIOS进行了统一更新。 下面,笔者就以Dell Vostro 1400为例,介绍新版本本BIOS的功能详解及设置方法。 一、操作方法 新版BIOS是在Phoniex BIOS的基础上改进而来,相对于其他品牌本本那千篇一律上下菜单式的BIOS,Dell不但加入了完善的硬件诊断系统,在界面易用性上、说明文字的详尽程度上也是更胜一筹。开机后,待屏幕上右上角出现提示信息时,可以按F2键直接进入BIOS;也可以按F12进入在引导设备选择菜单,从中选择“BIOS SETUP”进入。 BIOS的界面如下图所示,最上方显示本本的型号,左侧为功能树,右侧为目前状态及说明文字。界面如此,操作方向也和Windows 资源管理器类似:用方向键上下箭头移动光标,用左右箭头展开/折叠子项目,按回车键进入设置,再按回车返回。设置完后按ESC键,选择“Save/Exit”为保存退出,选择“Discard/Exit”为不保存退出。有个小技巧,按Alt+F可快速恢复出厂设置。
BIOS界面图 二、项目释义 BIOS各项的意义,请看下表: 这表是Vostro 1400的BIOS,不同的硬件配置项目略有不同,比如高端Latitude本本会有指点杆、键盘灯的设置项。 三、各设置项详解及设置建议 下面笔者对各项进行详细的介绍,并从个人用户出发,提供一些设置的建议。屏幕上条目的中文含义,我将按显示的顺序从上到下,从左到右的进行解释。 1.1System Info 查看系统信息
Dell服务器安装操作系统四种方法
Dell服务器安装操作系统四种方法 PowerEdge服务器手动安装操作系统.....................(适合有软驱软盘,硬盘有数据要保留的用户) Dell PowerEdge 1950 服务器Windows 2003安装手册 本文档介绍了在不使用Dell Open Manage Server Assistant (DOSA) 光盘引导的情况下,如何安装Windows 2003 Server 到您的Dell PowerEdge 1950 上。这个过程需要大约45 到60 分钟。 *通常不使用Dell Open Manage Installition 光盘引导安装主要是基于以下一些原因: 1. 原有的硬盘分区里有重要的数据, 倘若使用OMSA光盘安装, 将会删去硬盘上的原有分区; 2. 原有硬盘上有动态磁盘分区,DOSA光盘引导将导致系统自动重启, 而进入不了安装界面。 索引 步骤1. 识别您的Power Edge 服务器的系统配置 步骤2. 安装前的准备 步骤3. win2003安装步骤 步骤4. 驱动程序的安装 步骤1. 识别您的PowerEdge 服务器的系统配置 Note:具体信息随配置不同,请根据自己的配置正确安装。 常见1950 服务器集成的设备: ·集成两块网络适配器BroadCom 5708以太网卡; ·ATI Radeon(TM) ES1000显示卡; ·DRAC 5 远程控制卡(可选) ·常见使用的硬盘控制卡: - SAS5i控制器(安装内置磁盘) https://www.360docs.net/doc/f416122295.html,/SAS-Non-RAID/R122665.exe (32bit) https://www.360docs.net/doc/f416122295.html,/SAS-Non-RAID/R122666.exe (EMT64/x64) - SAS5E控制器(安装外置磁盘柜) - PERC 5I控制器(安装内置磁盘阵列) https://www.360docs.net/doc/f416122295.html,/SAS-RAID/R120960.EXE (32bit) https://www.360docs.net/doc/f416122295.html,/SAS-RAID/R120962.EXE (EMT64/x64) - PERC 5E控制器(安装外置磁盘阵列柜) 步骤2. 安装前的准备
硬盘掉线后的REBUILD修复操作全过程
DELL 服务器硬盘掉线后的REBUILD修复操作全过程 注意:对阵列以及硬盘操作可能会导致数据丢失,请在做任何操作之前,确认您的数据已经妥善备份!!! LSI BIOS界面下如何做硬盘修复 当硬盘配置阵列后,带有冗余的阵列,例如比较常用的RAID1与RAID5。在RAID 阵列使用中,如果因为某些原因(例如硬盘有坏道,硬盘检测不到,突然关机,断电等等)导致其中一块硬盘的数据未能及时更新,数据与其他硬盘无法同步,RAID卡就会把这块硬盘的状态标识为FAILED。根据RAID级别的算法特性,这样的阵列中允许有一块硬盘出现问题,系统仍然可以继续正常运行。 如果机器能够正常运行,而从外面可以看到一块硬盘闪黄灯,或者LCD上提示DRIVER FAILED,或者RAID卡报警,诸如此类的现象,说明这个时候阵列中有一块硬盘出现问题了。阵列虽然可以用,但是已经处于一个没有安全冗余的级别,要尽快修复! 注意:发现有硬盘状态不正常时,请尽可能先将重要数据妥善备份!!! 修复可以在系统下安装的Array Manager下进行,会有文档专门介绍,这里着重说明如何在LSI RAID BIOS中进行硬盘的修复。在硬盘修复中不需要用到的菜单功能将不着重介绍。 1、进入LSI RAID BIOS。在机器开机自检过程中按CTRL+M进入。 可以看到界面如下图: 2、为了保险起见,请先确认RAID级别,Objects-Logical Driver,选择要操作的逻辑驱动器,选择View/Update Parameters。
在弹出的菜单中,需要注意下列几项(建议将上图中红圈内所有的信息记录下来!) #RAID=:RAID级别 #Size=:容量 #Stripes=:相连接的物理阵列中的磁条(物理驱动器)数量 #Stripe Size=:条带大小 需要特别注意的是 #State=:逻辑驱动器状态。分别为OPTIMAL、DEGRADED、OFFLINE OPTIMAL是指逻辑驱动器状态正常,如果一个逻辑驱动器State=OPTIMAL,如上图,说明这个逻辑驱动器状态正常,不需要修复或者已经修复成功。 DEGRADED是指逻辑驱动器处于降级状态,这个时候驱动器还可以被正常访问,但是由于有一个硬盘掉线,所以没有安全冗余。通常在DEGRADED状态下需要做REBUILD修复。 OFFLINE是指逻辑驱动器中有两个或两个以上的硬盘掉线,逻辑驱动器处于不可被访问的状态。这个情况后续专门会有文档介绍。 3、确认了机器配置的是RAID5(RAID1操作步骤相同)并且State状态是DEGRADED,说明逻辑驱动器需要修复。按ESC键退回至Management Menu菜单,选择Objects-Physical Driver,回车后会有一段时间等待扫描,如下图
戴尔BIOS设置方法详细介绍
ELL电脑开机F1问题解决 开机显示:Strike tne F1 key to continue,F2 to yun the setup utility 摁DEL键进入BIOS,如下根据BIOS厂商不同有两种情况,请对号入座 一 AMI BIOS,第一页上显示有时间日期的那种界面 1、进BIOS将默认设置改为优化设置。---摁F5回车即可,AMI 不区分这个 2、关闭软驱。----在第一页找到 Floppy 1.44的那个选择,设置成Disable。 3、关闭开机软驱检测功能。----这里同上即可,不用设置。 4、打开快速启动自检功能 ---默认是开启的,在Boot的大项里的quick boot选择,设置成Enable就好 5、将硬盘设为第一启动---在Boot内找到boot priority,设置1st为HDD 二 Award BIOS,屏幕中间有竖线那种界面 1、进BIOS将默认设置改为优化设置。找到Load Setup Defaults 回车选择Y 2、关闭软驱。找到Standard CMOS Setup内的Floppy A 1.44那个选择设置成Disable 3、关闭开机软驱检测功能。 BIOS Features Setup中修改BootUp Floppy Seek为Disable
4、打开快速启动自检功能 BIOS Features Setup中修改Quick Power On Self Test为Enable 5、将硬盘设为第一启动。BIOS Features Setup中修改BootSequence内1st为HDD 你一开机就按DEL进入到BOIS里进行设置一下就可以了,你把第一启动设为硬盘启动就可以了. Boot Order/Boot Sequence 启动顺序(系统搜索操作系统文件的顺序) 选择 Advanced BIOS Features 【高级 BOIS 特性设置】,并将First Boot Device (1st Boot) 【第一启动设备】bois Advanced BIOS Features------First Boot Device-----CDROM 就可以了 下面是DELL的BIOS的中英文对照发上来你看看!自己漫漫研究解决吧! Time/System Time 时间/系统时间 Date/System Date 日期/系统日期 Level 2 Cache 二级缓存 System Memory 系统内存 Video Controller 视频控制器 Panel Type 液晶屏型号 Audio Controller 音频控制器 Modem Controller 调制解调器(Modem)
图解戴尔台式机BIOS设置
图解戴尔台式机BIOS设置 当电脑无法检测到硬盘,光盘,软驱,声卡,显卡,或者不小心更改了某些BIOS设置又不知道如何修改的时候,可以按照下面的方法清除NVRAM,恢复BIOS设置为默认值,据说这个设置是DELL工程师的万用法宝o(^-^)o 1、开机时按F2键进入BIOS设定 2、分别按键盘上的
其实没有什么好介绍的,无非就是看看硬盘光驱有没有检测到,没有发现的话可以试试上面的BIOS万能**(da fa),其次还可以将所有设备后面的off选项设置为auto,那么重新启动后系统一样会重新检测IDE设备,也会有Automatic IDE Device Configuration...的提示。Hard Disk Driver Sequence 将USB Device 移到第一项即可实现从U盘启动(USB 光驱好像也是可以的) 由于没有接USB启动设备所有提示not install 这里可以设置硬盘,光驱,软驱的启动顺序。 当然,更简单的方法就是不需要设置,而在开机的时候按F12键选择需要启动的设备^_^ 顺便说一下: 5是进入Bios 6是进行硬盘诊断 7是启动到硬盘的隐藏FAT32分区进行硬件诊断(约32M,如果没有删除的话) Memory Information
戴尔+DELL服务器的操作系统安装方法
戴尔DELL服务器的操作系统安装方法 注意:采用DOSA光盘引导和安装服务器系统,将使您服务器硬盘上的所有数据丢失,因此此方法仅供全新的服务器和确认数据有备份前提下的服务器安装 此安装方式仅支持零售版操作系统,如果是盗版光盘,如市面上常见的WINDOWS2003 3IN1版本则无法使用(DELL强烈建议您采用正版软件)安装前请确认您的服务器光驱为DVD 首先,将随机配送的Systems Management Tools and Documentation version6.0光盘放入服务器光驱,将服务器设置为光驱引导。 注:此版本dosa支持相应系统为: 1、Server 2003 sp2 ; 2、Server 2003 sp2 64 bit ; 3、windows 2003 SBS sp2; 4、Server 2008; 5、windows 2008 SBS\EBS x64; 6、Red hat Linux4.7 32bit; 7、Red hat Linux 4.7 64bit; 8、Red hat Linux5.2 32bit; 9、Red hat Linux 5.2 64bit; 10、Suse Linux10 sp2 64bit;11、ESX 3.5 U4 操作系统光盘版本一定要和DOSA 安装时选择的版本一致,否则DOSA会报告插入无效光盘。 支持的服务器类型: PowerEdge M610 PowerEdge M710 PowerEdge R610 PowerEdge R710 PowerEdge T610 PowerEdge T710 PowerEdge R410 PowerEdge T410 DOSA6.0 下载地址: pport/downloads/download.aspx?c=us&l=en&s=gen&releaseid=R215376&Syste mID=pwe_r710&servicetag=CLQRN2X&os=WNET&osl=en&deviceid=17861&devlib=0
DELL服务器RAID配置教程
在启动电脑的时候按CTRL+R 进入RAID 设置见面如下图 名称解释: Disk Group:磁盘组,这里相当于是阵列,例如配置了一个RAID5,就是一个磁盘组 VD(Virtual Disk):虚拟磁盘,虚拟磁盘可以不使用阵列的全部容量,也就是说一个磁盘组可以分为多个VD PD(Physical Disk):物理磁盘 HS:Hot Spare 热备 Mgmt:管理 【一】创建逻辑磁盘 1、按照屏幕下方的虚拟磁盘管理器提示,在VD Mgmt菜单(可以通过CTRL+P/CTRL+N 切换菜单),按F2展开虚拟磁盘创建菜单 2、在虚拟磁盘创建窗口,按回车键选择”Create New VD”创建新虚拟磁盘
3、在RAID Level选项按回车,可以出现能够支持的RAID级别,RAID卡能够支持的级别有RAID0/1/5/10/50,根据具体配置的硬盘数量不同,这个位置可能出现的选项也会有所区别。 选择不同的级别,选项会有所差别。选择好需要配置的RAID级别(我们这里以RAID5为例),按回车确认。
4、确认RAID级别以后,按向下方向键,将光标移至Physical Disks列表中,上下移动至需要选择的硬盘位置,按空格键来选择(移除)列表中的硬盘,当选择的硬盘数量达到这个RAID级别所需的要求时,Basic Settings的VD Size中可以显示这个RAID的默认容量信息。有X标志为选中的硬盘。 选择完硬盘后按Tab键,可以将光标移至VD Size栏,VD Size可以手动设定大小,也就是说可以不用将所有的容量配置在一个虚拟磁盘中。如果这个虚拟磁盘没有使用我们所配置的RAID5阵列所有的容量,剩余的空间可以配置为另外的一个虚拟磁盘,但是配置下一个虚拟磁盘时必须返回VD Mgmt创建(可以参考第13步,会有详细说明)。VD Name根据需要设置,也可为空。 注:各RAID级别最少需要的硬盘数量,RAID0=1,RAID1=2,RAID5=3,RAID10=4,RAID50=6 5、修改高级设置,选择完VD Size后,可以按向下方向键,或者Tab键,将光标移至Advanced Settings处,按空格键开启(禁用)高级设置。如果开启后(红框处有X标志为开启),可以修改Stripe Element Size大小,以及阵列的Read Policy与Write Policy,Initialize 处可以选择是否在阵列配置的同时进行初始化。 高级设置默认为关闭(不可修改),如果没有特殊要求,建议不要修改此处的设置。
服务器更换新硬盘做系统的详细操作步骤
服务器更换新硬盘做系统的详细操作步骤 当服务器系统损坏或硬盘故障需要更换新硬盘时需要重做服务器系统。以下操作主要是以服务器的一块硬盘备份到另一块的详细操作步骤: 一.关闭服务器 1.登陆服务器使用SecureCRT登录服务器 用户名:root 密码:root 即可登录服务器 2.关闭程序输入cd /export/home/tjsc20/runs/etc路径回车,反复执行scshut回车待 屏幕出现如下图字样说明应用关闭成功
3.备份文件使用winscp登录服务器,主机名为服务器IP地址,用户名密码都为tjsc20 然后点击登录 将shell.tar文件夹放入/export/home/tjsc20目录下 使用CRT登录服务器进入/export/home/tjsc20/目录下执行tar -xvf shell.tar命令用tjsc20用户解压cd /export/home/tjsc20/shell目录下执行 ./Data_Backup.sh 使用wincp将备份文件考到本地。 4.关闭监听使用su – oracle命令切换用户,密码也是oracle,成功后首先执行lsnrctl stop命令关闭监听,然后执行sqlplus / as sysdba进入数据库,最后执行shutdown immediate关闭数据库待屏幕出现如下图字样代表数据库关闭成功,最后执行exit退出
5.关机su–root命令切换超级用户,密码为rootroot切换后执行init 5关机 二.做系统 ※需要显示器,键盘,鼠标连接至服务器。 6.更换硬盘待服务器关机后0槽放置好硬盘,1槽放置需要做系统的新硬盘,后按住 开机键待听带风扇启动的声音后松开开机键 7.复制系统开机自检过程中出现ctrl+c提示,按ctrl+c进入LSI Logic Config Utility
DELL服务器BIOS设置
D E L L服务器B I O S设 置 集团标准化小组:[VVOPPT-JOPP28-JPPTL98-LOPPNN]
系统设置程序是一种BIOS程序,使您可以管理系统硬件和指定BIOS级的选项。通过系统设置程序,您可以: 在添加或删除硬件后更改NVRAM设置 查看系统硬件配置 启用或禁用集成设备 设置性能和电源管理阈值 管理系统安全 选择系统引导模式 系统设置程序也能供您指定引导模式,以便于安装操作系统: BIOS引导模式(默认)是标准的BIOS级引导接口。 UEFI引导模式是一种基于一体化可扩展固件接口规格(UEFI)(高于系统BIOS)的增强64位引导接口。有关此接口的详情,请参阅。 在系统设置程序BootSettings(引导设置)屏幕的?BootMode(引导模式)字段中选择引导模式。请参阅。指定引导模式后,系统将以该模式引导,然后即可通过该模式继续安装操作系统。然后,您必须将系统引导为同一引导模式(BIOS或UEFI)以访问安装的操作系统。试图从其它引导模式引导操作系统将导致系统在启动时立即停机。 注:操作系统必须兼容UEFI(例如,Microsoft??WindowsServer??2008x64版)才能通过UEFI 引导模式进行安装。DOS和32位操作系统不支持UEFI,只能通过BIOS引导模式进行安装。 进入系统设置程序 1.打开或重新启动系统。 2.系统显示以下信息时按
DELL服务器RAID配置中文手册
对RAID进行操作很可能会导致数据丢失,请在操作之前务必将重要数据妥善备份,以防万一。 名称解释: Disk Group:磁盘组,这里相当于是阵列,例如配置了一个RAID5,就是一个磁盘组 VD(Virtual Disk):虚拟磁盘,虚拟磁盘可以不使用阵列的全部容量,也就是说一个磁盘组可以分为多个VD PD(Physical Disk):物理磁盘 HS:Hot Spare 热备 Mgmt:管理 1、按照屏幕下方的虚拟磁盘管理器提示,在VD Mgmt菜单(可以通过CTRL+P/CTRL+N 切换菜单),按F2展开虚拟磁盘创建菜单
2、在虚拟磁盘创建窗口,按回车键选择”Create New VD”创建新虚拟磁盘
3、在RAID Level选项按回车,可以出现能够支持的RAID级别,RAID卡能够支持的级别有RAID0/1/5/10/50,根据具体配置的硬盘数量不同,这个位置可能出现的选项也会有所区别。 选择不同的级别,选项会有所差别。选择好需要配置的RAID级别(我们这里以RAID5为例),按回车确认。 4、确认RAID级别以后,按向下方向键,将光标移至Physical Disks列表中,上下移动至需要选择的硬盘位置,按空格键来选择(移除)列表中的硬盘,当选择的硬盘数量达到这个RAID级别所需的要求时,Basic Settings的VD Size中可以显示这个RAID的默认容量信息。有X标志为选中的硬盘。 选择完硬盘后按Tab键,可以将光标移至VD Size栏,VD Size可以手动设定大小,也就是说可以不用将所有的容量配置在一个虚拟磁盘中。如果这个虚拟磁盘没有使用我们所配置的RAID5阵列所有的容量,剩余的空间可以配置为另外的一个虚拟磁盘,但是配置下一个
服务器Raid教程:全程图解手把手教你如何做RAID
没有做过亲手raid的朋友,这里有一篇受益匪浅的实战全程图解教程!不妨一看! 其实在论坛中,提到有关磁盘阵列配置的网友远不止上面这一位,针对这种情况,笔者就以一款服务器的磁盘阵列配置实例向大家介绍磁盘阵列的具体配置方法。当然,不同的阵列控制器的具体配置方法可能不完全一样,但基本步骤绝大部分是相同的,完全可以参考。 说到磁盘阵列(RAID,Redundant Array of Independent Disks),现在几乎成了网管员所必须掌握的一门技术之一,特别是中小型企业,因为磁盘阵列应用非常广泛,它是当前数据备份的主要方案之一。然而,许多网管员只是在各种媒体上看到相关的理论知识介绍,却并没有看到一些实际的磁盘阵列配置方法,所以仍只是一知半解,到自己真正配置时,却无从下手。本文要以一个具体的磁盘阵列配置方法为例向大家介绍磁盘阵列的一些基本配置方法,给出一些关键界面,使各位对磁盘阵列的配置有一个理性认识。当然为了使各位对磁盘阵列有一个较全面的介绍,还是先来简要回顾一下有关磁盘阵列的理论知识,这样可以为实际的配置找到理论依据。 一、磁盘阵列实现方式 磁盘阵列有两种方式可以实现,那就是“软件阵列”与“硬件阵列”。 软件阵列是指通过网络操作系统自身提供的磁盘管理功能将连接的普通SCSI卡上的多块硬盘配置成逻辑盘,组成阵列。如微软的Windows NT/2000 Server/Server 2003和NetVoll的NetWare两种操作系统都可以提供软件阵列功能,其中Windows NT/2000 Server/Server 2003可以提供RAID 0、RAID 1、RAID 5;NetWare操作系统可以实现RAID 1功能。软件阵列可以提供数据冗余功能,但是磁盘子系统的性能会有所降低,有的降代还比较大,达30%左右。 硬件阵列是使用专门的磁盘阵列卡来实现的,这就是本文要介绍的对象。现在的非入门级服务器几乎都提供磁盘阵列卡,不管是集成在主板上或非集成的都能轻松实现阵列功能。硬件阵列能够提供在线扩容、动态修改阵列级别、自动数据恢复、驱动器漫游、超高速缓冲等功能。它能提供性能、数据保护、可靠性、可用性和可管理性的解决方案。磁盘阵列卡拥有一个专门的处理器,如Intel的I960芯片,HPT370A/372 、Silicon Image SIL3112A等,还拥有专门的存贮器,用于高速缓冲数据。这样一来,服务器对磁盘的操作就直接通过磁盘阵列卡来进行处理,因此不需要大量的CPU及系统内存资源,不会降低磁盘子系统的性能。阵列卡专用的处理单元来进行操作,它的性能要远远高于常规非阵列硬盘,并且更安全更稳定。
最新整理戴尔bios设置图解教程
戴尔b i o s设置图解教程 平时我们在使用计算机的时候一般很少会接触到 B I O S,很多人都是在安装操作系统时才接触到的,所以很多人还不太清楚b i o s的设置,下面就由小编给你们说说戴尔b i o s设置图解教程吧! 戴尔b i o s设置图解教程 步骤: 同样在开机进入到标志画面时,马上按下键盘左上角的F2键,就能进入到B I O S主界面,一般在标志画面出现时,在屏幕的右下方都会有进入B I O S按键提示,如果不记得或不知道,看一看就可以了。 刚进入B I O S时,默认的是M a i n这一项,这里主要是设置时间,和一些硬件的显示,我们不要动这里面的选项。 我们要通过左右方向键,选择B o o t这一项,B o o t为启动的意思,在这里就是要设置U盘或光盘启动的地方。 如果要从U盘启动,选择U S B S t o r a g e D e v i c e,用上下方向键移动到这一项,然后用+/-键,把这一项移动到最上面,再按E n t e r键确定。 如果要从光盘启动,选择C D/D V D/C D-R W D r i v e,用
上下方向键移动到这一项,然后用+/-键,把这一项移 动到最上面,再按E n t e r键确定。 如果装完系统后,要恢复原来硬盘启动,就要选择 H a r d D r i v e,同样用上下方向键移动到这一项,然后用+/-键,把这一项移动到最上面,再按E n t e r键确定。 移到最上面的原因是,哪一项在最上面,哪一项就为第一启动,移到B o o t P r i o r i t y O r d e r这一项下面就可以了,这个是标题,中文意思是启动顺序设置。 设置完以后,按F10键进行保存并退出,重启电脑就可以从U盘或光盘启动了,如果在P E中看不到电脑 中的硬盘,那就是硬盘模式设置不正确,那就要重新进入B I O S,对硬盘进行模式设置,下面对硬盘模式设置方法进行讲解说明。 设置硬盘模式,进入到B I O S主界面后,把光标移到 A d v a n c e d这一项上,A d v a n c e d为高级设置意思。 进入到A d v a n c e d这一项后,选择S A T A U p e r a t i o n这项,其意思是S A T A工作模式,然后按E n t e r键,进入其子项。 在打开的小窗口中选择A T A这一项,然后按E n t e r键确定,原因是,尤于一些老式的P E系统不兼容A C H I模式,
DELL双路服务器图解安装全过程
DELL双路服务器图解安装全过程 不管企业规模如何一般来说企业内部都会有自己的网络服务,任何网络服务的运行都离不开服务器。那么对于企业网络管理员来说如何安装服务器呢?相比普通计算机来说服务器在设置上又有哪些不同呢?安装服务器操作系统前要有哪些值得注意的地方呢?相比这些问题是中小企业网络管理员所关心的话题,那么今天就请各位IT168读者跟随笔者一起零距离体验DELL服务器安装全过程。 一、设备简介: 笔者使用的是DELL公司出品的机架式服务器PowerEdge 2950,他属于双插槽、四核2U机架式服务器,处理类型为Intel Xeon 5310,速度是1.6GHz,内存容量是2G。(如图1) 图1 正面能够看到电源按钮以及设备型号标识信息,在正面板有一个显示屏可以随时显示系统和设备运行状态。同时在前面板依次提供了光驱和VGA接口,还有两个USB接口,下面则是硬盘架。(如图2)
图2 在实际使用过程中我们点正面“i”按钮可以让显示屏在不同状态下进行切换,从而显示不同信息。(如 图3) 图3 PowerEdge 2950后面板提供的接口更多,从左向右依次是VGA接口,USB接口和两个千M以太网卡接口,同时在右边提供了双电源接口,保证设备具备双路供电系统让PowerEdge 2950可以更稳定的运行,电源的冗余也是服务器有别于普通计算机的一大特点。(如图4)
图4 除了常规接口外在下排接口上方提供了扩展插槽,我们可以从图中看到写有PCI 2,PCI 3的字样,在日后运行过程中我们可以通过这些插槽针对PowerEdge 2950服务器进行升级。(如图5) 图5 在PowerEdge 2950上部有一个锁扣,通过他可以将前面板锁死,同时PowerEdge 2950提供了三个SAS 接口的硬盘,这些硬盘都支持热插拔。(如图6)
DELL服务器RAID配置详细教程
DELL服务器RAID配置教程 在启动电脑的时候按CTRL+R 进入RAID 设置见面如下图 名称解释: Disk Group:磁盘组,这里相当于是阵列,例如配置了一个RAID5,就是一个磁盘组VD(Virtual Disk):虚拟磁盘,虚拟磁盘可以不使用阵列的全部容量,也就是说一个磁盘组可以分为多个VD PD(Physical Disk):物理磁盘 HS:Hot Spare 热备 Mgmt:管理 【一】创建逻辑磁盘 1、按照屏幕下方的虚拟磁盘管理器提示,在VD Mgmt菜单(可以通过CTRL+P/CTRL+N 切换菜单),按F2展开虚拟磁盘创建菜单 2、在虚拟磁盘创建窗口,按回车键选择”Create New VD”创建新虚拟磁盘
3、在RAID Level选项按回车,可以出现能够支持的RAID级别,RAID卡能够支持的级别有RAID0/1/5/10/50,根据具体配置的硬盘数量不同,这个位置可能出现的选项也会有所区别。 选择不同的级别,选项会有所差别。选择好需要配置的RAID级别(我们这里以RAID5为例),按回车确认。
4、确认RAID级别以后,按向下方向键,将光标移至Physical Disks列表中,上下移动至需要选择的硬盘位置,按空格键来选择(移除)列表中的硬盘,当选择的硬盘数量达到这个RAID级别所需的要求时,Basic Settings的VD Size中可以显示这个RAID的默认容量信息。有X标志为选中的硬盘。 选择完硬盘后按Tab键,可以将光标移至VD Size栏,VD Size可以手动设定大小,也就是说可以不用将所有的容量配置在一个虚拟磁盘中。如果这个虚拟磁盘没有使用我们所配置的RAID5阵列所有的容量,剩余的空间可以配置为另外的一个虚拟磁盘,但是配置下一个虚拟磁盘时必须返回VD Mgmt创建(可以参考第13步,会有详细说明)。VD Name根据需要设置,也可为空。 注:各RAID级别最少需要的硬盘数量,RAID0=1,RAID1=2,RAID5=3,RAID10=4,RAID50=6 5、修改高级设置,选择完VD Size后,可以按向下方向键,或者Tab键,将光标移至Advanced Settings处,按空格键开启(禁用)高级设置。如果开启后(红框处有X标志为开启),可以修改Stripe Element Size大小,以及阵列的Read Policy与Write Policy,Initialize 处可以选择是否在阵列配置的同时进行初始化。 高级设置默认为关闭(不可修改),如果没有特殊要求,建议不要修改此处的设置。
HP服务器增加硬盘实施方案
HP服务器增加硬盘实施方案 一、Raid配置(进机房操作) 1、停止服务器上的进程 用xsmgss用户登录,执行 stop 2、停数据库(oracle用户) /home/oracle/>sqlplus /nolog SQL> conn / as sysdba SQL> shutdown immediate SQL>exit 3、停数据库的监听 /home/oracle/>lsnrctl LSNRCTL> stop 4、停服务器插入硬盘 5、重启服务器 6、Raid配置过程 (1)开机自检到阵列卡界面,在阵列卡初始化完成之后,会出现配置阵列的快捷键,如图 示
(2)上面提示信息说明,进入阵列卡的配置程序需要按 F8 进入阵列卡的配置程序。可以看到机器阵列卡的配置程序有4个初始选项: Create Logical Drive 创建阵列 View Logical Driver 查看阵列 Delete Logical Driver 删除阵列 Select as Boot Controller 将阵列卡设置为机器的第一个引导设备 注意:最后一个选项,将阵列卡设置为机器的第一个引导设备。这样设置后,重新启动机器,就会没有该选项。 注:如果按F8键不能进入上面的阵列配置主页面而是进入此页面
用键盘方向键选择“Exit”,按“Enter”进入 按“Enter”后服务器检测RAID卡,这时一直按“F8”也会进入阵列配置页面如图:
(3). 选择"Select as Boot Controller",出现红色的警告信息。选择此选项,服务器的第一个引导设备是阵列卡(SmartArray 642),按"F8"进行确认。 (4).按完"F8",确认之后,提示,确认改变,必须重新引导服务器,改变才可以生效。
DELL PowerEdge服务器如何更换RAID上出现故障的硬盘驱动器
DELL Perc S100/S110/S300:如何更换软件 RAID 上出现故障的硬盘驱动器 本文说明如何更换Perc S100 卡中的故障磁盘。 作为提醒,Perc S100 卡是一种RAID 解决方案,仅与Windows 服务器软件兼容。此卡与Vmware Esx 或Linux 不兼容。 重要信息: 此过程仅适用于更换出现故障的硬盘驱动器(故障状态)以开始重建。 注意: Dell 建议您对数据进行完整备份,以便在您的 RAID 上执行操作。 步骤 启动服务器时(在启动操作系统之前),按Ctrl 和R 按钮可访问Perc S100/S110/S300 的BIOS。 在使用Perc S100/S110/S300 更改服务器中的磁盘时,新硬盘将显示在stauts "NO RAID" 中 此光盘无法作为RAID 的一部分被识别。在板上,Perc S100/S110/S300 应用特定签名。要将其集成到RAID 中,我们将擦除签名。 要在RAID 中集成此磁盘,您必须按如下所示操作: 向下滚动到选项:删除虚拟磁盘,然后按enter键。
选择NonRAID中的磁盘(在本例中为:1-NonRAID) 按Insert键以选择磁盘1。
按enter键,您将看到以下屏幕: 按C键确认。(驱动器将进入Ready (就绪)。)我们将此磁盘移至备份(热备用)。 向下滚动以管理全局热备用,然后按enter键。 选择分配全局热备用,然后将密钥移植:
选择我们刚刚通过就绪状态的驱动器,然后按下Insert key: 然后按enter键进行确认。 按m键返回到主菜单。 RAID 由软件管理,重建将不会启动等待服务器重启。
DELL服务器系统安装引导盘安装
ELL PowerEdge 2950 服务器 RAID 的详细配置方法(附图) (2011-12-17 11:09:12) 标签: raid 2950 2003 分类: 操作系统 本文记录了一次由三块 SAS 硬盘组建 RAID-5 并完成 WINDOWS 2003 SERVER 系统的完整过程。 1、开机,到RAID 卡自检画面时,按提示按“CTRL+R”键打开RAID 卡配置界面。 (注:如果增减了硬盘或调整了硬盘位置,开机到RAID 自检时会出现如下画面,按任意键保持这种改变继续;按“C”键加载RAID 配置工具重新配置。如果你是要重新配置RAID 就按“C”,这样完成后,磁盘上的全部数据都会被删除)
因为磁盘排列已经改变,打开的RAID配置工具显示虚拟硬盘0出错,见下图:
2、打开RAID配置工具,如下图,这台服务器只有一个虚拟硬盘 Disk 0,由三块硬盘组成,容量272.250GB。 3、按上下光标键选中“Disk Group 0”,按“F2”键弹出配置菜单,通过光标键选择“Delete Disk Group”,按回车,删除此虚拟磁盘排列。
4、弹出警告确认框。光标键定位“OK”按钮后回车执行删除。(回车确定后,磁盘上的全部数据将被删除!) 5、服务器上已没有任何硬盘排列存在了。
6、在“No Configuration Present”上按“F2”键弹出配置菜单,通过光标键选中“Create New VD”,回车,创建新的硬盘排列。 7、之后会打开如下所示硬盘排列配置对话框。首先选择RAID类型:光标键(上、下、左、右、TAB)定位在“RAID Level”右侧蓝色矩形按钮上选择一个RAID类型后回车。
服务器硬盘丢失解决办法
如果是SCIS的硬盘,上500W的电源偶尔也会出供电方面的小问题。很多标着500W的电源,在长时间处于高功率的情况下有时400W不到都能让导致当机。 一但暴力关机或是断电的话就可能会有问题。 解决的方法是: 1:更换电源。用了一个实际功率400W的服务器电源。 2:硬盘找不到,可能是主版的问题 “硬盘丢失”故障检查处理方法 “硬盘丢失”故障指系统开机时无法检测到硬盘的故障现象,“硬盘丢失”类故障属硬盘子系统硬件故障,大多需要打开机箱检修。“自检硬盘失败”故障在系统加电自检、初始化时常会给出以下信息: no fixed disk present(硬盘不存在) hdd controller failure(硬盘控制器错误) device error(驱动器错误) drive not ready error(驱动器未准备就绪) hard disk configuration error (硬盘配置错误) hard disk controller failure (硬盘控制器失效) hard disk failure (硬盘失效) reset failed(硬盘复位失败) fatal error bad hard disk (硬盘致命错误) no hard disk installed (没有安装硬盘) device error(驱动器错误) 常见“硬盘丢失”故障包括大致包括“cmos硬盘参数丢失”、“bios不识硬盘”和“自检查硬盘失败”三类。以下分别讨论处理方法。 1、cmos硬盘参数丢失 “cmos硬盘参数丢失”故障指bios能够识别安装的硬盘,但开机启动时bios中设置硬盘参数被自动更新的故障现象。•分析与处理 “cmos硬盘参数丢失”故障主要由主板cmos电路故障、病毒或软件改写cmos参数导致,“cmos硬盘参数丢失”故障可按以下步骤检查处理: 1)如果关机一段时间以后,cmos参数自动丢失,使用时重新设置后,又能够正常启动计算机。这往往是cmos电池接触不良或cmos电池失效引起的,建议检查cmos电池,确保接触良好,并用电压表检查cmos电池电压,正常情况应为3v左右(早其有些主板cmos电池电压为3.6v),如果cmos电池电压远低于正常值,说明cmos电池已经失效,一定要及时更换电池,以避免电池漏液,污染主板,将导致主板的损坏。 2)如果是运行程序中死机后cmos参数自动丢失,很可能是病毒或软件改写cmos 参数导致,请先对系统进行清除病毒工作,以排除某些攻击cmos的病毒所造成的故障。 3)如果系统安装有防病毒软件,如pc-cillin,这些软件发现病毒后会改写cmos,自动将硬盘设置为无。
DELL服务器引导过程安装说明
DELL服务器系统安装引导 过程详解 针对现场有DELL的服务器坏掉后,需要重新引导的问题。很多同事很头痛,今天就来说说DELL服务器引导过程的具体步奏,一下都是单位内部装机过程的真实图片,现场引导过程中,如有与图片不一致的过程,还请多百度,多思考,有新的技术及时与大家分享,废话不多说了,直接上图。 首先找到DELL服务器自带的引导盘,见下图,准备工作做好。 图1 DELL引导盘 第一步:开机,打开光驱,将引导盘放入,狂按F8,等待数据读取,直到出现图2界面,该步骤是选择引导提语言,而不是选择操作系统的语言,不要误会。
图2 引导过程提示语言的选择 中文大家都懂的,下面的引导过程也就简单多了,所以该步骤非常重要。 第二步:选择好提示语言后,见到图3界面。该过程是配置网络参数的,一般情况下不用修改,点击取消,后提示是否退出向导,选择是,之后进入下一步即可。
图3网络参数配置 第三步:见到图4,选择最下面的“配置RAID和部署操作系统”,即开始整个系统引导过程。 图4 系统引导界面 第四步:首先要开始进入阵列配置,会见到图5界面,选择“首先配置RAID”,点击下一步即可。
图5开始配置阵列 第五步:图6是开始配置阵列的第一步,直接点击下一步即可。 图6 阵列配置第1步 第六步:图7为阵列级别的选择,一般选择“RAID 0”,点击下一步。具体每个级别的不同含义可参照https://www.360docs.net/doc/f416122295.html,/view/63423.htm自行学习。 图7 阵列配置第2步
第七步:图8是对磁盘数量的选择,如果有多块硬盘,下面会显示2个或2个以上磁盘名称,这时要在全选前面的方块打“√”,即选择所有硬盘,点击下一步。 图8 阵列配置第3步 第八步:图9是对虚拟磁盘进行命名,一般单位出去的电脑名称是“50”,含义可以是50所,也可以50盛同,现场装机可以自定义其他名称,例:qdlh。点击下一步进入图10。
戴尔DELL笔记本最新BIOS-中英文对照表
戴尔DELL笔记本最新BIOS-中英文对照表
Description 中文 This section lists out the primary hardware features of the system. There are no configurable options in this section, only information. Lists the the following: ?System Information o BIOS Version o Service Tag o Asset Tag o Ownership Tag o Manufacture Date o Ownership Date ?Memory Information o Memory Installed o Memory Available o Memory Speed o Memory Channel Mode o Memory Technology o DIMM A Size o DIMM B Size ?Processor Information o Processor Type o Core Count o Processor ID o Current Clock Speed o Minimum Clock Speed o Maximum Clock Speed ?Device Information o Primary Hard Drive 该选项列出系统的主要硬件信息。此处仅提供信息,无法修改。 ?系统信息 o BIOS 版本 o机器编号 o资产编号 o Ownership编号 o出厂日期 o Ownership日期 ?内存信息 o安装内存容量 o可用内容容量 o当前内存频率 o Memory通道 o Memory技术 o DIMM A尺寸 o DIMM B尺寸 ?CPU信息 o CPU型号 o CPU核数(几核) o CPU ID o当前时钟频率 o最小时钟频率 o最大时钟频率 ?设备信息 o主硬盘容量 o光驱型号 o系统eSATA设备 o Dock eSATA
