去除掉图片上的水印文字技巧大全
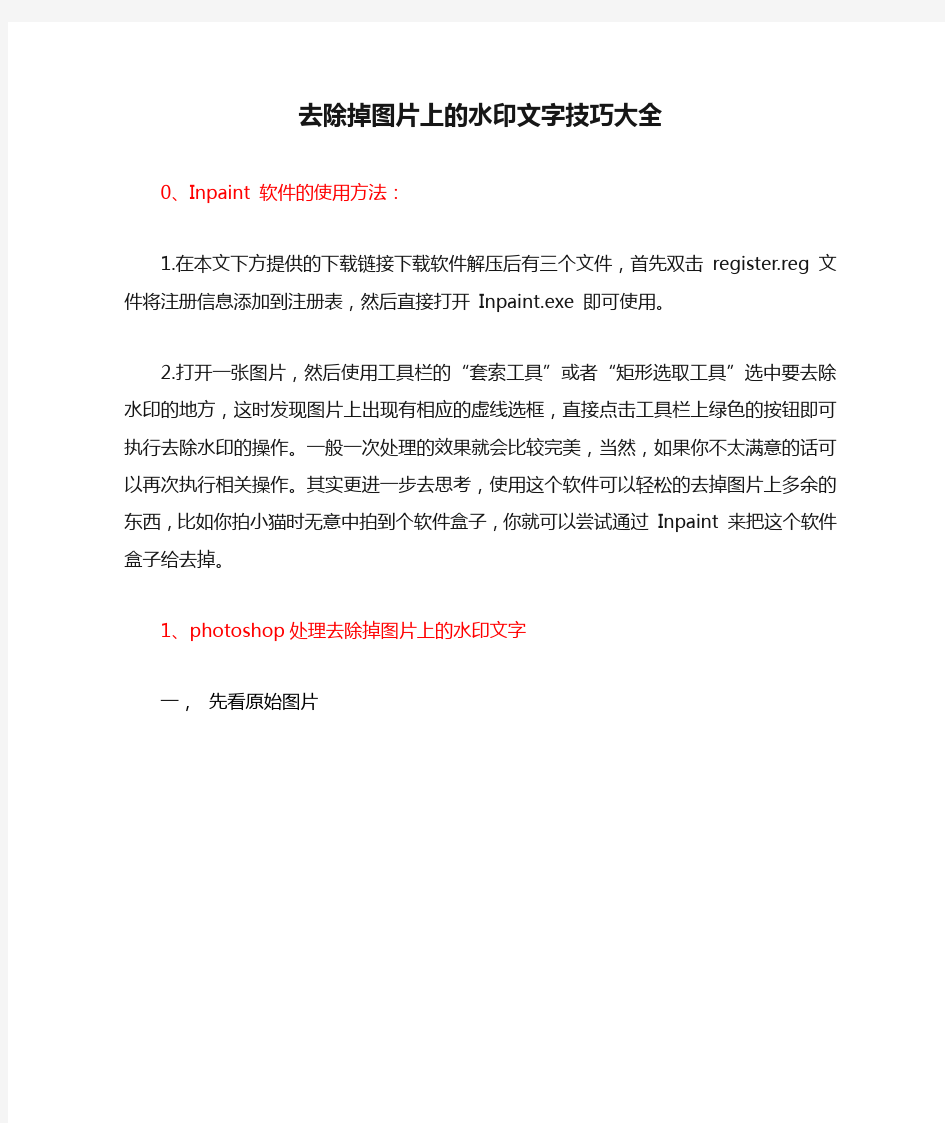
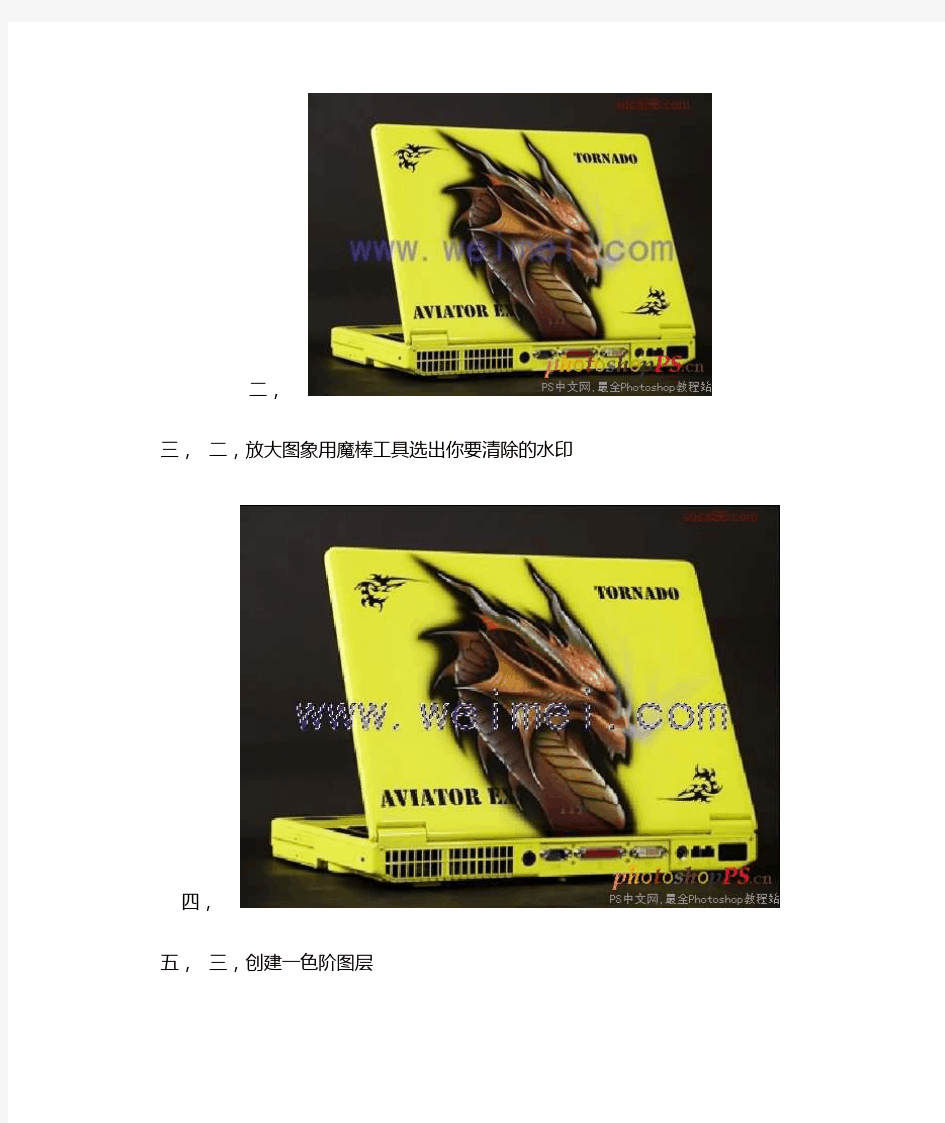
去除掉图片上的水印文字技巧大全
0、Inpaint 软件的使用方法:
1.在本文下方提供的下载链接下载软件解压后有三个文件,首先双击register.reg 文件将注册信息添加到注册表,然后直接打开Inpaint.exe 即可使用。
2.打开一张图片,然后使用工具栏的“套索工具”或者“矩形选取工具”选中要去除水印的地方,这时发现图片上出现有相应的虚线选框,直接点击工具栏上绿色的按钮即可执行去除水印的操作。一般一次处理的效果就会比较完美,当然,如果你不太满意的话可以再次执行相关操作。其实更进一步去思考,使用这个软件可以轻松的去掉图片上多余的东西,比如你拍小猫时无意中拍到个软件盒子,你就可以尝试通过Inpaint 来把这个软件盒子给去掉。
1、photoshop处理去除掉图片上的水印文字
一,先看原始图片
二,放大图象用魔棒工具选出你要清除的水印
三,创建一色阶图层
四,单击通道下拖菜单,对红、绿、蓝通道执行适合的调节,按图中箭头所指方向向中间拖,拖的度量为拖到图表中的黑色部分就可以了
五,做完
2、PS:photoshop九步去除水印方法
在处理图片的时候,很多时候要用到不是自己的图片,难免总会遇到这个问题:怎么去除图片上面的水印啊??下面教上大家几招,快速干净彻底的去掉图片上面的水印!!
1、用PS打开要去掉水印的图片.
2、按快捷键M 切换到选择工具.
3、按着鼠标拖动选择要去掉的水印。
4、按快捷键Ctrl+J 把第三步选择的水印建立一个新的图层。
很多时候,我们需要从网络上借用一些图片,不过这些图片大多会被加上各种水印,虽然可以使用PhotoShop可以去除图片上的水印,但对于初级用户来说,显然是相对复杂。如果使用inpaint2008,由于需要下载安装,不审稍繁琐一些。
其实,windows内置的画图工具同样可以抠图的任务,这里以windows7操作系统为例进行说明:
1、运行画图,载入需要处理的图片文件,我们所需要涉及的功能基本上都在工具功能组中完成首先使用橡皮擦工具将相关的文字内容小心的去除,建议单击右下角的缩放按钮将原图适当放大,操作之后将使用默认的背景色替换被擦去的部分。
2、使用颜色选取器工具,从删除对象的附近选择相同的颜色,睦时可以看到颜色功能组中的颜色1已经是所选择的颜色。
3、使用“用颜色填充”工具,单击即可对选定区域填充前景色,可以看到原来的水印已经被彻底去除,效果是不是很逼真?
当然,对于那些复杂的水印,恐怕还是必须借助PhotoShop等专业工具才能将其去除。
5、移动新建的图层可见水印图层
如何去掉图片上的文字的几个小技巧
如何去掉图片上的文字的几个小技巧 1、使用仿制图章工具去除文字。 这是比较常用的方法。具体的操作是,选取仿制图章工具,按住Alt键,在无文字区域点击相似的色彩或图案采样,然后在文字区域拖动鼠标复制以复盖文字。要注意的是,采样点即为复制的起始点。选择不同的笔刷直径会影响绘制的范围,而不同的笔刷硬度会影响绘制区域的边缘融合效果。 2、使用修补工具去除文字。 如果图片的背景色彩或图案比较一致,使用修补工具就比较方便。具体的操作是,选取修补工具,在公共栏中选择修补项为“源”,关闭“透明”选项。然后用修补工具框选文字,拖动到无文字区域中色彩或图案相似的位置,松开鼠标就完成复制。修补工具具有自动匹配颜色的功能,复制出的效果与周围的色彩较为融合,这是仿制图章工具所不具备的
3、使用修复画笔工具去除文字。 操作的方法与仿制图章工具相似。按住Alt键,在无文字区域点击相似的色彩或图案采样,然后在文字区域拖动鼠标复制以复盖文字。只是修复画笔工具与修补工具一样,也具有自动匹配颜色的功能,可根据需要进行选用。 4、某些情况下,框选无文字区域的相似图形(或图案),按Ctrl+j 键将其复制成新的图层,再利用变形工具将其变形,直接用以复盖文字会更为快捷。 5、对于一些透视效果较强的画面(如地板),可以应用“消失点”滤镜进行处理。图例中的操
作的方法是,框选要处理的文字区域,(防止选区以外的部分也被覆盖)执行菜单命令:滤镜→消失点,进入消失点滤镜编辑界面。然后: ⑴选取左边工具栏中的创建面板工具,由地板砖缝交汇处开始,沿着缝隙,依次点四个点,连成一个有透视效果的矩形。然后拖动其边线向右方及下方扩展,令面板完全复盖文字。 ⑵选取左边工具栏中的图章工具, 按住Alt键点击选取源图像点,绿色十字变红后,在文字区域拖动便完成复制 6、某些背景色为垂直线性渐变颜色的图标,有一个方便的方法去除文字。方法是,用矩形选框工具在无文字区域中作一个选区,选区不宜太宽,高度应高于文字。然后按住Ctrl+Alt键,连续按方向键(→或←),直至完全复盖文字则可。
最好的去图图片水印的教程
如何将图片上的水印去掉? 去除水印LOGO 还原图片本来面目 网络上众多图片资源在发布的过程中,往往被作者有意添加或者程序自动生成加载上了各种水印LOGO。有的在保护版权意识防止图片为他人所用的,当然也免不了通过水印来打广告嫌疑的,这些水印LOGO虽然只是淡淡的一层,却给我们带来了诸多的不便,大有“只可远观,不可近玩”之感,如何才能去掉这些LOGO水印呢? 使用去除水印软件,一招搞定水印 ★适用人群:追求快速简单的初学者 去除水印最简单的办法是使用专门的水印清除软件,比如Teorex Inpaint,下面以它为例介绍一下。 软件下载地址:https://www.360docs.net/doc/f216162467.html,/download/76463.htm Step1 选择菜单栏【文件】-【打开】命令,打开如图所示的带有水印的图片(图1)。 图1 打开带有水印的河马图片 Step2 选择工具栏【索套】工具,框选水印logo部分,如图所示(图2)。
图2 框选河马身上的水印LOGO 小提示:对于像上图一样比较规则的水印LOGO可以选用【矩形索套】工具,而对于不规则的水印LOGO则可以使用【自由索套】工具将其轮廓绘制出来。 Step3 选择菜单栏【伪装】—【运行】命令,软件就会自动分析水印LOGO周围背景的颜色和分布,利用周围的背景自动填充要去除的对象,从而使图片看上去衔接自然,不留痕迹,但有时候一次运算,结果并不能让我们满意。犀牛身上留下的有两处黑斑显得非常不自然。 Step4 别着急,用同样的方法分两次选择黑斑部分,再次经过分析处理后,最后得到非常满意的效果,如图3所示。
图3 去除LOGO水印后的河马图片 移花接木,巧妙消除LOGO水印 ★适用人群:熟悉软件,注重细节的动手一族 在实际运用中,更多时候我们面临的问题并不象上图那么单纯,如果还是仅仅依靠上文所述的工具和方法,结果是不佳的,所谓一物降一物,这个时候我们还是得请出Photoshop,用移花接木法消除LOGO水樱 Step1 单击菜单栏【文件】—【打开】命令,打开如图4所示的图片。
PS去掉图片上文字的几种方法
去掉图片上文字的方法 1、使用仿制图章工具去除文字。 这是比较常用的方法。具体的操作是,选取仿制图章工具,按住Alt键,在无文字区域点击相似的色彩或图案采样,然后在文字区域拖动鼠标复制以复盖文字。要注意的是,采样点即为复制的起始点。选择不同的笔刷直径会影响绘制的范围,而不同的笔刷硬度会影响绘制区域的边缘融合效果。 [ post][/post] 2、使用修补工具去除文字。 如果图片的背景色彩或图案比较一致,使用修补工具就比较方便。具体的操作是,选取修补工具,在公共栏中选择修补项为“源”,关闭“透明”选项。然后用修补工具框选文字,拖动到无文字区域中色彩或图案相似的位臵,松开鼠标就完成复制。修补工具具有自动匹配颜色的功能,复制出的效果与周围的色彩较为融合,这是仿制图章工具所不具备的。
[ post][/post] 3、使用修复画笔工具去除文字。 操作的方法与仿制图章工具相似。按住Alt键,在无文字区域点击相似的色彩或图案采样,然后在文字区域拖动鼠标复制以复盖文字。只是修复画笔工具与修补工具一样,也具有自动匹配颜色的功能,可根据需要进行选用。
[ post][/post]4、某些情况下,框选无文字区域的相似图形(或图案),按Ctrl+j键将其复制成新的图层,再利用变形工具将其变形,直接用以复盖文字会更为快捷。
[ post][/post] 5、对于一些透视效果较强的画面(如地板),可以应用“消失点”滤镜进行处理。图例中的操作的方法是,框选要处理的文字区域,(防止选区以外的部分也被覆盖)执行菜单命令:滤镜→消失点,进入消失点滤镜编辑界面。 然后: ⑴选取左边工具栏中的创建面板工具,由地板砖缝交汇处开始,沿着缝隙,依次点四个点,连成一个有透视效果的矩形。然后拖动其边线向右方及下方扩展,令面板完全复盖文字。 ⑵选取左边工具栏中的图章工具, 按住Alt键点击选取源图像点,绿色十字变红后,在文字区域拖动便完成复制。
教你一个视频去水印的实用方法
在观看视频的时候难免会有一些比较喜欢的视频想下载下来以便日后观看,但是很多视频都带有水印。对于很多强迫症来说视频带水印是难以忍受的,且如果想把一些有意思的视频分享到朋友圈或一些平台时视频中带有水印也是很尴尬的事情。那遇到带有水印的视频怎么去水印呢? 1、首先打开迅捷视频转换器把软件的功能选择为“视频去水印”功能,软件默认的是‘视频转换’功能。第一步虽然简单,但是往往有些粗心大意的小伙伴会忘记,所以在此特别提醒要选择好“视频去水印”功能哦。 2、选择好“视频去水印”功能后把带有水印的视频添加到软件中。添加时可以点击软件左上角的“添加文件”/“添加文件夹”按钮或用拖拽的方式添加去水印视频。这多种方式都适合批量添加文件或文件夹,所以小伙伴可以根据自己的习惯选择添加的方式哦。
3、点击“输出格式”按钮设置需要输出的视频格式和视频分辨率。mp4的兼容性相对较高且占用内存相对较小所以通常把输出的视频格式设置为‘mp4’格式。视频分辨率可以设置为和原视频相同分辨率的‘同原文件’格式,也可以根据需求相应的降低分辨率。 4、如果软件的‘mp4同原文件’格式或软件预设参数满足不了使用需求的话可以点击“添加自定义设置”对视频(视频编码、比特率、分辨率、帧数)和音频(音频编码、比特率、取样频率、声道)的参数进行设置以满足使用需求。
5、设置好去水印视频的“输出路径”。设置输出路径时可以在输出路径的输入框中直接填写输出到电脑的路径,也可以点击“更改路径”按钮选择去水印后的视频存储到电脑的位置。 6、点击“编辑去水印”按钮针对去水印的时间区间和去水印的区域进行调整。首先设置好去水印的时间段(开始时间和结束时间)然后点击‘添加去水印区域’把出现的矩形框覆盖到有水印的地方。
Photoshop快速去除图片上文字水印的方法集合
Photoshop快速去除图片上文字水印的方法集合 本教程主要使用Photoshop快速去除图片上文字水印的方法集合,图片上有水印感觉总是很不爽,为此下面收集了一些去除水印的一些方法,希望对大家有那么一点点帮助。 一、使用仿制图章工具去除文字这是比较常用的方法,具体的操作是,选取仿制图章工具,按住Alt键,在无文字区域点击相似的色彩名图案采样,然后在文字区域拖动鼠标复制以覆 盖文字。 要注意的是,采样点即为复制的起始点。选择不同的笔刷直径会影响绘制的范围,而不同的 笔刷硬度会影响绘制区域的边缘融合效果。 二、使用修补工具去除文字
如果图片的背景色彩或图案比较一致,使用修补工具就比较方便 具体操作是:选取修补工具,在公共栏中选择修补项为“源”,关闭“透明”选项。然后用修补工具框选文字,拖动到无文字区域中色彩或图案相似的位置,松开鼠标就完成复制。 修补工具具有自动匹配颜色的功能,复制的效果与周围的色彩较为融合,这是仿制图章工具 所不具备的。 三、使用修复画笔工具去除文字 操作的方法与仿制图章工具相似。按住Alt键,在无文字区域点击相似的色彩或图案采样,然后在文字区域拖动鼠标复制以覆盖文字,只是修复画笔工具与修补工具一样,也具有自动 匹配颜色的功能,可根据需要进行选用。
四、借图法 某些情况下,框选无文字区域的相似图形(或图案),按Ctrl+j键将其复制成新的图层,再利用变形工具将其变形,直接用以覆盖文字会更为快捷。
五、应用消失点滤镜法 对于一些透视效果较强的画面(如地板),可以应用“消失点”滤镜进行处理。 图例中的操作方法是,框选要处理的文字区域,(防止选区以外的部分也被覆盖)执行菜单命令:滤镜——消失点,进入消失点滤镜编辑界面。 1、选取左边工具栏中的创建面板工具,由地板砖缝交汇处开始,沿着缝隙,依次点四个点,连成一个有透视效果的矩形。然后拖动其边线向右方及下方扩展,令面板完全覆盖文字。 2、选取左边工具栏中的图章工具,按住Alt键点击选取源图像点,绿色十字变红后,在文 字区域拖动便完成复制。
photoshop去除图片上的文字常用的几种方法
Photoshop去除图片上的文字常用的几种方法.txt我很想知道,多少人分开了,还是深爱着。ゝ自己哭自己笑自己看着自己闹。你用隐身来躲避我丶我用隐身来成全你!待到一日权在手,杀尽天下负我狗。Photoshop去除图片上的文字常用的几种方法 (2008-07-28 13:16:42) 标签:photoshop 实例技巧教育分类:photoshop 一.photoshop的仿制图章工具去除图片上的文字。 具体的操作是:选取仿制图章工具,按住Alt键,在无文字区域点击相似的色彩或图案采样,然后在文字区域拖动鼠标复制以复盖文字。要注意的是,采样点即为复制的起始点。选择不同的笔刷直径会影响绘制的范围,而不同的笔刷硬度会影响绘制区域的边缘融合效果。 二.用photoshop的修补工具去除图片上的文字。 如果图片的背景色彩或图案比较一致,使用Photoshop修补工具去除文字就比较方便。 具体的操作如下:选取修补工具,在公共栏中选择修补项为“源”,关闭“透明”选项。然后用修补工具框选文字,拖动到无文字区域中色彩或图案相似的位置,松开鼠标就完成复制。修补工具具有自动匹配颜色的功能,复制出的效果与周围的色彩较为融合,这是仿制图章工具所不具备的。 三.修复画笔工具去除文字。 操作的方法与仿制图章工具相似。按住Alt键,在无文字区域点击相似的色彩或图案采样,然后在文字区域拖动鼠标复制以复盖文字。只是修复画笔工具与修补工具一样,也具有自动匹配颜色的功能,可根据需要进行选用。 四.用Photoshop的复制图层和变形工具去除图像中的文字。 在某些图像有相似部分的情况下,我们可以框选无文字区域的相似图形(或图案),按Ctrl+j键将其复制成新的图层,再利用变形工具将其变形,直接用以覆盖文字。这样处理更为快捷。 五.用Photoshop的灭点滤镜去除图像中的文字。 对于一些透视效果较强的画面(如地板),可以应用Photoshop CS3的“消失点”滤镜进行处理。 操作的方法:框选要处理的文字区域,(防止选区以外的部分也被覆盖)执行菜单命令:滤镜→消失点,进入消失点滤镜编辑界面。 ⑴选取左边工具栏中的创建面板工具,由地板砖缝交汇处开始,沿着缝隙,依次点四个点,连成一个有透视效果的矩形。然后拖动其边线向右方及下方扩展,令面板完全复盖文字。 ⑵选取左边工具栏中的图章工具, 按住Alt键点击选取源图像点,绿色十字变红后,在
ps去除图片水印 图解
所用软件:Adobe acrobat professional 7.0 和Adobe photoshop CS2 1。本来就是扫描之后存出来的PDF嘛,所以就用PRO7.0里的导出图片功能把所有的单页转回成图片先,自动按顺序命名,存在文件夹A中。 2。用CS2随便打开其中一页,例如第49页---用“吸管”工具选中那个水印的颜色为前景色。 3。CS菜单---窗口---勾选“动作”---出来个动作的小窗口。 4。动作---新建动作---命名为“去水印”----开始“记录”(是为了以后那几千多页的,电脑傻的只会重复呢) 5。现在开始处理那第49页。菜单---选择---色彩范围----颜色容差里偶写90(吼吼,可以变的啦,以选出那个大水印的全部颜色但是不会选中跟水印重复的字体颜色为标准)----按“确定”。 6。菜单---选择---扩大选取(不然会有水印框框留在原处的) 7。按DELETE键删除选中的水印。(或者编辑---填充白色,反正弄完了看不见水印就好) 8。菜单--文件---存储为WEB所用格式JPG(黑白页面品质低点也没啥影响,反正一页变小点,一本书下来就轻便不少呢~~)---存到文件夹B。 9 动作小窗口---停止记录 10。文件---自动---批处理---源文件夹就选存有水印的文件夹A,目标文件就选处理好了没水印的文件夹B,错误嘛,“选记录到文件”,随便建个记事本文件记好了。 按了确定之后呢,就该聊天的聊天,该打牌的打牌咯,想睡觉的也可以去睡觉,哈哈哈哈哈哈,反正PS好之后自然会停止的。PRO7.0里就有从多个文件创建一个PDF的选项,可惜速度慢了点,闲的话就下个软件image2PDF啥的,西西,很容易就又整合成书了~~~ —————————————————————————————————————— 如何去除图片水印Photoshop去水印6大神奇方法----值得收藏 1、使用仿制图章工具去除文字。 这是比较常用的方法。具体的操作是,选取仿制图章工具,按住Alt键,在无文字区域点击相似的色彩或图案采样, 然后在文字区域拖动鼠标复制以复盖文字。 要注意的是,采样点即为复制的起始点。选择不同的笔刷直径会影响绘制的范围,而不同的笔刷硬度会影响绘制 区域的边缘融合效果。
在PS中去掉图片文字的6种方法
在PS中去掉图片文字的6种方法 1、使用仿制图章工具去除文字。 这是比较常用的方法。具体的操作是,选取仿制图章工具,按住Alt键,在无文字区域点击相似的色彩或图案采样,然后在文字区域拖动鼠标复制以复盖文字。要注意的是,采样点即为复制的起始点。选择不同的笔刷直径会影响绘制的范围,而不同的笔刷硬度会影响绘制区域的边缘融合效果。 2、使用修补工具去除文字。 如果图片的背景色彩或图案比较一致,使用修补工具就比较方便。具体的操作是,选取修补工具,在公共栏中选择修补项为“源”,关闭“透明”选项。然后用修补工具框选文字,拖动到无文字区域中色彩或图案相似的位置,松开鼠
标就完成复制。修补工具具有自动匹配颜色的功能,复制出的效果与周围的色彩较为融合,这是仿制图章工具所不具备的。 3、使用修复画笔工具去除文字。 操作的方法与仿制图章工具相似。按住Alt键,在无文字区域点击相似的色彩或图案采样,然后在文字区域拖动鼠标复制以复盖文字。只是修复画笔工具与修补工具一样,也具有自动匹配颜色的功能,可根 据需要进行选用。
4、某些情况下,框选无文字区域的相似图形(或图案),按Ctrl+j键将其复制成新的图层,再利用变形工具将其变形,直接用以复盖文字会更为快捷。
5、对于一些透视效果较强的画面(如地板),可以应用“消失点”滤镜进行处理。图例中的操作的方法是,框选要处理的文字区域,(防止选区以外的部分也被覆盖)执行菜单命令:滤镜→消失点,进入消失点滤镜编辑界面。然后: ⑴ 选取左边工具栏中的创建面板工具,由地板砖缝交汇处开始,沿着缝隙,依次点四个点,连成一个有透视效果的矩形。然后拖动其边线向右方及下方扩展,令面板完全复盖文字。 ⑵ 选取左边工具栏中的图章工具, 按住Alt键点击选取源图像点,绿色十字变红后,在文字区域拖动便完成复制。
如何去除图片上的文字
PS快速去除图片上文字水印的方法集合(动画教程) 我们在网上收集图片素材时,发现一些图片非常漂亮,自己也很喜欢,想制作成自己的个性图片,但图片上的文字、水印影响了效果,怎么半?英雄介绍六种用PS去除文字的方法,欢迎大家分享使用。 一、使用仿制图章工具去除文字 这是比较常用的方法,具体的操作是,选取仿制图章工具,按住Alt键,在无文字区域点击相似的色彩名图案采样,然后在文字区域拖动鼠标复制以覆盖文字。 要注意的是,采样点即为复制的起始点。选择不同的笔刷直径会影响绘制的范围,而不同的笔刷硬 度会影响绘制区域的边缘融合效果。 二、使用修补工具去除文字 如果图片的背景色彩或图案比较一致,使用修补工具就比较方便 具体操作是:选取修补工具,在公共栏中选择修补项为“源”,关闭“透明”选项。然后用修补工具框选文字,拖动到无文字区域中色彩或图案相似的位置,松开鼠标就完成复制。 修补工具具有自动匹配颜色的功能,复制的效果与周围的色彩较为融合,这是仿制图章工具所不具 备的。
三、使用修复画笔工具去除文字 操作的方法与仿制图章工具相似。按住Alt键,在无文字区域点击相似的色彩或图案采样,然后在文字区域拖动鼠标复制以覆盖文字,只是修复画笔工具与修补工具一样,也具有自动匹配颜色的功能,可根 据需要进行选用。
四、借图法 某些情况下,框选无文字区域的相似图形(或图案),按Ctrl+j键将其复制成新的图层,再利用变形工具将其变形,直接用以覆盖文字会更为快捷。
五、应用消失点滤镜法 对于一些透视效果较强的画面(如地板),可以应用“消失点”滤镜进行处理。 图例中的操作方法是,框选要处理的文字区域,(防止选区以外的部分也被覆盖)执行菜单命令:滤镜——消失点,进入消失点滤镜编辑界面。 1、选取左边工具栏中的创建面板工具,由地板砖缝交汇处开始,沿着缝隙,依次点四个点,连成一 个有透视效果的矩形。然后拖动其边线向右方及下方扩展,令面板完全覆盖文字。 2、选取左边工具栏中的图章工具,按住Alt键点击选取源图像点,绿色十字变红后,在文字区域拖 动便完成复制。
去水印的六种方法.doc
本教程资料由茶树网学院提供 使用修补工具去除文字 如果图片的背景色彩或图案比较一致,使用修补工具就比较方便 具体操作是:选取修补工具,在公共栏中选择修补项为“源”,关闭“透明”选项。然后用修补工具框选文字,拖动到无文字区域中色彩或图案相似的位置,松开鼠标就完成复制。 修补工具具有自动匹配颜色的功能,复制的效果与周围的色彩较为融合,这是仿制图章工具所不具备的。 屈修补工具O 100M (囲层2 (台并[?… □同反 BaiS经验 1口珈 c 文档冲戸山K帀oaoK 使用修复画笔工具去除文字 操作的方法与仿制图章工具相似。按住Alt键,在无文字区域点击相似的色彩或图案采样,然后在文字区域拖动鼠标复制以覆盖文字, 只是修复画笔工具与修补工具一样,也具有自动匹配颜色的功能,可根据需要进行选用。
修亘画笔工具 ■ 10(IK (圄层2〔合??? □ 0 1 Ctrl+Alt+ 方向键 某些背景色垂直性渐变颜色的图标,有一个方便的方法去除文字。 方法:用长形选框工具在无文字区域中作一个选区,选区不宜太宽,高度应高于文字。然后按住 Ctrl+Alt+方向键,直至完全覆盖文 字即可 5 厂 1 ?一」丄 * - d JI z T. Z A ai 岀经验 文裆;+77.0K^701,Ot ;
回口 Bo 口 停* 1皿张6 . 文档洱77QK门冲”1 卜 使用仿制图章工具去除 使用仿制图章工具去除文字这是比较常用的方法,具体的操作是,选取仿制图章工具,按住Alt键,在无文字区域点击相似的色彩名图案采样,然后在文字区域拖动鼠标复制以覆盖文字。 要注意的是,采样点即为复制的起始点。选择不同的笔刷直径会影响绘制的范围,而不同的笔刷硬度会影响绘制区域的边缘融合效果。 word文档可编辑
教你几招:如何去掉图片上的文字
教你几招:如何去掉图片上的文字 、使用仿制图章工具去除文字。 这是比较常用的方法。具体的操作是,选取仿制图章工具,按住Alt键,在无文字区域点击相似的色彩或图案采样,然后在文字区域拖动鼠标复制以复盖文字。要注意的是,采样点即为复制的起始点。选择不同的笔刷直径会影响绘制的范围,而不同的笔刷硬度会影响绘制区域的边缘融合效果。如图: 2、使用修补工具去除文字。 如果图片的背景色彩或图案比较一致,使用修补工具就比较方便。具体的操作是,选取修补工具,在公共栏中选择修补项为“源”,关闭“透明”选项。然后用修补工具框选文字,拖动到无文字区域中色彩或图案相似的位置,松开鼠标就完成复制。修补工具具有自动匹配颜色的功能,复制出的效果与周围的色彩较为融合,这是仿制图章工具所不具备的。如图
3、使用修复画笔工具去除文字。 操作的方法与仿制图章工具相似。按住Alt键,在无文字区域点击相似的色彩或图案采样,然后在文字区域拖动鼠标复制以复盖文字。只是修复画笔工具与修补工具一样,也具有自动匹配颜色的功能,可根据需要进行选用。如图:
4、某些情况下,直接用以复盖文字会更为快捷 框选无文字区域的相似图形(或图案),按Ctrl+j键将其复制成新的图层,再利用变形工具将其变形,直接用以复盖文字会更为快捷。如图:
5、对于一些透视效果较强的画面(如地板),可以应用“消失点”滤镜进行处理。 图例中的操作的方法是,框选要处理的文字区域,(防止选区以外的部分也被覆盖)执行菜单命令:滤镜→消失点,进入消失点滤镜编辑界面。 然后: ⑴选取左边工具栏中的创建面板工具,由地板砖缝交汇处开始,沿着缝隙,依次点四个点,连成一个有透视效果的矩形。然后拖动其边线向右方及下方扩展,令面板完全复盖文字。 ⑵选取左边工具栏中的图章工具, 按住Alt键点击选取源图像点,绿色十字变红后,在文字区域拖动便完成复制。如图:
(新)教你去掉图片上的文字
教你去掉图片上的文字 1、使用仿制图章工具去除文字。 这是比较常用的方法。具体的操作是,选取仿制图章工具,按住 Alt键,在无文字区域点击相似的色彩或 图案采样,然后在文字区域拖动鼠标复制以复盖文字。要注意的是,采样点即为复制的起始点。选择不 同的笔刷直径会影响绘制的范围,而不同的笔刷硬度会影响绘制区域的边缘融合效果。 2、使用修补工具去除文字。 如果图片的背景色彩或图案比较一致,使用修补工具就比较方便。具体的操作是,选取修补工具,在公共 栏中选择修补项为“源”,关闭“透明”选项。然后用修补工具框选文字,拖动到无文字区域中色彩或 图案相似的位置,松开鼠标就完成复制。修补工具具有自动匹配颜色的功能,复制出的效果与周围的色彩 较为融合,这是仿制图章工具所不具备的。
3、使用修复画笔工具去除文字。 操作的方法与仿制图章工具相似。按住Alt键,在无文字区域点击相似的色彩或图案采样,然后在文字区域 拖动鼠标复制以复盖文字。只是修复画笔工具与修补工具一样,也具有自动匹配颜色的功能,可根据需要 进行选用。
4、覆盖去除文字 某些情况下,框选无文字区域的相似图形(或图案),按Ctrl+j 键将其复制成新的图层,再利用变形工具将其变形,直接用以复盖文字会更为快捷。
5、滤镜→消失点去除文字 对于一些透视效果较强的画面(如地板),可以应用“消失点”滤镜进行处理。图例中的操作的方法是,框选要处理的文字区域,(防止选区以外的部分也被覆盖)执行菜单命令:滤镜→消失点,进入消失点滤镜编辑界面。然后:⑴ 选取左边工具栏中的创建面板工具,由地板砖缝交汇处开始,沿着缝隙,依次点四个点,连成一个有透视效果的矩形。然后拖动其边线向右方及下方扩展,令面板完全复盖文字。⑵ 取左边工具栏中的图章工具, 按住Alt 键点击选取源图像点,绿色十字变红后,在文字区域拖动便完成复 制。
如何清除图片上的文字
如何清除图片上的文字 2009年01月13日星期二 15:55 一、使用仿制图章工具去除文字 这是比较常用的方法具体的操作是,选取仿制图章工具,按住Alt键,在无文字区域点击相似的色彩或图案采样,然后在文字区域拖动鼠标复制以复盖文字要注意的是,采样点即为复制的起始点选择不同的笔刷直径会影响绘制的范围,而不同的笔刷硬度会影响绘制区域的边缘融合效果。 二、使用修补工具去除文字 如果图片的背景色彩或图案比较一致,使用修补工具就比较方便
具体的操作是,选取修补工具,在公共栏中选择修补项为源,关闭透明选项然后用修补工具框选文字,拖动到无文字区域中色彩或图案相似的位置,松开鼠标就完成复制修补工具具有自动匹配颜色的功能,复制出的效果与周围的色彩较为融合,这是仿制图章工具所不具备的。 三、使用修复画笔工具去除文字 操作的方法与仿制图章工具相似按住Alt键,在无文字区域点击相似的色彩或图案采样,然后在文字区域拖动鼠标复制以复盖文字只是修复画笔工具与修补工具一样,也具有自动匹配颜色的功能,可根据需要进行选用。
四、某些情况下,框选无文字区域的相似图形(或图案),按Ctrl+j 键将其复制成新的图层,再利用变形工具将其变形,直接用以复盖文字会更为快捷
五、对于一些透视效果较强的画面(如地板),可以应用消失点滤镜进行处理 图例中的操作的方法是,框选要处理的文字区域,(防止选区以外的部分也被覆盖)执行菜单命令:滤镜消失点,进入消失点滤镜编辑界面然后:选取左边工具栏中的创建面板工具,由地板砖缝交汇处开始,沿着缝隙,依次点四个点,连成一个有透视效果的矩形然后拖动其边线向右方及下方扩展,令面板完全复盖文字选取左边工具栏中的图章工具, 按住Alt键点击选取源图像点,绿色十字变红后,在文字区域拖动便完成复制。
photoshop去除图片上文字或水印的6种方法
photoshop去除图片上文字或水印的6种方法 1、使用仿制图章工具去除文字。 这是比较常用的方法。具体的操作是,选取仿制图章工具,按住Alt键,在无文字区域点击相似的色彩或图案采样,然后在文字区域拖动鼠标复制以复盖文字。要注意的是,采样点即为复制的起始点。选择不同的笔刷直径会影响绘制的范围,而不同的笔刷硬度会影响绘制区域的边缘融合效果。 2、使用修补工具去除文字。 如果图片的背景色彩或图案比较一致,使用修补工具就比较方便。具体的操作是,选取修补工具,在公共栏中选择修补项为“源”,关闭“透明”选项。然后用修补工具框选文字,拖动到无文字区域中色彩或图案相似的位置,松开鼠标就完成复制。修补工具具有自动匹配颜色的功能,复制出的效果与周围的色彩较为融合,这是仿制图章工具所不具备的。
3、使用修复画笔工具去除文字。 操作的方法与仿制图章工具相似。按住Alt键,在无文字区域点击相似的色彩或图案采样,然后在文字区域拖动鼠标复制以复盖文字。只是修复画笔工具与修补工具一样,也具有自动匹配颜色的功能,可根据需要进行选用。
4、相似图形(或图案) 某些情况下,框选无文字区域的相似图形(或图案),按Ctrl+j键将其复制成新的图层,再利用变形工具将其变形,直接用以覆盖文字会更为快捷。
5、应用“消失点”滤镜进行处理 对于一些透视效果较强的画面(如地板),可以应用“消失点”滤镜进行处理。图例中的操作的方法是,框选要处理的文字区域,(防止选区以外的部分也被覆盖)执行菜单命令:滤镜→消失点,进入消失点滤镜编辑界面。 然后: ⑴选取左边工具栏中的创建面板工具,由地板砖缝交汇处开始,沿着缝隙,依次点四个点,连成一个有透视效果的矩形。然后拖动其边线 向右方及下方扩展,令面板完全复盖文字。 ⑵选取左边工具栏中的图章工具, 按住Alt键点击选取源图像点,绿色十字变红后,在文字区域拖动便完成复制。
在PS中去掉图片文字的6种方法
在PS中去掉图片文字的6种方法 在PS中去掉图片文字的6种方法 1、使用仿制图章工具去除文字。 这是比较常用的方法。具体的操作是,选取仿制图章工具,按住Alt键,在无文字区域点击相似的色彩或图案采样,然后在文字区域拖动鼠标复制以复盖文字。要注意的是,采样点即为复制的起始点。选择不同的笔刷直径会影响绘制的范围,而不同的笔刷硬度会影响绘制区域的边缘融合效果。 2、使用修补工具去除文字。 如果图片的背景色彩或图案比较一致,使用修补工具就比较方便。具体的操作是,选取修补工具,在公共栏中选择修补项为“源”,关闭“透明”选项。然后用修补工具框选文字,拖动到无文字区域中色彩或图案相似的位置,松开鼠标就完成复制。修补工具
具有自动匹配颜色的功能,复制出的效果与周围的色彩较为融合,这是仿制图章工具所不具备的。 3、使用修复画笔工具去除文字。 操作的方法与仿制图章工具相似。按住Alt键,在无文字区域点击相似的色彩或图案采样,然后在文字区域拖动鼠标复制以复盖文字。只是修复画笔工具与修补工具一样,也具有自动匹配颜色的功能,可根 据需要进行选用。
4、某些情况下,框选无文字区域的相似图形(或图案),按Ctrl+j键将其复制成新的图层,再利用变形工具将其变形,直接用以复盖文字会更为快捷。
5、对于一些透视效果较强的画面(如地板),可以应用“消失点”滤镜进行处理。图例中的操作的方法是,框选要处理的文字区域,(防止选区以外的部分也被覆盖)执行菜单命令:滤镜→消失点,进入消失点滤镜编辑界面。然后: ⑴选取左边工具栏中的创建面板工具,由地板砖缝交汇处开始,沿着缝隙,依次点四个点,连成一个有透视效果的矩形。然后拖动其边线向右方及下方扩展,令面板完全复盖文字。 ⑵选取左边工具栏中的图章工具, 按住Alt键点击选取源图像点,绿色十字变红后,在文字区域拖动便完成复制。
如何将图片上的水印去掉
如何将图片上的水印去掉?去除水印LOGO还原图片本来面目 网络上众多图片资源在发布的过程中,往往被作者有意添加或者程序自动生成加载上了各种水印LOGO。有的在保护版权意识防止图片为他人所用的,当然也免不了通过水印来打广告嫌疑的,这些水印LOGO虽然只是淡淡的一层,却给我们带来了诸多的不便,大有“只可远观,不可近玩”之感,如何才能去掉这些LOGO水印呢? 使用去除水印软件,一招搞定水印 ★适用人群:追求快速简单的初学者 去除水印最简单的办法是使用专门的水印清除软件,比如TeorexInpaint,下面以它为例介绍一下。 软件下载地址: Step1选择菜单栏【文件】-【打开】命令,打开如图所示的带有水印的图片(图1)。 图1打开带有水印的河马图片 Step2选择工具栏【索套】工具,框选水印logo部分,如图所示(图2)。
图2框选河马身上的水印LOGO 小提示:对于像上图一样比较规则的水印LOGO可以选用【矩形索套】工具,而对于不规则的水印LOGO则可以使用【自由索套】工具将其轮廓绘制出来。 Step3选择菜单栏【伪装】—【运行】命令,软件就会自动分析水印LOGO周围背景的颜色和分布,利用周围的背景自动填充要去除的对象,从而使图片看上去衔接自然,不留痕迹,但有时候一次运算,结果并不能让我们满意。犀牛身上留下的有两处黑斑显得非常不自然。 Step4别着急,用同样的方法分两次选择黑斑部分,再次经过分析处理后,最后得到非常满意的效果,如图3所示。 图3去除LOGO水印后的河马图片
移花接木,巧妙消除LOGO水印 ★适用人群:熟悉软件,注重细节的动手一族 在实际运用中,更多时候我们面临的问题并不象上图那么单纯,如果还是仅仅依靠上文所述的工具和方法,结果是不佳的,所谓一物降一物,这个时候我们还是得请出Photoshop,用移花接木法消除LOGO水樱 Step1单击菜单栏【文件】—【打开】命令,打开如图4所示的图片。 图4打开带有水印的野牛图片 Step2选择工具栏【仿制图章】工具,按拙Alt】键单击右边枯草处确定仿制源,然后在logo处进行点击、涂抹,最后效果如图5所示。
PS如何去掉图片上的文字的几个方法
PS如何去掉图片上的文字的几个方法(转) 默认分类 2009-12-30 19:05:30 阅读2192 评论4字号:大中小订阅 PS如何去掉图片上的文字的几个方法 (转自百度博客:一剑飘鸿) https://www.360docs.net/doc/f216162467.html,/blog/static/456485200792385632502/ Photoshop 去掉图片上的文字的几个方法 1、使用仿制图章工具去除文字。 这是比较常用的方法。具体的操作是,选取仿制图章工具,按住 Alt键,在无文字区域点击相似的色彩或图案采样,然后在文字 区域拖动鼠标复制以复盖文字。要注意的是,采样点即为复制的 起始点。选择不同的笔刷直径会影响绘制的范围,而不同的笔刷 硬度会影响绘制区域的边缘融合效果。
2、使用修补工具去除文字。 如果图片的背景色彩或图案比较一致,使用修补工具就比较方便。具体的操作是,选取修补工具,在公共栏中选择修补项为“源”,关闭“透明”选项。然后用修补工具框选文字,拖动到无文字区域中色彩或图案相似的位置,松开鼠标就完成复制。修补工具具有自动匹配颜色的功能,复制出的效果与周围的色彩较为融合,这是仿制图章工具所不具备的。
3、使用修复画笔工具去除文字。 操作的方法与仿制图章工具相似。按住Alt键,在无文字区域点击相似的色彩或图案采样,然后在文字区域拖动鼠标复制以复盖文字。只是修复画笔工具与修补工具一样,也具有自动匹配颜色的功能,可根据需要进行选用。
4、某些情况下,框选无文字区域的相似图形(或图案),按Ctrl+j 键将其复制成新的图层,再利用变形工具将其变形,直接用以复盖 文字会更为快捷。
用PS去除图片中多余文字或画面的方法
https://www.360docs.net/doc/f216162467.html,/blog/static/790353182010411610362/ 用PS去除图片中多余文字或画面的方法 用Photoshop去除图片中多余文字或画面的几种基本方法 1、使用仿制图章工具去除文字 这是比较常用的方法。具体的操作是,选取仿制图章工具,按住Alt键,在无文字区域点击相似的色彩或图案采样,然后在文字区域拖动鼠标复制以复盖文字。要注意的是,采样点即为复制的起始点。选择不同的笔刷直径会影响绘制的范围,而不同的笔刷硬度会影响绘制区域的边缘融合效果。 2.使用修补工具去除文字 如果图片的背景色彩或图案比较一致,使用修补工具就比较方便。具体的操作是,选取修补工具,在公共栏中选择修补项为“源”,关闭“透明”选项。然后用修补工具框选文字,拖动到无文字区域中色彩或图案相似的位置,松开鼠标就完成复制。修补工具具有自动匹配颜色的功能,复制出的效果与周围的色彩较 为融合,这是仿制图章工具所不具备的。
3.使用修复画笔工具去除文字 操作的方法与仿制图章工具相似。按住Alt键,在无文字区域点击相似的色彩或图案采样,然后在文字区域拖动鼠标复制以复盖文字。只是修复画笔工具与修补工具一样,也具有自动匹配颜色的功能,可根 据需要进行选用。
4、利用变形工具将其变形直接用以复盖文字 某些情况下,框选无文字区域的相似图形(或图案),按Ctrl+j键将其复制成新的图层,再利用变形工具将其变形,直接用以复盖文字会更为快捷
5.对于一些透视效果较强的画面,可以应用“消失点”滤镜进行处理。 图例中的操作的方法是,框选要处理的文字区域,(防止选区以外的部分也被覆盖)执行菜单命令:滤镜→消失点,进入消失点滤镜编辑界面。然后:⑴选取左边工具栏中的创建面板工具,由地板砖缝交汇处开始,沿着缝隙,依次点四个点,连成一个有透视效果的矩形。然后拖动其边线向右方及下方扩展,令面板完全复盖文字。⑵选取左边工具栏中的图章工具,按住Alt键点击选取源图像点,绿色十字变红后,在 文字区域拖动便完成复制。
如何去除图片上的水印
如何去除图片上的水印 去除水印LOGO 还原图片本来面目 网络上众多图片资源在发布的过程中,往往被作者有意添加或者程序自动生成加载上了各种水印LOGO。有的在保护版权意识防止图片为他人所用的,当然也免不了通过水印来打广告嫌疑的,这些水印LOGO虽然只是淡淡的一层,却给我们带来了诸多的不便,大有“只可远观,不可近玩”之感,如何才能去掉这些LOGO水印呢? 使用去除水印软件,一招搞定水印 ★适用人群:追求快速简单的初学者 去除水印最简单的办法是使用专门的水印清除软件,比如Teorex Inpaint,下面以它为例介绍一下。 软件下载地址:https://www.360docs.net/doc/f216162467.html,/download/76463.htm Step1 选择菜单栏【文件】-【打开】命令,打开如图所示的带有水印的图片(图1)。 图1 打开带有水印的河马图片 Step2 选择工具栏【索套】工具,框选水印logo部分,如图所示(图2)。
图2 框选河马身上的水印LOGO 小提示:对于像上图一样比较规则的水印LOGO可以选用【矩形索套】工具,而对于不规则的水印LOGO则可以使用【自由索套】工具将其轮廓绘制出来。 Step3 选择菜单栏【伪装】—【运行】命令,软件就会自动分析水印LOGO周围背景的颜色和分布,利用周围的背景自动填充要去除的对象,从而使图片看上去衔接自然,不留痕迹,但有时候一次运算,结果并不能让我们满意。犀牛身上留下的有两处黑斑显得非常不自然。 Step4 别着急,用同样的方法分两次选择黑斑部分,再次经过分析处理后,最后得到非常满意的效果,如图3所示。
图3 去除LOGO水印后的河马图片 移花接木,巧妙消除LOGO水印 ★适用人群:熟悉软件,注重细节的动手一族 在实际运用中,更多时候我们面临的问题并不象上图那么单纯,如果还是仅仅依靠上文所述的工具和方法,结果是不佳的,所谓一物降一物,这个时候我们还是得请出Photoshop,用移花接木法消除LOGO水樱 Step1 单击菜单栏【文件】—【打开】命令,打开如图4所示的图片。
快速去掉图片上文字的几个基本技巧
快速去掉图片上文字的几个基本技巧1、使用仿制图章工具去除文字。 这是比较常用的方法。具体的操作是,选取仿制图章工具,按住 Alt键,在无文字区域点击相似的色彩或图案采样,然后在文字 区域拖动鼠标复制以复盖文字。要注意的是,采样点即为复制的 起始点。选择不同的笔刷直径会影响绘制的范围,而不同的笔刷 硬度会影响绘制区域的边缘融合效果。 2、使用修补工具去除文字。 如果图片的背景色彩或图案比较一致,使用修补工具就比较方便。具 体的操作是,选取修补工具,在公共栏中选择修补项为“源”,关闭 “透明”选项。然后用修补工具框选文字,拖动到无文字区域中色彩 或图案相似的位置,松开鼠标就完成复制。修补工具具有自动匹配颜 色的功能,复制出的效果与周围的色彩较为融合,这是仿制图章工具 所不具备的。
3、使用修复画笔工具去除文字。 操作的方法与仿制图章工具相似。按住Alt键,在无文字区域点击相似的色彩或图案采样,然后在文字区域拖动鼠标复制以复盖文字。只是修复画笔工具与修补工具一样,也具有自动匹配颜色的功能,可根据需要进行选用。
4、某些情况下,框选无文字区域的相似图形(或图案),按Ctrl+j 键将其复制成新的图层,再利用变形工具将其变形,直接用以复盖文字会更为快捷。
5、对于一些*****效果较强的画面(如地板),可以应用“消失点”滤 镜进行处理。图例中的操作的方法是,框选要处理的文字区域,(防 止选区以外的部分也被覆盖)执行菜单命令:滤镜→消失点,进入 消失点滤镜编辑界面。 然后: ⑴选取左边工具栏中的创建面板工具,由地板砖缝交汇处开始,沿着缝隙,依次点四个点,连成一个有*****效果的矩形。然后拖动其边线向右方及下方扩展,令面板完全复盖文字。 ⑵选取左边工具栏中的图章工具, 按住Alt键点击选取源图像点,绿色十字变红后,在文字区域拖动便完成复制。
用photoshop去除图片上文字或水印的6种方法
用photoshop去除图片上文字或水印的6种方法 用photoshop去除一些图片上文字或水印的6种方法 今天在处理一张图片的时候,一时还难倒我了(因为本人ps水平较为初级),那张图片并不是很规则的渐变,似乎是一种内发光。同样很多我们从网上下载到本地的图片都带有一些水印文字或图标,这时想去掉它们,还是需要一定的方法。(网上也有一些去除水印的 软件,但实际上效果不是很好。) 先看这张原图: 这是处理后的效果: 下面就详细地介绍一下这几种方法: 1、使用仿制图章工具去除文字。 这是比较常用的方法。具体的操作是,选取仿制图章工具,按住Alt键,在无文字区域点击相似的色彩或图案采样,然后在文字区域拖动鼠标复制以复盖文字。要注意的是,采样点即为复制的起始点。选择不同的笔刷直径会影响绘制的范围,而不同的笔刷硬度会影响 绘制区域的边缘融合效果。
2、使用修补工具去除文字。 如果图片的背景色彩或图案比较一致,使用修补工具就比较方便。具体的操作是,选取修补工具,在公共栏中选择修补项为“源”,关闭“透明”选项。然后用修补工具框选文字,拖动到无文字区域中色彩或图案相似的位置,松开鼠标就完成复制。修补工具具有自动匹配颜色的功能,复制出的效果与周围的色彩较为融合,这是仿制图章工具所不具备的。
3、使用修复画笔工具去除文字。 操作的方法与仿制图章工具相似。按住Alt键,在无文字区域点击相似的色彩或图案采样,然后在文字区域拖动鼠标复制以复盖文字。只是修复画笔工具与修补工具一样,也具有自动匹配颜色的功能,可根据需要进行选用。
4、相似图形(或图案) 某些情况下,框选无文字区域的相似图形(或图案),按Ctrl+j键将其复制成新的图层,再利用变形工具将其变形,直接用以覆盖文字会更为快捷。
如何去除下载文档中的水印
如何去除下载文档中的水印 有时我们下载下来的WORD文档打开后存有水印,给我们的使用造成一定的烦恼。下面介绍几种去除它的方法:一、如果你是用word程序打开的word文档有六种方法: 方法一: 单击格式----背景----水印,弹出对话框,有“文字水印”,“图片水印”和无水印三个选项,按需设置,如果选中无水印,就可以去掉Word背景。 单击格式——背景——其他颜色、填充效果、水印等,如果是在这里添加的背景,就从相应的选项中去掉word 背景。 方法二: 在网上复制文本,并粘贴到word后,有时候会发现文字后面有黑色的背景,如何去掉word背景呢? 首先,复制要用的文本。然后,点击格式菜单,选择样式和格式项。之后,点击右侧的“请选择要应用的格式”选项下面的“清除格式”OK。 方法三: word去掉背景还有更简单的方法,就是先将要用的文本粘贴到记事本中,再从记事本中复制到word。这样粘贴过来的就是纯文本文字,不带任何格式背景的。 由于记事本这类的文字编辑工具仅能接收纯文本
信息,因此仅有文字信息被黏贴上,网络的其它格式将被过滤掉,然后再从纯文本编辑工具中将需要的文字拷贝,黏贴至word文档中进行重新排版。 方法四: word去掉背景颜色,还可以通过“编辑”菜单,选择“选择性粘贴”然后选择“无格式文本”也是可行的。(ps:这也是最简单的方法,我最常用) 方法五: 选定需要修改的部分——格式——边框和底纹——底纹选项卡——填充选择无填充色, 图案:式样选择清除,应用范围选择文字或/段落(看实际情况)——确定。 方法六: 页眉和页脚多是插入广告的电话和地址的地方,单击视图——页眉和页脚,弹出菜单,单击“显示/隐藏文档文字”,背景图片就会显示出来,将其删掉即可。 二、如果你是用wps程序打开的word文档—— 第一步:首先利用WPS文字工具打开这份Word文档,然后在菜单中依次选择“视图→页眉页脚”命令。 第二步:接着把鼠标移动到水印上,当出现十字星时,单击一下鼠标左键将它选中,最后再点击一下鼠标右键,选择“剪切”命令便大功告成了。(ps:也可以直接打开,复
