改变Simulink中Scope输出波形的颜色

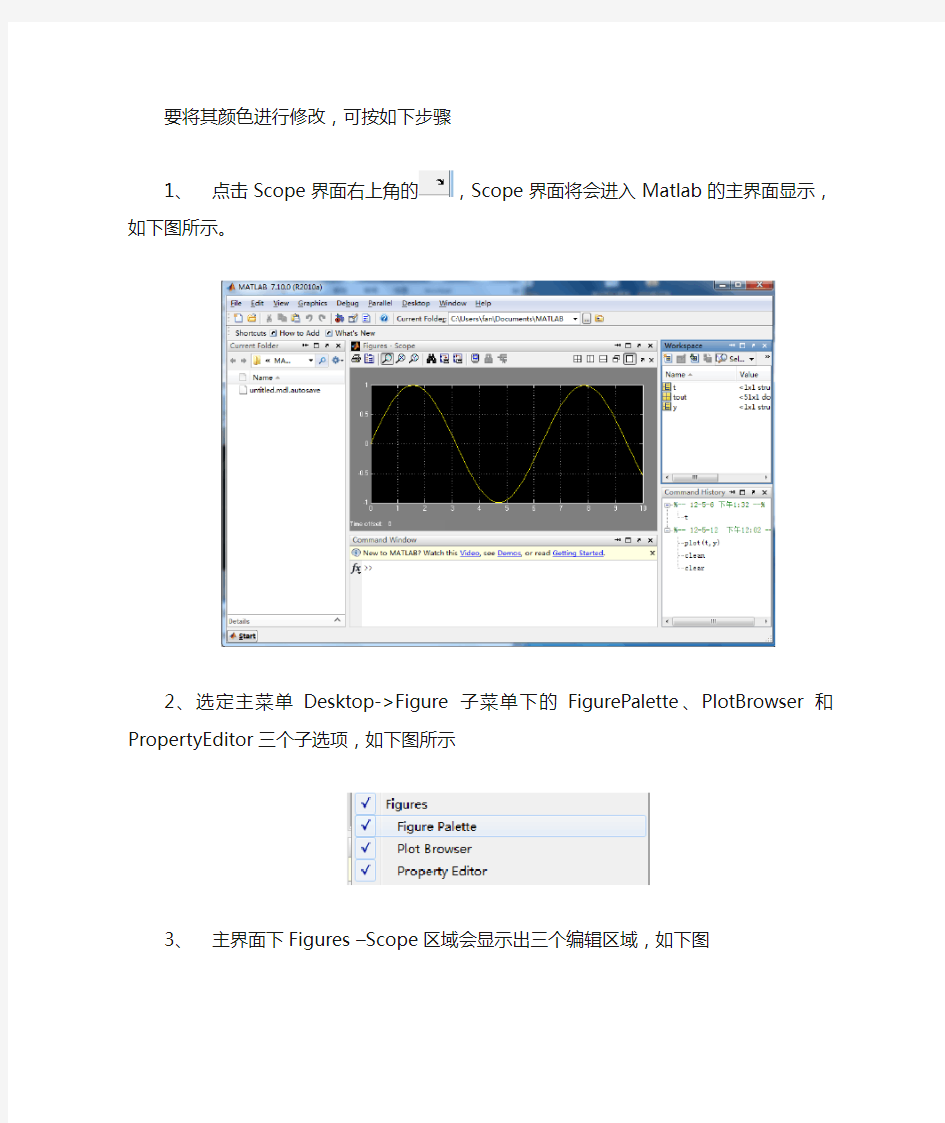
对于如图的仿真模型,点击运行之后,双击Scope,波形默认的是黑底黄线。
如下图为默认的输出格式:
要将其颜色进行修改,可按如下步骤
1、点击Scope界面右上角的,Scope界面将会进入Matlab的主界面显示,如下图所
示。
子选项,如下图所示
3、主界面下Figures –Scope区域会显示出三个编辑区域,如下图
此时通过选择右边Plot Browser编辑区域的Axes,然后在下方的Propert Editor就会指示所选定的目标的颜色等信息,在此处可以进行相应的修改。如下图所示
Colors中所对应的一次为波形显示区域背景颜色和坐标轴的颜色,这里将背景颜色改为白
色,坐标轴颜色改为黑色。
修改后的波形显示区域如下
4、修改波形线条颜色。同样在右侧栏Plot Browser编辑区域选定线条后,波形显示区域也将会自动的将当前目标指向显示波形。然后再通过下方的Propert Editor来修改线条的属性。
5、改变Scope界面背景。默认情况下,该区域的背景为灰色,这里将其改为白色。首先将鼠标一只该区域单击,此时编辑区下方的Propert Editor就会自动的显示为Propert Editor ->Figure,如下图,在此便可对背景色进行修改。
进行以上更改后的波形显示如下
(整理)matlab_simulink_示波器_scope_图片保存.
Matlab Figure 图形保存以及Simulink 中Scope 窗口坐标标注(label)的设置收藏 1、我们使用Matlab绘制出数据的各种图形需要保存的时候,不少同学是直接用屏幕截图的办法来做的,但这样出来的图并不清晰,不便于后续应用和处理,并且往往不符合发表论文的要求,很多论文是要求用.eps 格式的图片的。实际上,我们可以有下面两种更好的处理方法: (1)在论文里插入图片 在Matlab的Figure窗口,点击菜单栏的Edit,选择Copy Figure,然后转到你的文档界面,把光标放到需要插入图片的位置,然后Ctrl+C,你就可以得到比较清晰的图片了。 需要注意的是,这时候的图片有相当一部分空白区域,你可以用word图片工具栏的‘裁剪’功能把图片空白区域消除掉。 另外,如果需要对图片的大小进行拉伸,最好不要直接用鼠标拖拉,这样容易导致图中的点线分布变形,可以右键点击图片,选择‘设置图片格式’,在‘大小’标签的‘缩放’栏里,设置图片的大小。 (2)直接保存Figure 为了便于后续处理和应用,建议大家形成一个良好习惯,即把绘制所得的Figure窗口直接保存为.fig文件,以后你就可以多次打开它,对图像进行修改处理,例如加注标签(label)等,也可以打开.fig文件把所显示的图像转存为其它格式的文件,例如.eps、.jpg等。 2、在做Simulink仿真时,使用的Scope波形显示模块实际上也是一种Figure窗口,不过Matlab把Scope的菜单栏隐藏起来,只提供了几个有限的参数设置。如果需要对Scope中的图加上坐标、更改界面背景色等,没有菜单栏就基本上无从下手了。 可以在打开你的mdl文件之后,在Matlab的命令行输入以下指令来恢复显示Scope的Figure 菜单栏: >> set(0,'ShowHiddenHandles','on'); >> set(gcf,'menubar','figure'); 这样Scope窗口就如下所示: 然后点击菜单栏的Edit ,可以选择Copy Figure 来保持波形图,也可以选择Figure Properties 来调整Scope 的各种图形属性,包括添加xlabel、ylabel、title,更改背景颜色,
Simulink仿真参数设定
simulink中的solver各选项表示的意思ZZ 2007-05-11 21:12 | (分类:默认分类) 构建好一个系统的模型之后,接下来的事情就是运行模型,得出仿真结果。运行一个仿真的完整过程分成三个步骤:设置仿真参数,启动仿真和仿真结果分析。 一、设置仿真参数和选择解法器 设置仿真参数和选择解法器,选择Simulation菜单下的Parameters命令,就会弹出一个仿真参数对话框,它主要用三个页面来管理仿真的参数。 Solver页,它允许用户设置仿真的开始和结束时间,选择解法器,说明解法器参数及选择一些输出选项。 Workspace I/O页,作用是管理模型从MATLAB工作空间的输入和对它的输出。 Diagnostics页,允许用户选择Simulink在仿真中显示的警告信息的等级。 1、Solver页 此页可以进行的设置有:选择仿真开始和结束的时间;选择解法器,并设定它的参数;选择输出项。 仿真时间:注意这里的时间概念与真实的时间并不一样,只是计算机仿真中对时间的一种表示,比如10秒的仿真时间,如果采样步长定为0.1,则需要执行100步,若把步长减小,则采样点数增加,那么实际的执行时间就会增加。一般仿真开始时间设为0,而结束时间视不同的因素而选择。总的说来,执行一次仿真要耗费的时间依赖于很多因素,包括模型的复杂程度、解法器及其步长的选择、计算机时钟的速度等等。 仿真步长模式:用户在Type后面的第一个下拉选项框中指定仿真的步长选取方式,可供选择的有Variable-step(变步长)和Fixed-step(固定步长)方式。变步长模式可以在仿真的过程中改变步长,提供误差控制和过零检测。固定步长模式在仿真过程中提供固定的步长,不提供误差控制和过零检测。用户还可以在第二个下拉选项框中选择对应模式下仿真所采用的算法。 变步长模式解法器有:ode45,ode23,ode113,ode15s,ode23s,ode23t,ode23tb和discrete。ode45:缺省值,四/五阶龙格-库塔法,适用于大多数连续或离散系统,但不适用于刚性(stiff)系统。它是单步解法器,也就是,在计算y(tn)时,它仅需要最近处理时刻的结果y(tn-1)。一般来说,面对一个仿真问题最好是首先试试ode45。 ode23:二/三阶龙格-库塔法,它在误差限要求不高和求解的问题不太难的情况下,可能会比ode45更有效。也是一个单步解法器。 ode113:是一种阶数可变的解法器,它在误差容许要求严格的情况下通常比ode45有效。ode113是一种多步解法器,也就是在计算当前时刻输出时,它需要以前多个时刻的解。 ode15s:是一种基于数字微分公式的解法器(NDFs)。也是一种多步解法器。适用于刚性系统,当用户估计要解决的问题是比较困难的,或者不能使用ode45,或者即使使用效果也不好,就可以用ode15s。 ode23s:它是一种单步解法器,专门应用于刚性系统,在弱误差允许下的效果好于ode15s。它能解决某些ode15s所不能有效解决的stiff问题。 ode23t:是梯形规则的一种自由插值实现。这种解法器适用于求解适度stiff的问题而用户又需要一个无数字振荡的解法器的情况。 ode23tb:是TR-BDF2的一种实现, TR-BDF2 是具有两个阶段的隐式龙格-库塔公式。discrtet:当Simulink检查到模型没有连续状态时使用它。 固定步长模式解法器有:ode5,ode4,ode3,ode2,ode1和discrete。 ode5:缺省值,是ode45的固定步长版本,适用于大多数连续或离散系统,不适用于刚性系统。
simulink仿真全参数设置
1.变步长(Variable—Step)求解器 可以选择的变步长求解器有:ode45,ode23,ode113,odel5s,ode23s和discret.缺省情况下,具有状态的系统用的是ode45;没有状态的系统用的是discrete. 1)ode45基于显式Runge—Kutta(4,5)公式,Dormand—Prince对.它是—个单步求解器(solver)。也就是说它在计算y(tn)时,仅仅利用前一步的计算结果y(tn-1).对于大多数问题.在第一次仿真时、可用ode45试一下. 2)ode23是基于显式Runge—Kutta(2,3).Bogackt和Shampine对.对于宽误差容限和存在轻微刚性的系统、它比ode45更有效一些.ode23也是单步求解器.3)odell3是变阶Adams-Bashforth—Moulton PECE求解器.在误差容限比较严时,它比ode45更有效.odell3是一个多步求解器,即为了计算当前的结果y(tn),不仅要知道前一步结果y(tn-1),还要知道前几步的结果y(tn-2),y(tn-3),…; 4)odel5s是基于数值微分公式(NDFs)的变阶求解器.它与后向微分公式BDFs(也叫Gear方法)有联系.但比它更有效.ode15s是一个多步求解器,如果认为一个问题是刚性的,或者在用ode45s时仿真失败或不够有效时,可以试试odel5s。odel5s是基于一到五阶的NDF公式的求解器.尽管公式的阶数越高结果越精确,但稳定性会差一些.如果模型是刚性的,并且要求有比较好的稳定性,应将最大的阶数减小到2.选择odel5s求解器时,对话框中会显示这一参数.可以用ode23求解器代替。del5s,ode23是定步长、低阶求解器. 5)ode23s是基于一个2阶改进的Rosenbrock公式.因为它是一个单步求解器,所以对于宽误差容限,它比odel5s更有效.对于一些用odel5s不是很有效的刚性问题,可以用它解决. 6)ode23t是使用“自由”内插式梯形规则来实现的.如果问题是适度刚性,而且需要没有数字阻尼的结果,可采用该求解器. 7)ode23tb是使用TR—BDF2来实现的,即基于隐式Runge—Kutta公式,其第一级是梯形规则步长和第二级是二阶反向微分公式.两级计算使用相同的迭代矩阵.与ode23s相似,对于宽误差容限,它比odtl5s更有效. 8)discrete(变步长)是simulink在检测到模型中没有连续状态时所选择的一种求解器.
MATLAB_simulink中的示波器scope设置
一、打印输出(Print)将系统仿真结果的输出信号打印出来。二、视图自动缩放(Autoscale)点击此按钮可以自动调整显示范围以匹配系统仿真输出信号的动态范围。三、X轴缩放、Y轴缩放以及视图整体缩放可以分别对X坐标轴、Y坐标轴或同时对X、Y坐标轴的信号显示进行缩放,以满足用户对信号做局部观察的需要。使用时,单击缩放按钮后选择需要观察的信号范围即可。若需要缩小视图,单击鼠标右键,选择弹出菜单的Zoom out即可。四、保存和恢复坐标轴设置使用Scope模块观察输出信号时,用户可以保存坐标轴设置。这样,当信号的视图发生改变后,单击恢复坐标轴设置可以恢复以前保存的坐标轴设置。五、Scope参数设置点击Scope 模块工具栏的参数设置按钮(Parameters),可以打开Scope模块的参数设置界面,见图9.2(a)。Scope 模块的参数设置包含两个选项卡:General和Data History。 1、General选项卡通常参数设置界面首先显示General选项卡的内容。在General选项卡中可以进行下列设置:(1)坐标系数目(Number of axes)在一个Scope模块中可以使用多个坐标系窗口同时输出多个信号。同时可使用的坐标系数目由此处设置。
默认设置下,Scope模块仅显示一个坐标系窗口。(2)悬浮Scope开关(floating scope)用来将Scope模块切换为悬浮Scope模块。悬浮Scope模块将在9.1.2中介绍。(3)显示时间范围(Time range)用来设置信号的显示时间范围。需要注意的是信号显示的时间范围和系统仿真的时间范围可以不同。坐标系所显示的时间范围并非为绝对时间,而是指相对时间范围,坐标系左下角的时间偏移(Time offset)规定时间的起始时刻。 (4)坐标系标签(Tick labels)确定Scope模块中各坐标系是否带有坐标系标签。此选项提供3种选择:全部坐标系都使用坐标系标签(all)、最下方坐标系使用标签(bottom axis only)以及都不使用标签(none)。2、Data history选项卡在Data history选项卡中可以进行下列设置:(1)信号显示点数限制(Limit data points to last)用来限制显示信号的数据点的数目,Scope模块会自动对信号进行截取,只显示信号最后n个点(n为设置的点数)。(2)保存信号至工作空间(Save data to workspace)将Scope 模块显示的信号保存至MATLAB工作空间中,以便于对信号进行更深入的定量分析。(3)数据保存变量名
MATLAB命令画出simulink示波器图形
毕业论文答辩已经结束很长时间了,现在总结一下我在做毕业论文时的用MATLAB命令画出simulink示波器图形的一点方法,我也是MATLAB初学者,所用方法不算高明方法,并且这些方法在论坛应该都能找到,请大家见谅。 第一步,将你的示波器的输出曲线以矩阵形式映射到MATLAB的工作空间内。 如图1所示,双击示波器后选择parameters目录下的Data history,将Save data to workspace勾上,Format选择Array,Variable name即你输入至工作空间的矩阵名称,这里我取名aa。在这之后运行一次仿真,那么你就可以在MATLAB的工作空间里看到你示波器输出曲线的矩阵aa。如图2所示。 第二步,用plot函数画出曲线 双击曲线矩阵aa,将可以看到详细情况,我这里的aa矩阵是一个1034行,3 列的矩阵,观察这个矩阵即可以发现,这个矩阵的第一列是仿真时间,而由于我仿真时示波器内输出的是两条曲线,所以第二列和第三列即分别代表了这2条曲线。同时大家要注意,在simulink中我们有时往往在示波器中混合输出曲线,那么就要在示波器前加一个MUX混合模块,因此示波器内曲线映射到的工作空间的矩阵是和你的MUX的输入端数有关,如果你设置了3个MUX输入端,而实际上你只使用了2个,那么曲线矩阵仍然会有4列,并且其中一列是零,而不是3列。 理解曲线矩阵的原理之后,我们就可以用plot函数画出示波器中显示的图形了。 curve=plot(aa(:,1),aa(:,2),aa(:,1),aa(:,3),'--r') %aa(:,1)表示取aa的第一列,仿真时间 %aa(:,2)表示取aa的第二列,示波器的输入一 %aa(:,3)表示取aa的第三列,示波器的输入二 %--r表示曲线2显示的形式和颜色,这里是(red) set(curve(1),'linewidth',3) %设置曲线1的粗细 set(curve(2),'linewidth',3) %设置曲线2的粗细 legend('Fuzzy','PID') %曲线名称标注 xlabel('仿真时间(s)') %X坐标轴名称标注 ylabel('幅值') %Y轴坐标轴标注 title('Fuzzy Control VS PID') %所画图的名称 grid on %添加网格 运行上述命令后即可以看到用MATLAB命令画出的图形了,你可以在图形出来之后继续进行编辑。
matlab simulink 的浮动示波器(floating scope)使用说明
浮动示波器(floating scope) 1.示波器的参数 " Number of axes" 项用于设定示波器的Y 轴数量,即示波器的输入信号端口的个数,其预设值为"1" ,也就是说该示波器可以用来观察一路信号,将其设为"2" ,则可以同时观察两路信号,并且示波器的图标也自动变为有两个输入端口,依次类推,这样一个示波器可以同时观察多路信号。 "Time range" (时间范围) ,用于设定示波器时间轴的最大值,这一般可以选自动(auto) ,这样X 轴就自动以系统仿真参数设置中的起始和终止时间作为示披器的时间显示范围。 第三项用于选择标签的贴放位置。 第四项用于选择数据取样方式,其中Decimation 方式是当右边栏设为"3" 时,则每3 个数据取一个,设为"5" 时,则是5 中取1 ,设的数字越大显示的波形就越粗糙,但是数据存储的空间可以减少。一般该项保持预置值"1" ,这样输入的数据都显示,画出的波形较光滑漂亮。如果取样方式选Sample time 采样方式,则其右栏里输入的是采样的时间间隔,这时将按采样间隔提取数据显示。该页中还有一项"Floating scope" 选择,如果在它左方的小框中点击选中,则该示波器成为浮动的示波器,即没有输入接口,但可以接收其他模块发送来的数据。 示波器设置的第二页是数据页,这里有两项选择。第一项是数据点数,预置值是
5000 ,即可以显示5000个数据,若超过5000 个数据,则删掉前面的保留后面的。也可以不选该项,这样所有数据都显示,在计算量大时对内存的要求高一些。如果选中了数据页的第二项"Save data to workspace" ,即将数据放到工作间去,则仿真的结果可以保存起来,并可以用MATLAB 的绘图命令来处理,也可以用其他绘图软件画出更漂亮的图形。 在保存数据栏下,还有两项设置,第一项是保存的数据命名(Variable name) ,这时给数据起一个名,以便将来调用时识别。第二项是选择数据的保存格式(Format) ,该处有3 种选择:Arrary格式适用于只有一个输入变量的情况;Structure with time 和Structure 这两种格式适用于以矢量表示的多个变量情况,并且前者同时保存数值和时间,后者仅保存数值。用Arrary 格式保存的变量,为了以后可以用MATLAB 命令重画,同时需要将时间也保存起来,这时可以在模型平台上调用一个Sources 模型库中的时钟模块(Clock) ,并将其连接一个示波器,用示波器的Save data to workspace 功能将时间作为一个变量同时保存起来。 2 . 图形缩放 在示波器窗口菜单上有3 个放大镜,分别可以用于图形的区域放大、X轴向和Y 轴向的图形放大。 3. 坐标轴范围 这可以在Scope 窗口的图形部分点击鼠标右键,在弹出的功能菜单中选择"axes properties…'" 项,则可以打开Y 轴范围限制的对话框。 4 浮动示波器(floating scope)
MATLAB第六章simulink仿真答案
实验四 SIMULINK 仿真实验 一、 实验目的 1. 学习SIMULINK 的实验环境使用。 2. 掌握SIMULINK 进行结构图仿真的方法。 二、 实验内容 1.控制系统结构图仿真 给定被控对象) 1(10 )(+= s s s G ,控制器111.0145.0)(++=s s s D ,按以下两种情 况设计SIMULINK 仿真结构图(给定信号是单位阶跃信号)。 (1) 无控制器时被控对象单位负反馈。 (2) 控制器与被控对象串连接成单位负反馈。 给定的仿真参数: (1) 信号源参数设置: 阶跃信号(Step )的Step time 设为0秒。 (2)仿真参数设置: 仿真时间 0~10秒,求解器选定步长(Fixed-step)的ode5,仿真步长(Fixed step size )设为0.02秒。 实验要求: (1) 在SIMULINK 中对设计的结构图进行仿真,观察输入信号,输出信号和控制信号。 (1) 记录保存两种情况下的响应波形(适当调整时间轴和纵轴坐标,使图形显示适中,同时在图中求出系统的超调和调节时间(按2%的误差带)。
123 45678910 00.20.40.60.8 1 1.2 1.4 时间 (seconds) d a t a 时序图: 0123 45678910 0.20.40.60.81 1.21.41.6 1.8时间 (seconds) d a t a 时序图:
2.动态系统微分方程仿真 在SIMULINK 中求解下列二阶微分方程代表的动态系统在阶跃信号作用下的状态响应。 给定的仿真参数: (1) 信号源参数设置:阶跃信号(Step )的Step time 设为0秒。 (2) 仿真参数设置:仿真时间 0~8秒,求解器选变步长 (Variable-step)的ode45,最大仿真步长(Max step size )设为0.01秒。 实验要求: (1) 据微分方程构造结构图。 (2) 结构图仿真。 a) 零状态仿真:x 1=0,x 2=0, b) 非零状态仿真:x 1=1,x 2=-1, c) 记录保存两种情况下的响应波形(适当调整时间轴和纵轴坐 标,使图形显示适中)。 1 22122110) (1,||210x y t u u x x x x x x ==++--==
matlab-simulink示波器图形保存
路漫漫其修远兮,吾将上下而求索- 百度文库 1、我们使用Matlab绘制出数据的各种图形需要保存的时候,不少同学是直接用屏幕截图的办法来做的,但这样出来的图并不清晰,不便于后续应用和处理,并且往往不符合发表论文的要求,很多论文是要求用 .eps 格式的图片的。实际上,我们可以有下面两种更好的处理方法: (1)在论文里插入图片 在Matlab的Figure窗口,点击菜单栏的Edit,选择Copy Figure,然后转到你的文档界面,把光标放到需要插入图片的位置,然后Ctrl+C,你就可以得到比较清晰的图片了。 需要注意的是,这时候的图片有相当一部分空白区域,你可以用word图片工具栏的‘裁剪’功能把图片空白区域消除掉。 另外,如果需要对图片的大小进行拉伸,最好不要直接用鼠标拖拉,这样容易导致图中的点线分布变形,可以右键点击图片,选择‘设置图片格式’,在‘大小’标签的‘缩放’栏里,设置图片的大小。 (2)直接保存Figure 为了便于后续处理和应用,建议大家形成一个良好习惯,即把绘制所得的Figure窗口直接保存为.fig文件,以后你就可以多次打开它,对图像进行修改处理,例如加注标签(label)等,也可以打开.fig文件把所显示的图像转存为其它格式的文件,例如.eps、.jpg等。 2、在做Simulink仿真时,使用的Scope波形显示模块实际上也是一种Figure窗口,不过Matlab把Scope的菜单栏隐藏起来,只提供了几个有限的参数设置。如果需要对Scope中的图加上坐标、更改界面背景色等,没有菜单栏就基本上无从下手了。 可以在打开你的mdl文件之后,在Matlab的命令行输入以下指令来恢复显示Scope的Figure菜单栏: >> set(0,'ShowHiddenHandles','on'); >> set(gcf,'menubar','figure'); 这样Scope窗口就如下所示: 1
利用MATLAB命令窗口绘制Simulink仿真示波器波形的方法.doc.deflate
利用MATLAB命令窗口绘制Simulink仿真示波器波形的方法 最近写了一篇有关步进电机控制仿真分析的文章,需要将一部分仿真波形图贴到WORD里面去。但贴图时发现,如果直接将simulink中示波器的输出波形截图后贴到word文档中,会有很多不好解决的问题。首先是颜色问题,示波器黑色的底色让图像在打印后几乎看不出来。当然这个还好解决,只要将图片放到系统自带的画图工具中,取个反色就可以了;第二就是输出波形的线的颜色问题。示波器有默认的颜色输出顺序。当要输出多条波形时,有的颜色在取反色后,将变的非常潜,难以看清。这点相对来说不是很好解决,但好在一般前两种颜色在反色后还可以看清;第三就是输出波形的坐标非常小,而且没有对坐标所代表的参数进行标注。为此只好另找显示示波器波形的办法了。 在MATLAB里有个画图函数plot(x1,y1,'parameter1 ... parameterN',x2,y2,'parameter1 ... parameterN',.....)。这个函数在命令窗口绘图中经常使用。x是横坐标量,y代表纵坐标量,parameter可以表示曲线颜色、线性等等。问题是如何将simulink里的示波器和这个函数联系起来。双击所要输出波形的示波器,打开示波器参数选择窗口,点击"Data history"标签,将第二个参数"Save data to workspace"打勾(如下图)。可填写变量名和选择格式。变量名随便,好记就行,格式选择Structure with time。 这里顺便说一句。在仿真时经常会出现仿真结束后,示波器显示的波形只有一部分的现象,这是第一个参数"Limit data points to last"被选中的缘故。这个参数被选中,输出点数被限制,当然波形就只能显示一部分了,只不过这样可以节省内存罢了。要全部显示,只要不勾就行了。 一切选择好后,点OK退出,运行仿真。在仿真结束后,在workspace里面会出现一个和前面设定的变量名相同名字的结构体变量。该变量中主要有一个名字为signals的结构体和一个名为time的向量。在signals里面还有一个values 的向量。这就是绘制新图形的数据基础。在命令窗口中输入 plot(ScopeData.time,ScopeData.signals.values,'k')
实验四-SIMULINK仿真模型的建立及仿真
实验四 SIMULINK仿真模型的建立及仿真(一) 一、实验目的: 1、熟悉SIMULINK模型文件的操作。 2、熟悉SIMULINK建模的有关库及示波器的使用。 3、熟悉Simulink仿真模型的建立。 4、掌握用不同的输入、不同的算法、不同的仿真时间的系统仿真。 二、实验内容: 1、设计SIMULINK仿真模型。 2、建立SIMULINK结构图仿真模型。 3、了解各模块参数的设定。 4、了解示波器的使用方法。 5、了解参数、算法、仿真时间的设定方法。 例7.1-1 已知质量m=1kg,阻尼b=2N.s/m。弹簧系数k=100N/m,且质量块的初始位移x(0)=0.05m,其初始速度x’(0)=0m/s,要求创建该系统的SIMULINK 模型,并进行仿真运行。 步骤: 1、打开SIMULINK模块库,在MATLAB工作界面的工具条单击SIMULINK图标,或在MATLAB指令窗口中运行simulink,就可引出如图一所示的SIMULINK模块浏览器。 图一:SIMULINK模块浏览器
2、新建模型窗,单击SIMULINK模块库浏览器工具条山的新建图标,引出如图二所示的空白模型窗。 图二:已经复制进库模块的新建模型窗 3、从模块库复制所需模块到新建模型窗,分别在模块子库中找到所需模块,然后拖进空白模型窗中,如图二。 4、新建模型窗中的模型再复制:按住Ctrl键,用鼠标“点亮并拖拉”积分模块到适当位置,便完成了积分模块的再复制。 5、模块间信号线的连接,使光标靠近模块输出口;待光标变为“单线十字叉”时,按下鼠标左键;移动十字叉,拖出一根“虚连线”;光标与另一个模块输入口靠近到一定程度,单十字变为双十字;放开鼠标左键,“虚连线”变变为带箭头的信号连线。如图三所示:
MATLAB中用plot命令画出示波器的图形总结1
MATLAB中用plot命令画出示波器的图形总结 这两天碰到一个问题是关于用MATLAB命令把示波器图形画出,经过努力总算得到解决。 看到网上有的同行问怎么改示波器的背景,把示波器波形复制到Word 中,我有两种方法,第一种是我一个同学告诉我的,通过命令对示波器进行操作。 具体如下 shh=get(0,'ShowHiddenHandles'); set(0,'ShowHiddenHandles','On') set(gcf,'menubar','figure') set(gcf,'CloseRequestFcn','closereq') set(gcf,'DefaultLineClipping','Off') set(0,'ShowHiddenHandles',shh) 输入以上命令可以直接对示波器进行修改,包括背景和曲线颜色 第二种方法我以前总结过,现在详细说明一下 用MATLAB命令将simulink示波器的图形画出 第一步,将你的示波器的输出曲线以矩阵形式映射到MATLAB的工作空间内。 如图1所示,双击示波器后选择parameters目录下的Data history,将Save data to workspace勾上,Format选择Array,Variable name 即你输入至工作空间的矩阵名称,这里我取名aa。在这之后运行一次仿真,那么你就可以在MATLAB的工作空间里看到你示波器输出曲
线的矩阵aa。如图2所示。 第二步,用plot函数画出曲线 双击曲线矩阵aa,将可以看到详细情况,我这里的aa矩阵是一个1034行,3列的矩阵,观察这个矩阵即可以发现,这个矩阵的第一列是仿真时间,而由于我仿真时示波器内输出的是两条曲线,所以第二列和第三列即分别代表了这2条曲线。同时大家要注意,在simulink中我们有时往往在示波器中混合输出曲线,那么就要在示波器前加一个MUX混合模块,因此示波器内曲线映射到的工作空间的矩阵是和你的
Matlab-simulink示波器图形保存
1、我们使用Matlab绘制出数据的各种图形需要保存的时候,不少同学是直接用屏幕截图的办法来做的,但这样出来的图并不清晰,不便于后续应用和处理,并且往往不符合发表论文的要求,很多论文是要求用 .eps 格式的图片的。实际上,我们可以有下面两种更好的处理方法: (1)在论文里插入图片 在Matlab的Figure窗口,点击菜单栏的Edit,选择Copy Figure,然后转到你的文档界面,把光标放到需要插入图片的位置,然后Ctrl+C,你就可以得到比较清晰的图片了。 需要注意的是,这时候的图片有相当一部分空白区域,你可以用word图片工具栏的‘裁剪’功能把图片空白区域消除掉。 另外,如果需要对图片的大小进行拉伸,最好不要直接用鼠标拖拉,这样容易导致图中的点线分布变形,可以右键点击图片,选择‘设置图片格式’,在‘大小’标签的‘缩放’栏里,设置图片的大小。 (2)直接保存Figure 为了便于后续处理和应用,建议大家形成一个良好习惯,即把绘制所得的Figure窗口直接保存为.fig文件,以后你就可以多次打开它,对图像进行修改处理,例如加注标签(label)等,也可以打开.fig文件把所显示的图像转存为其它格式的文件,例如.eps、.jpg等。 2、在做Simulink仿真时,使用的Scope波形显示模块实际上也是一种Figure窗口,不过Matlab把Scope的菜单栏隐藏起来,只提供了几个有限的参数设置。如果需要对Scope中的图加上坐标、更改界面背景色等,没有菜单栏就基本上无从下手了。 可以在打开你的mdl文件之后,在Matlab的命令行输入以下指令来恢复显示Scope的Figure菜单栏: >> set(0,'ShowHiddenHandles','on'); >> set(gcf,'menubar','figure'); 这样Scope窗口就如下所示:
SIMULINK示波器参数设置
SIMULINK 示波器参数设置 (2013-04-06 13:30:07) 转载 ▼ 标签: matlab scope 设置 分类: 学习matlab 在SIMULINK 中,示波器常用来作为输出工具,将模型的运行结果展现在人们面前。它把信号按照时间的顺序在二维坐标轴上显示出来.示波器的横坐标表示时间轴,纵坐标表示信号的强度.仿真过程中我们可以按照需要改变坐标轴的设置. 示波器的设置主要包括两个方面: 1、右击显示界面,点选AXES PROPERTIES 弹出的设置菜单 该菜单主要用来设置Y 轴的数值范围和标题。 2、点击PARAMETERS 图表,进入的参数设置菜单 GENERAL 下的设置如下: Time range(时间显示范围):单位是秒,它决定了示波器时窗(即X 轴)的宽度.信号的频率越高,所要的时窗越短.当设置为auto 时,时间轴的显示范围就等于整个仿真段.
Sampling(采样方式):当选取(Decimation)时,示波器将每隔若干个输入信号产生一个输出;当选择采样方式(Sampling)时,示波器每隔一个采样时间产生一个输出.采样点(周期除以采样时间)的多少以能够不失真的再现信号波形为原则.一般在建立模型时,对电压源或者电流源都会设置采样时间,两者不可混淆。Number of axes(纵坐标的个数):缺省的情况下,纵坐标的个数是1,这时候只有一个坐标图;当纵坐标数大于1时,示波器划分为多个坐标,并且示波器有多个输出端口. Tick lables(坐标轴的显示标签):当选择"all"时,显示所以的纵坐标和横坐标的标签;当选择"none"时,不显示任何坐标轴的标签;当选择"bottom axis only"时,只显示各个纵坐标以及最下面横坐标的标签.
MatlabSimulink示波器的背景色
Matlab/Simulink示波器的背景色 simulink中示波器scope的背景颜色总是黑的,有时让人很不爽,特别是在论文中,我们大部分比较喜欢白色的 但是在scope模块中将鼠标右键都点烂,却没有发现一个可设置那个背景颜色的,注意,右击出现的那个backgroundcolor不是我们需要的哦 呵呵,其实这个也不是很难办,由于示波器中的曲线也同样是figure和axes中的图形,一定可以编辑的!!!! 只是Matlab将自己生成的图形的句柄handle隐藏了,也就是不可使用,所有以没法编辑。我们只要将那个句柄暴露出来,就可以直接对曲线所在的axes进行随心所欲的编辑了。 set(0,'ShowHiddenHandles','On') set(gca,'color','w') 看看,现在的示波器是不是白色背景了,恩,其实将'w'改为你需要的就可以了。如果不想手工输入,还可以使用 inspect(gca) 直接调出属性设置器,直接进行可视化设置 还可以使用 set(gcf,'menubar','figure') 调出普通figure的菜单,进行必要的编辑: insert——>axes——>鼠标会变成十字形状_——>在图像的任意一处双击——>跳出PropertyEditor——>选中style在窗口的右边会出现color——>这时就可任意修改背景颜色 其实只要可以操作隐藏句柄之后,所有的属性都可以随心所欲的调整,该方法同样适用于Matlab的其他自动生成的figure set(0,'ShowHiddenHandles','On') set(gca,'color','w') 这样示波器背景就变为白色。 set(0,'ShowHiddenHandles','On') set(gcf,'menubar','figure') 此时那个scope多了一个菜单栏了,里面的copy figure 可以复制图像,里面的axes proterties 可以修改很多,例如背景颜色,网格线,曲线颜色,添加坐标注释····
simulink中如何输出白色背景黑色图像
simulink scope图形输出 这两天碰到一个问题是关于用MATLAB命令把示波器图形画出,经过努力总算得到解决。 看到网上有的同行问怎么改示波器的背景,把示波器波形复制到Word中,我有两种方法,第一种是我一个同学告诉我的,通过命令对示波器进行操作。 具体如下 shh = get(0,'ShowHiddenHandles'); set(0,'ShowHiddenHandles','On') set(gcf,'menubar','figure') set(gcf,'CloseRequestFcn','closereq') set(gcf,'DefaultLineClipping','Off') set(0,'ShowHiddenHandles',shh) 输入以上命令可以直接对示波器进行修改,包括背景和曲线颜色 第二种方法我以前总结过,现在详细说明一下 用MATLAB命令将simulink示波器的图形画出 第一步,将你的示波器的输出曲线以矩阵形式映射到MATLAB的工作空间内。 如图1所示,双击示波器后选择parameters目录下的Data history,将Save data to workspace 勾上,Format选择Array,Variable name即你输入至工作空间的矩阵名称,这里我取名aa。在这之后运行一次仿真,那么你就可以在MATLAB的工作空间里看到你示波器输出曲线的矩阵aa。如图2所示。
第二步,用plot函数画出曲线 双击曲线矩阵aa,将可以看到详细情况,我这里的aa矩阵是一个1034行,3列的矩阵,观察这个矩阵即可以发现,这个矩阵的第一列是仿真时间,而由于我仿真时示波器内输出的是两条曲线,所以第二列和第三列即分别代表了这2条曲线。同时大家要注意,在simulink 中我们有时往往在示波器中混合输出曲线,那么就要在示波器前加一个MUX混合模块,因此示波器内曲线映射到的工作空间的矩阵是和你的MUX的输入端数有关,如果你设置了3个MUX输入端,而实际上你只使用了2个,那么曲线矩阵仍然会有4列,并且其中一列是零,而不是3列。 理解曲线矩阵的原理之后,我们就可以用plot函数画出示波器中显示的图形了。 curve=plot(aa(:,1),aa(:,2),aa(:,1),aa(:,3),'--r') ?(:,1)表示取aa的第一列,仿真时间 ?(:,2)表示取aa的第二列,示波器的输入一 ?(:,3)表示取aa的第三列,示波器的输入二 %--r表示曲线2显示的形式和颜色,这里是(red) set(curve(1),'linewidth',3) %设置曲线1的粗细 set(curve(2),'linewidth',3) %设置曲线2的粗细 legend('Fuzzy','PID') %曲线名称标注 xlabel('仿真时间(s)') %X坐标轴名称标注 ylabel('幅值') %Y轴坐标轴标注 title('Fuzzy Control VS PID') %所画图的名称
simulink在一个图形中画出多个示波器曲线的方法
simulink在一个图形中画出多个示波器曲线的方法(2009-08-05 182406)转载▼标签:仿真matlabsimulinkit 分类:学习 最近碰到一个问题,就是做仿真模型的时候需要在这个模型的基础上,改变相应的参数,画出相应的转矩或者角速度的图像,这样就能在一个图形中画出个曲线,可以比较不同参数下对转矩或者角速度的影响。 具体方法是,把示波器的图像显示在图形中,前面的博文已经做过了解决。那就是通过设置示波器参数把示波器图形用plot命令显示。 如 双击所要输出波形的示波器,打开示波器参数选择窗口,点击Data history标签,将第二个参数Save data to workspace打勾(如下图)。可填写变量名和选择格式。变量名随便,好记就行,格式选择struct with time。simulink在一个图形中画出多个示波器曲线的方法这里顺便说一句。在仿真时经常会出现仿真结束后,示波器显示的波形只有一部分的现象,这是第一个参数Limit data points to last被选中的缘故。这个参数被选中,输出点数被限制,当然波形就只能显示一部分了,只不过这样可以节省内存罢了。要全部显示,只要不勾就行了。一切选择好后,点OK退出,运行仿真。在仿真结束后,在workspace里面会出现一个和前面设定的变量名相同名字的结构体变量。该变量中主要有一个名字为signals的结构体和一个名为time的向量。在signals里面还有一个values的向量。这就是绘制新图形的数据基础。在命令窗口中输入plot(ScopeData.time,ScopeData.signals.values,'k') 这样就可以输出一个坐标清楚的图形了。但是此时的坐标没有标注坐标所代表的量的名称。此时输入xlabel('time(s)'),在X坐标下就会显示time(s)字样,输入ylabel('speed(ms)'),在Y轴同样输出speed(ms)字样。改变' '内的字符串,就可以改变坐标下的名字。在命令窗口输入axis([xmin xmax ymin ymax]),就可以限定输出波形的上下界。输入set(gca,'xtick',[a b c d ....])可以重新标定坐标刻度,其中“a b c d ...”就是重新标定后的刻度值。grid on,grid off 命令可以打开和关闭网格。经过这些命令一处理,就可以得到非常满意的输出图形了。 怎么在plot命令中显示多条曲线呢,即在一组参数下仿真图像是1,当我用另外一组参数仿真得到仿真图像2.怎么样才能把这两个图像放在一个图中呢。 通过查询我得到了一个简单的办法,即,仿真1结束后,plot(y1)然后输入hold on 命令 然后再plot(y2)当然y1和y2是把示波器的变量重新定义了以后。也可输入相同的plot(y)只要两条曲线不同。 方法2: 设你的波形变量保存为y1, (5) plot([y1;y2;y3;y4;y5])把五条曲线画到一个图上.注意to workspace中保存类型是array. 方法3:如果你要在一个坐标轴内显示几个曲线,那么就在用一个mux,把速度和转矩合并一个变量,然后to workspace,然后用plot画可以显示出跟示波器一样的一个图形2个曲线。我主要用方法1,简单明了。
Simulink仿真教程
Simulink仿真教程 1.1 Simulink 基本操作 1.1.1 启动Simulink a)打开 单击MATLAB Command窗口工具条上的Simulink图标,或者在MATLAB命令窗口输入Simulink,即弹出图示的模块库窗口界面(Simulink Library Browser)。该界面右边的窗口给出Simulink所有的子模块库。 常用的子模块库有Sources(信号源),Sink(显 示输出),Continuous(线性连续系统),Discrete (线性离散系统),Function & Table(函数与 表格),Math(数学运算),Discontinuities (非 线性),Demo(演示)等。 每个子模块库中包含同类型的标准模型,这 些模块可直接用于建立系统的Simulink框图 模型。可按以下方法打开子模块库: 1)用鼠标左键点击某子模块库(如 【Continuous】),Simulink浏览器右边 的窗口即显示该子模块库包含的全部标准模块。 2)用鼠标右键点击Simulink菜单项,则弹出一菜单条,点击该菜单条即弹出该子库的标准模块窗口.如单击左图中的【Sinks】,出现“Open the ‘Sinks’Library”菜单条,单击该菜单条,则弹出右图所示的该子库的标准模块窗口。 b)打开空白窗口模型 模型窗口用来建立系统的仿真模型。只有先创建一个空白的模型窗口,才能将模块库的相应模块复制到该窗口,通过必要的连接,建立起Simulink仿真模型。也将这种窗口称为Simulink 仿真模型窗口。 以下方法可用于打开一个空白模型窗口: 1)在MATLAB主界面中选择【File:New→Model】 菜单项; 2)单击模块库浏览器的新建图标; 3)选中模块库浏览器的【File : New → Model】菜 单项。 所打开的空白模型窗口如图所示。
MATLAB Simulink系统建模与仿真 实验报告要点
MATLAB/Simulink 电力系统建模与仿真 实验报告 姓名:****** 专业:电气工程及其自动化 班级:******************* 学号:*******************
实验一无穷大功率电源供电系统三相短路仿真 1.1 无穷大功率电源供电系统仿真模型构建 运行MATLAB软件,点击Simulink模型构建,根据电路原理图,添加下列模块: (1)无穷大功率电源模块(Three-phase source) (2)三相并联RLC负荷模块(Three-Phase Parallel RLC Load) (3)三相串联RLC支路模块(Three-Phase Series RLC Branch) (4)三相双绕组变压器模块(Three-Phase Transformer (Two Windings)) (5)三相电压电流测量模块(Three-Phase V-I Measurement) (6)三相故障设置模块(Three-Phase Fault) (7)示波器模块(Scope) (8)电力系统图形用户界面(Powergui) 按电路原理图连接线路得到仿真图如下: 1.2 无穷大功率电源供电系统仿真参数设置 1.2.1 电源模块 设置三相电压110kV,相角0°,频率50Hz,接线方式为中性点接地的Y形接法,电源电阻0.00529Ω,电源电感0.000140H,参数设置如下图:
1.2.2 变压器模块 变压器模块参数采用标幺值设置,功率20MVA,频率50Hz,一次测采用Y型连接,一次测电压110kV,二次侧采用Y型连接,二次侧电压11kV,经过标幺值折算后的绕组电阻为0.0033,绕组漏感为0.052,励磁电阻为909.09,励磁电感为106.3,参数设置如下图: 1.2.3 输电线路模块 根据给定参数计算输电线路参数为:电阻8.5Ω,电感0.064L,参数设置如下图: 1.2.4 三相电压电流测量模块 此模块将在变压器低压侧测量得到的电压、电流信号转变成Simulink信号,相当于电压、电流互感器的作用,勾选“使用标签(Use a label)”以便于示波器观察波形,设置电压标签“Vabc”,电流标签“Iabc”,参数设置如下图:
