E-Prime的使用简明教程

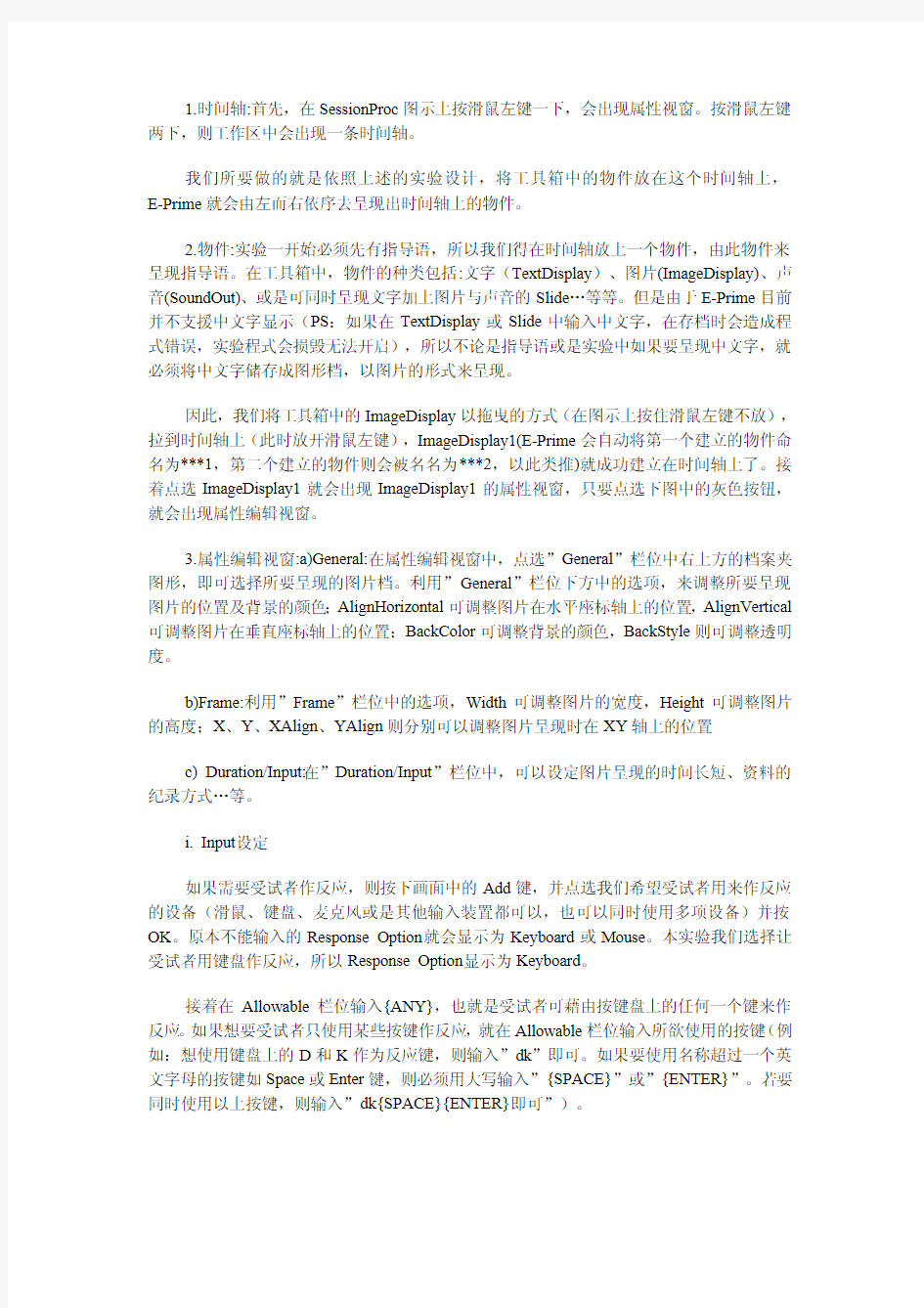
E-Prime的使用简明教程
一、简介
E-Prime有许多功能,包括编写程式(E-Studio)、执行程式(E-Run)、整理data(E-DataAid)、修复data(E-Recovery)、合并data(E-Merge)。一般来说,要编写程式我们会使用E-Studio。在程式集中执行E-Studio后会出现选单,除了可以选第一项开启一个新的空白实验或是选第二项使用范例模式一步一步建立实验程式,也可以选第三项开启一个已存在的实验程式来进行编辑。
二、基本操作介面
通常我们选择开启一个新的空白实验后,会出现如下图之画面。
1.工具箱(ToolBox) :在下图最左边的蓝色区域就是工具箱,工具箱里的物件(包括图片、声音、文字、反应回馈…等)都可以依照实验的设计和需求,自行加入到实验之中。
2.结构视窗(Structure) :结构视窗中会以树状图的形式,显示出使用者在实验结构中放入了哪些工具箱中的物件。实验执行时,程式会依据此视窗中(由上而下)之顺序,先后呈现出使用者所放置的物件。
3.属性视窗(Properties) : 在结构视窗下方的属性视窗,可显示在结构视窗中被使用者所点选(用滑鼠左键在物件上点一下)之物件的属性。我们可以藉由属性视窗来更改结构视窗中物件的名称、呈现时间长短及位置、资料收集方式…等基本属性。
4.工作区 :下图画面中右侧的区域为工作区。当我们用滑鼠左键在已放置于结构视窗中之物件上点两下时,则此物件就会呈现在工作区之中,此时也可以对物件的属性进行编辑。
三、编辑实验程式
举例说明
假设我们现在的实验,想请受试者先看一个中文字中的部件(如:言),再看一个中文字(如:试),并请受试者判断先前看到的部件,是否有出现在后来看到的中文字中。
因此,本实验的呈现顺序为:指导语画面→练习开始画面→练习(5个trial)→练习结束画面→正式实验(10个trial)→实验结束画面
练习trial为: 哔声→部件→遮蔽(mask)→中文字→回馈→全黑画面
正式实验trial为:哔声→部件→遮蔽(mask)→中文字→全黑画面
开始编辑
1.时间轴:首先,在SessionProc图示上按滑鼠左键一下,会出现属性视窗。按滑鼠左键两下,则工作区中会出现一条时间轴。
我们所要做的就是依照上述的实验设计,将工具箱中的物件放在这个时间轴上,E-Prime就会由左而右依序去呈现出时间轴上的物件。
2.物件:实验一开始必须先有指导语,所以我们得在时间轴放上一个物件,由此物件来呈现指导语。在工具箱中,物件的种类包括:文字(TextDisplay)、图片(ImageDisplay)、声音(SoundOut)、或是可同时呈现文字加上图片与声音的Slide…等等。但是由于E-Prime目前并不支援中文字显示(PS:如果在TextDisplay或Slide中输入中文字,在存档时会造成程式错误,实验程式会损毁无法开启),所以不论是指导语或是实验中如果要呈现中文字,就必须将中文字储存成图形档,以图片的形式来呈现。
因此,我们将工具箱中的ImageDisplay以拖曳的方式(在图示上按住滑鼠左键不放),拉到时间轴上(此时放开滑鼠左键),ImageDisplay1(E-Prime会自动将第一个建立的物件命名为***1,第二个建立的物件则会被名名为***2,以此类推)就成功建立在时间轴上了。接着点选ImageDisplay1就会出现ImageDisplay1的属性视窗,只要点选下图中的灰色按钮,就会出现属性编辑视窗。
3.属性编辑视窗:a)General:在属性编辑视窗中,点选”General”栏位中右上方的档案夹图形,即可选择所要呈现的图片档。利用”General”栏位下方中的选项,来调整所要呈现图片的位置及背景的颜色;AlignHorizontal可调整图片在水平座标轴上的位置,AlignVertical 可调整图片在垂直座标轴上的位置;BackColor可调整背景的颜色,BackStyle则可调整透明度。
b)Frame:利用”Frame”栏位中的选项,Width可调整图片的宽度,Height可调整图片的高度;X、Y、XAlign、YAlign则分别可以调整图片呈现时在XY轴上的位置
c) Duration/Input:在”Duration/Input”栏位中,可以设定图片呈现的时间长短、资料的纪录方式…等。
i. Input设定
如果需要受试者作反应,则按下画面中的Add键,并点选我们希望受试者用来作反应的设备(滑鼠、键盘、麦克风或是其他输入装置都可以,也可以同时使用多项设备)并按OK。原本不能输入的Response Option就会显示为Keyboard或Mouse。本实验我们选择让受试者用键盘作反应,所以Response Option显示为Keyboard。
接着在Allowable栏位输入{ANY},也就是受试者可藉由按键盘上的任何一个键来作反应。如果想要受试者只使用某些按键作反应,就在Allowable栏位输入所欲使用的按键(例如:想使用键盘上的D和K作为反应键,则输入”dk”即可。如果要使用名称超过一个英文字母的按键如Space或Enter键,则必须用大写输入”{SPACE}”或”{ENTER}”。若要同时使用以上按键,则输入”dk{SPACE}{ENTER}即可”)。
如果受试者的反应需要检查正确与否,则在Response Option中的Correct栏位输入正确的反应即可(例如:”d”或”k”,若是正确反应是根据List中的”answer”栏位,则必须输入[answer],稍后会再详述)。
而End Action栏位点选为”Terminate”,表示受试者在作反应之后,这张图片就结束呈现,接着会呈现时间轴上的下一个物件。
ii. Duration设定
呈现时间Duration的单位为毫秒(ms),我们可以直接点选E-Prime预设的秒数,也可以在Duration栏位中自行键入我们想要的呈现时间。
因为是指导语,我们希望能让受试者有充分的时间了解实验程序,所以将呈现时间点选为infinite,也就是无限时间,直到受试者按任一键才会结束。
d) DataLogging:Data Logging是资料纪录方式,在此栏位中可以选择”none”不作纪录、”Standard”标准纪录模式、”Response only”只记录反应、”Time Audit Only”只记录时间标记或”Custom”自订要记录的项目。通常在实验中的物件,我们会选择”Standard”标准纪录模式,但在指导语中并不需要纪录受试者的反应,因此选择”none”不作纪录。
设定完毕,按下最下方的OK即可。
4. List:
在指导语编辑完成后,接着要建立List。所谓的List就是在练习与正式实验中,我们所要呈现给受试者看的trial(在本实验中,一个部件+mask+一个中文字称为一个trial)的顺序表。例如:我们要让受试者先做练习熟悉实验反应的方式,练习之后才是真正的实验;而在练习中受试者要看5个trial、正式实验时看10个trial。此时,我们必须分别建立两个List ―PracticeList(包含5个练习trial)与ExperimentList(包含10个正式实验trial)。
a)建立List:要建立List,同样也是将List由工具箱中拖曳拉到时间轴上就可以了。在建立两个List之后,分别点选List1与List2,并将两者之名称分别改为PracticeList与ExperimentList(PS.:在E-Prime中,任何物件或档案的名称中,都不能有空格,例如:名称必须取为PracticeList,Practice与List之间不能有空格)。
b)设定List之属性:更改名称后,点选Property Pages即会出现属性视窗。此处需要设定的只有Selection栏位,在此栏位中,可选择实验时以依序(Sequential)或是随机(Random)…等方式来呈现List里的trials。选择完毕后,按OK即可。
c)编辑List内容:属性设定完成之后,在时间轴上的List图示按滑鼠左键两下,就会出现List视窗。在List视窗中,最上面的一列是工具列,按下工具列左边四个按钮可以增加行与列。按钮中只有一个箭头的,按一次会增加一行或一列,有两个箭头的按钮按了之后会出现增加行数或列数的视窗,在空格中输入所欲增加的行数,然后按OK。
如欲删除行或列,先点选欲删除的行或列,再按工具列最右侧的删除键即可。
如欲开启属性编辑视窗,按下工具列中左边第三个按钮即可。
如欲开启/关闭Summary,按下工具列中的Summary按钮即可。
增加行列数目完成后,新增的行名称会预设为Attribute1…,只要用滑鼠点两下就可以更改名称,名称下方的预设值Default Value可以先行填入,或是之后再自行键入List中。
在此List中,每一行都代表实验中所会呈现的trial,”Sti1栏位”就是实验一开始要先给受试者看的”中文字部件”,Sti1呈现完毕后接着会出现一个由米字构成的方形区域―称为遮蔽,也就是List中的”mask栏位”,遮蔽消失后再呈现中文字(Sti2栏位),并请受试者透过按键反应来判断,部件是否出现在中文字中,正确的按键反应就是List中的”Answer栏位”。
5. Procedure:
在各个栏位输入完成后,我们必须建立各List呈现的Procedure。从上图中可看到,在尚未建立各List的呈现Procedure前,点选List中的Procedure选项只会出现SessionProc,那是因为到目前为止我们所建立的实验程式中,只有SessionProc一个Procedure。
a)建立新Procedure:因为E-Prime不容许有两个物件名称相同,所以我们要建立新的Procedure前,必须先将Procedure由工具列拉到Unreference E-Objects中放置。
接着将已经放在Unreference E-Objects中的Procedure分别更名为Practice与Experiment,此时List中的Procedure选项就会出现Practice与Experiment可供选择。在我们分别在PracticeList与ExperimentList中,选择Practice与Experiment后,Practice与Experiment两个Procedure会自动移动到PracticeList与ExperimentList之下。
b)编辑Procedure:要编辑Practice与Experiment两个Procedure,只需在其图示上按滑鼠左键两下,即会出现和之前的SessionProc相同的时间轴。
我们先编辑Practice的Procedure,依照实验设计在时间轴上由左而右放上哔声(SoundOut1)、部件(Sti1)、遮蔽(mask)、中文字(Sti2)、回馈(feedback)以及全黑画面(blank)。然后再对各物件一一作设定。
i) SouondOut: 首先,为了提醒受试者trial即将开始,所以实验一开始先出现一个”哔”声。只要在图示上按滑鼠左键两下,就可以进行编辑。在选定要拨放的声音档,并设定播放时间长短后,按OK即可。
由于Sti1、mask、Sti2都是图片档,所以三者都使用ImageDisplay。
ii) Sti1: 首先设定Sti1,在开启属性编辑视窗后,因为我们在每个trial中所要呈现的Sti1都不相同,是根据List中的顺序呈现,所以在Filename空格中填上[Sti1],代表程式会自动去抓取List中Sti1栏位的资料,并依照List中的顺序来呈现。除此之外,我们利用视窗右下方的栏位,将背景颜色改为黑色。
点选Frame栏位,可以调整图片呈现的位置及尺寸。
接着点选Duration/Input栏位,将呈现时间Duration设为1000ms,而因为此时还不需要受试者作反应,所以Data Logging可以选none,Input Device也不用开启,设定完毕按OK即可。
iii) Mask: 之后的物件mask的设定方式,和Sti1的设定方式相同,呈现时间则是订为500ms。
iv) Sti2: 而Sti2的Filename则是在]空格中填上[Sti2],代表程式会自动去抓取List中Sti2栏位的资料,同时将背景颜色也改为黑色。接着点选Duration/Input栏位,将呈现时间Duration设为500ms,并将Data Logging栏位选成standard,Input Device栏位则是选择键盘作为收集受试者反应的装置。
因为我们想请受试者在他们判断部件有出现在中文字中时,按下”k”键,判断部件没有出现在中文字中时,则按下”d”键,所以将d和k设定为可接受的按键反应(Allowable),最后还必须再Correct栏位中,填上[ANSWER] (下图),目的是告诉程式到List中的ANSWER 栏位读取正确反应的资料,设定完毕按OK即可。
v) Feedback: 接下来要设定feedback,开启属性编辑视窗后会看到一个画面,首先要选择一个Input Object Name,也就是feedback是针对哪一个物件作回馈,因为受试者是在Sti2时作反应,所以Input Object Name必须点选成Sti2。
另外因为我们只想告诉受试者,他们的反应是正确或错误,并不需要告诉他们正确率、错误率或反应时间,所以可以将视窗下方的选项全部取消不勾选,如果想告诉受试正确率、错误率或反应时间时再勾选即可。
而在Format栏位中,可以设定正确率及反应时间在feedback中的呈现格式与单位。
最后再到Duration/Input栏位中,将feedback呈现的时间(Duration)设为1000ms,Data Logging设为none,并不选择任何输入装置,设定完毕案OK即可。
完成属性编辑后,在结构视窗中的feedback图示上点两下,即可开始编辑feedback的呈现画面。
下图画面显示的是若受试者作出正确反应时的feedback画面,可以利用画面左下角的标签切换到受试者作出错误反应,或未作反应时的feedback画面。
而点选在画面左上方的按钮后,则分别可以用来将文字、图片或声音加入到feedback 画面中。
画面中的蓝色字体是E-Prime预设的文字,我们可以在文字上按下滑鼠右键,并点选Properties来开启文字编辑视窗。
在文字编辑视窗的General栏位中,可以调整文字的位置、颜色以及内容。
Frame栏位则和ImageDisplay中一样,可以调整文字在画面中呈现的位置与大小。
Font栏位则是可以选择文字的字型、尺寸、是否使用粗体、斜体或是加底线、删除线。
在feedback的呈现画面中没有文字或图片的地方,按下滑鼠右键,并点选Properties 或是按下画面上方工具列最右边的按钮,就可以开启背景的编辑视窗。在此视窗中,我们将背景的颜色改为黑色。
修改完成后的画面。
Incorrect与No Response的feedback画面,也可依照同样的方式编辑修改。
vi) Blank: 最后一个物件blank只需开启属性编辑画面,在Duration/Input栏位中,将呈现时间设定为500ms,并将背景也改成黑色,最后按下OK即可。
Experiment的Procedure的设定编辑方式与Practice完全相同,一样是在Procedure图示上点两下,并把物件加入到时间轴上,再对各个物件进行编辑设定即可。唯一不同的是,Experiment中不需要加入Feedback,而且需要注意,物件的名称不能和Practice中的物件相同。
四、练习结束画面与实验结束画面
在完成练习与实验的Procedure后,还必须在练习与实验之中,插入一个练习结束画面,告知受试者练习已经结束,待受试者准备周全就可以按任一键开始正式的实验。此外,也必须在实验的最后加上一个实验结束的画面,告诉受试者实验已经全部结束,并感谢其参与实验。
我们在结构视窗中,点选SessionProc叫出时间轴画面,并同样地将Image Display由工具列中加入到时间轴上。分别在PracticeList与ExperimentList之间,以及时间轴的最后,各加入一个Image Display,并分别命名为PracticeEnd与GoodBye。
a)练习结束画面:接着,先开启PracticeEnd的属性编辑视窗,在General栏位中,Filename 设为所要呈现的图片档名称,并将背景改为黑色(下左图)。
在Duration/Input栏位中,将呈现时间设为infinite,Data Logging设为none,Input Device 设成用键盘反应,Allowable设为{Any}任意键(下右图)。如此一来,此图片会持续呈现,直到受试者按下任一键才会消失。
b)实验结束画面:而最后的GoodBye画面编辑的方式与PracticeEnd完全相同,唯一不同的就是Filename必须设定为实验结束画面的图档名称(GoodBye.bmp)。
五、执行实验程式
在执行实验程式之前,先在结构视窗中的第一项Experiment用滑鼠点两下,开启实验的属性编辑视窗,并点选Startup Info栏位(下右图),在此栏位中可藉由勾选视窗左侧的方格,来选择在实验开始前程式所会要求输入的基本资料,例如:受试者编号、性别、年龄、利手…等资讯。
另外,在Device栏位中会显示所有在我们所编写完成的程式中,有被用到的设备。一定要确定设备前的方格都有打勾(下图),实验在执行时才能正确使用这些设备。
而我们也可以按下Add键,来增加其他的设备(下图),如:SRBOX…等,以供程式使用。
要执行程式只要按下下图视窗中的按钮即可。
按下后,会依序出现以下视窗,分别填入基本资料并按OK后,即会进入实验画面。
六、资料整理
在实验程式执行完毕后,会自动在与实验程式相同的资料夹中产生一个资料档(如下左图),一个受试会有一个资料档,如果要将数个受试者的资料档合并,则必须使用E-Prime 程式组中的E-Merge。
a)合并Data: 在执行E-Merge后,会出现类似档案总管的视窗,利用左侧的视窗找到资料档放置的位置,资料档即会出现在右侧的视窗之中,此时按住CTRL键并用滑鼠游标点选欲合并的档案,点选完毕后按下视窗左上方的Merge键进行合并,并在接着出现的视窗中点选NEXT继续。此时程式会询问合并后的资料档所要储存的位置及名称,选定后按OK,即会开始进行合并,合并完成后会出现合并结果视窗,按OK即可。
接着我们只要在资料档图示上按两下滑鼠左键,即可开启资料档(如下图)。下图中红色方框中的各个栏位,即是实验程式所收集到的各种资料。
b)转换Data格式:我们可以利用Export的功能,将E-Prime的资料档转换成其他程式可读取的档案格式。在点选Export后,会出现Export视窗,此时选择所欲转换成的档案格式,并按OK即可将E-Prime的资料档转换成其他程式可读取的档案格式。
keil c51 详细中文手册
Keil C51使用详解 V1.0 第一章 Keil C51开发系统基本知识 (6) 第一节系统概述 (6) 第二节Keil C51单片机软件开发系统的整体结构 (6)
1. C51 for Dos 7 2. C51 for Windows的安装及注意事项: (7) 第四节Keil C51工具包各部分功能及使用简介 (7) 1. C51与A51. 7 2. L51和BL51. 8 3. DScope51,Tscope51及Monitor51. 8 4. Ishell及uVision. 9 第二章 Keil C51软件使用详解 (10) 第一节Keil C51编译器的控制指令 (10) 1. 源文件控制类 (10) 2. 目标文件(Object)控制类: (10) 3. 列表文件(listing)控制类: (10) 第二节dScope51的使用 (11) 1. dScope51 for Dos 11 2. dScope for Windows 12 第三节Monitor51及其使用 (13) 1. Monitor51对硬件的要求 (13) 2. Mon51的使用 (13) 3. MON51的配置 (13) 4. 串口连接图: (13) 5. MON51命令及使用 (14) 第四节集成开发环境(IDE)的使用 (14) 1. Ishell for Dos的使用 (14) 2. uVision for windows的使用 (15) 第三章 Keil C51 vs 标准C.. 15
第二节内存区域(Memory Areas): (16) 1. Pragram Area: (16) 2. Internal Data Memory: 16 3. External Data Memory. 16 4. Speciac Function Register Memory. 16 第三节存储模式 (16) 1. Small模式 (16) 2. Compact模式 (17) 3. large模式 (17) 第四节存储类型声明 (17) 第五节变量或数据类型 (17) 第六节位变量与声明 (17) 1. bit型变量 (17) 2. 可位寻址区说明20H-2FH.. 18 第七节Keil C51指针 (18) 1. 一般指针 (18) 2. 存储器指针 (18) 3. 指针转换 (18) 第八节Keil C51函数 (19) 1. 中断函数声明: (19) 2. 通用存储工作区 (19) 3. 选通用存储工作区由using x声明,见上例。 (19) 4. 指定存储模式 (19) 5. #pragma disable. 19 6. 递归或可重入函数指定 (19)
单片机Keil C51软件的使用方法
Keil C51软件的使用 Keil C51 软件是众多单片机应用开发的优秀软件之一,它集编辑、编译、仿真于一体,支持汇编和C 语言的程序设计,界面友好、易学易用。下面介绍Keil C51软件的使用方法: 1.启动Keil C51,界面如下图。 启动Keil C51时的屏幕 进入Keil C51后的编辑界面 2.建立一个新工程。
(1)单击工程菜单,在弹出的下拉菜单中选中新建工程选项。 (2)然后选择你要保存的路径,输入工程文件的名字,比如保存到C51目录里,工程文件的名字为C51,如下图所示,然后点击保存。 (3)这时会弹出一个对话框,要求你选择单片机的型号,你可以根据你使用的单片机来选择,Keil C51几乎支持所有的51核的单片机,我这里还是以大家用的比较多的Atmel 的89C51来说明,如下图所示,选择89C51之后,右边栏是对这个单片机的基本的说明,然后点击确定。
(4)完成上一步骤后,屏幕如下图所示。 (5)单击文件菜单,再在下拉菜单中单击新建选项,屏幕如下图所示。
此时光标在编辑窗口里闪烁,这时可以键入用户的应用程序了,建议首先保存该空白的文件,单击文件菜单,在下拉菜单中选中另存为选项单击,屏幕如下图所示,在文件名栏右侧的编辑框中,键入欲使用的文件名,同时,必须键入正确的扩展名。 注意,如果用C语言编写程序,则扩展名为.c;如果用汇编语言编写程序,则扩展名必须为.asm。然后,单击保存按钮。
回到编辑界面后,单击目标1前面的+号,然后在源程序组1上单击右键,弹出如下菜单, 然后单击增加文件到组‘源程序组1’,屏幕如下图所示, 选中c51.asm,然后单击Add,屏幕如下图所示,
Keilc51程序中几种精确延时的方法
Keilc51程序中几种精确延时的方法 单片机因具有体积小、功能强、成本低以及便于实现分布式控制而有非常广泛的应用领域[1]。单片机开发者在编制各种应用程序时经常会遇到实现精确延时的问题,比如按键去抖、数据传输等操作都要在程序中插入一段或几段延时,时间从几十微秒到几秒。有时还要求有很高的精度,如使用单总线芯片DS18B20时,允许误差范围在十几微秒以内[2],否则,芯片无法工作。用51汇编语言写程序时,这种问题很容易得到解决,而目前开发嵌入式系统软件的主流工具为C语言,用C51写延时程序时需要一些技巧[3]。因此,在多年单片机开发经验的基础上,介绍几种实用的编制精确延时程序和计算程序执行时间的方法。 实现延时通常有两种方法:一种是硬件延时,要用到定时器/计数器,这种方法可以提高CPU的工作效率,也能做到精确延时;另一种是软件延时,这种方法主要采用循环体进行。 1 使用定时器/计数器实现精确延时 单片机系统一般常选用11.059 2 MHz、12 MHz或6 MHz晶振。第一种更容易产生各种标准的波特率,后两种的一个机器周期分别为1 μs和2 μs,便于精确延时。本程序中假设使用频率为12 MHz的晶振。最长的延时时间可达216=65 536 μs。若定时器工作在方式2,则可实现极短时间的精确延时;如使用其他定时方式,则要考虑重装定时初值的时间(重装定时器初值占用2个机器周期)。 在实际应用中,定时常采用中断方式,如进行适当的循环可实现几秒甚至更长时间的延时。使用定时器/计数器延时从程序的执行效率和稳定性两方面考虑都是最佳的方案。但应该注意,C51编写的中断服务程序编译后会自动加上PUSH ACC、PUSH PSW、POP PSW和POP ACC语句,执行时占用了4个机器周期;如程序中还有计数值加1语句,则又会占用1个机器周期。这些语句所消耗的时间在计算定时初值时要考虑进去,从初值中减去以达到最小误差的目的。 2 软件延时与时间计算 在很多情况下,定时器/计数器经常被用作其他用途,这时候就只能用软件方法延时。下面介绍几种软件延时的方法。 2.1 短暂延时 可以在C文件中通过使用带_NOP_( )语句的函数实现,定义一系列不同的延时函数,如Delay10us( )、Delay25us( )、Delay40us( )等存放在一个自定义的C文件中,需要时在主程序中直接调用。如延时10 μs的延时函数可编写如下: void Delay10us( ) { _NOP_( ); _NOP_( );
KeilC51使用详解
KeilC51使用说明 首先启动Keil μVision2程序,首次进入 Keil μVision2的编辑界面如图1所示,否则,会打开用户前一次处理的工程。 图1 首次进入Keil μVision2的编辑界面 下面通过简单的编程、调试,引导大家学习Keil μVision2软件中Keil Monitor-51 Driver 仿真器的基本使用方法和基本调试技巧。 1 工程的建立 单击“项目->新建项目…”菜单,弹出创建新工程对话框,如图2所示。选择你要保存的路径, 输入工程文件的名字, 不需要输入扩展名。比如保存到JY_E2X00目录里,工程文件的名字为 Test1,如图(2)所示,然后点击“保存”,保存后的文件扩展名为.uv2,这是KeilμVision2项 目文件扩展名。以后我们可以直接点击此文件来打开已创建的工程。 图2 创建新工程对话框
这时会弹出一个对话框,要求选择目标CPU(即用户所用单片机的型号),Keil μVision 几乎支持所有的51内核的单片机,我们以AT89S52芯片为例,如图3所示, 在左侧的Data base列表框中点击Atmel前面的“+”号,展开该层,选中AT89S52,在其右边的Description显示区域。中是对这个单片机的基本描述,然后再点击“确定”按钮. 图3 为工程选择目标CPU 窗口会出现询问是否添加startup.a51,如图4:请选择“否”。 图4 此时,在工程窗口的文件页中,出现了“Target 1”,前面有“+”号,点击“+”号展开,可以看到下一层的“Source Group1”,这时的工程还是一个空的工程,里面什么文件也没有,需要为这个工程添加文件。如图5所示。
Keil-C51-基本使用方法 (1) 。。。。2
、Keil C51工程建立与仿真 1、建立一个工程项目,选择芯片并确定选项 双击Keil uVision2快捷图标后进入Keil C51开发环境,单击“工程”菜单,在弹出的下拉菜单选中“新工程”选项,屏幕显示为图1。附录: 一 图1 建立一个工程项目在文件名中输入一个项目名“my-test”,选择保存路径(可在 “我的 文档” 中先建 立一个 同名的
文件夹),单击保存。在随后弹出的“为目标target选择设备”(Select Device for Target “Target1”)对话框中用鼠标单击Atmel前的“+”号,选择“89C51”单片机后按确定,如图2所示。 图 2 选择单片机后按确定 选择主菜单栏中的“工程”,选中下拉菜单中“Options for Target ‘Target1’”,出现图3所示的界面。单击“target”页面,在晶体Xtal(MHz)栏中选择试验板的晶振频率,默认为24MHz,我们讲座试验板的晶振频率为11.0592MHz,因此要将24.0改为11.0592。然后单击输出“Output”页面,在“建立hex格式文件”前打勾选中,如图3-4。其它采用默认设置,然后点确定。 图3 选择Target
页面 图4 选择Output页面 2、建立源程序文件 图 5 建立源程序文件
程序输入完成后,选择“文件”,在下拉菜单中选中“另存为”,将该文件以扩展名为.asm格式(如my-test.asm)保存在刚才所建立的一个文件夹中(my-test)。 3、添加文件到当前项目组中 单击工程管理器中“Target 1”前的“+”号,出现“Source Group1”后再单击,加亮后右击。在出现的下拉窗口中选择“Add Files to Group‘Source Group1’”,如图6所示。在增加文件窗口中选择刚才以asm格式编辑的文件my-test.asm,鼠标单击“ADD”按钮,这时my-test.asm文件便加入到Source Group1这个组里了,随后关闭此对话窗口。 图 6 添加文件到当前项目组中 4、编译(汇编)文件 选择主菜单栏中的“工程”,在下拉菜单中选中“重建
keil+c51教程
Keil uVision2的使用 Keil uVision2是目前使用广泛的单片机开发软件,它集成了源程序编辑和程序调试于一体,支持汇编、C、PL/M语言。 这里我们仅仅介绍Keil uVision2的简单使用,更详细的使用方法见本光盘单片机软件\Keil c51\Keil书籍与资料目录中的内容。 keil C51v6.12的安装: 先运行光盘中单片机软件\setup\setup.exe安装程序,选择安装“Eval Version”版进行安装。一直点击“Yes”或“Next”,直到“Finish”完成。 之后运行同目录中的Keil uv2汉化安装.exe安装汉化程序。 安装好后,在桌面上会产生快捷图标,如下图: keil C51v6.12的使用: 点击桌面快捷图标,可以直接进入主画面:
序。 在Keil系统中,每做个独立的程序,都视为工程(或者叫项目)。首先从菜但的“工程”中“新建工程...”,建立我们将要做的工程项目: 新建的工程要起个与工程项目意义一致的名字,可以是中文名;我们这里的程序是实验测试程序,所以起的名字为Test,并将Test工程“保存”到 C:\Keil下:
接下来,Keil环境要求我们为Test工程选择一个单片机型号;我们选择Atmel公司的89C51(虽然我们使用的是89S51,但由于89S51与89C51内、外部结构完全一样,所以这里依然选择“89C51”)。“确定”后工程项目就算建立了。
立了工程项目,肯定要实施这个工程,现在就为工程添加程序; 点击“文件”中的“新建”,新建一个空白文档;这个空白文档就是让我们编写单片机程序的场所。在这里你可以进行编辑、修改等操作。 根据题意,在文档中写入下列代码:(下列代码你暂时不要管什么意思,只要照抄正确就可以,今后在学习汇编时你会明白的) mov p0,#01010101B;将01010101二进制代码送P0口 ajmp$;程序在此原地踏步 end;程序结束标志 写完后再检查一下,并保存文件,保存文件时,其文件名最好与前面建立的工程名相同(当然这里为Test了),其扩展名必须为.Asm!“文件名”中一定要写全,如:Test.Asm;保存后的文档彩色语法会起作用,将关键字实行彩色显示:
Keil c51的使用及界面翻译
Keil C51的使用方法 Keil C51 软件是众多单片机应用开发的优秀软件之一,它集编辑,编译,仿真于一体,支持汇编,PLM 语言和C 语言的程序设计,界面友好,易学易用。 下面介绍Keil C51软件的使用方法 进入Keil C51 后,屏幕如下图所示。几秒钟后出现编辑界
进入Keil C51后的编辑界面 简单程序的调试 学习程序设计语言、学习某种程序软件,最好的方法是直接操作实践。下面通过简单的编程、调试,引导大家学习Keil C51软件的基本使用方法和基本的调试技巧。 1)建立一个新工程 单击Project菜单,在弹出的下拉菜单中选中New Project选项 2)然后选择你要保存的路径,输入工程文件的名字,比如保存到C51目录里,工程文件的名字为C51 如下图所示,然后点击保存.
3)这时会弹出一个对话框,要求你选择单片机的型号,你可以根据你使用的单片机来选择,keil c51几乎支持所有的51核的单片机,我这里还是以大家用的比较多的Atmel 的89C51来说明,如下图所示,选择89C51之后,右边栏是对这个单片机的基本的说明,然后点击确定. 4)完成上一步骤后,屏幕如下图所示
到现在为止,我们还没有编写一句程序,下面开始编写我们的第一个程序。 5)在下图中,单击“File”菜单,再在下拉菜单中单击“New”选项 新建文件后屏幕如下图所示 此时光标在编辑窗口里闪烁,这时可以键入用户的应用程序了,但笔者建议首先保存该空白的文件,单击菜单上的“File”,在下拉菜单中选中“Save As”选项单击,屏幕如下图所示,在“文件名”栏右侧的编辑框中,键入欲使用的文件名,同时,必须键入正确的扩展名。注意,如果用C语言编写程序,则扩展名为(.c);如果用汇编语言编写
单片机开发与仿真软件Keil C51的使用
单片机开发与仿真软件Keil C51的使用 一、Keil C51 操作入门 Keil C51 简介 Keil C51 是德国知名软件公司Keil(现已并入ARM 公司)开发的基于8051 内核的微控制器软件开发平台,是目前开发8051 内核单片机的主流工具。Keil 51支持汇编语言、C语言等各种开发语言。其中,uVision2集成开发环境包含项目管理、源代码编辑和强大的程序调试环境。uVision2调试器是一个强大的全特性调试器,允许用户在PC 机上完全模拟目标程序、指令集和片内外围功能。 实验所用的是Keil C51 评估版。 Keil C51 的启动 双击桌面上的“Keil uVision2”图标,启动Keil C51程序,启动界面如图1所示。 图1 Keil C51的启动界面 建立第1 个Keil C51 程序 Keil C51 是一个功能很强大的软件,但是使用起来并不复杂。现在就通过建立一个简单的LED(发光二极管)闪烁发光的实例来初步掌握Keil C51的基本用法。硬件电路参见图2,单片机I/O 输出低电平可点亮LED。 图2 LED 闪烁发光电路 ●新建工程。执行Keil C51 软件的菜单“Project | N ew Project…”,弹出一个名为“Create
New Project”的对话框。先选择一个合适的文件夹准备来存放工程文件,比如“E:\Project\LedFlash”,其中“LedFlash”是新建的文件夹。建议:今后每新建一个工程都要在适当的磁盘位置新建一个文件夹用来保存工程文件,以方便管理,并养成良好的习惯。最后,为工程取名为“LedFlash”,并保存。参见图3。 图3 新建Keil C51 工程 ●选择CPU。紧接着,Keil C51 提示选择CPU 器件。8051 内核单片机最早是由鼎鼎大 名的Intel 公司发明的,后来其他厂商如Philips 、Atmel 、Winbond 等先后推出其兼容产品,并在8051 的基础上扩展了许多增强功能。在这里可以选择Philips 的第 1 个器件“80/87C51”,该器件与Intel 的8051 完全兼容。参见图4 。 图4 选择CPU ●接下来弹出一个如图5 所示的对话框。该对话框提示是否要把标准8051 的启动代
Keil C51 基本使用方法
附录: 一、Keil C51工程建立与仿真 1、建立一个工程项目,选择芯片并确定选项 双击Keil uVision2快捷图标后进入Keil C51开发环境,单击“工程”菜单,在弹出的下拉菜单选中“新工程”选项,屏幕显示为图1。 图1 建立一个工程项目 在文件名中输入一个项目名“my-test”,选择保存路径(可在“我的文档”中先建立一个同名的文件夹),单击保存。在随后弹出的“为目标target选择设备”(Select Device for Target “Target1”)对话框中用鼠标单击Atmel前的“+”号,选择“89C51”单片机后按确 定,如图2 所示。
图2 选择单片机后按确定 选择主菜单栏中的“工程”,选中下拉菜单中“Options for Target ‘Target1’”,出现图3所示的界面。单击“target”页面,在晶体Xtal(MHz)栏中选择试验板的晶振频率,默认为24MHz,我们讲座试验板的晶振频率为11.0592MHz,因此要将24.0改为11.0592。然后单击输出“Output”页面,在“建立hex格式文件”前打勾选中,如图3-4。其它采用默认设置,然后点确定。 图3 选择Target页面
图4 选择Output页面 2、建立源程序文件 单击“文件”菜单,在下拉菜单中选择“新建”,随后在编辑窗口中输入以下的源程序(如图5)。 ORG 0000H LJMP MAIN ORG 030H MAIN: MOV P0,#00H MOV P1 ,#00H MOV P2 ,#00H MOV P3 ,#00H ACALL DEL MOV P0 ,#0FFH MOV P1 ,#0FFH MOV P2 ,#0FFH MOV P3 ,#0FFH ACALL DEL AJMP MAIN ORG 0200H DEL: MOV R5,#04H F3: MOV R6,#0FFH F2: MOV R7,#0FFH F1: DJNZ R7,F1 DJNZ R6,F2 DJNZ R5,F3 RET END 图5 建立源程序文件 程序输入完成后,选择“文件”,在下拉菜单中选中“另存为”,将该文件以扩展名为.asm
Keil C51中变量的使用
引言 8051内核单片机是一种通用单片机,在国内占有较大的市场份额。在将C语言用于51内核单片机的研究方面,Keil公司做得最为成功。由于51内核单片机的存储结构的特殊性,Keil C51中变量的使用与标准C有所不同。正确地使用变量,有利于获得高效的目标代码。下面详细介绍Keil C51中变量的使用方法。 1 CPU存储结构与变量的关系 变量都需要有存储空间,存储空间的不同使得变量使用时的工作效率也不同。 标准C的典型运行环境是8086(含IA-32系列)内核,其存储结构是CPU内部有寄存器,外部有存储器,寄存器的访问速度大大高于存储器的访问速度。在标准C中,不加特别定义的变量是放在存储器中的,使用register可以强制变量存储在寄存器中,对于使用特别频繁且数量不多的变量可以选用这种存储模式,以获得更高的工作效率。 相比之下,51内核单片机的存储结构则显得有些怪异,它的存储空间有3个:程序存储器空间(64 KB含片内、片外)、片外数据存储器空间(64KB)、片内数据存储器及特殊功能寄存器空间。它没有真正意义上的寄存器,它的寄存器其实是片内数据存储器(如R0~R7)和特殊功能寄存器(如A、B等)中的一部分。因此,在Keil C51中使用变量就和标准C有很大不同。 2 Keil C51变量分析 Keil C51支持标准C原有的大多数变量类型,但为这些变量新增了多种存储类型,也新增了一些标准C没有的变量。 2.1 Keil C51新增的变量存储类型 Keil C51中定义变量的格式如下: [存储种类]数据类型[存储类型]变量名表; 其中,[存储类型]是标准C中没有的,[存储类型]共有6种,分别介绍如下: ①data。将变量存储在片内可直接寻址的数据存储器中。使用这种存储模式,目标代码中对变量的访问速度最快。 ②bdata。将变量存储在片内可位寻址的数据存储器中。在目标代码中变量可以方便地进行位处理,在不进行位处理时与data相同。 ③idata。将变量存储在片内间接寻址的数据存储器中。在52内核中,当片内直接寻址数据存储器不够用时,可以使用128字节间接寻址数据存储器,访问速度一般较data要慢一些,但具有最大的片内数据存储器空间;在51内核中因无单独的间接寻址数据存储器区,idata与data无区别。 ④xdata。将变量存储在片外数据存储器中。目标代码中只能使用“MOVX A,@DPTR”和“MOVX@DPTR,A”指令访问变量,访问速度最慢,但存储空间最大(64KB)。 ⑤pdata。将变量存储在片外数据存储器中的第一页(00H~FFH)中。目标代码中可以使用“MOVX A,@Ri”和“MOVX@Ri,A”指令访问变量,访问速度与xdata相同,存储空间为256字节。 ⑥code。将变量存储在程序存储器中。目标代码中只能使用MOVC指令访问变量,因变量存储在程序存储器中,具有非易失性且为只读。 2.2 Keil C51新增的指针变量存储类型 Keil C51中的指针变量形式如下: 数据类型[数据存储类型]*[指针存储类型]标识符; 其中,[数据存储类型]和[指针存储类型]都是标准C中没有的。[数据存储类型]定义数
Keil C51详细设置
Keil C51详细设置 一.target名更改 打开Keil后,左侧Project Workspace中的target可改,方法:右击Target——Manage Compnents——双击待修改项即可,若要添加,使用对话框内对应工具栏。 二.option for target 设置之TARGET项 1 MEMARY MODEL Small:变量存储在内部ram里. Compact:变量存储在外部ram里,使用页8位间接寻址 Large:变量存储在外部Ram里,使用16位间接寻址. 我们一般使用Small来存储变量,就是说单片机优先把变量存储在内部ram里,如果内部ram 不够了,才会存到外部去.Compact的方式要自己通过程序来指定页的高位地址,编程比较复杂,如果外部ram很少,只有256个字节,那么对该256个字节的读取就比较快,用MOVX @Ri,A 或MOVX A,@Ri指令. 如果超过256字节,那么要不断地进行切换的话,就比较麻烦.Compact模式适用于比较少的外部ram的情况.Large模式,是指变量会优先分配到外部ram里,用MOVX A,@DPTR或MOVX @DPTR,A来读取.要注意的是,3种存储方式都支持内部256字节和外部64k字节的ram.区别是变量的优先(或默认)存储在哪里的区别.除非你不想把变量存储在内部ram,才使用后面的 Compact,Large模式.因为变量存储在内部ram里,运算速度比存储在外部ram要快的多,大部分的应用都是选择Small的模式.使用Small的方式:也不是说变量就不可以存储在外部,一样可以存储在外部,只是你要指定,比如: unsigned char xdata a;那么变量a就存储在外部的ram. unsigned char a;变量存储在内部ram. 假如用Large的模式: unsigned char xdata a;那么变量a就存储在外部的ram. unsigned char a;变量存储在外部ram. 这就是区别,就是说这几个选项只是影响没有特别指定变量的存储空间的时候,默认存储在哪里,比如上面的变量定义unsigned char a . 2. CODE ROM SIZE Small: program 2K or less ;适用于89c2051这些芯片,2051只有2k的代码空间,所以跳转地址只有2k,编译的时候会使用ACALL AJMP这些短跳转指令,而不会使用LCALL,LJMP指令.如果你的代码跳转超过2k,那么会出错. Compact:2k functiongs ,64k program:表示每个子函数的程序大小不超过2k,整个工程可以有64k的代码.就是说在main()里可以使用LCALL, LJMP指令,但在子程序里只会使用ACALL,AJMP 指令.除非你确认你的每个子程序不会超过2k,否则不要用Compact方式. Large:64K program:表示程序或子函数都可以大到64k.使用code bank还可以更大.通常我们都选用该方式.Code Rom Size选择Large方式速度不会比Small慢很多,所以一般没有必要选择Compact和Small的方式.我们这里选择Large方式. 3. OPERATING
弹性力学基本概念和考点..
基本概念: (1) 面力、体力与应力、应变、位移的概念及正负号规定 (2) 切应力互等定理: 作用在两个互相垂直的面上,并且垂直于改两面交线的切应力是互等的(大小相等,正负号也相同)。 (3) 弹性力学的基本假定: 连续性、完全弹性、均匀性、各向同性和小变形。 (4) 平面应力与平面应变; 设有很薄的等厚度薄板,只在板边上受有平行于板面并且不沿厚度变化的面力或约束。同时,体力也平行与板面并且不沿厚度方向变化。这时, 0,0,0z zx zy σττ===,由切应力互等,0,0,0z xz yz σττ===,这样只剩下平行于 xy 面的三个平面应力分量,即,,x y xy yx σσττ=,所以这种问题称为平面应力问题。 设有很长的柱形体,它的横截面不沿长度变化,在柱面上受有平行于横截面且不沿长度变化的面力或约束,同时,体力也平行于横截面且不沿长度变化,由对称性可知,0,0zx zy ττ==,根据切应力互等,0,0xz yz ττ==。由胡克定律, 0,0zx zy γγ==,又由于z 方向的位移w 处处为零,即0z ε=。因此,只剩下平行 于xy 面的三个应变分量,即,,x y xy εεγ,所以这种问题习惯上称为平面应变问题。 (5) 一点的应力状态; 过一个点所有平面上应力情况的集合,称为一点的应力状态。 (6) 圣维南原理;(提边界条件) 如果把物体的一小部分边界上的面力,变换为分布不同但静力等效的面力(主失相同,主矩也相同),那么,近处的应力分布将有显著的改变,但是远处所受到的影响可以忽略不计。 (7) 轴对称; 在空间问题中,如果弹性体的几何形状、约束情况,以及所受的外力作用,都是对称于某一轴(通过该轴的任一平面都是对称面),则所有的应力、变形和位移也就对称于这一轴。这种问题称为空间轴对称问题。 一、 平衡微分方程:
keil使用方法
第一步:新建一个文件夹 第二步:双击图标,启动keil软件 第三步:建立工程 1.选择工具导入工程 2.选择保存位置在刚才新建的文件夹——输入文件名——保存
2.选择atlem——选择atc51——确定 3.出现对话框选择否
第四步:设置选项 1.右键——为目标‘目标1’设置选项 2.选择输出——勾选产生HEX文件——确定 第五步:新建文件并保存 1.新建文件
2.保存 3.在对话框文件名中加入后缀名(如果使用汇编语言加后缀名.SAM如果的是C语言加后缀名. C)
第六步:编写程序 花样彩灯程序: ORG 0 START: MOV DPTR,#TABLE LOOP: CLR A MOVC A,@A+DPTR CJNE A,#01H,LOOP1 JMP START LOOP1: MOV P1,A MOV R3,#20 LCALL DELAY INC DPTR JMP LOOP DELAY: MOV R4,#20 D1: MOV R5,#248 DJNZ R5,$ DJNZ R4,D1 DJNZ R3,DELAY RET TABLE: DB 0FEH,0FDH,0FBH,0F7H DB 0EFH,0DFH,0BFH,07FH DB 0FEH,0FDH,0FBH,0F7H DB 0EFH,0DFH,0BFH,07FH DB 07FH,0BFH,0DFH,0EFH DB 0F7H,0FBH,0FDH,0FEH DB 07FH,0BFH,0DFH,0EFH DB 0F7H,0FBH,0FDH,0FEH DB 00H, 0FFH,00H, 0FFH DB 01H END
弹性力学课件:第四章应力应变关系
第四章应力应变关系静力平衡和几何变形 通过具体物体的材料性质相联系材料的应力应变的内在联系 材料固有特性,因此称为物理方程或者本构关系
目录 §4.1广义胡克定理 §4.2拉梅常量与工程弹性常数§4.3弹性体的应变能函数
§4.1广义胡克定义 ?应力应变关系属于材料性能 ?称为物理方程或者本构方程 ?单向拉伸或者扭转应力应变关系可以通过实验确定 ?复杂应力状态难以通过实验确定
?广义胡克定理——材料应力应变一般关系 xz yz xy z y x xz xz yz xy z y x yz xz yz xy z y x xy xz yz xy z y x z xz yz xy z y x y xz yz xy z y x x C C C C C C C C C C C C C C C C C C C C C C C C C C C C C C C C C C C C γγγεεετγγγεεετγγγεεετγγγεεεσγγγεεεσγγγεεεσ666564636261565554535251464544434241363534333231262524232221161514131211+++++=+++++=+++++=+++++=+++++=+++++=?工程材料,应力应变关系受到一定的限制 ?一般金属材料为各向同性材料 ?复合材料在工程中的应用日益广泛
弹性体变形过程的功与能 ?能量守恒是一个物理学重要原理 ?利用能量原理可以使得问题分析简化 ?能量原理的推导是多样的,本节使用热力 学原理推导。 外力作用——弹性体变形——变形过程外力作功——弹性体内的能量也发生变化
keilc51集成开发环境的使用
Keil C51集成开发环境的使用 Keil C51软件可以从相关网站下载并安装。安装好后,双击桌面快捷图标或在“开始”菜单中选择Keil μVision3,启动Keil μVision3集成开发环境,启动后界面如图4-3所示。 图4-3 Keil μVision3启动后的集成开发环境界面 (一)创建项目 Keil μVision3中有一个项目管理器,用于对项目文件进行管理。它包含了程序段环境变量和编程有关的全部信息,为单片机程序的管理带来了很大的方便。创建一个新项目的操作步骤如下: (1)启动μVision3,创建一个项目文件,并从器件数据库中选择一款合适的单片机型号。 (2)创建一个新的源程序文件,并把这个源文件添加到项目中; (3)为该单片机芯片添加或配置启动程序代码; (4)设置工具选项,使之适合目标硬件; (5)编译项目并创建一个*.hex文件。 下面以本章任务为例分别介绍每一步的具体操作。 1.新建项目文件 单击菜单“Project”→“New Project”命令,弹出如图4-4所示的新建项目对话框,指定保存路径,建议每个项目使用一个独立文件夹,例如本项目保存在“第4章”文件夹;然后,在“文件中名”输入项目名称,例如“4-1”,单击“保存”按钮即完成新项目的创建(系统默认扩展名为“.uv2”)。
保存路径 输入文件名 图4-4 新建项目对话框 此时弹出选择单片机的型号对话框,如图4-5所示,展开Atmel系列单片机,选择“AT89C51”,单击“确定”按钮完成设备的选择。 图4-5 选择单片机的型号对话框 单片机型号选择结束后,在μVision3工作界面左边的项目管理器中新增加了一个“Target 1”目标1文件夹,如图4-6所示。
Keil-C51程序调试过程
如何使用Keil C软件调试单片机程序 调试一般都是在发生错误与意外的情况下使用的。如果程序能正常执行,调试很多时候都是用不上的。所以,最高效率的程序开发还是程序员自己做好规范,而不是指望调试来解决问题。 单片机的程序调试分为两种,一种是使用软件模拟调试,第二种是硬件调试。 使用软件模拟调试,就是用计算机去模拟单片机的指令执行,并虚拟单片机片内资源,从而实现调试的目的。但是软件调试存在一些问题,不可能像真正的单片机运行环境那样执行的指令能在同一个时间完成(往往比单片机慢)。软件调试只能是一种初步的,小型工程的调试,比如一个只有几百上千行的代码的程序,软件调试能很好的完成。 硬件调试其实也需要计算机软件的配合,大致过程是这样的:计算机软件把编译好的程序通过串行口、并行口或者USB口传输到仿真器,然后与单片机一样执行。仿真器仿真全部的单片机资源(所有的单片机接口,并且有真实的引脚输出)。仿真器会将单片机内部内存与时序等情况返回给计算机,这样就可以在计算机里看到单片机程序真实的执行情况。不仅如此,还可以通过计算机的软件实现单步、全速、运行到光标的常规调试手段。仿真器可以接入实际的电路中。 图1:仿真器 下面将具体介绍如何使用Keil uVision 软件来调试单片机程序。 首先:打开一个已经编译通过的单片机项目。选择Debug下面的Start/Stop Debug Session,这个选项可以打开调试也可以关闭调试。
接下来看到的窗口就是调试窗口了: 下面具体说说相关子窗口的功能: 1、左侧的ProjectWorkspace Regs是片内内存的相关情况值;Sys是系统一些累加器、计数器等。Regs
Keil C51 软件使用方法(第八章)
第一节概述 1. 主窗口(Mainframe Window) 可设置其它各种调试窗口,设置断点、观察点,修改地址空间,加载文件等等;2. 调试窗口(DEBUG Window) 支持用户程序的各种显示方式,可连续运行,单步运行用户程序,并可在线汇编; 3. 命令窗口(Command Window) 支持命令行的输入; 4. 观察窗口(Watch Window) 可设置所要观察的变量、表达式等; 5. 寄存器窗口(Registe Window) 显示内部寄存器的内容,程序运行次数等; 6. 串口窗口(Serical Windows) 显示串口接收和发送的数据; 7. 性能分析窗口 显示所要观察的各程序段占用CPU的空间; 8. 内存窗口(Memory Window) 显示所选择的内存中的数据; 9. 符号浏览窗口(Symbol Browser Window) 显示各种符号名称,包括专有符号,用户自定义符号(函数名、变量、标号)等; 10. 调用线窗口(Call-Stack Window) 动态显示当前执行的程序段的函数调用关系; 11. 代码覆盖窗口 提供当前模块内各程序段中被执行代码的比率;。
12. 外围设备窗口(peripherals) 可显示I/O口,定时器,中断,串口等外围设备状态; 第二节dScope for Windows基本操作 1. 指定初始化文件 在uVision的Option菜单dScope Debugger中指定dScope的初始化文件,用uVision的RUN启动dScope将自动加载此初始化文件,自动执行其中命令; 下面是一个例子,可以看出调入一个调试代码的过程。Ds51.ini: load 8051.dll load test slog>>test.log xtal=11.0592 define button "go to main","g,main" ws RevCounter ws rm.r g,main PA RESET PA serial PA timer0 2. 观察变量 方法1:命令行 WS expression [, numberbase ] [ LINE ]
keil c51详细使用
一、Keil C51开发系统基本知识 1、Keil C51单片机软件开发系统的整体结构 C51工具包的整体结构,如图1所示,其中uVision与Ishell分别是C51 for Windows和for Dos的集成开发环境(IDE),可以完成编辑、编译、连接、调试、仿真等整个开发流程。开发人员可用IDE本身或其它编辑器编辑C或汇编源文件。然后分别由C51及A51编译器编译生成目标文件(.OBJ)。目标文件可由LIB51创建生成库文件,也可以与库文件一起经L51连接定位生成绝对目标文件(.ABS)。ABS文件由OH51转换成标准的Hex文件,以供调试器dScope51或tScope51使用进行源代码级调试,也可由仿真器使用直接对目标板进行调试,也可以直接写入程序存贮器如EPROM中。 图 1 C51工具包整体结构图 2、Keil C51工具包的安装 1)C51 for Dos 在Windows下直接运行软件包中DOS\C51DOS.exe然后选择安装目录即可。完毕后欲使系统正常工作须进行以下操作(设C:\C51为安装目录): 修改Autoexec.bat,加入 path=C:\C51\Bin Set C51LIB=C:\C51\LIB Set C51INC=C:\C51\INC 然后运行Autoexec.bat 2)C51 for Windows的安装及注意事项 在Windows下运行软件包中WIN\Setup.exe,最好选择安装目录与C51 for Dos相同,这
样设置最简单(设安装于C:\C51目录下)。然后将软件包中crack目录中的文件拷入C:\C51\Bin 目录下。 3、Keil C51工具包各部分功能及使用简介 1)C51与A51 A.C51 C51是C语言编译器,其使用方法为: C51 sourcefile[编译控制指令] 或者 C51 @ commandfile 其中sourcefile为C源文件(.C)。大量的编译控制指令完成C51编译器的全部功能。包控C51输出文件C.LST,.OBJ,.I和.SRC文件的控制。源文件(.C)的控制等,详见第五部分的具体介绍。 而Commandfile为一个连接控制文件其内容包括:.C源文件及各编译控制指令,它没有固定的名字,开发人员可根据自己的习惯指定,它适于用控制指令较多的场合。 B.A51 A51是汇编语言编译器,使用方法为: A51 sourcefile[编译控制指令] 或 A51 @ commandfile 其中sourcefile为汇编源文件(.asm或.a51),而编译控制指令的使用与其它汇编如ASM 语言类似,可参考其他汇编语言材料。 Commandfile同C51中的Commandfile类似,它使A51使用和修改方便。 2)L51和BL51 A.L51 L51是Keil C51软件包提供的连接/定位器,其功能是将编译生成的OBJ文件与库文件连接定位生成绝对目标文件(.ABS),其使用方法为: L51 目标文件列表[库文件列表] [to outputfile] [连接控制指] 或 L51 @Commandfile 源程序的多个模块分别经C51与A51编译后生成多个OBJ文件,连接时,这些文件全列于目标文件列表中,作为输入文件,如果还需与库文件(.LiB)相连接,则库文件也必须列在其后。outputfile为输文件名,缺少时为第一模块名,后缀为.ABS。连接控制指令提供了连接定位时的所有控制功能。Commandfile为连接控制文件,其具体内容是包括了目标文件列表,库文件列表及输出文件、连接控制命令,以取代第一种繁琐的格式,由于目标模块库文件大多不止1个,因而第2种方法较多见,这个文件名字也可由使用者随意指定。 B.BL51 BL51也是C51软件包的连接/定位器,其具有L51的所有功能,此外它还具有以下3点特别之处: a. 可以连接定位大于64kBytes的程序。 b. 具有代码域及域切换功能(CodeBanking & Bank Switching) c. 可用于RTX51操作系统 RTX51是一个实时多任务操作系统,它改变了传统的编程模式,甚至不必用main( )函数,单片机系统软件向RTOS发展是一种趋势,这种趋势对于186和386及68K系列CPU更为明
KEILC51使用说明1
Keil 工程文件的建立、设置与目标文件的获得 单片机开发中除必要的硬件外,同样离不开软件,我们写的汇编语言源程序要变为CPU 可以执行的机器码有两种方法,一种是手工汇编,另一种是机器汇编,目前已极少使用手工汇编的方法了。机器汇编是通过汇编软件将源程序变为机器码,用于MCS-51单片机的汇编软件有早期的A51,随着单片机开发技术的不断发展,从普遍使用汇编语言到逐渐使用高级语言开发,单片机的开发软件也在不断发展,Keil软件是目前最流行开发MCS-51系列单片机的软件,这从近年来各仿真机厂商纷纷宣布全面支持Keil即可看出。Keil提供了包括C 编译器、宏汇编、连接器、库管理和一个功能强大的仿真调试器等在内的完整开发方案,通过一个集成开发环境(uVision)将这些部份组合在一起。运行Keil软件需要Pentium或以上的CPU,16MB或更多RAM、20M以上空闲的硬盘空间、WIN98、NT、WIN2000、WINXP 等操作系统。掌握这一软件的使用对于使用51系列单片机的爱好者来说是十分必要的,如果你使用C语言编程,那么Keil几乎就是你的不二之选(目前在国内你只能买到该软件、而你买的仿真机也很可能只支持该软件),即使不使用C语言而仅用汇编语言编程,其方便易用的集成环境、强大的软件仿真调试工具也会令你事半功倍。 我们将通过一些实例来学习Keil软件的使用,在这一部份我们将学习如何输入源程序,建立工程、对工程进行详细的设置,以及如何将源程序变为目标代码。图1所示电路图使用89C51单片机作为主芯片,这种单片机性属于MCS-51系列,其内部有4K的FLASH ROM,可以反复擦写,非常适于做实验。89C51的P1引脚上接8个发光二极管,P3.2~P3.4引脚上接4个按钮开关,我们的第一个任务是让接在P1引脚上的发光二极管依次循环点亮。 一、Keil工程的建立 首先启动Keil软件的集成开发环境,这里假设读者已正确安装了该软件,可以从桌面上直接双击uVision的图标以启动该软件。 UVison启动后,程序窗口的左边有一个工程管理窗口,该窗口有3个标签,分别是Files、Regs、和Books,这三个标签页分别显示当前项目的文件结构、CPU的寄存器及部份特殊功能寄存器的值(调试时才出现)和所选CPU的附加说明文件,如果是第一次启动Keil,那么这三个标签页全是空的。 1、源文件的建立 使用菜单“File->New”或者点击工具栏的新建文件按 钮,即可在项目窗口的右侧打开一个新的文本编缉窗口, 在该窗口中输入以下汇编语言源程序,例1: MOV A,#0FEH MAIN: MOV P1,A RL A LCALL DELAY AJMP MAIN DELAY: MOV R7,#255 D1: MOV R6,#255 DJNZ R6,$ 图1 简单的键盘、显示板
