该减肥了 Windows7优化减肥提速全攻略
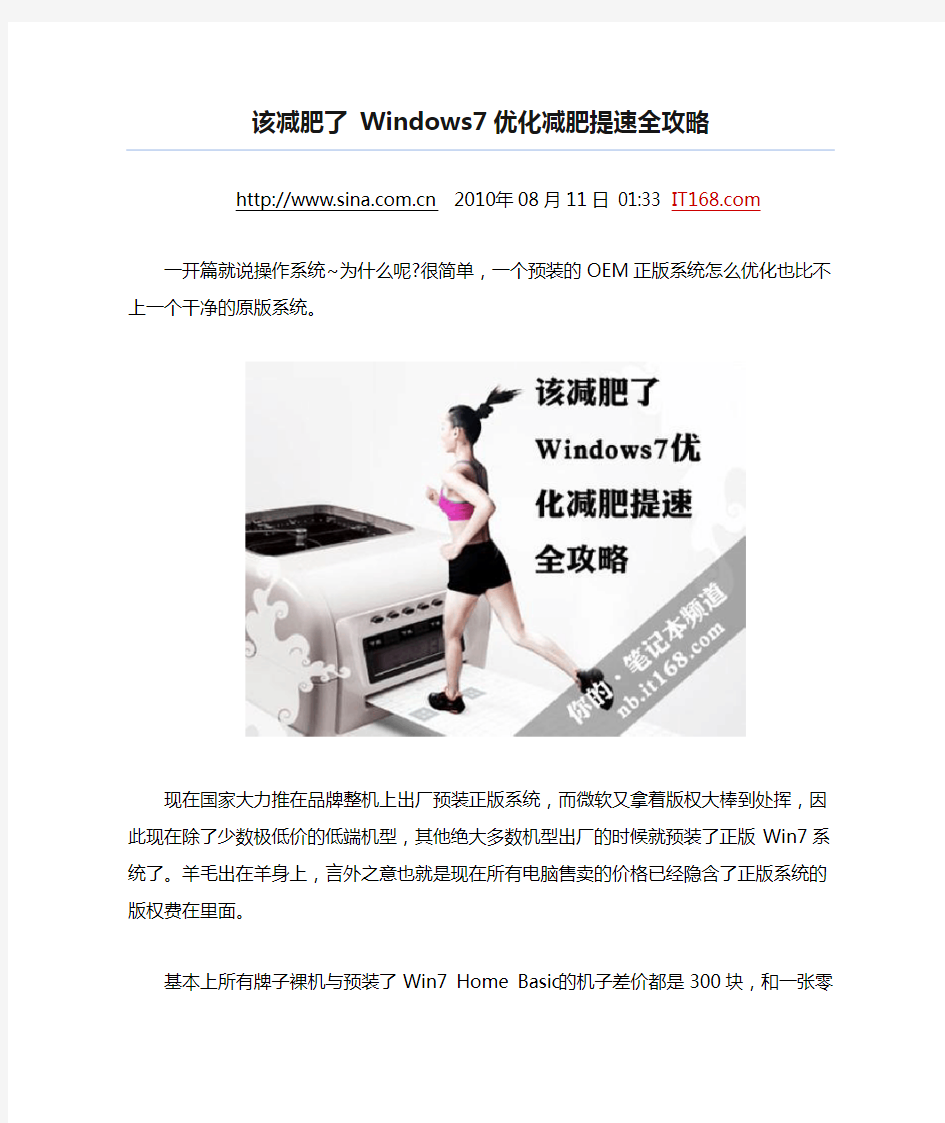
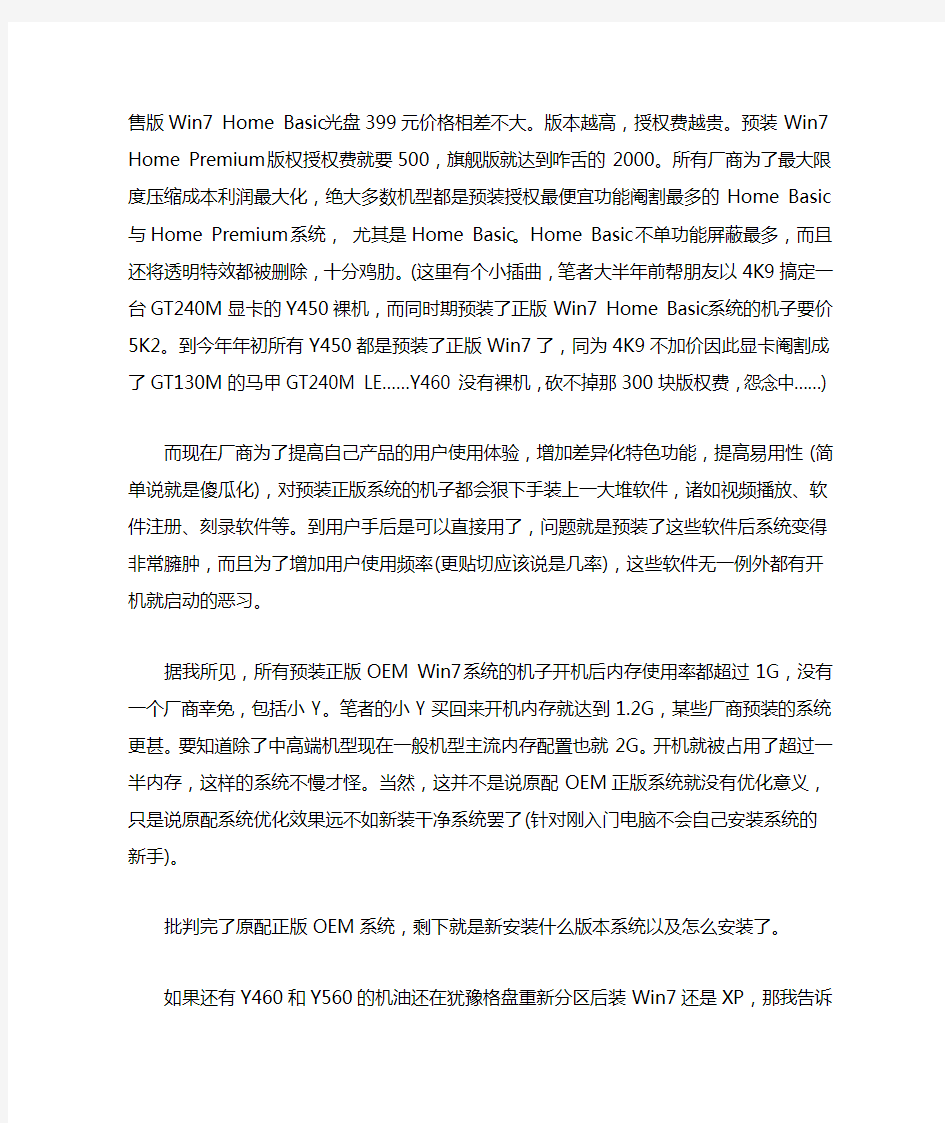
该减肥了 Windows7优化减肥提速全攻略
https://www.360docs.net/doc/032359897.html, 2010年08月11日 01:33 https://www.360docs.net/doc/032359897.html,
一开篇就说操作系统~为什么呢?很简单,一个预装的OEM正版系统怎么优化也比不上一个干净的原版系统。
现在国家大力推在品牌整机上出厂预装正版系统,而微软又拿着版权大棒到处挥,因此现在除了少数极低价的低端机型,其他绝大多数机型出厂的时候就预装了正版Win7系统了。羊毛出在羊身上,言外之意也就是现在所有电脑售卖的价格已经隐含了正版系统的版权费在里面。
基本上所有牌子裸机与预装了Win7 Home Basic的机子差价都是300块,和一张零售版Win7 Home Basic光盘399元价格相差不大。版本越高,授权费越贵。预装Win7 Home Premium版权授权费就要500,旗舰版就达到咋舌的2000。所有厂商为了最大限度压缩成本利润最大化,绝大多数机型都是预装授权最便宜功能阉割最多的Home Basic与Home Premium系统,尤其是Home Basic。Home Basic不单功能屏蔽最多,而且还将透明特效都被删除,十分鸡肋。(这里有个小插曲,笔者大半年前帮朋友以4K9搞定一台GT240M显卡的Y450裸机,而同时期预装了正版Win7 Home Basic系统的机子要价5K2。到今年年初所有Y450都是预装了正版Win7了,同为4K9不加价因此显卡阉割成了GT130M的马甲
GT240M LE……Y460没有裸机,砍不掉那300块版权费,怨念中……)
而现在厂商为了提高自己产品的用户使用体验,增加差异化特色功能,提高易用性(简单说就是傻瓜化),对预装正版系统的机子都会狠下手装上一大堆软件,诸如视频播放、软
件注册、刻录软件等。到用户手后是可以直接用了,问题就是预装了这些软件后系统变得非常臃肿,而且为了增加用户使用频率(更贴切应该说是几率),这些软件无一例外都有开机就启动的恶习。
据我所见,所有预装正版OEM Win7系统的机子开机后内存使用率都超过1G,没有一个厂商幸免,包括小Y。笔者的小Y买回来开机内存就达到1.2G,某些厂商预装的系统更甚。要知道除了中高端机型现在一般机型主流内存配置也就2G。开机就被占用了超过一半内存,这样的系统不慢才怪。当然,这并不是说原配OEM正版系统就没有优化意义,只是说原配系统优化效果远不如新装干净系统罢了(针对刚入门电脑不会自己安装系统的新手)。
批判完了原配正版OEM系统,剩下就是新安装什么版本系统以及怎么安装了。
如果还有Y460和Y560的机油还在犹豫格盘重新分区后装Win7还是XP,那我告诉大家:毫不犹豫投入Win7怀抱吧~Win7作为新一代系统,无论是人性化还是功能支持都远胜9年“高龄”的XP了。而且只有Win7系统才支持Y460/Y560的显卡切换功能与触摸式快捷键。对于那些怀疑Win7系统运行速度和资源消耗的童鞋,按本文优化后你的Win7系统运行速度只会胜于XP而无不及。对于那些实在需要用到一些Win7不能兼容的老掉牙的软件的童鞋,可以使用Win7特色功能XP Mode虚拟机来运行这些软件。
至于安装什么版本Win7,毫无疑问是原版的RTM版Win7(或者叫MSDN版,其实也就是微软最终送去工厂压制光盘的最终零售的正式版,也是最原始最干净的版本)。至于细分的版本,那必然是最高的旗舰版了。有斑竹说安装联想OEM版Win7了事。诚然安装OEM 版Win7确实是非常简单了事的途径无需激活。可惜现在网上流传的联想OEM版Win7绝大多数都网友根据微软MSDN原版制作,而并非联想官方放出的,来源与安全性值得怀疑。
有童鞋担心安装RTM版的激活问题~其实完全可以一笑了之~Y460作为预装了正版Win7系统的机型,其BIOS中就已经有了Lenovo SLIC 2.1表了。对于RTM版系统,只需导入联想的证书与序列号即可利用OEM法来激活(其实所谓OEM版系统与RTM版系统的区别就在于:OEM版本身带了证书与内置序列号安装后默认即自动激活,而RTM版则要自己手动导入激活而已)。强烈建议不要用所谓“激活补丁”之类的软件,这些软件本质都是通过修改硬盘引导区来实现开机时就将SLIC表载入内存变相通过OEM法来“软激活”,不少软件都存在修改引导区后会导致硬盘无法在AHCI模式启动或者硬盘分区表损坏的问题,更严峻的是这种软激活法已经被微软的新WGA补丁封杀(此补丁稍后将会在中国大陆放出)。
当然还有更偷懒的方法:使用直接“神KEY”来激活,只是现在所有“神KEY”已经被微软封杀殆尽。至于OEM法微软是不可能封杀证书甚至是屏蔽OEM法的,因为所有预装了正版OEM系统品牌机出厂离线就能激活正是靠OEM法,而同一品牌的机子用是证书都是一样的。当然微软会封杀那些被盗用已久用得太泛滥的OEM KEY。
咬定Win7 Ultimate RTM版后,这里强烈推荐安装64位版本,尤其是对升级了内存的童鞋。64位版本相对32位运行速度提高相当明显,而且不像32位版本那样存在2.8G的内
存容量墙需要破解(用ReadyFor4G破解以后会与集成显卡占用内存区冲突导致蓝屏)。至于兼容性则无需担心,笔者使用近5个月来兼容性相当良好,可以用惊艳与完美来形容。
Windows 7 Ultimate
这里提供Windows 7 Ultimate 7600 RTM版的下载种子。很诚实告诉大家来源就是国内出名的系统论坛PCBETA远景论坛~对于Win7系统安装、激活、美化等不了解的童鞋强烈建议去那里潜水学习。64位与32位种子都贴上~不过由于年代久远,可能只能用吸血下载的迅雷才能找到源下载了~
Windows 7 Ultimate RTM X64 Build 7600 16385简体中文版
Windows 7 Ultimate RTM X86 Build 7600 16385简体中文版
再附送联想的证书以及对应的旗舰版激活KEY: 证书文件
OEM激活KEY:6K2KY-BFH24-PJW6W-9GK29-TMPWP激活方法:打开
C:\Windows\system32目录,找到cmd.exe程序,右键点击“以管理员身份运行”,打开CMD 窗口:
第一步-导入序列号:直接输入下面的内容然后按回车(可直接粘贴到CMD窗口
中)%windir%\System32\slmgr.vbs -ipk 6K2KY-BFH24-PJW6W-9GK29-TMPWP
第二部-导入证书:格式为%windir%\System32\slmgr.vbs -ilc (+ 证书存放路径)(+ 证书文件名),注意三段中间均有空格隔开。例如将证书文件放在D盘Download目录下,证
书名为LENOVO.XRM-MS,则输入下面内容%windir%\System32\slmgr.vbs -ilc
D:\Download\LENOVO.XRM-MS
做完这两部,右键点击我的电脑,再点击属性看看~恭喜你,你的系统已经激活成功~
激活系统
新装的Win7系统体积是有点吓人,一张2.4G左右的光盘装出来的系统小则6~7G多则12~13G(虚拟内存页面文件视内存容量而定)。Win7是否天生就这么臃肿庞大呢?非也~
1、关闭虚拟内存(注:若原配只有2G内存没有升级内存容量到4G的话请不要关闭,否则系统很容易会爆内存导致进程甚至系统崩溃)
Win7占硬盘空间最大头的文件,首当其冲就是虚拟内存文件,或者叫页面文件。这个文件隐藏在C盘根目录下,文件名为pagefile.sys。虚拟内存是XP时代就有的功能,其核心本质就是通过将硬盘空间虚拟为内存来供程序调用写入,借此来解决操作系统与进程占用内存资源过大而物理内存容量不足的矛盾。虚拟内存大小默认是由系统自动调节的,一般为当前物理内存容量的2倍左右。
关闭虚拟内存,不单可以省出3~4G空间,而且可以明显提高系统的运行速度并且极大地减少硬盘读盘次数(也就可以延长硬盘寿命降低坏道产生几率)。坦白地说虚拟内存的确能解决物理内存不足的问题,可惜硬盘终究不能当内存用,而且本身就是冯诺尔曼架构电脑中的瓶颈。硬盘速度比内存低了几个数量级,延迟反而高了几个数量级,虚拟内存终究是治标不治本的方法。使用虚拟内存的代价也就是后台运行程序多或者跑大型3D游戏是程序启动、运行、切换的时候系统反映缓慢甚至假死,需要很长时间才能反映过来,尤其是玩占用内存特别多的大型游戏时特别明显,相信大部分人都感同身受(玩游戏时硬盘频繁读盘导致一卡一卡,切换出桌面需要黑屏很长时间才能反应过来)。
也很坦白地跟大家说,要在经常后台开很多程序甚至要玩大型游戏的情况下畅快运行Win7系统,2G内存是捉襟见肘的。Win7系统是基于Vista的NT6.1架构,在支持新硬件、提高新功能同时资源消耗较XP也有提高,空载状况下最低也要占300~400M内存,运行程
序时进程占用内存量也较XP大。如果在使用2G内存内存的状况下关闭虚拟内存一般只能满足上网、文档编辑等应用,运行大型游戏会相当吃紧容易崩溃。如果物理内存升级到4G 的话就相当充裕了。这也是奉劝没有升级内存的童鞋不要关闭系统休眠的原因。
关闭方法稍微有点复杂:右键点击我的电脑,选择属性,然后选择左边的高级系统设置,在高级菜单下点击第一项性能的设置按钮,在性能选项框中再点击高级,然后点击下面的虚拟内存的更改按钮,最后选择系统所在的分区,然后点击选择下面的无分页文件,点击确认,最后一步一步确认退出即可。重启系统后,你就会发现虚拟内存不见了,C盘也瘦身了3~4G 了。
总结:对小Y而言,再加一条2G DDR3内存升级内存到4G双通道是王道。
2、关闭系统休眠(注:若经常贪图方便用休眠功能的童鞋请不要做这步,否则休眠功能将不可用)
说Win7的大头文件,老二就是休眠文件了。这个文件也是C盘隐藏在根目录下面,文件名为hiberfil.sys。其大小与电脑物理内存大小相等。系统休眠的原理就是当点击休眠后将当前内存中所有内容写入到休眠文件中(内存断电后数据会消失而硬盘不会),这样系统就可以安心直接断电合上盖子;当下次开机的时候就将休眠文件中所有内容复制回内存,这样电脑就直接回到休眠前的运行状态。大多数情况下一般都是用睡眠,休眠相对少用,而且休眠启动速度甚至比重新启动要慢一些。因此,如果不用休眠功能,大可以放心关闭系统睡眠,腾出空间来给系统减肥。
关闭系统休眠简单不少,打开C:\Windows\System32目录,找到cmd.exe,右键点击以管理员身份运行,输入powercfg -h off然后回车即可。使用Windows7优化大师亦可以。
3、关闭系统还原并删除还原点(习惯使用系统还原的童鞋不要关闭)
系统还原的原理是通过对还原点的设置,记录我们对系统所做的更改,当系统出现故障时,可以在不需要重新安装操作系统,也不会不影响个人数据文件(例如文件、电子邮件或相片)的情况下,使用系统还原功就能将系统恢复到更改之前的状态继续正常使用。默认状况下一般安装补丁、对系统做了某些更改、安装了驱动程序后Windows都会自动生成还原点,少则几M多则上百M。还原点也可以自己手动增加并生成还原镜像文件。当系统出现问题时Windows可以在开机时按F8高级菜单调出高级菜单加载上次正确配置来还原,也有可能Windows检测到问题后自动还原。诚然Windows7的系统还原功能较Vista和XP有了大幅增强,但系统还原仍有其局限性,比如系统文件丢失、中毒、软件出错时还原亦无济于事,而且不更改默认设置的话还原点越积越多系统会越来越大。相对而言使用一键还原或者Ghost备份要远胜于系统还原。因此,若不用系统还原功能,大可以放心关闭并删除所有还原点。
关闭方法很简单,如上面关闭虚拟内存那样,打开我的电脑熟悉-高级系统设置后,选择系统保护菜单,选中C盘(默认就系统盘打开),点击配置,就可以对系统还原进行关闭并清除还原点操作了。
4、删除Windows不需要组件与备份文件
下面来详细看看这些可以裁减掉的组件的位置以及内容:
1、C:\Windows\SoftwareDistribution
各位同学不要被文件夹的名称蒙骗~这个文件夹其实是系统打补丁后旧系统文件的备份文件夹,类似于以前XP系统在C:\Windwows文件夹下面KBXXXXXX的隐藏文件夹。微软放出的补丁不是修复BUG就是补系统漏洞,而一般系统打上补丁后极少会因为带来不稳定状况而需要卸载的。因此这个文件夹下的所有文件可以放心删除。删除这个文件夹可以腾出200M或者更多的硬盘空间,视系统打过的补丁数量而定。
在Windows正常运行状态下,这个文件夹中部分文件是被使用无法删除的。需要完整删除可以在开机的时候狂按F8进入安全模式来删除。
2、C:\Windows\winsxs\Backup
winsxs文件夹是Windows目录下一个非常重要的文件夹,存放了Windows有很多重要的组件,版本也很复杂,其重要性不亚于耳熟能详的System32文件夹。这些文件支撑着mscorwks.dll,没有它们nmscorwks也无法加载。如果里面的系统文件被强行删除后,Windows 可能只能勉强进入安全模式,Windows也就“挂”了。为了保证Windows的正常运行,里面的文件在不知道是什么作用的时候千万不要删除的。不过winsxs单个文件夹就占用了Windows一半多的体积(近3GB)。不但如此,随着系统使用时间的增加,winsxs文件夹的体积会变得越来越臃肿。winsxs文件夹是否就是那么“玉女”不可侵犯呢?非也~其下面的Backup 文件夹下的所有内容是可以放心删除的。Backup文件夹下的文件和上面的SoftwareDistribution文件夹一样,其实也是备份储存Windows打补丁后原来的旧系统文件,只是储存的文件“来头”更大、文件夹体积比SoftwareDistribution小一点罢了。
删除C:\Windows\winsxs\Backup下的文件相对复杂一些,想简单删除的话可以使用Windows7优化大师附带的系统清理大师来删除。手动删除则需要先取得Backup文件夹所有权。
3、C:\Windows\System32\DriverStore\FileRepository
看到名称很多童鞋可能已经猜到了,这个文件夹其实是储存Win7自带的驱动程序文件。另外,系统安装了硬件的新驱动后旧驱动也会被Win7备份存放到这里。很多童鞋(尤其是用台式机的)只要机子硬件是08年或者之前发布上市的,新装了Win7后就能直接用系统可以不装驱动靠的就是它。作为新一代Windows系统,为了支持这么多已经发布的老硬件,Win7自带的驱动远远比Vista和XP要完善,代价就是体积也变得巨大。对新装的Win7系统这个文件夹体质就有700~800多M。随着系统所装的驱动硬件增多、更新过的驱动版本越来越多,这个文件夹体积也会像雪球那样越滚越大。显然,大家也猜到其实里面大部分驱动文件都是和机子是不匹配用不上的,只有少部分适合本机。另外很多时候系统更新了修正了BUG、强化了功能的新版驱动后完全没有必要备份旧驱动。
不过文件夹虽然很臃肿,但其还是很很重要。很多Windows支持的硬件和一些热插拔的硬件的原始驱动也存放到这里。一些童鞋使用Windows7优化大师清理过里面的文件后,本来可以热插拔的手柄、插卡等插上机子后就没反应装不上驱动,就是因为里面的文件被清除的缘故。因此各位童鞋若需要清理里面这些多余的文件,最好先在机子上装过所有要用到的硬件并安装好驱动,在对这个文件夹动刀。
4、其他可清理的文件夹和系统临时文件夹:
C:\Users\Public\Music:存放示例音乐,也就是Windows新装后打开Media Player就能听到的歌。估计没人会听吧~可以放心删除~
C:\Users\Public\Pictures:存放示例图片。估计没人会看吧~删除之~
C:\Users\Public\Videos:存放示例视频,也就是Windows新装后打开Media Player就看的那两段~删了吧~
下面的文件夹都是存放系统临时文件的。各位童鞋可以酌情清理其中的垃圾文件。
C:\Windows\Temp:存放程序安装、运行产生的临时文件,可以放心删除里面的垃圾
C:\Users\(当前系统用户名)\AppData\Local\Temp:同样是存放程序安装、运行产生的临时文件,WinRAR解压的默认临时目录也是这里。可以放心删除里面的垃圾
C:\Users\(当前系统用户名)\AppData\Local\Microsoft\Windows\Temporary Internet Files:IE或者IE内核浏览器浏览网页时下载的各种图片、Flash等内容就是存放到这里,当网页看过后里面的东西就变成垃圾文件了~放心清理吧~
C:\Users\(当前系统用户名)\AppData\Local\Microsoft\Windows\History:顾名思义,存放浏览网页留下的Cookies、历史、表单、密码。要清理保存过的密码、浏览历史、记录就删除里面的内容吧~其实就是在IE-Internet选项里面清除。
经过上面一轮减肥瘦身,对于全新安装干净的32位系统而言其占用空间可以控制在5G 以内,对64位则可以控制在6G以内。远远比原装正版OEM系统要“苗条”,同时也干净多了。
三、系统服务优化篇
系统篇和开机启动项篇是重头戏部分。很多童鞋可能会疑惑,怎么Win7老读硬盘搞到硬盘灯一闪一闪系统卡顿、CPU占耗高系统速度不够快,连开机也要占这么多内存?其实都是Win7庞大的系统服务惹的祸。其实Win7很多系统服务都是不必要的,或者说基本用不到的,而且这些服务中有一些正是占内存、读硬盘、拖慢系统的“元凶”。下面列出究竟哪些是不必要的。
注意:Win7很多服务中并不是所有服务都是废的,其中很多基本服务支撑着Win7系统基本功能。这些基本服务如果被禁用或者关闭,轻则系统运行不稳定、功能失效,重则直接蓝屏死机,甚至开机连系统都无法进入。因此优化Win7服务时按本文所说对特定项优化即可,千万不要在不清楚某项服务的来源与作用的情况下不懂装懂将这里列出的服务之外的服务随意禁用!另外小Y很多触摸功能以及显卡切换也需要其中两项服务支撑,详细可以参考下面的帖子:《Y460 Y560开启显卡切换与触摸式快捷键&开机启动项解析优化攻略》
服务优化的本质其实就是将无用的系统服务给予禁用,不允许其以后开机时跟随系统启动,以此来降低系统负载,使电脑可以轻装上阵。打开系统服务优化界面很简单,点击控制面板->系统和安全->管理工具->服务即可调出服务界面,也可以使用Windows7优化大师自带的服务优化大师。
系统服务
系统服务大师
A、强烈建议禁用以关闭的系统服务:
1、Superfetch
Superfetch的基本原理是为程序运行提供预读快取的数据存放空间来加快程序运行速度,将数据同时写入内存和硬盘。这些缓存文件在硬盘上的位置是在C:\Windows\Prefetch 目录下,文件后缀名为.db。也正是因为这个服务导致Win7开机后就频繁读取硬盘(而且很死板的是也是读本来读写就够频繁的C盘)。也由于硬盘速度远逊于内存(上面说了),因此打开此服务后实际效果反而感觉变慢,尤其是对于硬盘速度本身就差些的本本(特别是5400转的)。因此关闭这个服务可以大幅降低Win7系统在空载下的读盘频密程度,同时也可以降低内存使用量,系统速度也会随之提高。强烈建议禁用此服务。
2、Application Experience
诸位是不是安装完一个程序后,Win7总会弹出一个既烦人又令人哭笑不得的“使用推荐设置安装”的软件兼容窗口,点了“使用推荐设置”按钮后软件又傻乎乎的重复安装一遍了。其实Win7对06年后的软件兼容一般都不错,即使是64位,也根本没必要采用所谓“使用推荐设置”重复安装,而且少了这个弹出窗口系统也清爽很多。因此强烈建议禁用此服务。不过要注意的是,禁用此服务后系统会出现一个BUG,就是刚运行过的exe程序,甚至是在Windows资源管理器窗口中看到过或者看到其快捷方式后,此exe文件会被暂时锁定无法改名、剪切、覆盖,即使删除后仍残留记录,无法覆盖、重命名,甚至装此exe的文件夹也会无法删改。需要等一段时间或者重启后才可操作。
3、Program Capability Assistant Service
和上面Application Experience一个作用。要去掉那个恼火的弹出窗口也必须将此服务禁用。
4、Shall Hardware Detection
这个就是自动播放服务,就是开在后台检测系统有否插入U盘、光盘、移动硬盘之内的煤质,有就弹出让你播放打开。虽然说Win7的U盘自动播放服务不会再运行U盘上的程序一定程度上可减少中毒的几率,不过应该没几个人用得到自动播放吧。放心禁用。
5、Windows Defender
顾名思义,这个服务其实就是微软设计来对付恶意软件、广告软件。可惜这个功能终究是个鸡肋,没多少意义也根本防不了病毒。要防毒还是老老实实买个正版杀毒软件吧。放心禁用之。
6、Windows Search
顾名思义,即是搜索文件和邮件用的。但实际上,没有这个服务Windows资源管理器照样可以搜索文件。禁用之。
7、Security Center
又是一个鸡肋服务。诸位发现自己Win7右下角是不是老是举着一面白棋?就是这个服务惹的祸。其实这个服务也就是检测系统杀毒有没有装、防火墙有没有开、UAC有没有开、自动更新有没有开。这个服务很S*B……只要其中一个没开就给你举白旗警告让你开,全开了才说你系统安全啦……无语吧……放心禁用干掉它吧……
8、Windows Time
顾名思义,始终服务。其实就是一直联网和微软时间服务器联网更新本机时间(针对机子BIOS记录时间不准)。但一般来讲谁会介意那一两分钟甚至是几秒的差距?禁用之。
9、Windows Backup
没错,看名称就知道是系统还原服务。就如上面所说,系统还原一般都用不着,放心关闭吧。
其他也可以关闭的服务(可选,可关可不关):
1、Internet Connection Sharing (ICS)
2、IPsec Policy Agent
3、Media Center Extender Service
4、Net.Tcp Port Sharing Service
5、Remote Desktop Configuration
6、Remote Desktop Services
7、Remote Registry
8、Routing and Remote Access
9、Secondary Logon
10、SSDP Discovery
11、System Event Notification Service
12、Windows Image Acquisition (WIA)
对于原配正版WIn7 Home Basic系统以及自己新装的系统,一般驱动安装后也会创建一些没用的服务。首当其冲就是Intel的驱动垃圾开机启动项以及服务一大堆一点用处都没有。见到时Intel XXXX开头的服务放心一把全禁用吧。当然安装某些软件后这些软件也会创建一些没用的服务,童鞋们也可以根据自己的情况禁用。经过一轮服务优化后,Win7的内存占用量、CPU使用率会大幅下降,系统速度也会明显加快。
所谓开机启动项优化其实就是将没用的软件开机启动项删掉,不让其开机就跟着系统启动,和服务优化一个道理。开机启动项优化起的作用不亚于服务优化,有时候效果甚至胜于服务优化。毕竟一开机就开那么多程序,机子启动不慢进系统后不卡才怪。
对于系统优化,请童鞋们参考我下面的另一篇帖子,里面列出了启用显卡切换、触摸键所需的开机启动项,这些启动项以外的可以放心禁用或者删除:《Y460 Y560开启显卡切换与触摸式快捷键&开机启动项解析优化攻略》
删除这些开机启动项可以使用Windows7优化大师中的系统设置->启动设置来删除,也可以按Win+R键调出运行窗口,输入MSConfig,点击启动菜单,即可将无用的启动项禁掉。
打开命令
选择禁用开机启动项
使用优化大师禁用启动项
对开机启动项优化,童鞋们切勿使用累死360之类的优化软件乱来优化,诸如“一键优化”之类。这些“优化”都会傻乎乎地将Y460或者其他机型一些支持快捷键之类的软件给禁掉,也就将这些功能给废了。这也是很多菜鸟乱来搞搞乱了又不知道从何下手的原因。
其他优化
1、大幅提高界面反应速度
大幅提高界面反应速度相信对要经常切换窗口编辑多个文档的上班族以及喜欢打开一大堆浏览器窗口的童鞋是十分有用的。Win7继承了Vista的华丽Aero透明3D特效界面,同时也加入了很多酷炫的动画特效。虽然看起来很美观很酷炫,但这是以牺牲系统反应速度和增大系统资源消耗为代价。能否在保留基本的透明特效情况下提高窗口反应速度,答案是肯定的。
(1)大幅降低视窗反应延迟。
要降低延迟,就必须将一些不必要的淡入淡出特效关闭。淡出淡出看起来好看,实际上很拖时间。右键点击我的电脑,然后点击属性,然后点击左边的“高级系统设置”,然后点击第一个“设置”,即可看到要设置的窗口。推荐按下面的截图中的设置关闭这些特效,注意的是最后一项“”在最大化和最小化时动态显示窗口“也要关闭!(因为窗口不够长,这项没在截图上显示出来)。关闭之后,按Alt+Tab键,你会发现那窗口切换速度怎一个爽字了得。
选择高级选项
关闭不需要的选项
(2)大幅降低桌面与开始菜单的反应延迟。
打开Windows7优化大师,将”移动到桌面上预览桌面延时“改成0,并将”开始菜单显示速度“改成1毫秒。这样点起了简直就是瞬间反应了。
更改预览桌面延时
更改预览桌面延时
(3)关闭图片与视频预览
Win7人性化做得太彻底了,彻底倒见到视频和图片多或者全是的文件夹就扫描读缩略图显示预览效果。这就是一打开包含这些文件的文件夹要半天的原因。关掉预览就省时多了。打开系统优化->系统加速,将禁用预览的钩全勾上吧。
关闭预览
2、关闭UAC
装个软件就黑屏弹出窗口问你允不允许,运行个程序也弹出来问你允不允许,进控制面板修改系统设置也要允许,就连删改C盘上的东西也要允许……这就是UAC。实话实说,对于权限漏洞一直百出的Windows系统,UAC确实是不治本但治标的办法,让平常系统不是在最高的管理员权限下,不然病毒木马轻易取得权限更改系统。但是即使UAC拦得再多也总有漏洞,而且大多病毒在UAC“监护”下也能正常运行。加上一直弹出烦人的窗口拦截各种操作,因此关掉UAC也就是很有必要了。
打开控制面板->系统和安全->更改用户账户控制设置,将滑动条拉到最低,然后按确定即可。
关闭UAV
7天减肥食谱-暴瘦10斤不反弹
7天减肥食谱暴瘦10斤不反弹 减肥要从身体内部调节,这样才不会反弹嘛,中药是可以从身体内部开始调理,改善现代人的不良习惯积聚下来的废物,通过中药调理来达到瘦身减肥的效果哦。下面就为大家介绍几款中药减肥食谱,保证让你一周瘦10斤。 周一:枸杞消除周末水肿,打造一周新气象 枸杞富含多种微量元素和维生素,能滋阴、护眼、增强免疫力。历代医家在治疗肝血不足、肾阴亏虚引起的视物昏花和夜盲症时常使用枸杞。最近英国人还在研究中发现了枸杞具有延缓衰老的功效,但报友们要注意啦!枸杞子只有在坚持食用的情况下才有药物价值哦,偶尔吃一两次是没有效果的。
枸杞消水肿减肥食谱: 早餐:薏米粥1碗、小黄瓜1份、枸杞30克泡水喝 中餐:黄花菜1盘、米饭1/2碗 晚餐:蔬菜汤1份、米饭1小碗、枸杞30克泡水喝 枸杞食谱主要利用枸杞达到消除水肿的作用,比较适合周一食用。因为周未难免大吃大喝,或出去聚会、熬夜等,很容易导致体内多余的水分堆积,造成浮肿的问题。这份食谱就可以解决水肿的困扰,使减肥能够顺利进行。 此外,枸杞还能够起到滋阴补肾的作用,很适合气血虚的女性食用,不仅减肥功效显著,而且还能起到养颜美容的作用。 爱心提示:枸杞中所含的维生素大多是水溶性的,遇热很容易被破坏,所以泡水时不要用太热的水哦。 周二:大黄开胃消食,促进肠胃消化 大黄的活性物质白藜芦醇能抑制胆固醇吸收,含有儿茶素等能降低毛细血管通透性、增加内皮致密性、限制有害脂质的进入,从而降低血液粘滞度、提高血浆渗透压。这种稀释血液的功能,可以减少脂质的沉积。此外它还能增加胆汁分泌、促进胆汁排泄加快肠蠕动从而缓解便秘。
大黄开胃消食减肥食谱: 早餐:饭前大黄片5片、皮蛋瘦肉粥1碗 中餐:黄瓜片炒肉1份,米饭1碗,枸杞30克泡水喝 晚餐:木耳炒鸡蛋1份,米饭半碗、鲜榨胡萝卜汁1杯今天的食谱重在健胃促消化。由于大黄有促进肠胃蠕动的功效,所以在调理肠胃的同时 能够消除体内多余的油脂并燃烧脂肪。 爱心提示:配合黄瓜、木耳等减肥食品,瘦身效果会加倍!大黄食谱可以让你在不知不觉中减轻体重,而且绝不会饿肚子,也不会像吃减肥药那样对健康造成影响! 周三:茯苓超高纤维素,让肠道跳舞吧 茯苓性味甘淡平,入心、肺、脾经,具有渗湿利水、健脾和胃、宁心安神的功效。茯苓可治小便不利、水肿胀满、痰饮咳逆、呕逆、恶阻、泄泻、惊悸、健忘等症。茯苓不仅能
win7减肥——转移winsxs文件夹
win7减肥——转移winsxs文件夹 这篇文章原出太平洋电脑网https://www.360docs.net/doc/032359897.html,/10303713.html 但是网上转的太多又不标明出处,而且转来的里面错误不少。自己在网上找了半天,看得稀里湖涂,里面说的命令根本无法执行。还好最后找到了原文,自己编辑了一下放这里大家一块看。 扔掉“赘肉” 让Windows 7跑得更快(亲测)不知道大家注意过没有,在Vista和Windows7系统盘的Windows 目录下,有一个名为winsxs的文件夹,对于整个Windows目录来说,这个文件夹就占用了其一半多的体积(近3GB)不但如此,随着系统使用时间的不断延长,winsxs文件夹的体积还会变得更大,我的现在已经4G多了 这真是一块“赘肉”呀!想想看吧!对于系统盘空间本来就不很富裕的朋友来说,这快“赘肉”难免会拖慢系统的运行速度。如果仅仅是因为这个原因,就对硬盘重新分区以让系统盘的空间变得更大,接着重
装系统,这也实在是太麻烦了!其实,我们可以采取一个更简单的方法,将winsxs这一块“赘肉”扔到其他硬盘分区下,为系统盘腾出更大的未用空间从而让系统跑得更快。下面,笔者就以Windows 7为例子,给大家介绍一下具体的操作步骤。 Tips: winsxs文件夹的作用 winsxs是Vista/Windows7的Windows目录下一个非常重要的文件夹,该文件夹里边有很多重要的组件,版本也很复杂,为了保证Windows的正常运行,里面的文件是不可删除的,这些文件夹支撑着mscorwks.dll,没有它们nmscorwks也无法加载。如果强行删除后,可能只能以安全模式能勉强进入Windows,Windows也就“挂”了。 第一步:建立链接。 先从https://www.360docs.net/doc/032359897.html,/zh-cn/bb897556.aspx下载“PendMoves和MoveFile",
6大减肥秘方
6大减肥秘方,让你苗条动人 NO.1 1.早餐一颗水煮蛋,一杯牛奶,半个苹果或一些马铃薯+火腿+沙拉酱 2.中餐一碗饭+菜 3.晚餐於七点吃,与中餐差不多,但只吃七到八分饱即可,而过了九点后就不可再吃任何东西,但水果除外 4.可於睡前喝杯果汁(可以挤柠檬原汁+水+二颗酸梅)(味道佳,切记不加糖) 5.配合适度运动 NO.2(优酪乳减肥瘦身食疗法) 1.起床后...两杯水 2.早餐...蔬菜汁200cc 3.中餐...优酪乳500克 4.晚餐...蔬菜汁200cc 5.就寝前...1-2杯水 另外还有叁种方式: (1)午餐正常餐 早餐蔬菜汁200cc;午餐正常适量;晚餐优酪乳500克 (2)晚餐采正常餐 早餐蔬菜汁200cc;午餐优酪乳500克;晚餐适量
(3)早晚餐优酪乳 早餐优酪乳200克,蔬菜汁200cc;午餐正常适量;晚餐优酪乳300克,蔬菜料理(没油份的) ☆通常实施3-7天即可恢复正常饮食 NO.3(苹果餐) 1.早餐:一瓶牛奶(或不加糖咖啡)+一颗白煮蛋(或茶叶蛋) 2.苹果:从中午12:00开始,每2小时吃一颗苹果直至晚上8:00一共五颗,吃完就不再进食 ☆苹果餐吃一天就够了 NO.4 1.早:烤全麦吐司一片,水煮蛋一颗,脱脂牛奶一杯,茶一杯(健怡可乐亦可) 2.中:脱脂牛奶一杯,水煮鲔鱼(等量的鸡胸肉亦可)水煮青菜,水果一颗(芭乐或者苹果、蕃茄),茶一杯(健怡可乐亦可) 3.晚:晚餐的菜单自己调配,但禁止食用淀粉类和肉类 ☆通常实施5天可瘦六公斤,但每天至少要喝水2500-3000cc☆ NO.5(蜂蜜减肥法) 1.第一天:只喝蜂蜜(可泡茶喝) 2.第二叁天:正常饮食(但不能大吃大喝) 3.第四天:只喝蜂蜜 4.第五六天:正常饮食
Win7太大咋办,这样整整就行啦
888888888888888888888888888888888888888 8888888888888888888888888888888888888888888 8888888888888888888888888888888888888888888 1.删除休眠文件 “以管理员身份运行,所有程序→附件→命令提示符”,右击选择“以管理员身份运行”, 进入命令提示符后,手工输入“powercfg -h off” 这是干什么的,木星人也会知道…… (该文件在C盘根目录为隐藏的系统文件,隐藏的这个hiberfil.sys文件大小正好和自己的物理内存是一致的。安全删除休眠文件方法,一是所有程序-附件-管理员身份打开命令提示符,输入(直接粘贴过去也行),powercfg -h off,回车,即直接删除。二是运行磁盘清理,如有休眠文件,勾选予以清理。) 2.关闭系统保护 计算机右键属性——高级管理设置——系统保护 3.转移虚拟内存 计算机右键属性——高级管理设置——高级——性能-设置-高级-更改 4.转移“用户的文件” 桌面双击Administrator(用户文件夹)文件夹,在这里推荐转移4个系统文件夹 桌面,收藏夹,我的桌面,我的文档。
右键要转移的项目属性——位置X:\Users\Administrator 即可 减肥攻略(删文件不删功能、简化优化系统不简优化性能) 不浪费口水,直接放有效地址 1.C:\Windows\Web\Wall*** (Windows自带墙纸)推荐转移 2.C:\Windows\System32\DriverStore\FileRepository下 搜索输入ati*.inf (14.6M) nv*.inf(94.9M) (A卡用户删N、N卡用户删A,- -|||) 搜索输入mdm*.inf (21.6M) 现在早已没人用的东西删 搜索输入prn*.inf (781M) prn开头的全部都是打印机驱动,相信大多数人都是用不上的。就是有打印机,买的时候也会带有驱动,删除它! 注意:prnms001.inf/prnoc001.inf/prnms002.inf 这三个并不是打印机驱动,建议保留! 3.C:\Boot (13.3M) 这个里面是不同语言的Windows启动界面,除zh-CN外均可删除 4.C:\perflogs\System\Diagnostics (9.39M) 这个是系统测试之后的测试记录文件存放处删 5.C:\Windows\Downloaded Installations 有一些程序(Dreamweaver……) 安装的时候会把安装文件解压至此文件夹里面。可以安全删除。几十M到几百M不等。
公开10大韩国女星的减肥秘诀
公开10大韩国女星的减肥秘诀 少女时代 最近又有新动态的少女时代再一次吸引了大家的眼球,少女时代这么瘦,关于她们维持身材的方式也有许多个版本,有人说纸杯减肥法是她们带起的风潮,但是她们最推荐的是无须捱饿的1200大卡铲肉菜单。早午餐都能吃玄米饭和鸡胸肉,额外补充生菜沙拉及坚果,晚餐则吃番薯、水煮蛋及沙拉,三餐均衡摄取淀粉、蛋白质等营养成分。即使减肥也不须捱饿。 宝儿 拥有22英寸腰围的宝儿。在歌曲《Number one》时节还是胖呼呼的宝儿曾通过裙带菜蘸辣椒酱吃来减肥。与其它方法相比,跳芭蕾舞能够减很多肉并且可以养成端正的姿势。芭蕾舞对减去下肢肥胖也很有效果。 李孝利 歌坛健康美女李孝利的减肥方法是登山,她不喜欢像人工方法,由于喜欢登山的她甚至还有了清溪山飞松鼠的外号。不过她透露曾经败给过偶然一起登山的全智贤,全智贤战胜了清溪山飞松鼠李孝利,首先到达了顶峰。性感狂野的女星李孝利也采用生菜减肥法,由于蔬菜中含有大量的纤维,不仅可以增加饱足感,还能帮助清除体内的脏东西,光是一个月就能瘦掉5公斤!
韩艺瑟 韩艺瑟的减肥方法就是跳舞,在美国长大的她,自然而然接触了很多舞蹈,无论何时听到歌声,她都能跳出漂亮的舞姿。 朴春 韩国当红女子团体2NE1中的成员朴春前阵子才被网友取笑变胖,就连社长也叫她不要再胖了,因此她采用的是生菜减肥法。网路上甚至流传了一张她在吃生菜的照片,因此掀起了一股热潮。此外,她也推崇夏天时吃西瓜代替米饭主食。不出多久,朴春的外型就有明显的变瘦。 Secret Secret则是透露她们主要所采取的减肥方式为低碳水化合物减肥法,除了摄取的食物是要符合低碳水化合物的标准之外,还必须富含高蛋白的营养才能相辅相成。最常见的此类型食物有:地瓜、香蕉、豆腐,她们也承认每个人都成功减掉了2-3公斤呢! 亚由美 亚由美曾经做过在单一食物减肥法中有名的玉米减肥而失败的经验。然而在做了半身浴减肥之后,她的面目就变得焕然一新了。 尹恩惠 最近人气最高的尹恩惠由于获得赞助的衣服穿不上了而决心减肥,通过特别的管理她减掉了7公斤。吃好早餐并且避免辣而咸的食
真正的移动版WIN7,在移动硬盘U盘上运行的WIN7
WIN7@USB攻略:把Windows 7旗舰版装到移动硬盘/U盘(VHD版) 真正的移动版WIN7,在移动硬盘/U盘上运行的WIN7 为什么要用VHD而不是直接用真实硬盘呢?因为——方便,用VHD的话,只要硬盘空间足够,就可以放进10个20个系统而不必考虑分区的问题,每个系统只不过是一个VHD文件罢了。卸载也非常方便,直接把相应的VHD删除,然后再删掉相应的bcd引导项就完事。制作另一个新的移动系统更是简单,把VHD复制到另一个移动硬盘,然后重建引导,就一切OK。 —————————————————————————————————— 我在前一个贴里讲了如何把WIN7安装到VHD里,然后用这个VHD启动计算机并且运行WIN7。 现在我会继续这个攻略,把这个装了WIN7的VHD移植到移动硬盘,然后用移动硬盘启动计算机,并且运行VHD中的WIN7。(U 盘也可以!只要它够大!) 制作好的移动版WIN7兼容性非常好,比我以前做的移动XP要更好!我用这个移动版WIN7启动了两台笔记本,联想Y450和Dell 的D630,完全没有任何问题。唯一的麻烦是第一次启动新计算机时,要重新安装驱动。移动版win7的性能比本地的要略低,一是USB2.0的速度限制,二是VHD的读写驱动会稍微拖慢硬盘读写速度,但是不会低太多,这个贴的最后,我会发本地win7和移动win7的性能对比图。 下面攻略开始: 工具准备 - 联想Y450本本,已安装Windows 7旗舰版(或者WINPE3.0版),用来给移动WIN7做引导 - Win7.vhd,15G,位于Y450 D:盘 - 移动硬盘,80G分为两个分区,分区一是移动XP的系统分区,分区二是数据盘。 步骤 1. 启动Y450进入Win7,打开win7磁盘管理工具,附加vhd文件,把D:/win7.vhd附加到系统。成功后可以在计算机里看到一个新分区,我给它分配的盘符是V:,所以V:盘里就是已经预先安装好的完整的win7系统文件。 2. 因为USB驱动的关系,这个VHD上的win7从移动硬盘上启动时会蓝屏报错:007B!所以下面要修改VHD win7的USB驱动。 2.1 进入V:\windows\inf\ 文件夹,找到如下文件,依次双击打开,找到对应的部分,修改内容如下(黄色背景红色字符为增加的内容),然后保存覆盖原文件:
一周快速瘦身减肥计划 7天狂减7斤
一周快速瘦身减肥计划7天狂减7斤 春节即将临近,这种各样的聚会也开始增多,那么如何在短时间内拥有一个好身材是很多人的心愿,下面瘦身男女小编就要跟大家介绍一个一周瘦身法,按照这个减肥计划,可以有效的让你的体重在一周的时间内发生大的改变。 5个一周瘦下来的减肥法 方法一用粥代替米饭,热量减半 在这一周里,用粥来代替米饭,同样是一碗的分量,粥的热量就比米饭低得多,而且丰富的水分能让你充分获得饱腹感,控制食欲,预防和改善饮食过度。 另外,可以加入海带、羊栖菜等海藻类食材来煮粥,膳食纤维丰富,促进排毒,同时减缓人体对脂肪、糖质的吸收。方法二吃蔬果沙拉的时候加点海藻类食材 虽说沙拉富含酵素和膳食纤维,可是土豆沙拉、通心粉沙拉等加入了大量蛋黄酱,卡路里会很高。所以一般最好选择蔬果沙拉,同时加入海藻类食物,活化肠道蠕动能力,改善便秘,还能瘦腰,吃得放心又健康。 方法三食量不足时多吃温热的蔬菜料理 在控制饮食的时候,你也许会经常觉得没有吃饱,肚子还很饿,这时可以做些温热的蔬菜料理,蒸煮都OK,放点盐、胡椒粉、醋等调味料,消除空腹感,补充维生素与矿物质,
同时,暖暖的又能提高新陈代谢。 方法四想吃甜食的时候,用南瓜和红薯代替 蛋糕、巧克力、糖果、点心……不少人很喜欢吃甜食,特别是压力大心情不好的时候,吃点甜食确实能缓解情绪。可是甜食糖分很高,在饮食减肥中需要控制,不妨蒸煮点南瓜和红薯,天然的糖分同样带给你甜甜的口感,膳食纤维更能改善便秘,促进排毒呢! 方法五配合碳酸水来进行饮食 用药用或食用小苏打调配的碳酸水,饭前或吃饭时喝慢慢地喝一杯,消除空腹感,防止暴饮暴食。另外,碳酸能令血管扩张,促进血液循环,对于改善寒症,提高新陈代谢有一定的功效,同时令血液中的废物毒素顺利排出! 1天减肥时间表 睡醒 早上醒来,在床上拉伸一下身体,让筋骨快速塑形。起床后,可以先喝一杯常温的碳酸水,激活胃部周围的血液循环,唤醒肠道的蠕动,促进排毒。 早上 早上吃点清淡的粥,如果能再吃一个鸡蛋,补充蛋白质就更好了。然后在食物消化得差不多后,多活动一下筋骨,另一整天的新陈代谢处于加速的状态。例如提前一个站下车,以步代行,或者爬爬楼梯,坐车的时候尽量站着等等。
Win7纯手动深度优化系统_—DIY系统挑剔者专用
Win7纯手动深度优化系统 Windows 7安装后系统优 系统启动时用所有资源:运行-->msconfig-->boot-->高级选项 -->勾选CUP和内存选项卡 1、通过关闭特效,有效提高windows7的运行速度 右键单击我的电脑-->属性-->高级系统设置 -->性能-->设置-->视觉效 果 留下五项"平滑屏幕字体边缘"、"启用透明玻璃"、"启用桌面组合"、"在窗口和按钮启用视觉样式"、 "在桌面上为图标标签使用阴影",其余的把勾全拿了,可以马上感觉到速度快了不少,而视觉上几乎感觉不到变化。 另外还可以勾选上“显示缩略图,而不是显示图标” 2、据说可提高文件打开速度10倍的设置 控制面板-->硬件和声音-->显示【显示或缩小文本及其他项目】-->设置自定义文本大小(DPI) 去掉“使用 Windows XP 风格 DPI 缩放比例”的勾选,确定。【按照提示,注销计算机】 3、轻松访问 控制面板-->轻松访问-->轻松访问中心 -->使计算机易于查看-->勾选 “关闭所有不必要的动画(如果可能)” 4、更改“Windows资源管理器”的默认打开的文件夹 开始-->所有程序-->附件 -->Windows 资源管理器-->右击-->属性 -->“快捷方式”选项卡-->目标 修改为“%windir%\explorer.exe ,”确定。(注意逗号前有空格) 然后右击“Windows资源管理器”--> 锁定到任务栏(此项可更改一打开“资源管理器”,就直接进入“计算机”而不是进入“库”,若要还原,把空
格跟逗号去掉即可。) 5、修改“我的文档”、“桌面”、“收藏夹”、“我的音乐”、“我的视频”、“我的图片”、“下载”、“Temporary Intenet Files”、“Temp” “Cookies”、“Favorites”位置等文件夹的默认位置(请把它们默认位置修改为非系统盘。 方法一:CMD-->regedit,修改 “[HKEY_CURRENT_USER\Software\Microsoft\Windows \CurrentVersion\Explorer\User Shell Folders]” (不熟悉注册表的不要乱动) 方法二:系统盘-->用户 -->“当前用户名”,分别右击上述文件夹-->属性-->位置-->移动(此方法可行) 6、更改临时文件夹位置 (%USERPROFILE%\AppData\Local\Temp) 右击“计算机”-->属性 -->高级系统设置 -->“高级”选项卡-->“环境变量”按钮-->X用户环境变量 7、更改“IE临时文件夹”位置 IE-->Internet 选项-->“常规”选项卡-->“设置”按钮-->“移动文件夹”按钮-->选择 8、系统自动登录 cmd-->“control userpasswords2”-->去掉“要使用本机,用户必须输入用户名和密码”复选勾 9、关闭系统休眠 cmd-->“powercfg -h off”(如果此项不成功,可以“开始”----“控制面板”----“硬件和声音”-----“电源选项”-----“更改节能选 项”-----“高性能”并记得保存。) 10、去除历史纪录 cmd-->“gpedit.msc”-->打开“本地组策略编辑器” (1) 计算机配置-管理模板-系统-关机选项-关闭会阻止或取消关机(启动) (2)用户配置-->管理模板-->"开始"菜单和任务栏-->不保留最近打开的历
win7磁盘分区
了解驱动器、分区和卷的含义 “分区”是硬盘上的一个区域,能够进行格式化并分配有驱动器盘符。硬盘上的“卷”是经过格式化的主分区或逻辑驱动器。术语“分区”和“卷”通常可互换使用。 装有Windows Vista 的HP 和Compaq 电脑的硬盘包含两个分区。第一个分区标有字母“C”,包含有系统文件、程序文件和可用文件存储空间。第二个分区标有字母“D”,包含 有系统恢复信息,以防分区 C 上的信息遭到损坏或无法使用。 注意:按照本文提供的步骤执行操作时,请不要删除卷标为“Recovery”或“FACTORY_IMAGE” 的分区或用其存储文件。否则,当分区 C 上的信息遭到破坏后,HP 恢复管理器将无法恢 复电脑信息。 返回页首添加新驱动器盘符 请使用以下一种方法,向电脑添加新驱动器盘符: ?“添加新硬盘”- 如果您需要扩展磁盘空间以存储照片、视频、音乐或其它文件,请为电脑添加新硬盘。新硬盘可置于电脑内部(即:内置),也可连接到电脑的 USB 接口(即:外置)。 ?对现有硬盘进行分区- 如果您不需要扩展文件的存储空间,但是需要添加新驱动器,请在现有硬盘上创建新分区。如果您需要共享某个驱动器上的文件,但同时希望 保护另一个驱动器上的个人资料不被访问,那么这种方法可能会有所帮助。 这种方法不能扩展空间,但可以将现有硬盘上的可用空间重新分配给新的分区。 这一可用空间即可被视为新驱动,并以其特有的驱动器盘符来标识。 返回页首打开“磁盘管理”实用程序 1.点击“开始”,然后点击“控制面板”。 图1: “开始”菜单
2.在控制面板上,点击“系统和维护”。 图2: “控制面板”窗口
减肥秘诀大全
减肥秘诀大全 许多人刚一减肥时雄心万丈,恨不能三五天就能减掉个20-30斤,一旦达不到预期的目的便灰心丧气,于是便破罐子破摔,就这样体重也就随着雄心大志波浪型运动。其实每周减肥半公斤是专家们认为的最安全、最有效的减肥方法。美国体形专家格莱格·加菲尔德在一本书中列举了许多减肥的诀窍,他认为在减肥时每个细节都很重要。而这些细节就是让你每周减轻半公斤的关键。我们推荐了45项减肥中的一些容易被忽略的细枝末节,其中前20项是关于调整饮食结构的,后25项是有关健身运动的。 1.多菜少肉:如果你已经开始用瘦肉做菜,那麽,在做肉饼时最好把肉量减少一半,并加些蔬菜。这样不但可以增加纤维素,脂肪也明显减少了。 2.吃过东西再运动:最好把这个次序颠倒过来。食物所产生的热效应会使代谢率加速,从而是运动造成的高代谢率更高。 3.变化宜多:食品的种类和花色宜多,这样才能保持均衡饮食。 4.多尝尝植物蛋白:很多肥胖的人都不敢吃肉,但千万不要连维持体质的蛋白质也摒弃。四分之三杯的白扁豆可提供7克蛋白质,同量的青豌豆所含的蛋白质相当于1只鸡蛋。 5.检查计划,做笔记:列出几种最有效的节食战略(如只吃低脂肪食物,限制进食等),每个月检查一次,因为订计划容易,付诸实践比较难,但如能按时检查,就比较容易达到目标。 6.留意菜的配料:吃炸薯条油太多,烤土豆加黄油也不好,最好是改用辣椒酱或者是煮汤。 7.控制馋欲:控制馋欲有助于控制体重。当馋欲来临时,你可做一些活动,如淋浴,散步,看电视和骑自行车等,任何与吃无关的活动都行。
8.饿肚不下厨:饿肚下厨,你就会在烹调过程中一小口一小口地吃,不知不觉地吃了过量食物。最好的办法是在下厨房之前先吃点瓜果之类的零食。 9.大家一起吃:低脂肪的零食吃多了另人生厌,尤其是一个人独吃,所以你要养成全家人都吃低脂肪零食的习惯。你可把对健康较为有益的小吃统统装在罐子里,看电视时大家分吃,会觉得津津有味。 10.备些应急点心:上年纪的人,要避免半夜里饿了到厨房里大嚼高脂肪食物。可在家里放些健康食品,如椒盐卷饼,无盐的爆米花等。 11.多逛蔬果部:逛超市时,应靠蔬果部走,那里大多是新鲜的食品:面包,水果,蔬菜和低脂肪的乳制品。 12.自备零食包:在开车上路或坐车旅行时,应自己带些低脂肪食物。如果必须买快餐,应选择对健康较为有利的食物,避免吃炸鸡,炸猪排等。 13.不吃黄油:尽量避免吃黄油。用鲜柠檬汁或香草调料或蔬菜色拉代替黄油。 14.早餐变花样:将7种低脂肪早餐写在卡片上,每天早上选一种。 15.避免午夜大吃:准备些无碍健康的食物,在夜晚工作疲劳或精神压力太大时吃。 16.记饮食记录:如果你只吃低脂肪食物而体重仍然增加,那就必须记饮食日记了。因为短期记录有助于找出破坏饮食计划的吃喝习惯。 17.先吃再买:购物中心都有诱人的小吃店,如果你先吃过有益于健康的食品再去购买,
七天辟谷减肥正确方法介绍
七天辟谷减肥正确方法介绍 "辟谷”即不食五谷杂粮,然后通过服气和药食的方法,在一定时间内减少正常饮食,实现调节生理机能等方法。下面为大家整理了七天辟谷减肥正确方法,希望大家喜欢。 很多人被市面上的一些虚假辟谷忽悠,认为饿上几天就是辟谷,其实大错,如果没有一定方法,单纯挨饿,你的胃铁定出问题,而且电解质紊乱和脂肪分解的酸中毒,会让你浑身无力。至于吃水果的那种就更不是辟谷了。 第一、服气入门方法:平卧,深呼吸,然后均匀呼出,快呼近时候停止,打开舌腭部,让剩下的气进入口腔,这时口腔会出现鼓气动作,不要紧。然后把口腔里面的气,咽下,刚开始时,是很难进入胃中,多练习就可以。平时感觉肚子饿时可以采用此法,我长期饮食不规律,就靠此法,胃一直没问题。 第二:药食:推荐红枣三粒、茯苓若干小块、枸杞十来粒。其中茯苓可以利尿、枸杞保肝,如果身体有阴虚症状可以服食若干粒麦冬,这部分是古代传承的方法。我个人根据现代营养学做了一些补充,建议辟谷群体每天服用一粒善存之类维生素矿物质含片,用来补充维生素。 第三:实施方法:初期可以采取5+5+5的方式,即开头5天为逐渐断食,比如第一天减少饭量,第二天三碗稀饭,第三天两碗稀饭,
第四天一碗稀饭,第五天一杯豆浆,然后从第六天开始进入完整的辟谷期,第十一天开始从豆浆开始,逐渐用五天时间恢复饮食。当然这个你可以改成333或者777之类。 不过,从生理学角度分析,辟谷的时间不应该少于五天,因为3-5天是一个分水岭,这几天体内宿便等都没有排完,人体还没有到调用全部潜在生理资源的程度。 整个辟谷期间保持服气,感觉到饥饿就服气。药食可以吃前面推荐的。辟谷期间,建议大家不要做高危或强体力动作。 辟谷期间饮水正常,建议在1.5-2.5升左右。 另外辟谷期间不要有性生活甚至自慰、以及大喜大悲等情绪变化,女性辟谷要避开月经期。 对于辟谷不适合的群体包括严重营养不良、精神疾病、正在治疗中的急性病、严重心脏病、肝病、肾脏病患者等。辟谷推荐的群体:三高人群。 辟谷减肥的生理变化在辟谷的第一天到第五天时,体重减轻最为明显,一天平均会减轻1至2千克,从第5天开始,每天减轻0.5至1千克,以后几乎都是以一定的递减方式减轻体重(有时也有例外,视乎每人的自身体质因素及配合情况而定)。 辟谷其间少数人会出现气攻病灶现象,有的病好似加重,或者排泄病毒,拉出黑色东西,如乏力或容易疲惫等,这是身体自我修复的正常反应。 在辟谷期间,高血压患者的血压会显著下降,低血压患者有的血
除了黄瓜鸡蛋减肥法,还有25种好用减肥秘诀
除了黄瓜鸡蛋减肥法,还有25种好用减肥秘诀 现在很多朋友,都在利用黄瓜鸡蛋减肥法,可能效果也还不错,但是减肥的方法千千万,不一定这个就适合你,我们来看看还有哪些好用的减肥方法。 1.每次就餐前要喝1杯水或者一碗清淡的汤,先垫垫肚子,减少进餐食量。 2.早餐应吃得简单一些,以低脂肪,高蛋白+高纤维食物为主。如新鲜水果、全麦面包、酸奶及水煮鸡蛋、燕麦片等。 3.每日少食多餐,可使你的血糖水平趋于平稳,从而避免情绪冲动,使你原本贪婪的胃口得以缓和而大大降低暴饮暴食的可能性。 4.不要吃添加的糖(包括糕点、饮料等)。如果在你每天吃的食物中加入少量的食糖,你或许对此并不在意。但1年下来,这每天额外多出的卡路里热量会在你体内堆积成3公斤重的脂肪——10年下来就是30公斤。 5.吃高蛋白质食物。那种认为在减肥过程中不能吃肉的观点是不正确的。蛋白质是身体的重要组成成分,如果减肥过程中蛋白质补充不足,肌肉流失过多,就容易引起新陈代谢下降,越来越难减。此外蛋白质食物能有效增加饱腹感。 6.应根据自己的生活习惯来安排每天的锻炼时间。如果你一天的工作时间长且忙碌,那么就应当在清晨抓紧时间多多运动。而如果想使晚餐的胃口得以抑制,那么最佳锻炼时间当属下午4、5点钟。如果觉得这样做心理压力太大,则晚上8、9点钟也是个不错的时段。 7.用土豆或者红薯等粗粮代替部分主食,可以使你不吃或是少吃其他油腻食物,很多品种的土豆都蕴含丰富的营养且味美可口。 8.经常阅读网上的其他人成功减肥的报道以使自己获得精神上的感动和激 励(但是要注意鉴别区分卖减肥药的小广告)。 9.可在鸡肉或火腿三明治中加入含有芥末、水果或蔬菜成份的调味酱以使其更加有滋有味。
Windows7-创建虚拟磁盘方法
Windows7 创建虚拟磁盘方法 微软的虚拟机(VPC)相信很多朋友都玩过,你知道吗?在Windows7系统中可以创建虚拟磁盘分区,虚拟磁盘文件使用的正是微软虚拟机(VPC) 的文件格式“VHD”,也就是说Windows7系统虚拟磁盘文件和微软虚拟机(VPC)文件可以“互联互通”,非常方便。下面我们就一起看看在 Windows7系统中如何创建和使用虚拟分区。 一、创建虚拟磁盘 在Windows7系统中,可以通过“磁盘管理”工具创建虚拟磁盘,单击“开始→运行”,弹出“运行”窗口,在文本框中输入“diskmgmt.msc”(不含双引号),按下回车键,打开“磁盘管理”窗口,单击“操作→创建VHD”,弹出“创建和附加虚拟磁盘”窗口,单击“浏览”按钮,弹出“浏览虚拟磁盘文件”窗口,设置好保存位置和文件名,单击“保存”,返回“创建和附加虚拟磁盘”窗口,设置虚拟盘的容量,选择虚拟磁盘的格式,最后单击“确定”按钮,完成VHD文件的创建,此时“磁盘管理”中会新增一个名为“磁盘1”的虚拟磁盘。 小提示:虚拟硬盘的格式有“动态扩展”和“固定大小”两种选项,选择“动态扩展”项,Windows7系统会根据保存的数据动态调节大小;选择“固定大小”项,则表示虚拟磁盘的大小是固定的。 二、初始化虚拟磁盘
三、创建虚拟盘符 在Windows7系统中,创建好虚拟磁盘后,还可以为虚拟磁盘分配一个盘符,鼠 标右键单击新建好的,并经过“初始化”的虚拟磁盘,在弹出菜单中选择“新建简单卷”,启动“新建简单卷向导”,在向导带领下指定卷大小、分配驱动器号、格式化……,最 后单击“完成”按钮,完成卷的创建,打开“计算机”窗口,可以看到“虚拟磁盘”(如图3)。 四、关闭和删除虚拟盘 在Windows7系统中,可以关闭和删除虚拟磁盘,打开“磁盘管理”窗口,鼠标右 键单击“虚拟磁盘”图标,在弹出菜单中选择“脱机”,即可暂时关闭“虚拟磁盘”,在“计
7天减肥20斤食谱
7天减肥20斤食谱 减肥是女性一生所追求的事情,因为在这个以貌取人的社会,很多人都是第一眼决定一个人的生死,找工作、找对象、甚至有些学校招聘面试都是这样,所以很多女性朋友为了减肥只要是听说了什么方法都会去试一试。下面给大家介绍下在7天减肥20斤食谱,想减肥的朋友可以试一试。 【早餐要吃得好】 ※早餐篇 一、绿豆薏苡仁防痤汤 材料:绿豆、薏苡仁各25克,山楂10克 制作方法: 1、将材料全部洗净,加水500克,泡30分钟后煮开,滚几分钟后即停火,不要揭盖,焖15分钟即可,当茶饮。 2、每日3~5次,适用于油性皮肤。 美容功效:有预防长粉刺和青春疙瘩作用。 二、枸杞消炎粥 材料:枸杞子30克,白鸽肉、粳米各100克,细盐、味精、香油各适量。 制作方法: 1、洗净白鸽肉,剁成肉呢。洗净枸杞子和粳米,放入沙锅中,加鸽肉泥及适量水,文火煨粥,粥成时加入细盐、味精、香油,拌匀。
2、每日1剂,分2次食用,5~8剂为1个疗程。 美容功效:具有托毒排邪、养阴润肤、消痈退肿功效。适用于皮肤有感染、脸生粉刺者。 【午餐要吃得好切忌吃高热量食物】 ※主食篇 三、黄瓜粥 粥是很多mm都十分喜爱的食物,因为粥不但简单易做、口味清淡还可以帮助瘦身和美容。此粥则是夏日里美白、降署的不二选择,最好每天早晚食用,可以润泽皮肤、祛斑、减肥。现代科学研究证明,黄瓜含有丰富的钾盐和一定数量的胡萝卜素、维生素c、维生素b1、维生素b2、糖类、蛋白质以及芥、磷、铁等营养成分。经常食用黄瓜粥,能消除雀斑、增白皮肤。 四、山药青笋炒鸡肝 这是一道适合身体虚弱的mm食用的滋补美食。山药是中医推崇的补虚佳品,可以健肾益气、补精强脾。鸡肝虽然是动物的肝脏,但一点都不必肌肉营养差,反而含有大量的铁、锌、铜、维生素a和b族维生素等,不仅有利于雌激素的合成,还是补血的首选食品。而青笋则富含膳食纤维,能通便、补气,是很好的美容蔬菜。 ※辅食篇 五、西红柿牛排刨冰 做法:准备250克的精瘦牛排肉,将两勺的酸醋,一勺橄榄油和1/4勺盐浇到牛排上,并且慢慢调匀。然后把四个西红柿切成块,加到牛排里,蒸20分钟后加上两勺低脂雪糕。
Win7系统日常维护-(让电脑越来越好用,教你怎样整理硬盘,更改C盘User文件夹,系统瘦身)
1,Temp文件夹是什么文件夹? C盘里所有的TEMP文件夹都是临时文件夹文件夹可以删除 为节省可用空间,你可以在启动电脑的时候自动清空Temp文件夹中的文件。方法是选择“开始|运行”,键入“sysedit”,单击“确定”,启动“系统配置编辑程序”,进入“c:\autoexec.bat” 窗口,在文本末尾加入:deltree /y C:\Windows\Temp,保存并退出。此后,在你每次启动计算机后就会得到一个空白的Temp文件夹了。 Local Settings(译“本地设置”)里的Temp文件与普通的Temp文件夹有所区别。系统临时文件,即在Windows目录下的文件夹保存了一些系统运行所临时生成的文件;可以全部删除,但在Local Settings中的临时文件夹则是保存专门对某个用户的一些临时信息,如果你当前不是这个用户在使用电脑时,最好不要随便删除其他用户下面的这个文件夹中的内容,否则会导致其他用户在使用时出现问题。 2-1.如何合理安排硬盘布局 大家都有一台心爱的电脑,电脑里存储着自己宝贵的数据,这些数据可以构成你喜欢看的视频,也可以形成你喜欢听的音乐,还有可能是游戏、软件、文字或者其他的东西。网上的资源层出不穷,下载这些东西也成了每个拥有电脑的人经常做的事。资源堆积就会让自己的电脑文件变得乱七八糟,不加以整理的话就会使自己的硬盘成了“垃圾堆”,以后想找东西都很不方便,还会拖累电脑速度。 如何合理分配这些文件,使自己的电脑看起来更清爽一点呢?本人就以自己的实际检验,来告诉大家 步骤/方法 1. 假如500G的硬盘,去掉损耗还有隐藏分区共450G,分成了4个区。c盘一般用于 装系统,无需分给它过大的空间,只要给20、30G便可以了(xp系统和win7占用的空间不一样,所以根据需要可调整空间,分区用软件是分区魔术师,使用该软件会格式化硬盘,慎用)、注意,系统盘不能过满,否则将会影响电脑性能,有些人机子突然很卡,可能就是你系统盘东西太多的缘故,一般系统盘装个系统,装个杀毒软件就不要装其他的东西了。。。 还有一点就是每个分区上的卷名,这个要根据自己的实际想法去命名。我的是用英文写的,system是系统,install是安装,就是说d盘用来安装东西,recreation是娱乐,就是说e 盘主要用于放游戏什么的娱乐物,collection就是收藏了,包括珍藏的画集、各种软件什么的,当然也有隐私物啦。。。大家也可以把自己的各个盘重命名为电影、游戏什么的,不过个人建议留一个盘专门用来装东西。。。 2. 对各个分区内部进行归类。比如E盘,娱乐用的,但娱乐有分为很多种。游戏、电 影、动画、小说、音乐等。总之按照自己的想法分,可以分得比较简洁,里面再细分,比如
教你控制食欲达到减肥的5个秘诀
教你控制食欲达到减肥的5个秘诀 谈到瘦身,很多人最难克服的就是自己超强的食欲,看见什么都想吃,一吃就停不下来,即便是明明知道这种食物很不利于减肥,甚至是使人发胖,会不利于健康,也要等吃了这次之后再说。吃过后往往非常懊悔,怪自己怎么就管不住自己的嘴呢?自己的食欲怎么就这么好呢? 其实我们是要和食欲和平共处,有食欲并不是坏事,说明咱很健康,很正常,看见美味的食物谁都会表现出由衷的喜爱,而不是把食欲和瘦身看做是天敌,在心里左右摇摆,做斗争来为难自己。下面我教给大家几个聪明的控制食欲的好方法。 一、不节食,不让食欲暴涨。 要想控制食欲千万不可硬碰硬,那样你只有输的份了。通常食欲暴涨都是因为食欲长期被我们强制的压抑着,为了快速减掉体重,一天只吃很少很少的东西,甚至还不吃主食。那么此时你的食欲和你的饥饿就会连起手来,向你不停的发出抗议,如果长时间得不到满足,那么就不仅仅是发出抗议,而是向你发出警告,身体开始出现不同的问题,还会导致某些方面罢工,比如月经失调,闭经等。
所以我们要做的就是别委屈自己,别让自己饿肚子,别过分的压制自己的食欲。如果我们三餐都处于不饿的状态,那么食欲就没那么旺盛。想想是不是当你饿的时候才什么都想吃,慢脑子都是食物,而饱的时候则看什么东西没什么胃口,就是这个道理。当然在选择食物时,我们要聪明的选择,选择一些营养多,热量低,利于消化的,三餐规律的吃。不利于健康的食物少吃,偶尔想了就吃一些。 二、吃到7分饱,三餐两点好。 控制好食欲的另外一个方法就是每餐不要吃到十分饱,这样更利于养生,也不会把胃口撑大,不会越吃越多。我们每餐吃到7、8分饱就好,然后在上午和下午分别增加一次餐点的时间,这样经常有食物吃,会让食欲得到很好的满足。 有很多人吃饭习惯吃到撑,尤其是男人,不吃到撑似乎就没感觉饱,直到吃的胃里满满的,都有些不舒服了,才会停下来,不仅不利于消化,使食物堆积,还会导致胃口越来越大,饥渴感也会越来越强,少吃一点或者是晚吃一会都会觉得受不了。很多人出现胃病也正因为此,工作忙碌,难免有时吃饭就不规律,饥一顿饱一顿,最后造成了胃部疾病。这也是节食最常遇到的问题,节食几天,然后再暴食几顿。 我们要做的是三餐规律吃,如果实在没有时间吃,也要准备一点应急的食物,或者是提前准备好,比如早餐,可以前一天晚上准备好,或者是临时热点牛奶加麦片,吃几颗坚果和水果都很方便。上午10
香蕉减肥这样吃 7天瘦8斤
香蕉减肥这样吃7天瘦8斤 香蕉怎么吃可以减肥?香蕉是很常见的一种水果,那么你知道香蕉怎么吃可以减肥吗? 香蕉一直以来都是非常好的减肥食品,它不仅可以有效的提供身体所需的热量,还能帮助脂肪燃烧,有一定的瘦身效果,不过MM 们想要瘦身效果更加明显,可以在餐后食用一颗塑纤果,精心萃取了多种天然草本植物中有益减肥成分,无需节食,只需在餐后食用一颗,就能轻松瘦出苗条身材! 7天瘦8斤香蕉减肥法实施步骤 1、香蕉减肥早餐 最简单的方法是直接吃,如果你实在不喜欢吃香蕉,也可以用其他的水果来代替。此外,你也可以做香蕉沙拉、香蕉燕麦粥、冰酸奶香蕉等减肥食谱来做早餐。 2、喝足量多的开水 喝水不仅可以增加饱腹感,还可以配合还有丰富水溶性纤维和果胶的香蕉,更好的帮助通便。所以配合香蕉早餐,要尽量多的喝温开水。 3、配合碳水化合物主食
午餐和晚餐以碳水化合物为主,不需特别忌口,再配合正常作息即可。 香蕉的减肥防便秘魔力 a、香蕉含有丰富的锌和钙,能够帮助燃烧脂肪,还可以帮助排出体内多余的水分,避免水肿,改善代谢。此外,香蕉也还有大量的B族维生素,能够增强新陈代谢,并调节女性内分泌。 b、香蕉含有丰富的膳食纤维,促进肠胃蠕动,帮助预防便秘。其中的寡糖也可调节肠胃有益菌,帮助改善通便。 c、香蕉中还含有帮助消化的酵素,可以帮助通便防便秘,还可以提高代谢,避免脂肪沉积。 怎样吃香蕉瘦身 一、酸奶香蕉 材料:麦片,香蕉,牛奶 做法: 1、麦片倒点开水进去泡下,在泡软的麦片里面加入牛奶。 2、拌匀,再加入1小勺蜂蜜里面再次拌匀。 3、把香蕉切成小丁,将香蕉丁和枸杞撒到碗里面,就可以享用了。 二、香蕉燕麦粥 材料:麦片,香蕉,牛奶 做法:
win7系统如何瘦身教程
win7系统如何瘦身教程 第一步就是开启Administrator帐户,先取得最高管理权限,方法: 右键桌面计算机--管理,本地用户和组--用户,右键Administrator--属性,去除“帐户已禁用”前的勾,注销当前用户登录Administrator帐户。 1.禁用休眠,点击开始菜单,所有程序→附件→命令提示符”,右击选择“以管理员身份运行”,进入命令提示符后,手动输入“powercfg-hoff”并回车;Vista中可以通过磁盘清理删除休眠文件。 2.删除系统备份,关闭系统保护:右键桌面计算机--属性--高级管理设置--系统保护,选中开启系统保护的磁盘,配置,选择“关闭系统保护”,应用,确定。 3.转移虚拟内存:右键桌面计算机--属性--高级系统设置--高级--性能--设置--高级,单击“虚拟内存”下的“更改”按钮,取消“自动管理所有驱动器的分页文件大小”复选框,选中虚拟内存所在系统盘(一般是在C盘),选择下方的“无分页文件”,再单击“设置”按钮。再选中其它盘,把分页文件放到其上即可。如果内存大于4GB以上,可以考虑不再设置虚拟内存。 4.转移“用户的文件“(桌面双击Administrator(用户文件夹)文件夹,推荐转移以下几个系统文件夹: 收藏夹,视频,音乐,图片,文档。右键要转移的项目属性--位置X:\Users\Administrator 即可)。 一般做到以上四步就可以了,下面的开始删除文件,硬盘空间充裕的情况下可以忽略。 手动瘦身攻略(删文件不删功能、简化优化系统不简优化性能) 1.C:\Windows\Web\Wall***(Windows自带墙纸)推荐转移。 2.C:\Windows\System32\DriverStore\FileRepository下: 搜索输入ati*.inf(14.6M)nv*.inf(94.9M)(A卡用户删NVIDIA、N卡用户删ATI) 搜索输入mdm*.inf(21.6M) 搜索输入prn*.inf(781M)prn开头的全部都是打印机驱动,相信大多数人都是用不上的。 注意:prnms001.inf/prnoc001.inf/prnms002.inf这三个并不是打印机驱动,建议保留。 3.C:\Boot(13.3M)这个里面是不同语言的Windows启动界面,除zh-CN外均可删除。 4.C:\perflogs\System\Diagnostics(9.39M)这个是系统测试之后的测试记录文件存放处,删除。 5.C:\Windows\DownloadedProgramFiles有一些程序安装的时候会把安装文件解压至此文件夹里面。可以安全删除,几十M到几百M不等。 6.C:\Windows\Help(66.7M)可以删除。 7.C:\Windows\IME\IMESC5(使用第三方输入法的可以删除) 微软拼音输入法(74.5M)可留 C:\Windows\IME\IMEJP10 日文输入法(37.8M)删除 C:\Windows\IME\imekr8 韩文输入法(2.86M)删除 C:\Windows\IME\IMETC10 繁中输入法(21.6M)删除 C:\Windows\System32\IME下也会有这几项输入法,删除方法同上 “C:\Windows\System32\IME\IMESC5” “C:\Windows\System32\IME\***X” 8.C:\Windows\Installer下,已安装程序的卸载修改时所需程序,如果删除了,有些程序卸载和修改就会有问题。
windowsserver2008磁盘管理要点
Windows Server 2008 磁盘管理 Windows Server 2008的磁盘分为MBR磁盘与GPT磁盘两种分区形式 MBR磁盘:是标准的传统形式,其磁盘存储在MBR(master boot record,主引导记录)内,而MBR是位于磁盘的最前端,计算及其董事。主机板上的BIOS (基本输入输出系统)会先读取MBR,并将计算机的控制权交给MBR内的程序,然后由此程序来继续的启动工作。 GPT磁盘的磁盘分区表示存储在GPT(GUID partition table)内,它也是为与磁盘的最前端,而且它有主分区表与备份磁盘分区表。可提供故障转移功能。GPT 磁盘通过EFI(Extensible Firmware Interface)来作为计算及硬件与操作系统之间沟通的桥梁,EFI所扮演的角色类似于MBR磁盘的BIOS 补充一点:MBR磁盘分区最多可分四个主分区,或三个主分区与一个扩展分区,GPT磁盘分区最多可创建128个主分区,大于2TB的分区必须使用GPT磁盘注: 可以利用图形接口的磁盘管理命令或Diskpart命令将空的MBR磁盘转换成GPT 磁盘,或将空的GPT磁盘转换成MBR磁盘。 基本磁盘和动态磁盘 基本磁盘:基本磁盘是传统的磁盘系统,在Windows Server 2008内新安装的硬盘默认是基本磁盘。 动态磁盘:动态磁盘支持多种特殊的卷,其中有的可以提高系统的访问效率,有的可以提供故障转移功能,有的可以扩大磁盘的使用空间。 基本卷的管理 可以通过右击计算机>>管理>>存储>>磁盘管理来管理基本卷
压缩卷:上图我们看到只有一个分区,驱动器为C,容量为50G。如果想从尚未使用的剩余空间中腾出来,并变为另外一个为划分的可用空间的话,可以利用系统所提供的压缩功能来实现目的。其方法如下图,右击C磁盘>>压缩卷>>输入欲 腾出的空间大小,单机压缩就可以了。
