excel上机操作题及答案
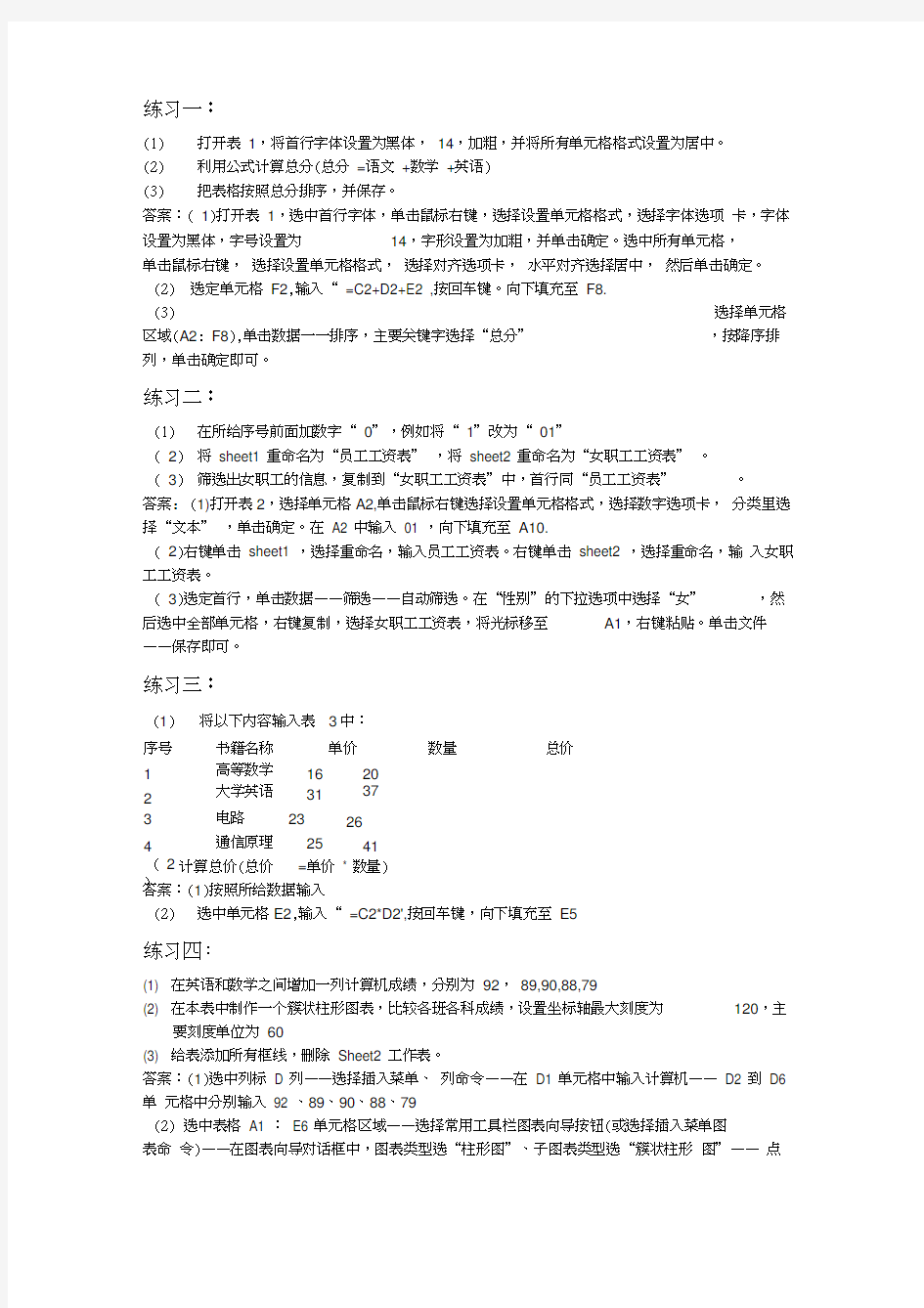
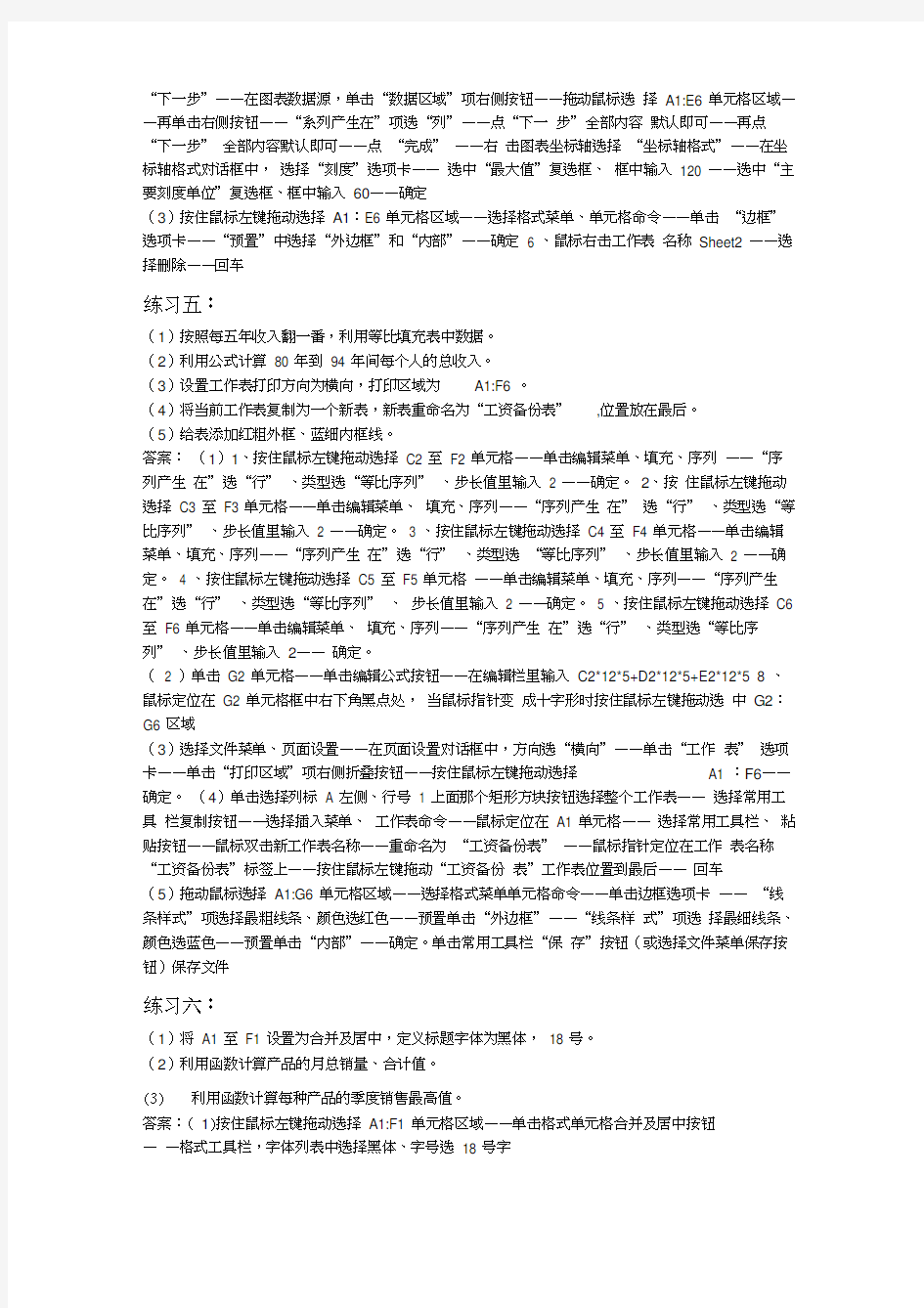
练习一:
(1)打开表1,将首行字体设置为黑体,14,加粗,并将所有单元格格式设置为居中。
(2)利用公式计算总分(总分=语文+数学+英语)
(3)把表格按照总分排序,并保存。
答案:( 1)打开表1,选中首行字体,单击鼠标右键,选择设置单元格格式,选择字体选项卡,字体设置为黑体,字号设置为14,字形设置为加粗,并单击确定。选中所有单元格,
单击鼠标右键,选择设置单元格格式,选择对齐选项卡,水平对齐选择居中,然后单击确定。
(2)选定单元格F2,输入“ =C2+D2+E2 ,按回车键。向下填充至F8.
(3)选择单元格区域(A2: F8),单击数据一一排序,主要关键字选择“总分”,按降序排列,单击确定即可。
练习二:
(1)在所给序号前面加数字“ 0”,例如将“ 1”改为“ 01”
( 2) 将sheet1 重命名为“员工工资表” ,将sheet2 重命名为“女职工工资表” 。
( 3) 筛选出女职工的信息,复制到“女职工工资表”中,首行同“员工工资表”。
答案:(1)打开表2,选择单元格A2,单击鼠标右键选择设置单元格格式,选择数字选项卡,分类里选择“文本” ,单击确定。在A2 中输入01 ,向下填充至A10.
( 2)右键单击sheet1 ,选择重命名,输入员工工资表。右键单击sheet2 ,选择重命名,输入女职工工资表。
( 3)选定首行,单击数据——筛选——自动筛选。在“性别”的下拉选项中选择“女”,然后选中全部单元格,右键复制,选择女职工工资表,将光标移至A1,右键粘贴。单击文件——保存即可。
练习三:
(1) 将以下内容输入表3中:
序号书籍名称单价数量总价
1高等数学1620
2大学英语31
37
3电路2326
4通信原理2541
( 2 ) 计算总价(总价=单价* 数量)
答案:(1)按照所给数据输入
(2)选中单元格E2,输入“ =C2*D2',按回车键,向下填充至E5
练习四:
(1) 在英语和数学之间增加一列计算机成绩,分别为92,89,90,88,79
(2) 在本表中制作一个簇状柱形图表,比较各班各科成绩,设置坐标轴最大刻度为120,主
要刻度单位为60
(3) 给表添加所有框线,删除Sheet2 工作表。
答案:(1)选中列标 D 列——选择插入菜单、列命令——在D1 单元格中输入计算机——D2 到D6 单元格中分别输入92 、89、90、88、79
(2)选中表格A1 :E6 单元格区域——选择常用工具栏图表向导按钮(或选择插入菜单图
表命令)——在图表向导对话框中,图表类型选“柱形图”、子图表类型选“簇状柱形图”——点
“下一步”——在图表数据源,单击“数据区域”项右侧按钮——拖动鼠标选择A1:E6 单元格区域——再单击右侧按钮——“系列产生在”项选“列”——点“下一步”全部内容默认即可——再点
“下一步” 全部内容默认即可——点“完成” ——右击图表坐标轴选择“坐标轴格式”——在坐标轴格式对话框中,选择“刻度”选项卡——选中“最大值”复选框、框中输入120 ——选中“主要刻度单位”复选框、框中输入60——确定
(3)按住鼠标左键拖动选择A1:E6 单元格区域——选择格式菜单、单元格命令——单击“边框”选项卡——“预置”中选择“外边框”和“内部”——确定 6 、鼠标右击工作表名称Sheet2 ——选择删除——回车
练习五:
(1)按照每五年收入翻一番,利用等比填充表中数据。
(2)利用公式计算80 年到94 年间每个人的总收入。
(3)设置工作表打印方向为横向,打印区域为A1:F6 。
(4)将当前工作表复制为一个新表,新表重命名为“工资备份表”,位置放在最后。
(5)给表添加红粗外框、蓝细内框线。
答案:(1)1、按住鼠标左键拖动选择C2 至F2 单元格——单击编辑菜单、填充、序列——“序列产生在”选“行” 、类型选“等比序列” 、步长值里输入 2 ——确定。2、按住鼠标左键拖动选择C3 至F3 单元格——单击编辑菜单、填充、序列——“序列产生在” 选“行” 、类型选“等比序列” 、步长值里输入 2 ——确定。 3 、按住鼠标左键拖动选择C4 至F4 单元格——单击编辑菜单、填充、序列——“序列产生在”选“行” 、类型选“等比序列” 、步长值里输入 2 ——确定。 4 、按住鼠标左键拖动选择C5 至F5 单元格——单击编辑菜单、填充、序列——“序列产生在”选“行” 、类型选“等比序列” 、步长值里输入 2 ——确定。5 、按住鼠标左键拖动选择C6 至F6 单元格——单击编辑菜单、填充、序列——“序列产生在”选“行” 、类型选“等比序
列” 、步长值里输入2——确定。
( 2 )单击G2 单元格——单击编辑公式按钮——在编辑栏里输入C2*12*5+D2*12*5+E2*12*5 8 、鼠标定位在G2 单元格框中右下角黑点处,当鼠标指针变成十字形时按住鼠标左键拖动选中G2:G6 区域
(3)选择文件菜单、页面设置——在页面设置对话框中,方向选“横向”——单击“工作表” 选项卡——单击“打印区域”项右侧折叠按钮——按住鼠标左键拖动选择A1 :F6——确定。(4)单击选择列标 A 左侧、行号 1 上面那个矩形方块按钮选择整个工作表——选择常用工具栏复制按钮——选择插入菜单、工作表命令——鼠标定位在A1 单元格——选择常用工具栏、粘贴按钮——鼠标双击新工作表名称——重命名为“工资备份表” ——鼠标指针定位在工作表名称“工资备份表”标签上——按住鼠标左键拖动“工资备份表”工作表位置到最后——回车
(5)拖动鼠标选择A1:G6 单元格区域——选择格式菜单单元格命令——单击边框选项卡——“线条样式”项选择最粗线条、颜色选红色——预置单击“外边框”——“线条样式”项选择最细线条、颜色选蓝色——预置单击“内部”——确定。单击常用工具栏“保存”按钮(或选择文件菜单保存按钮)保存文件
练习六:
(1)将A1 至F1 设置为合并及居中,定义标题字体为黑体,18 号。
(2)利用函数计算产品的月总销量、合计值。
(3)利用函数计算每种产品的季度销售最高值。
答案:( 1)按住鼠标左键拖动选择A1:F1 单元格区域——单击格式单元格合并及居中按钮
——格式工具栏,字体列表中选择黑体、字号选18 号字
(2)鼠标定位在E3 单元格——单击常用工具栏“自动求和”函数——按住鼠标左键拖动选择B3 :D3 单元格区域——回车——鼠标定位在E3 单元格框中右下角黑点处,当鼠标指
针变成十字形时按住鼠标左键拖动选中E3 :区域——鼠标鼠标定位在B11 单元格——单击常用E11 工具栏“自动求和”函数——按住鼠标左键拖动选择B3 :B10 单元格区域——
回车——鼠标11 定位在B11 单元格框中右下角黑点处,当鼠标指针变成十字形时按住鼠标左键拖动选中B11 :E11 区域
(3)单击F3 单元格一一单击插入一一函数一一单击MAX函数一一选择B3 : D3――确定。
鼠标定位在F3 单元格框中右下角黑点处,当鼠标指针变成十字形时按住鼠标左键拖动选中F3 : F11 区域。单击常用工具栏“保存”按钮(或选择文件菜单保存按钮)保存文件练习七:
(1 )利用公式计算实发工资(实发工资=工资+补贴—水电费) ;
( 2)将表中E3 至H8 单元格的数字格式设置为中文货币格式,并居中;
(3)将"sheet1" 重命名为"基本数据";
(4) 6 合并A1 至H1 单元格居中,标题设置为黑体18 黄字红背景;
( 5)设置A2 至H8 单元格自动套用格式“经典3”。
答案: ( 1 )鼠标定位在H3 单元格――单击编辑公式按钮――在编辑栏中输入――鼠标定
位在H3 单元格框中右下角黑点处,当鼠标指针变成十字形时按住鼠标左键拖动选中H3: H8 区域
( 2) 按住鼠标左键拖动选择E3 : 单元格区域――选择格式菜单、H8 单元格区域、数字选项卡、货币标签――“小数位数”列表选“ 2”、“货币符号”选择中文货币符号¥――确定一一单击格式工具栏居中按钮
( 3)鼠标双击工作表名称Sheet1 ――重命名为“基本数据”――回车
(4)按住鼠标左键拖动选择A1:H1 单元格区域――单击格式单元格合并及居中按钮――格式工具栏,字体列表中选择黑体、字号选18 号字――选择格式工具栏单击字体颜色按钮选黄色、单击填充颜色按钮选红色
( 5)按住鼠标左键拖动选择A2 : H8 单元格区域――选择格式菜单、自动套用格式命令―― 在“自动套用格式”对话框中选择“经典3” 一一确定。单击常用工具栏“保存”按钮(或选择文件菜单保存按钮)保存文件
练习八:
(1)合并及居中A1 至F1 单元格,定义标题黑体、加粗、18 号、下划线、红色。
(2)在F2 单元格输入“金额”;设置表头文字水平、垂直居中;
(3)利用四舍五入函数计算金额的值,保留两位,金额=数量*单价。
( 4)分类汇总同种产品数量和金额的总计值。
( 5)最适合列宽显示本表数据。
答案: (1)按住鼠标左键拖动选择A1:F1 单元格区域――单击格式单元格合并及居中按
钮一一格式工具栏,字体列表中选择黑体、字号选18号字、单击加粗按钮、下划线一一选择格式工具栏单击字体颜色按钮选红色
(2)鼠标定位在F2 单元格输入“金额”――按住鼠标左键拖动选择A2 : F2 单元格区域――单击格式菜单、单元格命令、对齐选项卡一一“水平对齐”选项选“居中”、“垂直
对齐” 选项选“居中”——确定
(3) 单击F3单元格一一单击粘贴函数按钮一一单击 ROUND 函数一一单击折叠按钮一一 单击 D 3*E3 ——在数值里输入位数 2 ——确定——鼠标定位在 F3 单元格框中右下角黑点 处,当鼠 标指针变成十字形时按住鼠标左键拖动选中 F3:F11 区域
(4) 按住鼠标左键拖动选择 A2 :F11 单元格区域——单击数据菜单、 排序命令——在“主 要关键字”选项中选择“产品代号”——确定——再选择数据菜单、分类汇总命令一一在 分类汇总对话框中“分类字段”选项选择“产品代号”、 在“汇总方式”里选择“求和”、 在“选定汇总项”里选择“金额”和“数量”——确定。
(5) 按住鼠标左键拖动选择 A2:F16 单元格区域——选择格式菜单、列命令、“最适合的 列宽”。单击常用工具栏“保存”按钮(或选择文件菜单保存按钮)保存文件
练习九:
(1)合并 "sheet1" 中的 A1 至 F1 单元格,将标题设置成黑体 18 黄色,背景红色并居中 显示; ( 2 )将“ sheet1 ”表的第 4 条记录移动到最后面,并将学号改为“ 020315”;
( 3 )在“ sheet1 ”表的第三条纪录后增加一条记录“ 020313 唐建光 男 86 81 92 ”;
(4) 在 A9 单元格输入“优秀率”,合并及居中 A9 和 C9 单元格;
(5)
利用函数计算各学科的优秀率(成绩大于等于 90 为优秀,保留两位小数) ;
答案: (1)按住鼠标左键拖动选择 A1:F1 单元格区域——单击格式单元格合并及居中按 钮——格式 工具栏,字体列表中选择黑体、字号选 18 号字——选择格式工具栏单击字体 颜色选黄色、 填充颜色按钮选红色
( 2)按住鼠标左键拖动选择 A6:F6 单元格区域——选择常用工具栏剪切按钮——鼠标定位
在 A8 单元格中——选择常用工具栏粘贴按钮——鼠标定位在 A8 单元格中输入
020315”
(3)鼠标定位在 A6 单元格中——选择格式菜单、 单元格命令、数字选项卡、选择文本—— 确定——输入 020313 —— B6 到 F6 单元格中分别输入唐建光、男、 86 、81 、92
( 4)将鼠标定位在 A9 单元格——输入“优秀率”——按住鼠标左键拖动选择 A9:C9 单元 格区域——单击格式单元格合并及居中按钮
(5)
单击 D9 单元格——粘贴函数按钮—— COUNTIF 函数——“引用”值中数据区域选 D3:D 8——“任意”值中
输入” >=90”——确定——编辑栏光标所在位置再输入
/——粘贴 函数按 钮一一COUNT 函数一一数据区域选 D3 : D8确定
=COUNTIF(D3:D8,">=90")/COUNT(D3:D8)
鼠标指针变成十字形时按住鼠标左键拖动 命
令、“数值”选项卡——“小数位数”选 钮
(或选择文件菜单保存按钮)保存文件 练习十:
1、 在 "sheet1" 表最后增加一列 "平均分 " ,并利用函数计算每位学生 "平均分 ";
2、 将表中 A1:E1 区域的单元格合并及居中显示,并把表标题字体设置为黑体
18 ,加粗;
将表头字体设置为宋体 14 ;
3、 在表的后面增加一条新记录 "02005 孙正男 82 90" ;
4、 将表中每位学生的 "平均分 "由高到低排序;
5、统计表中平均分在 90 分以下的学生的人数,并放在统计结果的记录中。
鼠标定位在 D9 单元格框中右下角黑点处, 当 选中 D9:F9 区域——再选择格式菜单、单元格 “2”——确定)。单击常用工具栏“保存”按
答案: 1 、鼠标定位在E2 单元格输入“平均分”——鼠标定位在E3 单元格——选择粘贴
函数按钮一一单击AVERAGE函数一一选择C3 :数据区域一一确定一一鼠标定位在E3单
元格框中右D3 下角黑点处,当鼠标指针变成十字形时按住鼠标左键拖动选中E3 :E6 区域
2、拖动鼠标选中A1 至E1 单元格——单击格式单元格合并及居中按钮——格式工具栏,
字体列表中选择黑体、字号选18 号字、单击加粗按钮——按住鼠标左键拖动选择A2 : E2 单元格
区域——格式工具栏,字体列表中选择宋体、字号选14 号字
3、单击选中行号7 ——选择插入菜单、行命令——鼠标定位在A7 单元格中——选择格式
菜单、单元格命令、数字选项卡、选择文本——确定——输入02005 ——B7 到E7 单元格中
分别输入孙正男、82、90
4、按住鼠标左键拖动选择A2 : E7 单元格区域——选择数据菜单、排序命令——在排序对话框中,“主要关键字”项选“平均分”、按平均分升序排序——确定
5、单击E8单元格一一单击粘贴函数按钮一一COUNTIF函数一一“引用”值中数据区域选
E 3: E7―― “任意”值中输入"<90"――确定。单击常用工具栏“保存”按钮(或选择文件菜单保
存按钮)保存文件
