windows7的安全策略原理及应用
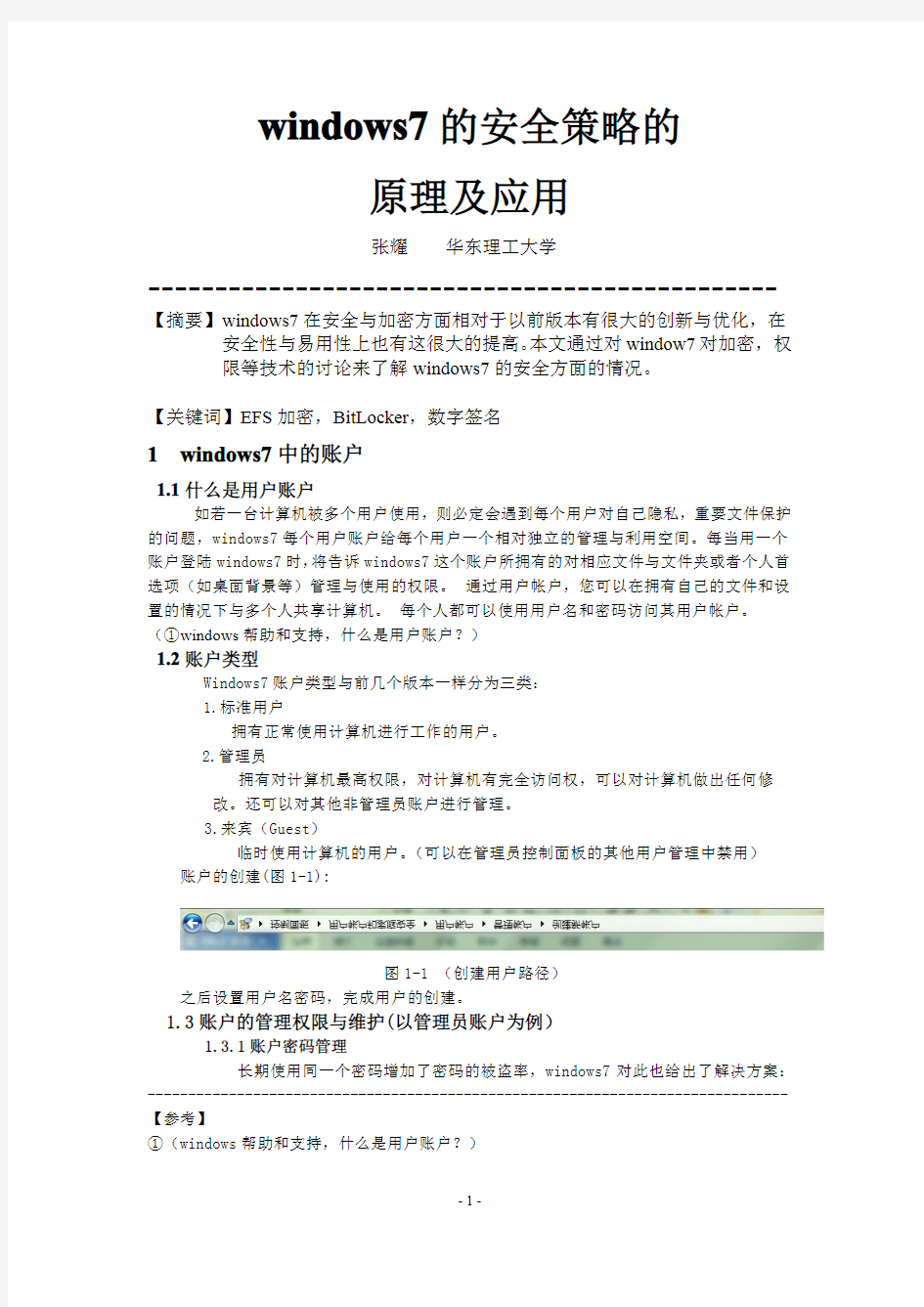
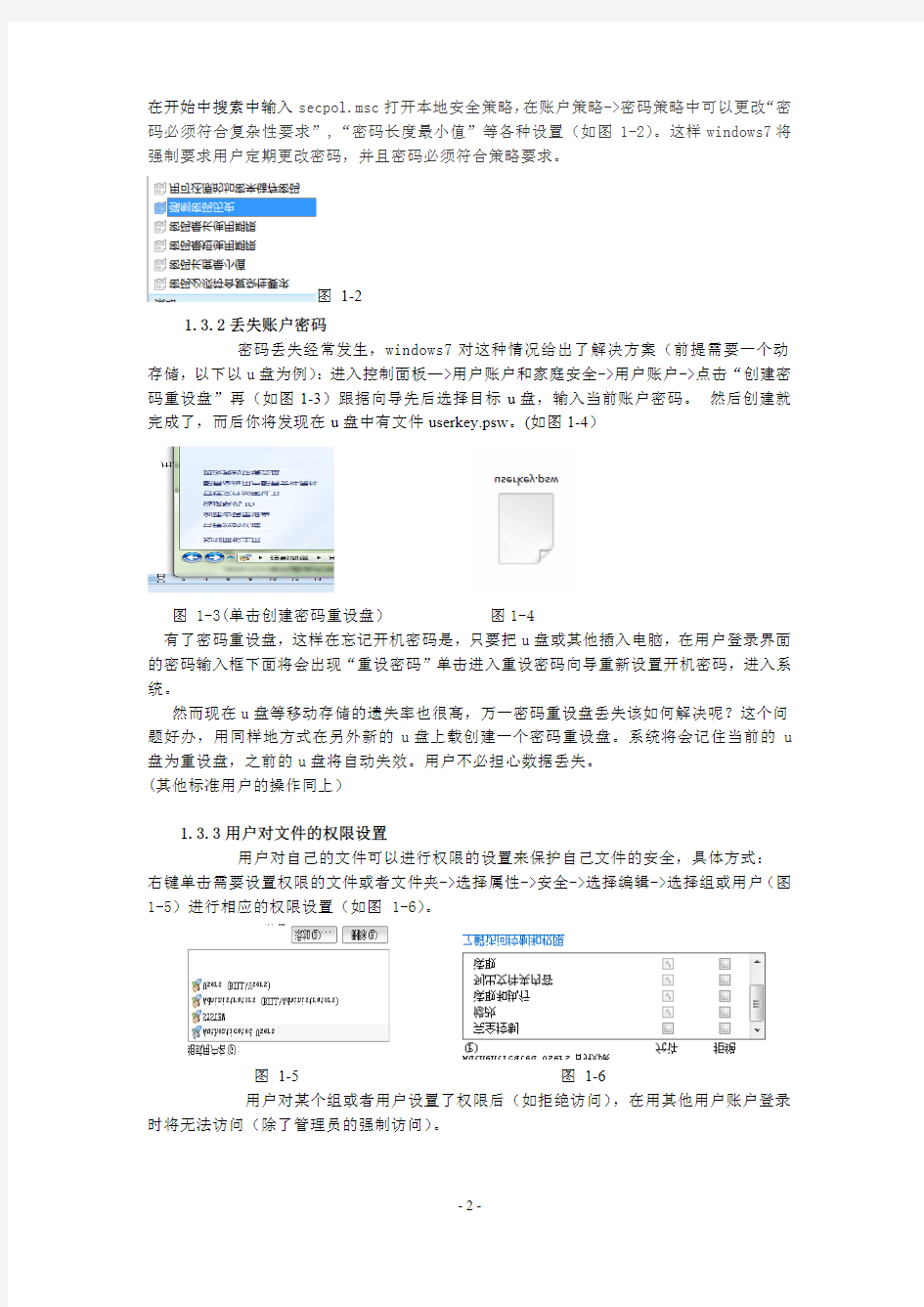
windows7的安全策略的
原理及应用
姓名:张~班级:~~学号~~~~~~~~~
-----------------------------------------------【摘要】windows7在安全与加密方面相对于以前版本有很大的创新与优化,在安全性与易用性上也有这很大的提高。本文通过对window7对加密,权
限等技术的讨论来了解windows7的安全方面的情况。
【关键词】EFS加密,BitLocker,数字签名
1windows7中的账户
1.1什么是用户账户
如若一台计算机被多个用户使用,则必定会遇到每个用户对自己隐私,重要文件保护的问题,windows7每个用户账户给每个用户一个相对独立的管理与利用空间。每当用一个账户登陆windows7时,将告诉windows7这个账户所拥有的对相应文件与文件夹或者个人首选项(如桌面背景等)管理与使用的权限。通过用户帐户,您可以在拥有自己的文件和设置的情况下与多个人共享计算机。每个人都可以使用用户名和密码访问其用户帐户。
(①windows帮助和支持,什么是用户账户?)
1.2账户类型
Windows7账户类型与前几个版本一样分为三类:
1.标准用户
拥有正常使用计算机进行工作的用户。
2.管理员
拥有对计算机最高权限,对计算机有完全访问权,可以对计算机做出任何修改。还可以对其他非管理员账户进行管理。
3.来宾(Guest)
临时使用计算机的用户。(可以在管理员控制面板的其他用户管理中禁用)账户的创建(图1-1):
图1-1(创建用户路径)
之后设置用户名密码,完成用户的创建。
1.3账户的管理权限与维护(以管理员账户为例)
1.3.1账户密码管理
长期使用同一个密码增加了密码的被盗率,windows7对此也给出了解决方案:-------------------------------------------------------------------------------【参考】
①(windows帮助和支持,什么是用户账户?)
在开始中搜索中输入secpol.msc打开本地安全策略,在账户策略->密码策略中可以更改“密码必须符合复杂性要求”,“密码长度最小值”等各种设置(如图1-2)。这样windows7将强制要求用户定期更改密码,并且密码必须符合策略要求。
图1-2
1.3.2丢失账户密码
密码丢失经常发生,windows7对这种情况给出了解决方案(前提需要一个动存储,以下以u盘为例):进入控制面板—>用户账户和家庭安全->用户账户->点击“创建密码重设盘”再(如图1-3)跟据向导先后选择目标u盘,输入当前账户密码。然后创建就完成了,而后你将发现在u盘中有文件userkey.psw。(如图1-4)
图1-3(单击创建密码重设盘)图1-4
有了密码重设盘,这样在忘记开机密码是,只要把u盘或其他插入电脑,在用户登录界面的密码输入框下面将会出现“重设密码”单击进入重设密码向导重新设置开机密码,进入系统。
然而现在u盘等移动存储的遗失率也很高,万一密码重设盘丢失该如何解决呢?这个问题好办,用同样地方式在另外新的u盘上载创建一个密码重设盘。系统将会记住当前的u 盘为重设盘,之前的u盘将自动失效。用户不必担心数据丢失。
(其他标准用户的操作同上)
1.3.3用户对文件的权限设置
用户对自己的文件可以进行权限的设置来保护自己文件的安全,具体方式:右键单击需要设置权限的文件或者文件夹->选择属性->安全->选择编辑->选择组或用户(图1-5)进行相应的权限设置(如图1-6)。
图1-5图1-6
用户对某个组或者用户设置了权限后(如拒绝访问),在用其他用户账户登录时将无法访问(除了管理员的强制访问)。
1.3.4用户账户控制(UAC)
I什么是UAC
UAC开始于Windows Vista,在Windows7中对其进行了优化,在保证其安全性的同时,减少了其弹窗的频率,改善了其的易用性。那UAC有什么功能?由于某一些程序的运行需要管理员权限,在Windows Vista以前的版本这些程序在标准用户账户登录系统时是不可以运行的。有了UAC后,Windows7即使在管理员身份进入系统时依然以标准用户使用系统。在遇到需要管理员权限时将会出现窗口提示用户需要管理员权限,要求用户授权(管理员账户登录时)或者提供管理员密码(标准用户登录时)。
II UAC的优点
i大部分应用程序可以在没有管理员权限的情况下运行。
ii要求管理员权限的应用程序会在必要时向用户显示提升提示。
iii执行常规任务是不必再提供管理员权限。
iv对于需要管理员特权的功能,操作系统使用盾牌图标提示出来。
v就算使用管理员账户登录,Windows7默认使用标准用户权限运行应用程序。
①(Window7安全指南电子工业出版社p59Line15)
III对UAC的基本设置
如果相对UAC进行自定义设置的话,在控制面板->系统和安全->操作中心(如图1-7),选择更改用户控制设置(图1-8)(一共有四种级别,从不通知到始终通知)—>确定完成设置。
图1-7图1-8
1.3.5管理员高级权限
管理员具有其他标准用户更高的权限:
I以管理员身份进入控制面板—>用户账户和家庭安全->用户账户->管理其他用户,可以对其他标准用户进行更改,删除其他标准用户密码,还可以直接删除用户。
II进入管理员账户可以以管理员的身份访问标准用户设置了权限的文件。
III管理员可以对C盘的一些系统文件进行修改。
----------------------------------------------------------------------------------------------------------------------【参考】①(Window7安全指南电子工业出版社p59Line15)
2EFS加密原理与使用
2.1常用加密方式
2.1.1对称加密
这是最普遍的加密方式,指的是把文件通过一个固定算法来转化成了另一种表现方式(密文),在没有这个算法相对应的解密算法的用户将无法对其进行正确的解密,从而无读取文件。加密算法和解密算法合称为Key。这样以来,如若A用户与B用户要秘密传送文件,只A要把加密后的文件与Key分别发给B,B用Key解密读取就可以了。对称加密优点在于速度快,效率高。
2.1.2非对称加密
对于对称加密具有很多缺陷,如Key只有一个,则必然涉及Key的发送问题,发送则又一定几率被盗。这样只要有A,B加密文件的Key,任何人都可以读取文件。
i什么是公私钥加密
非对称加密很好的解决了这个问题。这种算法运用的加密密钥与解密密钥是两个不同的密钥,用Key1加密的文件必须用Key2来解密,用Key2密钥加密的必须用Key1解密(即公钥与私钥)。这样要是A要给B发加密文件,A发给B的是用B的公钥(公开)加密的密文,B使用自己的私钥解密。这样避免了Key的传递,提高了安全性。
非对称加密的核心是运用一种特殊的数学函数——单向陷门函数,即从一个方向求值是容易的。但是逆向求值却十分困难,从而在实际上不可行。①(计算机导论郭卫斌杨建国主编华理计算机系教材P224Line5)
ii非对称加密优缺点与解决方案
优点:安全性很高,只要私钥没有泄露,其安全性有保障且可以长期使用。
缺点:由于非对称加密运算量相对于对称加密大的多,其加密解密效率变得十分低下,运用在实际不易用。
解决方法:由于对称加密的软肋是Key的保护,这样就可以用非对称加密技术来加密对称加密的Key。这样很好的解决了非对称加密的效率问题。
2.2EFS加密
2.2.1什么是EFS
EFS加密完全基于非对称加密的一套加密系统,windows7中用这加密系统保护用户数据。
2.2.2用EFS加密文件
Windows7在每一个用户第一次使用EFS加密文件时自动为用户生成一套非对称加密的公钥与私钥(私钥即证书)。具体加密步骤如下:选择需要加密的文件->右键单击选择属性->选择高级看到窗口(如图2-1)—>勾选在加密内容以保护数据->确定完成(如图2-2)文件名变成绿色详见电子版)。如果要取消保护,以相同步骤取消加密的选择确定取消保护即可。
图2-1图2-2
----------------------------------------------------------------------------------------------------------------------【参考】①(计算机导论郭卫斌杨建国主编华理计算机系教材P224Line5)
2.2.3EFS加密的特性
i易用性
EFS在对文件解密是并不需要在打开文件时输入密码解密,因为在用户登录系统时,系统已经承认用户的合法性,不需要密码的验证解密,但是这并不是系统没有对文
件进行加密,因为用其他用户登录时无法打开文件。这一点用户要在观念上该变。
ii安全性
EFS基于非对称加密,安全性毋庸置疑。
2.2.4EFS证书备份与恢复管理
I为什么要备份证书(私钥)
系统生成的证书只能在当前的用户使用,在计算机使用过程中难免会遇到系统的崩溃或者系统的重装。这样原来的用户信息就会丢失,原先加密的文件将失去解密的私钥,永远不会得到解密,用户的数据将不可以被恢复。
II证书的备份、恢复
i备份:具体步骤:打开控制面板->用户账户与家庭安全->用户账户->进入管理文件加密证书(图2-3)->在弹出的窗口中点击下一步->选择使用此证书,下一步->选择保存路径(推荐保存在移动存储器中),输入密码(图2-4)->单击下一步完成备份。
图2-3图2-4
备份完后在相应的存储中会有文件证书.pfx(如图2-5)
图2-5图2-6
ii恢复:找到备份的证书文件,直接双击进入导入向导(图2-6)->单击下一步->输入密码->下一步->导入->系统提示导入成功。这样在新的环境就可以读取以前加密的文件。
(建议将证书保存在一个安全的地方并记住密码)
3BitLocker
3.1BitLocker原理与应用
I什么是BitLocker
BitLocker始于Wndows Vista,在Windows7中兼容,这是比EFS更加严密的加密防护。是把磁盘从底层的每一个字节进行加密,针对离线攻击而设计,安全性很高。
II BitLocker的优缺点
优点:BitLocker主要用于加密操作系统所在的卷,保护重要的系统文件在启动前不被破解。所以文件都被高强度的加密,即使黑客将硬盘挂接到其他的计算机,也无法用破解用户账户数据库文件的手段获得系统使用权。(将硬盘挂接在其他的计算机并设为从盘就可以破解其的使用权限)。
缺点:使用BitLocker会使磁盘性能有3—5%的下降。
①(windows7使用详解中国铁道出版社P343Line7)
3.2使用BitLocker
3.2.1使用的硬件要求
i在对磁盘加密时,加密磁盘必须是NTFS格式。
ii在对系统加密时必须使用U盘或者带有TPM芯片的计算机。
iii被加密的磁盘必须有大于64M的空间
②(windows帮助与支持BitLocker驱动加密的硬件要求)
3.1.2加密磁盘(由于计算机无TPM芯片以加密E盘为例)
具体步骤1:进入控制面板->系统和安全->BitLocker驱动器加密->选择E盘边上的启用BitLocker(如图3-1)->输入密码或选择在此计算机上自动解密(如图3-2)->选择下一步,选择密钥的保存路径(以U盘为例)因为安全原因,用户无法在U盘中看到密钥->系统开始加密。
还可以直接在计算机中直接右击要加密的磁盘选择启用BitLocker,之后步骤同上。
图3-1图3-2
----------------------------------------------------------------------------------------------------------------------【参考】①(windows7使用详解中国铁道出版社P343Line7)
②(windows帮助与支持BitLocker驱动加密的硬件要求)
4BitLocker To Go
4.1BitLocker To Go是什么
BitLocker To Go虽然名字与BitLocker相似,但是它对硬件的要求比BitLocker更低,不要求一定要NTFS格式的磁盘只需要大于64M的空间。但是正常识别却要求识别的系统要是Windows Vista以上版本,要在老版本上识别必须在Windows老版本上进行修改。
4.2应用BitLocker加密U盘
具体步骤:将U盘链接到计算机,余下的步骤同3.1.2中BitLocker加密步骤。
注意:在加密的时候必须牢记密码,可以设置再次计算机上自动解密,在此计算机识别时不需要输入密码。
4.3忘记密码
在识别系统提示输入密码是当击忘记密码,并找到加密时保存或者打印的恢复密钥,单击键入恢复密钥,或者从U盘中读入密钥恢复并重新设定密码。
4.4如何让老版本的Windows识别用BitLocker To Go加密的移动U盘(以下
实验在VMwear虚拟机上进行)
如何让没有BitLocker To Go功能的老版本识别它,具体步骤:下载安装对应版本的BitLocker To Go读取器,地址为Http://https://www.360docs.net/doc/0c4904134.html,/ybkptur->下载安装后将U盘连接计算机看到,也可以在开始菜单中打开阅读器(如图4-1)->双击进入后单击解锁(如图4-2)->输入密码就可以读取文件了。
①(Window7安全指南电子工业出版社p379Line5)
图4-1图4-2
5其他验证安全方式
5.1数字签名
数字签名值得是把一个文本通过特定的算法计算出唯一的数字串,把该数字串连接在文件的末尾。当接受者验证是把文件在用此算法计算出另外一个数字串与文件末尾的数字串比较,如果两个数字串相同说明文件没有被篡改。这很好的解决了双方不认账的尴尬。
【参考资料】
1、(windows帮助和支持,什么是用户账户?)
2、(Window7安全指南电子工业出版社p59Line15)
3、(windows7使用详解中国铁道出版社P343Line7)
4、(windows帮助与支持BitLocker驱动加密的硬件要求)
5、(Window7安全指南电子工业出版社p379Line5)
本地安全策略无法打开
本地安全策略无法打开 打开管理工具中[本地安全策略]时出现“管理单 元初始化失败”或“创建管理单元失败”的错误提示,然后 给了个“ CLSID:{8FC0B734-A0E1-11D1-A7D3- 0000F87571E3} ”的提示, 将位于%windir%\system32\wbem下的framedyn.dll拷贝至%windir%\system32 后,注册regsvr32 gpedit.dll和regsvr32 filemgmt.dll这两个文件如果都成功了,打开本地安全策略试试,如果不行按照下面的方法操作。 解决本地安全策略打不开的方法一: 1、解决的前提条件: 一是解决好系统的配置环境问题,由于安装软件导致系 统环境path被修改,所以需要改回来,方法是,打开系统 属性-高级-环境变量-修改path,值得说明的是xp不同版本 的稍有不同,大家可以打开相似的按钮看一下就找到了,修 改是比较简单的,只要在原来的path路径后面继续增加路 径就可以了,先加一分号“;”然后输入引号中的“% systemroot%\system32;%systemroot%;%systemroot% system32%\wbem”,你也可以增加类似的路径,这里就不多 说了。 二是确保两个文件的存在,如果没有可以拷贝到 windows目录下的system32目录下,这两个文件是
gpedit.msc和secpol.msc 。 2、如何调用,这里是很重要的一步,因为虽然该改的都改 了,该加的都加上了,但是目前为止还没有让将它们联系在 一起,或者说还没有注册到系统里. 不过不用担心,下面的步骤就可以解决这个难题了。 点-开始-运行-输入gpedit.msc-点确定,如果没有执 行,那么就直接去windows目录下的system32目录中直 接打开它好了。 然后,打开[控制面板]中的[本地安全策略]图标,你会发 现竟然出现了[计算机配置],双击[计算机配置],久违的 [安全设置]下面出现了[本地策略]。如果你喜欢修改下布 局,你还可以将右面的策略项排列成列表或详细信息等方 式。 解决本地安全策略打不开的方法二: 运行\ regedit\找到 HKEY_CURRENT_USER\Software\Policies\Microsoft\MMC 将RestrictToPermittedSnapins 的值设置为 0,如果MMC 找不到可以这样: 直接将下面内容复制粘贴进入记事本,并保存为后缀名为.reg的文件,双击运行该.reg文件即可。 Windows Registry Editor Version 5.00 [HKEY_CURRENT_USER\Software\Microsoft\Windows\CurrentVersion\Group Policy Objects\LocalUser\Software\Policies\Microsoft\MMC] [-HKEY_CURRENT_USER\Software\Microsoft\Windows\CurrentVersion\Group Policy Objects\LocalUser\Software\Policies\Microsoft\MMC\{8FC0B734-A0E1-11D1-A7D3-0000F87571E3}] "Restrict_Run"=dword:00000000 [HKEY_CURRENT_USER\Software\Policies\Microsoft\MMC] [-HKEY_CURRENT_USER\Software\Policies\Microsoft\MMC\{8FC0B734-A0E1-11D1-A7D3-0000F87571E3}] "Restrict_Run"=dword:00000000
最新windows7基本操作
铜仁市碧江区中等职业学校教学设计 授课时间:年月日
1.拿出鼠标,对鼠标简单的做一个 阐述。 打开电脑后,我们会发现电脑的桌面上有一个箭头图标随着鼠标体的移动而移动,太图标称为鼠标指针,用于指示要操作的对象和位置。 鼠标的相关操作 移动鼠标指针 单击 右击 双击 左键移动 右键移动 拖放 转动鼠标滚轮 注:在讲解鼠标的相关操作时,需要带领同学们实际操作几次。
2.拿出键盘正对学生,对键盘的组 成进行详细的介绍。 键盘一般包括26个英文字母键、10个数字键、12个功能键(F1-F12)、方向键以及其他的一些功能键。 主键盘区 功能键区 编辑键区 辅助键区 键盘指示灯 ①主键盘区 主键盘区包括字符键和控制键两大类。字符键包括英文字母键、数字键、标点符号键三类,按下它们可以输入键面上的字符;控制键主要用于辅助执行某些特定操作。下面介绍一些常用控制键的作用。 (控制键的作用按照书本内容进行讲解,同时带领同学们进行实际的操作,加深同学们对每个控制键作用的印锻炼学生的动手能力,培养学生自主学习的精神。
象。) ②功能键 功能键位于键盘的最上方,主要用于完成一些特殊的任务和工作。 练习:打开“我的电脑”要求同学们从F1-F12进行操作,认真观察他们的作用。 ③编辑键区 编辑键区的按键主要在编辑文档时使用。 (最后的课堂练习“记事本”要求同学们运用编辑键区的按键进行编辑文档)。 ④小键盘区 它位于键盘的右下角,也叫数字键区,主要用于快速输入数字。(重点对“Num lock”键的讲解) 3.认识windows7的视图元素 ①“开始”菜单
②窗口 ③对话框 对话框是一种特殊的窗口,用于提供一些参数选项供用户设置。不同的对话框,其组成元素也不相同 ④任务栏 Windows 7的任务栏主要由五部分 组成。
windows 7基本操作
实验1Windows 7基本操作 一、实验目的 (1)了解比较常见的计算机硬件组件。 (2)掌握Windows 7的启动和关闭。 (3)熟悉Windows 7的“桌面”。 (4)掌握鼠标的操作方法。 (5)掌握窗口的组成及其常用操作。 (6)掌握快捷图标的概念和创建快捷方式的方法。 (7)熟悉使用”计算机”和“资源管理器”浏览文件。 (8)掌握Windows 7的程序管理。 二、实验准备 (1)回忆曾经用过的计算机,想想它有哪些特征。 (2)熟悉教材计算机硬件组成相关内容。 (3)预习教材Windows 7操作系统的内容。 三、实训内容 (3)观察Windows7桌面,看它由哪几部分组成。 (4)鼠标的操作练习: ①用鼠标的多种操作方法打开”计算机”窗口。 ②将“回收站”图标移到桌面的右下方。 ③用鼠标改变”计算机”窗口大小和不同位置。 (5)用鼠标分别双击打开”计算机”窗口和“回收站”窗口,利用窗口的排列,将两个窗口排成如图1-1 、图1-2、图1-3所示的三种形态,并且切换”计算机”窗口为当前活动窗口。 (6)在桌面建立C盘的快捷方式。 (7)在快速启动栏删除或固定IE浏览器图标。 (8)利用“Windows资源管理器”和”计算机”图标浏览C盘的内容。 (9)打开Word应用程序窗口,观察其界面组成,并练习用多种方式退出应用程序窗口。
图1-1 层叠窗口 图1-2 堆叠显示窗口
图1-3 并排显示窗口 四、操作步骤 (3)Windows7桌面主要由系统图标、快捷图标、任务栏几部分组成。具体情况如图1-6所示。 图标 任务栏 图1-6 Windows 7桌面的组成 (4)鼠标的操作练习: ①打开”计算机”窗口:用鼠标左键“双击”“计算机”图标;或者,右键“单击”图标,在快捷菜单中选择【打开】选项。 ②用鼠标左键按住“回收站”图标,拖曳到桌面的右下方放开鼠标左键即可,前提是“排列图标”为非“自动排列”方式(即将图标与网络对齐),如图1-7所示。
配置本地安全策略
配置本地安全策略端口的保护 IP 安全策略设置方法 一、适用范围: 它适用于2000以上Windows系统的专业版;对家庭版的用户可以看一下是不是能通过:控制台(运行mm)-文件-添加/删除管理单元-添加-添加独立单元,添加上“ IP 安全策略管理”,如行的话则可在左边的窗口中看到“ IP 安全策略,在本地计算机”了,接下来的操作就跟专业版一样了。 二、找到“ IP 安全策略,在本地计算机”: “IP 安全策略,在本地计算机”选项在“本地安全设置”下,所以要找到它就打开“本地安全设置”的方法,主要采用以下两种方法来打开:1是点“开始”-“运行” -输入 secpol.msc ,点确定;2 是“控制面板”-“管理工具”-“本地安全策略”。打开“本地安全策略”对话框就能在左边的窗口中看到“ IP 安全策略,在本地计算机”了。右击它,在它的下级菜单中能看到“创建IP 安全策略”和“管理IP 筛选器表和筛选器操作”等菜单(也可以在此级菜单中的“所有任务”项的下级菜单中看到上面的两个菜单)。 三、建立新的筛选器: 1、在“ IP 安全策略,在本地计算机”的下级菜单中选择“管理IP 筛选器和筛选器操作”菜单,打开“管理IP 筛选器和筛选器操作”对话框,里面有两个标签:“管理IP 筛选器列表”和“管理筛选器操作”。选择“管理IP 筛选器列表”标签,在“ IP 筛选器列表”下的文本框下面能看到三个按钮:“添加”、“编辑”和“删除”。 2、点“添加”按钮,打开叫做“ IP筛选器列表”的对话框,里面有三个文本框,从上到下分别是:“名称”、“描述”和“筛选器”。在“名称”和“描述”文本框右边,能看到“添加”、“编辑”和“删除”三个按钮(对没有内容的筛选器而言,它的 “编辑”和“删除”按钮不可用),在这三个按钮下有一个复选框,复选框后面有“使用‘添加向导'”这样的文本说明。 3、取消默认的对“使用‘添加向导'”的勾选,在“名称”下面的文本框中把默认的“新IP 筛选器列表”修改成下面要建立的筛选器列表的名称,我们这里先输入: “病毒常驻端口”,在“描述”下面的空白文本框中输进去“病毒常驻端口”后面的全部
实验1Windows7地基本操作
实验1 Windows 7的基本操作 1.1 实验目的 1.熟悉Windows 7的启动和退出 2.掌握图标、菜单、窗口、对话框的基本操作 3.掌握快捷方式的创建方法 4.掌握文件和文件夹的搜索。 1.2 实验容 1.Windows 7的启动与退出 2.调整桌面图标 3.任务栏属性设置 4.窗口的基本操作 5.对话框的操作 6.创建快捷方式 7.文件和文件夹的搜索 1.3 实验操作步骤 1.3.1 Windows 7的启动与退出 1.Windows 7的启动 打开要使用的外部设备(显示器、打印机、音箱,等)电源开关,按下计算机主机电源开关,系统开始检测存、硬盘等设备,然 后自动进入Windows 7的启动过程。若计 算机设置了多个用户,会出现多用户欢迎 界面。根据屏幕提示输入某用户名及密码, 进入到Windows 7的桌面。若为单用户, 则直接进入到Windows 7的桌面。 2.Windows 7的退出 关闭所有打开的应用程序窗口。单击 任务栏左边”开始”菜单,在弹出的菜单 中单击“关机”命令,计算机将自动关机。 也可以单击“关机”命令右边的三角按钮 选择其他的系统命令,例如切换用户、注 销、重新启动等实现相应操作,如图1-1 所示。图1-1 “关闭Windows”操作
1.3.2 调整桌面图标 1.移动单个图标 用鼠标左键单击某个图标并拖动鼠标到桌面任意位置,释放鼠标。 2.移动矩形框所包含的多个图标 先选定要移动的多个图标(用鼠标在桌面上拖出一个矩形框,包含的图标为选中的图标),再拖动鼠标到桌面任意位置,释放鼠标。 3.显示图标 右击桌面空白处,在弹出的快捷菜单中选择“查看”→“大图标”、“中等图标”或“小图标”命令,观察操作后的结果。弹出的快捷菜单如图1-2所示。 4.排列图标 右击桌面空白处,在弹出的快捷菜单中选择“排序方式”→“名称”、“项目类型”、“大小”或“修改日期”命令,观察操作后的结果。弹出的快捷菜单如图1-3所示。 图1-2 桌面图标调整菜单项图1-3 桌面图标排列方式菜单项5.保持桌面现状 右击桌面空白处,在弹出的快捷菜单中选择“查看”→“自动排列图标”命令。此命令表示对图标的其他调整(如移动)将失效。 6.显示/隐藏桌面 右击桌面空白处,在弹出的快捷菜单中选择“查看”→“显示桌面图标”命令,则隐藏桌面上的所有图标,显示为一片空白。再单击“显示桌面图标”命令,则恢复显示。 7.显示/隐藏桌面小工具 右击桌面空白处,在弹出的快捷菜单中选择“查看”→“显示桌面小工具”命令,可实现桌面小工具的显示或隐藏,此操作的前提是桌面上已显示有小工具。 1.3.3 任务栏属性设置 1.向任务栏中添加工具 右击任务栏空白处,在弹出的快捷菜单中选择“工具栏”,然后选择要添加的工具(如选择“地址”,则“地址”工具栏将出现在任务栏中)或单击“新建工具栏”以选择某个项目添加到任务栏中。 2.锁定及解锁“任务栏”中的快速启动程序图标 选定某应用程序图标,直接拖到任务栏的快速启动区域(同时会出现提示“附到任务栏”,表示添加到任务栏上),释放鼠标;如果程序正在运行,则右击“任务栏”中的程序图标,单击“将此程序锁定到任务栏”即可。如果需要去掉某个快速启动图标,则右击该图标,在弹出的快捷菜单中选择“将此程序从任务栏解锁”命令。 3.调整任务栏高度 鼠标指向任务栏上边界,鼠标指针变成双向箭头时,上下拖动鼠标,即可改变任务栏的高度。如果鼠标指向任务栏边界时,指针未出现形状,表示任务栏已锁定,可右击任务栏,在弹出的快捷菜单中单击“锁定任务栏”命令,然后再调整任务栏高度。
Windows7本地安全策略
广东XXXX职业学院 计算机工程技术学院(软件学院) 实验报告 专业计算机网络技术班级XXX 成绩评定______ 学号XX 姓名XXX (合作者____号____) 教师签名XX 实验八题目本地安全策略第九周星期二第节 一、实验目的与要求(此栏实验前由老师填写) ◆创建和验证多重本地组策略的设置; ◆配置本地安全策略设置。 二、实验环境及方案(此栏实验前由老师填写) 实验环境: 主机硬件配置至少1G内存,15G以上的空余硬盘空间,然后要求在主机上安装Oracle VM VirtualBox 4.1.8,利用它配置至少一台虚拟机,安装windows 7企业版客户机,并准备好相应的windows 7安装盘或对应ISO文件。 实验说明: 1.计算机启动时所启动的操作系统称为主机,在虚拟机上安装的操作系统称 为客户机; 2.启动客户机后,如果想操作客户机,只需用鼠标点击客户机桌面就可以; 如果要回到主机操作,可以按下键盘右边ctrl键。 3.也可以通过安装增强功能来实现在主机与客户机之间自由地切换 4.客户机的管理员kgy帐号的登录密码:P@ssw0rd 5.实验所需的各种资料在共享文件夹中找
6.请把实验过程的关键操作屏幕的图片剪切下来,贴在相应实验内容后面, 以备检查。(截屏方法:如果要截全屏,直接按屏幕打印键;如果只截当前屏幕,请按Alt+屏幕打印键) 7.完成后,请将实验结果文件命名为:“班内序号_姓名_第几次实验”,如张 三班内序号为18号、实验一的结果文件可命名为:“18_张三_1.doc” ;再如李四班内序号为8号、实验六的结果文件可命名为:“08_李四_6.doc” 三、实验内容(将每项实验内容的具体操作步骤及相关截图存放于实验结果 栏中) (一)创建和验证多重本地组策略的设置 1、以administrator登录计算机,创建自定义管理控制台,分别选择本地计算机、Administrators和非管理员为组策略对象,保存到桌面并命名为Multiple Local Group Policy Editor; 2、配置本地计算机策略 ●在本地计算机策略中配置windows登录脚本,添加一个登录脚本文件, 脚本文件名称为computerscript.vbs,脚本内容为msgbox “Default Computer Policy”; 3、配置本地计算机管理员策略 ●在本地计算机\Administrators策略中配置windows登录脚本,添加一个 登录脚本文件,脚本文件名称为administratorscript.vbs,脚本内容为msgbox “Default Administrator’s Policy”; 4、配置本地计算机非管理员策略 ●在本地计算机\非管理员策略中配置windows登录脚本,添加一个登录
本地安全策略
本地安全策略 任务: 基于服务器安全要求,做为网络管理员,进行安全策略设置。 任务目的: 1.掌握Windows Server 2003账户策略使用方法。 2.掌握Windows Server 2003审核策略的使用方法。 3.掌握本地策略的使用方法。 任务要求: 根据安全策略特性,制定本地安全策略, 写出方案,并进行实施,实施步骤进行抓屏做为作业上交。 任务具体内容: 一、备份本地安全策略 依次打开“开始”、“程序”、“管理工具”、“本地安全策略”,右键“安全设置”,“导出策略”,输入文件名bak.inf,确定。文件名可以任选,只要你知道是它是最原始的安全策略便可。 二、恢复本地安全策略 1.在做恢复本地安全策略以前,先建立一个用户,不给口令, 应该顺利建成。 2.进入本地安全策略,右键“安全设置”,“导入策略”可以看到许多安全模板,包括你上面备份的那一个,这些安全模板是 Server 2003自带的几套,系统管理员可以不作任何更改将其
应用到系统中来,不同模板安全级别不同,作用网管员应该熟 悉这些模板,在具体工作时,你可以在这些模板的基础上,自 定义出适合具体工作场合的模板。 3.导入hisecde.inf策略,重新建一个用户,如同(1)一样,不给口令,结果?不能建用户,原因:因为本地安全策略与原 来的不同了,它使用了另外一个系统已经设置好的要求用户口 令的安全策略。 4.导入备份的本地安全策略bak.inf,导入结束后,你再从新建一个用户,结果?说明了什么? 三、帐户策略 1.用管理员登录,新建一个user1用户,不输入密码,是否能建成? 进入本地安全策略,再进入帐户策略,再进入密码策略,双击密码 长度最小值,输入4,退出。这时新建一个用户user2,不输入密 码,是否能建成?有什么提示?输入3位密码,结果如何?输入4 位密码,结果如何?再进入本地策略中的帐户策略,双击密码必须 符合复杂性要求,先已启用,退出。这时再新建一个用户user3, 输入密码abcd,1234,a1b2,a1b:,哪个能建成用户?从而说明密 码必须符合复杂性要求是指:该密码必须由字母、数字、符号三种 组成,缺一不可。最后复原:取消密码必须符合复杂性要求和把密 码长度最小值设为0。 2.用管理员登录,新建一个user4用户,只选下次登录时改变密码, 再建一个用户user5,输入密码:user5,只选用户不能修改密码。 分别用user4和user5登录,是否都能登录?用管理员登录,进入 安全策略,再进入密码策略,把密码最长保存期改为30天,再修 改系统时间,向后延长30天,分别用user4和user5登录,有什 么提示?能否登录?为什么?用user4用户登录,能否自己修改密 码?用管理员登录,进入安全策略,再进入密码策略,把密码最短 存留期改为60天,用user4用户登录,能否自己修改密码?用管
组策略教程
一、访问组策略 1.输入gpedit.msc命令访问: 选择“开始”→“运行”(或快捷方式:Win+R),在弹出窗口中输入“gpedit.msc”,回车后进入组策略窗口。组策略窗口的结构和资源管理器相似,左边是树型目录结构,由“计算机配置”、“用户配置”两大节点组成。这两个节点下分别都有“软件设置”、“Windows设置”和“管理模板”三个节点(如图一),节点下面还有更多的节点和设置。此时点击右边窗口中的节点或设置,便会出现关于此节点或设置的适用平台和作用描述。“计算机配置”、“用户配置”两大节点下的子节点和设置有很多是相同的,那么我们该改哪一处?“计算机配置”节点中的设置应用到整个计算机策略,在此处修改后的设置将应用到计算机中的所有用户。“用户配置”节点中的设置一般只应用到当前用户,如果你用别的用户名登录计算机,设置就不会管用了。但一般情况下建议在“用户配置”节点下修改,本文也将主要讲解“用户配置”节点的各项设置的修改,附带讲解“计算机配置”节点下的一些设置。其中“管理模板”设置最多、应用最广,因此也是本文的重中之重。 图一:
下面我们就进入“用户配置”,去细细探测它的奥秘: 1、在软件设置里面没有什么重要内容,我们省去介绍吧(不信你看看); 2、那我们先看看“windows设置”里的内容(如图二全结构图:):在“windows设置”的节点下有“脚本”、“安全设置”和“IE维护”三个节点,其中“脚本”下包含“登录”和“注销”两个脚本,其功能(属性)是设置“登录”和“注销”时的桌面背景!在“安全设置”里面没有什么实质内容,现我们就忽略它吧! 《而对于“计算机配置”的“安全设置”的下节点里,多了三个小节点,其一是“密码策略”,它可以设置我们对用户的密码要求及密码保留时间等,因此,当你设置后,你的密码设置就必须符合这要求。。。。。。其二是“帐号锁定策略”,它可以设置帐号无效登录系
本地安全策略设置
实验本地安全策略设置 【实验目的】 1)掌握帐户策略的设置。 2)掌握本地策略的设置。 【实验环境】 具有Windows xp的计算机、局域网环境。 【实验重点及难点】 重点:掌握帐户策略、本地策略的设置。 难点:实验过程中,切实理学会如何实际应用XP本地安全策略。 【实验内容】 一、帐户策略的设置。 1、设置密码策略(使我们的系统密码相对安全,不易破解)。 1)打开”开始”菜单→”程序”→”管理工具”→”本地安全策略”→”帐户策略”→”密 码策略”(截图),设置密码长度最小值为2个字符,密码最短存留期为2天,密码最长存留期为50天。启用密码必须符合复杂性要求(截图)。 更改密码,设置Administrator帐号密码为空,或者设置密码为单一数字,则弹出如下对话框(截图)。 1)完成。 2、设置帐户锁定策略(可以抵御网络用户通过枚举入侵自己计算机)。 1)打开”开始”菜单→”程序”→”管理工具”→”本地安全策略”→”帐户策略”→”帐户锁定策略”(截图)。 2)设置”复位账户锁定计数器”为2分钟之后,“账户锁定时间”为2分钟,”账户锁定阈值”为5次无效登陆。(截图)。 3)此时,注销自己计算机,连续5次输入密码错误,此时自己电脑被锁定,禁 止输入密码,并且锁定时间为2分钟。 4)完成。 二、本地策略的设置。 1、设置审核策略(可以获取用户对本计算机的操作历史进行审核)。 审核登陆事件:用户在本机的登陆。 审核对象访问:用户对对象的访问(如文件、文件夹控制面板等)。 审核系统事件:系统的启动、注销和关机,以及涉及到安全性的一些事件。 审核帐户登陆事件:用户在其他计算机上登陆,在本计算机上进行验证。 审核帐户管理:涉及到帐户的管理,如新建用户和组,修改密码、重命名用户和组等。 1)打开”开始”菜单→”程序”→”管理工具”→”本地安全策略”→”本地策略”→”审核策略”(截图)。 2)设置审核登陆事件和审核系统事件都为成功和失败(截图)。
Windows7基本操作教学教材
W i n d o w s7基本操作
Windows7基本操作
1.Windows7的键盘、鼠标操作及中英文输入 (1)键盘的结构 常用的键盘是101型,由主键盘、功能键盘、数字小键盘区(副键盘)和控制1所示。 图1 键盘分区 在Windows7的各操作中,会采用到多种形式的组合键、功能键,常用组合键功能如表1所示。 组合键、功能键功能、作用 Ctrl+ Shift +Esc 打开Windows7任务管理器 Alt+Tab或 在打开的各应用程序之间进行切换 Alt+Esc Win+tab 在打开的各应用程序之间进行3D切换 Alt+F4 关闭应用程序 F1 获取帮助 ① 鼠标一般有左、右两个按钮,称为左键和右键,其基本操作主要有: ·单击:一般指的就是单击鼠标左键,即按下鼠标左键后释放。用于选择某个对象。
·右键单击:将鼠标指针指向某个对象或区域后,按下鼠标右键后释放。用于弹出快捷菜单,方便于执行后继的操作。 ·双击:将鼠标指针指向某个对象,快速单击鼠标左键两次。用于执行应用程序或打开窗口。 ·定位:移动鼠标指针,以便指向某个对象或区域,在此过程中不按键。 ·拖放:按下鼠标左键不放,移动鼠标指针到目的地位置后再释放。一般用于移动或复制某个对象或对象区域。 ② 在不同的工作状态下,鼠标指针将呈现为多种形状,具有不同的作用。鼠标指针常见形状及作用如表2所示。 表2 鼠标指针常见形状及作用 指针作用指针作用 一般形状,用来选择 操作对象 垂直方向、水平方向调整窗口 大小 获取帮助时的形状可对角线方向调整窗口大小 后台应用程序处于忙 状态,可以操作前台 程序 可移动对象 系统处理忙,需等待 游标,可单击文本定位及选定 文本内容 禁止用户的操作处于链接点 ① 通过鼠标切换输入法 在Windows系统中,若需输入汉字或中文符号,应先选择中文输入方法(默认为英文)。其方法是鼠标单击任务栏中的“输入法指示器”图标 ,出现弹出式菜单,再单击所需输入法,在屏幕左下角出现输入法提示条。如图3所示是设置为智能ABC输入法后的提示条,可单击该提示条中相应的按钮设置相关功能。 ② 通过键盘切换输入法 ·Ctrl+Shift循环切换各种输入法。 ·Ctrl+ 空格英文/中文输入法(最近一次使用过的)直接切换。 ·Shift+空格半角/全角方式切换。 ·Ctrl+“.”键中/英文标点切换。
设置安全策略步骤
实验七设置安全策略实验背景 某公司所有员工的初始密码为benet2!。管理员担心公司员工更改的密码过于简单,容易被扫描软件扫描扫到,同时管理员担心用户长久不更改密码影响安全性。对于公司域控制器,管理员需要验证都有谁在什么时候登录。有人反应公司的文件服务器上的资料有丢失现象,管理员需要查找是否有人有意的删除文件。 由于域用户帐号一旦登录域内成员主机成功,访问文件服务器不在需要做身份验证,为了放置有人恶意尝试用户密码,公司要求所有员工有三次输入密码机会,三次输入错误自动锁定帐号。试行一段时间后很多人帐号经常锁定,不得不频繁找管理员,管理员需设定用户帐号的30分钟自动解锁。 公司有人反应访问加入域后,用域用户帐号登录后不能自动关机,公司要求所有员工下班必须关机离开,管理员解决这个问题。 有部分输入domain users组的员工需要登录域控制器,可这些员工反应他们无法登录域控制器,管理员解决这个问题 文件服务器公司要求所有员工可以网络访问,但不可以对文件服务器本地登录,公司要求管理员完成,并对文件服务器做登录审核。 对于文件服务器,公司要求本地登录成功后需要提示:标题:重要警告,内容:服务器重地,请不要做任何删除和剪切。 实验目标 1 所有域用户帐号在设置密码时,必须符合复杂密码要求,密码长度至少7位,密码必须每60天更新一次 2 设置三次密码锁定,设置锁定复位时间30分钟。 3 为域控制器启动帐号的登录审核,对文件服务器启动对象审核 4 把域用户帐号加入关闭系统,保证可以下班关机 5 把域用户帐号加入本地登录安全策略 6 文件服务器上把所有的用户帐号加入拒绝网络访问,对文件服务器启动审核 7 对文件服务器设置登录提示 实验环境 1 一人一组 2 准备2台Windows Server 200 3 虚拟机(1台域控制器,1台成员主机) 实验步骤: 1 在域控制器上完成 以域管理员登录域控制器,设置域安全策略
配置本地安全策略
配置本地安全策略 Revised as of 23 November 2020
配置本地安全策略———端口的保护IP安全策略设置方法 一、适用范围: 它适用于2000以上Windows系统的专业版;对家庭版的用户可以看一下是不是能通过:控制台(运行mmc)-文件-添加/删除管理单元-添加-添加独立单元,添加上“IP安全策略管理”,如行的话则可在左边的窗口中看到“IP安全策略,在本地计算机”了,接下来的操作就跟专业版一样了。 二、找到“IP安全策略,在本地计算机”: “IP安全策略,在本地计算机”选项在“本地安全设置”下,所以要找到它就打开“本地安全设置”的方法,主要采用以下两种方法来打开:1是点“开始”-“运行”-输入,点确定;2是“控制面板”-“管理工具”-“本地安全策略”。打开“本地安全策略”对话框就能在左边的窗口中看到“IP安全策略,在本地计算机”了。右击它,在它的下级菜单中能看到“创建IP安全策略”和“管理IP筛选器表和筛选器操作”等菜单(也可以在此级菜单中的“所有任务”项的下级菜单中看到上面的两个菜单)。 三、建立新的筛选器: 1、在“IP安全策略,在本地计算机”的下级菜单中选择“管理IP筛选器和筛选器操作”菜单,打开“管理IP筛选器和筛选器操作”对话框,里面有两个标签:“管理IP 筛选器列表”和“管理筛选器操作”。选择“管理IP筛选器列表”标签,在“IP筛选器列表”下的文本框下面能看到三个按钮:“添加”、“编辑”和“删除”。
2、点“添加”按钮,打开叫做“IP筛选器列表”的对话框,里面有三个文本框,从上到下分别是:“名称”、“描述”和“筛选器”。在“名称”和“描述”文本框右边,能看到“添加”、“编辑”和“删除”三个按钮(对没有内容的筛选器而言,它的“编辑”和“删除”按钮不可用),在这三个按钮下有一个复选框,复选框后面有“使用 ‘添加向导’”这样的文本说明。 3、取消默认的对“使用‘添加向导’”的勾选,在“名称”下面的文本框中把默认的“新IP筛选器列表”修改成下面要建立的筛选器列表的名称,我们这里先输入:“病毒常驻端口”,在“描述”下面的空白文本框中输进去“病毒常驻端口”后面的全部端口号(可以用复制、粘贴来操作),主要作用是便于下一步对照着添加作为“筛选器”具体内容的“端口”。 这时可以点“确定”按钮,保存本“筛选器”。但由于它没有任何内容,所以会蹦出来“IP筛选器列表警告”对话框,提示“这个IP筛选器列表是空的。没有匹配的IP数据包。您想……吗”,因为保存是目的,所以选择“是”。 4、这里我们不点“确定”,不保存空的筛选器,直接向“筛选器”下面的文本框中添加本筛选器要操作的端口。这个文本框中是不能直接用输入法输入、编辑的,具体方法见下一步。 四、添加“筛选器”要操作的端口: 1、点“IP筛选器列表”对话框中的“添加”按钮,打开“筛选器属性”对话框。这个对话框里面有三个标签:“寻址”、“协议”和“描述”。 2、在“寻址”标签下有两个选项框和一个复选框。从上到下是“源地址”选项框、“目标地址”选项框和“镜像。同时与源地址和目标地址……匹配”复选框。因为我们
windows server 2008 配置本地安全策略
第六章配置本地安全策略 一、账户策略的应用 1、以管理员账户Administrator登录到服务器 2、单击“开始”→“管理工具”→“本地安全策略”(或者“开始”→“运行”→输入“secpol.msc”),打开本地安全策略。 3、选择“账户策略”→“密码策略”→设置密码长度最小值为7,启用密码必须符合复杂性要求,密码使用最长期限为30天
4、选择“账户策略”→“账户锁定策略”,设置账户锁定阈值为3. 5、单击“开始”→“运行”→,输入“gpupdate”,刷新策略。
6、管理员administrator打开“服务器管理器”控制台。 7、展开“配置”→“本地用户和组”→“用户”,右击账户UserA,选择“重设密码”,输入新密码和确认密码“aaa”,单击“确定”按钮,提示密码不符合密码策略的要求。 8、输入旧密码,输入新密码和确认新密码“aaa”,单击“确定”同样提示密码不符合密码策略要求。
9、以账户UserA在计算机上登录,故意输错3次密码,提示账户被锁定 10、以administrator登录没有被锁定的提示。 对计算机解锁。 11、以管理员账户登录服务器解锁UserA账户。 12、在“服务器管理器”中,展开“配置”→“本地用户和组”→“用户”,右击账户UserA,选择“属性”→“常规”,可以看到账户以锁定的。
13、清除“账户以锁定”的复选框。 14、以UserA账户登录服务器,输入正确的密码可以正常登陆。
审核策略的应用 1、以管理员账户登录到服务器,在D盘创建一个名字为“sss”的文件夹。 2、单击“开始”→“程序”→“管理工具”→“本地安全策略”,打开本地安全策略。 3、选择“本地策略”→“审核策略”→,双击“审核对象访问”策略,选择“成功”和“失 败” 4、刷新策略。 5、右击文件夹sss,选择“属性”→“安全”→“高级”→“审核”,添加“everyone”
1.1配置本地安全策略
导学案1 配置本地安全策略 课程导入: 1、Auto病毒症状:双击盘符无法打开,只能通过单击右键打开。它的传播方式是利用windows自动播放功能,当U盘、移动硬盘插入到USB连接口时,计算机会自动运行相关移动存储介质的程序,这就为auto病毒及相关变种病毒提供了一个良好的运行条件。 教学目标: 1.理解本地安全策略 2.掌握配置账户策略的方法 3.掌握配置本地策略的方法 4.理解本地组策略 教学重难点: 重点: 1. 密码策略主要包含哪些策略? 2. 这些密码策略各有什么作用? 3. 账户锁定策略主要包含哪些策略? 难点: 1. 账户锁定策略各作用 2. 本地策略主要涉及范围 自学导航: 进入组策略的命令是:gpedit.msc。 1、设置系统关机。每次关闭windows server 2008系统时,总会出现关机原因提示框,用户可以设置将该提示框关闭。(组策略——计算机配置——管理模板——系统——显示“关闭事件跟踪程序”,选择“已禁用”) 2、密码必须符合复杂性要求。不能包含用户的帐户名,不能包含用户姓名中超过两个连续字符的部分,至少有六个字符长,包含以下四类字符中的三类字符:英文大写字母(A 到Z)、英文小写字母(a 到z)、10 个基本数字(0 到9)、非字母字符(例如!、$、#、%),在更改或创建密码时执行复杂性要求。(组策略——计算机配置——windows 设置——安全设置——帐户策略——密码策略,启用密码必须符合复杂性要求。) 3、设置密码最小值为6位。 (组策略——计算机配置——windows 设置——安全设置——帐户策略——密码策略,启用密码长度最小值长度。) 4、设置用户两次输错密码,无法再次登录系统。此安全设置确定导致用户帐户被锁定的登录尝试失败的次数。在管理员重置锁定帐户或帐户锁定时间期满之前,无法使用该锁定帐户。 (组策略——计算机配置——windows 设置——安全设置——帐户策略——帐户锁定策略,启用帐户锁定阈值。) 5、不显示最后的用户名。该安全设置确定是否在Windows 登录屏幕中显示最后登录到计算机的用户的名称。 (组策略——计算机配置——windows 设置——安全设置——本地策略——安全选项——交互式登录: 不显示最后的用户名l,启用该选项。) 6、开机无须按Ctrl+Alt+Del。如果计算机中启用该策略,则用户无须按Ctrl+Alt+Del 便可登录。可以不按 Ctrl+Alt+Del 使用户易于受到试图截获用户密码的攻击。用户登录之前需要按Ctrl+Alt+Del 确保用户输入其密码时通过信任的路径进行通信。 (组策略——计算机配置——windows 设置——安全设置——本地策略——安全选项——交互式登录: 无须按 Ctrl+Alt+Del,禁用该选项。) 7、设置用户登录系统时的提示信息。该安全设置指定用户登录时向其显示的文本消息。该文本通常用于法律原因,例如,警告用户滥用公司信息的后果或其操作可能要经过审核。 (组策略——计算机配置——windows 设置——安全设置——本地策略——安全选项,在“交互式登录: 试图登录的用户的消息标题”和“交互式登录:试图登录的用户的消息文本”中输入相应文字。) 8、设置“帐户: 使用空白密码的本地帐户只允许进行控制台登录”。此安全设置确定未进行密码保护的本地帐户是否可以用于从物理计算机控制台之外的位置登录。如果启用此设置,则未进行密码保护的本地帐户将仅能够在计算机的键盘上登录。 (组策略——计算机配置——windows 设置——安全设置——本地策略——安全选项,禁用“帐户: 使用空白密码的本地帐户只允许进行控制台登录”。)
Windows7基本操作
Windows7基本操作
1.Windows7的键盘、鼠标操作及中英文输入 (1)键盘的结构 常用的键盘是101型,由主键盘、功能键盘、数字小键盘区(副键盘)和控制键盘组成,如图1所示。 (2)键盘常用键的功能 在Windows7的各操作中,会采用到多种形式的组合键、功能键,常用组合键功能如表1所示。 表11 Windows7组合键功能 (3)鼠标的基本操作 ① 鼠标一般有左、右两个按钮,称为左键和右键,其基本操作主要有: ·单击:一般指的就是单击鼠标左键,即按下鼠标左键后释放。用于选择某个对象。 ·右键单击:将鼠标指针指向某个对象或区域后,按下鼠标右键后释放。用于弹出快捷菜单,方便于执行后继的操作。
·双击:将鼠标指针指向某个对象,快速单击鼠标左键两次。用于执行应用程序或打开窗口。·定位:移动鼠标指针,以便指向某个对象或区域,在此过程中不按键。 ·拖放:按下鼠标左键不放,移动鼠标指针到目的地位置后再释放。一般用于移动或复制某个对象或对象区域。 ② 在不同的工作状态下,鼠标指针将呈现为多种形状,具有不同的作用。鼠标指针常见形状及作用如表2所示。 (3)中文输入法的切换 ① 通过鼠标切换输入法 在Windows系统中,若需输入汉字或中文符号,应先选择中文输入方法(默认为英文)。其方法是鼠标单击任务栏中的“输入法指示器”图标 ,出现弹出式菜单,再单击所需输入法,在屏幕左下角出现输入法提示条。如图3所示是设置为智能ABC输入法后的提示条,可单击该提示条中相应的按钮设置相关功能。 ② 通过键盘切换输入法 ·Ctrl+Shift循环切换各种输入法。 ·Ctrl+ 空格英文/中文输入法(最近一次使用过的)直接切换。 ·Shift+空格半角/全角方式切换。 ·Ctrl+“.”键中/英文标点切换。
设置安全策略+步骤
设置安全策略+步骤 Document serial number【UU89WT-UU98YT-UU8CB-UUUT-UUT108】
实验七设置安全策略实验背景 某公司所有员工的初始密码为benet2!。管理员担心公司员工更改的密码过于简单,容易被扫描软件扫描扫到,同时管理员担心用户长久不更改密码影响安全性。对于公司域控制器,管理员需要验证都有谁在什么时候登录。有人反应公司的文件服务器上的资料有丢失现象,管理员需要查找是否有人有意的删除文件。由于域用户帐号一旦登录域内成员主机成功,访问文件服务器不在需要做身份验证,为了放置有人恶意尝试用户密码,公司要求所有员工有三次输入密码机会,三次输入错误自动锁定帐号。试行一段时间后很多人帐号经常锁定,不得不频繁找管理员,管理员需设定用户帐号的30分钟自动解锁。 公司有人反应访问加入域后,用域用户帐号登录后不能自动关机,公司要求所有员工下班必须关机离开,管理员解决这个问题。 有部分输入domain users组的员工需要登录域控制器,可这些员工反应他们无法登录域控制器,管理员解决这个问题 文件服务器公司要求所有员工可以网络访问,但不可以对文件服务器本地登录,公司要求管理员完成,并对文件服务器做登录审核。 对于文件服务器,公司要求本地登录成功后需要提示:标题:重要警告,内容:服务器重地,请不要做任何删除和剪切。
实验目标 1 所有域用户帐号在设置密码时,必须符合复杂密码要求,密码长度至少7位,密码必须每60天更新一次 2 设置三次密码锁定,设置锁定复位时间30分钟。 3 为域控制器启动帐号的登录审核,对文件服务器启动对象审核 4 把域用户帐号加入关闭系统,保证可以下班关机 5 把域用户帐号加入本地登录安全策略 6 文件服务器上把所有的用户帐号加入拒绝网络访问,对文件服务器启动审核 7 对文件服务器设置登录提示 实验环境 1 一人一组 2 准备2台Windows Server 200 3 虚拟机(1台域控制器,1台成员主机) 实验步骤: 1 在域控制器上完成 以域管理员登录域控制器,设置域安全策略 gpupdate更新域安全策略 创建用户帐号test 重启成员主机,用test帐号登录 输入简单密码123 输入正确密码
配置本地安全策略
配置本地安全策略———端口的保护 IP安全策略设置方法 一、适用范围: 它适用于2000以上Windows系统的专业版;对家庭版的用户可以看一下是不是能通过:控制台(运行mmc)-文件-添加/删除管理单元-添加-添加独立单元,添加上“IP安全策略管理”,如行的话则可在左边的窗口中看到“IP安全策略,在本地计算机”了,接下来的操作就跟专业版一样了。 二、找到“IP安全策略,在本地计算机”: “IP安全策略,在本地计算机”选项在“本地安全设置”下,所以要找到它就打开“本地安全设置”的方法,主要采用以下两种方法来打开:1是点“开始”-“运行”-输入secpol.msc,点确定;2是“控制面板”-“管理工具”-“本地安全策略”。打开“本地安全策略”对话框就能在左边的窗口中看到“IP安全策略,在本地计算机”了。右击它,在它的下级菜单中能看到“创建IP安全策略”和“管理IP筛选器表和筛选器操作”等菜单(也可以在此级菜单中的“所有任务”项的下级菜单中看到上面的两个菜单)。 三、建立新的筛选器: 1、在“IP安全策略,在本地计算机”的下级菜单中选择“管理IP筛选器和筛选器操作”菜单,打开“管理IP筛选器和筛选器操作”对话框,里面有两个标签:“管理IP 筛选器列表”和“管理筛选器操作”。选择“管理IP筛选器列表”标签,在“IP筛选器列表”下的文本框下面能看到三个按钮:“添加”、“编辑”和“删除”。 2、点“添加”按钮,打开叫做“IP筛选器列表”的对话框,里面有三个文本框,从上到下分别是:“名称”、“描述”和“筛选器”。在“名称”和“描述”文本框右边,能看到“添加”、“编辑”和“删除”三个按钮(对没有内容的筛选器而言,它的“编辑”和“删除”按钮不可用),在这三个按钮下有一个复选框,复选框后面有“使用‘添加向导’”这样的文本说明。 3、取消默认的对“使用‘添加向导’”的勾选,在“名称”下面的文本框中把默认的“新IP筛选器列表”修改成下面要建立的筛选器列表的名称,我们这里先输入:“病毒常驻端口”,在“描述”下面的空白文本框中输进去“病毒常驻端口”后面的全部端口号(可
如何为自己的电脑配置本地安全策略,win7版
一、本地安全策略概述 本地安全策略影响本地计算机的安全设置,当用户登录到某台windows7计算机上时,就会受到此台计算机的本地安全策略的影响! 要管理本地安全策略,可以单击“开始”菜单-控制面板-系统和安全-管理工具,然后双击”本地安全策略,也可以执行“secpol.msc"命令打开本地安全策略窗口!出现如下图所示 一、/账户策略 账户策略主要分为两个部分:密码策略和账户锁定策略 1、密码策略主要包括以下几个具体策略
现在就来一一讲下各个密码策略的设置意义! 密码必须符合复杂性要求:启用此策略后,用户账户使用的密码必须符合复杂性的要求。 密码复杂性是指密码中必须包含以下四类字符中的三类字符。 ◆英文大写字母(A到Z) ◆英文小写字母(a到z) ◆10个基本数字(0到9) ◆特殊符号(例如!、@、$、#) 双击该策略后的设置对话框如下图显示!
密码长度最小值:该项安全设置确定用户账户的密码包含的最少字符个数。设置范围0~14,将字符数设置为0,表示不要求密码。双击该策略后的设置对话框如下图所示:
密码最长使用期限:指密码使用的最长时间:单位为天。设置范围0~999,默认设置时42天,如果设置为0天,表示密码用不过期。双击该策略后的设置对话框如下图所示
密码最短使用期限:此安全设置确定在用户更改某个密码之前至少使用该密码的天数。可以设置一个介于1和998天之间的值,或者将天数设置为0,表示可以随时更改密码,密码最短使用期限必须小于密码最长使用期限,除非密码最长使用期限为0.如果密码最长使用期限设置为0,那么密码最短使用期限可以设置为0到998之间的任意值! 强制密码历史:指多少个最近使用过的密码不允许再使用。设置范围在0~24之间,默认值为0 ,代表可以随意使用过去使用的密码,双击该策略后的设置对话框如图所示
