PROE_BOM表制作教程
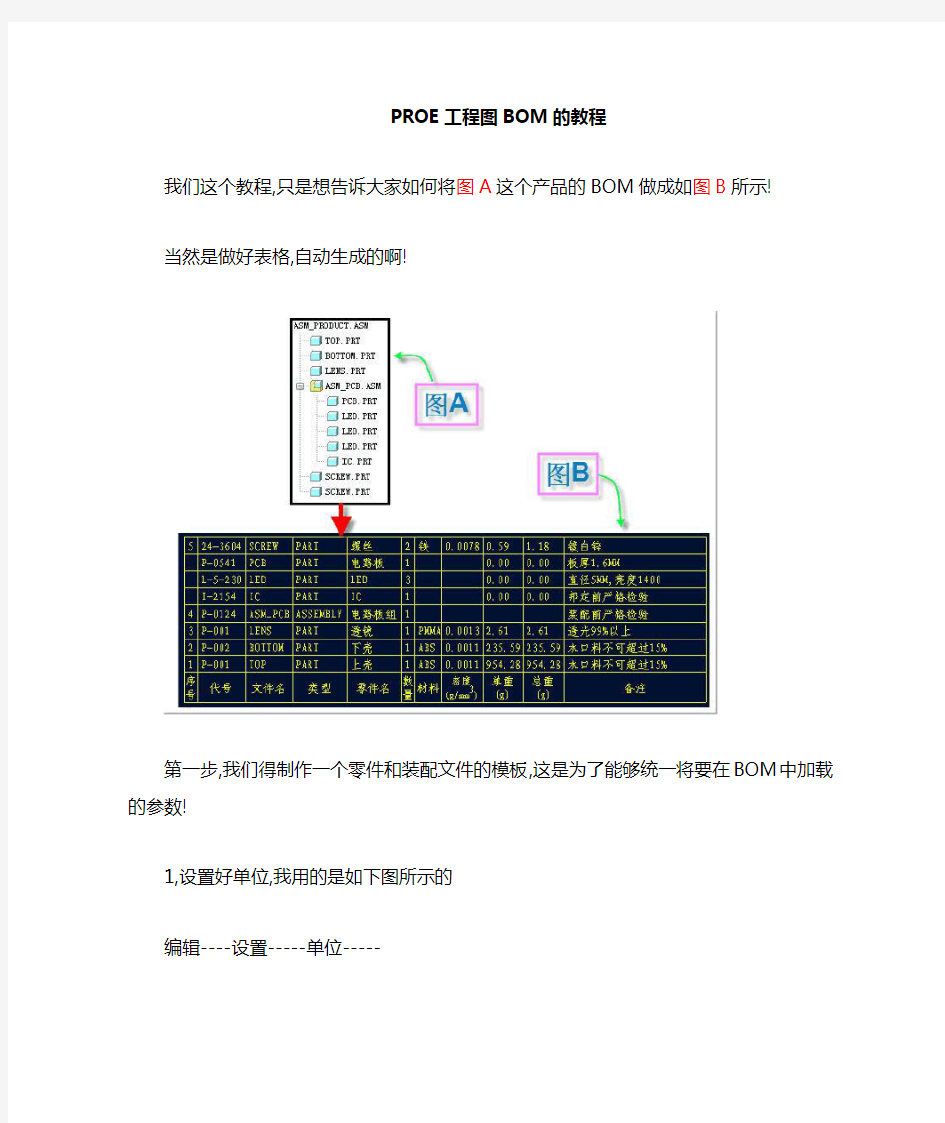
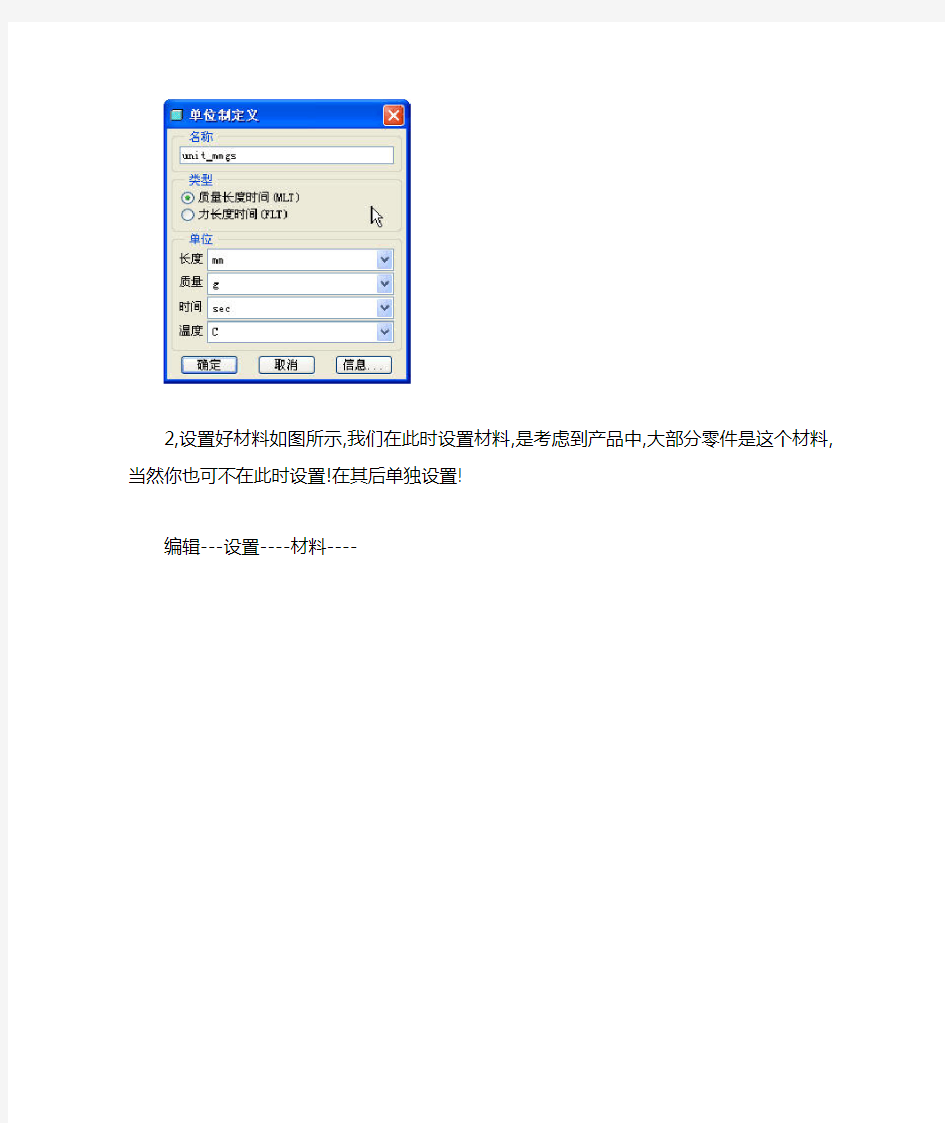
PROE工程图BOM的教程
我们这个教程,只是想告诉大家如何将图A这个产品的BOM做成如图B所示!
当然是做好表格,自动生成的啊!
第一步,我们得制作一个零件和装配文件的模板,这是为了能够统一将要在BOM中加载的参数!
1,设置好单位,我用的是如下图所示的
编辑----设置-----单位-----
2,设置好材料如图所示,我们在此时设置材料,是考虑到产品中,大部分零件是这个材料,当然你也可不在此时设置!在其后单独设置!
编辑---设置----材料----
如果库里没有你想要的材料,新建一个吧!见下图!
3,新建参数,还有很多朋友在讨论如何在工程图中加载中文名称,其中有一个ptc_common_name参数是可以用来加载中文名称的,但PROE支持自定义参数后,如何加载中文名,已经是小菜一碟了!
装配文件模板的设置与零件文件的模板设置差不多,在此不多叙述!材料就免了吧,不知道你是不是这样做的,我是这样弄的!
第二步,用我们创建好的模板来新建零件和装配文件
将每个文件的材料及参数的值设定好,以TOP.PRT为例,见图:
第三步,新建ASM_PRODUCT.ASM文件的工程图,新建视图!其具体步骤,不再详细叙述! 1,新建BOM表格,表----插入----表----
在页面左下方,取一点,创建如下所示表格,相信你没有问题!
2,设置重复区域,这是自动生成BOM表内容的关键!
a,设置第1个重复区域,表----重复区域----添加------简单------
即将表中的两行全部设为第一个重复区域,我们暂且称为外重复区域
设置重复区域的属性,表----重复区域----属性----选择外重复区域,设置如下图所示:
b,设置第2个重复区域,步骤同上
将最上面一行,设为第二重复区域,我们暂且称为内重复区域
设置内重复区域属性,步骤同上,设置如下:
3,向重复区域中,添加报告参数,ABCDEFGHIJK分别代表我们将要输入的内容
A:&rpt.index
B:&asm.mbr.pcode
C:&https://www.360docs.net/doc/1112372907.html,
D:&asm.mbr.type
E:&asm.mbr.中文名
F:&rpt.qty
G:&asm.mbr.material.PTC_MATERIAL_NAME
H:&asm.mbr.material.PTC_MASS_DENSITY
I:&asm.mbr.pro_mp_mass
J:&asm.mbr.备注
输入方法:双击重复区域的单元格,然后点击相应的报告参数,或者单击单元格,然后右击,在弹出菜单中选择属性,然后在文本选项下输入相对应的内容!
上图的,B,E,J,分别是我们自定义的参数,再此说一下运用报告参数的方法,见图:
双击单元格,启用输入报告参数
4,重复区域中的关系式
上面的K,即总重,我们将在此单独说明,我们知道,这个总重=单重*数量,所以在这个时候,我们就必须启用关系式了!
表----重复区域----关系----选择重复区域-----
在K单元格中输入:&rpt.rel.zz
OK!
5,万事俱备啦
表----重复区域----切换符号----
看到类似下图的东西了吗?
上传做教程用的PRT档,其实里面什么都没有!只是软件上的演练,可能有些不太符合国标或者行业内的标准!有不足之处,大家皆可提出!好帖重奖!
其实这个教程就是一个镶嵌重复区域的BOM表格,很简单的!,但我想,有时间,有
必要的话,做一下,或者来挖掘一下他的其它的功能,对于我们还是有好处的!既然软件有这个功能,可以让我们的工作更加的简单的时候,我们又何乐而不为呢?
其实,在实际的运用当中,是不可能,每个产品BOM表都来这样做一次的,大多数是做成工程图的模板文件(*.drw),或者是格式文件(*.frm),在里面创建我们上面所做的内容,然后,在要做
BOM表的时候,调出来即可!
方法大同小异!在此不再详述!
在这里,上传一些模板文件,图框文件,供大家参考,希望对大家有帮助!一起学习,共同进步!
部分BOM问题汇总:
1,为何我的零件,分析----模型----质量属性----有正确显示重量,BOM中却没有显示?
如果材料设置正确,请运行一次,设置---质量属性---- 确定,再到工程图中编辑----再生---
2,为何我的BOM表中,每个零件之间都有一个空行呢?
表---重复区域----属性----选择重复区域----选择最小重复----设置其数值为0
3,如何更改,小数点的位数?
格式----小数位数----输入小数位数----选择须更改小数位数的内容
零件图号你只要在零件模型中加入自定义字符串,然后在装配图明细栏中相应栏中取自定义字符串名称的地址就可以了。装配图号也一样在参数中设置好然后取地址。
最终结果.JPG (78.86 KB)
2007-6-7 15:08
重复区域中的关系式.jpg (74.34 KB)
2007-6-7 15:03
自定义参数4.jpg (19.8 KB)
2007-6-7 14:49
如何让proe自动生成零件明细表
用Pro/E做产品设计时,应用BOM技术,则可自动生成标准的明细表。
(一)参数设计
工程师设计零件时,有些信息可自动列入明细表中,但更多的相关信息,可以通过设
定参数的方式,在设计阶段设定,通常情况下,可遵照下列步骤进行。
1.为保证整个设计小组设计的一致性,我们可以预设一个只含有三个基准参考面标准零件模板,如start.prt。这样可以使将来的装配中没有太多的参考面,影响视觉效果,也可把参考面放入层(Layer)中,并保存成不显示状态(Blank)。
2.设定质量信息,对于start.prt 做质量计算。给入一个密度值,然后加入一个Relation,
cmass=mp_mass(””),其中cmass 即为将来的质量参数,建议在取参数名时,使用连续的字符串,不要用“-”“_”等,在后面的设定中会有冲突,然后编辑Program(Program; Edit Des ign),在文件最后,应该是如下内容:
MASSPROP
Part start 加入此一行
END MASSPROP
编辑Program的目的是为了当零件修改后,Regenerate 时,软件会重新计算质量。但此一项需要Pro/ASSEMBLY 模块。如无此模块,那么每次设计修改后,请在总装配后,再做一次质量计算,然后在二维图(含BOM 的二维图)中,Regenerate 一次。
3.设定其它参数
(Set up; parameter; create; string)
cmat: 代表材料,输入一个常用材料,如:Q-235
cname: 代表中文名称,输入…基本件?
cindex: 代表件号,一般情况下,明细表中件号一栏,可以和零件名称(model name)
保持一致,这样可少设一个参数,件号不要用“.”或空格分成几段,这种命名方式在Pro/E 中是非法的,另一种情况是,在产品设计阶段、零件件号尚不确定,用户可以按某种编号方式先定零件名,再由cindex 参数来列示于明细表中,但这样均会有一定的副作用,就是在没有PDM 的情况下,不启动Pro/E 软件,操作系统检索不到件号栏。
这里面的优劣,我们自己可以考虑。ctype:代表零部件类型,通常用户的明细表会分类,如钢件、铸铁件、非金属件或基本件、通用件、标准件等。用户需要根据自己的实际情况,用ctype 加以区分,如A代表钢件、D代表标准件等。
gbname:类似于cindex,可用于标准件,在part name 中,整个企业是不允许有重复的,但有时用户在标准件明细栏中,件号栏内只标准GB70-85 字样,而规格大小列于名称栏内,螺钉M5x10。
4.装配体
对于子装配,也可如零件一样,设定一个标准模板,当然,因为部件的数量总是相对
较少,也可不做模块,到时逐个去设定。
(二)明细表格式的设定
利用Pro/ENGINEER 软件中的Pro/REPORT 模块,可以自动生成明细表,通常是将一个定制的表格置于Format 中,在设计装配体的工程图时,直接调用这个Format 即可。由于在Format 中,图幅的大小是不可改变的,因此用户需要建立几个不同幅面的Forma t,如A0、A1、A2,建议取名为A0-asm、A1-asm……,定义好后,存入Pro/E 安装目录下的Format目录中,供所有人员使用。
1.Format 格式的获取有三种方法:
(1) 方法一直接绘制
文件→新建→格式→空→选择A1 幅面。
修改二维图配置文件,将text_height 一项改为合适的字高,如3.5 由于在Pro/E 的二维绘图中,不采用参数化绘图,可借用:草绘→边→偏距,以及编辑→修剪等工具完成边框的设计,然后在右下角建立标题栏,也可按上述方式画线,但只需画出粗实线即可,细实线由table 完成。这时外边框为粗实线,若想改为细实线,请用格式→线体→修改直线→线体→方向指引。(2) 方法二在Sketch中绘制草图
首先,在Sketch 中绘制相应的草图,然后文件→新建→格式→截面空→浏览文件→新建
→格式→空→调入相应的截面图,最后再以方法一中的方法进行必要的工作.
(3) 方法三利用已有的幅面格式
文件→新建→格式→空→插入→共享数据→自文件。
在标题栏处,定义一个或几个基本的table,通过下列方法使表与线体对齐:选中表→
编辑→移动特殊→选取表的顶点→捕捉到点→选取相应端点即可。利用表→合并单元格,将
table 修改为合适的形状,利用选中各列→文本格式,将字符设定为表格中间位置,再通过
双击表格,输入需要的中、英文字符。在Pro/E 中,有许多变量是可以由软件自动判别的,请参考用户手册,常用的有&model_name,可写入模型名称,可以是零件或装配;&scale 比例尺;¤t_sheet,第几页;&total_sheets,共几页等,另外所有用户自行设定的参数,均可作为table 中的变量使用,请注意,对于自定义参数,一定要用table 中的输入
文本, 不可用插入→注释。
2.定义明细表栏
明细表做为一个table 存在于Pro/E 的工程图中,里面的文字内容,文本可以通过表→
保存表→文本文件的方式存成一个文本,并可读入Excell 中,其中的空格可用作分行用,与其他系统连接。建立一个table,自下向上(Ascending),最下面一行为表头,另外需要几行根据表格的不一样,由用户决定。如果零件不分类(即不对标准件、基本件、钢件、非金属件等分类)。零件间也不需要空行时,只需一行,需几个空行,加几行,再乘以分类的类数。列数及每列宽度,通常企业有标准。
然后定义Repeat Region。Repeat Region;Add,选择第一行左起第一列及最后一列,若需空行(如两行空行),则选择第一行左起第一列及第三行左起最后一列,如果对零件分类,则每一类需分别有一个Repeat Region。
在Pro/E 中,允许对用户的表格进行各种各样的设定,来满足不同的选择,通常有几
项是必须要选择的。A ttribute;在Repeat Region 中,点取Attribute,选择已定义的一个Repeat Region,会出现几项Duplicates表格中同一模型分别显示No Duplicates 同一模型显示在一行,并计算总数No Dup/level:同一模型显示在一行,同时,不同部件中的相同零件也统计在一起,这后两项的选择取决于企业的标准及习惯,如两个仪器需要相同的螺钉固定,总数是4+8 个,有时需要分别两行,则选择No Duplicates,若只需一行,数量是12,则选择No Dup/level。Recursive:一直检索到零件级,会列出所有零件。
Flat:只显示最高一层的零件或部件,各部件所属的零部件不列出,通常一个复杂的装
配体,在Pro/E 中可采用多级子装配,这样容易操作和管理,但列表时并不需要如此多的部件,因此通常可选择,Recursive。此时表中会将部件名称及所属的零件名称同时列出,后面会提到处理办法。
Start Index
No start Idx
此选择适用于零件的分类统计,当分类统计时,第一类的起始序号是1,第二类的序
号应接续第一类,以次类推,这时,应对第二类设定Start Index 再选第一类的Repeat Region。但由于是自动检索零件,因此,软件不允许序号不连续。至此,Repeat Region 已基本定义完成,接下来输入各列的内容,选择双击单元格从重复区域中选择对应的单元。
序号栏,填入rpt;index。
件号(代号)栏,填入asm;mbr;name,或者如果零件名称与件号不一致,并且零
件参数中已加入cindex 可填入asm;mbr;User Defined:键盘输入cindex。
名称栏,填入asm;mbr;User Defined:键入cname.
数量栏,填入rpt;qty。
材料栏,填入asm;mbr;User defined:键入cmat。
重量栏,填入asm;mbr;User defined:键入cmass。
如果你要统计各零件的总重,即数量乘以重量,则在上述工作完成后,再做下面的工
作。
在Repeat Region 中,先做Update Tables,这样你刚刚填入的参数才会起作用,再选择
Relations,点取刚定义的table,再add,键入totalmass=rpt_qty*asm_mbr_cmass,然后Enter
text,
总重栏:填入rpt;rel;User Defined:键入totalmass。这时,如果用户定义的参数名称中含有…-?或…_?号,则在relation 中,就会发生
问题。
对于标准件,可能有规格一栏,需填入螺钉M5X20 字样,可填入asm;mbr; User
Defined;键入gbsize. 此时,内中只有M5X20 字样,table 完成后,用Modify;Text;Text line,
将原先的&asm.mbr.gbsize 改为&https://www.360docs.net/doc/1112372907.html,ame &asm.mbr.gbsize, 即可实现。3.有关Repeat Region的命令应用
在应用BOM的过程中,用户在做装配图时,有些可以定制成标准的table,直接应用,
有些则可以利用Repeat Region 中提供的功能随时进行调整。在b 项完成后,用户在做装配图时,可直接调用上述的Format,则table 中会自动显示当前模型的明细表。此时可进行调整Model/Rep:当工程图中含有不同的模型时,用此功能可设定对应模型,而且一个装配模型可以拥有不同的简化表示(Simplfy Rep),而table均可利用简化表示屏蔽掉不希望列出的子项,如,一个电缆(Harness)在装配中也作为一个part,用户可用简化表示,Exlude这个零件,然后选择Model/Rep。即可按简化模型显示子项。
Attribute 在b 项中已解释。
Flat/Rec Item:在b 项中曾提到零部件的整理,如果用户将所有零件都显示,(Attribute, No Dup/level, Recursive),而有些部件又不需展开,则可利用此项,选择子装配的名称,
Recursive 是展开,Flat 是收拢,即可不显示此部件所属的零部件,Default 是恢复成Attri bute
中的形式。
Filters:此项是根据不同参数的设定来取舍子项,用By Item 可选择某一行不显示,用
By Rule 则可定义分类表格,如用户定义了Ctype 参数,a 代表基本件,b代表标准件,而第一个表格列出基本件,第二个表格列出标准件,则可利用此项,By Rule;Add 键入&a rm.mbr.ctype= =a,而第二个表格,键入&asm.mbr.ctype= =b。如果在一个表格中,只想列
出零件而不需要部件(Assembly),则键入&asm.mbr.type= =part。请注意要两个等号,表示等
于,!=表示不等于, >=,<=等符号表示大于,小于。
Sort Regions:表格排序,在Pro/E 中,缺省的排序会是装配次序,用户需要时可自行
指定某一列或几列作为依据进行排序。
Comments:备注栏。在定义完Repeat Region 后,备注栏可不输入内容,而定义成
Comments cell,明细内容显示出来后,可直接用Enter text键入相应的零部件行中,这样,此信息便会跟随这个零件,表格次序的调整,不会改变他们的对应关系。
Indentation:可根据零部件装配层次的不同而将显示内容在排列上向后几个字符间距,
只需选择某个参数,并输入错位的间距(字符个数)即可。
Dash Item:可将表格中的某些内容用“-”代替,仅限于序号和数量,当一个序号变成“-”后,其它序号会自动重排,保持连续。
Fix Index:可固定序号,有些用户在装配图中标注序号及指引线时,需要按顺时针或
逆时针排列。而在Pro/E中,势必会影响明细表的排序。此时,最直接的办法是标注不论次
序排列完成后,再依据需要的序号去Fix Index,如明细表中20 号应为1 号,则Fix In dex
选取表格,再选取20 号这一行,键入1,Done完成后,则次序会改变,明细表及标注的序号会同时改变,依次再设5 号为2,8 号为3,即可。但是不可以将10 再固定为2(原5 号已固定为2),若需要再改变,必须先作Unfix。
Summation:统计功能。Pro/E 提供Repeat Region 的统计功能,如总数量、总重量。
做法为Summation,选择一个Repeat Region,Add,选取某一列,键入一个新的参数名称,
选取同一表格中非重复区域的一个空格放置计算结果,这个空格不可以是Repeat Region 中
的空格,也不可以是其它table 的空格。若想在其它table 中显示,可用Enter text,&p armname,这里parmname 是刚才给定的参数名称,请注意,做此统计时,本列内容中不可有空内容或其它非数字信息,如若有的零件未给cmass 参数,则无法统计总重,若数量栏做Dash Item也无法统计。Relations:用法如前所述,参数名不可用“.”或“-”、“-”
Switch Syms:明细表内容切换成参数名称。
有需要这方面材料的同志们,能回一个帖,大家讨论下,也算为自个加分,谢谢!
PROE可是使用集中方法来画管道的,我是使用基准点的方法,但是在画封闭管道时,我却没法解决封闭时连接问题,请教下,怎么让管道封闭起来,收尾衔接,谢谢!
[ 此帖被276349760在2010-04-01 11:06重新编辑]
公司里面有它的二次开发,方便多了。不过楼主辛苦啦!
问:请教工程图中明细表的换行问题?
答选中重复区域,表/编页/设置延拓,然后按照提示操作即可
第一步:设置延拓区域,如图选12行,作为分页处,哪行分页自己定!
假如,序号是从下往上递减,方法类似,第2步:增加段点击如图3和4处,生成分页明细表
第3步:添加标题,标题行如由两行组成,则也要选两行假若:标题在明细表的顶端,则选增加"页眉"
第4步:``````````````
第5步:用鼠标将分页的明细表拖到适当位置!
问:怎样自动生成BOM清单?
答:应用此bom格式之前,要作一些准备工作。
A。保证零件中已经添加了参数materail,mass(因为两个参数是用户自定义的。mass是质量参数,实数;materail是材料参数,字符串,用户自己填写),同时要有关系mass=mp_mass("")来生成零件的质量。
B。在config.pro中添加bom_format X:\Program Files\proeWildfire 3.0\*.fmt (X:\Program Files\proeWildfire 3.0是proe的安装目录,*.fmt为附件所带的,可以修改名字为适合自己的名字)来指定*.fmt的位置
C。在现有的装配模式中,“信息”-“材料清单”,就会在原来浏览器的位置产生
Bom 清单,可以直接打印。同时,在proe的起始目录中会产生一个*.bom的文件,可以用记事本打开(有一个困惑如果零件名称为中文,则得不到附件中例子的样式----像excel一样的列对齐)
BOM表零件排序问题:帮忙把下面的问题搞一搞啊,老大们.急用啊,知道的加我QQ解答一下,
视频教程----工程图阵列孔中心线和辅助线
由于许多朋友都在proe工程图模块中遇到这样标注不了阵列特征中心线及辅助线,
小弟我出份原创视频教程,希望能给大家提供帮助,大家共同进步;
1、无论你是直接钻孔还是去除材料开孔,你的工程图模版必须设置
radial_pattern_axis_circle = yes;
2、本例使用去除材料开孔(有构造线尺寸),方便工程图尺寸显示,不用手动标注;
由于论坛上传附件限制在512kb,本实例分段压缩上传,解压后为avi视频格式;
附件
问:球标不能建立:
信息提示:显示区域BOM球标的无效视图,有谁知道原因的请告之。
excel怎么做考勤表格 用Excel做考勤统计的详细方法
用Excel做考勤统计的详细方法.txt时尚,就是让年薪八千的人看上去像年薪十万。我们总是要求男人有孩子一样的眼神,父亲一样的能力。一分钟就可以遇见一个人,一小时喜欢上一个人,一天爱上一个人,但需要花尽一生的时间去忘记一个人。用Excel做考勤统计的详细方法 花了整整五天的时间,终于完成了。虽然还不是很完善,但从零开始,边学边做,到最后终于可以用了,还是有那么点小小的成就感的。 下面将具体方法详述如下,欢迎提出建议 上班安排 假设某公司有甲、乙、丙、丁四个部门,以甲部门为例(因为其他部门的方法是一样的,只不过时间设置不同而已),其上下班时间安排是 A班730-1630 B班1200-2100 C班1000-1900 D班830-1730
考勤规则上班时间后5分钟内打卡不算迟到,加班半小时以下不计加班。 首先,按名称整理好每个人的上下班的打卡时间(有电子打卡机的可以直接导入数据,手动打卡钟的就只能手动输入时间了) 第二步,在整理好的上下班时间工作表的第一行依次输入姓名(即A1格)、日期(即B1格)、排班(即C1格)、上班时间(后面的以此类推)、下班时间、考勤结果(上班)、考勤结果(下班),标准下班时间、加班时间、加班时间修正等行名 第三步,如果有几个部门,且每个部门的上下班时间不一致,则最好按部门将员工分类在同一个工作表的不同工作薄里, 第四步,设置单元格的格式 1、凡是用时间表示的,都用“hh:mm”的格式 2、记得在输入时间的时候关闭输入法 第五步,下面将进行具体的计算公式设置(以甲部门的A班为例,其他部门的不同班次,只是公式里的时间不同)
1、上班的考勤结果计算公式 =IF(AND(D2>=VALUE("07:35"))=TRUE,"迟到",IF(D2=0,"未打卡","")) 此公式的意思是,如果“D2”格,即上班时间列中的时间大于等于“735”,则显示“迟到”,如果“D2”格中无数据,即为“0”的时候,则显示“未打卡”,以上两个条件都不符合的时候,则显示为空白,即正常上班的意思; 2、下班的考勤结果计算公式 =IF(AND(E2>=VALUE("16:30"))=TRUE,"加班",IF(E2=0,"未打卡","早退")) 此公式的意思是,如果“E2”格,即下班时间列中的时间大于等于“1630”,则显示为“加班”,如果“E2”格中无数据,即为“0”的时候,则显示“未打卡”,以上两个条件都不符合的时候,则显示为“早退” 3、加班时间的计算公式 =IF((E2-H2) 此计算结果本来只需要“E2-H2”即可,即用“下班打卡时间”减去“标准
excel考勤表的制作方法
excel考勤表的制作方法 excel考勤表的制作方法: 制作考勤表步骤1:首先,如下图,前三行留空。在a4输入一个姓名,从a4开始直到h4加上边框。 制作考勤表步骤2:选择a1:h1,选择【合并单元格】。 制作考勤表步骤3:双击合并后的单元格,输入公式: =text(now(),"yyyy年mm月考勤表") 注意:为了防止6月份该函数自动变化,可以在月末粘贴成数值保存。 制作考勤表步骤4:在b3输入1,并向右填充日期,本例填充7天,也就是当月的1到7号。 注意:实际情况可以填充到31,并用if判断,如果超过本月的最大天数显示空白。 制作考勤表步骤5:在b2输入当月的第一天,并向右填充。 注意:这里也可以用时间公式完成。如果月份和年份处用下拉菜单生成,此处和表头均可以用公式自动生成,不会随着时间变化而变化。 制作考勤表步骤6:选中刚才输入的日期,鼠标右键,选择【设置单元格格式】。在【自定义】处输入: aaaa,并点击【确定】按钮。 制作考勤表步骤7:这样,刚才输入的日期就变成“星期几”
的显示样式了。 制作考勤表步骤8:在一个用不到的空白列输入对考勤的标记,然后在名称框输入【选项】并回车。这样就定义了一个“选项”的名称。 制作考勤表步骤9:选中姓名右侧的空白位置,选择【数据】-【数据有效性】。 制作考勤表步骤10:在【允许】处选择“序列”,在来源处输入:=选项,勾选【提供下拉箭头】。 制作考勤表步骤11:这样,就在b到h列生成了下拉菜单,可以对员工的考勤情况进行标记。 制作考勤表步骤12:根据员工实际考勤情况在不同日期进行下拉菜单选择,完成后效果如下图: 制作考勤表步骤13:最后一步,要对当月的考勤情况进行统计。 在记录区域的右方,如下图设置统计格式。其中i4:n4要输入公式统计。 制作考勤表步骤14:双击i4单元格,输入公式: =countif($b4:$h4,i$3) 注意:公式中对原始区域和表头的引用是特别要关注的地方。 制作考勤表步骤15:然后将公式向右拉,就返回了该员工当月的考勤统计情况。 看了excel考勤表的制作方法
excel创建考勤表的方法
excel创建考勤表的方法 excel创建考勤表方法: 创建考勤表步骤1:首先,如下图,前三行留空。在a4输入一个姓名,从a4开始直到h4加上边框。 创建考勤表步骤2:选择a1:h1,选择【合并单元格】。 创建考勤表步骤3:双击合并后的单元格,输入公式: =text(now(),"yyyy年mm月考勤表") 注意:为了防止6月份该函数自动变化,可以在月末粘贴成数值保存。 创建考勤表步骤4:在b3输入1,并向右填充日期,本例填充7天,也就是当月的1到7号。 注意:实际情况可以填充到31,并用if判断,如果超过本月的最大天数显示空白。 创建考勤表步骤5:在b2输入当月的第一天,并向右填充。 注意:这里也可以用时间公式完成。如果月份和年份处用下拉菜单生成,此处和表头均可以用公式自动生成,不会随着时间变化而变化。 创建考勤表步骤6:选中刚才输入的日期,鼠标右键,选择【设置单元格格式】。在【自定义】处输入: aaaa,并点击【确定】按钮。 创建考勤表步骤7:这样,刚才输入的日期就变成“星期几”
的显示样式了。 创建考勤表步骤8:在一个用不到的空白列输入对考勤的标记,然后在名称框输入【选项】并回车。这样就定义了一个“选项”的名称。 创建考勤表步骤9:选中姓名右侧的空白位置,选择【数据】-【数据有效性】。 创建考勤表步骤10:在【允许】处选择“序列”,在来源处输入:=选项,勾选【提供下拉箭头】。 创建考勤表步骤11:这样,就在b到h列生成了下拉菜单,可以对员工的考勤情况进行标记。 创建考勤表步骤12:根据员工实际考勤情况在不同日期进行下拉菜单选择,完成后效果如下图: 创建考勤表步骤13:最后一步,要对当月的考勤情况进行统计。 创建考勤表步骤14:在记录区域的右方,如下图设置统计格式。其中i4:n4要输入公式统计。 创建考勤表步骤15:双击i4单元格,输入公式: =countif($b4:$h4,i$3) 注意:公式中对原始区域和表头的引用是特别要关注的地方。 创建考勤表步骤16:然后将公式向右拉,就返回了该员工当月的考勤统计情况。 看了excel创建考勤表的方法
用Excel做考勤统计的详细方法
用Excel做考勤统计的详细方法 花了整整五天的时间,终于完成了。虽然还不是很完善,但从零开始,边学边做,到最后终于可以用了,还是有那么点小小的成就感的。 下面将具体方法详述如下,欢迎提出建议: 上班安排: 假设某公司有甲、乙、丙、丁四个部门,以甲部门为例(因为其他部门的方法是一样的,只不过时间设置不同而已),其上下班时间安排是: A班:7:30-16:30 B班:12:00-21:00 C班:10:00-19:00 D班:8:30-17:30 考勤规则:上班时间后5分钟内打卡不算迟到,加班半小时以下不计加班。 首先,按名称整理好每个人的上下班的打卡时间(有电子打卡机的可以直接导入数据,手动打卡钟的就只能手动输入时间了) 第二步,在整理好的上下班时间工作表的第一行依次输入姓名(即A1格)、日期(即B1格)、排班(即C1格)、上班时间(后面的以此类推)、下班时间、考勤结果(上班)、考勤结果(下班),标准下班时间、加班时间、加班时间修正等行名 第三步,如果有几个部门,且每个部门的上下班时间不一致,则最好按部门将员工分类在同一个工作表的不同工作薄里, 第四步,设置单元格的格式 1、凡是用时间表示的,都用“hh:mm”的格式 2、记得在输入时间的时候关闭输入法 第五步,下面将进行具体的计算公式设置(以甲部门的A班为例,其他部门的不同班次,只是公式里的时间不同) 1、上班的考勤结果计算公式: =IF(AND(D2>=VALUE("07:35"))=TRUE,"迟到",IF(D2=0,"未打卡","")) 此公式的意思是,如果“D2”格,即上班时间列中的时间大于等于“7:35”,则显示“迟到”,如果“D2”格中无数据,即为“0”的时候,则显示“未打卡”,以上两个条件都不符合的时候,则显示为空白,即正常上班的意思; 2、下班的考勤结果计算公式: =IF(AND(E2>=VALUE("16:30"))=TRUE,"加班",IF(E2=0,"未打卡","早退")) 此公式的意思是,如果“E2”格,即下班时间列中的时间大于等于“16:30”,则显示为“加班”,如果“E2”格中无数据,即为“0”的时候,则显示“未打卡”,以上两个条件都不符合的时候,则显示为“早退” 3、加班时间的计算公式 =IF((E2-H2)<0,"0",E2-H2) 此计算结果本来只需要“E2-H2”即可,即用“下班打卡时间”减去“标准下班时间”即可,但这样的计算结果有可能会产生负数,比方说员工早退的时候,以至于造成后面的计算产生错误,因此需要调整一下公式。此公式的意思是:如果“E2-H2”的计算结果小于“0”,则将计算结果显示为“0”,否则显示“E2-H2”的计算结果。 4、加班时间修正的计算公式 =IF(HOUR(E2)-IF(((E2-H2)*24)>=1,16,16.5)+(IF(MINUTE(I2)>=30,0.5,0))<0,"",HOUR(E2
使用Excel2003考勤记录模板制作考勤表
目前为止,单位考勤用考勤机、打卡机、指纹识别设备的很多。但仍有很多单位还在用纸制签到考勤,月底人工统计。之间些许手工误差总是带来很多麻烦。本节我们不考虑使用昂贵的考勤设备,仅用Excel2003的考勤记录模板来制作一张智能化的考勤表。 也许您曾想过用Excel 编几个函数来解决,但繁琐的计算公式可能让您放弃了这个念头,其实Excel2003的模板里就有一个建好的考勤表,您只要花上五分钟做一下简单的设置就好了。 一、激活考勤表模板 之所以在这里叫激活,是因为它在默认时没有安装的,所以,您最好先把office 2003安装光盘准备好,然后,点击“新建”菜单“新建工作簿→本机上的模板→电子方案表格→考勤记录”,当它提示您插入光盘时按照屏幕提示做就行了。稍后,就会看到一个漂亮的考勤表界面。如图1。 二、更改默认设置 既然是电子考勤簿,那么有三点是最为重要的,一是自动统计,二是外人不能随意修改,三是输入的数据不能出错,比如把病假输成-1,恐怕谁也搞不懂是什么意思,接下来我们就来说说这三点。 1、解锁考勤表 新考勤表默认是加锁状态,除了输入数据外,我们将无法对其作任何操作,因此,首先要点击“工具”菜单→“保护→撤销工作表保护”来对其解锁。 2、修改允许数据 我们要求用数字1来代表该员工当天因故休假,用空值代表当天未休假。所以,要设置每个单元格只能接受数字1或空,除了这两个值以外的其它字符将提示输入错误。 用鼠标拖选1月1日至12月31日所有单元格,点击“数据”菜单→“有效性”,在弹出的如图2对话框中将软件默认的最大值“8”改为“1”,然后,将“出错警告”标签里的“错误信息”也改成要求的内容。 3、重新加锁 重新加锁的目的在于方便我们的日常使用以及保护公式的安全,由于表格中需要设置的单元格均已预设好,这里只需点击“工具”菜单→“保护→保护工作表”即可完成表格的加锁工作。
excel制作考勤统计表的教程
excel制作考勤统计表的教程 excel制作考勤统计表的教程: 制作考勤统计表步骤1:不少考勤系统记录下来的每天考勤情况形如下图所示,可以看到,当天所有的出勤记录都在一个单元格内,无法进行有效统计。因此,需要对这些考勤记录进行分列,去掉非加班记录,才能进行加班工时统计。 制作考勤统计表步骤2:选中所有打卡记录,如下图所示,依次打开“数据”-“分列”菜单。 制作考勤统计表步骤3:接着,在文本分列向导里选择合适的文件类型。一般各个记录之间是空格等分隔符号隔开,因此,需要选“分隔符号”。然后单击“下一步”进行下一步骤的操作。 制作考勤统计表步骤4:接着,根据记录数据的情况选择分隔符号,例如本文演示的数据里用的是空格。 制作考勤统计表步骤5:接着再选择分列后每列的数据格式,一般选“常规”即可。至此,分列设置完成,单击“完成”按钮即可。 制作考勤统计表步骤6:分列后,把非加班记录去掉,保留加班考勤记录供随后的统计用,例如下图所示的f和g列。 制作考勤统计表步骤7:去掉非加班考勤记录后,把加班记录整理成加班工时统计表,接着就可以进行工时统计了,例如下图所示。
制作考勤统计表步骤8:一般加班薪酬都是按小时计算的,而计算工时则是用半小时作为基准单位,不足半小时的部分舍去,例如加班50分钟只计算0.5个工时,而加班1小时10分钟只计算1个工时。当然,具体的计算方法各个企业有不同的规定,本文以上述普遍规则来讲解,即以半小时作为工时计算基准单位。 制作考勤统计表步骤9:如下图所示,在d2里输入“=int((hour(c2-b2)*60+minute(c2-b2))/30)/2”,利用这个公式即可计算出编号为1001的员工的加班工时。 hour(c2-b2)是计算上下班时刻的时位差,然后乘以60换算成分钟;minute(c2-b2)计算上下班时刻的分位差,结果是分钟。把时位差和分位差相加后除以30(半小时),即可计算出加班多少个基准单位工时(半小时),int函数则是舍弃结果的小数部分(也就是忽略不足半小时的加班时间不计),最后把结果除以2换算成小时以方便考核绩效和核发加班费。 制作考勤统计表步骤10:计算出d2单元格的加班工时后,其他员工的加班工时则可以用填充句柄快速完成。具体操作是先选中d2,然后把鼠标放在d2右下角,当鼠标形状变成加号的时候,就按住鼠标左键不放,沿着d2列向下拖曳即可,需要计算哪些员工的加班工时,就拖到哪里。至此,统计员工的加班工时就完成了。 看了excel制作考勤统计表的教程
excel制作考勤表的方法步骤图
excel制作考勤表的方法步骤图 单纯的一张考勤表比较简单,难就难在怎样在电脑上简化输入考勤项目,并能自动汇总数据方面。具体怎么做呢?下面小编来告诉你excel制作考勤表的方法步骤吧。 excel制作考勤表的步骤第一步:画表格 打开一张空白的EXCEL工作表,先按下图所示画出样子。 图中M1:P1是合并单元格,用于填写年,S1:T1是合并单元格,用于填写月,为了醒目设置成浅蓝色底纹。 excel制作考勤表的步骤图1 第二步:设置公式 为了让第二行中的星期能自动显示,需要设置公式,如下:在D2单元格中输入公式=IF(WEEKDAY(DATE($M$1,$S$1,D3),2)=7, 日,WEEKDAY(DATE($M$1,$S$1,D3),2)) 这时就能看到D2单元格中出现一个表示星期的日字(这说明2011年5月1号是星期日)。 公式含义:先用DATE函数把M1格中的年、S1格中的月、D3格中的日组成一个电脑能识别的日期;再用WEEKDAY函数把这个日期变成星期所代表的数字。 WEEKDAY函数后面加了参数2,是为了让星期一显示为1,让星期二显示为2...让星期日显示为7。 由于我们不习惯把星期日叫成星期7,所以最后用IF函数做判断,
把显示为7的自动改成日。 提示:函数DATE与WEEKDAY在EXCEL自带的帮助中有详细的用法介绍,想了解它们的朋友可以参考。 为了方便我们中国人的习惯,还要把显示为阿拉伯小写数字的星期变成中文数字,即星期1变成星期一这种格式。这就需要通过定义单元格格式来实现。 选中D2单元格,按鼠标右键单元格格式,在出现的格式窗口中选数字选项卡,在左侧的分类框中选特殊,在右侧的类型框中选中文小写数字,按确定退出。 excel制作考勤表的步骤图2 这些完成后就可以用鼠标选中D2单元格,按住它右下角的填充柄拖动复制AH2单元格,效果如下图:excel制作考勤表的步骤图3 在AI单元格中可以通过公式显示当月的总天数,公式=DAY(DATE(M1,S1+1,1)-1) 公式含义:先由DATE函数DATE(M1,S1+1,1)得到本月的下一个月月初1号的日期。本例中,本月是5月份,下一月的月初一号就是6月1日。 再用减1得到本月最后一天的日期,即5月31日,最后再由DAY函数取出表示当月天数的31。 下面就是考勤录入方面了 第三步:考勤符号 先设定一些考勤符号,放在AR列中,如图所示: excel制作考勤表的步骤图4 这些符号并非统一规定,可根据习
excel考勤表
excel考勤表 篇一:怎么用Excel做考勤表 第一步:画表格 打开一张空白的EXcEL工作表,先按下图所示画出样子。 图中m1:P1是合并单元格,用于填写“年”,S1:T1是合并单元格,用于填写“月”,为了醒目设置成浅蓝色底纹。 第二步:设置公式 为了让第二行中的“星期”能自动显示,需要设置公式,如下: 在d2单元格中输入公式=iF(wEEKdaY(daTE($m$1,$S$1,d3),2)=7,”日”,wEEKdaY(daTE($m$1,$S$1,d3),2)) 这时就能看到d2单元格中出现一个表示星期的“日”字(这说明20XX 年5月1号是星期日)。 公式含义:先用daTE函数把m1格中的“年”、S1格中的“月”、d3格中的“日”组成一个电脑能识别的“日期”;再用wEEKdaY函数把这个“日期”变成星期所代表的数字。 wEEKdaY函数后面加了参数“2”,是为了让星期一显示为“1”,让星期二显示为“2”...让星期日显示为“7”。 由于我们不习惯把星期日叫成“星期7”,所以最后用iF函数做判断,把显示为“7”的自动改成“日”。 提示:函数daTE与wEEKdaY在EXcEL自带的帮助中有详细的用法
介绍,想了解它们的朋友可以参考。 为了方便我们中国人的习惯,还要把显示为阿拉伯小写数字的星期变成中文数字,即“ 星期 1”变成“星期一”这种格式。这就需要通过定义单元格格式来实现。选中d2单元格,按鼠标右键“单元格格式”,在出现的格式窗口中选“数字”选项卡,在左侧的“分类”框中选“特殊”,在右侧的“类型”框中选“中文小写数字”,按“确定”退出。 这些完成后就可以用鼠标选中d2单元格,按住它右下角的“填充柄”拖动复制aH2单元格,效果如下图: 在ai单元格中可以通过公式显示当月的总天数,公式=daY(daTE(m1,S1+1,1)-1) 公式含义:先由daTE函数“daTE(m1,S1+1,1)”得到本月的下一个月月初1号的日期。本例中,本月是5月份,下一月的月初一号就是6月1日。 再用减1得到本月最后一天的日期,即5月31日,最后再由daY函数取出表示当月天数的“31”。 下面就是考勤录入方面了 第三步:考勤符号 先设定一些考勤符号,放在aR列中,如图所示: 这些符号并非统一规定,可根据习惯及喜好:excel考勤表)1.单击“ 视图→工具栏→绘图”菜单项,调出“绘图”工具栏,接着选择“绘图”
怎么用Excel做考勤表
第一步:画表格 打开一张空白的EXCEL工作表,先按下图所示画出样子。 图中M1:P1是合并单元格,用于填写“年”,S1:T1是合并单元格,用于填写“月”,为了醒目设置成浅蓝色底纹。 第二步:设置公式 为了让第二行中的“星期”能自动显示,需要设置公式,如下: 在D2单元格中输入公式=IF(WEEKDAY(DATE($M$1,$S$1,D3),2)=7,"日",WEEKDAY(DA TE($M$1,$S$1,D3),2)) 这时就能看到D2单元格中出现一个表示星期的“日”字(这说明2011年5月1号是星期日)。 公式含义:先用DATE函数把M1格中的“年”、S1格中的“月”、D3格中的“日”组成一个电脑能识别的“日期”;再用WEEKDAY函数把这个“日期”变成星期所代表的数字。 WEEKDAY函数后面加了参数“2”,是为了让星期一显示为“1”,让星期二显示为“2”...让星期日显示为“7”。 由于我们不习惯把星期日叫成“星期7”,所以最后用IF函数做判断,把显示为“7”的自动改成“日”。 提示:函数DATE与WEEKDAY在EXCEL自带的帮助中有详细的用法介绍,想了解它们的朋友可以参考。 为了方便我们中国人的习惯,还要把显示为阿拉伯小写数字的星期变成中文数字,即“星期
1”变成“星期一”这种格式。这就需要通过定义单元格格式来实现。 选中D2单元格,按鼠标右键“单元格格式”,在出现的格式窗口中选“数字”选项卡,在左侧的“分类”框中选“特殊”,在右侧的“类型”框中选“中文小写数字”,按“确定”退出。 这些完成后就可以用鼠标选中D2单元格,按住它右下角的“填充柄”拖动复制AH2单元格,效果如下图: 在AI单元格中可以通过公式显示当月的总天数,公式=DAY(DATE(M1,S1+1,1)-1) 公式含义:先由DATE函数“DATE(M1,S1+1,1)”得到本月的下一个月月初1号的日期。本例中,本月是5月份,下一月的月初一号就是6月1日。 再用减1得到本月最后一天的日期,即5月31日,最后再由DAY函数取出表示当月天数的“31”。 下面就是考勤录入方面了 第三步:考勤符号 先设定一些考勤符号,放在AR列中,如图所示:
用Excel制作自动记录的考勤表
用Excel制作自动记录的考勤表 wuaihui1010 的用Excel制作自动记录的考勤表 单位传统的考勤登记方式有工作量大、出错几率高、统计分析麻烦等特点,现在已经进入了信息时代,为何不用电脑来帮我们进行考勤呢?用Excel 2002制作简单、快捷、准确的考勤表,你就能切身体会 到信息时代的方便与快捷。 一、基本框架设置 首先要进行的工作当然就是新建工作簿,在工作表中输入姓名、日期,制订考勤表的基本框架。 1. 启动Excel 2002,新建一个工作簿,命名为“2004年员工考勤表”,在工作簿中建立12个工 作表。 2. 在当月工作表的A1、B1单元格中分别输入“姓名”、“日期”,在A2单元格中输入第1个员工的姓名,接着选择A2、A3单元格,然后单击“合并及居中”按钮将两个单元格合并为1个单元格,按照以 上方法录入其他员工的姓名(如图1)。 图1创建考勤表 3.在单元格C1中输入“7-1”,程序将自动转成“7月1日”(这里假定考勤从7月1日开始)。用鼠标点选单元格C1,并移动鼠标到单元格的右下角,待出现实心“十”字的填充柄后,按住左键拖动到需要 的位置,这样在7月1日后便形成了一个日期序列。 4.单击日期序列最后的“自动填充选项”智能填充标记,在弹出来的菜单中点选“以工作日填充” 项,程序便自动将星期六、日去掉,不记入考勤日期。 5.选中整个日期行,在“单元格格式”对话框中点选“日期”选项卡。在“分类”列表中点选“自定义” 项,在类型框中输入“d"日"”,然后单击“确定”按钮。 二、录制宏 1.点选工作表中的任意一个单元格,然后单击“工具→宏→录制新宏”菜单项,进入“录制新宏”对话框。在“宏名”框中输入准备录制的宏的名称——“返回当前时间”,“确定”后即进入宏的录制阶段(如图2)。
用Excel考勤表模板设计考勤管理系统
用Excel考勤表模板设计考勤管理系统 这里我们不谈大公司里那些昂贵的IC卡考勤管理系统,我相信很多单位还在用纸制的签到本,每月月底再进行人工统计。部门主管们月底要统计分析当月的销售、毛利曲线,还要仔细地统计每个人的考勤,才能计算出奖金与工资。而且,越是和钱打交道的事情就越不能出错,要是不留神给谁多算或少算了两天假,总是件麻烦事情。 也许您曾想过用Excel编几个函数来解决,但繁琐的计算公式可能让您放弃了这个念头,其实Excel 2003的模板里就有一个建好的考勤表,您只要花上五分钟做一下简单的设置就好了。 一、激活考勤表模板 之所以在这里叫激活,是因为它在默认时没有安装的,所以,您最好先把Office 2003安装光盘准备好,然后,点击“新建”菜单“新建工作簿→本机上的模板→电子方案表格→考勤记录”,当它提示您插入光盘时按照屏幕提示做就行了。稍后,就会看到一个漂亮的考勤表界面。 二、更改默认设置 既然是电子考勤簿,那么有三点是最为重要的,一是自动统计,二是外人不能随意修改,三是输入的数据不能出错,比如把病假输成-1,恐怕谁也搞不懂是什么意思,接下来我们就来说说这三点。 1、解锁考勤表 新考勤表默认是加锁状态,除了输入数据外,我们将无法对其作任何操作,因此,首先要点击“工具”菜单→“保护→撤销工作表保护”来对其解锁。 2、修改允许数据 我们要求用数字1来代表该员工当天因故休假,用空值代表当天未休假。所以,要设置每个单元格只能接受数字1或空,除了这两个值以外的其它字符将提示输入错误。 用鼠标拖选1月1日至12月31日所有单元格,点击“数据”菜单→“有效性”,在弹出的对话框中将软件默认的最大值“8”改为“1”,然后,将“出错警告”标签里的“错误信息”也改成要求的内容。 3、重新加锁 重新加锁的目的在于方便我们的日常使用以及保护公式的安全,由于表格中需要设置的单元格均已预设好,这里只需点击“工具”菜单→“保护→保护工作表”即可完成表格的加
【考勤统计】用Excel做考勤统计的详细方法
用Excel做考勤统计的详细方法 目前为止,单位考勤用考勤机、打卡机、指纹识别设备的很多。但仍有很多单位还在用纸制签到考勤,月底人工统计。之间些许手工误差总是带来很多麻烦。本节我们不考虑使用昂贵的考勤设备,仅用Excel2003的考勤记录模板来制作一张智能化的考勤表。 也许您曾想过用Excel编几个函数来解决,但繁琐的计算公式可能让您放弃了这个念头,其实Excel2003的模板里就有一个建好的考勤表,您只要花上五分钟做一下简单的设置就好了。 一、激活考勤表模板 之所以在这里叫激活,是因为它在默认时没有安装的,所以,您最好先把office2003安装光盘准备好,然后,点击“新建”菜单“新建工作簿→本机上的模板→电子方案表格→考勤记录”,当它提示您插入光盘时按照屏幕提示做就行了。稍后,就会看到一个漂亮的考勤表界面。如图1。 二、更改默认设置 既然是电子考勤簿,那么有三点是最为重要的,一是自动统计,二是外人不能随意修改,三是输入的数据不能出错,比如把病假输成-1,恐怕谁也搞不懂是什么意思,接下来我们就来说说这三点。 1、解锁考勤表 新考勤表默认是加锁状态,除了输入数据外,我们将无法对其作任何操作,因此,首先要点击“工具”菜单→“保护→撤销工作表保护”来对其解锁。 2、修改允许数据 我们要求用数字1来代表该员工当天因故休假,用空值代表当天未休假。所以,要设置每个单元格只能接受数字1或空,除了这两个值以外的其它字符将提示输入错误。 用鼠标拖选1月1日至12月31日所有单元格,点击“数据”菜单→“有效性”,在弹出的如图2对话框中将软件默认的最大值“8”改为“1”,然后,将“出错警告”标签里的“错误信息”也改成要求的内容。 3、重新加锁 重新加锁的目的在于方便我们的日常使用以及保护公式的安全,由于表格中需要设置的单元格均已预设好,这里只需点击“工具”菜单→“保护→保护工作表”即可完成表格的加锁工作。 小提示:加锁后的考勤表首次打开后会自动停在“单位”一格中,这时,用Tab键会自动在需要输入的单元格内跳转,方便进行操作。 三、制作其它员工的考勤表 1、复制考勤表 大家也许都会发现,这时的考勤表只能反映一位员工的考勤情况,那该如何反映其它人的数据呢?方法是,右键点击最底下“Sheet1”标签,然后选择“移动或复制工作表”在弹出的对话框中勾选“建立副本”后确定即可。 2、重命名考勤表 为便于查找,我们将复制好的几个考勤表标签均改为该员工的姓名。双击标签名,然后输入该员工名字即可。 四、为考勤表增设密码 由于考勤记录涉及到方方面面的问题,所以一定要保证其它人员无法擅自修改或查看该表。方法就是设置打开与编辑密码。点击“文件”菜单“另存为→工具→常规选项”,在如图4的对话框中设置“打开权限密码”和“编辑权限密码”项中输入您的密码后保存文件即可。 小提示:“打开权限密码”含义是每当打开该表格时,系统会提示输入密码,当密码不正确时,将无法看到表格内容。“修改权限密码”的含义是没有提供正确的密码时将无法实施修改,但可以直接看到表格内容 五、总结
excel怎么制作一个公司考勤表并计算考勤天数
excel怎么制作一个公司考勤表并计算考勤天数 想要设计一个公司考勤表,包括请假天数,旷工天数,加班天数等,可以方便做工资,该怎么设计这样一个表格并统计考勤呢?下面我们就来看看详细的教程。1、标题和副标题这里就不多说了,非常见到,合并单元格并输入标题就可以,例如输入公司名称及月份。副标题可以输入部门,考勤员等信息。 2、表头首先输入日期和姓名划分行和列,行为姓名,列为时间。这里说一下,表头日期和姓名这里有人会不太清楚,简单说一下。首先输入日期,然后按alt 回车,再输入姓名。alt 回车组合键是单元格内换行的意思。输入完成以后把光标定位在日期前面然后按空格向后移动到单元格内最右边,然后设置单元格边框选择右斜斜划分边框即可。 3、列的日期输入,这个以10月为例,为31天,从1到31,第一列输入1,然后按住ctrl,同时鼠标向后拖动,单元格会自动填充充1到31.或者是在第一二列分别输入1和2,然后鼠标向后拖动,单元格也会自动填充。 4、然后就是出勤迟到等情况的输入,如果是一个一个的输入会比较麻烦,在这里可以设置一个序列。我们把出勤迟到旷课请假等情况分别用符号来表示,如下图所示。 5、然后我们选中要添加考勤情况的整个区域。如下图。然
后在数据选项卡下找到数据有效性。 6、在数据有效性设置里选中序列,并把设置好的符号序列输入,并用逗号隔开,注意用英文状态下输入符号。 7、在这里见到说下符号的输入,很多人不知道怎么找到符号。我们电脑里都会装有输入法,输入法上面有一个软键盘。在软键盘上找到特殊符号,这里就可以找到所需要的符号。 8、然后就是考勤表的填充,在这里说一个问题就是,正常情况下都是上班的天数会比请假旷工的天数要多。所以我们可以按照正常上班的情况先按满勤输入一行,然后整行向下拖动填充。然后在根据实际情况来调整,请假旷工等都标注上就可以了。 9、接下来就是计算相应的天数,使用countif函数就可以。例如在迟到统计的一列,第一行输入公式 =COUNTIF(C4:AG5,'▲'),输入完成以后回车就可以计算出结果。然后鼠标向下拉下马的也会得到对应的结果。其他情况的结果计算方式是一样的,也是用countif函数,把后面的符号对应的换一下就可以了。
如何用Excel 2003制作考勤表
如何用Excel 2003制作考勤表 这里我们不谈大公司里那些昂贵的IC卡考勤管理系统,我相信很多单位还在用纸制的签到本,每月月底再进行人工统计。部门主管们月底要统计分析当月的销售、毛利曲线,还要仔细地统计每个人的考勤,才能计算出奖金与工资。而且,越是和钱打交道的事情就越不能出错,要是不留神给谁多算或少算了两天假,总是件麻烦事情。 也许您曾想过用Excel编几个函数来解决,但繁琐的计算公式可能让您放弃了这个念头,其实Excel 2003的模板里就有一个建好的考勤表,您只要花上五分钟做一下简单的设置就好了。 一、激活考勤表模板 之所以在这里叫激活,是因为它在默认时没有安装的,所以,您最好先把Office 2003安装光盘准备好,然后,点击“新建”菜单“新建工作簿→本机上的模板→电子方案表格→考勤记录”,当它提示您插入光盘时按照屏幕提示做就行了。稍后,就会看到一个漂亮的考勤表界面。如图1。 二、更改默认设置 既然是电子考勤簿,那么有三点是最为重要的,一是自动统计,二是外人不能随意修改,三是输入的数据不能出错,比如把病假输成-1,恐怕谁也搞不懂是什么意思,接下来我们就来说说这三点。 1.解锁考勤表 新考勤表默认是加锁状态,除了输入数据外,我们将无法对其作任何操作,因此,首先要点击“工具”菜单→“保护→撤销工作表保护”来对其解锁。 2.修改允许数据 我们要求用数字1来代表该员工当天因故休假,用空值代表当天未休假。所以,要设置每个单元格只能接受数字1或空,除了这两个值以外的其它字符将提示输入错误。 用鼠标拖选1月1日至12月31日所有单元格,点击“数据”菜单→“有效性”,在弹出的如图2对话框中将软件默认的最大值“8”改为“1”,然后,将“出错警告”标签里的“错误信息”也改成要求的内容。 3.重新加锁
用excel制作自动记录的考勤表
用 Excel 制作自动记录的考勤表 作为一项规章制度,几乎每个公司、部门都要进行考勤登记,其结果一般都和工资挂钩。传统的考勤登记方式不外乎以下两种:一是在制作、印刷好的考勤表上填写员工的姓名,然后由考勤员每天记录各员工的迟到、早退、病假、事假、旷工等情况,再在月末进行统计;另一种就是使用“打卡机”,在人员比较多的单位用得比较多,末了也要考勤员记录和统计。传统考勤方式的缺点不言自明:工作量大、出错几率高、需要专用设备、统计分析麻烦。你可以用 Excel 制作简单、快捷、准确的考勤表。 [float=right][/float] 1.制作考勤表的基本框架首先要进行的工作当然就是新建工作簿,在工作表中输入姓名、日期,制订考勤表的基本框架。 (1)启动 Excel ,新建一个工作簿,命名为“ 2004年员工考勤表”,在工作簿中建立 12 个工作表,分别记录每个月的考勤状况,将每个月的工作表依次命名为“一月”、“二月”、“三月”等。 (2)在当月工作表的 A1、B1 单元格中分别输入“姓名”、“日 期”,在A2单元格中输入第1个员工的姓名,接着选择A2、A3单元格,然后点击“合并及居中”按钮将两个单元格合并为 1 个单元格,按照以上方法录入其他员工的姓名。 (3)在单元格C1中输入“ 1-1 ”,程序将自动转成“ 1月1日” (这里假定考勤从1月1日开始)。用鼠标点选单元格 C1,并移动鼠标到单元格的右下角,待出现实心“十”字的填充柄后,按住左键拖动到需要
的位置,这样在 1月 1日后便形成了一个日期序列。 (3)点击日期序列最后的“自动填充选项”智能填充标记,选择“以工作日填充”命令,程序便自动将星期六、日去掉,不计入考勤日期。 (4)默认情况下日期格式是某月某日,其实我们可以统一去掉 前面的月。框选整个日期行,然后点击“格式T单元格”菜单命令,在出现的“单元格格式”对话框中点击“数字”选项卡。在“分类” 列表中点选“自定义” 项,在类型框中输入“ d" 日 "”,然后点击“确定”按钮。这样选区中的日期格式就全变了。 2.录制记录上下班时间的宏 在制作完考勤表的基本框架后,我们接着就需要录制一个记录员工上下班时间的宏: (1)点选工作表中的任意单元格,然后点击“工具T宏T录制新宏”菜单命令,进入“录制新宏”对话框。在“宏名”框中输入准备录制的宏的名称——“返回当前时间”,“确定”后即进入宏的录制阶段。 (2)输入公式“ =NO() ”,然后按回车键,接着点击“停止录制”工具栏中的“停止录制”按钮结束录制。 这样,“返回当前时间”宏便录制完了,执行此宏将在活动单元格中返回当前的日期和时间。 3.制作宏按钮 接下来就是在 B 列中制作一些按钮,用来调用“返回当前时间” 的宏,以记录员工上下班时间。下面我们就一起来看看其具体制作步骤: (1)点击“视图T工具栏T绘图”菜单命令,打开“绘图”工具栏,
人员,考勤,日报表,excel,模板
竭诚为您提供优质文档/双击可除人员,考勤,日报表,excel,模板 篇一:用excel制作自动记录的考勤表(07加强版) 用excel制作自动记录的考勤表 单位传统的考勤登记方式有工作量大、出错几率高、统计分析麻烦等特点,现在已经进入了信息时代,为何不用电脑来帮我们进行考勤呢?用excel20xx制作简单、快捷、准确的考勤表,你就能切身体会到信息时代的方便与快捷。 一、基本框架设置 首先要进行的工作当然就是新建工作簿,在工作表中输入姓名、日期,制订考勤表的基本框架。 1.启动excel20xx,新建一个工作簿,命名为“20xx年员工考勤表”,在工作簿中建立12个工作表。 2.在当月工作表的a1、b1单元格中分别输入“姓名”、“日期”,在a2单元格中输入第1个员工的姓名,接着选择a2、a3单元格,然后单击“合并及居中”按钮将两个单元格合并为1个单元格,按照以上方法录入其他员工的姓名(如图1)。 图1创建考勤表
3.在单元格c1中输入“7-1”,程序将自动转成“7月1 (这里假定考勤从7月1日开始)。用鼠标点选单元格c1,日” 并移动鼠标到单元格的右下角,待出现实心“十”字的填充 柄后,按住左键拖动到需要的位置,这样在7月1日后便形 成了一个日期序列。 4.单击日期序列最后的“自动填充选项”智能填充标记, 在弹出来的菜单中点选“以工作日填充”项,程序便自动将 星期六、日去掉,不记入考勤日期(开始-填充-系列)。 5.选中整个日期行(),在“单元格格式”对话框中点选 “日期”选项卡。在“分类”列表中点选“自定义”项,在 类型框中输入“d"日"”,然后单击“确定”按钮。 二、录制宏 1.点选工作表中的任意一个单元格,然后单击“工具→ 宏→录制新宏”菜单项,进入“录制新宏”对话框。在“宏 名”框中输入准备录制的宏的名称——“返回当前时间”,“确 定”后即进入宏的录制阶段(如图2)。 图2“录制新宏”对话框 2.输入公式“=now()”,然后按回车键,接着单击“停 止录制”工具栏中的“停止录制”按钮结束录制。 三、制作宏按钮 1.单击“视图→工具栏→绘图”菜单项,调出“绘图” 工具栏,接着选择“绘图”工具栏中的“绘图→对齐→对齐
excel怎么制作迟到早退旷工的考勤表
excel怎么制作迟到早退旷工的考勤表 excel制作迟到早退旷工的考勤表的方法: 上表中,a列记录的是来上班的时间,即进入公司就打卡,该时间是上班的时间。b列是员工离开公司的时间,即下班时间。现在,我们要做的就是根据这两个时间,算出员工是迟到、早退还是旷工。 一、计算是否旷工 要计算这个就简单了,只要员工没有上午打开时间,说明他没有来上班,自然就是旷工。 在e2中使用的公式为:=if(a2="","旷工","") 然后往下填充,即可得出是否旷工。 二、计算是否迟到 计算是否迟到的标准是:打开的时间是否超过公司规定的上班时间,这里假定为上午8:00,超过就是迟到,否则就是提前或刚好。 在c2单元格中使用的公式为:=if(a2="","",if((a2-"8:00")*24*60>0,"迟到",""))然后往下填充,即可得出结果。 在这里大家还得留意一下,要判断是否迟到,首先要判断a 列是否为空,如果为空说明没有刷卡,这种情况属于旷工。即不旷工又有刷卡时间的,这种情形才纳入判断是否为迟到的情况。
而判断的标准是以8:00为参照对象,超过8:00为迟到,否则都是正常上班的(比如提前来也准时来都是正常上班)。 三、计算是否早退 该计算方法和迟到的计算方法类似,就不过多介绍了。公式为:=if(a2="","",if((b2-"11:30")*24*60 知识拓展:刚才的公式大家可能已看到了,下面我们再看一次,然后给出解释。 迟到公式:=if(a2="","",if((a2-"8:00")*24*60>0,"迟到","")) 早退公式:=if(a2="","",if((b2-"11:30")*24*600和(b2-"11:30")*24*60<0,这个啥意思呢?这个是指将两个时间相减,然后乘以24小时再乘以60分,这样会得出一个数字。以这个数字为参照对象再来判断是否迟到或早退。 比如:=("8:01"-"8:00")*24*60 大家想想,这个结果应该是多少?这个结果是拿8:01减去8:00,两个时间相减哦。 如果是("8:01"-"8:00")那么结果是:0.000694444444444497 它只是一个小数而已,很难判断是否迟到,而我们需要的是,两个时间相减是多少分钟,只要得出分钟,就知道是否迟到,所以,公式就为:=("8:01"-"8:00")*24*60 看到了吧,再乘以24再乘以60,就得出分钟数了。如果得出的分钟数等于0,说明超过8点才打开,肯定就迟到了嘛,如果数等于或小于0,说明是准时或提前上班,未迟到。好了,其它的都是类似的,就不再解释了。 excel制作迟到早退旷工的考勤表的
excel考勤表格
excel考勤表格 篇一:用Excel制作自动记录的考勤表 用Excel制作自动记录的考勤表单位传统的考勤登记方式有工作量大、出错几率高、统计分析麻烦等特点,现在已经进入了信息时代,为何不用电脑来帮我们进行考勤呢?用Excel20XX制作简单、快捷、准确的考勤表,你就能切身体会到信息时代的方便与快捷。 步骤/方法1.一、基本框架设置 首先要进行的工作当然就是新建工作簿,在工作表中输入姓名、日期,制订考勤表的基本框架。1.启动Excel20XX,新建一个工作簿,命名为“20XX年员工考勤表”,在工作簿中建立12个工作表。2.在当月工作表的a1、B1单元格中分别输入“姓名”、“日期”,在a2单元格中输入第1个员工的姓名,接着选择a2、a3单元格,然后单击“合并及居中”按钮将两个单元格合并为1个单元格,按照以上方法录入其他员工的姓名(如图1)。 3.在单元格c1中输入“7-1”,程序将自动转成“7月1日(这里假定考勤从”7月1日开始)。用鼠标点选单元格c1,并移动鼠标到单元格的右下角,待出现实心“十”字的填充柄后,按住左键拖动到需要的位置,这样在7月1日后便形成了一个日期序列。 4.单击日期序列最后的“自动填充选项”智能填充标记,在弹出来的菜单中点选“以工作日填充”项,程序便自动将星期六、日去掉,不记入
考勤日期。5.选中整个日期行,在“单元格格式”对话框中点选“数字”选项卡。在“分类”列表中点选“自定义”项,在类型框中输入“d”日””,然后单击“确定”按钮。 2.二、录制宏 1.点选工作表中的任意一个单元格,然后单击“工具→宏→录制新宏”菜单项,进入“录制新宏”对话框。在“宏名”框中输入准备录制的宏的名称——“返回当前时间”,“确定”后即进入宏的录制阶段(如图2)。 2.输入公式“=now()”,然后按回车键,接着单击“停止录制”工具栏中的“停止录制”按钮结束录制。 3.三、制作宏按钮 1.单击“ 视图→工具栏→绘图”菜单项,调出“绘图”工具栏,接着选择“绘图”工具栏中的“绘图→对齐→对齐网格”项。2.单击“视图→工具栏→窗体”菜单项,调出“窗体”工具栏,然后单击“窗体”工具栏上的“按钮”,接着在单元格B2中拖动鼠标绘制一个按钮,Excel将自动打开“指定宏”对话框,点选其中的“返回当前时间”宏,并单击“确定”按钮(如图3)。 3.单击按钮,将按钮上的文字更改为“上班”,并对文字大小、字体进行设置。然后单击“绘图”工具栏上的“选择对象”按钮,并按住“ctrl”键,用鼠标将刚才制作的按钮拖到B3中,即将制作好的按钮复制到B3中,并将按钮上的问题更改为“下班”。 4.确认“绘图”工具栏上的“选择对象”按钮被选中,单击“下班”按钮,
